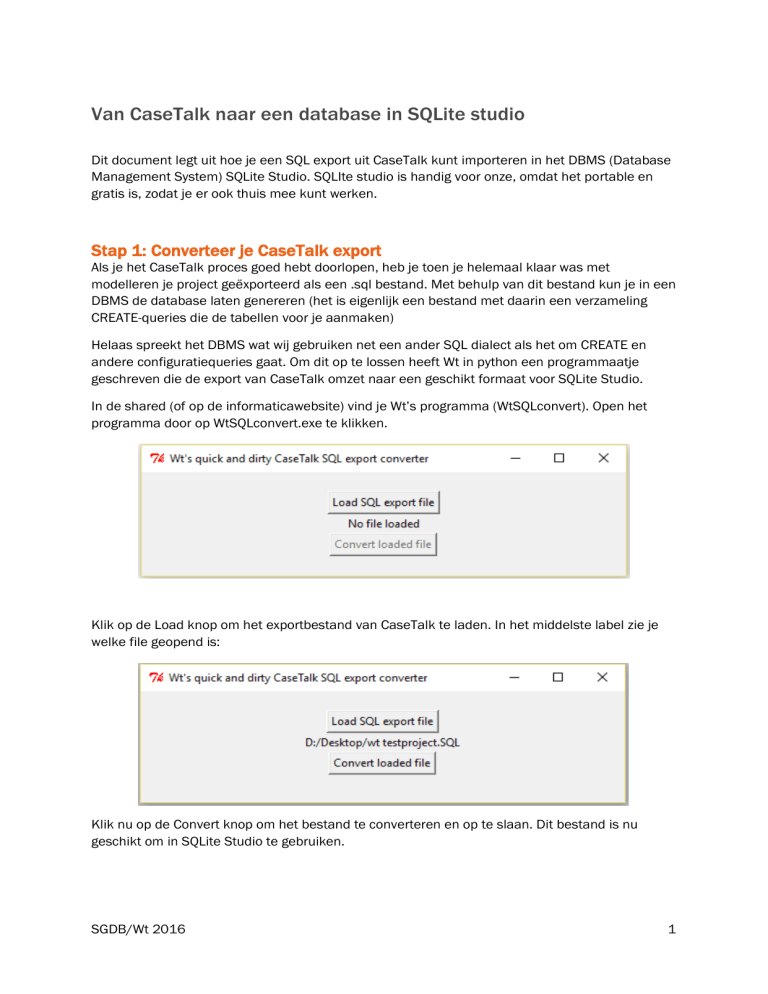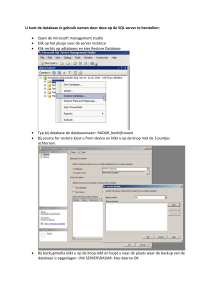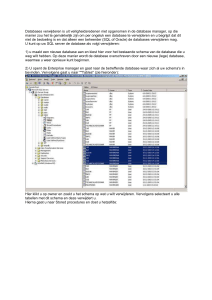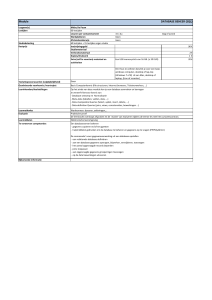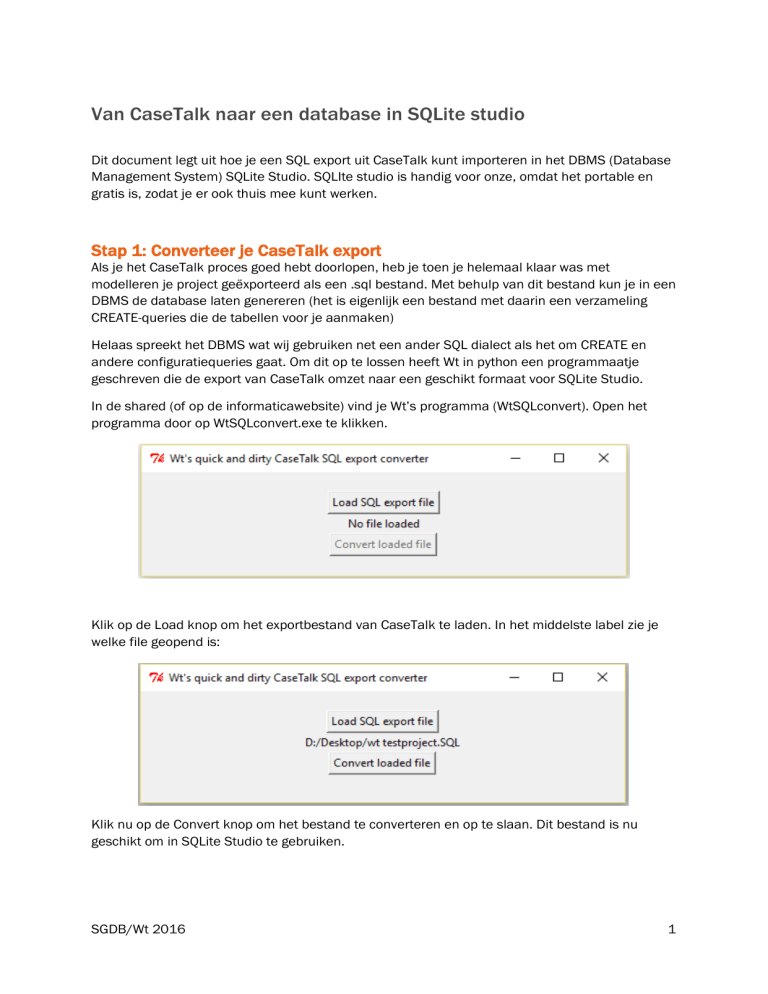
Van CaseTalk naar een database in SQLite studio
Dit document legt uit hoe je een SQL export uit CaseTalk kunt importeren in het DBMS (Database
Management System) SQLite Studio. SQLIte studio is handig voor onze, omdat het portable en
gratis is, zodat je er ook thuis mee kunt werken.
Stap 1: Converteer je CaseTalk export
Als je het CaseTalk proces goed hebt doorlopen, heb je toen je helemaal klaar was met
modelleren je project geëxporteerd als een .sql bestand. Met behulp van dit bestand kun je in een
DBMS de database laten genereren (het is eigenlijk een bestand met daarin een verzameling
CREATE-queries die de tabellen voor je aanmaken)
Helaas spreekt het DBMS wat wij gebruiken net een ander SQL dialect als het om CREATE en
andere configuratiequeries gaat. Om dit op te lossen heeft Wt in python een programmaatje
geschreven die de export van CaseTalk omzet naar een geschikt formaat voor SQLite Studio.
In de shared (of op de informaticawebsite) vind je Wt’s programma (WtSQLconvert). Open het
programma door op WtSQLconvert.exe te klikken.
Klik op de Load knop om het exportbestand van CaseTalk te laden. In het middelste label zie je
welke file geopend is:
Klik nu op de Convert knop om het bestand te converteren en op te slaan. Dit bestand is nu
geschikt om in SQLite Studio te gebruiken.
SGDB/Wt 2016
1
Stap 2: Het genereren van de Database in SQLite Studio
Start nu SQLite Studio. Klik linksbovenaan op Add a database:
Klik nu op het groene plusje om een nieuw databasebestand op te slaan. Geef de database een
zinnige naam en sla hem op een handige locatie op:
Klik op OK.
SGDB/Wt 2016
2
In de kolom aan de linkerkant zie je nu je database staan. Klik erop om hem uit te klappen:
Klik nu op de SQL Editor knop bovenaan:
Klik vervolgens op Load SQL from File en open het SQL bestand dat je hebt gemaakt met Wt’s
tool in stap 1:
SGDB/Wt 2016
3
De inhoud van het SQL bestand is nu zichtbaar en je ziet dat het een verzameling CREATE queries
zijn (de tabellen zouden je bekend voor moeten komen uit het uiteindelijke diagram van CaseTalk
natuurlijk!).
We moeten de CREATE queries nu een voor een uitvoeren om alle tabellen te maken. Hiervoor ga
je steeds op de eerste regel van een CREATE query staan en druk je op de blauwe run knop
bovenaan (in het screenshot zijn het 4 queries, misschien bij jou wel meer.):
In de linkerkolom zie je nu bij je database onder Tables de gegenereerde tabellen staan:
SGDB/Wt 2016
4
Stap 3: het vullen (en eventueel fine-tunen) van je database
De tabellen van je database zijn klaar en in principe kun je ze nu gaan vullen (soms moet je nog
wat kleine dingen aanpassen, maar daar komen we hieronder nog even op terug). Om waardes
toe te voegen aan een tabel dubbelklik je op de tabelnaam in het linkerscherm en klik je op het
tabblad Data. Met de groene plus-knop kun je regels toevoegen:
Als je klaar bent met regels invoeren, moet je niet vergeten om de ingevoerde data te
“Committen”! Dat doe je met het groene vinkje.
Voor de PO wordt je geacht in alle tabellen een aantal rijen met data te zetten. Dit dient ter
illustratie van de SQL queries die je gaat bedenken ervoor. Je hoeft dus geen gigantische
hoeveelheden data in de database te zetten, maar zorg dat er genoeg data is om als voorbeeld
en test te dienen.
Wijzigen kolomtype en –lengtes:
Bij het modelleren in CaseTalk heeft de tool jouw voorbeeldzinnen gebruikt om te bepalen wat de
datatypen en maximale lengtes van de verschillende tabelkolommen moeten zijn. Dit gaat
meestal goed, maar niet altijd en hangt af van de hoeveelheid voorbeeldzinnen die je van elk
feittype hebt ingevoerd en wat er in die zinnen stond. Als er iets niet klopt, kun je dat wijzigen.
Hiervoor open je de tabel en klik je op het tabblad Structure:
Je ziet nu de kolommen van de tabel en hun datatypen. In dit voorbeeld is DOCENTCODE een
VARCHAR(2). Dat kun je lezen als “een String van maximaal 2 tekens”. De kolom DVD is een
INTEGER En kan dus gehele getallen bevatten.
CaseTalk heeft voor VARCHAR(2) gekozen om dat alle voorbeeldzinnen een docentcode hadden
van 2 tekens. In dit geval klopt dat ook, maar soms wil je de lengte of zelfs het hele datatype
SGDB/Wt 2016
5
veranderen. Als je dubbelklikt op het datatype dat je wilt wijzigen, rijg je een keuzevenster om het
aan te passen:
Onder Data type kun je eventueel een ander datatype selecteren. Als het om een VARCHAR type
gaat, kun je met Size de maximale lengte aanpassen. Als je niet tevreden bent met een
kolomnaam, kun je die ook wijzigen.
SGDB/Wt 2016
6