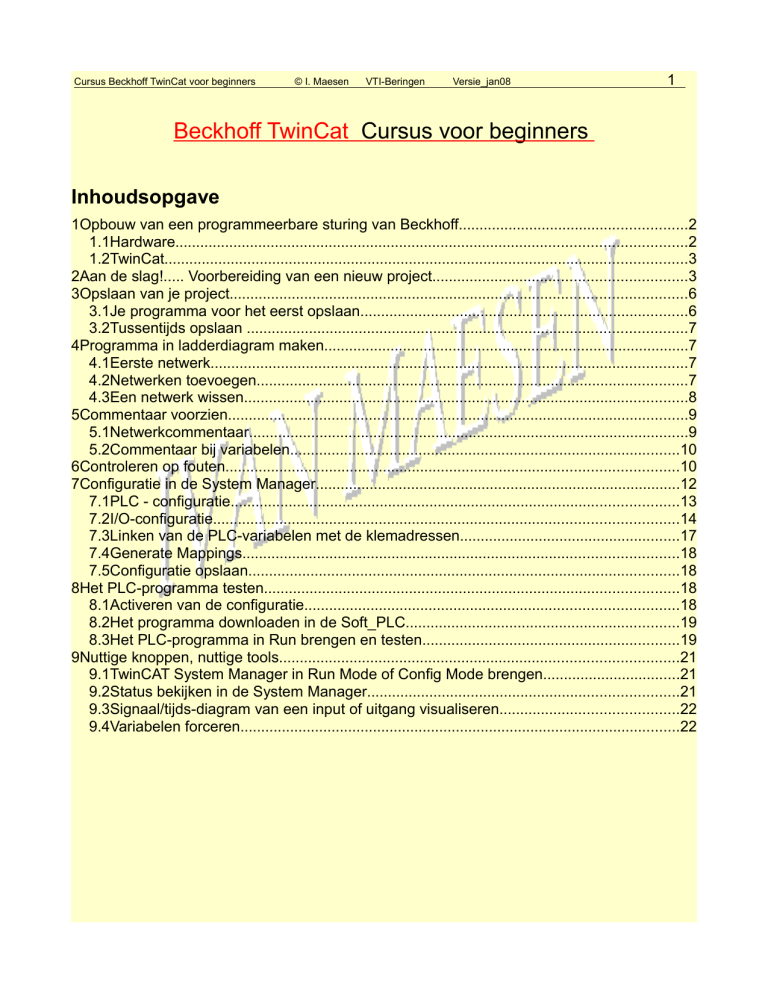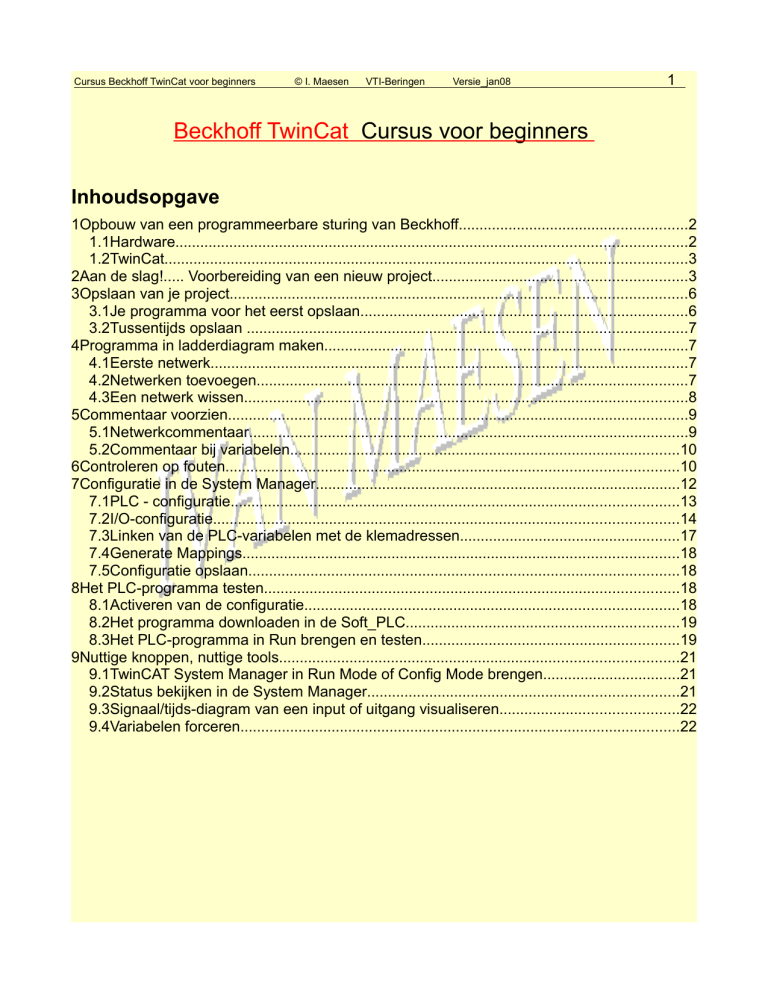
Cursus Beckhoff TwinCat voor beginners
© I. Maesen
VTI-Beringen
Versie_jan08
1
Beckhoff TwinCat Cursus voor beginners
Inhoudsopgave
1Opbouw van een programmeerbare sturing van Beckhoff.......................................................2
1.1Hardware...........................................................................................................................2
1.2TwinCat..............................................................................................................................3
2Aan de slag!..... Voorbereiding van een nieuw project.............................................................3
3Opslaan van je project..............................................................................................................6
3.1Je programma voor het eerst opslaan...............................................................................6
3.2Tussentijds opslaan ..........................................................................................................7
4Programma in ladderdiagram maken........................................................................................7
4.1Eerste netwerk...................................................................................................................7
4.2Netwerken toevoegen........................................................................................................7
4.3Een netwerk wissen...........................................................................................................8
5Commentaar voorzien...............................................................................................................9
5.1Netwerkcommentaar..........................................................................................................9
5.2Commentaar bij variabelen..............................................................................................10
6Controleren op fouten.............................................................................................................10
7Configuratie in de System Manager........................................................................................12
7.1PLC - configuratie............................................................................................................13
7.2I/O-configuratie................................................................................................................14
7.3Linken van de PLC-variabelen met de klemadressen.....................................................17
7.4Generate Mappings.........................................................................................................18
7.5Configuratie opslaan........................................................................................................18
8Het PLC-programma testen....................................................................................................18
8.1Activeren van de configuratie..........................................................................................18
8.2Het programma downloaden in de Soft_PLC..................................................................19
8.3Het PLC-programma in Run brengen en testen..............................................................19
9Nuttige knoppen, nuttige tools................................................................................................21
9.1TwinCAT System Manager in Run Mode of Config Mode brengen.................................21
9.2Status bekijken in de System Manager...........................................................................21
9.3Signaal/tijds-diagram van een input of uitgang visualiseren...........................................22
9.4Variabelen forceren..........................................................................................................22
Cursus Beckhoff TwinCat voor beginners
© I. Maesen
VTI-Beringen
Versie_jan08
2
Inleiding
In deze cursus beperken we ons tot het meest essentiële zodat je zo vlug mogelijk aan de
slag kunt om een eenvoudig programma te maken en te testen.
Het softwarepakket TwinCat dient om programmeerbare sturingen van Beckhoff te
programmeren.
1 Opbouw van een programmeerbare sturing van Beckhoff
1.1 Hardware
Voorbeeld :
Fig.1.
Een industrial PC (IPC) is een PC met PLC-controller.
Je zou kunnen zeggen dat dit een PLC is zonder I/O. De IPC gebruik je zoals een gewone
PC om het programma te schrijven of in te laden. Via het scherm kan je het gestuurde
proces manipuleren en volgen.
Heeft de IPC een touchscreen, dan kun je zonder extern toetsenbord of muis de IPC de
nodige commando's geven.
De I/O-klemmen (fig 2 : 2) worden via een buskoppelaar (Buscoupler) (fig. 2 :1) met de IPC
verbonden met bv een UTP-kabel.
Cursus Beckhoff TwinCat voor beginners
© I. Maesen
VTI-Beringen
3
Versie_jan08
Fig.2.
1.2 TwinCat
Het softwarepakket TwinCat bestaat hoofdzakelijk uit twee deelprogramma's:
● PLC Control
● System Manager
In het programma “PLC Control” bepaal je de adressen en ontwerp je het programma
In het programma “System Manager” link je de adressen van je programma aan de I/Oklemmen.
2 Aan de slag!..... Voorbereiding van een nieuw project
Open TwinCat, door op het TwinCat-icoontje onderaan rechts op je scherm te klikken (fig. 3).
Fig.3.
Fig.4.
Cursus Beckhoff TwinCat voor beginners
© I. Maesen
VTI-Beringen
Versie_jan08
4
Open PLC Control (fig. 4)
Open een nieuw document (fig.5: 1)
In het nieuwe scherm klik je PC aan (Fig.5 : 2) (PC fungeert als soft-PLC) als je een
Buskoppelmodule zou programmeren via een veldbus kies je voor “BC via AMS”.
Fig.5.
Klik op “OK” (Fig.5 : 3).
Er verschijnt een nieuw scherm (fig 6). Je kiest voor Program en voor LD (ladderdiagram).
Fig.6.
Cursus Beckhoff TwinCat voor beginners
© I. Maesen
VTI-Beringen
Versie_jan08
5
Klik op OK (fig 6 : 3).
Er verschijnt weer een nieuw venster.
Voor we een ladderdiagram ontwerpen moeten we eerst de variabelen declareren!
(declareren: verklaren welke variabelen we gebruiken en welke eigenschappen ze hebben).
Klik hiervoor onderaan in het linkervenster op het tablad “resources” (fig 7:1). Open de map
“Global variables” (fig 7:2) en klik op de file “Global Variables” (fig 7:3). Typ in het rechter
venster de tekst (fig 7:4) tussen “VAR_GLOBAL” en “END_VAR”.
De variabelen die we in “Global” Variables” declareren kunnen we in heel het project
toepassen.
We kiezen als variabelen goed herkenbare namen zoals bv “startschakelaar”. Die naam zal
straks bij het ladderdiagram bij het ingangssymbool komen staan.
Fig.7.
Toelichting adres:
Startschakelaar AT%IX0.0:BOOL;
a
b
c
a: Naam van de variabele. Je mag hier geen spaties gebruiken! (gebruik eventueel een
underscore: ”_”).
b: AT% (Ingave Hardware-adres) I (Input) X (Bit) 0.0 (Plaats van de bit)
I kan ook Q (Output) of M (Memory) zijn .
Cursus Beckhoff TwinCat voor beginners
© I. Maesen
VTI-Beringen
Versie_jan08
6
c: BOOL (formaat) dit kan bv. ook Int (Integer) zijn.
Let op! Na de de variabele (a) moet een spatie staan!
Na elke programma regel moet “;” staan!
3 Opslaan van je project
3.1 Je programma voor het eerst opslaan
Om de gevolgen van “De wet van Murphy” tot een minimum te beperken moet je regelmatig
je werk opslaat.
Figuur 8 verduidelijkt hoe je te werk gaat.
Fig.8.
Maak eventueel een nieuwe map “Oefeningen Beckhoff” aan (fig. 9 : 1).
Open die nieuwe map en typ de naam van het project bv. “startstop1” (fig. 9 : 2)
Klik vervolgens op “Save” (fig. 9 : 3).
Fig.9.
Cursus Beckhoff TwinCat voor beginners
© I. Maesen
VTI-Beringen
Versie_jan08
7
3.2 Tussentijds opslaan
Als je project reeds een naam heeft heb je het al reeds opgeslaan en kies nu dan “Save”.
4 Programma in ladderdiagram maken
4.1 Eerste netwerk
Open in het linkervenster het tabblad “POUs” (Program Organisation Units), zie fig. 10.
Fig.10.
klik 2 x op “MAIN (PRG)” (fig.11 : 1).
In het rechter venster verschijnt de programma-editor met een eerste leeg netwerk.
Klik in de instructiebalk op de gewenste symbolen (fig.11 : 2).
Om een parallelelement te plaatsen klik je eerst het element aan waarover je een element wilt
plaatsen. Kies dan in de instructiebalk het parallelelement.
Als de structuur van het ladderdiagram af is, moet je de variabelen (startschakelaar e.d.)
toekennen.
Klik hiervoor op de rode vraagtekens van het element (fig.11 : 3). De vraagtekens worden
daardoor blauw gemarkeerd. Druk nu op de functietoets F2. Er verschijnt een venster waar
je de variabelen die je voordien gemaakt hebt kunt, aanklikken (fig.11 : 4).
Als je al je elementen hebt toegewezen, sla voor al de veiligheid je programma op.
4.2 Netwerken toevoegen
Je kunt eenvoudig extra programmanetwerken toevoegen.
Op de menubalk klik je op “Insert” (fig.12 : 1) vervolgens maak je een keuze (fig.12 : 2).
Je kunt ook met de RMK op het netwerk klikken waar je een netwerk voor of achter wilt
plaatsen. Er verschijnt eenzelfde keuzevenster zoals bij de andere methode. Kies “netwerk
after” of “netwerk before”.
Cursus Beckhoff TwinCat voor beginners
© I. Maesen
VTI-Beringen
Versie_jan08
8
Fig.11.
Fig.12.
4.3 Een netwerk wissen
Klik met de LMK op een willekeurige plaats in het netwerk dat je wilt wissen. Druk dan op de
“Del”-toets van je klavier.
Om er zeker van dat je het juiste netwerk zult wissen, kijk je eerst naar het grijze vak van het
netwerk. De zwarte stippellijn in het grijze vak duidt er op dat dit netwerk geactiveerd is. Dit
netwerk zal gewist worden (fig. 13).
Cursus Beckhoff TwinCat voor beginners
© I. Maesen
VTI-Beringen
Versie_jan08
9
Fig.13.
5 Commentaar voorzien
5.1 Netwerkcommentaar
Klik met de RMK in het netwerk dat je van commentaar wilt voorzien (fig. 14 : 1). Er verschijnt
een keuzevenster, kies “Comment” (fig. 14 : 2). Klik met de muiscursor op of naast het
woord “Comment” (fig. 14 : 3 )dat in het ladderdiagram verschenen is en typ vervolgens de
tekst. Je kunt over het woord “Comment” typen, je kunt het woord ook wissen.
Via de menu-knop “Insert” (fig. 14 : 4) kun krijg je ook een keuzelijst waar je “Comment” kunt
aanklikken.
Fig.14.
Cursus Beckhoff TwinCat voor beginners
© I. Maesen
VTI-Beringen
Versie_jan08
10
5.2 Commentaar bij variabelen
Ga terug naar het tabblad resources (fig. 7 : 1).
Typ in het rechtervenster de gewenste commentaar tussen (*
verschijnt in het groen.
*) (fig. 15). Deze tekst
Fig.15.
6 Controleren op fouten
Voor je met de “System Manager” het hele systeem configureert o.a. de adressen die je
gebruikt hebt in je project linkt aan de PLC adressen (I/O), moet je programma correct zijn.
Het softwarepakket TwinCat controleert op een aantal fouten.
Klik op het in de menubalk op “Project” (fig. 16: 1).
klik op “Rebuild all” (fig. 16 : 2).
Onder het editeervenster (grote venster rechts) is er beneden een foutmeldingsvenster of
errorvenster. Hier verschijnt een analyse van je programma met onder andere een
opsomming van fouten (errors) en waarschuwingen (Warnings) (fig. 16 : 3).
De fouten moet je verbeteren om je programma te kunnen laten werken.
Bij figuur figuur 17 zie je een foutmelding en een waarschuwing (fig. 17: 1). De fout is in
rode tekst weergegeven. Uit de melding “MAIN” (2)” leid je afleiden dat de fout zich bevindt in
het tweede netwerk van programma “MAIN”. Door op de rode foutmelding 2x te klikken
verschijnt netwerk met de fout in het venster erboven. Je ziet ook aan de zwarte stippellijn
(fig. 17 : 2) dat de fout zich in dat netwerk bevindt.
Een korte omschrijving van de fout helpt je de fout op te lossen. “Indentifier 'lamp' not defined”
verklaart dat de er in het netwerk 2 een adres 'LAMP' (fig. 14 : 3) getypt werd dat niet bij de
globale variabelen gedeclareerd is.
Als de fouten verbeterd zijn. Roepen we de System manager op om de adressen in ons
programma te linken aan de PLC-klemmen.
Cursus Beckhoff TwinCat voor beginners
© I. Maesen
VTI-Beringen
Fig.16.
Fig.17.
Versie_jan08
11
Cursus Beckhoff TwinCat voor beginners
© I. Maesen
VTI-Beringen
Versie_jan08
12
7 Configuratie in de System Manager
Roep via het TwinCat icoontje (onderaan rechts van je scherm) (fig. 18 : 1)de “System
Manager” op (fig. 18 : 2).
Fig.18.
Het scherm van de System Maneger ziet er zo uit:
Fig.19.
Het linkerscherm is het configuratiescherm. De “PLC-configuratie” (fig. 19 : 1) betreft de
variabelen die we in “PLC Control” hebben vast gelegd. Deze moeten we nog inladen.
In de “I/O -configuratie” (fig. 19 : 2) leggen we de hardware vast waarmee we zullen werken
nl. de adressen van de I/O en het soort verbinding tussen de Soft-PLC en de I/O-klemmen
Als we de PLC-Configuratie en de I/O-Configuratie in orde gebracht hebben zullen we de
adressen van de PLC-Configuratie linken met de adressen van de klemmen uit de I/OConfiguratie.
Cursus Beckhoff TwinCat voor beginners
© I. Maesen
VTI-Beringen
Versie_jan08
13
7.1 PLC - configuratie
Open de PLC-configuratie, klik op RMK op “PLC-configuration” (fig. 20 : 1).
Klik met de LMK op “Append PLC Project” (fig. 20 : 2).
Fig.20.
Er verschijnt een ventster waar je het gemaakte PLC-project moet aanduiden.
Zoek de map waarin je het project (je oefening) hebt in opgeslagen (fig. 21 : 1)
Klik het project (startstop1) aan (fig. 21 : 2) en klik op “Open” (fig. 21 : 3)
Fig.21.
Als je de boom opent, verschijnen de adressen die je bij de Global Variables (PLC-control)
hebt aangemaakt (fig. 22).
Cursus Beckhoff TwinCat voor beginners
© I. Maesen
VTI-Beringen
Versie_jan08
14
Fig.22.
Merk op dat in- en uitgangen een andere kleur hebben. Aan de incoontjes kun je zien of de
variabelen gekoppeld zijn aan I/O.
7.2 I/O-configuratie
We maken nu de hardware configuratie.
Een voorbeeld van hardware-opstelling zie je in de figuren 1 en 2.
Open de I/O-configuratie, klik op LMK op op het kruisje van “I/O-configuration” (fig. 23 : 1) om
de onderliggende koppeling te tonen.
Klik met de RMK op “I/O Devices” (fig. 23 : 2).
Klik met de LMK op “Append Device” (fig. 23 : 3).
Fig.23.
Cursus Beckhoff TwinCat voor beginners
© I. Maesen
VTI-Beringen
Versie_jan08
15
Er verschijnt een scherm waar je de verschillende delen van de hardware kunt aanklikken.
Eerst kies je de bus die de verbinding realiseert tussen de Soft-PLC en de hardware.
In ons geval is dat een EtherCat Bus (fig. 24). Dit kan uiteraard ook een andere bus zijn.
Controleer dus eerst de hardware die je ter beschikking hebt.
Fig.24.
Vervolgens moet je het typenummer van de EtherCat-buskoppelaar aangeven. Klik hier voor
met de RMK op “Device 1 Ethercat” (fig. 25 : 1) dan met de LMK op “Append box” (fig. 25 :
2) en ten slotte op het typenummer. In dit voorbeeld is er maar een mogelijkheid (fig. 25 : 3).
Naast de buskoppelaar zitten er een aantal I/O-klemmen die we ook in de configuratie
moeten vastleggen.
Kijk eerst welke typenummers de I/O-klemmen hebben die bij jouw opstelling aanwezig zijn.
Bijvoorbeeld:
KL3444 (analoge input)
KL4404 (analoge output)
KM1002 (digitale input)
KM2002 (digitale output)
Klik met de LMK op “Box 1 (BK 1120)” (fig. 26 : 1), dan met de RMK op “Append Terminal...”
(fig. 26 : 2)en klik vervolgens de Klem aan in de lijst (fig. 26 : 3). Herhaal dit voor al de
klemmen.
Cursus Beckhoff TwinCat voor beginners
© I. Maesen
VTI-Beringen
Fig.25.
Fig.26.
Versie_jan08
16
Cursus Beckhoff TwinCat voor beginners
© I. Maesen
VTI-Beringen
Versie_jan08
7.3 Linken van de PLC-variabelen met de klemadressen
Open de structuur PLC-configuration.
Klik met de RMK op de eerste variabele “Startschakelaar” (fig. 27 : 1).
Klik met de LMK op “Change Link( (fig. 27 : 2).
Klik de gewenste input aan (fig. 27 : 3).
Herhaal de bewerking voor de andere variabelen.
Fig.27.
Aan de icoontjes zie je welke variabelen gelinkt zijn (fig. 28).
Fig.28.
Je kunt ook vanuit de I/O-configuratie de adressen aan de variabelen linken. Je gaat op
dezelfde wijze te werk.
17
Cursus Beckhoff TwinCat voor beginners
© I. Maesen
VTI-Beringen
Versie_jan08
18
7.4 Generate Mappings
Om met het systeem te kunnen werken moet de TwinCAT System Manager een kaart (map)
maken waarin er een link gelegd wordt tussen de procesafbeeldingen van het PLC-project en
de buskoppelaar.
Je klikt hiervoor op de knop “proces mapping” (fig. 29 : 1),
In het linkervenster komt er een onderverdeling die dezelfde naam als het project heeft (fig.
29 : 2).
Fig.29.
7.5 Configuratie opslaan
Klik op het File / Save As (fig. 29 : 3) en geef een naam in, we kiezen de zelfde naam als het
project: “startstop1”. Bovenaan verschijnt de naam van het bestand (fig. 29 : 4). De extensie
van de file is “tsm” (van TwinCAT System Manager).
8 Het PLC-programma testen
8.1 Activeren van de configuratie
Dit doe je in bij de TwinCAT System Manager.
Klik op de knop “activate configuration” (fig. 30 : 1).
Er verschijnt een bevestigingsscherm met de vraag of de oude instellingen mogen
overschreven worden. Je klikt op “OK”(fig. 30 : 2)
De configuratie wordt in een bepaald geheugen opgeslagen.
Er verschijnt nog een venster waar gevraagd wordt of je het systeem in “Run Mode” wilt
brengen. Je bevestigt (fig. 30 : 3).
Rechts onderaan op het PC-scherm kun je zien dat het programma in Run Mode is (fig. 30 :
4).
De IPC maakt hiervoor een verbinding met de buskoppelaar en de I/O-klemmen. Indien de
activatie niet lukt kan dit te maken hebben met de instellingen die de link tussen de IPC en de
buskoppelaar moeten verzekeren (bv. IP-adres).
Cursus Beckhoff TwinCat voor beginners
© I. Maesen
VTI-Beringen
Versie_jan08
19
Fig.30.
8.2 Het programma downloaden in de Soft_PLC
Ga naar “TwinCAT PLC Control” (fig. 31)
Fig.31.
Controleer of het TwinCAT systeem in “Running” is, dat zie je onderaan het scherm (fig. 32 :
1).
Klik vervolgens op “Login” (fig. 32 : 2). Het programma wordt naar de Soft-PLC gedownload.
8.3 Het PLC-programma in Run brengen en testen
Klik op de “Run-knop” (fig. 32 : 3)
Onderaan het scherm zie je de toestand van het programma (fig. 33: 1 en 2),
Op het ladderdiagram kun je zien welke elementen status 1 hebben. De status van de ingang
van de stopschakelaar is 1 (een NC-schakelelement), dit zie je aan het blauwe blokje in het
symbool (fig. 33 : 3). De blauwe lijnen geven de RLO (Result of Logic Operation) aan.
Cursus Beckhoff TwinCat voor beginners
© I. Maesen
VTI-Beringen
Fig.32.
Fig.33.
Versie_jan08
20
Cursus Beckhoff TwinCat voor beginners
© I. Maesen
VTI-Beringen
Versie_jan08
21
9 Nuttige knoppen, nuttige tools
9.1 TwinCAT System Manager in Run Mode of Config Mode brengen
Met de knop (fig. 34 : 1) kun je TwinCAT in Run Mode inschakelen of herstarten. In deze
stand moet de de System Manager staan om je PLC-programma te laten werken.
Met de knop (fig. 34 : 2) kun je TwinCAT in Configuratie Mode schakelen. In deze stand
moet de de System Manager staan om bijvoorbeeld PLC-variabelen aan I/O-klemmen te
linken.
Na de configuratie mode moet je TC terug in Run Mode brengen.
9.2 Status bekijken in de System Manager
In de System Manager kun je de status van ingangen en uitgangen zien. Klik eerst op de
klem waarvan je de status wilt zien (fig. 34 : 3). Rechts zie je de status. De ingang van
adres 60.0 heeft status 1 (fig. 34: 4). De ingang van adres 60.1 heeft status 0 (fig. 34 : 5).
De kruisjes duiden aan dat die ingangen in het PLC-programma voorkomen. De ingang met
adres 60.4 heeft ook status 1 (fig. 34 : 6) maar die ingang komt niet voor in het programma .
Fig.34.
Cursus Beckhoff TwinCat voor beginners
© I. Maesen
VTI-Beringen
Versie_jan08
22
9.3 Signaal/tijds-diagram van een input of uitgang visualiseren
Klik in de System Manager de klem aan waarvan je de status wil visualiseren (fig. 35 : 1).
Klik het tabblad “online” (fig. 35 : 2). In het venster kun je het statussignaal in functie van de
tijd zien. Dit is een interessant instrument om fouten op te sporen. Zo kun je zien of er een
kortstondige onderbreking was (fig. 35 : 3).
Fig.35.
9.4 Variabelen forceren
Je kunt vanuit het programma in- en uitgangen hoog maken (= forceren).
Volg de werkwijze onder vorige titel (9.3).
Klik op de knop “Force” (fig. 36 : 1).
In het venster “Dec” geef je de waarde in die je wilt forceren. Bijvoorbeeld “1” (fig. 36 : 2).
Klik op “OK”
Het cijfer in het venster “Value” (fig. 36 : 3).zal 1 worden en in rode kleur verschijnen om aan
te duiden dat de waarde “1” geforceerd is.
In het signaal/tijd diagram zal (fig. 36 : 4).de status nu ook “1” worden.
Om de forceerfunctie terug uit te schakelen moet je op de knop “Release” (fig. 36 : 5) klikken.
Cursus Beckhoff TwinCat voor beginners
© I. Maesen
VTI-Beringen
Fig.36.
Versie_jan08
23