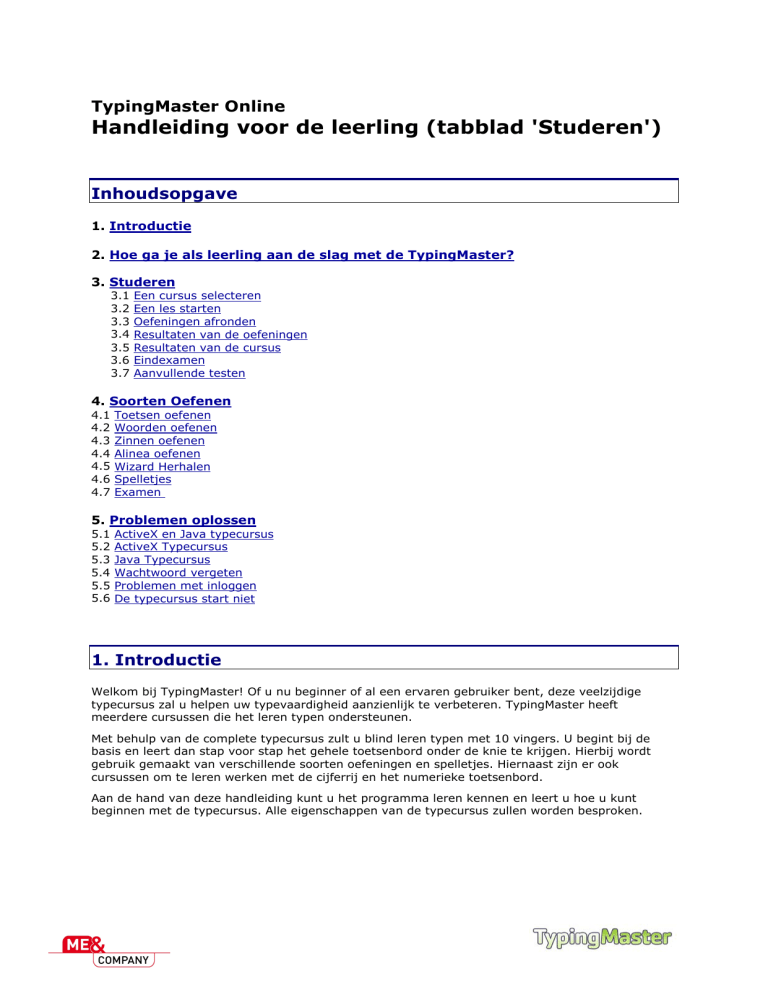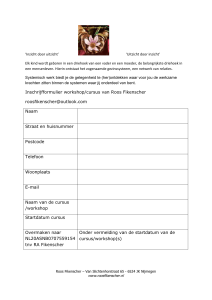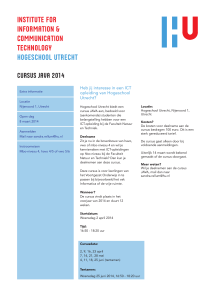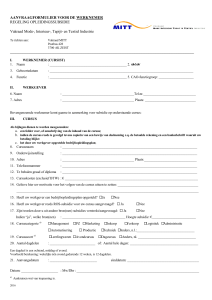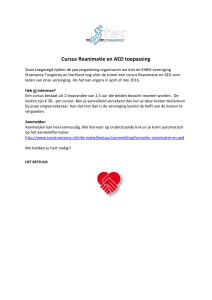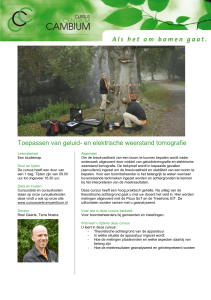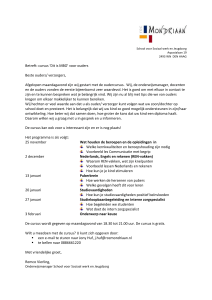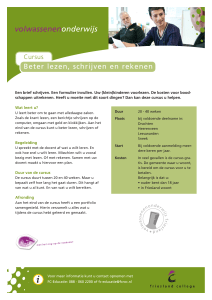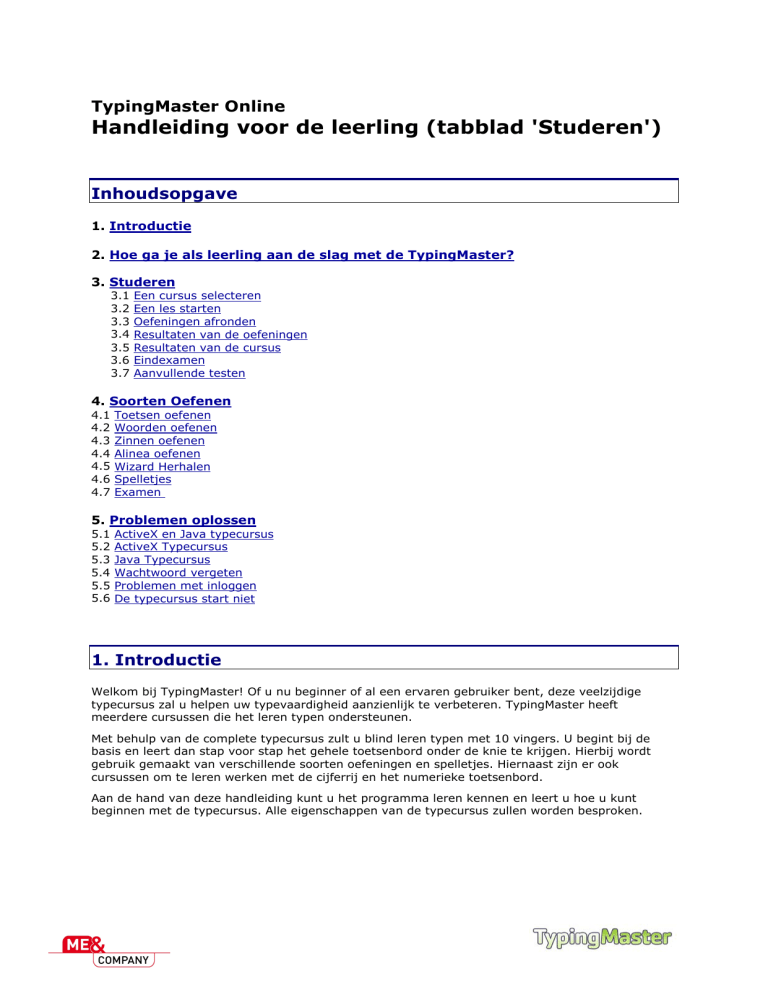
TypingMaster Online
Handleiding voor de leerling (tabblad 'Studeren')
Inhoudsopgave
1. Introductie
2. Hoe ga je als leerling aan de slag met de TypingMaster?
3. Studeren
3.1
3.2
3.3
3.4
3.5
3.6
3.7
Een cursus selecteren
Een les starten
Oefeningen afronden
Resultaten van de oefeningen
Resultaten van de cursus
Eindexamen
Aanvullende testen
4. Soorten Oefenen
4.1
4.2
4.3
4.4
4.5
4.6
4.7
Toetsen oefenen
Woorden oefenen
Zinnen oefenen
Alinea oefenen
Wizard Herhalen
Spelletjes
Examen
5. Problemen oplossen
5.1
5.2
5.3
5.4
5.5
5.6
ActiveX en Java typecursus
ActiveX Typecursus
Java Typecursus
Wachtwoord vergeten
Problemen met inloggen
De typecursus start niet
1. Introductie
Welkom bij TypingMaster! Of u nu beginner of al een ervaren gebruiker bent, deze veelzijdige
typecursus zal u helpen uw typevaardigheid aanzienlijk te verbeteren. TypingMaster heeft
meerdere cursussen die het leren typen ondersteunen.
Met behulp van de complete typecursus zult u blind leren typen met 10 vingers. U begint bij de
basis en leert dan stap voor stap het gehele toetsenbord onder de knie te krijgen. Hierbij wordt
gebruik gemaakt van verschillende soorten oefeningen en spelletjes. Hiernaast zijn er ook
cursussen om te leren werken met de cijferrij en het numerieke toetsenbord.
Aan de hand van deze handleiding kunt u het programma leren kennen en leert u hoe u kunt
beginnen met de typecursus. Alle eigenschappen van de typecursus zullen worden besproken.
2. Hoe ga je als leerling aan de slag met TypingMaster?
Hoe je als leerling aan de slag gaat met TypingMaster, staat vooraan in deze leerwerkboeken
beschreven:
-
boek Office 3.1
boek Office 5.1
boek Retail 5.2
3 Studeren
3.1 Een cursus selecteren
Selecteer de cursus die u wilt volgen op de Cursussen-pagina.
Bovenaan deze pagina vindt u een uitklapmenu waarmee u de cursustaal kunt selecteren/wijzigen.
Gebruik dit menu om een cursus in een andere taal te zoeken. Merk hierbij wel op dat de
typecursussen gebaseerd zijn op het toetsenbord en niet op de taal. Als u een QWERTY of een
AZERTY toetsenbord gebruikt, wordt het aanbevolen om de Nederlandstalige cursus te volgen. Uw
leerkracht bepaalt welke talen beschikbaar zijn, dus het zou kunnen zijn dat u slechts 1
beschikbare taal in het uitklapmenu ziet.
Direct onder het uitklapmenu ziet u een lijst met beschikbare cursussen in de door u geselecteerde
taal, inclusief een korte omschrijving. U kunt hier ook direct de status van uw cursus(sen) en de
reeds gespendeerde tijd zien. Om een cursus te starten klikt u op de knop "Start Cursus".
De volgende cursussen zijn beschikbaar.
Typecursus
Met deze cursus leert u in 12 lessen de grondbeginselen van het blind typen met 10 vingers. Elke
les begint met een introductie van 2 of meer toetsen van het toetsenbord, waarna u deze toetsen
verder gaat trainen met behulp van het oefenen van woorden, zinnen, alinea's en spelletjes.
Cursus Cijfers
Deze cursus leert u met de cijfers op de cijferrij te werken.
Cursus numeriek toetsenbord
Deze cursus leert u met het numerieke toetsenbord te werken.
3.2 Een les starten
Na het selecteren van een cursus, komt u op de studeerpagina terecht. Hier kunt u kiezen welke
les u wilt volgen. Elke cursus bestaat uit meerder lessen, die weer uit diverse oefeningen bestaan.
Normaal gesproken doorloopt u een cursus van het begin tot het eind. Na het aanklikken van een
les zal de typecursus worden gestart.
Bovenaan de pagina staat uw naam en daaronder de naam van uw organisatie (zoals
gespecificeerd door uw leerkracht). Onder "Huidige Cursus" staat de naam vermeld van de cursus
die u nu volgt, uw voortgang van deze cursus en de tijd die u aan deze cursus heeft gespendeerd.
Gedetailleerde informatie over uw resultaten kunt u bekijken door op de knop "Bekijk Resultaten"
te klikken. U kunt de cursus wijzigen door op "Wijzig Cursus" te klikken, hierdoor komt u weer op
de "Cursussen" pagina terecht.
Weer verder naar beneden, onder "Lessen", vindt u alle beschikbare lessen in de geselecteerde
cursus en per les uw status (Niet Gestart, In Gebruik, Afgerond of Niet Afgerond). Klik op de naam
van de les om te beginnen. De volgende les die gevolgd zou moeten worden, is gemarkeerd. Op
deze manier kunt u gemakkelijk uw huidige positie in de cursus zien.
Opmerking: Het kan gebeuren dat een les geblokkeerd is, hiervoor zijn 2 mogelijke redenen:
•
•
TypingMaster werkt in evaluatiemodus. Dit is het geval als er nog geen licenties zijn
aangeschaft en ingevoerd. De geblokkeerde les zal pas beschikbaar zijn als er licenties zijn
aangeschaft. U kunt in dit geval wel een voorbeeld van elke les bekijken, klik hiervoor op
de naam van de les.
Uw leerkracht heeft een functie geactiveerd waardoor de les geblokkeerd wordt. In dit
geval kunt u een les pas starten, als u geslaagd bent voor de vorige les.
3.3 Oefeningen afronden
Nadat u een les gestart heeft, zal het typecursusprogramma worden geopend. Hier ziet u
vervolgens een overzicht van de oefeningen in deze les. Merk hierbij op dat het openen van het
typecursusprogramma de eerste keer wat langer kan duren.
Het oefenen kan beginnen, u bent nu aangekomen op de "Cursus"-pagina. Elke cursus bestaat uit
lessen die weer uit oefeningen bestaan.
Bovenaan de pagina ziet u de naam van de les, de oefeningen van deze les ziet u aan de linkerkant
van het scherm.
De oefening waar u mee moet beginnen is gemarkeerd. De lesduur staat naast de oefening
weergegeven, tenzij de lesduur door de leerkracht is ingesteld op ongelimiteerd. Klik op de naam
van de oefening om met een oefening te beginnen.
Aan een vinkje links van de oefening, kunt u zien of een oefening is afgerond of niet. Als er alleen
een lege cirkel staat, betekent dit dat de oefening nog niet is afgerond.
Meer informatie over de verschillende soorten oefeningen kunt u hier vinden: 4 Soorten Oefenen .
3.4 Resultaten van de oefeningen
Nadat u een oefening heeft afgerond, krijgt u de resultaten te zien.
In het bovenste gedeelte van dit scherm kunt u uw statistieken vinden: hoeveel tijd heeft u nodig
gehad om de oefening af te ronden, uw bruto snelheid, uw nauwkeurigheid en uw netto snelheid.
Het onderste gedeelte van deze pagina laat zien met welke toetsen u problemen heeft, gesorteerd
op basis van hoeveel moeite u er mee heeft gehad. De toetsen zijn gerangschikt op basis van
aflopende probleemindex. Deze probleemindex wordt bepaald op basis van het aantal fout getypte
toetsen en correcties die u heeft gemaakt.
3.5 Resultaten van de cursus
Bovenaan de Resultatenpagina vindt u een uitklapmenu waar u de cursus kunt selecteren waarvan
u de resultaten wilt zien. Alleen cursussen waar u reeds aan begonnen bent zijn in dit uitklapmenu
beschikbaar.
Nadat u heeft geselecteerd van welke cursus u de resultaten wilt bekijken, krijgt u algemene
resultaten van deze cursus te zien. De volgende informatie wordt weergegeven: de naam van de
cursus en de tijd die u aan de cursus besteed heeft. Hiernaast worden ook de bruto en netto
snelheid en de nauwkeurigheid van de laatst gevolgde les weergegeven. Zodra u het Eindexamen
heeft afgerond, zullen de gegevens hiervan hier worden weergegeven.
Hier weer onder ziet u de behaalde resultaten per les. Lessen waar nog niet aan begonnen is,
worden hier niet weergegeven.
TIP: Klik op de link 'Uitgebreide resultaten', rechts van de cursusnaam, om alle resultaten van
deze cursus te bekijken.
3.6 Eindexamen
Aan het einde van de cursus is er een Eindexamen. Deze oefening werkt precies zoals een examen
van een willekeurige les, typ de tekst over die u op het scherm ziet. Het programma zal uw
snelheid en typefouten analyseren. De resultaten van deze test zullen het eindresultaat van de
gehele cursus bepalen.
Na het eindexamen krijgt u de resultaten van deze typetest, onder meer informatie over Bruto
snelheid, nauwkeurigheid en netto snelheid.
•
•
•
De bruto snelheid is de snelheid waarmee u getypt heeft.
De netto snelheid is de bruto snelheid minus het aantal fouten.
Het nauwkeurigheidspercentage is het percentage woorden dat u correct getypt heeft.
De leerkracht kan voor dit eindexamen een minimum vereiste score opgeven, waaraan u dan moet
voldoen om voor dit eindexamen te slagen. Indien u niet voor het examen slaagt, zal worden
vermeld wat de vereiste snelheid en nauwkeurigheid moet zijn om het examen af te ronden.
Opmerking: Niet alle cursussen hebben een eindexamen op het einde. De cursussen die dit niet
hebben, hebben een examen aan het eind van elke les.
3.7 Aanvullende testen
De beheerder kan aanvullende testen aanmaken, die dan zichtbaar zullen zijn op de pagina
Typetesten. Deze typetesten worden gebruikt om uw huidige snelheid te meten. De melding 'Er zijn
op dit moment geen typetesten beschikbaar.' zal verschijnen als er geen typetesten beschikbaar
zijn.
4 Soorten oefeningen
Als het typecursusprogramma is gestart ziet u het overzicht met oefeningen van die specifieke les.
De oefening waar u mee moet beginnen is gemarkeerd.
Aan een vinkje links van de oefening, kunt u zien of een oefening is afgerond of niet.
Het is uiteraard ook mogelijk om tussen de verschillende oefeningen te navigeren. Om bijvoorbeeld
een specifieke oefening te volgen, kunt u er simpelweg op klikken.
Er zijn verschillende soorten oefeningen, die in dit gedeelte van de handleiding besproken worden.
4.1 Toetsen oefenen
Dit type oefening is ontworpen om de nieuwe toetsen te leren. Het scherm laat een toetsenbord
zien met daarop de gemarkeerde toetsen die op dit moment worden geoefend. De toets die tijdens
deze oefening moet worden ingedrukt is gemarkeerd in het blauw.
Onder het toetsenbord staan twee handen afgebeeld, waarop door middel van een blauwe stip
wordt aangegeven met welke vinger de toets moet worden ingedrukt. Dit helpt u bij het correct
gebruiken van uw vingers én bij het onthouden van de positie van de toets op het toetsenbord.
Probeer niet naar uw handen en vingers te kijken, maar volg in plaats hiervan de instructies op het
scherm.
Bovenaan het scherm ziet u welke toetsen u moet indrukken.
Aan de rechterkant van het scherm ziet u een klok die aangeeft hoeveel tijd u nog heeft om de
oefening af te ronden.
Na het aanleren van de nieuwe toetsen komt het volgende soort oefening, hierbij gaat u woorden
overtypen waarin de zojuist aangeleerde toetsen voorkomen. Hiermee onthoudt u de positie van de
nieuwe toetsen nog beter.
4.2 Woorden oefenen
In dergelijke oefeningen worden er in het bovenste deel van het scherm woorden weergegeven, die
u dient over te typen.
U ziet woorden op het scherm, ofwel per enkel woord ofwel per rij. Uw positie in de tekst kunt u
herkennen aan de groene letter, tevens worden de reeds getypte letters automatisch verwijderd.
Om u te helpen de positie van de toetsen te onthouden, is de afbeelding van het toetsenbord nog
steeds zichtbaar.
Dit soort oefening legt de nadruk op nauwkeurigheid, alle woorden moeten correct getypt worden.
Als u een verkeerde toets ingedrukt heeft, zal het programma een rode waarschuwing laten zien en
de juiste toets markeren. Als u het geluid heeft aan staan zal er ook een waarschuwingssignaal
klinken.
De rechterkant van het scherm geeft aan hoeveel tijd u nog over heeft om deze oefening af te
ronden.
4.3 Zinnen oefenen
Zinnen oefenen is een soortgelijke oefening als Woorden oefenen, met als verschil dat u nu hele
zinnen moet overtypen.
Na het afronden van deze oefening wordt de duur, bruto snelheid, nauwkeurigheid en netto
snelheid weergegeven, samen met een evaluatie van en een commentaar op uw prestaties.
4.4 Alinea oefenen
In de oefening 'Alinea Oefenen' wordt er van u verwacht dat u een langere tekst overtypt in plaats
van korte zinnen of woorden.
Het voornaamste verschil met de Zinnen-oefening is dat het programma nu uw positie in de tekst
aangeeft door alleen het huidige woord te onderstrepen. U moet nu zelf de positie in de gaten
houden. Tijdens deze oefening kunt u alleen wijzigingen maken aan het woord dat u op dat
moment aan het typen bent. U kunt hier de backspace toets voor gebruiken, tenzij de leerkracht
dit heeft uitgeschakeld. Zodra u op de spatiebalk heeft gedrukt, wordt het woord als afgerond
beschouwd en kunt u geen wijzigingen meer maken.
Als u een woord overslaat ziet u hier niks van op het scherm, maar het wordt wel als een fout
geteld. Dit is met opzet zo gedaan om u erbij te helpen uw typegedrag vloeiend(er) te maken. Als
u meer dan 1 woord overslaat, laat TypingMaster het getypte woord als fout zien, zodat u weet
waar uw positie in de tekst is.
4.5 Wizard Herhalen
Een ander wezenlijk onderdeel van TypingMaster is de slimme Wizard Herhalen. Deze wizard houdt
uw typegedrag continue in de gaten als u met het programma werkt. Op basis van de gegevens die
hieruit naar voren komen genereert de "Wizard herhalen" informatie met betrekking tot uw
probleemgebieden / probleemtoetsen.
De onderste helft van het scherm laat zien met welke toetsen u problemen heeft en geeft per toets
de Probleemindex aan. De toetsen waarmee u de meeste problemen heeft staan aan het begin, de
toetsen waarmee u de minste problemen heeft staan aan het einde. De Probleemindex is
gebaseerd op het aantal fouten en correcties dat u heeft gemaakt tijdens het oefenen met de
lessen, spelletjes en typetesten.
Boven deze statistieken vindt u een algemene probleemindex. Indien deze index hoog is en het
programma aangeeft dat u uw probleemtoetsen moet herhalen is het een goed idee om dit advies
op te volgen.
Bovenaan dit scherm kunt u de toetsen kiezen die u wilt herhalen. De standaardkeuze is om die
toetsen te oefenen waar u problemen mee heeft. U kunt echter ook kiezen om toetsen te oefenen
die u reeds bestudeerd heeft of u kunt zelf toetsen opgeven om te herhalen.
4.6 Spelletjes
Bubbles-spel
In dit typespelletje moet u proberen de bellen te laten knappen, voordat ze uit het scherm
verdwijnen. Om een bel te laten barsten moet u de toets indrukken die in de bel verschijnt. Elke
bel die u laat knappen levert punten op, als u echter een verkeerde toets indrukt zullen er punten
af gaan. Rode en blauwe bellen zijn sneller dan de groene bellen en leveren ook meer punten op.
Nadat u 6 bellen gemist heeft is het spel over.
WordTris-spel
Dit spelletje is een variatie op Tetris. In Wordtris dient u het woord dat in de balk verschijnt, te
vangen. U kunt het woord vangen door het over te typen en op de spatiebalk te drukken voordat
het woord de bodem raakt. Het spel is over als u 6 balken gemist heeft.
Wolkenspel (alleen ActiveX)
In dit typespel moet u zoveel mogelijk woorden proberen te vangen door het woord dat eronder
verschijnt over te typen, om het woord definitief te maken drukt u op spatie of enter. Met
Enter/Spatie kunt u naar de volgende wolk en met Backspace kunt u terug. Na 6 gemiste
stormwolken is het spel over, probeer deze dus niet te missen! Zonnige wolken geven u extra
punten.
ABC Spel (alleen ActiveX)
Dit spelletje is een test om uw snelheid te meten. Het doel is om de letters 'a' tot en met 'z' zo snel
mogelijk te typen. Elke getypte letter levert punten op, hoe sneller u de letter typt hoe meer
punten u krijgt. Het spel is afgelopen als u alle letters heeft getypt.
Naast de letters 'a' tot en met 'z', kunt u ook andere combinaties selecteren waaronder hoofdletters
en cijfers.
4.7 Examen
Aan het eind van elke les volgt er een Examen. Dit soort oefening werkt precies zoals de oefening
Alinea Oefenen, u dient de afgebeelde tekst over te typen. Het programma rekent vervolgens uw
snelheid uit en het aantal fouten. Het grote verschil tussen de oefening 'Alinea Oefenen' en het
Examen, is dat de snelheid en nauwkeurigheid die u tijdens het Examen behaalt wordt gebruikt om
uw voortgang gedurende de cursus te volgen.
Na het examen ontvangt u de resultaten hiervan. Zowel de duur van het examen als uw bruto
snelheid, uw nauwkeurigheid en uw netto snelheid zullen worden weergegeven.
•
•
•
De bruto snelheid is de snelheid waarmee u getypt heeft.
De netto snelheid is de bruto snelheid minus het aantal fouten.
Het nauwkeurigheidspercentage is het percentage woorden dat u correct getypt heeft.
De leerkracht kan voor dit examen een minimum vereiste score opgeven, waaraan u dan moet
voldoen om voor dit eindexamen te slagen. Indien u niet voor het examen slaagt, zal worden
vermeld wat de vereiste snelheid en nauwkeurigheid moet zijn om het examen af te ronden.
U kunt de resultaten van elke afgerond examen zien op de resultatenpagina.
5 Problemen oplossen
5.1 ActiveX en Java typecursus
Afhankelijk van welk besturingssysteem en welke webbrowser u gebruikt, kan het typeprogramma
er anders uitzien.
•
•
Gebruikers van Windows 95/98/NT/2000/XP/Vista die Internet Explorer 4 of hoger
gebruiken, gebruiken het Windows ActiveX® typeprogramma.
Alle andere besturingssystemen of webbrowser zullen het Java® typeprogramma
gebruiken.
Er zijn enkele kleine technische en functionele verschillen tussen deze twee typeprogramma's.
Hieronder vindt u informatie over deze verschillen en oplossingen voor eventuele problemen.
5.2 ActiveX Typeprogramma
Het ActiveX typeprogramma kunt u herkennen aan het feit dat dit programma een menu heeft aan
de rechterzijde. Dit menu is niet beschikbaar in de Java-versie. Via dit menu heeft u toegang tot
enkele extra mogelijkheden die het ActiveX programma biedt. Hieronder vindt u een overzicht van
de verschillende opties uit het menu.
Cursus
Via dit onderdeel uit het menu, kunt u de oefeningen van de les volgen.
Herhalen
Via dit onderdeel kunt u de wizard Herhalen starten, waarmee u uw probleemtoetsen kunt oefenen.
Spelletjes
Via dit onderdeel kunt u de typespelletjes spelen.
Opmerking: Sommige onderdelen van het menu kunnen zijn uitgeschakeld door uw
docent/leerkracht.
Het Wolkenspel en het ABC-spel zijn alleen beschikbaar voor het ActiveX programma, de overige
spelletjes zijn ook beschikbaar via het Java programma. Zie onderdeel 4.6 Spelletjes voor een
omschrijving van de spelletjes.
5.3 Java Typeprogramma
Het Java typeprogramma wordt gebruikt op alle werkstations zonder een Windows
besturingssysteem, zoals bijvoorbeeld Mac OS X, Linux en andere UNIX besturingssystemen. Het
wordt ook gebruikt als u Windows zonder Internet Explorer gebruikt, bijvoorbeeld als u Firefox of
Opera gebruikt.
Een vereiste is dat uw browser minimaal Java 1.2 ondersteunt. Voor meer informatie over Java en
om te controleren of u Java heeft geïnstalleerd, kunt u naar:
http://www.java.com gaan
Om een oefening te starten hoeft u er alleen maar op te klikken. Om vervolgens terug te keren
naar het oefeningsoverzicht klikt u op "Annuleer". Om het Java typeprogramma af te sluiten, klikt u
op "Stop deze les" of gebruikt u het afsluiten-pictogram (in de rechter- of linkerhoek van scherm).
5.4 Wachtwoord vergeten
Volg de volgende instructies op, als u uw wachtwoord of login Id bent vergeten:
1. Klik op "Login ID of wachtwoord vergeten?" op de loginpagina
2. Voer of uw Login ID of uw e-mailadres (het adres dat u heeft opgegeven bij uw
aanmelding) in.
3. Klik op "Verstuur per email".
4. U ontvangt nu per email uw nieuwe wachtwoord met daarbij informatie hoe u weer kunt
inloggen.
U kunt uiteraard ook een nieuw wachtwoord aanvragen bij uw leerkracht . Zij kunnen dan een
nieuw wachtwoord voor u invoeren. Dit is de enige manier om het wachtwoord te wijzigen als u
geen e-mailadres heeft opgegeven toen u een account aanmaakte.
5.5 Problemen met inloggen
•
•
•
Wachtwoord vergeten, zie 5.4 Wachtwoord vergeten
Cookieprobleem. Om dit product te kunnen gebruiken moet u cookies ingeschakeld hebben.
Voor Internet Explorer kunt u de volgende instructies gebruiken om deze in te schakelen:
1. Klik op Extra > Internetopties
2. Klik op het tabblad beveiliging en klik hier op de knop Standaardniveau.
3. Klik op het tabblad Privacy en klik hier op de knop Standaard.
Incomplete link. Dit probleem kan zich voordoen als uw bedrijf of school meerdere account
heeft geconfigureerd of als u TypingMaster Online gebruikt. De oplossing voor dit probleem
is om de correcte link te gebruiken, precies zoals u die is toegestuurd door de leerkracht of
uw docent. Het eind van de link zou er ongeveer als volgt uit moeten zien:
login?id=XXXXX, waarbij de X-en vervangen zijn door cijfers en letters.
5.6 De typecursus start niet
Enkele algemene problemen met bijbehorende oplossingen:
Het laden van het typeprogramma duurt erg lang
Indien u het typeprogramma voor de eerste keer laadt, kan dit enige tijd duren. Dit is afhankelijk
van uw netwerkverbinding, het zou zelfs enkele minuten kunnen duren. Alle volgende keren dat u
het typeprogramma laadt, zou het aanzienlijk sneller moeten gaan.
Foutmelding: 'Unable to start ActiveX component'
Als u de foutmelding 'Unable to start ActiveX component' krijgt te zien, volg dan de volgende
instructies om het probleem op te lossen:
Als u Internet Explorer onder Windows gebruikt
1.
2.
3.
4.
5.
6.
In Internet Explorer klik op Extra > Internetopties
Klik op het tabblad beveiliging
Selecteer de Internet-zone
Klik op de knop Standaardniveau
Klik op OK
Vernieuw deze pagina
Als het probleem zich nog steeds voordoet, kunt u proberen het typeprogramma handmatig te
installeren. Als u hiervoor kiest hoeft u geen instellingen in Internet Explorer te wijzigen.
OPMERKING: U moet wel Administrator/Beheerdersrechten hebben op uw computer om het
programma te installeren. Als deze computer uw eigen (thuis) computer is zal dit geen problemen
opleveren, maar als u een computer in een klaslokaal of een beveiligde omgeving gebruikt heeft u
wellicht ondersteuning nodig om het programma te installeren. Raadpleeg uw leerkracht,
systeembeheerder als u hier niet zeker van bent.
Om het typeprogramma te installeren klikt u op de link het ActiveX component direct installeren
die op de pagina verschijnt waarop u de foutmelding gekregen heeft. Volg de instructies om de
installatie af te ronden.
Een andere optie is om het Java-programma te gebruiken. Gebruik hiervoor de link 'hier te
klikken' op de pagina waar u de foutmelding kreeg.
Als u de Opera webbrowser gebruikt
Gebruikers van de Opera webbrowser kunnen ook tegen bovenstaand probleem aanlopen, in dit
geval wordt het veroorzaakt doordat Opera zich voordoet als Internet Explorer. Opera gebruikers
kunnen ofwel de op de link klikken om het Javaprogramma te starten, of Opera zo instellen dat het
zich niet als Internet Explorer voordoet maar als zichzelf (Opera). Keer hierna terug naar de
studeerpagina en probeer de les opnieuw te starten.
Als u een andere webbrowser gebruikt
In dit geval wordt het probleem mogelijk door uw leerkracht veroorzaakt, doordat hij of zij
TypingMaster zo heeft ingesteld dat alleen het ActiveX programma gebruikt mag worden.
Raadpleeg uw leerkracht om het probleem op te lossen.
Foutmelding: 'Het gebruik van Java is niet mogelijk'
Als u Internet Explorer gebruikt en deze foutmelding krijgt, klik op Extra > Internetopties en klik
op het tabblad Beveiliging. Selecteer de Internet-zone, klik op de knop Standaardniveau en klik op
OK. Als u een andere webbrowser gebruikt, controleer dan even of Java ingeschakeld is (dit is vaak
een selectievakje in het instellingenmenu). De foutmelding geeft ook aan waar u Java kunt
downloaden als u geen Java geïnstalleerd mocht hebben.