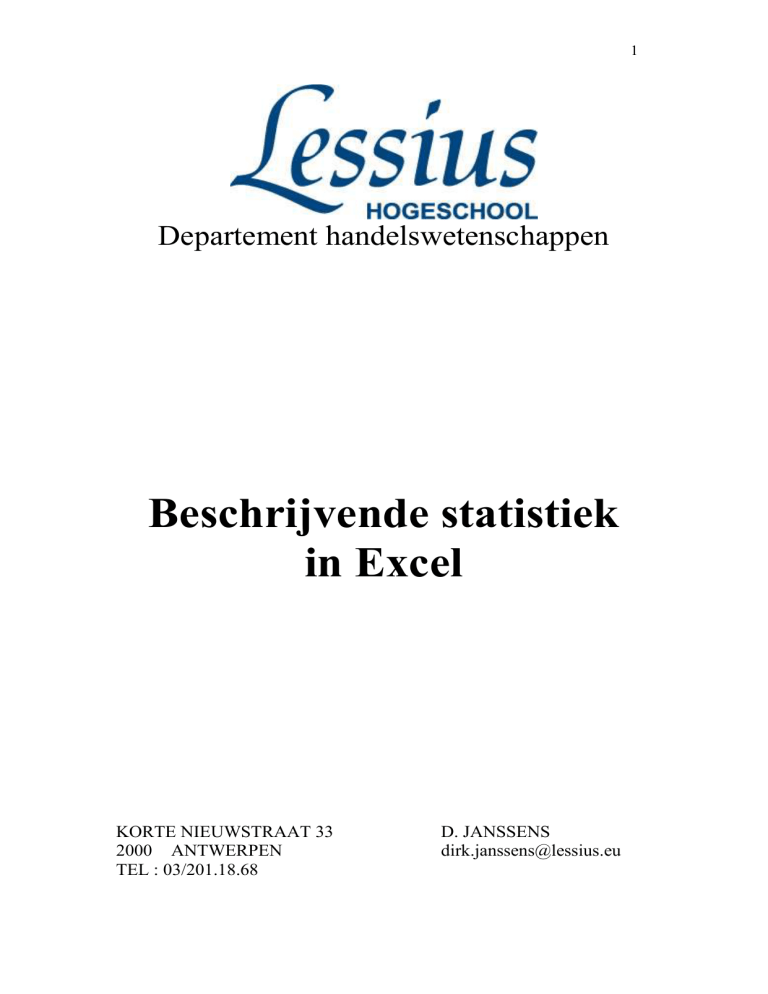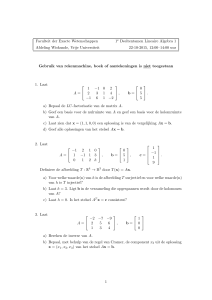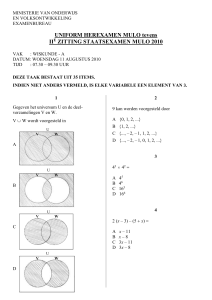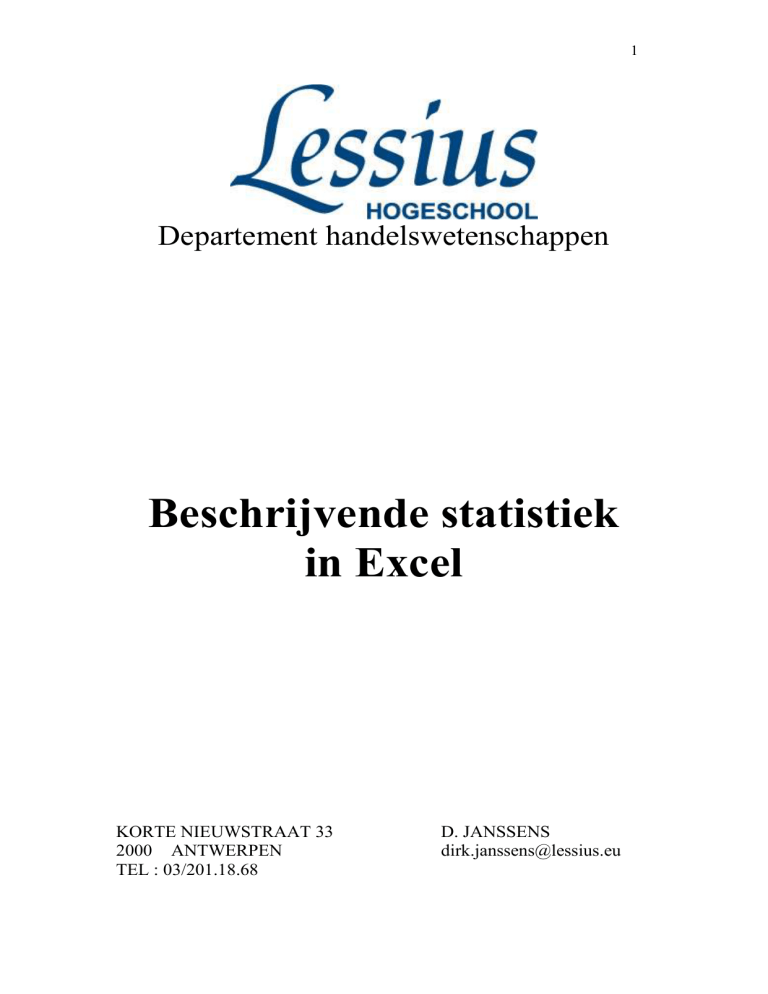
1
Departement handelswetenschappen
Beschrijvende statistiek
in Excel
KORTE NIEUWSTRAAT 33
2000 ANTWERPEN
TEL : 03/201.18.68
D. JANSSENS
[email protected]
2
1.
Gegevens verzamelen
1.1
A-selecte steekproeftrekkingen
In Excel bestaat de mogelijkheid om uit een reeks numerieke waarden een
vooropgezet aantal getallen te selecteren (met teruglegging). Stel dat in de A-kolom
alle getallen van 1 tot 100 staan vermeld. Om op een willekeurige manier hieruit 20
getallen (met teruglegging) te selecteren, gaat men als volgt te werk: Kies uit het
hoofdmenu TOOLS – DATA ANALYSIS (EXTRA – GEGEVENSANALYSE)
(indien deze optie niet voorkomt, kan deze toegevoegd worden via TOOLS – ADDINS (EXTRA – INVOEGTOEPASSINGEN) en vervolgens ‘Analysis Toolpak’ aan
te vinken).
De volgende dialoogbox verschijnt:
Kies voor SAMPLING. De nodige parameters zijn
Invoerbereik : de reeks getallen waaruit gekozen moet worden
Labels : aankruisen als een label voorafgaat
Sampling Method : periodisch (vooral gebruikt bij tijdreeksen) of random
Uitvoeropties: de geselecteerde getallen komen op een nieuw werkblad
3
1.2
Gegevens genereren
In Excel zijn verschillende mogelijkheden om numerieke waarden te genereren. De
Excel-functie RANDBETWEEN (ASELECTTUSSEN) maakt het mogelijk om een
willekeurig geheel getal te genereren tussen de laagste en de hoogste opgegeven
waarde (beiden inclusief). De grenzen mogen negatief zijn.
Een andere methode wordt hier uitgelegd aan de hand van een voorbeeld: het 100 keer
opwerpen van een muntstuk, waarbij ‘0’ de uitkomst LET en ‘1’ de uitkomst KOP
voorstelt. Typ op het werkblad de volgende gegevens in (van A1 tot B3):
Uitkomst Kans
0
0.5
1
0.5
De eerste kolom verwijst naar de mogelijke waarnemingsgetallen, de tweede kolom
bevat de kanswaarde dat waarnemingsgetallen worden geselecteerd (let erop dat de
som van de kansen gelijk is aan 1).
Kies uit het hoofdmenu TOOLS – DATA ANALYSIS (EXTRA –
GEGEVENSANALYSE).
De volgende dialoogbox verschijnt:
Kies de optie RANDOM NUMBER GENERATION (ASELECTE GETALLEN).
4
De gevraagde parameters zijn:
Aantal variabelen (aantal kolommen) : 1
Aantal willekeurige getallen : 100
Verdelingstype : Discreet (de andere mogelijkheden komen later aan bod)
Bereik voor waarden en waarschijnlijkheid : verwijzing naar de kolommen
met mogelijke waarnemingsgetallen en hun respectievelijke kansen
Uitvoeropties: de gegenereerde getallen komen op een nieuw werkblad te
staan.
De dialoogbox :
Wanneer OK wordt geklikt worden de willekeurige getallen gegenereerd.
5
2.
Gegevens samenvatten
2.1
Functies
COUNT (AANTAL)
Betekenis : telt het aantal getallen in een aangeduid bereik
Parameters :
Value 1 : verzameling van gegevens
COUNTIF (AANTAL.ALS)
Betekenis : telt het aantal getallen in een aangeduid bereik, die voldoen aan een
bepaald criterium.
Parameters :
Range : verzameling van gegevens
Criterium : is de voorwaarde waaraan de getallen moeten voldoen om geteld te
worden.
MIN (MIN)
Betekenis : berekent het minimum van een aangeduid bereik. Eventuele logische
waarden en teksten in het bereik worden genegeerd.
Parameters :
Value 1 : verzameling van gegevens
MAX (MAX)
Betekenis : berekent het maximum van een aangeduid bereik. Eventuele logische
waarden en teksten in het bereik worden genegeerd.
Parameters :
Value 1 : verzameling van gegevens
PERCENTILE (PERCENTIEL)
Betekenis : berekent het p-de percentiel van de waarnemingsgetallen.
Parameters :
Array : verzameling van data
k : percentage (tussen 0 en 1), dat overeenkomt met het percentiel
PERCENTRANK (PERCENT.RANG)
Betekenis : berekent de rang van een waarnemingsgetal (als een percentage) ten
opzichte van alle waarnemingsgetallen.
Parameters :
Array : verzameling van data
X : het waarnemingsgetal
RANK (RANG)
Betekenis : berekent de rang van een waarnemingsgetal ten opzichte van alle
waarnemingsgetallen
Parameters :
Number : het waarnemingsgetal
Ref : alle waarnemingsgetallen
Order: 0 = in dalende volgorde, 1 = in stijgende volgorde
QUARTILE (KWARTIEL)
Betekenis : berekent de kwartielen van de waarnemingsgetallen.
Parameters :
Array : verzameling van data
Quartile : 0 = min , 1 = Q1 , 2 = Mediaan, 3 = Q3 , 4 = max.
6
FREQUENCY (INTERVAL)
Betekenis : een ongeordende groep van getallen wordt ingedeeld in een
frequentietabel volgens een opgegeven klasse-indeling.
Parameters :
Data_array : is de verzameling van data waarvan een frequentietabel moet
opgesteld worden.
Bins_array : vormen de onder- en bovengrenzen van de verschillende klassen.
Stel dat hierin n getalwaarden staan ( W1 ,...; Wn ), dan is:
Klasse 1 : aantal waarnemingsgetallen tot en met W1 ;
Klasse 2 : aantal waarnemingsgetallen gelegen tussen W1 (niet) en
W2 (wel);
…
Klasse n : aantal waarnemingsgetallen gelegen tussen Wn1 (niet) en
Wn (wel);
Klasse n+1 : aantal waarnemingsgetallen groter dan Wn .
Bij het opstellen van een frequentietabel vormen de bovengrenzen van de
verschillende klassen (uitgezonderd de laatste bovengrens) de
intervalverwijzingen die nodig zijn voor deze functie.
Het gebruik van de functie FREQUENCY (INTERVAL) ligt niet zo voor de
hand. Achtereenvolgens moet men volgende stappen ondernemen :
- Selecteer alle cellen waar de frequenties moeten komen;
- Vorm de functie zoals hierboven beschreven en bevestig de functie met de
volgende toetsencombinatie :<CTRL><SHIFT><ENTER> (in die volgorde).
2.2
Grafische voorstellingen
Voor het maken van een grafiek positioneert men de celaanwijzer vooraf op een
plaats waar geen data aanwezig zijn (in het andere geval maakt Excel zelf een selectie
van omringende data, waarvan de bereiken in vele gevallen toch moeten aangepast
worden).
Het maken van een histogram1
Klik op Chart Wizard (Wizard Grafieken)
- Chart Wizard - Step 1 of 4 – Chart Type
Een histogram is een kolomgrafiek (Column) waarbij alle absolute frequenties
worden weergegeven.
1
Strikt genomen is een kolomgrafiek niet het geschikte type om een histogram van een
frequentieverdeling van een kwantitatieve eigenschap weer te geven. De horizontale X-as-waarden
worden beschouwd als ‘labels’ waardoor het numeriek karakter van deze as volledig wegvalt. In de
oefeningen zal een methode besproken worden om hieraan een oplossing te geven.
7
-
Chart Wizard - Step 2 of 4 – Chart Source Data:
Klik op de knop Series(Reeks) en verwijder eventueel bestaande reeksen door
op Remove(Verwijderen) te klikken. Voeg vervolgens door op Add
(Toevoegen) te klikken een reeks toe.
Duid aan :
Categorie X-axis Label : centra der klassen
Values (overschrijf hierbij de voorgestelde {1}) : absolute frequentie
8
-
Chart Wizard - Step 3 of 4 – Chart Options:
In deze stap kun je een hele reeks van opties instellen. Vergeet vooral niet Xas en Y-as te benoemen. De legenda kunnen verwijderd worden door de knop
Legend (Show Legend).
-
Chart Wizard - Step 4 of 4 – Chart Location :
Hier duid je aan waar de grafiek moet bewaard worden : als apart (nieuw)
werkblad of als een object in een reeds bestaand werkblad. Klik daarna op
Finish.
9
-
Opmerking :
Om de staafjes van een histogram tegen elkaar te plaatsen (nodig bij continue
eigenschappen om een meer continue vorm te verkrijgen van het histogram),
selecteer je op de afgewerkte grafiek de reeks (door een willekeurig staafje aan
te klikken). Uit het hoofdmenu kies je dan Format – Selected Data
Series(Opmaak - Geselecteerde reeks) en klik je op de knop Options(Opties),
waarna volgende dialoogbox verschijnt :
Stel hierbij de Gap Width (Breedte tussenruimte) gelijk aan 0.
10
Het maken van een gecumuleerd frequentiepolygoon
Klik op Chart Wizard
- Chart Wizard - Step 1 of 4 – Chart Type
Een gecumuleerde frequentiepolygoon is een XY-grafiek (XY ‘Scatter)
waarbij alle gecumuleerde relatieve frequenties worden weergegeven.
-
Chart Wizard - Step 2 of 4 – Chart Source Data:
Klik op de knop Series en verwijder eventueel bestaande reeksen door op
Remove te klikken. Voeg vervolgens door op Add te klikken een reeks toe.
Duid aan :
X-Values : bovengrenzen der klassen
Y-Values (overschrijf hierbij de voorgestelde {1}) : gecumuleerde
relatieve frequentie
Om de grafiek vanaf de X-as te laten beginnen, is het eerste punt van
de grafiek de ondergrens van de eerste klasse als X en 0 als Y.
11
-
Chart Wizard - Step 3 of 4 – Chart Options:
In deze stap kun je een hele reeks van opties instellen. Vergeet vooral niet Xas en Y-as te benoemen. De legenda kunnen verwijderd worden door de knop
Legend (Show Legend).
12
-
Chart Wizard - Step 4 of 4 – Chart Location :
Hier duid je aan waar de grafiek moet bewaard worden : als apart (nieuw)
werkblad of als een object in een reeds bestaand werkblad. Klik daarna op
Finish.
Het maken van een gecombineerde grafiek (histogram met polygoon)
Klik op Chart Wizard
- Chart Wizard - Step 1 of 4 – Chart Type
Voor een gecombineerde grafiek (histogram met polygoon) klik je op de knop
Custom Types en kies voor het grafiektype Line-Column
-
Chart Wizard - Step 2 of 4 – Chart Source Data:
Klik op de knop Series en verwijder eventueel bestaande reeksen door op
Remove te klikken. Voeg vervolgens twee reeksen toe door tweemaal op Add
te klikken.
13
Duid aan (zowel voor de eerste als de tweede reeks)
X-Values : centra der klassen
Y-Values (overschrijf hierbij de voorgestelde {1}) : absolute (of
relatieve) frequenties
-
Chart Wizard - Step 3 of 4 – Chart Options:
In deze stap kun je een hele reeks van opties instellen. Vergeet vooral niet Xas en Y-as te benoemen. De legenda kunnen verwijderd worden door de knop
Legend (Show Legend).
14
-
Chart Wizard - Step 4 of 4 – Chart Location :
Hier duid je aan waar de grafiek moet bewaard worden : als apart (nieuw)
werkblad of als een object in een reeds bestaand werkblad. Klik daarna op
Finish.
-
Op dezelfde wijze zoals bij een histogram kunnen de staafjes tegen elkaar
geplaatst worden.
Een histogram via Data Analysis
Kies uit het hoofdmenu TOOLS – DATA ANALYSIS (EXTRA –
GEGEVENSANALYSE) (indien deze optie niet voorkomt, kan deze toegevoegd
worden via TOOLS – ADD-INS (EXTRA – INVOEGTOEPASSINGEN) en
vervolgens ‘Analysis Toolpak’ te markeren)
De volgende dialoogbox verschijnt:
15
Kies Histogram, waarna de volgende dialoogbox verschijnt:
De betekenis van ‘input range’ en ‘bin range’ is zoals bij de functie FREQUENCY.
2.3
Kwalitatieve gegevens samenvatten in Excel
Kwalitatieve gegevens in een frequentietabel samenvatten gebeurt in Excel op een
andere wijze. Om een frequentietabel te maken van een kwalitatieve variabele kan
men gebruik maken van ‘PivotTable and PivotChart Report’ (draaitabellen), wat zich
bevindt in het hoofdmenu onder ‘Data’. Hier volgt een summiere uiteenzetting hoe
men te werk gaat.
Stap 1: Kies uw gegevens. In dit geval werken we met een Excel-bestand waarbij vier
velden zijn gedefinieerd: nummer van de student, geslacht, afkomst S.O. en wiskunde
2/4 uur (1J-Stat–Data.xls – School).
16
Stap 2
Selecteren van de lijst. Indien je vooraf een cel uit de lijst selecteert, zal Excel voor
jou de selectie maken. Die kan dan eventueel nog aangepast worden.
Stap 3
Het belangrijkste hier is de knop ‘Layout’. Hiermee kan de structuur van de draaitabel
worden gedefinieerd.
De volgende dialoog-box verschijnt:
17
Aan de rechterkant bevinden zich de velden van je databank. Je sleept deze velden
naar de gewenste positie (rij, kolom of pagina). Vervolgens sleep je een veld naar
Data. Van dit veld worden statistische gegevens berekend, opgesplitst volgens de
velden die zich bevinden in rij, kolom of pagina.
Hier volgt een voorbeeld
Absolute en relatieve frequentie van het geslacht:
Hierbij zijn de labels van de datavelden reeds aangepast.
Het dataveld ‘Geslacht (Absoluut)’ is als volgt gedefinieerd:
18
Het dataveld ‘Geslacht (Relatief)’ is ogenschijnlijk op dezelfde wijze
gedefinieerd. Via de Options kan men dit veld afdrukken onder de vorm van een
percentage t.o.v. het totaal.
19
3.
Kengetallen van de verdeling : centrumwaarden
Functies in Excel
AVERAGE (GEMIDDELDE)
Betekenis : berekent het rekenkundig gemiddelde van de waarnemingsgetallen
Parameters :
Value 1 : verzameling van data
TRIMMEAN (GETRIMD.GEM)
Betekenis : berekent het rekenkundig gemiddelde van de steekproef na weglating
van een bepaald percentage van de kleinste en de grootste waarnemingsgetallen.
Deze functie wordt gebruikt om uitvallers weg te laten bij de berekening van het
rekenkundig gemiddelde.
Parameters :
array : verzameling van data
percent : percentage (tussen 0 en 1) dat wordt weggelaten. Indien er 20
waarnemingsgetallen zijn en p = 0.2, dan worden er 4 waarnemingsgetallen
niet meegeteld bij de berekening van het rekenkundig gemiddelde, namelijk de
twee kleinsten en de twee grootsten. Indien het aantal waarnemingsgetallen
dat wordt weggelaten niet deelbaar is door 2, wordt het aantal naar beneden
afgerond tot het dichtstbijzijnde even natuurlijk getal.
MEDIAN (MEDIAAN)
Betekenis : berekent de mediaan van de waarnemingsgetallen
Parameters :
Value 1 : verzameling van data
MODE (MODUS)
Betekenis : berekent de modus van de waarnemingsgetallen. Indien de modus niet
kan berekend worden, verschijnt de foutmelding N/B (Niet Beschikbaar)
Parameters :
Value 1 : verzameling van data
HARMEAN (HARM.GEM)
Betekenis : berekent het harmonisch gemiddelde van de waarnemingsgetallen.
Deze centrumwaarde is slechts van toepassing in zeer specifieke gevallen
Parameters :
Value 1 : verzameling van data
GEOMEAN (MEETK.GEM)
Betekenis : berekent het meetkundig gemiddelde van de waarnemingsgetallen.
Deze centrumwaarde is slechts van toepassing in zeer specifieke gevallen.
Parameters :
Value 1 : verzameling van data
20
4.
Kengetallen van de verdeling : de spreidingsmaten
Functies in Excel
AVEDEV (GEM.DEVIATIE)
Betekenis : berekent de gemiddelde absolute afwijking van de
waarnemingsgetallen tot het rekenkundig gemiddelde
Parameters :
Value 1 : verzameling van data
LARGE (GROOTSTE)
Betekenis : berekent de op (k-1) na grootste waarnemingsgetal
Parameters :
Array : verzameling van data
k : positie van de gezochte waarde ten opzichte van de grootste waarde
SMALL (KLEINSTE)
Betekenis : berekent de op k-1 na kleinste waarnemingsgetal
Parameters :
Array : verzameling van data
k : positie van de gezochte waarde ten opzichte van de kleinste waarde
STDEV (STDEV)
Betekenis : berekent de standaarddeviatie van een steekproef [/(N-1)]
Parameters :
Value 1 : verzameling van data
STDEVP (STDEVP)
Betekenis : berekent de standaarddeviatie van de populatie [/N]
Parameters :
Value 1 : verzameling van data
VAR (VAR)
Betekenis : berekent de variantie van een steekproef [/(N-1)]
Parameters :
Value 1 : verzameling van data
VARP (VARP)
Betekenis : berekent de variantie van de populatie [/N]
Parameters :
Value 1 : verzameling van data
21
5.
Andere kengetallen van de verdeling
Functies in Excel
SKEW (SCHEEFHEID)
Betekenis : berekent de scheefheidscoëfficiënt
Parameters :
Value 1 : verzameling van data
KURT (KURTOSIS)
Betekenis : berekent de kurtosiscoëfficiënt
Parameters :
Value 1 : verzameling van data
22
6.
Toepassingen van centrum- en spreidingsmaten
6.1
Functies in Excel
6.2
STANDARDIZE (NORMALISEREN)
Betekenis: berekent de gestandaardiseerde waarde (Z-score)
Parameters:
X : het waarnemingsgetal die moet worden gestandaardiseerd
Gemiddelde : het rekenkundig gemiddelde
Standaarddev : de standaarddeviatie van de steekproef
NORMSINV (STAND.NORM.INV)
Betekenis: berekent voor een standaardnormaalverdeling de z-waarde met een
opgegeven oppervlakte aan de linkerkant
Parameters:
Probability : de gewenste oppervlakte aan de linkerkant van de gezochte zwaarde
PERCENTRANK (PERCENT.RANG)
Betekenis: berekent de rang van een waarnemingsgetal onder de vorm van een
percentage
Parameters:
Array : de reeks met waarnemingsgetallen
X : de waarde waarvan men de rang wil bepalen
Technieken in Excel
Voor de volledigheid vermelden we dat in Excel via TOOLS/DATA ANALYSIS
zeer snel een aantal kengetallen van waarnemingsgetallen kunnen berekend worden.
In het menu kiest men voor Descriptive Statistics (BESCHRIJVENDE
STATISTIEK).
De volgende dialoogbox verschijnt:
23
Bij ‘Input Range’ duidt men de data aan. Dit kunnen zelfs meerdere kolommen
(variabelen) omvatten. Belangrijk is dat ‘Summary Statistics’ wordt aangevinkt.
Bij uitvoeren van deze routine worden volgende getallen berekend (per variabele):
Column1
Mean
Standard Error
Median
Mode
Standard Deviation
Sample Variance
Kurtosis
Skewness
Range
Minimum
Maximum
Sum
Count
50,49333333
0,558180703
50
50
6,836289534
46,73485459
0,295645671
0,023845568
39
31
70
7574
150
Men moet er wel rekening mee houden dat achter deze uitkomsten geen formules
schuil gaan. Bij wijzigen van gegevens moet de routine opnieuw uitgevoerd worden.
24
7.
Relatie tussen twee kwantitatieve variabelen
7.1
Functies in Excel
COVAR (COVARIANTIE)
Betekenis : (populatie)covariantie van 2 getallenreeksen; om te komen tot de
steekproefcovariantie moet dit getal vermenigvuldigen met N (het aantal
waarnemingsgetallen) en delen door (N-1)
Parameters :
Array 1 : eerste getallenreeks
Array 2 : tweede getallenreeks
CORREL (CORRELATIE) : de correlatie tussen 2 getallenreeksen
Betekenis : berekent de correlatie tussen 2 getallenreeksen
Parameters :
Array 1 : eerste getallenreeks
Array 2 : tweede getallenreeks
RSQ (R.KWADRAAT)
Betekenis : berekent de determinatiecoëfficiënt van 2 getallenreeksen (Let op de
volgorde van X en Y)
Parameters :
Known_y's : de afhankelijke gegevensreeks
Known_x's : de onafhankelijke gegevensreeks
INTERCEPT (SNIJPUNT)
Betekenis : berekent de constante van de regressierechte van Y op X (Let op de
volgorde van X en Y)
Parameters :
Known_y's : de afhankelijke gegevensreeks
Known_x's : de onafhankelijke gegevensreeks
SLOPE (RICHTING)
Betekenis : berekent de richtingscoëfficiënt van de regressierechte van Y op X
(Let op de volgorde van X en Y)
Parameters :
Known_y's : de afhankelijke gegevensreeks
Known_x's : de onafhankelijke gegevensreeks
LINEST (LIJNSCH)
Betekenis : berekent de coëfficiënten van de regressierechte van Y op X (Let op
de volgorde van X en Y). Linest is een matrix-functie, waarbij de twee
coëfficiënten naast elkaar afgedrukt worden. Selecteer eerst twee cellen naast
elkaar waar de waarden moeten komen. Vraag de functie op en breng de Y en Xwaarden in. Druk vervolgens op de volgende toetsencombinatie :
<CTRL><SHIFT><ENTER> (in die volgorde)
Parameters :
Known_y's : de afhankelijke gegevensreeks
Known_x's : de onafhankelijke gegevensreeks
De andere parameters moeten niet ingevuld worden.
FORECAST (VOORSPELLEN)
Betekenis : berekent de voorspelde Y-waarden volgens de lineaire trend
Parameters :
X : de onafhankelijke waarde waarvoor men een voorspelling wil
25
7.2
Known_y's : de afhankelijke gegevensreeks
Known_x's : de onafhankelijke gegevensreeks
TREND (TREND)
Betekenis : berekent de voorspelde Y-waarden (of X-waarden) volgens de lineaire
trend, maar kan ook gebruikt worden bij meervoudige regressie.
Parameters :
X : de onafhankelijke waarde waarvoor men een voorspelling wil
Known_y's : de afhankelijke gegevensreeks
Known_x's : de onafhankelijke gegevensreeks
Scatterplot
De grafische mogelijkheden van Excel laten toe de regressierechte te berekenen en te
tekenen :
selecteer het gebied dat in grafiek moet worden gebracht (X- en Y-waarden)
klik op de Chart Wizard, kies als grafiektype een XY-SCATTER en selecteer het
sub-type waar enkel punten op voorkomen.
Werk de grafiek af (doorloop hiervoor alle stappen)
Selecteer de afgewerkte grafiek binnen het werkblad (door één keer erop te
klikken)
Kies uit het hoofdmenu de optie Chart - Add Trendline. Volgende dialoogbox
verschijnt :
uit deze dialoog-box kiest men het gewenste regressietype
indien men een vergelijking van de functie op de grafiek wenst af te drukken,
kiest men in deze dialoog-box de optie Options en kruis het vakje ‘Display
equation on chart’ aan. Ook de R²-waarde kan afgedrukt worden.
26
7.3 De SOLVER (enkel ter illustratie van de kleinste
kwadratenmethode)
Enkelvoudige regressie kan ook berekend worden via de SOLVER-toepassing. Hier
past men helemaal het principe toe van de kleinste kwadratenmethode.
In het volgende voorbeeld (1J-Stat–Data.xls – Solver)zijn X en Y kolom gegeven. De
waarden van a en b in de regressierechte worden vooropgesteld (in dit geval alle twee
gelijk aan 0). Op basis hiervan kan Y* = aX + b en (Y* - Y)² (residuen) berekend
worden. De som van de kwadraten van de residuen is de waarde die geminimaliseerd
moet worden.
Het minimaliseren gebeurt door de Solver.
Via Tools - Solver krijgt men de volgende dialoogbox :
27
De cel D13 (som van de kwadraten van de residuen) moet geMINimaliseerd worden,
waarbij de cellen B14 tot B15 mogen veranderen (de parameters in de
regressierechte). Wanneer men de optie Solve kiest worden de parameters a en b
bepaald op het werkblad. Volgende dialoogbox verschijnt :
Men behoudt de gevonden oplossing door OK te klikken.
Let wel op dat de Solver voor praktische berekeningen in verband met regressie
nooit wordt toegepast. Hiervoor worden functies gebruikt.