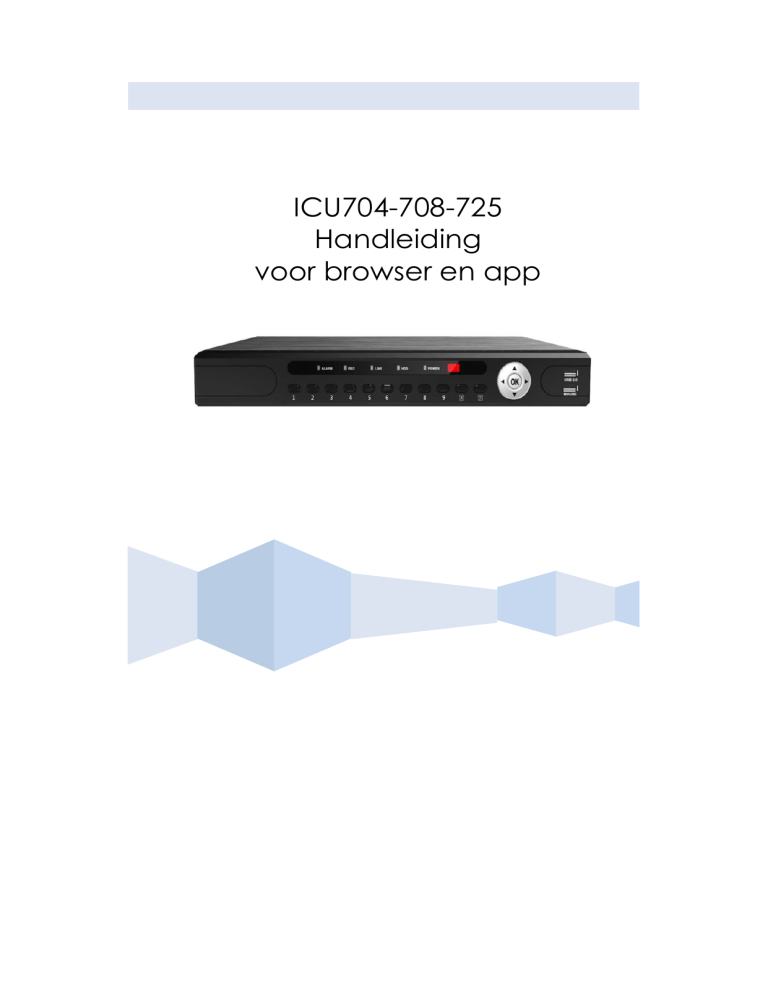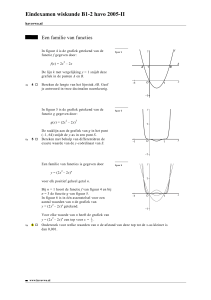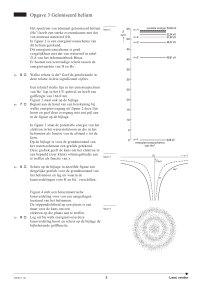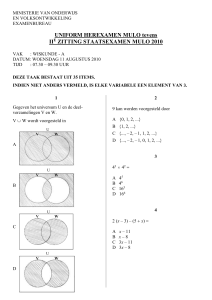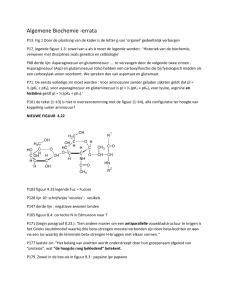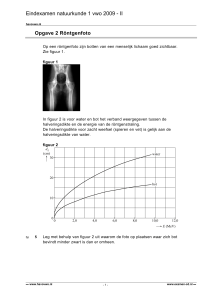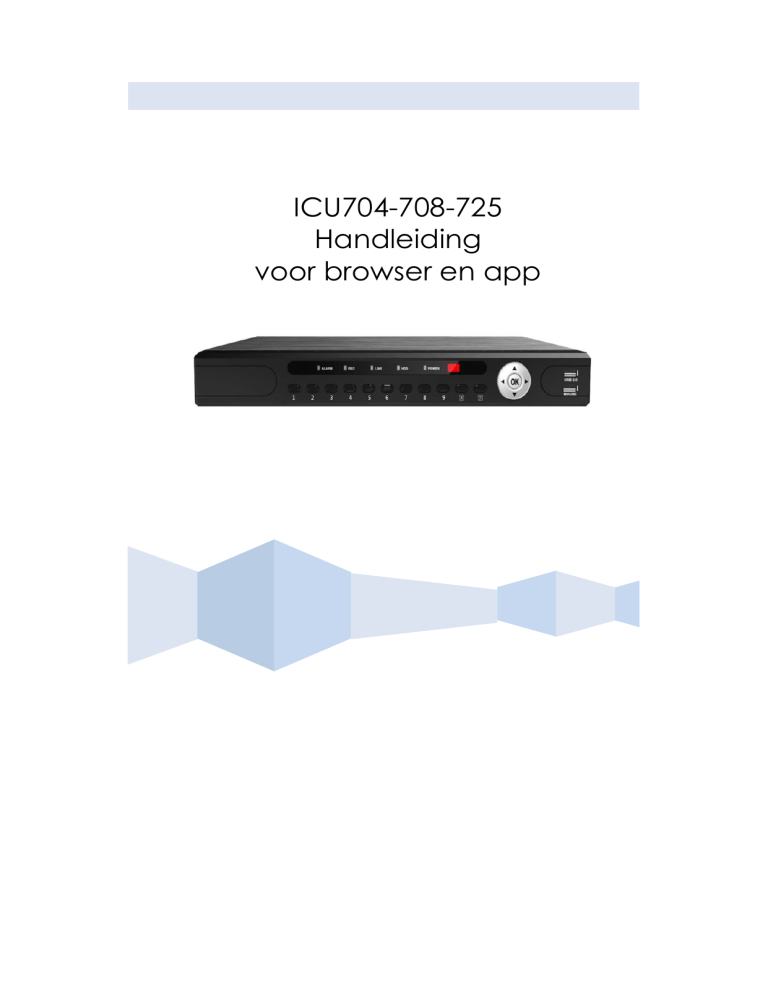
ICU704-708-725
Handleiding
voor browser en app
Veiligheid
Opmerking:
Gelieve apparatuur niet te plaatsen en installeren rechtstreeks onder de
zon of in de buurt van verwarming.
Gelieve apparatuur niet te installeren op vochtige plaats of plaatsen met
stof of roet.
Houd apparatuur horizontaal geïnstalleerd of in een stabiele plaats.
Vermijd vloeistoffen of het laten vallen van vloeistof op de apparatuur.
Installeer het apparaat in een goed geventileerde ruimte,
u mag de ventilatieopeningen van het apparaat niet
blokkeren.
Gebruik alleen apparatuur binnen nominale input / output.
Gelieve niet naar eigen wil demonteren
Vervoer droog en gebruik de apparatuur alleen binnenshuis.
Waarschuwing:
Maakt u alleen gebruik van de batterij zoals gevraagd, of het kan leiden
tot een batterij brand, explosie of het risico van het branden!
Gebruik dezelfde batterijtype voor eventueel vervanging.
Maak alleen gebruik van aanbevolen netsnoeren, te gebruiken binnen de
nominale specificaties.
Digital Video Recorder
Contents
Inhoud
WEB Operatie ...................................................................................................
Active X installeren ............................................................................................
Toegang via web browser ..............................................................................
Live Video ............................................................................................................
Beelden bekijken .........................................................................................................................
PTZ
Terugspelen .........................................................................................................
IE Log zoeken ...................................................................................................
Configuratie .....................................................................................................
Lokaal configureren.......................................................................................................................
Systeem ..............................................................................................................................................
Basis
Encode ...................................................................................................................................
Rec Setup...........................................................................................................................
Netwerk ..................................................................................................................................
Bewegingsdetectie .........................................................................................................
Default ................................................................................................................................
DDNS Setup ...........................................................................................................................
SMTP Setup ............................................................................................................................
P2P Setup ...............................................................................................................................
Geavanceerde Setup ..................................................................................................................
Disk
Gebruiker ...............................................................................................................................
Systeem Upgrade ...............................................................................................................
Onderhoud ...................................................................................................................................
Systeem ..............................................................................................................................................
Versie ..................................................................................................................................................
Uitloggen..............................................................................................................
Browser bedienen
Active X installatie
Om ervoor te zorgen dat de DVR verbonden is met Internet, open bij
voorkeur internet explorer, voer uw ip-adres in (standaard: 192.168.1.188) en
download en installeer Active X.
Opmerking: 1.Voor WIN 7,indien u problemen hebt met back-up maken en
downloaden van afspelen, kijk dan op de Admin-instelling, de procedure als
volgt:
WIN7-1
WIN7-2
2.Het Active X kan niet worden geladen? Pas het
beveiligingsniveau en firewall-instelling op zijn laagst en
maak een aanpassing in internet explorer: Tool-Internet
Option- custom level-ActiveX- vink alles aan onder
Active X en klik op OK! Ten slotte zal de Active X
worden gedownload en automatisch geïnstalleerd
zoals in figuur 6-1.
Figuur 6-1
Digital Video Recorder
WEB Operation
Toegang via Web Browsers
Nadat de plug-in is geïnstalleerd ziet u figuur 6-2.
Voer de gebruikersnaam en het wachtwoord in en klik op Login. De
standaard gebruikersnaam is admin en het wachtwoord is 12345.
Figuur 6-2
Live Video
Weergave
Na het inloggen ziet u figuur 6-3.
6
2
Figuur 6-3
4
5
Digital Video Recorder
WEB Operation
1.Systeem Menu. Live weergave, terugspelen, log zoeken, configureren
en uitloggen.
2.Live weergave. Open/Sluit Preview, Lokaal Video en maak een foto.
Icoon
Beschrijving
CH1-CH16
Kanaalweergave
Open of sluit huidige weergave
Neem handmatig op op uw harde schijf van de
computer.
Maak handmatig een foto, deze word op uw
computer opgeslagen.
3.Open/Sluit alle kanalen
Icoon
Beschrijving
Open alle kanalen
Sluit alle kanalen
4.Kies tussen weergaves. In deze weergavemodus kunt u het volledige
scherm afsluiten door met de rechtermuisknop "Exit MAX Screen” te kiezen.
5.Wissel tussen live weergave. Van links naar rechts: 1-kanaal, 4kanalen, 8-kanalen, 9-kanalen, 16-kanalen.
6.Menu Bar. preview-venster, klikt met de rechter muisknop in het drop-down
menu, hier kunt u de main stream/sub stream wisselen, PTZ-,
bewegingsdetectie instellingen, elektronische versterking invoeren en de
microfoon aanzetten.
PTZ
In de PTZ-interface, zoals weergegeven in figuur 6-4, kunt u
de PTZ bedieningsknoppen gebruiken om pan / tilt / zoombesturing van de camera te realiseren.
Figuur 6-4
Om PTZ-besturing te realiseren, moet de camera aangesloten op de DVR de
PTZ-functie ondersteunen. U kunt de zoom- / focus- / iris gebruiken om dit te
realiseren.
U kunt 8 richtingen gebruiken
in het PTZ venster wanneer u met
de muis klikt en een richting uit sleept. Dit geldt niet voor camera's met een
vaste lens.
Digital Video Recorder
WEB Operation
De patrouille setup relevante parameters zijn hetzelfde met DVR-instellingen.
Icoon
Beschrijving
Zoom in/uit
Focus dichtbij/verder
Iris +/-
Terugspelen
Klik op terugspelen op de menubalk om figuur 6-5 weer te geven.
Figuur 6-5
Selecteer de datum in deze interface, video's van bijbehorende
kanalen worden gecontroleerd op basis van de video-types. Ook kunt u
gebruiken om in/uit te zoomen. U kunt
kiezen om het bestandspad
lokaal kiezen voor gedownloade afspelen van videobestanden in download
video-interface.
Internet Explorer Log zoeken
U kunt specifieke log opzoeken.
Stappen: Stel de soort en de tijd van het log in die u nodig hebt (zoals
op Afbeelding 6-6), klik op Query en als er iets gevonden word in het log met
deze
zoekfunctie,
zal
dit
worden
weer
gegeven.
Digital Video Recorder
WEB Operation
Figuur 6-6
Config
Lokaal Configureren
In de lokale configuratie, kunnen gebruikers een opslag toewijzen voor
opname-bestanden en foto's, zoals weergegeven in figuur 6-7.
Figuur 6-7
Digital Video Recorder
parameters
Protocol Type
Live view
parameters
Image Format
WEB Operation
Beschrijving
TCP,
UDP,
MULTICAST
en
Stel in op korste vertraging, live,
gebalanceerd of vloeiendheid.
Kies het format van de weergave.
HTTP
Digital Video Recorder
Record File
Size
Save record files
to
Save
downloaded files
to
Save snapshots in
live view to
Save snapshots
when playback
to
Save clips to
WEB Operation
Selecteer het format, keuze uit 256M,
512M of 1G.
Stel de opslag in voor handmatige
opnames.
Stel de opslag in voor de gedownloade
opnames.
Stel de opslag van de handmatig
genomen foto’s in.
Stel de opslag in van foto’s van
terugspeeldbeelden.
Stel de opslag in voor clips.
System
Common
Figuur 6-8
Zoals getoond in figuur 6-8, waarin de huidige systeemtijd, datum, systeemtaal,
Digital Video Recorder
schermresolutie en andere informatie word weer gegeven.
Parameter
Specificatie
Set manually
Synchronize with
computer time
Ntp
Sntp server
Default
language
Record Model
Video Standard
Resolution
Device Name
Device ID
Standby time
Wizard Enable
Voer de tijd handmatig in.
Synchroniseer tijd met de computer.
Geeft de tijd weer van de locatie van de NTP.
Gebruik de standaard (time.windows.com) of wijzig
naar een u bekende Sntp server.
Stel de standaard taal in.
Kan worden ingesteld op automatisch overschrijven
van de HDD.
De video standaard.
HDMI en VGA output resolutie.
Naam van het apparaat.
Gereserveerd.
Standby-tijd, van 1-120 minuten.
Indien u deze aanvinkt, zal het systeem na opnieuw
opstarten de Wizard weergeven.
Encode
Figuur 6-9
WEB Operation
Digital Video Recorder
WEB Operation
U kunt de parameters van de Main-stream en Sub-stream van het IPC systeem
van toegangskanaal (coderen mode, resolutie, stroom rate, frame rate en de
waarde van de stream) te krijgen, ook kan de waarde van de stream van het
Main-stream en Sub -stream van IPC apparaat door de interface. relevante
parameters zijn hetzelfde met DVR-instelling.
Rec Setup
Zie figuur 6-10
Digital Video Recorder
WEB Operation
Figuur 6-10
U kunt het kanaal opname instellen als tijdschema door de interface.
Network
Figuur 6-11
Zoals getoond in figuur 6-11, het IPv4-adres, netmask, Gateway, DNS, HTTP poort
en gerelateerde parameters van het systeem kan via de interface worden
ingesteld. Als u wilt dat het IP-adres moet worden toegewezen kunt u DHCP
inschakelen. Parameters instellen in overeenstemming met DVR cliënt; Het IPadres word gelijk doorgevoerd, er is geen herstart van het systeem nodig.
Digital Video Recorder
WEB Operation
Motion Detection
Zie figuur 6-12
Figuur 6-12
U kunt het detectiegebied, buzzerr alarm, smtp alarm en video
bewegingsdetectie hier instellen.
Default
Hier kunt u alle default instellingen herstellen zoals weergegeven in figuur
6-13.
Figuur 6-13
Digital Video Recorder
WEB Operation
DDNS Setup
Figuur 6-14
Zoals weergegeven in figuur 6-14, kunt u de Dynamic DNS (DDNS) gebruiken
voor toegang tot het netwerk. Registratie van de DDNS server is benodigt voor
het configureren van de DDNS instellingen van de camera.
SMTP Setup
Figuur 6-15
Zoals weergegeven in figuur 6-15, wanneer het alarm wordt weergegeven, kan
er een mail worden uitgestuurd naar de ingevoerde mailadressen.
Digital Video Recorder
WEB Operation
P2P setup
Figuur 6-16
Zoals weergegeven in figuur 6-16, bent u in staat om het apparaat te beheren
via FreeIp Cloud P2P website of EZVIZ FreeIp P2P-client, dit is een mobiele
telefoon app.
Advance Setup
Disk
U kunt de schijf formatteren (Als u de harde schijf voor de eerste keer gebruikt,
moet u deze eerst formatteren), u kunt de informatie van de harde schijf
vinden (Disk Number, State, Totale capaciteit, restcapaciteit en Device Type),
zoals in onderstaande figuur 6-17.
Figuur 6-17
Digital Video Recorder
WEB Operation
User
Figuur 6-18
Zoals weergegeven in figuur 6-18, kunt u een gebruiker toevoegen of
verwijderen en de informatie en rechten van een gebruiker aanpassen.
System Upgrade
U kunt het system herstarten of upgraden, zoals weer gegeven in figuur
6-19
Figuur 6-19
Auto Maintenance
Zoals in figuur 6-20 kunt u hier een herstart op schema invoeren.
Digital Video Recorder
WEB Operation
Figuur 6-20
Systeem
Version
Zoals in figuur 6-21 kunt u alle gegevens opvragen van het system.
Figuur 6-21
Logout
Klik op het icoon
inlogvenster.
om terug te keren naar het
FreeIP Pro Gebruikershandleiding De FreeIP Pro app is verkrijgbaar in de appstore. Op de website van www.FreeIP.com kunt u een account aanmaken. Met dit account kunt u vervolgens op de app inloggen en hier camera’s of recorders toevoegen. Volg deze stappen om uw recorder of camera op uw app te bekijken. Let op: Wanneer een camera of recorder aan een account word toegevoegd, is deze alleen beschikbaar voor dit account. Wilt u de recorder of camera op een ander account, dan zult u deze eerst moeten verwijderen uit het huidige account voordat deze naar een ander account omgezet kan worden. Login op de app. 2
1
Ga naar het menu en klik op ‘Device’ om een apparaat aan uw account toe te voegen. 3
U kunt een recorder of camera toevoegen door naar de P2P‐
instellingen te gaan van uw apparaat via browser of monitor. Gebruik vervolgens de QR‐code of voer uw 13‐cijferige code handmatig in. Na het invoeren van serienummer, gebruikersnaam, wachtwoord en de eigen gekozen naam voor uw apparaat, is het apparaat nu gebonden aan uw account. 5
6 7