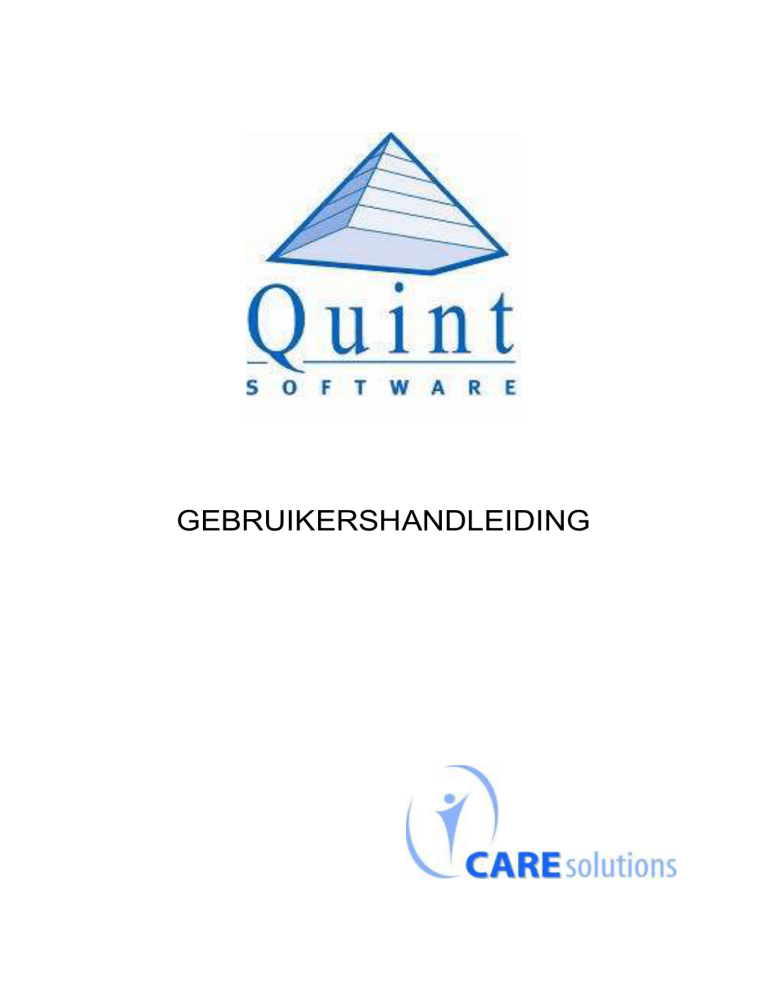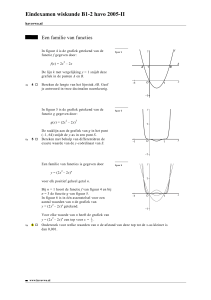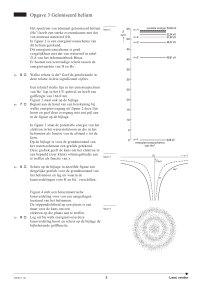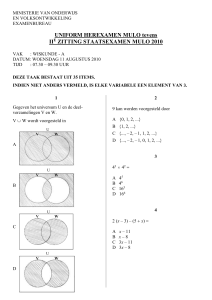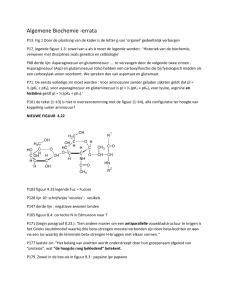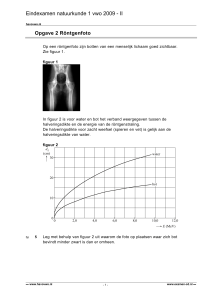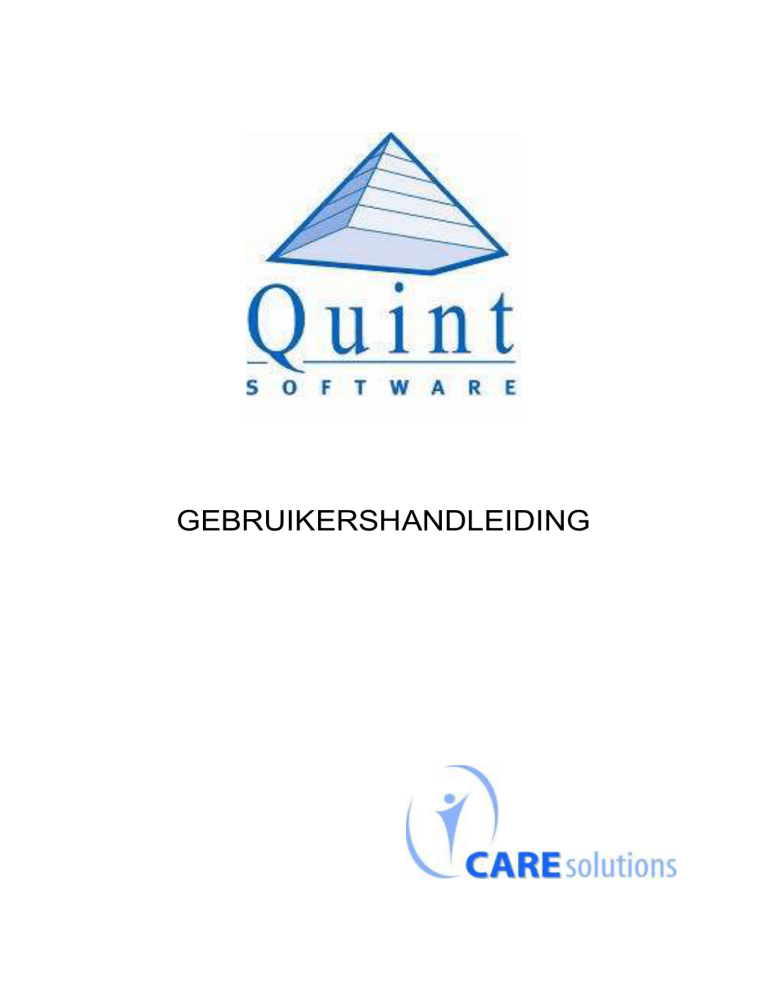
GEBRUIKERSHANDLEIDING
Inleiding en begrippenkader
INLEIDING
De vaststelling dat kwaliteitscoördinatoren in de welzijns- en gezondheidssector meestal ook
nog andere taken verrichten was de aanleiding om een softwarepakket te maken dat de
kwaliteitscoördinator ondersteunt in de uitvoering van zijn taken.
De gigantische hoeveelheid informatie die de kwaliteitscoördinator dient te verwerken in het
kader van de kwaliteitszorg, kwaliteitsplanning en het kwaliteitshandboek wordt voor het
eerst geïntegreerd in één pakket.
Quint® Software is een ondersteuning en dient dan ook steeds als dusdanig te worden
beschouwd.
Op geen enkel ogenblik kan Quint® Software de kwaliteit van de zorg die de medewerkers
verlenen aan de gebruikers verhogen. Wel kan een doelmatig en doeltreffend gebruik van
informatica leiden tot een betere kwaliteitszorg.
Dit was de doelstelling bij de ontwikkeling van Quint® Software.
STRUCTUUR VAN DE GEBRUIKERSHANDLEIDING
Quint® Software heeft voldoende helpschermen om u tijdens het gebruik ervan de nodige
ondersteuning te geven. Nochtans vonden we het nodig om gezien de omvangrijkheid en
complexiteit van het pakket u een gebruikershandleiding aan te bieden.
Deze handleiding kan u gebruiken als naslagwerk. Daartoe zijn het begrippenkader en de
specifieke hoofdstukken rond zelf-evaluatie, documentenbeheer en risico-analyse geschikt.
Daarnaast biedt de handleiding ook enkele mogelijke strategieën voor het gebruik van de
handleiding in het kader van uw eigen kwaliteitszorg.
BEGRIPPENKADER
Quint® Software hanteert een aantal specifieke begrippen die u zich eigen dient te maken
vooraleer u het softwarepakket opstart.
In dit kader wordt er bewust geen enkele toelichting gegeven over de specifieke begrippen
eigen aan kwaliteitszorg tenzij deze in Quint® Software afwijkend zijn van de algemeen
gangbare begrippen.
Deze handleiding geeft evenmin een toelichting over het kwaliteitsmodel Quint van Docendo
Dienstencentrum waarop Quint® Software is gebaseerd.
Hiervoor verwijzen wij naar de publicatie van het Docendo Dienstencentrum1.
sector
Quint® Software is een pakket dat toepasbaar is in de hele welzijnszorg. Aangezien de
regelgeving verschilt voor de diverse sectoren zal er voor elke sector een specifieke databank
worden opgesteld met de overeenstemmende regelgeving.
De verschillende sectoren in de Vlaamse welzijnssector die worden ondersteunt zijn:
1
Quint, Integraal kwaliteitsmodel voor de welzijnszorg, Docendo Dienstencentrum, juni 2001.
Gebruikershandleiding Quint ® Software
juni 2001
p.1
Inleiding en begrippenkader
-
Gezinsbeleid
Maatschappelijk welzijn
Onthaal en integratie van inwijkelingen
Personen met een handicap
Bejaardenzorg
Jeugdbescherming
Sociale hulpverlening aan gedetineerden met het oog op hun sociale reïntegratie
organisatie
Met de organisatie wordt de rechtspersoon bedoeld die verantwoordelijk is voor het aanbieden
van de gebruikelijke hulp- en dienstverlening.
Dit kan een publieke of private rechtspersoon zijn.
In sommige gevallen kan dit ook een groepsnaam zijn indien het kwaliteitsbeleid van de
diverse organisaties met een eigen rechtspersoon gemeenschappelijk wordt gevoerd.
De naam van de organisatie die beschikt over de licentieovereenkomst kan na de installatie
niet meer gewijzigd worden.
voorziening
Een organisatie kan één of meerder voorzieningen hebben die al dan niet binnen dezelfde
sector werkzaam zijn.
bv. Een OCMW kan zowel residentiële ouderenzorg aanbieden als gezinszorg.
Eén congregatie kan meerdere rustoorden voor bejaarden beheren.
De namen van de voorzieningen waarvoor de organisatie over een licentie beschikt kunnen na
de installatie niet meer gewijzigd worden.
afdeling
Elke voorziening bestaat uit meerdere afdelingen. Dit kunnen zowel functionele als
operationele afdelingen zijn.
De administratie of het secretariaat zijn functionele afdelingen.
Een operationele afdeling is het gevolg van de opsplitsing binnen een voorziening in één of
meerder zorgafdelingen. Bv. een gesloten afdeling voor dementerenden, kinderopvang voor
de allerkleinsten.
gebruiker
In het kader van Quint® Software is de gebruiker de persoon die gebruik maakt van de
softwaretoepassing en niet de gebruiker van de welzijnsvoorziening. In de meeste gevallen zal
het aantal gebruikers zeer beperkt zijn.
Slechts in organisaties waar er een administratieve kracht ter ondersteuning van de
kwaliteitscoördinator toegang krijgt tot de software is het aangewezen om meerdere
gebruikers te hebben.
verantwoordelijke
Een verantwoordelijk is de persoon die in de voorziening verantwoordelijk is voor een
bepaald onderwerp.
Hij zal de evaluatiefiches invullen en bespreken met de kwaliteitscoördinator en ook de
verschillende klachten met betrekking tot zijn onderwerp behandelen.
Gebruikershandleiding Quint ® Software
juni 2001
p.2
Inleiding en begrippenkader
laag
De organisatie in het Quint-model wordt voorgesteld door een piramide met vier lagen. De
laag bepaald de afstand tot de klant van de voorziening.
veld
Elke laag wordt opgesplitst in twee of meerdere velden die een concretere invulling geven van
de laag.
onderwerp
Het Quint-model telt 68 onderwerpen die gegroepeerd worden in velden, die op hun beurt
gegroepeerd zijn in lagen.
verplichte onderwerpen
Een onderwerp wordt weergegeven als verplicht indien in de uitvoeringsbesluiten van het
decreet inzake de kwaliteitszorg in de welzijnsvoorzieningen dit onderwerp een
sectorspecifieke minimale kwaliteitseis is of een minimaal element vormt van het
kwaliteitssysteem, -handboek of planning.
aanbevolen onderwerpen
Alle overige onderwerpen uit het Quint-model zijn aanbevolen.
eigen onderwerpen
De organisatie of voorzieningen kan opteren voor het toevoegen van eigen onderwerpen.
projecten
Een project is een planning opgesteld in het kader van kwaliteitszorg.
projectelementen
Elk project bestaat uit een aantal stappen waarin de doelstellingen worden bepaald, een
stappenplan uitgeschreven, … tot en met de evaluatie en borging van de doorgevoerde
veranderingen. Deze verschillende stappen worden in het kader van de software omschreven
als projectelementen.
Gebruikershandleiding Quint ® Software
juni 2001
p.3
Hoe Quint® Software gebruiken
QUINT toepassen
De verleiding zal natuurlijk groot zijn om vanaf de eerste dag alles te willen aanpakken en in
het systeem in te voeren. Op dat ogenblik schiet Quint® Software zijn doel uiteraard voorbij.
De kwaliteitscoördinator zal dagenlang bezig zijn met het invoeren van documenten, klachten,
registraties enz.
Schematisch weergegeven zal in de meeste organisatie de aanpak het volgende verloop
kennen:
1
2
3
4
5
6
aanpassen basistabellen
beschikbare documenten invoeren in het systeem
zelf-evaluatie uitvoeren
kwaliteitsplanning opstellen
bestaande documenten aanpassen en nieuwe documenten invoeren
opnieuw de zelf-evaluatie uitvoeren
Vanaf stap 1 zal de instelling ook kunnen starten met de risico-analyse. De gegevens van de
risico-analyse worden dan gebruikt vanaf stap 6.
In de tijd dient één en ander natuurlijk op elkaar te worden afgestemd. Voornamelijk een goed
gebruik van de verschillende elementen van de risico-analyse vergt natuurlijk een goede
afstemming met de verschillende medewerkers.
Ook zal het nagenoeg onmogelijk zijn om een volledig zicht te hebben over de bestaande
documentatie alvorens de zelf-evaluatie uit te voeren.
Functionaliteiten Quint® Software
Navigatie
Alle acties kunnen door middel van sneltoetsen, muis of functietoetsen worden uitgevoerd.
Een lijst van de verschillende functietoetsen is terug te vinden in de bijlage.
Elk scherm heeft een specifieke opbouw en in de statusbalk onderaan kan men volgende
gegevens terugvinden (van links naar rechts)
systeemboodschappen
naam organisatie / actieve voorziening
gebruikersinitialen
versienummer
interne programmamodule
(sub)schermnummer
Figuur 1 Statusbalk
De laatste drie elementen van de statusbalk zijn belangrijk voor de melding van anomaliën.
Indien u de muisaanwijzer op een onderdeel van de statusbalk plaatst krijgt u nog bijkomende
informatie.
Gebruikershandleiding Quint ® Software
juni 2001
p.4
Hoe Quint® Software gebruiken
Helpschermen
Op elk ogenblik zal u helpschermen kunnen oproepen die u de nodige informatie kunnen
geven over de wijze waarop (technische gesproken) een bepaald gegeven zal ingevoerd
moeten worden.
Hiervoor maakt u gebruik van de F1-toest.
U zal deze helpteksten kunnen afdrukken of rechtstreeks contact opnemen met de hotline via
e-mail of via de website de meest recente versie van de vaakgestelde vragen
consulteren.Uiteraard dient u te beschikken over een internetaansluiting.
Figuur 2 Helpscherm
Foutboodschappen
Elke foutboodschap kent een specifieke structuur en onderscheidt zich van een helpscherm
door de rode rand.
Eerst wordt de fout weergegeven die aanleiding gaf tot de boodschap, vervolgens worden
enkele tips meegegeven op welke wijze het gegeven correct kan worden ingevuld.
Tot slot is er een technische referentie. Ook de foutboodschappen kan u afdrukken.
Figuur 3 Foutboodschappen
Gebruikershandleiding Quint ® Software
juni 2001
p.5
Hoe Quint® Software gebruiken
Afdrukken
Quint® Software gebruikt steeds de standaardprinter voor het afdrukken van rapporten.
Raadpleeg de handleiding van uw besturingssysteem om de standaardprinter te wijzigen.
Figuur 4 Afdrukken en afdrukvoorbeeld
Het gebruik van de mogelijk voor een afdrukvoorbeeld is zinvol indien u:
milieubewust bent en alvorens een rapport af te drukken wil nagaan of het wel de
informatie weergeeft die u wenst
een specifieke printer wil selecteren
slechts één of enkele pagina’s wenst af te drukken
Voor de laatste twee mogelijkheden selecteert u het printer-icoontje in de navigatiebalk links
boven bij het afdrukvoorbeeld.
Figuur 5 Navigatiebalk afdrukvoorbeeld
In het algemeen worden de rapporten steeds in landschapsoriëntatie afgedrukt. Dit moet
toelaten de grote hoeveelheid gegevens op een gestructureerde wijze voor te stellen.
Bovenaan elk rapport vindt u de titel en de paginanummer van het rapport, alsook
aanduidingen voor perforatie.
Onderaan elk rapport staan staat een technische vermelding die moet toelaten het rapport
opnieuw te generen, de voorziening waarop het rapport van toepassing is en de afdrukdatum.
De aangemaakte rapporten kunnen niet worden opgeslagen.
Beschikt u slechts over een demo versie van Quint ® Software dan zal dit op elk rapport
vermeld worden door middel van een watermerk.
Figuur 6 Structuur rapport
Gebruikershandleiding Quint ® Software
juni 2001
p.6
Hoe Quint® Software gebruiken
Schermafdrukken
Quint ®Software heeft ook een ingebouwde functie voor het afdrukken van een scherm. Dit
kan bijzonder handig zijn indien u onverhoopt toch nog tegen een foutboodschap aanloopt
waarmee u niet verder kan.
U gebruikt hiervoor gewoon de Print Scrn toets op uw toetsenbord.
Gebruikershandleiding Quint ® Software
juni 2001
p.7
De eerste keer
DE EERSTE KEER
Installatie
Voor de installatieprocedure verwijzen wij naar de bijhorende toelichting.
Via een eenvoudige wizard verloopt deze installatie automatisch.
Opstarten
U kan Quint® Software opstarten op drie manieren
via de snelkoppeling op de desktop
via het startmenu
of via de Taakbalk van Windows
Na de controle van de parameters krijgt u volgend openingsscherm.
Figuur 7 Openingsscherm
Aanmelden
In het openingsscherm kan de gebruiker een bepaalde voorziening selecteren en zich
aanmelden door het invoeren van zijn initialen en zijn paswoord.
Ter controle verschijnt na het invoeren van de initialen de volledige naam van de
geselecteerde gebruiker op het scherm.
Na het invoeren van de initialen en het paswoord komt u terecht op het navigatiescherm van
Quint® Software.
Als eerste gebruiker heeft u de initialen SA en paswoord QUINT.
Gebruikershandleiding Quint ® Software
juni 2001
p.8
De eerste keer
Figuur 8 Navigatiescherm Quint
Van hieruit kan u de verschillende modules opstarten.
Aanpassen basisgegevens
Alvorens Quint® Software te kunnen gebruiken voor het uitvoeren van de zelf-evaluatie, het
beheer van documenten of de analyse van de risico’s zal u de basisgegevens voor uw
instelling moeten invoeren.
Het gaat om basisgegevens in de meest letterlijke betekenis van het woord. Zorg vooraf dat u
een goed beeld heeft van uw organisatie.
In het keuze menu selecteert u de optie 8 beheer basistabellen waardoor u volgende
mogelijkheden krijgt:
81 beheer van de sectoren
82 beheer van de organisatie gegevens
83 beheer van de voorzieningen van de organisatie
84 beheer van de afdeling binnen de voorziening
85 beheer van de gebruikers en verantwoordelijke binnen de organisatie/voorziening
86 beheer van de onderwerpen
Gebruikershandleiding Quint ® Software
juni 2001
p.9
De eerste keer
Figuur 9 Keuzemogelijkheden beheer basistabellen
U zal in de logische volgorde eerst een sector moeten kiezen, dan een organisatie creëren,
binnen deze organisatie verschillende voorzieningen aanmaken, voor elke voorziening de
nodige afdelingen aanmaken, de verschillende gebruikers en verantwoordelijken aanduiden en
vervolgens de onderwerpen toewijzen aan verantwoordelijken.
De eerste drie stappen zijn vrij logisch en vergen weinig voorbereiding. Toch herhalen we
nogmaals dat ingevolge uw licentieovereenkomst de sector en de benaming van zowel uw
organisatie als de voorziening(en) reeds vastliggen van bij de installatie.
Bij het aanmaken van de afdelingen vragen wij toch enige omzichtigheid. Voornamelijk
indien u ook onmiddellijk wenst te starten met documentenbeheer doet u er goed aan ook
deze sectie van de gebruikershandleiding even door te nemen om de gevolgen te kennen die
het (niet) aanmaken van afdelingen kan hebben bij de distributie van handboeken.
Voor het uitvoeren van de zelf-evaluatie zal u eerst de onderwerpen moeten toewijzen aan
verantwoordelijken die u uiteraard eerst moet aanmaken.
Gebruikershandleiding Quint ® Software
juni 2001
p.10
De eerste keer
beheer van de gebruikers
Figuur 10 Overzichtscherm verantwoordelijken
Vanaf het overzichtscherm kan u nieuwe gebruikers/verantwoordelijken toevoegen of
gegevens van bestaande gebruikers/verantwoordelijken wijzigen.
De verantwoordelijken die organisatie-breed zijn. Dit wil zeggen dat u ze in elke voorziening
van de organisatie hen een onderwerp kan toewijzen worden in het vet aangeduid.
Indien u de niet-actieve verantwoordelijke wenst te selecteren worden deze in het rood
opgenomen.
Voor het toevoegen of wijzigen wordt dezelfde schermstructuur gehanteerd.
Figuur 11 Toevoegen en/of wijzigen gebruiker/verantwoordelijke
De velden voorafgegaan door een rode asteriks moeten ingevuld worden of er dient een
geldige selectie te worden gemaakt.
Gebruikershandleiding Quint ® Software
juni 2001
p.11
De eerste keer
Figuur 12 Toegangsniveau gebruikers
De gebruikers kennen vier toegangsniveau’s waarbij een hoger niveau uiteraard de
bevoegdheden van de lagere niveaus krijgt toegewezen.
zelfevaluatie
documentenbeheer
verantwoordelijke
geen toegang
risico-analyse
basistabellen
°
coördinator
administrator
toevoegen en wijzigen
toevoegen en
verwijderen
wijzigen
registreren en
afsluiten
wijzigen
inzage en afdrukken
toevoegen en
wijzigen°
assistent
de naam van de organisatie en de voorzieningen kan niet worden gewijzigd ook het aantal voorzieningen
kan niet worden uitgebreid
U kan het toegangsniveau van een gebruiker steeds wijzigen. Bij de opstart van het
geheel is het best denkbaar dat u een administratief bediende een toegangsniveau wenst te
geven vergelijkbaar met kwaliteitscoördinator. Eens opgestart kan u dit toegangsniveau
wijzigen.
Indien een persoon de instelling verlaat of niet langer actief is in de organisatie dan kan u deze
op inactief plaatsen. De historische gegevens gaan niet verloren maar hij zal niet langer
geselecteerd worden.
Figuur 13 Een verantwoordelijke 'inactiveren'
Belangrijk is dat u uiteraard eerst de onderwerpen die waren toegewezen aan de
verantwoordelijke aan iemand anders of iemand nieuw in de organisatie toewijst. Zolang een
verantwoordelijke nog onderwerpen heeft toegewezen kan u hem niet activeren.
Gebruikershandleiding Quint ® Software
juni 2001
p.12
Zelf-evaluatie
ZELF-EVALUATIE
Het uitvoeren van de zelfevaluatie kan pas gebeuren nadat de gegevens in de basistabellen
werden aangepast.
De module zelf-evaluatie stelt de gebruiker in staat om:
registratiefiches af te drukken
gegevens te registreren
het analyseren van de gegevens
projecten te plannen
Registratiefiches
Figuur 14 Afdruk registratiefiches
Nadat u in het keuzemenu de optie Adruk registratiefiches heeft geselecteerd kunnen de
fiches worden afgedrukt met volgende opties
sorteervolgorde
per onderwerp
selectiemogelijkheden
alle onderwerpen
geselecteerde velden
geselecteerde onderwerpen
alle verantwoordelijken
geselecteerde verantwoordelijken
per verantwoordelijke
Voor de selectie van één item klik op het item.
Voor de selectie van meerdere items klik op het item, druk de ctrl-toets in en druk vervolgens
op het volgende item.
In bijlage vindt u een instructieblad.
Gebruikershandleiding Quint ® Software
juni 2001
p.13
Zelf-evaluatie
Voor de verantwoordelijke van een onderwerp kan u ook een toelichting over het onderwerp
afdrukken. Via beheer basistabellen beheer van de onderwerpen (menu 86) kan u bij de
afdrukopties aanvullende opmerkingen en/of regelgeving selecteren.
Deze afdrukken kunnen naast het instructieblad zeer zinvol zijn bij het eerste gebruik van de
registratiefiches door de verantwoordelijken.
Figuur 15 Afdrukken van aanvullende opmerkingen bij onderwerpen
Registreren van de gegevens
Aan de hand van de ingevulde registratiefiches kan u via de keuze Registraties inbrengen
(menu 11) een specifiek onderwerp selecteren en een registratie invoeren.
Figuur 16 Registraties inbrengen
Gebruikershandleiding Quint ® Software
juni 2001
p.14
Zelf-evaluatie
Figuur 17 Registratiescherm
Het registratiescherm biedt een aantal mogelijkheden
de antwoorden op de zes kernvragen beantwoorden
de waardering invoeren
de prioriteit invoeren
toevoegen van de toelichting
geven van overzichten
De toelichting voor een bepaald onderdeel wordt mogelijk gemaakt door nadat u een
specifieke selectie heeft gemaakt op F11 te drukken. Hierdoor wordt het rechtergedeelte van
het scherm geactiveerd en kan u de nodige toelichting invoeren.
Aangezien de waardering een beoordeling is van de PDCA-cyclus zal het programma niet
toelaten dat u de waardering HOOG invoert zolang op één van de kernvragen met NEEN is
geantwoord.
De prioriteit van het onderwerp is voor verplichte onderwerpen steeds HOOG.
Het is bij het invoeren van de registraties vereist van de nodige aandacht en zorgvuldigheid
aan de dag te leggen.
Eénmaal een registratie is aanvaard dan kan men deze niet meer ongedaan maken. Eventuele
materiële vergissingen kan u rechtzetten door een nieuwe registratie te voorzien van de nodige
toelichting. Daarom zal hij u steeds vragen om uw registratie te bevestigen.
Figuur 18 Bevestiging registratie
Gebruikershandleiding Quint ® Software
juni 2001
p.15
Zelf-evaluatie
Via dit zelfde scherm kan u ook visueel de nodige overzichten krijgen van de voorbije
registraties. Om de specifieke opmerkingen te raadplegen die bij de registraties horen klikt u
op het betreffende element van de matrix.
Figuur 19 Historiek B
Figuur 20 Historiek A
Analyseren van de gegevens
Eens de gegevens in Quint ® Software zijn ingevoerd kan u deze analyseren door gebruik te
maken van de zelf-evaluatiematrix.
Gebruikershandleiding Quint ® Software
juni 2001
p.16
Zelf-evaluatie
Figuur 21 Zelfevaluatiematrix
Deze analysetechniek stelt u in staat om de verschillende onderwerpen te plaatsen in een
matrix in functie van hun waardering en prioriteit.
Figuur 22 Selectiemogelijkheden zelf-evaluatiematrix
U heeft de mogelijkheid om de onderwerpen in de matrix weer te geven op een grafische
wijze of in tabelvorm, waarbij de naam van het onderwerp en/of de verantwoordelijke kan
worden afgedrukt.
Gebruikershandleiding Quint ® Software
juni 2001
p.17
Zelf-evaluatie
Figuur 23 Afdrukken matrix op vier pagina's
Indien de bladspiegel te klein is zal Quint® Software automatisch overschakelen naar een
afdruk op 4 A4 pagina’s. Een afdrukvoorbeeld is in dit geval niet mogelijk.
Nadat u de verschillende analyses heeft uitgevoerd kan u door middel van selectietechnieken
bepalen welk onderwerp u prioritair zal aanpakken. Daarvoor kan u gebruik maken van de
planning.
Planning
Bij het uitwerken van Quint® Software werd uitgegaan van een project of planmatige aanpak
van de kwaliteitsverbeteringen in de voorziening en/of organisatie.
Teneinde deze planning doeltreffend op te stellen heeft u een zelf-evaluatie kunnen uitvoeren.
De resultaten van deze zelf-evaluatie kunnen u in staat stellen de evolutie van de zorg voor
kwaliteit te bewaken alsook een selectie te maken van de prioritaire onderwerpen.
Eens een project gedefinieerd kan u dit invoeren via het opstellen van de planning.
Figuur 24 Opstellen planning
In het scherm beheer registraties kan u een onderwerp selecteren waarvoor een
kwaliteitsplanning dient te worden opgesteld.
Gebruikershandleiding Quint ® Software
juni 2001
p.18
Zelf-evaluatie
Figuur 25 Selecteren van een onderwerp voor planning
Vervolgens klikt u op de knop Planning (F2) om een overzicht te krijgen van de geplande
projecten met betrekking tot dit onderwerp.
Figuur 26 Planning
Figuur 27 Overzichtscherm planning onderwerp
Via de knop Nieuw (F2) kan u een nieuw project opstarten.
Voor het opstarten van een nieuw project heeft u een titel nodig, een startdatum en een
geplande einddatum. U kan het project ook reeds een korte omschrijving meegeven.
Gebruikershandleiding Quint ® Software
juni 2001
p.19
Zelf-evaluatie
Figuur 28 Opstarten van een nieuw kwaliteitsverbeterend project
Voor het ingeven van de datum dient u gebruik te maken van een kalenderscherm
Figuur 29 Kalenderscherm voor ingave van data
Nadat u een nieuw project heeft aangemaakt zal Quint® Software u automatisch een aantal
standaard projectelementen aanmaken.
Figuur 30 Nieuw project met projectelementen
Deze projectelementen zijn de standaard elementen die voorkomen in een kwaliteitsplan.
U kan vervolgens elk projectelement afzonderlijk aan te passen indien nodig. Hiervoor
selecteert u een specifiek element en klikt op de knop Wijzig (F4).
Gebruikershandleiding Quint ® Software
juni 2001
p.20
Zelf-evaluatie
Voor elk projectelement kan een specifieke verantwoordelijke worden aangeduid, een starten/of einddatum worden bepaald en een toelichting worden gegeven.
Gebruik de toelichtingsmogelijkheid van de verschillende projectelementen met mate.
Verwijs naar verslagen, data, documenten zonder ze opnieuw over te nemen.
Indien mocht blijken dat bepaalde gegevens met betrekking tot het geheel van het project
(titel, start- of einddatum, verantwoordelijke) nog dienen gewijzigd te worden na de creatie
dan kan u dit via de knop Wijzig (F4) die actief wordt nadat u een project heeft geselecteerd.
Figuur 31 Wijzigen van project
Wenst u echter specifieke project elementen te wijzigen dan dient u eerst een project element
te selecteren en vervolgens de knop Wijzig (F4) te gebruiken.
Figuur 32 Wijzigen van projectelementen
Gebruikershandleiding Quint ® Software
juni 2001
p.21
Zelf-evaluatie
Figuur 33 Planningkalender
Via de knop Planningkalender (F6) kan u een overzicht krijgen van de projectelementen
waarvoor er binnen een specifieke periode (gaande van 14 dagen tot 3 maand) een einddatum
was voorzien.
Figuur 34 Selectie planningskalender
U kan deze overzichten sorteren volgens verschillende criteria, op het scherm weergeven en
vervolgens afdrukken.
Figuur 35 Overzicht planningskalender volgens einddatum
Via de knop Afdrukken (Ctrl P) te gebruiken in het hoofdscherm kan u eveneens verschillende
afdrukoverzichten aanmaken van de projecten.
Gebruikershandleiding Quint ® Software
juni 2001
p.22
Zelf-evaluatie
Figuur 36 Afdrukken overzichten projecten
Vervolgens krijgt u een scherm met afdrukmogelijkheden waarop de verschillende tabbladen
actief zijn.
Figuur 37 Opties voor afdrukken planning – tabblad projectoverzicht
Het eerste tabblad Afdruk projectoverzicht geeft u de mogelijkheid om voor een specifiek
project een overzicht af te drukken.
Deze mogelijkheid zal u voornamelijk kunnen gebruiken voor uw kwaliteitsjaarverslag.
Gebruikershandleiding Quint ® Software
juni 2001
p.23
Zelf-evaluatie
Figuur 38 Opties voor afdrukken planning - tabblad planningkalender
Het tabblad planningkalender is vooral handig indien u een beeld wenst te krijgen van de
verschillende projectelementen die in de nabije toekomst zullen afgewerkt moeten worden.
Dit kan u in staat stellen om de verschillende verantwoordelijken te herinneren aan de
geplande einddata of om hen te vragen om gegevens over dit projectelement door te geven
voor verwerking in Quint® Software.
Figuur 39 Opties voor afdrukken planning - tabblad projectfiche
Het tabblad projectfiche biedt de mogelijkheid om een kort overzicht te geven van de
planning van één specifiek project.
Gebruikershandleiding Quint ® Software
juni 2001
p.24
Risico-analyse
RISICO-ANALYSE
Quint® Software ondersteunt drie vormen van risico-analyse
klachtenbehandeling
De registratie van de klachten is steunt op de brochure Klachtenmanagement in de
Ouderenzorg.
Schematisch weergegeven bent u met deze module klachtenbehandeling van Quint® Software
in staat
-
een klacht te registreren
de ontvangstbevestiging van de klacht af te drukken
een vraag tot nader onderzoek te richten aan de verantwoordelijke van het onderwerp
het gevolg van de klacht te melden aan de melder
een nazorgmeting uit te voeren
een dossier afsluiten
Figuur 40 Klachtenbehandeling
blanco klachtenregistratiefiche verspreiden
In bijlage een blanco klachtenregistratiefiche.
In functie van de klachtenprocedure van de instelling wordt deze gewijzigd en verspreid. U
kan dus nog steeds uw eigen formulieren gebruiken.
klachten registreren
Zodra er een nieuwe klacht binnenkomt kan de gebruiker een klacht invoeren in Quint®
Software door op de knop Nieuw (F2) te klikken in het overzichtscherm klachtenbehandeling.
Gebruikershandleiding Quint ® Software
juni 2001
p.25
Risico-analyse
Figuur 41 Overzicht klachtenbehandeling
Bij het invoeren van een nieuwe klacht zal u deze moeten verbinden met een onderwerp uit de
piramide door F11 te drukken
Figuur 42 Toevoegen van een klacht
De mogelijkheid bestaat ook om de klachten in te delen volgens de categorieën van de
Rusthuis-Infofoon. Dit geeft u de mogelijkheid tot het vergelijken van uw gegevens met deze
uit het jaarverslag van de Rusthuis Infofoon.
U kan drie verschillende types van klachten onderscheiden: een klacht, een suggestie of een
opmerking.
Via de verschillende tabbladen kan u meer toelichting geven over de klacht.
Indien de aangever van de klacht geen resident is kan u de adresgegevens in het tabblad
adresgegevens noteren. Deze worden dan overgenomen voor de ontvangstbevestiging en de
mededeling van het gevolg dat aan de klacht werd gegeven.
Gebruikershandleiding Quint ® Software
juni 2001
p.26
Risico-analyse
Figuur 43 Klachtenbehandeling tabblad doorlooptijd
Het tabblad doorlooptijd biedt de mogelijkheid om van de procedure van de
klachtenbehandeling te volgen.
Datums kunnen ingegeven worden op volgende manieren:
twee cijfers: wordt verondersteld de dag binnen de huidige maand te zijn.
vb 05 invoeren geeft 05/02/2001 in de veronderstelling dat de systeemdatum februari 2001 is.
vier cijfers: wordt verondersteld de dag en de maand binnen het huidige jaar te zijn.
vb 0511 geeft 05/11/2001 in de veronderstelling dat de systeemdatum 2001 is.
zes of acht cijfers: wordt verondersteld de dag, de maand en het jaar te zijn.
vb 050301 geeft 05/03/2001 en 06071966 geeft 06/07/1966
Je kan ook de volledige datum ingeven in datumformaat. Let er dan wel op dat de dag en de
maand steeds twee cijfers tellen en het jaar twee of vier cijfers, telkens gescheiden door /.
ontvangstbevestiging van de klacht afdrukken
U kan elke gebruiker een bevestiging bezorgen van de geregistreerde klacht. Indien u een
afdruk maakt wordt de datum automatisch ingevuld.
Er is bewust gekozen voor een zeer strakke en vrij technische lay out van de verschillende
documenten die door Quint ® Software worden gegenereerd. De organisatie zelf kan
verkiezen om bij de verschillende documenten een algemene en meer gepersonaliseerde
toelichting te geven over de procedure.
vraag tot nader onderzoek
Vervolgens kan u aan de verantwoordelijke van het onderwerp een verzoek tot nader
onderzoek toesturen.
Op de voorzijde kan de verantwoordelijke aangeven welke het resultaat is van het onderzoek.
Dit resultaat kan worden ingevoerd in het tabblad resultaat.
Gebruikershandleiding Quint ® Software
juni 2001
p.27
Risico-analyse
Figuur 44 Klachtenbehandeling tabblad resultaat
Op de keerzijde van het schrijven kan een toelichting worden gegeven. Deze oplossing kan
worden ingevoerd in het tabblad oplossing.
Figuur 45 Klachtenbehandeling tabblad oplossing
De oplossing en het resultaat worden vermeld in het gevolg dat aan de aangever wordt
medegedeeld.
gevolg van de klacht melden
Na ontvangst van het onderzoek kan u de klacht verder aanvullen en de aangever het gevolg
meedelen dat aan zijn klacht werd gegeven. Zie hiervoor het tabblad doorlooptijd.
nazorgmeting uitvoeren
Samen met de mededeling van het gevolg dat aan de klacht werd gegeven zal de aangever ook
gevraagd worden naar zijn tevredenheid bij de geboden oplossing. De zogenaamde
nazorgmeting. De nazorgmeting bestaat erin de aangever te bevragen over zijn tevredenheid
met de geboden oplossing.
Deze kan u invoeren in het tabblad resultaat.
Gebruikershandleiding Quint ® Software
juni 2001
p.28
Risico-analyse
afsluiten en heropenen van dossiers
Het overzichtscherm klachtenbehandeling geeft u ook de mogelijkheid om een dossier af te
sluiten. Op dat ogenblik zal Quint® Software een markering plaatsen in het dossier zodat de
afsluitdatum eveneens in het dossier van de klacht wordt opgenomen.
Figuur 46 Klachtendossier afsluiten
Wenst u toch nog een overzicht van de afgesloten dossiers dan kan u opteren om de
afgesloten dossiers te tonen via de knop Toon afgesloten. Deze worden dan in de lijst
opgenomen in het rood.
Figuur 47 Afgesloten klachtendossier tonen
Figuur 48 Klachtendossier heropen
Indien u een afgesloten dossier selecteert en vraagt om dit te wijzigen dan zal Quint®
Software uitdrukkelijk vragen of het afgesloten dossier terug mag worden heropend. Deze
bewegingen worden telkens geregistreerd in de toelichting van de klacht.
incidentenmelding
In de welzijnszorg zijn naast de klachten ook de incidenten van zeer groot belang voor het
bijsturen van de werkwijze. Daarom werd in Quint® Software een uitgebreide luik
incidentenmelding opgenomen.
Gebruikershandleiding Quint ® Software
juni 2001
p.29
Risico-analyse
Figuur 49 Incidentenmelding
De werkwijze voor het invoeren van een incident is vrij analoog aan de wijze waarop klachten
worden behandeld in Quint® Software.
Via een overzichtsscherm kan u nieuwe incidenten melden of reeds gemelde incidenten
wijzigen. Dossiers afsluiten en afgesloten dossiers tonen gebeurt analoog aan de
klachtenbehandeling.
Figuur 50 Overzichtsscherm incidentenmelding
Nadat u een incident heeft aangemaakt of wenst te wijzigen dient u in de verschillende
tabbladen de nodige gegevens in- of aan te vullen.
Gebruikershandleiding Quint ® Software
juni 2001
p.30
Risico-analyse
Figuur 51 Incidentenmelding tabblad algemeen
Figuur 52 Incidentenmelding tabblad gebeurtenis
Gebruikershandleiding Quint ® Software
juni 2001
p.31
Risico-analyse
Figuur 53 Incidentenmelding tabblad oorzaken
Figuur 54 Incidentenmelding tabblad afloop
Gebruikershandleiding Quint ® Software
juni 2001
p.32
Risico-analyse
Figuur 55 Incidentenmelding tabblad aanvullende informatie
Figuur 56 Incidentenmelding meldingsinformatie
Gebruikershandleiding Quint ® Software
juni 2001
p.33
Risico-analyse
Figuur 57 Incidentenmelding doorlooptijd
De gegevens van het incident kunnen worden afgedrukt via het tabblad doorlooptijd of via de
afdrukmogelijkheid in het overzichtscherm.
arbeidsongevallen
Het Koninklijk Besluit van 27 maart 1998 betreffende de Interne Dienst voor Preventie en
bescherming op het Werk voorziet in artikel 7, §1, 2° c) dat de preventieadviseurs ertoe
gehouden zijn om ten minste in het kader van het beheer en de werking van de dienst te
zorgen voor het opstellen van de arbeidsongevallensteekkaart.
De module arbeidsongevallen van Quint® Software stelt u hiertoe in staat.
Figuur 58 Arbeidsongevallen
De verschillende tabbladen volgen de wettelijk verplichte indeling van een
arbeidsongevallensteekkaart zoals vermeld in Bijlage IV van het hogervermeld besluit. De
werkwijze voor het registeren van een arbeidsongeval zijn analoog aan de overige modules
van risico-analyse van de Quint® Software. Via het overzichtsscherm kan u nieuwe
arbeidsogevallen registreren of bestaande aanvullen of wijzigen.
Gebruikershandleiding Quint ® Software
juni 2001
p.34
Risico-analyse
Figuur 59 Overzichtsscherm arbeidsongevallen
Door de gegevens op de verschillende tabbladen verder aan te vullen kan u het arbeidsongeval
volledig registreren.
Figuur 60 Arbeidsongevallen tabblad identiteit
De arbeidsongevallensteekkaart dient chronologisch genummerd te worden per werkgever.
Aangezien deze informatie niet bijgehouden wordt door Quint® Software is het noodzakelijk
dat de kwaliteitscoördinator of preventieadviseur de chronologie van de nummering bewaakt.
Gebruikershandleiding Quint ® Software
juni 2001
p.35
Risico-analyse
Figuur 61 Arbeidsongevallen tabblad details van het ongeval
Dit zal enkel aanleiding geven tot problemen indien verschillende voorzieningen met telkens
een andere werkgever maar toch eenzelfde kwaliteitscoördinator gebruik maken van de
software. In alle andere gevallen dient u zich gewoon te vergewissen dat de nummering de
chronologie volgt.
Elk arbeidsongeval dient volgens de bepalingen van het Koninklijk Besluit te worden
onderverdeeld in specifieke categorieën. Een overzicht van deze classificatie naar vorm,
materiële agens en preventie treft u aan in de onderliggende tabbladen. U kan slechts één item
selecteren uit de lijst door gebruik te maken van de selectieknop of te dubbelklikken op het
item.
Figuur 62 Selectieknop classificatielijst arbeidsongevallen
Figuur 63 Arbeidsongeval tabblad classificatie naar vorm
Gebruikershandleiding Quint ® Software
juni 2001
p.36
Risico-analyse
Figuur 64 Arbeidsongevallen tabblad classificatie naar materieel agens
Figuur 65 Arbeidsongevallen tabblad preventiemaatregelen
Figuur 66 Arbeidsongevallen tabblad verslag van het ongeval
Gebruikershandleiding Quint ® Software
juni 2001
p.37
Risico-analyse
Figuur 67 Arbeidsongevallen tabblad getuigen
Figuur 68 Arbeidsongevallen tabblad classificatie verwonding naar aard
Figuur 69 Arbeidsongevallen tabblad classificatie verwonding naar plaats
Gebruikershandleiding Quint ® Software
juni 2001
p.38
Risico-analyse
Figuur 70 Arbeidsongevallen invoeren duur arbeidsongeschiktheid
Voor het invoeren van de duur ven de arbeidsongeschiktheid kan u het aantal dagen opgeven
of de vermoedelijke datum van werkhervatting.
In de module arbeidsongevallen beschikt u, zoals in de overige modules van de risico-analyse
over de mogelijkheid om een volledig overzicht af te drukken volgens bepaalde
selectiecriteria of het afdrukken van een individuele fiche.
Figuur 71 Arbeidsongevallen afdrukken volgens selectie
Gebruikershandleiding Quint ® Software
juni 2001
p.39
Risico-analyse
Figuur 72 Arbeidsongevallen afdrukken individuele fiche
De individuele fiche van het arbeidsongeval kan bewaard worden in het daartoe bestemde
register.
Gebruikershandleiding Quint ® Software
juni 2001
p.40
Documentenbeheer
DOCUMENTENBEHEER
Een goed documentenbeheer daar staat of valt het systeem van kwaliteitszorg mee.
Wij hebben geopteerd voor een decentrale verspreiding van de kwaliteitshandboeken en een
volledige afdruk per wijziging.
Hierdoor bent u er zeker van dat alle en enkel die documenten die een bepaalde groep uit uw
instelling nodig heeft ter plaatse komen.
Bovendien moeten de medewerkers zich geen zorgen maken over het op een juiste wijze
bijhouden of vervangen van documenten. De kwaliteitscoördinator hoeft er zich bij de
verspreiding van de nieuwe afdrukken enkel van te vergewissen dat de oude exemplaren
worden ingeleverd en vernietigd.
De module documentenbeheer van Quint® Software stelt u in staat om nieuwe documenten
toe te voegen aan uw kwaliteitshandboek en deze samen te stellen en af te drukken.
Figuur 73 Keuzemogelijkheden documentenbeheer
documenten beheren
Nadat u in het overzichtscherm van Quint® Software de optie documenten beheren heeft
geselecteerd komt u op het overzichtsscherm van het documentenbeheer.
Hier krijgt u een overzicht van alle beschikbare documenten in de actieve voorziening. U kan
een nieuw document toevoegen, de eigenschappen van een bestaand document wijzigen, het
document wijzigen, afdrukken of enkel de eigenschappen bekijken.
Tot slot kan u ook overzichten afdrukken van de verschillende documenten.
Gebruikershandleiding Quint ® Software
juni 2001
p.41
Documentenbeheer
Figuur 74 Overzicht documentenbeheer
document toevoegen aan het handboek
Met de knop Nieuw (F2) kan u een nieuw document toevoegen aan het kwaliteitshandboek.
Figuur 75 Een nieuw document toevoegen aan het handboek
Een eerste stap in het toevoegen van een nieuw document is het toewijzen aan een bepaald
onderwerp van het Quint-model. Dit kan door een onderwerp te selecteren en vervolgens te
bevestigen.
Figuur 76 Een onderwerp koppelen aan een document
Daarna dient u aan het document nog bijkomende referenties toe te voegen.
Gebruikershandleiding Quint ® Software
juni 2001
p.42
Documentenbeheer
Figuur 77 Documenteigenschappen of referenties
In de eerste plaats is er de titel.
De titel kent maximaal 100 karakters maar bij rapporten ed. kan het gebeuren dat omwille van
de bladschikking niet alle karakters worden weergegeven.
Indien het document organisatiebreed is dan kan hoeft u het slechts in één voorziening aan te
maken en aan te duiden bij de eigenschappen dat het organisatiebreed is.
Bespreek op voorhand welke de ‘moeder’voorziening is voor de documenten. Een
handige tip hierbij is die instelling te nemen waar het project heeft gelopen of waar de
hoofdverantwoordelijke van het project werkzaam is.
Vermijd titels zoals ‘procedure voor …’ aangezien op elk document van het
kwaliteitshandboek het verbonden onderwerp mee zal worden afgedrukt.
Dan dient u te bepalen wie verantwoordelijk is voor de inhoud van het document. Hiervoor
kan u selecteren uit de gebruikers en verantwoordelijken die u binnen de voorziening heeft
aangemaakt. Het gaat hier niet om de persoon die het document heeft bekrachtigd aangezien
maar wel de persoon die het meest betrokken is door zijn functie of werking met het
document. Dit kan ook de projectverantwoordelijke geweest zijn.
Vervolgens kan u het verbinden met één of meerdere afdelingen. Hiervoor gebruikt u de
functietoets F11 op het ogenblik dat ‘verbonden afdelingen’ actief is. U kan dan alle of
bepaalde afdelingen selecteren of deselecteren. Of u dubbelklikt op het overzicht van de
afdelingen.
Gebruikershandleiding Quint ® Software
juni 2001
p.43
Documentenbeheer
Figuur 78 Selectie van afdelingen verbonden met een document
Vervolgens kan u één of meerdere trefwoorden verbinden met het document. U kan hiervoor
gebruik maken van een handige overzichtslijst van reeds gebruikte trefwoorden.
Figuur 79 Onderhoud van trefwoorden documentenbeheer
Is geen enkel van de reeds gebruikte trefwoorden van toepassing dan kan u een nieuw
trefwoord aanmaken en dadelijk koppelen aan het document
Om er zeker van te zijn dat verplichte elementen uit het kwaliteitshandboek na
verloop van tijd niet zouden verwijderd worden kan u bijvoorbeeld ‘Verplicht element
kwaliteitshandboek’ gebruiken als trefwoord.
inhoud van een document wijzigen
Nadat u deze stappen heeft doorlopen wordt na de bevestiging een blanco document
aangemaakt en opgeslagen.
Gebruikershandleiding Quint ® Software
juni 2001
p.44
Documentenbeheer
Om de inhoud vervolgens in te voeren opent u het document vanuit het overzichtscherm
documentenbeheer.
MS Word wordt opgestart en het betrokken document wordt geopend. U kan nu gebruik
maken van alle functionaliteiten van de tekstverwerker om de inhoud van het document in te
voeren. Voor een uitvoerige toelichting over deze mogelijkheden verwijzen we handleidingen
van MS Word.
Heeft u reeds een bestaand document dan dient u dit te openen en de inhoud ervan te kopiëren
in het document dat Quint® Software heeft aangemaakt.
U kan dus uw eigen bestanden koppelen aan Quint® Software en dit omdat anders de
verschillende functionaliteiten niet meer beschikbaar zullen zijn.
Zolang het document niet is gesloten zal Quint® Software niet meer reageren.
MS Word kent ook verschillende mogelijkheden om versies bij te houden,
opmerkingen in te voeren etc. Maak er gebruik van!
Om een overzicht te krijgen van de details van een document selecteert u de mogelijkheid
Toon details.
Figuur 80 Details van een document
Gebruikershandleiding Quint ® Software
juni 2001
p.45
Documentenbeheer
Figuur 81 Details van een document wijzigen
Indien u enkel een specifiek document wenst af te drukken dan selecteert u dit document in de
lijst en klik vervolgens op de knop Afdruk document.
Figuur 82 Afdrukken geselecteerd document
Voor een overzicht van de verschillende documenten kiest u Afdrukken.
Figuur 83 Afdrukken van overzicht
Vervolgens krijgt u verschillende afdruk en selectiemogelijkheden om overzichten af te
drukken.
Figuur 84 Afdrukopties voor afdrukken overzicht
Gebruikershandleiding Quint ® Software
juni 2001
p.46
Documentenbeheer
Een overzicht per onderwerp kan handig zijn als geheugensteun voor de
verantwoordelijke bij het uitvoeren van een zelf-evaluatie.
kwaliteitshandboeken afdrukken
Uiteindelijk is het de bedoeling dat de verschillende documenten worden verzameld en
gericht verspreid naar de verschillende afdelingen.
Figuur 85 Afdruk kwaliteitshandboeken
Daarvoor kiest u in het overzichtscherm de optie Afdruk kwaliteitshandboeken en krijgt u een
overzicht van de afdelingen met hun respectievelijke documenten.
Dit kan u reeds een beeld geven van de tijd die Quint® Software nodig zal hebben om een
afdruk te genereren.
Zorg voor goed gekozen en duidelijk herkenbare tijdstippen om het
kwaliteitshandboek te verspreiden. U hoeft het niet in alle afdelingen tegelijk te doen maar
vermijd een kakafonie van afdrukdata.
Gebruikershandleiding Quint ® Software
juni 2001
p.47
Documentenbeheer
Figuur 86 overzichtscherm Afdrukken kwaliteitshandboeken
Op dit overzichtscherm kan u één of meerdere afdelingen aanduiden waarvoor een
kwaliteitshandboek dient te worden afgedrukt.
Figuur 87 Alleen geselecteerde afdelingen afdrukken
Indien u kiest voor het afdrukken van de geselecteerde afdelingen dient u er zich van te
vergewissen dat u wel degelijk een afdeling heeft gekozen.
Onderstaande figuur geeft duidelijk weer dat de afdeling administratie is geselecteerd. De
aanwijzer is verschillend en de achtergrondkleur is gewijzigd.
Figuur 88 Een geslecteerde afdeling
Ook dient u hier een selectie te maken welke overzichten er samen met de documenten uit het
handboek worden afgedrukt.
Gebruikershandleiding Quint ® Software
juni 2001
p.48
Documentenbeheer
Vervolgens klikt u op afdrukken om een overzicht te krijgen van uw selecties.
Figuur 89 Opties bij het afdrukken van handboeken
Vanop dit scherm kan u een specifieke printer selecteren voor een afdeling en/of kiezen om
het voorblad op een andere printer dan de documenten af te drukken.
Zo kan u het voorblad op een kleurenprinter laten afdrukken en de overige documenten
op een snellere laserprinter. Beschikt u over een netwerk en heeft elke afdeling zijn eigen
printers dan kan u via het netwerk op elke afdeling een handboek laten afdrukken.
Gebruikershandleiding Quint ® Software
juni 2001
p.49
Technische aspecten
TECHNISCHE ASPECTEN
Systeemvereisten
Hardware
Pentium II klasse processor of hoger (400 Mhz of hoger aanbevolen)
Minimaal 64 MB geheugen
HDD minimaal 2 Gigabyte (sterk afhankelijk van hoeveelheid en omvang documenten
kwaliteitshandboek) (excl. de nodige ruimte voor OS en MS Office)
17 inch monitor 1024x768 16 bit
professionele inkjetprinter of laserprinter
Software
Windows 2000
MS Word
Bestandslocatie
C:/QUINT
Deze directory bevat standaard het programma, de database en de documenten voor
kwaliteitshandboek
Auteursrechten
Quint ® is een gedeponeerd merk van Docendo Dienstencentrum
MS Word ® is een gedeponeerd merk van Microsoft
Klachtenmanagement in de Ouderenzorg is een uitgave van Docendo Dienstencentrum
Quint® Software is een produkt van Care Solutions nv
Deze handleiding maakt een integraal deel uit van Quint® Software en is een uitgave van
Care Solutions nv. Niets uit deze uitgave mag worden vermenigvuldigd.
Gebruikershandleiding Quint ® Software
juni 2001
p.50
Bijlagen
BIJLAGEN
Lijst afkortingen
FOS
NIZW
PDCA
RIF
Federatie Onafhankelijke Seniorenzorg
Nederlands Instituut voor Zorgwetenschappen
Plan Do Check Act ofwel Deming-cyclus
Rusthuis Infofoon
Gebruikershandleiding Quint ® Software
juni 2001
p.51
Bijlagen
Lijst figuren
Figuur 1 Statusbalk..................................................................................................................... 4
Figuur 2 Helpscherm .................................................................................................................. 5
Figuur 3 Foutboodschappen ....................................................................................................... 5
Figuur 4 Afdrukken en afdrukvoorbeeld .................................................................................... 6
Figuur 5 Navigatiebalk afdrukvoorbeeld ................................................................................... 6
Figuur 6 Structuur rapport .......................................................................................................... 6
Figuur 7 Openingsscherm .......................................................................................................... 8
Figuur 8 Navigatiescherm Quint ................................................................................................ 9
Figuur 9 Keuzemogelijkheden beheer basistabellen ................................................................ 10
Figuur 10 Overzichtscherm verantwoordelijken ...................................................................... 11
Figuur 11 Toevoegen en/of wijzigen gebruiker/verantwoordelijke ......................................... 11
Figuur 12 Toegangsniveau gebruikers ..................................................................................... 12
Figuur 13 Een verantwoordelijke 'inactiveren' ......................................................................... 12
Figuur 14 Afdruk registratiefiches ........................................................................................... 13
Figuur 15 Afdrukken van aanvullende opmerkingen bij onderwerpen .................................... 14
Figuur 16 Registraties inbrengen ............................................................................................. 14
Figuur 17 Registratiescherm .................................................................................................... 15
Figuur 18 Bevestiging registratie ............................................................................................. 15
Figuur 19 Historiek B ............................................................................................................... 16
Figuur 20 Historiek A .............................................................................................................. 16
Figuur 21 Zelfevaluatiematrix .................................................................................................. 17
Figuur 22 Selectiemogelijkheden zelf-evaluatiematrix............................................................ 17
Figuur 23 Afdrukken matrix op vier pagina's .......................................................................... 18
Figuur 24 Opstellen planning ................................................................................................... 18
Figuur 25 Selecteren van een onderwerp voor planning .......................................................... 19
Figuur 26 Planning ................................................................................................................... 19
Figuur 27 Overzichtscherm planning onderwerp ..................................................................... 19
Figuur 28 Opstarten van een nieuw kwaliteitsverbeterend project .......................................... 20
Figuur 29 Kalenderscherm voor ingave van data..................................................................... 20
Figuur 30 Nieuw project met projectelementen ....................................................................... 20
Figuur 31 Wijzigen van project ................................................................................................ 21
Figuur 32 Wijzigen van projectelementen ............................................................................... 21
Figuur 33 Planningkalender ..................................................................................................... 22
Figuur 34 Selectie planningskalender ...................................................................................... 22
Figuur 35 Overzicht planningskalender volgens einddatum .................................................... 22
Figuur 36 Afdrukken overzichten projecten ............................................................................ 23
Figuur 37 Opties voor afdrukken planning – tabblad projectoverzicht ................................... 23
Figuur 38 Opties voor afdrukken planning - tabblad planningkalender .................................. 24
Figuur 39 Opties voor afdrukken planning - tabblad projectfiche ........................................... 24
Figuur 40 Klachtenbehandeling ............................................................................................... 25
Figuur 41 Overzicht klachtenbehandeling ............................................................................... 26
Figuur 42 Toevoegen van een klacht ....................................................................................... 26
Figuur 43 Klachtenbehandeling tabblad doorlooptijd .............................................................. 27
Figuur 44 Klachtenbehandeling tabblad resultaat .................................................................... 28
Figuur 45 Klachtenbehandeling tabblad oplossing .................................................................. 28
Figuur 46 Klachtendossier afsluiten ......................................................................................... 29
Figuur 47 Afgesloten klachtendossier tonen ............................................................................ 29
Figuur 48 Klachtendossier heropen.......................................................................................... 29
Gebruikershandleiding Quint ® Software
juni 2001
p.52
Bijlagen
Figuur 49 Incidentenmelding ................................................................................................... 30
Figuur 50 Overzichtsscherm incidentenmelding...................................................................... 30
Figuur 51 Incidentenmelding tabblad algemeen ...................................................................... 31
Figuur 52 Incidentenmelding tabblad gebeurtenis ................................................................... 31
Figuur 53 Incidentenmelding tabblad oorzaken ....................................................................... 32
Figuur 54 Incidentenmelding tabblad afloop ........................................................................... 32
Figuur 55 Incidentenmelding tabblad aanvullende informatie ................................................ 33
Figuur 56 Incidentenmelding meldingsinformatie ................................................................... 33
Figuur 57 Incidentenmelding doorlooptijd .............................................................................. 34
Figuur 58 Arbeidsongevallen ................................................................................................... 34
Figuur 59 Overzichtsscherm arbeidsongevallen ...................................................................... 35
Figuur 60 Arbeidsongevallen tabblad identiteit ....................................................................... 35
Figuur 61 Arbeidsongevallen tabblad details van het ongeval ................................................ 36
Figuur 62 Selectieknop classificatielijst arbeidsongevallen ..................................................... 36
Figuur 63 Arbeidsongeval tabblad classificatie naar vorm ...................................................... 36
Figuur 64 Arbeidsongevallen tabblad classificatie naar materieel agens ................................ 37
Figuur 65 Arbeidsongevallen tabblad preventiemaatregelen ................................................... 37
Figuur 66 Arbeidsongevallen tabblad verslag van het ongeval ............................................... 37
Figuur 67 Arbeidsongevallen tabblad getuigen ....................................................................... 38
Figuur 68 Arbeidsongevallen tabblad classificatie verwonding naar aard .............................. 38
Figuur 69 Arbeidsongevallen tabblad classificatie verwonding naar plaats ............................ 38
Figuur 70 Arbeidsongevallen invoeren duur arbeidsongeschiktheid ....................................... 39
Figuur 71 Arbeidsongevallen afdrukken volgens selectie ....................................................... 39
Figuur 72 Arbeidsongevallen afdrukken individuele fiche ...................................................... 40
Figuur 73 Keuzemogelijkheden documentenbeheer ................................................................ 41
Figuur 74 Overzicht documentenbeheer .................................................................................. 42
Figuur 75 Een nieuw document toevoegen aan het handboek ................................................. 42
Figuur 76 Een onderwerp koppelen aan een document ........................................................... 42
Figuur 77 Documenteigenschappen of referenties ................................................................... 43
Figuur 78 Selectie van afdelingen verbonden met een document ............................................ 44
Figuur 79 Onderhoud van trefwoorden documentenbeheer ..................................................... 44
Figuur 80 Details van een document ........................................................................................ 45
Figuur 81 Details van een document wijzigen ......................................................................... 46
Figuur 82 Afdrukken geselecteerd document .......................................................................... 46
Figuur 83 Afdrukken van overzicht ......................................................................................... 46
Figuur 84 Afdrukopties voor afdrukken overzicht ................................................................... 46
Figuur 85 Afdruk kwaliteitshandboeken .................................................................................. 47
Figuur 86 overzichtscherm Afdrukken kwaliteitshandboeken ................................................. 48
Figuur 87 Alleen geselecteerde afdelingen afdrukken ............................................................. 48
Figuur 88 Een geslecteerde afdeling ........................................................................................ 48
Figuur 89 Opties bij het afdrukken van handboeken ............................................................... 49
Figuur 90 Opbouw registratiefiche .......................................................................................... 55
Gebruikershandleiding Quint ® Software
juni 2001
p.53
Bijlagen
Vaak gestelde vragen
Hoewel ik als gebruiker slechts één taal heb aangekruist krijg ik toch vaak de
informatie in verschillende talen.
Dit is een zeer bewuste keuze geweest bij de ontwikkeling. Aangezien een
kwaliteitscoördinator in een meertalige instelling eveneens de consistentie tussen de
verschillende talen dient te bewaken zijn de schermen zo opgebouwd dat deze meertaligheid
ook steeds mogelijk blijft.
De taalkeuze zullen wel degelijk een invloed hebben bij de schermopbouw, helpschermen en
foutboodschappen.
2
Indien ik gebruik wil maken van de omschreven functietoetsen dan wordt er steeds
een andere toepassing actief.
Indien u vaak gebruikt maakt van de functie-toetsen dan kan het zijn dat andere actieve
toepassingen voorrang hebben op het gebruik van de functietoetse. U dient dit conflict op te
lossen door in de andere toepassing de voorrang voor het gebruik van de functietoetsen uit te
schakelen. Binnen de toepassing zal u steeds kunnen blijven navigeren door middel van uw
muis-aanwijzer.
3
Ik wens een nieuwe gebruiker aan te maken met de initiale PDW maar krijg
telkens een foutboodschap. Er is nochtans geen enkele gebruiker met deze
initialen.
De initialen van de gebruiker/verantwoordelijke moeten uniek zijn voor het geheel van de
organisatie en in de tijd. Er is dus reeds een verantwoordelijke die deze initialen heeft
toegewezen gekregen binnen de organisatie of er is een verantwoordelijke met deze initialen
op’ inactief’ geplaats. Probeer dus een andere combinatie uit met de initialen.
4
Ik had graag een overzicht van de verschillende onderwerpen in Quint
In het beheer van de onderwerpen (menu 86) heeft u verschillende afdrukmogelijkheden voor
de onderwerpen uit het Quint-model.
5
Kan ik Quint Software nog gebruiken indien de regelgeving in mijn sector is
gewijzigd?
Uiteraard. Enerzijds is de aanduiding van een verplicht onderwerp slechts indicatief,
anderzijds heeft Care Solutions de nodige afspraken gemaakt met de verschillende sectoren
om de regelgeving in de software regelmatig up-to-date te houden.
6
Is Quint Software compatibel met ISO en/of EFQM?
De software staat in grote mate los van het model dat gebruikt wordt. Bij de ontwikkeling is
gekozen voor het Quint model omdat dit voor de welzijnssector het meest toepasselijke model
was en het bovendien volledig compatibel is met ISO en/of EFQM.
7
Ik kan een gebruiker niet desactiveren. Hoe komt dat?
U kan een gebruiker slechts desactiveren indien hij niet meer verbonden is aan een
onderwerp in uw organisatie.
8
In de projectplanning verschijnt voor elk van de project elementen een
omschrijving plan-do-check-act. Kan ik deze wijzigen en waartoe dient dit?
Neen, u kan deze omschrijving niet wijzigen. Dit heeft elke een informatief doel om de
kwaliteitscoördinator er op te wijzen dat ook in de projectplanning een PDCA-cylcus zit.
9
In de projectplanning kan ik de volgorde van de verschillende projectelementen
niet wijzigen.
U kan de volgorde van de gegenereerde projectelementen niet wijzigen maar u kan wel
telkens de beschrijving van het onderwerp wijzigen. Bovendien is het in de rapportering van
het project mogelijk om in functie van de einddatum van het project.
1
surf naar www.caresolutions.be voor een update van de vaakgestelde vragen
Gebruikershandleiding Quint ® Software
juni 2001
p.54
Bijlagen
Instructieblad registratiefiches Quint
Als verantwoordelijk voor uw onderwerp bent u het best geplaatst om toe te lichten in welke
mate de doelstellingen van dit onderwerp zijn gerealiseerd binnen uw organisatie.
De fiche is opgebouwd uit vijf delen
1. Bovenaan bevindt zich de naam van het onderwerp en uw naam als verantwoordelijk
alsook de periodiciteit waarmee dit onderwerp door u geëvalueerd dient te worden.
2. In het linkergedeelte van kan u kort antwoorden op de zes kernvragen met daarnaast
de laatste gegevens (niet noodzakelijk)
3. Na de zes kernvragen volgen de waardering en de prioriteit met eveneens de laatste
gegevens (niet noodzakelijk)
Onder waardering wordt begrepen in welke mate dit onderwerp in uw organisatie
wordt gepland, uitgevoerd, geëvalueerd en bijgestuurd. Indien al deze stappen
aanwezig zijn en uitgevoerd worden dan kan de waardering hoog zijn. Zoniet is de
waardering laag.
Het is dus geen antwoord op de vraag ‘Doen we het goed?’ maar wel op de vraag doen
we het volgens de regels van ‘Doen we het volgens de regels van kwaliteitszorg ?’
4. Onderaan in het linkergedeelte vindt u gegevens over de beschikbare documenten over
dit onderwerp in het kwaliteitshandboek en gegevens over klachten die er in de
afgelopen periode over dit onderwerp werden geregistreerd.
5. Het rechtergedeelte geeft u de mogelijkheid om de nodige toelichting te geven bij de
verschillende antwoorden die u formuleert.
Figuur 90 Opbouw registratiefiche
Gebruikershandleiding Quint ® Software
juni 2001
p.55
Bijlagen
Modelformulier Klachten Registratie
gedeelte bestemd voor de registratie
Identiteit van de aanmelder
Naam en voornaam
resident
medewerker
familie en of derden
Indien aanmelder resident of medewerker vervolledig achteraf de gegevens met behulp van
het administratief dossier, zoniet vraag dadelijk de nodige informatie op
adres
telefoonnummer prive
tweede telefoonnummer
bereikbaar op
Omschrijving van de klacht
plaats
afdeling
tijdstip dag
datum
betrokken personen
uur
omschrijving van het probleem:
zorg ervoor dat iemand anders dit verhaal nog begrijpt
verzamel voldoende gegevens die belangrijk zijn
Indien er documenten zijn om de klacht te staven maak dan hier melding van deze
documenten.
Gebruikershandleiding Quint ® Software
juni 2001
p.56
Bijlagen
Modelformulier Klachten Registratie
gedeelte bestemd voor de behandeling
Oplossingsgericht werken
Kan u het probleem dadelijk oplossen. Stel dit dan voor en vraag of de betrokkene
tevreden is met deze oplossing.
onmiddellijk geboden oplossing:
tevredenheid met de geboden oplossing: tevreden - matig tevreden – niet tevreden
Kan u het probleem niet dadelijk oplossen. Zeg dit en vraag eventueel een suggestie
aan de betrokkene. Stel voor dat u de klacht zal laten onderzoeken en dat er binnen de vijf
dagen een antwoord zal geformuleerd worden.
Noteer onrustgevoelens met betrekking tot deze klacht ook in het bewonersdossier en vermeld
dat er reeds stappen werden ondernomen.
suggestie van de betrokkene:
Bezorg dit document aan de dagelijks verantwoordelijke. Indien u van oordeel was dat u het
probleem niet zelf kon oplossen wordt van u ook niet verwacht dat u dit toch zou proberen.
De dagelijks verantwoordelijke zal zelf contact opnemen met de persoon die het probleem zal
kunnen oplossen.
Gebruikershandleiding Quint ® Software
juni 2001
p.57
Bijlagen
Model Registratie Incidenten Hulp- en Dienstverlening
korte omschrijving
type incident/melding
voorgevallen incident
bijna-incident of gevaarlijke situatie
handicap bewoner
geen bewoner betrokken
reactivering
somatisch
psycho-geriatrisch
psycho-geriatrisch en somatisch
is er een bewoner bij betroken ?
nee
ja
naam:
plaats van het incident
eigen afdeling
andere afdeling
elders in het gebouw
buiten het gebouw
tijdstip van incident of ontdekking
datum :
uur :
vertrek of ruimte
soort incident
waardoor gebeurde het
vallen
voeding
medicatie
stoten-knellen-botsen
agressie
vermissing bewoner
inname schadelijkse
stoffen
brand – schroeien
andere
door materiaal
(niet-) handelen van
bewoner
toestand van de bewoner
toedoen van medebewoner
(niet-) handelen van
personeel
andere
lichamelijk letsel bewoner
nee of geen bewoner betrokken
(nog) niet merkbaar
pijn
blauwe plek
huidletsel
botbreuk
benauwdheid
overleden
andere
Gebruikershandleiding Quint ® Software
welke omstandigheid is
mede-oorzaak
verkeerd gebruik materiaal
defect materiaal
natte vloer/obstakel
foute aflevering of
bereiding
geen toezicht
afspraken schieten tekort
bewust genomen risico
vergissing of vergeten
andere
psychische schade bewoner
nee of geen bewoner betrokken
(nog) niet merkbaar
sufheid
onrust
angst
andere
juni 2001
p.58
Bijlagen
letsel anderen
wie is gewaarschuwd
nee of geen anderen betrokken
(nog) niet merkbaar
ja
arts
familie
leidinggevende
arts en familie
arts en leidinggevende
leidinggevende en familie
arts, familie en leidinggevende
geen of andere
ziekenhuisopname/raadpleging nodig
nee of geen bewoner betrokken
(nog) niet duidelijk
alleen raadpleging
zieknhuisopname
Nadere uitleg of toelichting
Hoe kan dit incident in de toekomst vermeden worden ?
betrokkenheid van de melder
direct betrokken of getuige
achteraf aangetroffen of gealarmeerd
contact met kwaliteitscoördinator
neen
jaa
ingevuld door
afdeling
datum
Gebruikershandleiding Quint ® Software
juni 2001
p.59
Inhoudsopgave
INHOUDSTAFEL
INLEIDING ............................................................................................................................... 1
STRUCTUUR VAN DE GEBRUIKERSHANDLEIDING ...................................................... 1
BEGRIPPENKADER ................................................................................................................ 1
sector .................................................................................................................................. 1
organisatie .......................................................................................................................... 2
voorziening ......................................................................................................................... 2
afdeling ............................................................................................................................... 2
gebruiker............................................................................................................................. 2
verantwoordelijke ............................................................................................................... 2
laag ..................................................................................................................................... 3
veld ..................................................................................................................................... 3
onderwerp ........................................................................................................................... 3
verplichte onderwerpen ...................................................................................................... 3
aanbevolen onderwerpen .................................................................................................... 3
eigen onderwerpen ............................................................................................................. 3
projecten ............................................................................................................................. 3
projectelementen ................................................................................................................ 3
QUINT toepassen ................................................................................................................... 4
Functionaliteiten Quint® Software ........................................................................................ 4
Navigatie ............................................................................................................................ 4
Helpschermen ..................................................................................................................... 5
Foutboodschappen .............................................................................................................. 5
Afdrukken........................................................................................................................... 6
Schermafdrukken ............................................................................................................... 7
DE EERSTE KEER ................................................................................................................... 8
Installatie ................................................................................................................................ 8
Opstarten ................................................................................................................................ 8
Aanmelden ............................................................................................................................. 8
Aanpassen basisgegevens ....................................................................................................... 9
beheer van de gebruikers .................................................................................................. 11
ZELF-EVALUATIE ................................................................................................................ 13
Registratiefiches ................................................................................................................... 13
Registreren van de gegevens ................................................................................................ 14
Analyseren van de gegevens ................................................................................................ 16
Planning................................................................................................................................ 18
RISICO-ANALYSE ................................................................................................................. 25
klachtenbehandeling ............................................................................................................. 25
blanco klachtenregistratiefiche verspreiden ..................................................................... 25
klachten registreren .......................................................................................................... 25
ontvangstbevestiging van de klacht afdrukken ................................................................ 27
vraag tot nader onderzoek ................................................................................................ 27
gevolg van de klacht melden ............................................................................................ 28
nazorgmeting uitvoeren .................................................................................................... 28
afsluiten en heropenen van dossiers ................................................................................. 29
incidentenmelding ................................................................................................................ 29
arbeidsongevallen ................................................................................................................. 34
DOCUMENTENBEHEER ...................................................................................................... 41
documenten beheren ............................................................................................................. 41
Gebruikershandleiding Quint ® Software
juni 2001
p.60
Inhoudsopgave
document toevoegen aan het handboek ............................................................................ 42
inhoud van een document wijzigen .................................................................................. 44
kwaliteitshandboeken afdrukken .......................................................................................... 47
TECHNISCHE ASPECTEN .................................................................................................... 50
Systeemvereisten .................................................................................................................. 50
Hardware ...................................................................................................................... 50
Software ....................................................................................................................... 50
Bestandslocatie ..................................................................................................................... 50
Auteursrechten ..................................................................................................................... 50
BIJLAGEN ............................................................................................................................... 51
Lijst afkortingen ................................................................................................................... 51
Lijst figuren .......................................................................................................................... 52
Vaak gestelde vragen ........................................................................................................... 54
Modelformulier Klachten Registratie................................................................................... 56
Model Registratie Incidenten Hulp- en Dienstverlening...................................................... 58
INHOUDSTAFEL ................................................................................................................... 60
Gebruikershandleiding Quint ® Software
juni 2001
p.61