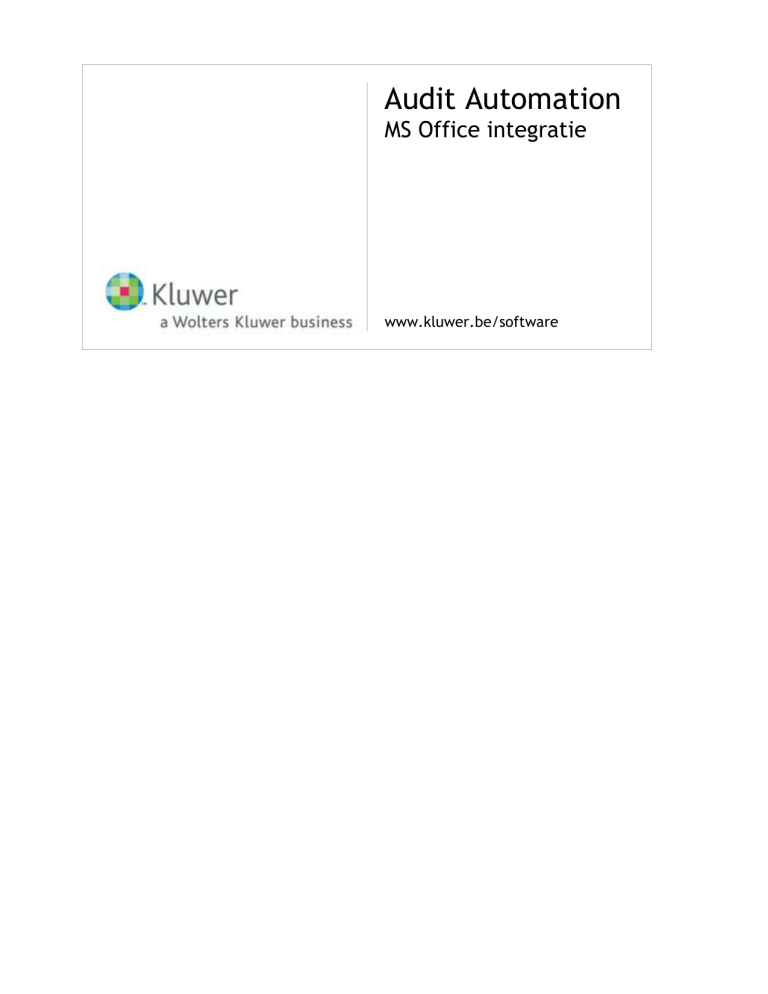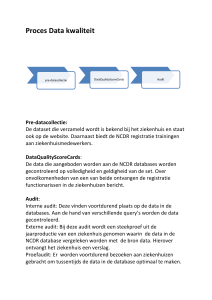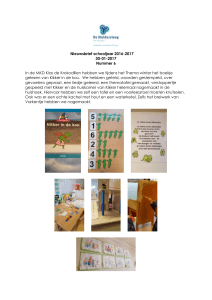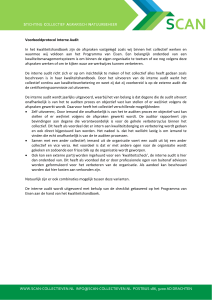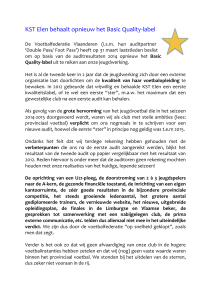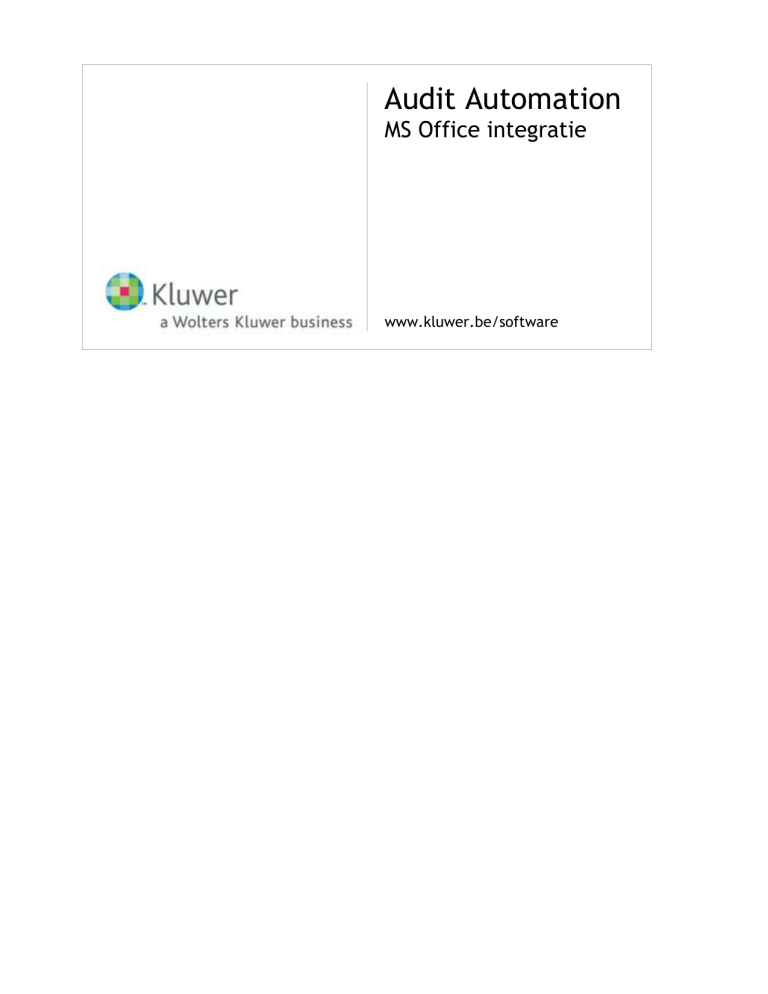
Audit Automation
MS Office integratie
www.kluwer.be/software
Inhoudsopgave
INTEGRATIE MS OFFICE EXCEL ........................................................................................................................ 2
ALGEMEEN .................................................................................................................................................................. 2
EXPORT NAAR EXCEL ................................................................................................................................................... 2
EXCEL PLUGIN: IMPORTEREN IN EXCEL ........................................................................................................................ 3
Linken met dossier ................................................................................................................................................. 5
Gebruik van de functies .......................................................................................................................................... 5
Codes voor de gegevens uit Audit Automation ....................................................................................................... 7
Update materialiteitscijfer in Audit Automation .................................................................................................. 12
INTEGRATIE MS OFFICE WORD ....................................................................................................................... 13
ALGEMEEN ................................................................................................................................................................ 13
EXPORT NAAR WORD .................................................................................................................................................. 13
WORD PLUGIN ........................................................................................................................................................... 13
Codes voor de gegevens uit Audit Automation ..................................................................................................... 14
INTEGRATIE MS OFFICE OUTLOOK ................................................................................................................ 16
ALGEMEEN ................................................................................................................................................................ 16
User file ................................................................................................................................................................ 16
Staff details file..................................................................................................................................................... 17
DOORSTUREN NOTE, REPORT,... .................................................................................................................................. 18
Audit Automation MS Office integratie
1
Integratie MS Office EXCEL
Algemeen
De bedoeling van deze integratie is de mogelijkheid hebben om codes in Excel te combineren met
informatie uit Audit Automation (AA) en deze op elk gewenst moment te kunnen versturen of
vernieuwen.
De werkwijze is gebaseerd op codes, unieke codes die data uit het gekoppelde AA-dossier zullen
opvragen. Deze codes kunnen volledig in Excel geïntegreerd worden en gecombineerd worden met
andere Excelfunctionaliteiten. Het grote voordeel is dat u eigen werkbladen kunt samenstellen en vrij
eenvoudig en automatisch de data kunt importeren. De werkbladen worden dus als AA-templates
gecreëerd en kunnen op elk moment aan elk dossier worden gekoppeld.
Hiervoor wordt een Excel plug-in meegeleverd die na het installeren extra opties toevoegd aan de
menubalk en extra Excelfuncties levert.
Hoewel de bedoeling hoofdzakelijk is om data uit de client te halen en in Excel te importeren, is er ook
de mogelijkheid om het resultaat van een materialiteitsberekening, in Excel, terug in het dossier te
importeren door het aanduiden van de cel met het resultaat van de berekening.
Nog een voordeel is dat deze templates zowel vanuit het dossier kunnen worden opgestart maar ook
rechtstreeks in Excel zonder de client zelf te moeten opstarten. Enige voorwaarde is dat de template
aan het dossier is gekoppeld.
De identificatie van de gegevens die moeten worden opgehaald wordt dus bepaald door de locatie van
de template en heeft de volgende voordelen:
a.
Er is in het bestand zelf geen verwijzing nodig naar het dossier.
b.
Eenmaal bij het dossier gevoegd is er geen pathverwijzing nodig en kunnen de gekoppelde
templates overal geconsulteerd worden.
c.
Documenten kunnen eenvoudig tussen de verschillende dossiers gekopieerd worden en met een
eenvoudige refresh de bijhorende data ophalen.
Export naar Excel
Lijsten zoals checklists kunnen nu naar Excel worden geëxporteerd voor verslaggeving en eventuele
verdere verwerking.
Via de knop
Excelwerkblad geopend.
worden de gegevens van de lijst, zoals getoond op het scherm, in een
Audit Automation MS Office integratie
2
Excel plugin: importeren in Excel
Installatie plugin
Om de excelintegratie te kunnen toepassen, dient u de excelplugin te installeren. De Excelplugin kunt u
downloaden via de Wolters Kluwer website (Nuttige tools).
De excelplugin unzipt u op een plaats naar keuze. Om de installatie te beginnen, start u de setup.exe.
Het uitvoeren van de setup brengt u naar het volgende scherm:
U doorloopt de installatiewizard met behoud van de voorgestelde instellingen, tot u voltooien krijgt.
Indien u na de installatie gebruik wenst te maken van de plugin is het aan te raden uw computer
opnieuw op te starten.
Indien u de installatie van de excelplugin opnieuw wenst uit te voeren of u wilt deze verwijderen, dan
verschijnt het volgende scherm wanneer u de setup.exe opnieuw uitvoert:
Audit Automation MS Office integratie
3
Gebruik van de Excelplugin
Het installeren van de Excel Plugin geeft een nieuwe menuoptie, nl. CCH Audit Automation.
Na de installatie van de Excel plugin is het mogelijk dat u de computer opnieuw moet opstarten om alle
nieuwe functionaliteiten actief te krijgen.
Refresh Data:de codes worden geupdated met de huidige gegevens uit AA. Sommige codes
worden onmiddellijk ingevuld met de actuele gegevens, voor andere dient u steeds manueel
opdracht te geven deze te refreshen. Bij wijzigingen in zowel Excel als in AA, dient u voor een
correcte weergave van de cijfers, steeds een refresh uit voeren.
Set Source cell: aanduiden van de cel waarin het resultaat van de materialiteitsberekening zich
bevindt (zie update materialiteitscijfer in Audit Automation).
Update Audit Automation: de inhoud van de Source cell (materialiteit) importeren in AA
Het Excelwerkblad moet gekoppeld zijn aan de client m.a.w. zich bevinden in de map
“Document” in de klantdirectory (zie linken met dossier)
Enkel de eerste lijn van de Suggested materiality wordt ingevuld bij de import.
List of functions: hier komt een overzicht van de verschillende Audit Automation functies
(deze is momenteel nog niet beschikbaar).
Error: wanneer fouten zich voordoen, verschijnt
met het aantal fouten. Hierop klikken
zorgt ervoor dat de cel wordt aangeduid waarin zich een foutieve code bevindt.
Audit Automation MS Office integratie
4
Linken met dossier
Om te weten welke data de codes precies moeten weergegeven, dient het document of template aan
de juiste client gekoppeld te zijn in de map document. Deze verwijzing kan op twee manieren
gebeuren:
door de template manueel in de folder document van het dossier te kopiëren.
Het kopiëren van de template naar de map document gebeurt automatisch wanneer
de exceltemplate in het dossier zelf wordt toegevoegd.
Gebruik van de functies
Na de installatie van de plugin en eventueel het al koppelen van het document aan de juiste klant,
moet nu worden aangeduid welke data precies zal moeten worden overgenomen en waar deze in Excel
terecht moet komen. Dit gebeurt door middel van codes.
Codes kunnen manueel worden ingegeven en zijn opgebouwd net als elke andere Excelfunctie.
Eenvoudiger en veiliger om fouten te voorkomen, is het werken via het “invoegen functie”.
Audit Automation MS Office integratie
5
In het scherm “Invoegen functie” vindt u een extra categorie “CCH.Audit”. Wanneer u deze selecteert
verschijnen 5 nieuwe functies:
Na de installatie van de Excel plugin is het mogelijk dat u de computer opnieuw moet opstarten om deze
nieuwe functionaliteiten actief te krijgen.
Naargelang de geselecteerde functie krijgt u invulvelden waarin u de codes (bv. datatype) ingeeft:
Audit Automation MS Office integratie
6
Codes voor de gegevens uit Audit Automation
De plugin stelt een aantal nieuwe Excel functies ter beschikking die de gebruiker kan toepassen
gelijkaardig aan de standaard Excelfuncties, dus (automatisch) voorafgegaan door een “=”..
De momenteel beschikbare functies zijn de volgende:
AAData – AANominal – AARange – AAJournals – AAPARData
AAData
Functie
Actie
= AAData(“Data_Type”)
Deze functie resulteert in volgende data:
DocReference
AA referentie toegewezen aan het document.
Title
Documenttitel
Author
Auteur die het document in AA
AuditArea
Naam van de audit area in welke het document
is gekoppeld
User
De ingelogde gebruiker in AA
Code
Klantcode in AA
Name
Klantnaam in AA
PeriodStart
Lopende verslagperiode: startdatum
PeriodEnd
Lopende verslagperiode: einddatum
PartnerInit
Initialen van de partner
ManagerInit
Initialen van de manager
SeniorInit
Initialen van de senior
1
JuniorInit
Initialen van de junior
1
PartnerName
Naam van de partner
ManagerName
Naam van de manager
SeniorName
Naam van de senior
1
JuniorName
Naam van de junior
1
RefreshDate
Huidige datum
1
1
1
1
1
wanneer er meerdere personen van éénzelfde level bestaan, zullen
steeds alle namen worden voorgesteld.
Bv.
Audit Automation MS Office integratie
7
AANominal
Functie
Actie
=AANominal(Range;“Data_Type”)
De range of bereik van de algemene rekeningen kan bestaan uit:
Deze functie geeft één
resultaat voor de gevraagde
rekening of reeks
999999999
Rekeningnummer 1 algemene
rekening
999999999: 999999999
Afgelijnde reeks algemene
rekeningnummers
Mogelijke “DataType” zijn:
TB0 ...
TB9
Balanscijfers waar TB0 = huidige
verslagperiode
TB1 = vorige verslagperiode...
tot TB9.
Adjusting
Totaal van alle agreed adjusting
journals
Reclassification
Totaal van alle agreed
reclassification journals
AllJournals
Totaal van alle agreed adjusting
and reclassification journals
Volgende DataType is enkel mogelijk bij één algemene rekening
(niet bij een reeks):
Name
Naam algemene rekening
AlphaCode
De alfacode van de algemene
rekening.
Wanneer een reeks algemene rekeningen wordt opgevraagd, dient u de reeks steeds zelf tussen
aanhalingstekens te plaatsen, bv. “200000:259999”. Dit gebeurt, in tegenstelling tot bij de andere codes,
niet automatisch bij de algemene rekeningen. Bij één algemene rekening is dit niet van toepassing.
Bv.
Audit Automation MS Office integratie
8
AARange
Functie
Actie
=AARange(Range;“Data_Type”;
”DataType”;”DataType”;...)
De range of bereik van de algemene rekeningen kan bestaan uit:
Deze functie geeft alle
gevraagde data voor alle
algemene rekeningen binnen
de voorgestelde reeks.
Gegevens worden enkel
getoond wanneer er een
resultaat bestaat indien er
numerieke data wordt
opgevraagd. Wanneer geen
numerieke data wordt
gevraagd, worden alle
algemene rekeningen binnen
de gevraagde reeks
voorgesteld.
999999999
Rekeningnummer 1 algemene
rekening
999999999: 999999999
Afgelijnde reeks algemene
rekeningnummers
Mogelijke “DataType” zijn:
TB0 ...
TB9
Balanscijfers waar TB0 = huidige
verslagperiode
TB1 = vorige verslagperiode...
tot TB9.
Adjusting
Totaal van alle agreed adjusting
journals
Reclassification
Totaal van alle agreed
reclassification journals
AllJournals
Totaal van alle agreed adjusting
and reclassification journals
FinalTB
Balans na alle agreed journals
Name
Naam algemene rekening
AlphaCode
De alfacode van de algemene
rekening.
Number
Algemeen rekeningnummer
Wanneer een reeks algemene rekeningen wordt opgevraagd, dient u de reeks steeds zelf tussen
aanhalingstekens te plaatsen, bv. “200000:259999”. Dit gebeurt, in tegenstelling tot bij de andere codes,
niet automatisch bij de algemene rekeningen. Bij één algemene rekening is dit niet van toepassing.
Audit Automation MS Office integratie
9
AAJournals
Functie
Actie
=AAJournals(Range;“Data_Type”;
”DataType”;”DataType”;...)
De range of bereik van de algemene rekeningen kan bestaan uit:
Deze functie resulteert in het
weergeven van alle
opgevraagde algemene
rekeningen waarvoor een
journaallijn werd ingegeven
met daarbij de gevraagde
data.
999999999
Rekeningnummer 1 algemene
rekening
999999999: 999999999
Afgelijnde reeks algemene
rekeningnummers
Mogelijke “DataType” zijn:
AccountNumber
Algemeen rekeningnummer
waarop in het journaal werd
geboekt.
AccountName
De naam van de algemene
rekening in het journaal
ClientCode
Klantcode ingegeven in het
journaal
JournalNumber
Het journaalnummer
Type
Type van het journaal:
adjusting of reclassification.
Narrative
De omschrijving (narrative) in
het journaal.
WPReference
De gebruikte Working paper
reference
Amount
Het bedrag van het journaal
Wanneer een reeks algemene rekeningen wordt opgevraagd, dient u de reeks steeds zelf tussen
aanhalingstekens te plaatsen, bv. “200000:259999”. Dit gebeurt, in tegenstelling tot bij de andere codes,
niet automatisch bij de algemene rekeningen. Bij één algemene rekening is dit niet van toepassing.
Audit Automation MS Office integratie
10
AAPARData
Functie
Actie
=AAPARData(“Data_Type”;”Data
Type”;”DataType”;...)
Mogelijke “DataType” zijn:
Deze functie geeft de
gevraagde data weer voor
elke lijn van de Preliminary
Analytical Review.
Preliminary
Preliminary TB cijfers
Final
Final TB cijfers
Comparative
Vergelijkende gegevens
Variance
Verschil tussen Final en
Comparative
%Variance
Verschil procentueel uitgedrukt
Wanneer bij een refresh of herberekenen van de cijfers meer of minder lijnen nodig zijn om de
gegevens te tonen, zal het programma zelf lijnen toevoegen of verwijderen, wat belangrijk kan zijn
naar de opmaak van het document toe.
Audit Automation MS Office integratie
11
Update materialiteitscijfer in Audit Automation
Activeren
De bedoeling van deze update is dat het resultaat van een materialiteitsberekening in Excel kan worden
gebruikt om de berekende materialiteit in Audit Automation bij te werken met een eigen, onafhankelijk
van Audit Automation berekende uitkomst.
Om de berekening van AA uit te schakelen en zo een eigen materialiteitsberekening te kunnen
importeren, moet u deze “onderdrukken” via het Masterpack.
Het onderdrukken gebeurt via Materiality in het Masterpack waar u kiest voor “Calculation” in het
scherm Materiality base calculations.
In het scherm Materiality calculation matrix vinkt u
aan.
Werkwijze in Excel
De Excel plugin geeft hiervoor twee menu opties mee: “Set source cell” en “Update Audit Automation”.
Hier is het belangrijk dat het Excelwerkblad gekoppeld is aan de klant m.a.w. het moet zich bevinden
in de map “document” in de klantdirectory (zie Linken met dossier).
Enkel de eerste lijn van de Suggested materiality wordt geïmporteerd en ingevuld!
Bij “Set source cell” wordt een ingavescherm opgestart waarin de geselecteerde cel wordt voorgesteld
en de locatie van de doelcel kan worden ingegeven.
Na het aanduiden van de cel, wordt via de optie “Update Audit Automation” het resultaat in AA
geïmporteerd:
Wanneer het resultaat wijzigt, bv. door een refresh van de data, moet de import van de materialiteit
steeds opnieuw gebeuren.
Het openen van het Excelblad houdt niet in dat er automatisch een refresh of herberekening gebeurt van
de data. De data worden steeds getoond zoals ze de laatste maal werden bewaard.
Audit Automation MS Office integratie
12
Integratie MS Office WORD
Algemeen
Indien u dit wenst, hoeft u niet langer gebruik te maken van de Word Processor in Audit Automation,
maar kunt u uw eigen Worddocumenten en templates opmaken, onafhankelijk van het masterpack, en
deze aan een dossier koppelen. In een eigen layout kunt u, d.m.v. codes data uit Audit Automation
importeren in het door u opgemaakte Worddocument.
Zo kunt u een standaarddocument creëren en nadien koppelen aan zoveel dossiers als u zelf maar wilt
zonder het document opnieuw te moeten samenstellen. De enige voorwaarde is dat het Worddocument
gekoppeld wordt aan de klant.
De werkwijze gebeurt iets anders dan bij de Excel-integratie, al blijft het principe wel behouden: via
codes de mogelijkheid hebben om de de data in Word up te daten a.d.h.v. informatie en gegevens uit
Audit Automation.
Export naar Word
Lijsten zoals checklists kunnen eveneens naar Word worden geëxporteerd.
Via de knop
worddocument geopend.
worden de gegevens van de lijst, zoals getoond op het scherm, in een
Word plugin
Installatie plugin
Om de Wordintegratie te kunnen toepassen, moet de wordplugin geïnstalleerd worden. Deze kunt u
downloaden via de Wolters Kluwer website (Nuttige tools).
De wordplugin unzipt u op een plaats naar keuze. U krijgt een directory “publish”. Om de installatie te
beginnen, start u de setup.exe in de map “publish” op.
Het uitvoeren van de setup brengt u naar een volgend scherm:
U kiest voor Install en de plugin wordt geïnstalleerd. Ook hier is het aan te raden uw computer opnieuw
op te starten.
Audit Automation MS Office integratie
13
Het installeren van de Word Plugin geeft een nieuwe menu optie, nl. CCH Audit Automation.
Codes voor de gegevens uit Audit Automation
Via de nieuwe menu optie krijgt u twee nieuwe mogelijkheden voor het uitwisselen met Audit
Automation: Refresh Data en Insert Fields.
Refresh Data: de codes worden geupdated met de huidige gegevens uit het AA-dossier.
Insert Fields: invoegen van de codes in het Worddocument.
Wanneer u kiest voor Insert Fields, verschijnt het volgende scherm:
Audit Automation MS Office integratie
14
Hiermee kunt u de codes aan uw Worddocument gaan toevoegen.
Momenteel zijn er twee catergorieën beschikbaar:
System Data: algemene gegevens die verwijzen naar uw firma zelf, die de audit voert
Client Data: gegevens die verwijzen naar de klant of het dossier
System Data
-
Current date: huidige datum
Your firm’s name: naam auditkantoor
Your firm’s address line 1 – 5 : adresgegevens auditkantoor
Audit Automation reference: de aan het document gekoppelde referentie
Document title: titel gegeven aan het Worddocument
Document author: auteur toegekend aan het Worddocument
Name of audit area in which document is filed: volledige naam van de audit area aan welke
het document is gekoppeld
Current user logged into AA: de ingelogde gebruiker
Client Data
-
Client’s audit pack code: dossiercode
Client’s name: dossiernaam
Address line 1 – 5: adresgegevens verdeeld over 5 lijnen
Client’s address: adresgegevens van de klant op één lijn
Client’s name and address: naam en adresgegevens van de klant op één lijn
Date of incorporation: oprichtingsdatum
Day of accounting reference date: verslaggeving (dag)
Month of accounting reference date: verslaggeving (maand)
Trading as: handelsnaam
Company secretary: administratieve zetel
Principal activity: Hoofdactiviteit
Current period end date: begindatum verslagperiode
Current period start date: einddatum veslagperiode
Partner’s initials: initialen partner
Partner’s name: naam partner
Manager’s initials: initialen manager
Manager’s name: naam manager
Senior’s initials: initialen senior
Senior’s name: naam senior
Wanneer u de gegevens refresht ofwel vernieuwt, ziet u de achterliggende code niet meer. Wilt u toch
weten welke code precies achter de data zit, kunt u door het veld te selecteren en de functietoets F9
opnieuw de code zien.
Audit Automation MS Office integratie
15
Integratie MS Office Outlook
Algemeen
Met de integratie van Outlook wordt het voortaan een stuk eenvoudiger om lijsten, nota’s,... door te
sturen naar een collega of de klant.
User file
Een veld voor het invullen van het e-mailadres van de gebruiker, werd toegevoegd en kan worden
ingevuld via het menu:
File > Edit password and user details
Het veld “E-mail” kan zowel manueel als via het Address book worden ingevuld.
Audit Automation MS Office integratie
16
Staff details file
Ook aan het Staff details form werd een extra veld toegevoegd om een e-mailadres toe te voegen. U
kunt deze opvragen en aanvullen via
Planning > Staff records
In het overzicht van de Staff details werd voor het weergeven van het nieuwe veld een extra kolom
toegevoegd.
Audit Automation MS Office integratie
17
Doorsturen note, report,...
Na het opstellen van een Note kan deze voortaan via e-mail worden doorgestuurd naar de betreffende
persoon of personen. Na het invullen van de Note wordt via Send een e-mail opgesteld, geadresseerd
aan de persoon of alle personen volgens het Level aangeduid onder For the attention of.
Deze werkwijze werd ook voorzien voor Clearing comments en Comment on note being referred.
Audit Automation MS Office integratie
18
Rapporten kun ook onmiddellijk via e-mail worden doorgestuurd. Het klikken op de knop Send volgt
eerst de werkwijze als Save report, d.w.z. een bestand wordt gecreëerd en wordt bewaard op de door
u aangeduide plaats.
Hierna start automatisch een e-mail op waaraan dit PDF-bestand gekoppeld wordt.
Het subject in de e-mail wordt automatisch ingevuld met de volgende gegevens:
“Report from Audit Automation for [klantnaam]. [Naam rapport]”.
Audit Automation MS Office integratie
19