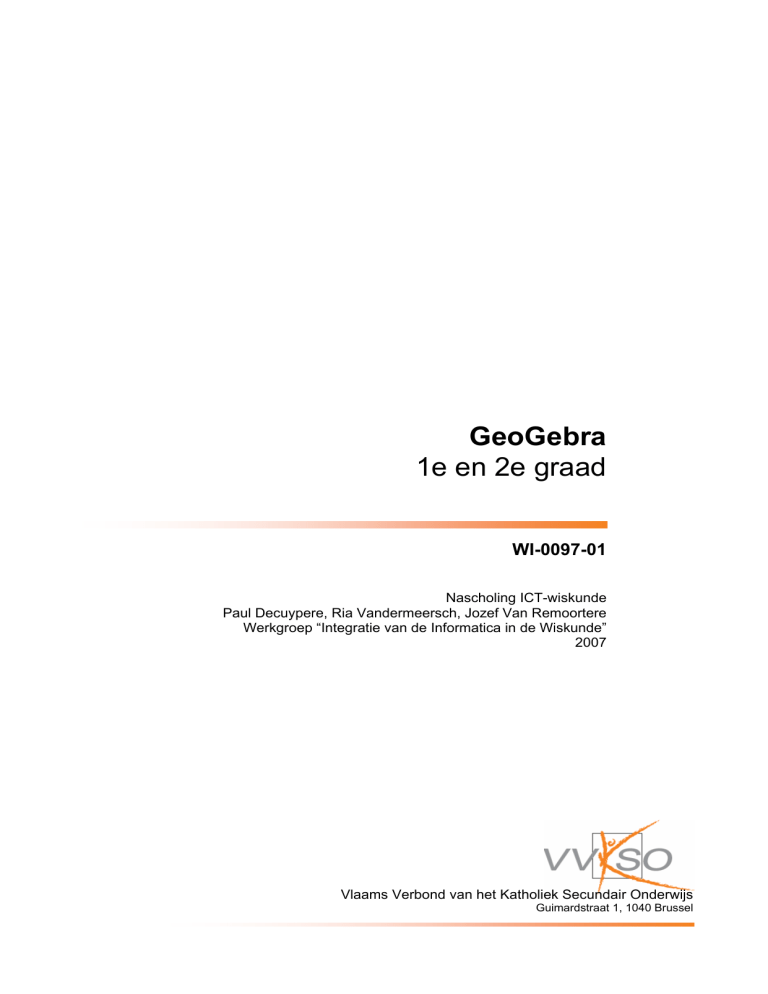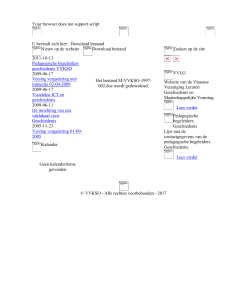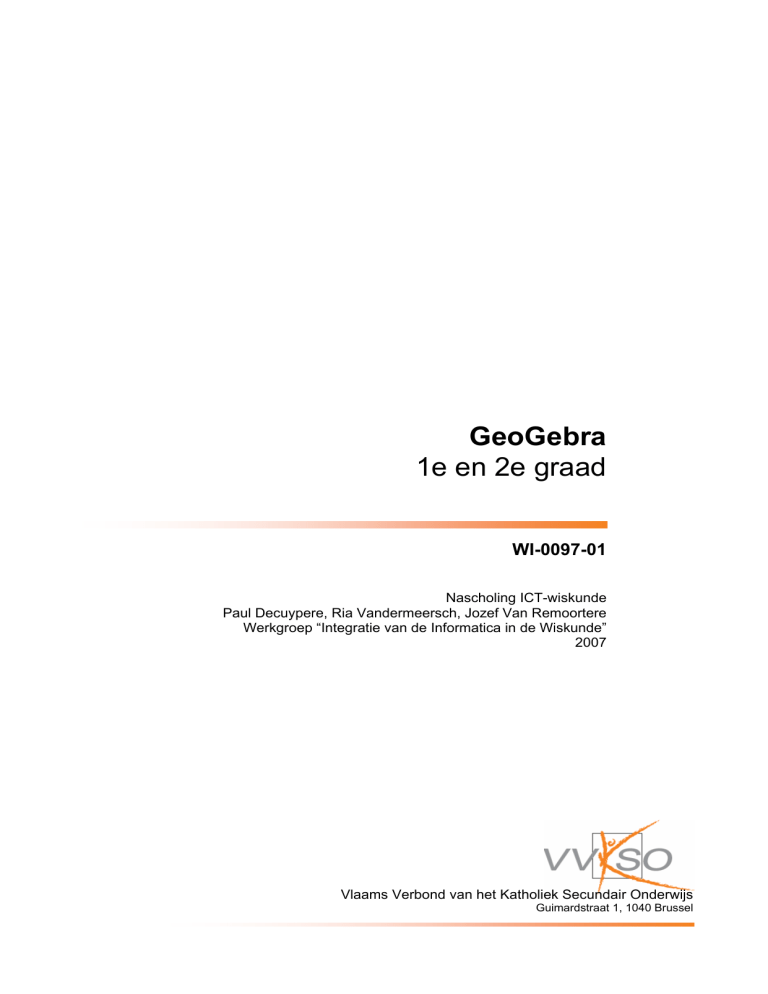
GeoGebra
1e en 2e graad
WI-0097-01
Nascholing ICT-wiskunde
Paul Decuypere, Ria Vandermeersch, Jozef Van Remoortere
Werkgroep “Integratie van de Informatica in de Wiskunde”
2007
Vlaams Verbond van het Katholiek Secundair Onderwijs
Guimardstraat 1, 1040 Brussel
Vlaams Verbond van het Katholiek Secundair Onderwijs
Guimardstraat 1, 1040 Brussel
GeoGebra
1e en 2e graad
WI-0097-01
Nascholing ICT-wiskunde
Paul Decuypere, Ria Vandermeersch, Jozef Van Remoortere
Werkgroep “Integratie van de Informatica in de Wiskunde” - 2007
http://wiskunde.vvkso.net
D/2007/7841/003
Alle rechten voorbehouden. Behoudens de uitdrukkelijk bij wet bepaalde uitzonderingen mag niets uit deze
uitgave worden verveelvoudigd, opgeslagen in een geautomatiseerd gegevensbestand of openbaar gemaakt,
op welke wijze ook, zonder de uitdrukkelijke voorafgaande en schriftelijke toestemming van het VVKSO.
Inhoud
1
Inleiding................................................................................................................................ 7
2
Het openingsscherm van GeoGebra .................................................................................. 8
2.1.
De knoppenbalk............................................................................................................. 9
2.2.
De menubalk ............................................................................................................... 11
3
Meetkunde met GeoGebra ............................................................................................... 13
3.1.
Constructies in GeoGebra uitvoeren, objecten verbergen........................................... 13
3.2.
De eigenschappen van objecten aanpassen ................................................................. 15
3.3.
De opmaak van een object kopiëren naar een ander object ........................................ 16
3.4.
Hoeken ........................................................................................................................ 17
3.5.
Dynamische tekeningen in GeoGebra......................................................................... 18
3.6.
Verwijderen van objecten............................................................................................ 18
3.7.
Een lijnstuk met een gegeven lengte tekenen - een hoek met een gegeven grootte
tekenen ........................................................................................................................ 18
3.8.
Controles uitvoeren met de knop “Relaties tussen objecten” ..................................... 20
3.9.
Transformaties............................................................................................................. 21
3.9.1
Puntspiegeling ..................................................................................................... 21
3.9.2
Spiegeling rond een rechte .................................................................................. 22
3.9.3
Rotatie met centrum over bepaalde hoek ............................................................ 22
3.9.4
Verschuiving over een vector.............................................................................. 22
3.10.
Homothetie .............................................................................................................. 22
3.11.
Speciale lijnen in een driehoek................................................................................ 23
3.11.1 Bissectrices.......................................................................................................... 23
3.11.2 Hoogtelijnen ........................................................................................................ 23
3.11.3
Middelloodlijnen ................................................................................................. 23
3.11.4 Zwaartelijnen....................................................................................................... 23
3.12.
Regelmatige veelhoeken ......................................................................................... 24
3.13.
Tekst – tekst gecombineerd met formules............................................................... 24
3.13.1 Voorbeeld en werkwijze...................................................................................... 24
3.13.2 Eigenschappen van Tekst .................................................................................... 26
3.14.
LaTex Formules ...................................................................................................... 27
3.14.1
LateX formules rechtstreeks met GeoGebra ....................................................... 27
3.14.2 LateXformules via MathType ............................................................................. 28
3.15.
De stappen van een constructie tonen ..................................................................... 28
3.16.
Meetkundige Plaatsen ............................................................................................. 30
3.17.
Gebruik van schuifknoppen .................................................................................... 31
3.18.
Gebruik van aanvinkvakjes ..................................................................................... 33
3.19.
Gebruik van macro’s ............................................................................................... 34
3.19.1
Macro voor het tekenen van het zwaartepunt van een driehoek ......................... 35
3.19.2 Macro’s beheren.................................................................................................. 35
3.19.3 Macro’s openen ................................................................................................... 36
3.19.4
Aanpassen van de knoppenbalk .......................................................................... 36
3.20.
Opties instellen voor hoekeenheid en aantal decimalen.......................................... 37
3.21.
Het tekenvenster verplaatsen, in- en uitzoomen...................................................... 37
3.22.
Figuren overbrengen naar Word ............................................................................. 38
3.23.
3.24.
3.25.
3.26.
Dynamisch werkblad als Webpagina ...................................................................... 39
Opslaan en openen van bestanden........................................................................... 39
Afdrukken................................................................................................................ 39
Oefeningen .............................................................................................................. 40
4
Analytische meetkunde met GeoGebra........................................................................... 41
4.1.
Gebruik van het rooster ............................................................................................... 41
4.2.
Verschillende manieren om objecten in te voeren ...................................................... 42
4.3.
Verschillende manieren om objecten te wijzigen ....................................................... 42
4.4.
De coördinaten van punten gebruiken in de definitie van andere punten,
tekst aan een lijnstuk koppelen.................................................................................... 43
4.5.
De helling van een rechte ............................................................................................ 44
4.6.
De instellingen voor de x- en de y-as.......................................................................... 45
4.7.
Oefeningen .................................................................................................................. 46
5
Functies .............................................................................................................................. 47
5.1.
De grafiek van een functie tekenen ............................................................................. 47
5.2.
Een punt tekenen op de grafiek van een functie.......................................................... 47
5.3.
Een deel van een functie tekenen – een functie stuksgewijs definiëren...................... 48
5.4.
Nog enkele commando’s i.v.m. functies ..................................................................... 48
5.5.
Invloed van parameters op de grafiek van een functie................................................ 49
5.6.
Toepassingen............................................................................................................... 50
5.6.1
Opstellen van een puntentabel van een functie ................................................... 51
5.6.2
Bespreking van een elementaire functie.............................................................. 52
5.6.3
Transformaties van grafieken.............................................................................. 53
5.6.4
Controle van oefeningen op tweedegraadsfuncties ............................................. 54
5.6.5
Minimum- en maximumproblemen .................................................................... 54
Integratie van de informatica in de wiskunde
1
GeoGebra 1ste en 2de graad
Inleiding
GeoGebra is een wiskundepakket dat meetkunde, algebra en analyse combineert. Het pakket
werd ontwikkeld door Markus Hohenwarter aan de Universiteit van Salzburg voor het
wiskundeonderwijs in de middelbare scholen.
GeoGebra mag gratis gebruikt en verspreid worden.
Op de website lezen we:
“Enerzijds is GeoGebra een dynamisch meetkundepakket. Je kan constructies uitvoeren met
punten, vectoren, lijnstukken, rechten en kegelsneden en je kan deze tekenobjecten daarna
dynamisch wijzigen.
Anderzijds kunnen functies, vergelijkingen en coördinaten rechtstreeks worden ingevoerd. Met
GeoGebra is het dus ook mogelijk om met variabelen te werken voor getallen, te rekenen met
vectoren en punten, afgeleiden en integralen van functies te berekenen en er zijn ook
commando's voorzien om bv. nulpunten of extrema te berekenen”
Je kan GeoGebra online gebruiken via Webstart op http://www.GeoGebra.at of je kan ervoor
opteren om het programma eerst te downloaden en daarna offline te openen.
Kies hiervoor in de linkerkolom voor Webstart of voor Download.
Met GeoGebra Webstart zal het
programma automatisch gestart worden.
Kies je voor Download GeoGebra, dan
kan je GeoGebra installeren op je pc en
heb je geen internetverbinding nodig.
Bemerk: op de computers moet wel Java
1.4.2 (of een latere versie) geïnstalleerd
zijn.
Anders moet je eerst Java downloaden (op
deze pagina is ook een link voorzien om
Java te installeren).
Op het ogenblik van schrijven van deze cursus zijn we aan versie 3.0 van het programma.
Eigenlijk is dit nog een betaversie, maar ze is toch al heel stabiel. Het zou wel kunnen dat in de
definitieve versie kleine verschillen opduiken met wat in deze nota’s besproken wordt.
VVKSO 2007-2008
7
GeoGebra 1ste en 2de graad
Integratie van de informatica in de wiskunde
2
Het openingsscherm van GeoGebra
GeoGebra volledig met assenstelsel, algebravenster en invoerveld.
MENUBALK
KNOPPENBALK
TEKENVENSTER
ALGEBRAVENSTER
INVOERVELD
Ingeval met een pure meetkundige tekening gewerkt wordt, kan het algebravenster gesloten
worden, en wordt ook beter het assenkruis verborgen (eventueel ook het invoerveld). We
krijgen dan een venster als volgt:
8
VVKSO 2007-2008
GeoGebra 1ste en 2de graad
Integratie van de informatica in de wiskunde
2.1. De knoppenbalk
Hier vind je, zoals in Cabri, verschillende groepen waarmee je constructies kan uitvoeren.
Je selecteert een groep door op het driehoekje rechts onderaan het icoon te klikken. Als je de
linkermuisknop ingedrukt houdt, en je beweegt de muispijl over de iconen van de groepen, kan
je alle mogelijke keuzen overlopen.
De verplaatsknop
kun je best na elke bewerking terug activeren.
In GeoGebra kun je die knop activeren door erop te klikken, maar ook door op de
Esc-toets te drukken.
Verplaatsgroep
Verplaatsen: vrije punten kunnen versleept
worden.
Roteren: eerst het centrum van de rotatie
aanduiden, dan zijn de vrije punten te
roteren door te slepen.
Puntengroep
Hiermee kunnen punten getekend worden.
Lijnengroep
Tekenen van objecten die uit rechte lijnen
bestaan.
Constructiesgroep
Hier vind je knoppen waarmee je
basisconstructies
zoals
loodlijnen,
evenwijdigen, enz… kan tekenen.
VVKSO 2007-2008
9
GeoGebra 1ste en 2de graad
Integratie van de informatica in de wiskunde
Veelhoekengroep
Krommengroep
Cirkels,
cirkelbogen
kegelsneden
en
sectoren,
Meetgroep
Met de knoppen in deze groep kan je
metingen uitvoeren: hoeken, afstanden,
oppervlakte en helling.
Transformatiesgroep
Allerleigroep
Hier vind je knoppen die in geen enkele
andere groep thuis horen.
Je vindt er knoppen voor het invoegen van
schuifknoppen,
aanvinkvakjes,
teksten,
afbeeldingen, maar ook voor de controle van
relaties tussen objecten.
10
VVKSO 2007-2008
GeoGebra 1ste en 2de graad
Integratie van de informatica in de wiskunde
Opmaakgroep
Hier vind je knoppen die te maken hebben
met de opmaal van het tekenvenster en
objecten.
Nieuw in Geogebra versie 3 is dat het nu ook mogelijk is om macro’s te maken!
In tegenstelling tot bij Cabri, gebeurt dit niet via een knoppengroep, maar wel via het menu
“Macro’s”.
Helemaal rechts in de knoppenbalk zijn er nog 2 knopjes: “ongedaan maken” en “opnieuw”.
Deze 2 opties vind je ook terug in de menubalk onder Bewerken.
2.2. De menubalk
Afhankelijk van wat je aan het doen bent en welke instellingen gekozen zijn, kunnen de menu’s
bijkomende keuzen bevatten of juist minder keuzen bevatten.
Bestand
Bij Exporteren kan je
schermafdrukken maken om te
gebruiken in een tekstverwerker.
Maar je kan je bestand ook
exporteren als html pagina.
Er wordt ook een lijst getoond
met de recent gebruikte
bestanden.
Bewerken
Met Eigenschappen krijg je een
overzicht van alle getekende
objecten en hun eigenschappen
(die je hier ook kan wijzigen).
VVKSO 2007-2008
11
Integratie van de informatica in de wiskunde
Beeld
GeoGebra 1ste en 2de graad
Hier kunnen de assen / het
rooster in de figuur aan of uit
gezet worden.
Het algebravenster en het
invoerveld kunnen getoond of
verborgen worden. Idem voor de
hulpobjecten in het
algebravenster en de
commandolijst in het invoerveld.
Een constructie kan stap voor
stap overlopen worden, er kan
een lijst met de instructies uit een
constructie getoond en afgedrukt
worden.
Opties
Macro’s
Nieuw in versie 3: deze
mogelijkheid om macro’s te
maken.
Venster
Er kunnen verschillende
tekeningen tegelijkertijd geopend
zijn in GeoGebra door telkens
een nieuw venster te openen.
Help
Help bij het gebruik van
GeoGebra.
Link naar de website van
GeoGebra, naar het forum en
naar de Wiki van GeoGebra.
12
VVKSO 2007-2008
Integratie van de informatica in de wiskunde
3
GeoGebra 1ste en 2de graad
Meetkunde met GeoGebra
Voorlopig werken we enkel meetkundig. Coördinaten en vergelijkingen komen in een volgend
deel aan bod.
Open GeoGebra en verberg assenkruis, invoerveld en algebravenster via de menukeuze Beeld.
We hebben een leeg tekenblad en beginnen aan een eerste opgave.
3.1. Constructies in GeoGebra uitvoeren, objecten verbergen
We tekenen een parallellogram (m.b.v. de definitie: een vierhoek met twee evenwijdige zijden).
¾ Teken twee lijnstukken [AB] en [AC] (de derde groep in de knoppenbalk: Lijnstuk tussen
twee punten).
Alle objecten die getekend worden, krijgen automatisch een naam. Die naam is
altijd via het algebravenster terug te vinden. Nu is er een instelling mogelijk om die
namen meteen bij het tekenen van die objecten te tonen, of wel om die namen juist
niet weer te geven in de figuur. Die keuze zit in het menu Beeld > Labels. Je krijgt
dan volgende mogelijkheden:
Bij de keuze uitgeschakeld worden nooit namen op de figuur geplaatst. Bij de
keuze Alle nieuwe objecten worden bij alle nieuwe objecten die je tekent de naam
op de figuur weergegeven. Bij Automatisch maakt GeoGebra zelf een keuze:
meestal wordt de naam geplaatst, soms niet (bijvoorbeeld: bij het tekenen van een
veelhoek, worden de hoeken en de zijden benoemd, maar niet de veelhoek zelf). Bij
Enkel nieuwe punten worden in de figuur alleen de namen van de objecten
“punten” weergegeven (bijvoorbeeld: bij het tekenen van een veelhoek, worden
alleen de hoekpunten van een naam voorzien, niet de zijden en niet de veelhoek
zelf).
Om de naam van een object achteraf te wijzigen, volstaat het om het object aan te
klikken; typ dan direct de naam die je wil, en meteen wordt een dialoogvenster
geopend waar je de nieuwe naam verder kunt afwerken.
Het is ook mogelijk om objecten van een naam te voorzien die een index bevat.
Bijvoorbeeld voor punten: A1 A2 A3 enz. Je geeft die naam dan in met een
underscore: A_1, A_2, A_3
Moet in die index een langere tekst dan één teken, dan moet je die tekst na de
underscore tussen accolades plaatsen.
Zo resulteert A_{12} in de naam A12 en B_{geprojecteerd} in Bgeprojecteerd
Om namen die verborgen zijn toch weer te geven of omgekeerd namen die getoond
worden toch te verbergen, kun je op verschillende manieren te werk gaan.
* Om de naam van één object te tonen of te verbergen, kun je rechts klikken met
de muis op het object. Zet dan Toon label aan of uit.
* Om namen van meerdere objecten in één keer te tonen of te verbergen, zijn er
weer verschillende mogelijkheden.
VVKSO 2007-2008
13
Integratie van de informatica in de wiskunde
-
-
GeoGebra 1ste en 2de graad
Klik rechts met de muis op één van die objecten. Kies voor Eigenschappen.
In het venster dat nu verschijnt, kun je in de linker kolom eerst de objecten
selecteren waarvoor de wijziging moet gebeuren (door de <CTRL>- toets in
te drukken en te klikken met de linker muisknop op de verschillende
objecten). Vervolgens zet je in het tabblad Basis weer de keuze Toon label
aan of uit.
Kies in de knoppenbalk voor de meest rechtse knop en daarin voor de keuze
Klik nu in de figuur op de objecten waarvan de naam moet getoond of
verborgen worden. Een verborgen naam wordt onmiddellijk getoond, een
getoonde naam wordt onmiddellijk verborgen.
Een gelijkaardige werkwijze bestaat ook om de objecten te verbergen of te tonen
(zie hieronder).
¾ Gebruik in de vierde groep van de knoppenbalk de optie Evenwijdige rechte. Teken door C
een evenwijdige aan AB en door B een evenwijdige aan AC.
¾ We bepalen het snijpunt van de twee rechten: gebruik de knop Nieuw Punt of Snijpunt(en)
van twee objecten (groep 2). Beweeg de muispijl in de omgeving van het snijpunt van twee
evenwijdige rechten (de twee rechten zullen dikker getekend worden), en klik dan.
Het snijpunt wordt nu aangeduid.
Bemerk: het snijpunt D wordt in een andere kleur getekend omdat dit een afhankelijk punt
is.
¾ Bij de uiteindelijke tekening van het parallellogram moeten deze evenwijdige rechten niet
getoond worden. We verbergen de beide rechten nu. We hebben hiervoor dezelfde
mogelijkheden als bij het tonen of verbergen van een label.
*
Om de rechten één voor één te verbergen, kun je achtereenvolgens op beide rechten met
de rechter muisknop klikken en in het menu dat verschijnt kiezen voor Toon Object (dit
stond aan, en wordt nu uit gezet).
*
Om dit voor beide rechten in één keer te doen, zijn er twee mogelijkheden.
- Klik met de rechter
muisknop op één van
beide rechten en kies voor
Eigenschappen. Mocht dit
niet meteen zo zijn, kies
dan het tabblad Basis.
Selecteer in de
linkerkolom de beide
rechten c en d (selecteer
met de linker muisknop
terwijl de <CTRL>- toets
ingedrukt wordt). Zet het
vinkje naast Toon Object
uit.
14
VVKSO 2007-2008
Integratie van de informatica in de wiskunde
GeoGebra 1ste en 2de graad
- Kies in de meest rechtse knop van de knoppenbalk
voor Toon/Verberg object
Een object dat zichtbaar was, wordt hiermee
verborgen; een object dat verborgen was, wordt
hiermee getoond.
Zolang deze menukeuze nog aan staat, zie je de
verborgen objecten in een iets dikkere weergave.
Maar als een andere menukeuze geselecteerd
wordt, zijn verborgen objecten wel degelijk
onzichtbaar.
¾ We tekenen tenslotte het parallellogram als veelhoek:
activeer de knop Veelhoek (derde groep), klik achtereenvolgens op A, B, D en C en sluit de
veelhoek af door terug op A te klikken.
3.2. De eigenschappen van objecten aanpassen
¾ Als de knop Verplaatsen (groep 1) aanstaat, kunnen de punten A, B en C versleept worden.
Ook de namen bij de punten kunnen versleept worden.
¾ Zoals we de tekening opbouwden, staan de namen van de punten C en D nu in een
verkeerde volgorde. We kunnen dus beter de namen wijzigen (zie ook eerdere uitleg).
Ga met de muispijl boven het punt C staan en typ de nieuwe naam D. Bevestig met OK.
Bemerk: het oorspronkelijke punt D in de tekening is nu D1 genoemd.
Wijzig dan de naam van het punt D1 in C.
¾ De naam van het parallellogram kan ook weergegeven worden (of was dat al, naargelang de
instellingen in het menu Opties > Labels). Maar als label kan in plaats van een naam ook
een waarde (of naam + waarde) weergegeven worden. Bij een veelhoek zoals dit
parallellogram, is de waarde de oppervlakte. Maar afhankelijk van het object zal deze
waarde iets anders zijn (bij een lijnstuk is de waarde de lengte, bij een punt is de waarde de
coördinaat enz).
Om de weergave
van het label te
wijzigen, klik je
met de rechter
muisknop op het
object. Kies dan
voor
Eigenschappen. Bij
het tabblad Basis
kun je de
instellingen voor
het weergeven van
het label
aanpassen.
VVKSO 2007-2008
15
Integratie van de informatica in de wiskunde
GeoGebra 1ste en 2de graad
Het wijzigen van de eigenschappen van een object kan altijd op dezelfde
manieren gebeuren:
* door te klikken met de rechter muisknop op het object, krijg je een snelmenu
waar alvast een paar instellingen mogelijk zijn (naam wijzigen, object
verbergen, label tonen of verbergen).
* alle eigenschappen van een object bewerken, kan altijd door te klikken met
de rechter muisknop op het object, en dan te kiezen voor Eigenschappen.
Een keer je in dat venster zit van eigenschappen, kun je in de linker kolom
overigens heel gemakkelijk een ander object aanduiden waarvan dan weer
de eigenschappen te bewerken zijn.
Klikken we dus met de rechter muisknop op het gekleurde gebied van het parallellogram, en
kiezen we voor Eigenschappen, dan kunnen nog verschillende eigenschappen aangepast
worden. We geven nog een paar voorbeelden.
¾ De opvulkleur van het parallellogram en de kleur van de zijden aanpassen doe je door te
kiezen voor het tabblad Kleur. In het tabblad Stijl kun je de lijndikte en de lijnsoort van de
zijden van de vierhoeken instellen, en bij de Vulling kun je de intensiteit van de vulling
aanpassen.
¾ Je kan de opmaak van de zijden van het parallellogram ook afzonderlijk wijzigen (dus niet
mee met de instellingen van de veelhoek). Klik daarvoor in de linkerkolom (bij de lijst van
de objecten) op een van de zijden van het parallellogram (of klik de vier zijden een voor een
aan terwijl de <CTRL>- toets ingedrukt gehouden wordt als de opmaak voor alle zijden mag
gebeuren).
In dat venster Eigenschappen is onderaan links ook altijd een knop te vinden om het object te
verwijderen.
3.3. De opmaak van een object kopiëren naar een ander object
¾ Stel dat in het voorgaande punt als label bij één van de zijden de waarde (dus lengte)
aangeduid is, en dat daar ook een gepaste lijndikte, kleur en soort gekozen is.
¾ Als dit niet in één keer voor de andere zijden
gebeurd is, dan moet je die instellingen
achteraf nog doen voor de andere zijden van
het parallellogram.
Maar dit kan dan weer veel eenvoudiger
gebeuren door in de laatste groep van de
knoppenbalk de keuze Stijl kopiëren te
kiezen.
Ga nu eerst naar de zijde waar je de lengte bij
gezet hebt, klik op het getal, ga dan
achtereenvolgens naar de andere zijden en
klik.
16
VVKSO 2007-2008
Integratie van de informatica in de wiskunde
GeoGebra 1ste en 2de graad
3.4. Hoeken
¾ Kies in de knoppenbalk voor Hoek (zesde groep).
Duid nu achtereenvolgens drie punten aan van het
parallellogram. Het middelste punt is het hoekpunt;
als de punten in tegenwijzerzin aangeklikt worden,
krijgen we een binnenhoek, anders een buitenhoek.
Iets eenvoudiger is het om de twee benen van de
hoek aan te klikken. De volgorde van klikken is
weer van belang. Door te klikken in tegenwijzerzin
krijg je een binnenhoek, anders een buitenhoek.
¾ Om de hoekgrootte in plaats van de naam van de hoek te tonen: plaats de muispijl in het
gekleurde gebied van de hoekaanduiding en klik met de rechtermuisknop.
Kies weer voor Eigenschappen en wijzig de keuze bij Toon Label in waarde.
¾ Wordt er toch een buitenhoek getoond (leerlingen zullen dit ongetwijfeld voor hebben als ze
een hoek tekenen), dan kan toch de binnenhoek bekomen worden als volgt. Vraag weer de
eigenschappen van de hoek op, en kies voor het tabblad Geavanceerd. Zet de keuze hoeken
tussen 0° en 360° toelaten af.
¾ In het tabblad Stijl van de
eigenschappen van de hoek kunnen
weer de lijndikte, de lijnsoort en de
grootte van de boog veranderd
worden. In het tabblad Kleur kan de
kleur van de vulling getoond worden,
in het tabblad Vulling kan de
intensiteit van de vulling veranderd
worden. In het tabblad Markering kan
de manier van markeren van de hoek
gekozen worden.
¾ Met de knop Kopieerstijl uit de laatste groep van de knoppenbalk kan je deze instellingen
overbrengen naar de andere hoekaanduidingen.
¾ Als je in de eerste groep van de knoppenbalk de knop Verplaatsen aanzet, kan je de
aanduidingen van de hoekgrootten verplaatsen (in plaats van te werken met de
eigenschappen).
¾ Je kunt ook in één keer alle hoeken van het parallellogram weergeven. Activeer
hiervoor eerst de knop Hoek en klik daarna op de veelhoek. Alle hoeken worden
gemarkeerd. Let op het volgende. Als je bij het tekenen van de veelhoek de hoekpunten in
wijzerzin doorlopen hebt, dan worden de buitenhoeken van de veelhoek getoond. Heb je de
hoekpunten in tegenwijzerzin doorlopen, dan worden de binnenhoeken getoond.
VVKSO 2007-2008
17
Integratie van de informatica in de wiskunde
GeoGebra 1ste en 2de graad
3.5. Dynamische tekeningen in GeoGebra
Een krachtige eigenschap van een programma als GeoGebra, is de dynamiek in de tekeningen.
Verplaats bijvoorbeeld één van de hoekpunten van het parallellogram. Alle getekende objecten
passen zich aan de nieuwe situatie aan. We merken bijvoorbeeld dat de overstaande hoeken
steeds gelijk zijn, om het even waar die hoekpunten liggen.
Zo kunnen eigenschappen op een intuïtieve manier aan leerlingen getoond worden, op een
manier die met bord en krijt natuurlijk niet mogelijk is.
De objecten die kunnen versleept worden, zijn ofwel de vrije objecten ofwel de
objecten die rechtstreeks afhangen van vrije objecten.
Wordt bijvoorbeeld een driehoek getekend, dan zijn de hoekpunten van de
driehoek alle drie vrije objecten. Zij kunnen dus versleept worden.
De zijden van de driehoek zijn objecten die rechtstreeks van de punten (vrije
objecten) afhangen. Ook zij kunnen elk afzonderlijk versleept worden.
De driehoek zelf is ook een object dat rechtstreeks afhangt van de punten (vrije
objecten). Ook de driehoek kan dus op zijn geheel versleept worden.
Maar tekenen we in de driehoek bijvoorbeeld de bissectrices, dan kunnen die
bissectrices niet versleept worden: die hangen niet meer rechtstreeks af van de
vrije objecten (hoekpunten).
3.6. Verwijderen van objecten
Er zijn ook hier verschillende methodes.
* Gebruik het eigenschappenvenster van objecten, en kies daar links onderaan voor
Verwijderen.
* Activeer de Verplaatsknop, klikken op dit object en daarna op Delete.
* Om meerdere objecten te verwijderen: activeer de Verplaatsknop en klik met de <Ctrl>-toets
ingedrukt de verschillende objecten aan. Daarna klikken we nog op Delete.
* Een andere werkwijze (nieuw vanaf versie 3.0) om verschillende objecten te verwijderen, is
de volgende. Zorg dat de pijlknop geactiveerd is. Duid nu met de linker muisknop (door
slepen) een rechthoek aan waarbinnen de elementen liggen die mogen gewist worden. Klik
dan op de toets Delete. Deze werkwijze kan natuurlijk alleen maar gebruikt worden als de
elementen die moeten verwijderd worden, binnen zo’n gebied gelegen zijn.
3.7. Een lijnstuk met een gegeven lengte tekenen - een hoek met een
gegeven grootte tekenen
Opdracht: teken een ruit waarvan één van de hoeken gelijk is aan 52°, en de zijden gelijk zijn
aan 4 cm.
¾ Teken een punt A
18
VVKSO 2007-2008
Integratie van de informatica in de wiskunde
GeoGebra 1ste en 2de graad
¾ Er zijn nu verschillende methodes om een lijnstuk van 4
cm te tekenen.
* Kies Cirkel met middelpunt en straal onder de knop
voor tekenen van cirkels. Duid het punt A aan als
middelpunt van de cirkel. Er verschijnt dan een
dialoogkader waar de straal 4 kan ingegeven worden.
Duid vervolgens een punt B aan op die cirkel; verberg
de cirkel. [AB] is een eerste zijde van de ruit.
* Kies Lijnstuk met beginpunt en gegeven lengte onder
de knop van rechten. Duid het punt A aan als
beginpunt van het lijnstuk. Er verschijnt dan een
dialoogkader waar de lengte 4 van het lijnstuk kan
ingegeven worden.
Het tweede uiteinde B van het lijnstuk wordt dan
getekend. Het lijnstuk [AB] wordt hierbij horizontaal
geplaatst, maar de punten A en/of B zijn natuurlijk te
verslepen.
¾ In het punt A tekenen we nu een tweede zijde van de ruit, zodanig dat de hoek tussen beide
zijden in A gelijk is aan 52°. Ook dit kan op verschillende manieren.
* Kies in het menu voor hoeken het item
Hoek met gegeven grootte. Klik op de
zijde [AB] die al getekend is en dus het
eerste been van de hoek is.
Er verschijnt een dialoogkader waar je
de grootte van de hoek 52° kunt
ingeven. Let goed op dat de eenheid er
bij staat. Je kan er ook voor kiezen om
die hoek in tegenwijzerzin dan wel in
wijzerzin aan te brengen.
Bemerk dat het punt C dat het tweede
been van de hoek bepaalt precies op een
afstand 4 ligt van het punt A! Het
tweede been is namelijk precies even
lang genomen als het eerste been.
* Je kan de hoek van 52° ook tekenen door een rotatie te gebruiken (we roteren het punt B
over een hoek van 52° en A als centrum van de rotatie). De knop voor rotatie zit onder de
derde laatste knop van de transformaties.
Duid eerst het te roteren punt B aan, vervolgens het centrum van de rotatie A. Er komt
dan een dialoogkader waar de rotatiehoek van 52° kan ingegeven worden. Op dezelfde
manier als bij de vorige werkwijze kun je ook kiezen voor tegenwijzerzin of voor
wijzerzin.
¾ Voltooi nu de ruit. Teken een evenwijdige door C aan AB, en een evenwijdige door B aan
AC. Het snijpunt van deze evenwijdigen is het vierde punt D van de ruit. Verwissel de
namen van de punten C en D. Teken tenslotte de vierhoek ABCD.
VVKSO 2007-2008
19
Integratie van de informatica in de wiskunde
GeoGebra 1ste en 2de graad
3.8. Controles uitvoeren met de knop “Relaties tussen objecten”
Teken eerst een willekeurige vierhoek.
Teken daarna de vierhoek bepaald door de middens van de zijden van de oorspronkelijke
vierhoek. We willen aantonen dat de nieuwe vierhoek een parallellogram is.
Maak de figuur zoals hierboven en plaats bij elk van de zijden van de nieuwe vierhoek hun
naam. (De middens van de zijden zijn onmiddellijk te tekenen met de knop Midden of
middelpunt, onder de tweede knop van links op de knoppenbalk.)
Ga dan naar de voorlaatste groep in de
knoppenbalk en kies daar Relatie tussen 2
objecten.
Klik dan op twee overstaande zijden van de
nieuwe vierhoek (opgelet: nauwkeurig
aanduiden!!).
Je krijgt de melding dat de twee lijnstukken
verschillend zijn, maar wel gelijke lengte
hebben.
Wil je controleren of de lijnstukken evenwijdig zijn: teken dan eerst de rechten die dragers zijn
van de lijnstukken, en vraag dan de relatie tussen deze twee rechten.
20
VVKSO 2007-2008
Integratie van de informatica in de wiskunde
GeoGebra 1ste en 2de graad
3.9. Transformaties
De knoppen om transformaties uit te voeren, bevinden zich onder de derde laatste knop.
3.9.1
Puntspiegeling
We spiegelen een veelhoek ABCDEF rond een punt O:
Teken eerst de veelhoek en een punt O.
Activeer de knop Puntspiegeling, klik op de veelhoek en daarna op O.
Om de volledige veelhoek te spiegelen, moet je middenin de veelhoek klikken – je
ziet dan ook dat alle zijden dikker worden.
Klik je op de rand, dan wordt slechts 1 zijde dikker en enkel die zijde wordt dan
gespiegeld.
De gespiegelde veelhoek wordt getekend met de namen van de gespiegelde punten erbij.
Wil je de namen wat groter, kies dan Opties/Lettergrootte en pas de grootte aan.
Pas op: elke tekst (ook de menubalk) wordt dan aangepast.
Wil je nu ook constructielijntjes van elk punt naar zijn spiegelpunt, teken dan eerst alle
lijnstukjes. Klik dan met je rechtermuisknop op 1 van de lijnstukjes en kies eigenschappen.
In de linkerkolom van het geopende venster zie je alle getekende objecten. Om te weten welke
de naam is van de constructielijnen, klik je op één van de namen in de linkerkolom. Op de
tekening wordt het aangeklikte lijnstuk geselecteerd. Zoek nu de 6 constructielijnen en selecteer
ze alle 6 tegelijk door de shift-toets in te drukken. Verander daarna de lijnsoort in stippellijn.
Alle constructielijnen worden nu in stippellijn getekend.
Als we nu de eigenschappen van een puntspiegeling intuïtief willen aantonen aan de leerlingen,
dan kunnen we lengtes en hoeken meten in de 2 veelhoeken en constateren dat die 2 aan 2 gelijk
zijn. En om aan te tonen dat dit altijd klopt, kun je nu punten verplaatsen in de originele
veelhoek.
VVKSO 2007-2008
21
Integratie van de informatica in de wiskunde
3.9.2
GeoGebra 1ste en 2de graad
Spiegeling rond een rechte
We kiezen hier de knop “lijnspiegeling”. De werkwijze is volledig identiek als bij een
puntspiegeling.
3.9.3
Rotatie met centrum over bepaalde hoek
Voor een rotatie hebben we een figuur, een centrum en een hoek nodig.
Teken een vierhoek en een centrum O.
Activeer nu de knop Rotatie met centrum over bepaalde hoek, klik op de vierhoek en dan op O.
Daarna opent zich een venster om de hoekgrootte in te geven.
Geef de grootte in, bv. 30°, kies voor tegenwijzerzin en klik op OK.
We hebben dit al gebruikt in het voorbeeld onder 3.7.
Als je een dynamisch beeld wil krijgen door de hoek van de rotatie te verhogen, moet je als
volgt tewerk gaan:
- teken een veelhoek en een centrum O
- maak een schuifknop – deze vind je onder
de 4de knop van rechts. Kies voor hoek en
pas eventueel de stapgrootte aan. De
schuifknop krijgt de naam α
- activeer nu de knop Rotatie, klik op de
veelhoek, op O en vul dan in het venstertje
als hoek α in door achteraan op α te
klikken.
- Nu kun je met de verplaatsknop het punt
over de schuifknop slepen en krijgen we
een dynamische rotatie.
3.9.4
Verschuiving over een vector
Hiervoor moet je eerst een figuur en een vector tekenen. Om de figuur te verschuiven, klik je
eerst op de figuur en daarna op de vector.
3.10. Homothetie
Bij een homothetie teken je eerst een figuur en een punt, activeer de knop “Homothetie” en klik
achtereenvolgens op de figuur en het punt. Geef dan nog de factor van de homothetie in in het
venster dat geopend wordt.
Ook hier kun je eerst de factor ingeven als schuifknop om dan op een dynamische manier de
betekenis en de eigenschappen te laten zien.
22
VVKSO 2007-2008
Integratie van de informatica in de wiskunde
GeoGebra 1ste en 2de graad
3.11. Speciale lijnen in een driehoek.
3.11.1 Bissectrices
Teken een driehoek ABC. Met de knop
“Bissectrice” in de groep Constructies
tekenen we de bissectrices als volgt:
de bissectrice in het punt A vinden we door
achtereenvolgens C, A en dan B aan te
klikken of in de omgekeerde volgorde.
Belangrijk is dat we het punt A als middelste
punt aanklikken. Je kan de hoeken natuurlijk
ook aanduiden door de benen van de hoek
aan te duiden, maar in dat geval worden de twee bissectrices van de hoek getekend.
.
Het snijpunt D bepalen we met de knop
Als we nu één van de hoekpunten verplaatsen, worden de bissectrices mee verplaatst en zien we
dat ze mekaar nog steeds snijden in 1 punt.
Je kunt ook laten zien dat het punt D op alle 3 de bissectrices ligt als volgt: klik op de knop
“Relatie tussen twee objecten” en klik eerst op D en dan op de eerste bissectrice.
De volgende tekst verschijnt:
Je kunt dit nu herhalen voor de andere 2 bissectrices
3.11.2 Hoogtelijnen
We tekenen de loodlijn uit een hoekpunt op de overstaande zijde met de knop
.
We merken: de 3 hoogtelijnen snijden mekaar ook in 1 punt, ook als 1 van de hoeken stomp is
en dat hoogtepunt buiten de driehoek valt.
3.11.3 Middelloodlijnen
Kies de knop Middelloodlijnen en klik op één van de zijden van de driehoek
3.11.4 Zwaartelijnen.
Om een zwaartelijn te tekenen, moeten we eerst het midden van de zijde kennen. Bepaal het
midden van een lijnstuk (of tussen 2 punten) in GeoGebra met de knop “Midden” uit de groep
“Punten”. Verbind dan een hoekpunt met het midden van de overstaande zijde (halfrechte of
lijnstuk).
VVKSO 2007-2008
23
Integratie van de informatica in de wiskunde
GeoGebra 1ste en 2de graad
De knop “Midden” wordt niet alleen gebruikt om het midden van een lijnstuk of tussen 2
punten te bepalen, maar ook om het middelpunt van een cirkel aan te duiden.
3.12. Regelmatige veelhoeken
Nieuw vanaf versie 3.0 is de mogelijkheid om regelmatige veelhoeken te tekenen. Het is de
tweede menukeuze onder de vijfde knop (veelhoeken). De werkwijze is heel eenvoudig. Begin
met twee punten te tekenen die een zijde van de regelmatige veelhoek moeten vormen. Er
verschijnt dan een dialoogkader waarin je het aantal zijden vast legt.
Klik op OK en de regelmatige veelhoek wordt getekend.
De volgorde waarin de eerste twee punten getekend worden, bepaalt de ligging van de
veelhoek: GeoGebra tekent namelijk de regelmatige veelhoek zodanig dat de opeenvolgende
punten in tegenwijzerzin aangebracht worden.
3.13. Tekst – tekst gecombineerd met formules
3.13.1 Voorbeeld en werkwijze
We maken een tekening om de definitie van de cosinus van een scherpe hoek in een
rechthoekige driehoek te verduidelijken.
¾ Teken een rechte door twee punten. Hierop komt de eerste rechthoekszijde.
Wijzig de naam van het tweede punt in H_1.
Als je als naam van een punt H_1 invult, dan wordt in de figuur de naam als H1 getoond.
Maak het punt H1 onzichtbaar.
¾ Teken een tweede rechte door het eerste punt A en een tweede punt H2.
¾ Teken op de tweede rechte een punt B.
¾ Bepaal de loodlijn door dit punt B op de eerste rechte.
¾ Bepaal het snijpunt C van deze loodlijn met de eerste rechte.
¾ Verberg alle rechten.
24
VVKSO 2007-2008
GeoGebra 1ste en 2de graad
Integratie van de informatica in de wiskunde
¾ Teken de driehoek ABC.
Toon de naam en de lengtes van de 3 zijden.
¾ Meet de hoek in A
¾ Maak een tekst (voorlaatste groep Allerlei:
Tekst invoegen).
Klik op de plaats waar de tekst moet
komen. Nu verkrijg je een invoervenster
voor de tekst.
Als b1 de naam van het lijnstuk [AC] is en
c1 de naam is van het lijnstuk [AB], vul
dan hier de volgende code in:
"aanliggende rechthoekszijde / schuine zijde = " + (b_1 / c_1)
Om de namen van de lijnstukken in de code te krijgen, kan je evengoed op de lengten van de
zijden klikken.
¾ Bemerk dat een tekstvakje meerdere regels
tekst mag bevatten.
¾ Door het punt B te verslepen merk je dat de
verhouding niet wijzigt.
¾ Maar de verhouding is wel afhankelijk van de
hoek A. Dit merk je door het punt H2 te
verslepen.
Beschrijving tekst
Gewone tekst
Dynamische tekst waarbij je gebruik maakt
van een meetresultaat a
Dynamische tekst waarbij je gebruik maakt
van een bewerking met meetresultaten a en b
Invoer
Zet de tekst steeds tussen “ “
“tekst =” en klikken op het
meetresultaat – automatisch
verschijnt er: + a
“tekst= “ + (a-b)
Tekst kan op 2 manieren geplaatst worden:
-
Op een willekeurige positie in het tekenvenster. Deze tekst kan daarna steeds
verplaatst worden door de Verplaatsknop te activeren en met de LMK te
slepen.
-
Gekoppeld aan een punt. Klik dan eerst op het punt vooraleer je de tekst
ingeeft. Deze tekst kan alleen verplaatst worden door het punt te verslepen.
Via de eigenschappen van het object tekst (zie hierna) kan na het plaatsen van een
tekst nog veranderd worden aan die keuze.
VVKSO 2007-2008
25
Integratie van de informatica in de wiskunde
GeoGebra 1ste en 2de graad
3.13.2 Eigenschappen van Tekst
Precies zoals punten, rechten, … zijn teksten objecten waar een aantal eigenschappen aan
verbonden zijn. Klik dus met de RMK op een tekst, en kies voor Eigenschappen om het venster
van de eigenschappen op te roepen.
¾ Het tabblad Basis laat toe om het object tekst te tonen of te verbergen, de naam te wijzigen,
en ook om het te fixeren (ingeval de tekst niet gebonden is aan een punt, kan het dan niet
versleept worden). Je kan er ook kiezen om de tekst een absolute positie op het scherm te
geven: dan blijft de tekst altijd op dezelfde plaats op het scherm. Ook als je het tekenvenster
verplaatst, in- of uitzoomt.
¾ Kies het tabblad Tekst om de tekst zelf te veranderen. In beperkte mate is opmaak mogelijk
(2 lettertypes, vetjes en cursief).
¾ Met het tabblad Kleur kan natuurlijk een kleur voor de tekst gekozen worden.
¾ Met het tabblad Positie kun je
wijzigingen aanbrengen in de manier
waarop de tekst op het blad verschijnt.
Kies je niet voor absolute positie op het
scherm (vinkje weg in het tabblad Basis),
dan wordt de tekst gekoppeld aan een
beginpunt dat je hier kan opgeven. De
tekst verschuift dan mee met de
bewegingen die het punt maakt en kan los
daarvan maar in beperkte mate in de
omgeving van dat punt verschoven
worden.
26
VVKSO 2007-2008
Integratie van de informatica in de wiskunde
GeoGebra 1ste en 2de graad
3.14. LaTex Formules
3.14.1 LateX formules rechtstreeks met GeoGebra
Het gewoon gebruik van een
tekstvakje laat niet toe om
wiskundige tekst in te brengen.
Maar GeoGebra voorziet wel in het
gebruik van LateX code om dit te
realiseren.
In het dialoogvenster voor tekst
moet hiervoor de optie LaTex
formule aangevinkt worden.
Als je zelf de LateX taal niet
beheerst, dan kun je gebruik maken
van het rolmenu naast
LateXformule om voor de meest
gebruikte symbolen de LateX code
te genereren.
In de helppagina’s van GeoGebra vind je overigens meer uitleg en meer codes voor LateX. We
verwijzen ook naar handleidingen over LaTex die op het web te vinden zijn:
http://users.fulladsl.be/spb10695/latex.html,
http://en.wikibooks.org/wiki/LaTeX:Mathematics of
ftp://ftp.ams.org/pub/tex/doc/amsmath/short-math-guide.pdf
Werken we verder met het bovenstaande voorbeeld, dan willen we de volgende tekst op het
GeoGebra scherm brengen:
Kies hiervoor in het rolmenu naast LateXformule voor a/b.
In het tekstvakje verschijnt \frac{ }{ }
Dit is de LateXcode voor breuken. Tussen de beide aanhalingstekens moeten teller en noemer
ingevuld worden. Bij de teller vullen we in: aanliggende rechthoekszijde, en bij de noemer
vullen we in: schuine zijde.
Klikken we op OK, dan merken we dat de spaties tussen de woorden niet weergegeven worden.
Dat komt omdat Latex geen gewone spaties herkent. Om een spatie te krijgen moet de LateX
code voor spaties gebruikt worden: \,
We passen dus de tekst als volgt aan (we gebruiken telkens 2 spaties omdat 1 spatie niet erg
duidelijk is):
\frac{aanliggende \,\,rechthoekszijde}{schuine\,\,zijde}
Nu moeten we nog de uitkomst van de berekening toevoegen. We plaatsen daartoe de LateX
code tussen aanhalingstekens, en voegen de berekening toe volgens de afspraken in GeoGebra:
"\frac{aanliggende \,\,rechthoekszijde}{schuine\,\,zijde} = " + (b_1 / c_1)
Hierbij zijn dus b1 en c1 de aanliggende rechthoekszijde respectievelijk de schuine zijde. Na
bevestiging krijgen we op die manier de juiste weergave van de formule.
VVKSO 2007-2008
27
Integratie van de informatica in de wiskunde
GeoGebra 1ste en 2de graad
Het kan ook nuttig zijn om weten dat LaTex code kan gegenereerd worden door MathType,
de uitgebreidere versie van de vergelijkingseditor uit Word.
3.14.2 LateXformules via MathType
Start MathType (dit hoeft niet in Word
te gebeuren, MathType start ook als
afzonderlijk programma op).
Ga nu eerst naar het menu bij
Preferences, Translators en vink de
optie Translation to other language
(text) aan.
Kies daar voor Tex – LateX 2.09 and
later.
Vink de twee opties bij File
(onderaan) af.
aanliggende rechthoekszijde
schuine zijde
Het kan goed zijn om ook hier twee spaties te typen tussen de woorden (voor MathType is dit
niet nodig, maar na omzetting in LateX blijkt één spatie nogal weinig.
Tik nu in MathType:
Selecteer de tekst en kopieer deze (onderaan het venster van MathType lees je een bevestiging
dat de “vertaling” naar LateX gebeurd is. Deze LateX code staat dus in het klembord. In
principe mag MathType nu afgesloten worden.
De LateXcode door MathType gegenereerd ziet er als volgt uit:
$\frac{{aanliggende\,\,rechthoekszijde}}{{schuine\,\,zijde}}$
Plak nu de gekopieerde code in een tekstvenster van GeoGebra, selecteer uiteraard de optie
“LaTex formule”, verwijder de dollartekens, plaats de tekst tussen aanhalingstekens en voeg er
de bewerking + (b_1 / c_1) aan toe.
Je krijgt dan een gelijkaardig resultaat als bij het gebruik van Latexcode die rechtstreeks in
GeoGebra gegenereerd wordt.
Het gebruik van MathTye is vooral aan te bevelen voor ingewikkelder stukjes wiskundetekst.
3.15. De stappen van een constructie tonen
Het is mogelijk om in GeoGebra de stappen van een vooraf gemaakt bestand te overlopen.
Het is zelfs mogelijk om voor een bestand zelf te bepalen welke stappen getoond moeten
worden, zodat overbodige constructies niet getoond worden.
28
VVKSO 2007-2008
Integratie van de informatica in de wiskunde
GeoGebra 1ste en 2de graad
Het eerste wat hiervoor nodig is, is het
activeren van de Navigatiebalk.
Dit doe je door Beeld > Navigatiebalk voor
constructieoverzicht aan te zetten.
Daarna kun je ervoor kiezen om de
mogelijkheden Knop voor afspelen en Knop
voor het openen van het constructieoverzicht
al dan niet te activeren.
¾ Open het bestand ZHZ. Maak de navigatiebalk voor constructieoverzicht zichtbaar. En laat
de keuze voor de 2 knoppen aangevinkt.
Het laatste beeld wordt getoond. Spoel terug tot het eerste beeld door op de eerste knop van
links te klikken. Nu start GeoGebra met beeld 1. Wil je starten vanaf beeld 0, dan moet je
nog 1 stap terugkeren met de tweede knop van links.
Klik nu op de derde knop (van links te beginnen). Met deze knop kan je de constructie stap
per stap overlopen.
Bij de eerste stap worden twee lijnstukken en een hoek getoond. In de volgende stappen
zullen twee driehoeken getekend worden waarbij de lengte van twee zijden Z1 en Z2 zijn en
de ingesloten hoek de getekende hoek is.
Klik voor de volgende stap: een punt A wordt getekend (voor de eerste driehoek).
Volgende stap: het punt B wordt getekend. De afstand tussen A en B is Z1. Controleer door
het punt Z1 te verslepen.
Bij de volgende stappen wordt de driehoek vervolledigd en een tweede driehoek getekend
met de gegeven lengten en hoek.
Als het bestand volledig getekend is, kan je met de knop Verplaatsen de tweede driehoek
verschuiven en draaien zodat deze de eerste driehoek bedekt (met het punt D kan je de
VVKSO 2007-2008
29
Integratie van de informatica in de wiskunde
GeoGebra 1ste en 2de graad
driehoek verschuiven, met het punt E kan je de driehoek draaien).
¾ We merken dat een aantal tussenstappen weggelaten is. Eigenlijk zijn er 34 stappen in dit
bestand. Je kunt de stappen wel zichtbaar maken door in te grijpen in de lijst met
Constructiestappen. Deze lijst kun je openen met de laatste knop uit de navigatiebalk ofwel
via Beeld, Overzicht Constructiestappen.
Je verkrijgt de volgende lijst:
Om alle constructiestappen te
zien, ga dan in dit venster naar
Beeld, en vink daar de optie
Enkel stoppunten tonen af.
¾ Via Beeld kun je er ook voor kiezen om het in te voeren commando weer te geven of de
kolom van het Algebravenster erbij te plaatsen.
Vink je ook “stoppunten” aan, dan kan je zelf de stoppunten aanduiden op basis waarvan de
verkorte lijst gemaakt wordt.
¾ Je kunt ook in deze lijst nog opdrachten of lay-out wijzigen door met de rechtermuisknop te
klikken.
Belangrijk: Als je bv. de naam van het punt A wijzigt in T, worden alle daaropvolgende opdrachten aangepast en wordt de essentiële bedoeling van het bestand
behouden.
¾ In de menubalk van het venster Overzicht constructiestappen kan je via Bestand,
Afdrukvoorbeeld deze (of de ingekorte) lijst afdrukken.
3.16. Meetkundige Plaatsen
¾ Teken een cirkel en een punt B op de
cirkel.
¾ Teken een punt C buiten de cirkel en
bepaal het midden D van [BC].
¾ Wijzig de eigenschappen van D zodat
het spoor aan staat.
¾ Verplaats het punt B op de cirkel.
30
VVKSO 2007-2008
Integratie van de informatica in de wiskunde
GeoGebra 1ste en 2de graad
¾ Met de opdracht Beeld, Vernieuwen in de menubalk wordt het spoor terug verwijderd.
Je kunt het spoor uiteraard ook verwijderen door het af te vinken bij de eigenschappen van
D.
¾ De meetkundige plaats kan ook direct getekend worden met de knop Meetkundige Plaats (in
de zesde groep). Klik eerst op het punt D, daarna op B.
3.17. Gebruik van schuifknoppen
Schuifknoppen zijn niets anders dan een visuele weergave van variabelen. Je kunt
schuifknoppen op twee manieren ingeven.
¾ Eerste manier: gebruik de menukeuze
Schuifknop uit de vierde laatste groep van
de knoppenbalk.
Klik vervolgens op een plaats van het
tekenblad waar je die schuifknop wil
krijgen. Er opent dan een dialoogvenster
waar een aantal instellingen moeten
gebeuren.
- kies eerst of het gaat om een getal dan
wel om een hoek
- geef een naam aan de schuifknop (dus
aan de variabele)
- vul de grenzen in waartussen die
variabele waarden mag aannemen, vul
ook een stapgrootte in
- kies of de schuifknop horizontaal of
verticaal moet staan
- kies een breedte, dat is de breedte van
de weergave van de schuifknop
¾ Voor de tweede manier van weergeven van een schuifknop zijn het algebravenster links en
de invoerregel onderaan nodig. In de invoerregel definieer je eerst de variabele met een
beginwaarde (bvb a = 1). Die verschijnt dan meteen in het algebravenster. Klik nu rechts
met de muis op deze variabele a, en kies voor Toon object. De schuifknop wordt meteen
zichtbaar met standaardwaarden voor minimum (-5) en maximum (+5) en stapgrootte (0.1).
Wil je die waarden wijzigen, dan moet gewerkt worden via de eigenschappen van dat object
schuifknop.
Een uitgewerkt voorbeeld
We construeren een rechthoekige driehoek waarvan de rechthoekszijden b en c variabel zijn en
aangepast kunnen worden door een schuifknop. We illustreren hiermee dan de stelling van
Pythagoras.
¾ Breng bovenaan het tekenvenster een titel aan. Door gebruik te maken van de
mogelijkheden van LateX kunnen we het volgende ingeven:
Stelling\,\,van\,\,Pythagoras:\,\,a²\,+\,b²\,=\,c²,\,\,of \,\,c\,=\, \sqrt{\, a²\, +\, b² }
VVKSO 2007-2008
31
Integratie van de informatica in de wiskunde
GeoGebra 1ste en 2de graad
¾ Teken een punt A (hier komt de rechte hoek van de gevraagde rechthoekige driehoek)
¾ Breng een schuifknop aan voor de rechthoekszijden b en c (stel die in met waarden tussen 0
en 10 en stapgrootte 0.1). Zet b bijvoorbeeld op de waarde 5 en c op de waarde 3.
Breng eventueel wat bijkomende tekst aan bij deze schuifknoppen om de betekenis ervan
goed te laten uitkomen.
¾ Gebruik Lijnstuk met beginpunt en gegeven lengte om vanuit A een lijnstuk te tekenen met
lengte b (dus de eerste rechthoekszijde). Bij de vraag naar de lengte van het lijnstuk vul je b
in (niet het getal, wel de letter van de variabele). Verander de naam van het getekende
uiteinde in B.
¾ Teken in A een loodlijn op AC. Teken een cirkel met middelpunt A en straal c (via de knop
Cirkel met middelpunt en straal). Teken het snijpunt B van de loodlijn en de cirkel. Verberg
de loodlijn en de cirkel, en ook het lijnstuk [AC].
Het is niet aan te raden om het lijnstuk c te tekenen via Lijnstuk met beginpunt en gegeven
lengte: het lijnstuk wordt dan horizontaal getekend, en het is dan niet meer zo eenvoudig om
het te verplaatsen naar de loodlijn.
¾ Teken de driehoek ABC. Met de schuifknoppen zijn de afmetingen van de rechthoekszijden
te wijzigen. Bemerk dat ook het punt A nog altijd kan versleept worden als vrij punt.
Plaats bij de zijden van de driehoek de namen en de lengte (kies dus als label voor naam +
waarde). De namen van die zijden zijn door
GeoGebra a_1, b_1 en c_1 genoemd. Wijzig
de naam a_1 in a. De namen van b_1 en c_1
kunnen niet direct in b en c veranderd
worden omdat b en c de namen zijn van de
schuifknoppen. Om toch de zijden b en c te
kunnen noemen, veranderen we b_1 in b_{
} en c_1 in c_{ }. Tussen de accolades staat
een spatie, die dus niet zichtbaar is bij het
weergeven van de naam, zodat we de indruk
krijgen dat de namen b en c zijn.
¾ Teken nu een vierkant op elk van de zijden
van de driehoek. Dat kan via de knop
Regelmatige veelhoeken. Let op dat de
uiteinden van de lijnstukken in de goede
volgorde aangeklikt worden, zodat het
vierkant aan de goede zijde van de driehoek
komt te liggen (GeoGebra tekent de
hoekpunten van de vierkanten in
tegenwijzerzin).
Geef een andere kleur aan de vierkanten, en
laat als label voor die vierkanten de waarde
zien (dus de oppervlakte).
¾ Breng nog een laatste tekst aan. Werk met LateX code:
"Verifieer\,\,dat\,\,a \,\,=\,\, \sqrt{ " + b + "^2 + " + c + "^2 } = " + a
De termen “+ b +” en “+ c +” zorgen er voor dat ook in het tekstvakje de waarden van die
variabelen mee veranderen als de schuifknoppen gebruikt worden.
Een uitgewerkt bestand vind je onder Pythagoras.ggb
32
VVKSO 2007-2008
Integratie van de informatica in de wiskunde
GeoGebra 1ste en 2de graad
3.18. Gebruik van aanvinkvakjes
Aanvinkvakjes (knop uit de vierde laatste groep) zijn ingevoerd om objecten uit de figuur door
middel van een vinkje aan of uit te zetten, dus te tonen of niet te tonen.
We maken als voorbeeld een tekening waar we de sinus en de cosinus van een georiënteerde
hoek op een goniometrische cirkel weergeven. Door aanvinkvakjes te gebruiken, laten we toe
om de sinus en/of de cosinus op de tekening te laten zien of juist niet te laten zien.
(Zie ook het uitgewerkte bestand sinus en cosinus.ggb)
¾ Start GeoGebra, met assenkruis aan. Zoom voldoende in (muiswieltje) om de
goniometrische cirkel met straal 1 voldoende groot te kunnen zien.
¾ Breng het punt O = (0,0) aan. Teken de cirkel met middelpunt O en straal 1.
Teken het punt P (snijpunt van de positieve x-as en de cirkel). Teken ook het lijnstuk [OP].
¾ Breng een willekeurig punt A aan op de cirkelomtrek. Teken het lijnstuk [OA].
¾ Teken de georiënteerde hoek α (hoek van [OP] naar [OA]). Verberg het lijnstuk [OP].
¾ Teken een loodlijn uit A op de x-as, met voetpunt C; teken een loodlijn uit A op de y-as,
met voetpunt B. Verberg de loodlijnen als de snijpunten C en B getekend zijn.
Teken de lijnstukken [OB] en [OC] in een dikke lijn, elk van een ander kleur voorzien.
Teken ook de lijnstukken [AB] en [AC] en maak er stippellijnen van.
¾ Teken het midden van [OB] en van [OC]. We koppelen aan die middens een naam (sin α
respectievelijk cos α), maar willen daar meteen ook de waarde bij laten afdrukken.
We maken dus een tekstvak, gekoppeld aan het midden van [OB],
met de tekst "sin α = " + (y(A)).
We maken ook een tekstvak, gekoppeld aan het midden van [OC],
met de tekst "cos α = " + (x(A)).
Verberg daarna de middens van die lijnstukken.
uit de vierde laatste groep.
¾ We maken nu de aanvinkvakjes. Kies daarvoor de knop
Klik op een plaats in het tekenvenster waar het aanvinkvakje moet komen en klik met de
LMK. Er opent zich nu een dialoogvenster, waar een en ander moet ingevuld worden. Let
VVKSO 2007-2008
33
Integratie van de informatica in de wiskunde
GeoGebra 1ste en 2de graad
goed op, want blijkbaar is het niet mogelijk om wat hier ingevuld wordt, nadien nog te
verbeteren. Dit is iets wat later misschien nog aangepast zal worden, maar nu kun je dus
nadien niet verbeteren. Het enige wat er dan op zit, is het aanvulvakje verwijderen en
opnieuw aanmaken.
-
Bovenaan vul je de tekst in die naast
het invulvakje moet verschijnen (titel).
-
Daaronder moeten de objecten
vermeld worden die met het
aanvinkvakje moeten verborgen of
getoond worden. Je kunt die uit een
lijst halen, maar het is wellicht
eenvoudiger om die gewoon in de
figuur aan te klikken.
Voor het vakje van de sinus zijn dat de
objecten: [OB], [AB] en de tekst bij
[OB]
Voor de cosinus zijn dat de objecten:
[OC], [AC] en de tekst bij [OC].
De aanvinkvakjes worden nu aangemaakt. Je kunt ze uittesten na eerst de aanwijsknop in te
drukken.
Opmerkingen
•
In het bestand zijn enkelen aanpassingen mogelijk. Zo is het beter om de hoek α niet te
laten veranderen door het punt A te verslepen op de cirkel. In dat geval is het namelijk niet
eenvoudig om de hoek α precies gelijk aan 90° te tekenen, of precies gelijk aan 180° enz.
Door een schuifknop te gebruiken die de hoek α weergeeft, kan dit wel gemakkelijk
gerealiseerd worden.
Er kan ook voorzien worden in de mogelijkheid om negatief georiënteerde hoeken weer te
geven, althans in beperkte mate.
Het bestand sinus en cosinus bis.ggb bevat deze aanpassingen.
•
Door in de elementen van een aanvinkvakje een ander aanvinkvakje op te nemen, kun je
dergelijke vakjes in elkaar nesten. Een voorbeeld vind je in het bestand
BewijsSupplement.ggb
3.19. Gebruik van macro’s
Nieuw in versie 3.0 is de mogelijkheid om macro’s te gebruiken. Macro’s bieden de
mogelijkheid om constructies die uit meerdere stappen bestaan, met één enkel commando te
laten uitvoeren. Dit is vooral nuttig voor constructies die geregeld moeten uitgevoerd worden:
in plaats van alle stappen elke keer opnieuw te moeten herhalen, kunnen die nu door één enkele
opdracht afgewerkt worden.
We geven enkele voorbeelden.
34
VVKSO 2007-2008
Integratie van de informatica in de wiskunde
GeoGebra 1ste en 2de graad
3.19.1 Macro voor het tekenen van het zwaartepunt van een driehoek
Eerst moet de constructie één keer helemaal uitgevoerd worden.
¾ Teken een driehoek ABC. Teken ook het midden van twee zijden van deze driehoek.
¾ Teken de twee zwaartelijnen naar de getekende middens.
¾ Teken het snijpunt Z van deze 2 zwaartelijnen.
De constructie is daarmee afgerond. We maken nu
de macro. Kies in het menu voor Macro’s >
Nieuwe macro aanmaken
In het venster Nieuwe macro aanmaken zijn er 3
tabbladen.
Bij eindobjecten vermelden we het punt Z (uit de
lijst halen, of eenvoudiger: aanklikken in de
figuur).
Bij beginobjecten worden de vrije objecten A, B,
C al ingevuld; we kunnen die laten staan maar dan
moet bij het uitvoeren van de macro telkens op de
drie hoekpunten van een driehoek geklikt worden.
Iets beter is het dan ook om die drie punten uit te
vegen en als beginobject de driehoek in te vullen.
Bij Naam en Pictogram moet een naam aan de
macro gegeven worden. De naam van het
commando is de naam van de knop in GeoGebra.
Er kan via Pictogram ook een tekening op de
knop geplaatst worden.
De Macro help is de tekst die rechts op de
knoppenbalk verschijnt als de knop aangeklikt
wordt, onder de naam van de macro.
Laat best ook het vinkje staan bij Tonen op de
werkbalk, dan verschijnt de knop op de werkbalk.
Zet je dit af, dan moet de macro via het menu
gezocht worden.
Om af te sluiten: klik op Beëindigen
De macro is nu uit te testen. Teken een andere driehoek, klik op de knop van de macro, en klik
op de nieuwe driehoek. Het zwaartepunt wordt meteen getekend.
3.19.2 Macro’s beheren
In het menu Macro’s is een onderdeel Macro’s beheren voorzien. We overlopen even wat hier
belangrijk is.
Elke macro die tijdens het werken met GeoGebra in deze sessie gemaakt werd, of die tijdens
deze sessie geopend werd, wordt in deze lijst getoond.
VVKSO 2007-2008
35
Integratie van de informatica in de wiskunde
GeoGebra 1ste en 2de graad
¾ Je kunt deze macro verwijderen indien
gewenst.
¾ Je kunt deze macro bewaren op de schijf.
Dat is belangrijk om die macro ook in een
ander bestand te kunnen gebruiken. Als je
dit niet doet, dan bestaat de nieuwe macro
alleen in dit huidige bestand en kun je die
niet in andere bestanden gebruiken. De
extensie van een macrobestand is ggt
Een bestand waarin een macro gemaakt
werd (die niet noodzakelijk afzonderlijk
bewaard werd) en dat bewaard wordt op
de schijf, zal na openen automatisch die
macro weer bevatten.
3.19.3 Macro’s openen
Een bestaande macro die bewaard werd op de schijf (onder een naam met extensie *.ggt) kan in
elk ander GeoGebra bestand geopend en gebruikt worden. Gebruik daarvoor Bestand > Openen
en duid de macro aan. Automatisch komt de macro in de lijst met macro’s en wordt een knop
geopend.
3.19.4 Aanpassen van de knoppenbalk
Het is ook mogelijk om de knop van de macro op een andere plaats onder te brengen dan op de
knoppenbalk zelf, rechts van de laatste knop.
In ons voorbeeld zou de macro ZwaartepuntDriehoek best thuis horen in de groep om punten te
tekenen. We doen dit als volgt. Kies eerst in het hoofdmenu Macro’s > Werkbalk aanpassen.
¾ Zoek in de linker
kolom eerst de macro
op (helemaal
onderaan), klik die aan
en klik op de knop
Verwijderen (die macro
of knop kan namelijk
niet op 2 plaatsen
voorkomen).
¾ Klik dan in de linker
kolom op het plusteken
naast Nieuw Punt.
¾ Klik dan op het laatste item van die groep (Midden of middelpunt). Hierachter willen we
namelijk de knop van de macro krijgen.
36
VVKSO 2007-2008
Integratie van de informatica in de wiskunde
GeoGebra 1ste en 2de graad
¾ Zoek nu in de rechterkolom de nieuwe macro op, en gebruik de knop Invoegen om die op
de aangeduide plaats in de linker kolom te krijgen.
Vanaf nu staat de macro in de gewenste groep.
Vervelend is wel dat de knoppenbalk niet afzonderlijk kan bewaard worden om ook
in andere bestanden te gebruiken (in Cabri kan dat wel).
Als je hetzelfde bestand opnieuw opent, dan zijn de aanpassingen in de
knoppenbalk wel behouden.
Om GeoGebra te starten met een aangepaste knoppenbalk waarin enkele zelf
gemaakte macro’s voorkomen, kunnen we dan wel als volgt te werk gaan.
Open GeoGebra, open ook alle nodige macro’s en plaats die in de knoppenbalk
onder de gewenste groepen. Laat verder het tekenblad leeg (maar open of sluit
bijvoorbeeld ook het algebravenster, het assenkruis, het rooster). Sla dit lege
document op onder een naam als GeoGebraMetMacros.ggb
Als we nadien GeoGebra starten door dit bestand aan te klikken in de Windows
Verkenner (of nog beter door een snelkoppeling ervan op het bureaublad aan te
klikken), dan opent GeoGebra een leeg document waar wel alle macro’s meteen
beschikbaar zijn.
3.20. Opties instellen voor hoekeenheid en aantal decimalen
In het hoofdmenu, bij Opties kun je een
hoekeenheid instellen (standaard is dat
graden, maar ook radialen kan).
Je kunt daar ook het aantal decimalen
instellen voor de weergave van getallen in
GeoGebra. Maximaal kunnen 5 cijfers na de
komma ingegeven worden, dat is voor de
meeste toepassingen ruim voldoende. De
standaardinstelling is 2 cijfers na de komma.
Bemerk dat in dit menu Opties nog andere
instellingen mogelijk zijn: de
standaardweergave van punten, rechte
hoeken, coördinaten, de instellingen voor de
taal, de weergave van de lettergrootte (een
grotere letter kan zeer nuttig zijn bij het
projecteren van een GeoGebra figuur in klas).
3.21. Het tekenvenster verplaatsen, in- en uitzoomen
Er zijn verschillende manieren om in- of uit te zoomen in het tekenvenster.
* De eenvoudigste manier is het gebruik van het muiswieltje. In de vorige versie van
GeoGebra werkte dat in- en uitzoomen door het muiswieltje te gebruiken in combinatie met
de <Ctrl>-toets. Nu kun je blijkbaar rechtstreeks met het muiswieltje in- en uitzoomen (het
werkt ook nog in combinatie met die <Ctrl>-toets).
VVKSO 2007-2008
37
Integratie van de informatica in de wiskunde
GeoGebra 1ste en 2de graad
* Een andere manier bestaat er in om in de laatste knop
van de knoppenbalk te kiezen voor inzoomen of
uitzoomen. Is die keuze gemaakt, dan moet je in de
figuur een of meerdere keren klikken met de muis.
* Een derde methode heb je via een snelmenu dat je
krijgt door met de rechter muisknop te klikken op een
lege plaats in het tekenvenster. Daar kun je een
zoomfactor kiezen uit de aangeboden waarden.
Je kunt hier ook heel vlug het standaardbeeld terug
krijgen om alle zoominstellingen meteen te niet te
doen.
Ook het verplaatsen van het tekenvenster kan op verschillende manieren gebeuren.
* De eenvoudigste werkwijze is hier: de <Ctrl>-toets ingedrukt houden, en slepen met de muis
in de gewenste richting.
* Een andere manier bestaat er in om in de laatste knop van de knoppenbalk te kiezen voor
Tekenvenster verplaatsen. Is die keuze gemaakt, dan moet er met de muis gesleept worden in
het tekenvenster.
3.22. Figuren overbrengen naar Word
Via de menubalk Bestand > Exporteren > Tekenvenster kopiëren
GeoGebra kopieert nu het gedeelte van het tekenblad dat op het scherm wordt getoond.
38
VVKSO 2007-2008
Integratie van de informatica in de wiskunde
GeoGebra 1ste en 2de graad
Opmerking
Het gekopieerde tekenvenster levert over het algemeen een veel te grote afbeelding om in te
plakken in Word. Word zal de afbeelding wel automatisch verkleinen, zodat deze past op de
pagina, maar dat heeft als nadeel dat ook alle tekst (de namen bijvoorbeeld) verkleint en
daardoor bijna onleesbaar wordt.
Je kunt dit als volgt oplossen:
♦
♦
♦
Verklein het venster, waarin GeoGebra draait, tot het tekenvenster ongeveer de grootte heeft
van de figuur die je wil inplakken in Word.
Je kunt de figuur juist positioneren binnen het verkleinde tekenvenster door de <<Ctrl>->toets in te drukken en te slepen met de muis.
Eventueel kan je draaien aan het muiswieltje om in of uit te zoomen totdat de tekening
precies in het venster past.
Kies dan Bestand >Exporteren > Kopieer tekenvenster (zoals hierboven) en plak de figuur
in Word.
Je kunt eventueel ook de figuur uitknippen met een schermcaptatieprogramma zoals MWSnap.
Een nadeel hiervan is dat je dan dikwijls niet de namen van rechten kan kopiëren, omdat die
altijd aan de rand van het tekenvenster staan. Met de bovenstaande methode heb je altijd heel
het tekenvenster, dus ook alle namen.
Bemerk dat met Bestand > Exporteren > Tekenvenster als afbeelding de figuur van GeoGebra
ook als een figuur kan bewaard worden. Er zijn verschillende formaten voorzien.
3.23. Dynamisch werkblad als Webpagina
Je kunt het werkblad ook invoegen in een webpagina. Meer informatie hierover vind je in Help.
In de cursus “WI-M600 Onderzoek naar de mogelijkheden van Elov in de lessen wiskunde”
wordt hier dieper op ingegaan.
3.24. Opslaan en openen van bestanden
Bestanden kun je opslaan en openen via de menubalk Bestand.
Bij het bewaren van een bestand worden ook de instellingen mee opgenomen. Bijvoorbeeld:
een bestand dat gemaakt is zonder assen of algebravenster, wordt terug geopend zonder assen
of algebravenster.
3.25. Afdrukken
Je vindt de opdracht Afdrukvoorbeeld in het menu Bestand.
Wil je het Tekenvenster afdrukken, dan kan je ook nog titel, datum en auteur erbij vermelden,
en de schaal aanpassen. Op het afgedrukte blad komen dan die gegevens erbij vermeld en staat
ook altijd de gekozen schaal bovenaan het blad.
Wil je het Overzicht van de Constructiestappen afdrukken, ga dan naar het menu Beeld en kies
daar Constructiestappen/Bestand.
VVKSO 2007-2008
39
Integratie van de informatica in de wiskunde
GeoGebra 1ste en 2de graad
3.26. Oefeningen
1. Staan de diagonalen in een parallellogram, vierkant, rechthoek loodrecht op elkaar? Zijn
deze even lang?
2. Illustreer de eigenschap over de middelpuntshoek en omtrekshoek in een cirkel.
3. Een binnenomtrekshoek van een cirkel is gelijk aan de halve som van de middelpuntshoeken die op dezelfde bogen staan.
4. Een buitenomtrekshoek van een cirkel is gelijk aan het halve verschil van de middelpuntshoeken die op dezelfde bogen staan.
5. Zwaartepunt, hoogtepunt en snijpunt van de middelloodlijnen van een driehoek liggen op
éénzelfde rechte.
6. Teken een driehoek ABC. Bepaal het zwaartepunt Z van de driehoek. AZ snijdt BC in D.
Meet de lengte van [AZ] en [ZD]. Bepaal het quotiënt van deze lengten.
7. Teken de omgeschreven cirkel van een willekeurige driehoek.
8. Teken de ingeschreven cirkel van een willekeurige driehoek.
9. In een koordenvierhoek is de som van twee overstaande hoeken gelijk aan 180°.
10. In een raaklijnenvierhoek zijn de sommen van de overstaande zijden gelijk.
11. Het product van de afstanden van een punt tot de snijpunten van een cirkel en een
willekeurige rechte door dat punt is constant (macht van een punt t.o.v. een cirkel).
12. Open het bestand ZHZ. Gebruik de transformaties uit de zevende groep om de driehoek
DEF op de driehoek ABC af te beelden.
40
VVKSO 2007-2008
Integratie van de informatica in de wiskunde
4
GeoGebra 1ste en 2de graad
Analytische meetkunde met GeoGebra
Vanaf nu werken we in GeoGebra met het assenstelsel, het algebravenster en het invoervenster.
Normaal gezien is dit de situatie die je krijgt bij het opstarten van GeoGebra.
4.1. Gebruik van het rooster
Vink in de menubalk bij Beeld de keuze Rooster aan of klik met de RMK in het werkblad en
vink Rooster aan. Er verschijnen nu roosterlijnen op het assenkruis.
Bij Opties > Tekenvenster (tabblad Rooster) kun je verschillende lijnsoorten en kleuren
instellen voor de roosterlijnen (die mogelijkheid bekom je ook door in het tekenvenster op een
lege plaats te klikken met de RMK en te kiezen voor Tekenvenster). Je kan er ook bepalen
welke afstand tussen de roosterlijnen gelaten moet worden.
In het tabblad Assen kun je instellingen voor de assen regelen (zie verder).
Bij Opties > Magnetische
roosterpunten kun je verschillende
mogelijkheden kiezen voor het gebruik
van het rooster, met name wat betreft
het verplaatsen van punten op het
rooster.
Teken een punt A op een roosterpunt
en een punt B dat niet op het rooster
ligt.
We testen even de 3 mogelijkheden uit:
-
-
kies Magnetische roosterpunten – aan: als we nu een van de punten verplaatsen en we
komen dicht bij een roosterpunt, dan springt dat punt automatisch op het rooster; dat zie je
ook aan zijn coördinaten.
Magnetische roosterpunten – aan (Rooster) wil zeggen: het punt springt bij verplaatsing
automatisch op het rooster en blijft vanaf dan steeds van roosterpunt naar roosterpunt
springen.
-
Als het punt bijvoorbeeld op een driehoek ligt, dan verspringt het bij het
verplaatsen steeds met een afstand 1 horizontaal of verticaal, zodat het op een
roosterlijn blijft.
-
Als het punt op een grafiek ligt, bvb. op f(x) = x² - 5x + 6, dan springt het bij het
klikken op de dichtstbijzijnde verticale roosterlijn en blijft het na verplaatsing
steeds op één van de verticale roosterlijnen liggen.
-
-
De grafiek wordt getekend door in het invoerveld onderaan het
functievoorschrift in te tikken en dan op Enter te klikken.
Magnetische roosterpunten – uit: het punt verplaatst zich willekeurig door het werkblad.
Het punt wordt wel ALTIJD van het rooster gehaald, als je het aanklikt en met de
PIJLTJESTOETSEN verplaatst.
VVKSO 2007-2008
41
Integratie van de informatica in de wiskunde
4.2.
GeoGebra 1ste en 2de graad
Verschillende manieren om objecten in te voeren
Via de knoppenbalk
Selecteer in de knoppenbalk de knop Nieuw Punt en klik op een
roosterpunt.
In het algebravenster wordt nu het punt A vermeld bij Vrije objecten.
Via het invoerveld
Ga naar het invoerveld, en tik daar B=(2,4) in en druk op Enter.
Het punt B wordt nu getekend.
De coördinaten van een punt kunnen ingegeven worden op twee manieren:
- ofwel B = (2,4)
- ofwel B(2|4)
Via Opties > Coördinaten kan je de stijl veranderen.
Gebruik van functies in het invoerveld
De rechte door A en B kan je tekenen door de knop Rechte door twee punten te gebruiken, of
door de functie rechte[A,B] in te tikken in het invoerveld.
Bemerk: terwijl je deze opdracht intikt zal GeoGebra de functie rechte[ ] vervolledigen. Zodra dit het
geval is, druk je op Enter. De invoegpositie verplaatst zich tussen de haakjes, waar je dan de
argumenten kan intikken.
Je kunt een functie ook invoeren door de
keuzelijst rechts van het invoerveld te
gebruiken. Klik op het pijltje naast
Commando… en scroll tot je de gewenste
opdracht vindt.
Teken bijvoorbeeld de loodlijn vanuit B op de rechte a door gebruik te maken van de
commandolijst. Als argumenten van de opdracht loodlijn moet je eerst het punt en dan de
rechte vermelden!
Verplaats nu het punt A met de pijltjestoetsen (eerst Verplaatsknop selecteren) en je merkt dat
de vergelijking van AB en van de loodlijn automatisch mee veranderen.
4.3.
Verschillende manieren om objecten te wijzigen
Via "Herdefiniëren"
Klik met de RMK op het object in het tekenvenster of in het algebravenster. Je krijgt dan een
dialoogvenster Herdefinieer, waarin je de definitie van het object kan wijzigen op een analoge
manier als met het invoerveld.
Je kunt een vrij object ook bewerken door in het algebravenster te dubbelklikken op het
object. Als je in het tekenvenster dubbelklikt op een object (vrij of afhankelijk) dan bekom je
altijd het eigenschappendialoogkader.
42
VVKSO 2007-2008
Integratie van de informatica in de wiskunde
GeoGebra 1ste en 2de graad
Door het verplaatsen van een vrij object
Vrije objecten kan je ook wijzigen door ze te verplaatsen. Daarvoor moet je uiteraard altijd
eerst de verplaatsknop indrukken. Het verplaatsen zelf kan dan op twee manieren.
¾ Door het object met de muis te verslepen.
Je kunt de mogelijke posities van een vrij object beperken tot de roosterlijnen door te kiezen
voor "Opties / Vastzetten op rooster / Aan (rooster)".
¾ Door het object te selecteren (erop klikken in het tekenvenster of in het algebravenster) en
dan de pijltjestoetsen te gebruiken. Zo kan je het (vrije) object naar links, rechts, boven of
onder verplaatsen met een bepaalde stapgrootte.
De stapgrootte staat standaard op 0.1, maar kan gewijzigd worden via het eigenschappendialoogkader van het object. Alle vrije objecten hebben daarin een tekstvakje "Stapgrootte"
dat je kunt wijzigen. Afhankelijke objecten hebben dat tekstvakje niet!
Gebruik je de pijltjestoetsen in combinatie met de <Ctrl>-toets, dan wordt de stapgrootte
met 10 vermenigvuldigd (standaard wordt de stapgrootte dan 1).
In combinatie met de <Alt>-toets is die factor 100 (standaard is de stapgrootte dan 10 ).
Het verplaatsen met de pijltjestoetsen wordt niet beïnvloed door "Opties / Vastzetten op
rooster / Aan (rooster)".
Welke objecten kunnen vrij zijn?
¾ Niet enkel punten kunnen "vrij" zijn, ook een rechte, cirkel, kegelsnede, functie, getal,
enz…. kunnen vrije objecten zijn.
Een vrije rechte bekom je door in het invoerveld de vergelijking van die rechte in te voeren.
Bijvoorbeeld: r: 2x+3y=7
Ook de andere objecten kan je "vrij" definiëren door de vergelijking of voorschrift in te
voeren in het invoerveld. Het komt er op neer dat het object niet mag afhangen van andere
objecten.
Alle vrije objecten kunnen verplaatst worden zoals hierboven beschreven. Probeer maar
eens de cirkel x 2 + y 2 = 25 in te voeren en dan te verplaatsen op de twee manieren.
¾ Een punt dat op een rechte, cirkel, grafiek van een functie, enz… ligt wordt ook beschouwd
als een vrij punt omdat het nog kan verplaatst worden. De vrijheid is natuurlijk wel in
zekere mate beperkt doordat je het punt niet van het andere object kan halen.
Zo'n beperkt vrij punt kan ook verplaatst worden zoals hierboven beschreven.
4.4. De coördinaten van punten gebruiken in de definitie van andere
punten, tekst aan een lijnstuk koppelen
We maken een dynamisch bestand dat de
formule voor de afstand tussen twee punten
visualiseert (zie de figuur hiernaast).
VVKSO 2007-2008
43
Integratie van de informatica in de wiskunde
GeoGebra 1ste en 2de graad
¾ Teken twee roosterpunten A en B.
¾ Om het punt C te tekenen hebben we de x-coördinaat van B en de y-coördinaat van A nodig.
De opdracht hiervoor is x(Punt) of y(Punt).
Tik dus in het invoerveld (x(B),y(A)) in. Hiermee wordt het punt C getekend. Omdat C de
volgende niet gebruikte letter is voor punten, krijgt dat punt automatisch die naam. Maar je
mag natuurlijk in de invoerregel ook intypen C = (x(B),y(A))
¾ Teken de lijnstukken [AB], [BC] en [AC], verberg hun naam en maak er constructielijnen
van.
¾ Om de teksten xB – xA en yB - yA te binden aan de corresponderende lijnstukken: teken eerst
de middens van de lijnstukken. Verberg de namen ervan.
Gebruik dan de knop Tekst uit de knoppenbalk, wijs met de muispijl het midden van het
lijnstuk aan, en voer de tekst in (voor het lijnstuk [BC] is dat: y_B - y_A).
Verberg het punt dat het midden van het lijnstuk aangeeft, en versleep eventueel de tekst.
Als je de hoekpunten van de driehoek versleept, zie je dat de tekst mee met de driehoek
verschuift.
Op dezelfde manier is het bestand betekenis van de vergelijking van een cirkel gemaakt.
¾ In het algebravenster wordt de vergelijking
van de cirkel getoond.
¾ In het tekenvenster staan een aantal afstanden
vermeld. Versleep het punt P op de cirkel, en
leg het verband van deze afstanden met de
vergelijking van de cirkel uit.
Hier worden in het algebravenster enkel de coördinaten en vergelijkingen getoond
van de objecten die we nodig hebben.
Dit is gebeurd door de "overbodige" objecten als hulpobject te definiëren (in het
venster eigenschappen), en in de menubalk bij Beeld de optie hulpobjecten af te
vinken.
4.5. De helling van een rechte
Via de knop Helling
(in de vierde laatste groep) of met behulp van de functie helling wordt
de richtingscoëfficiënt van een rechte bepaald en wordt de betekenis ervan getoond.
¾ Teken een rechte a door twee punten.
¾ Gebruik nu de knop
of tik in het invoerveld helling(a) in.
De richtingscoëfficiënt van de rechte a wordt nu gevisualiseerd (in het eerste punt waarmee de
rechte a getekend is).
44
VVKSO 2007-2008
Integratie van de informatica in de wiskunde
GeoGebra 1ste en 2de graad
Bestanden
1. betekenis richtingscoëfficiënt van een rechte
Met dit bestand kunnen de leerlingen controleren dat
-
de richtingscoëfficiënt van een rechte berekend kan worden met behulp van de
coördinaten van twee willekeurige punten op de rechte. Het resultaat zal steeds
hetzelfde blijven (omwille van de gelijkvormige driehoeken)
-
de richtingscoëfficiënt van een stijgende rechte positief is, van een dalende
negatief, van een evenwijdige aan de x-as gelijk is 0, en van een evenwijdige aan
de y-as niet gedefinieerd is.
-
hoe sterker de rechte stijgt, hoe groter de richtingscoëfficiënt, …
2. de richtingscoëfficiënten van loodrechte rechten
Met dit bestand kunnen de leerlingen ontdekken dat het product van de
richtingscoëfficiënten van twee loodrechte rechten gelijk is aan -1: de twee
hellingsdriehoeken zijn gelijkvormig. De horizontale en verticale uitwijkingen zijn
omgewisseld, de richtingscoëfficiënten zijn dus elkaars omgekeerde. De
richtingscoëfficiënten hebben een verschillend teken (een dalende en een stijgende rechte).
4.6. De instellingen voor de x- en de y-as
De verhouding van de eenheden op de x- en de y-as zijn te wijzigen met de
rechtermuisknop op het tekenvenster:
¾ Assen en rooster: toon / verberg assen en rooster
¾ Zoom: in- en uitzoomen van het tekenvenster
¾ xAs : yAs: de verhouding van de lengte van de eenheid van de x-as
tegenover de eenheid van de y-as
¾ Standaardbeeld: terug naar de oorspronkelijke instellingen van GeoGebra
¾ Eigenschappen > tabblad Assen: extra instellingen van
de x- en de y-as.
Hier kan je bv. instellen dat op de x-as veelvouden van
π moeten geschreven worden. Als je het vakje voor
Afstand aanvinkt, kan je ervoor zorgen dat er extra
streepjes gezet worden, bijvoorbeeld per π/4. Iets
gelijkaardigs (maar beperkter) heb je ook met de keuze
Onderverdelingen.
¾ Wil je een as gebruiken in een commando, schrijf dan
xAs of yAs: bv. loodlijn(A,xAs) tekent de loodlijn door
het punt A op de x-as.
VVKSO 2007-2008
45
Integratie van de informatica in de wiskunde
GeoGebra 1ste en 2de graad
4.7. Oefeningen
1. Open het bestand “Coördinaten van punten bepalen” en noteer de coördinaten van de
verschillende punten.
Teken daarna zelf de punten M(-3,4), P(0,8), Q(-5,-7) en R(-4,0) .
Controleer dan je antwoorden door het Algebravenster te openen (Beeld/Algebravenster).
2. Gegeven: rechte a met vergelijking y = -2x + 5 en een punt P(-4,7).
Bepaal de vergelijking van de rechte b door P en //a. Controleer met GeoGebra
3. Gegeven: 2 punten A(8,4) en B(-2,9).
Bereken de vergelijking van de rechte door A en B en controleer met GeoGebra
4. De punten A(3,-4), B(-2,1) en C(8,3) vormen een driehoek ABC.
Projecteer elk hoekpunt van ABC loodrecht op de rechte y = -2x – 7. De loodrechte
projecties noemen we A1, B1, C1.
Vanuit A1 laat je de loodlijn neer op BC, vanuit B1 laat je de loodlijn neer op AC en vanuit
C1 laat je de loodlijn c neer op AB.
Toon aan dat a, b en c door 1 snijpunt S gaan en bepaal de coördinaten van S.
5. Bepaal de vergelijking van de cirkel door de punten A (-1,4), B(8,6) en C (4,-6).
Controleer je antwoord met GeoGebra.
6. Teken in GeoGebra de punten A (4,6), B(2,-2) en C (12,4) en bepaal de afstand van het punt
A tot aan de rechte BC.
Bereken nu zelf deze afstand (resultaat met wortelvorm). Je kunt je deelresulaten
(vergelijkingen van rechten, coördinaten van punten…) in GeoGebra controleren.
7. A, B en C zijn drie willekeurige punten.
Als M het midden is van [AB] en N is het midden van [BC], dan zal MN evenwijdig zijn
1
aan AC en MN = AC .
2
a. Controleer dit in GeoGebra
b. Bewijs deze eigenschap analytisch
8. Bepaal de oppervlakte van de driehoek ABC met A (2, 1) , B (10, 3) en C (5, 6)
Reken dit resultaat analytisch na en controleer in GeoGebra de tussenresultaten van
berekeningen.
9. A = (1,-2), B = (-1,8), C = (4,2), D = (k,-3).
Bepaal k zodat de rechten AB en CD geen snijpunten hebben.
Controleer je antwoord in GeoGebra.
10. Gegeven een punt P (15,8) en een cirkel c met vergelijking (x - 4)² + (y - 3)² = 16
Bepaal de vergelijking van het raaklijnenpaar uit P aan c.
Controleer in GeoGebra:
- door het raaklijnenpaar zelf te construeren (dan kan je ook de tussenresultaten controleren)
- door de knop Raaklijnen (vierde knop) in de knoppenbalk te gebruiken.
46
VVKSO 2007-2008
GeoGebra 1ste en 2de graad
Integratie van de informatica in de wiskunde
5
Functies
5.1. De grafiek van een functie tekenen
¾ Voer in het invoerveld het functievoorschrift f(x) = x² + 6x + 5 in en druk op Enter. De
grafiek wordt onmiddellijk getekend.
Opmerkingen
-
-
Let op! Als je y = x² + 6x + 5 ingeeft, dan lijk je hetzelfde resultaat te krijgen. Er is
echter een fundamenteel verschil. Je krijgt dan een kegelsnedenobject i.p.v. een
functieobject. Met een kegelsnedenobject kan je bijvoorbeeld geen functiewaarde
(bijvoorbeeld f(3)) berekenen, maar je kunt er wel andere bewerkingen op uitvoeren, die
niet mogelijk zijn bij een functie (bijvoorbeeld de kegelsnede roteren).
Als je echter enkel x² + 6x + 5 ingeeft, dan krijg je wel een functieobject. GeoGebra
kiest dan zelf een functienaam.
Een macht geven we normaal in als x^2, maar je kunt voor een tweede- en derdemacht
ook gebruik maken van de toets die helemaal links in de bovenste rij van het
toetsenbord staat.
Een verticale rechte wordt getekend als je x = 5 ingeeft in het invoerveld, een
horizontale rechte bij y = 5 of f(x) = 5
De functie f(x) = x geven we in als f(x) = sqrt(x).
Een lijst met alle bewerkingen (en dus ook alle mogelijke functievoorschriften) vind je in
Help – Kies daar Index/Numerieke Bewerkingen.
¾ Je kunt nu het grafiekvenster aanpassen zodat alle kritische punten zichtbaar zijn:
-
Druk de <Ctrl>-toets in en versleep het venster met de linkermuisknop
Druk de <Ctrl>-toets in en draai aan het muiswieltje om de figuur in- of uit te zoomen
(lukt meestal ook zonder <Ctrl>-toets).
Klik met de rechtermuisknop op een lege plaats, kies xAs : yAs om de verhouding van
de schaal op de x-as en de y-as te veranderen.
5.2. Een punt tekenen op de grafiek van een functie
Je kunt ook een punt tekenen op de grafiek. Klik op de knop
en plaats het punt op de
grafiek.
Het punt verschijnt met zijn coördinaten in de linkerkolom.
Klik (met de verplaatsknop actief) op de naam van het punt in de linkerkolom.
Nu kan je met de pijltjestoetsen links en rechts het punt verplaatsen op de grafiek (niet met
pijltjestoetsen omhoog of omlaag).
Het punt zal standaard verplaatst worden met een stapgrootte van 0.1 van de x-coördinaat. Wil
je een andere stapgrootte, kies dan Eigenschappen en pas de stapgrootte aan.
I.p.v. de pijltjestoetsen te gebruiken, kan je ook het punt verplaatsen door het te
selecteren in de linkerkolom en dan op + of – te drukken!
Zoals we al vroeger vermeld hebben, wordt de stapgrootte vermenigvuldigd met 10 als je de
<Ctrl>-toets indrukt tijdens het verplaatsen met de pijltjes en met 100 als je de ALT-toets
indrukt bij het verplaatsen.
VVKSO 2007-2008
47
GeoGebra 1ste en 2de graad
Integratie van de informatica in de wiskunde
Je kunt het punt ook verslepen met de linkermuisknop, maar als dan Optie/Vastzetten op
rooster/Aan (rooster) gekozen is, wordt het punt enkel versleept van de ene verticale roosterlijn
naar de volgende verticale roosterlijn.
Wil je de coördinaten van een punt laten weergeven met meer decimale cijfers, vergroot dan het
aantal decimalen in het menu Opties.
5.3. Een deel van een functie tekenen – een functie stuksgewijs definiëren
¾
Rechts van het invoerveld kun je een lijst met Commando’s oproepen.
Met het commando Functie [functie f, getal a, getal b] wordt de functie f getekend, met
een domein beperkt tot het interval [a,b]
¾ Wil je een functie stuksgewijs definiëren, dan maken we gebruik van het commando If.
Voorbeelden:
f(x) = if[x < 2, 5, x - 4] , maar ook: g(x) = if [x < 2, 5, if[x < 4, -2, x - 4]] .
De grafiek van de functie g ziet er dan als volgt uit:
¾ Leg een punt op de grafiek van deze functie en controleer wat de functiewaarde is voor
x = 2 en voor x = 4 door het punt te verplaatsen met de pijltjestoetsen.
5.4. Nog enkele commando’s i.v.m. functies
Commando
Betekenis
Veeltermfunctie[functie f]
Werkt het functievoorschrift van de veeltermfunctie
uit: f(x)=(x - 2)² wordt f(x) = x² - 4x + 4
Nulpunten[veeltermfunctie f]
Berekent de nulpunten van een veeltermfunctie en
duidt die ook aan op de grafiek
48
VVKSO 2007-2008
GeoGebra 1ste en 2de graad
Integratie van de informatica in de wiskunde
Extrema[veeltermfunctie f]
Berekent en tekent de extrema van een
veeltermfunctie
Snijpunten[veelterm f, veelterm g]
Berekent en tekent de snijpunten van 2
veeltermfuncties
Snijpunten[veelterm f, veelterm g, getal n]
Berekent en tekent het nde snijpunt van 2
veeltermfuncties
Helling[rechte]
Berekent de richtingscoëfficiënt van een rechte
Opmerking
Wil je de nulpunten zoeken voor een functie die geen veeltermfunctie is, neem dan als
commando Nulpunten[functie f, getal a]. Hiermee wordt een nulpunt berekend met de
methode van Newton met als startwaarde het getal a.
Het commando Nulpunten[functie f, getal a, getal b] berekent een nulpunt van f met de regula
falsi in het interval [a,b]
5.5.
Invloed van parameters op de grafiek van een functie
In GeoGebra kun je op 2 manieren de invloed van parameters via een animatie instellen.
Voorbeeld: de invloed van a en b in het voorschrift van f(x) = ax + b.
¾ Definieer via het invoerveld twee veranderlijken a en b en geef ze een startwaarde: a = 1
en b = -2
¾ Definieer, ook via het invoerveld, de functie f(x) = a*x + b
(bij een vermenigvuldiging moet tussen twee letters – a en x hier – een *-teken staan!)
¾ Wil je de invloed van de parameter op de grafiek onderzoeken, selecteer dan met de
verplaatsknop het getal a (of het getal b) en druk op de pijltjes of op de toetsen + en –
om a (of b) te veranderen (standaard stapgrootte = 0.1).
¾ Je kunt de parameter onbeperkt veranderen. Gebruik eventueel de pijltjestoetsen
gecombineerd met de <Ctrl>- of de <Alt>-toets om de stapgrootte met 10, resp. 100 te
vermenigvuldigen.
Een getal (parameter) tonen in het tekenvenster: schuifknoppen
De parameters a en b zijn voor GeoGebra getalobjecten. Zoals met de meeste
GeoGebraobjecten het geval is, kan je getallen ook voorstellen in het tekenvenster. Een getal
wordt voorgesteld als een schuifknop: een lijntje, met daarop een verschuifbaar punt.
¾ Zorg er eerst voor dat a = 1 en b = -2. Klik dan met de RMK op het getal a in het
algebravenster, en kies voor "Toon object". In het tekenvenster verschijnt dan een
schuifknop a. Doe hetzelfde met de parameter b.
¾ Gebruik nu de schuifknoppen om a en b te wijzigen en bekijk de invloed op de grafiek.
VVKSO 2007-2008
49
Integratie van de informatica in de wiskunde
GeoGebra 1ste en 2de graad
Bemerk dat de waarde van a
en b nu niet hoger kan zijn
dan 5 en niet lager dan -5.
Zodra een getal in het
tekenvenster getoond wordt
als een schuifknop ligt het
altijd in een interval, dat kan
gewijzigd worden via de
eigenschappen van de
schuifknop.
Dubbelklik daarvoor op de
schuifknop, of klik met de
RMK en kies
Eigenschappen. Je krijgt
dan de eigenschappen van de
schuifknop te zien.
De grenzen van het interval, waarin het getal ligt, zijn min en max. Je kunt hier ook een
stapgrootte opgeven.
Een schuifknop kan horizontaal of verticaal geplaatst worden. Met Breedte wordt de lengte van
het lijntje van de schuifknop bepaald. Als je het vakje Vast aanvinkt, zal de schuifknop niet te
verslepen zijn.
Opmerking
een schuifknop kan je ook invoeren via de
knoppenbalk (zesde groep). Na een klik op de
knop wordt het dialoogvenster met de
eigenschappen geopend
5.6. Toepassingen
Hierboven hebben we vooral de technische kant van het werken met het invoerveld bekeken.
Er zijn talloze toepassingen mogelijk om de leerlingen dankzij het gebruik van GeoGebra te
leren hun eigen werk te controleren en op die manier een kritische kijk op hun eigen presteren
te ontwikkelen.
Hierna volgen een aantal interactieve leerlingenwerkbladen, waarin we telkens een toepassing
verwerken.
Deze interactieve leerlingenwerkbladen zijn ook opgenomen als Worddocument in de
bestanden. Wil je zo’n werkblad aan leerlingen geven, dan moet je ervoor zorgen dat de tekst
en het gebruikte bestand waar de link naar verwijst, steeds in dezelfde map zitten.
50
VVKSO 2007-2008
GeoGebra 1ste en 2de graad
Integratie van de informatica in de wiskunde
5.6.1
Opstellen van een puntentabel van een functie
¾ Open GeoGebra en kies voor Webstart.
¾ Vink in het menu Beeld de optie Rooster aan.
¾ Geef in het invoerveld de functie f(x) = -6x² + 19x -10 en druk op <Enter>
¾ Teken een punt op de grafiek met de knop Nieuw punt
. Leg het punt A op een
snijpunt van de grafiek met een verticale roosterlijn; zo bekom je een gehele x-waarde.
¾ Verplaats nu het punt A door erop te klikken in de linkerkolom (verplaatsknop eerst
aanzetten!) en dan op de pijltjestoetsen (of + /-) te drukken.
¾ Je ziet nu dat de 1ste coördinaat van A vermeerdert of vermindert met 0,1.
Wil je de x-waarde wijzigen met een stapgrootte 1, druk dan de <Ctrl>-toets in samen met
de pijltjestoetsen.
¾ Vul nu de tabel aan met de verschillende functiewaarden en de coördinaten van A:
x
2
3
4
5
6
1
0
-1
-2
f(x)
4
Coördinaten van A
(2,4)
¾ Oefening: Maak puntentabellen (van -2 tot 2) van de volgende functies:
1. f(x) = x² - 6x + 9
2. f(x) = -2x² + 3x -1
3. f(x) = 3x² - 2
Alternatieven:
1. Je kunt ook het punt A invoeren via het invoerveld. Om dan een gehele x-coördinaat te
verkrijgen, tik je in: A = (getal, f(getal)). Voorbeeld: A = (2,f(2)). Druk op Enter. Het
punt A wordt berekend (linkerkolom) en getekend op de grafiek.
2. Je kunt ook anders de stapgrootte wijzigen in 1: klik met de rechtermuisknop op het
punt A, kies Eigenschappen en verander de stapgrootte in 1.
VVKSO 2007-2008
51
GeoGebra 1ste en 2de graad
Integratie van de informatica in de wiskunde
5.6.2
Bespreking van een elementaire functie
We bekijken hier de grafiek van y =
x.
¾ Open het werkblad in GeoGebra waarop de grafiek getekend werd.
In GeoGebra is x = sqrt(x). Squareroot is het Engelse woord voor vierkantswortel.
Teken deze grafiek hier over:
¾ We maken een tabel van functiewaarden.
- Teken een punt op de grafiek met de knop Nieuw punt
. Leg het punt A op een
snijpunt van de grafiek met een verticale roosterlijn; zo bekom je een gehele x-waarde.
- Verplaats nu het punt A door erop te klikken in de linkerkolom (verplaatsknop eerst
aanzetten!) en dan op de pijltjestoetsen (of + /-) te drukken. Om een stapgrootte 1 te
bekomen, druk je de <Ctrl>-toets in samen met de pijltjestoetsen.
Vul nu de tabel aan.
Kunnen we voor elke x-waarde de functiewaarde berekenen? …………………………..
Waar je de functiewaarde niet vindt, zet je / in de tabel.
x
-4
-3
-2
-1
0
1
2
3
4
f(x)
¾ Kijk nu goed naar de tabel en de grafiek.
Voor welke x-waarden kun je de functiewaarde berekenen? ………………………
Wat is het domein van de functie dan? Dom f = …………………………………
¾ Het nulpunt vinden we in de snijpunten van de functie met de x-as.
D.w.z. het punt waarvoor de tweede coördinaat gelijk is aan 0.
Nulpunt = ………
52
VVKSO 2007-2008
Integratie van de informatica in de wiskunde
5.6.3
GeoGebra 1ste en 2de graad
Transformaties van grafieken
Grafiek van y = f(x – a)
¾ We onderzoeken y = (x - a)³
¾ Open hier de grafiek van f(x) = (x – 2)³
Om het effect van het getal a te onderzoeken, werd de functie F(x) = x³ in het rood
getekend.
¾ Vermeerder nu het getal a door de Verplaatsknop te activeren en er met de rechtermuisknop
op te klikken en op de + toets te drukken
¾ Wat gebeurt er?
¾ Verminder nu het getal a door op de – knop te drukken.
Wat gebeurt er als a < 0 ?
Besluit: De grafiek verschuift horizontaal.
Als a > 0, dan verschuift de grafiek naar …………..
Als a < 0, dan verschuift de grafiek naar …………..
Grafiek van y = f(x) + a
¾ We onderzoeken y = x³ + a
¾ Open hier het voorbeeld f(x) = x³ + 2
¾ Vermeerder nu het getal a door de Verplaatsknop te activeren en er met de rechtermuisknop
op te klikken en op de + toets te drukken
¾ Wat gebeurt er?
¾ Verminder nu het getal a door op de – knop te drukken.
Wat gebeurt er als a < 0 ?
Besluit: De grafiek verschuift verticaal.
Als a > 0, dan verschuift de grafiek naar …………..
Als a < 0, dan verschuift de grafiek naar …………..
VVKSO 2007-2008
53
Integratie van de informatica in de wiskunde
5.6.4
GeoGebra 1ste en 2de graad
Controle van oefeningen op tweedegraadsfuncties
Gegeven: f(x) = -2x² + 6x + 8
Gevraagd:
a. Bepaal de symmetrieas van f.
b. Bepaal de top van f.
c. Bepaal de nulpunten van f.
Controleer je antwoord door de grafiek te tekenen in GeoGebra.
Met de opdrachten nulpunten[f] en extrema[f] kun je de nulpunten en de top laten berekenen
en tekenen in GeoGebra.
5.6.5
Minimum- en maximumproblemen
We willen met de leerlingen het volgende extremumvraagstuk oplossen:
Je wil een rechthoekige weide afbakenen voor je schapen. Je beschikt over 24 meter draad om
de weide af te spannen.
Bepaal de lengte en de breedte zodat de schapen zo veel mogelijk ruimte zullen hebben.
We willen een GeoGebra-figuur maken zodat de leerlingen zich het probleem beter kunnen
voorstellen om zo gemakkelijker tot een oplossing te komen.
De figuur vind je terug onder de naam minimummaximum_probleem.ggb
54
VVKSO 2007-2008
GeoGebra 1ste en 2de graad
Integratie van de informatica in de wiskunde
Het maken van zo’n figuur verloopt in drie stappen:
♦
Eerst moet de figuur (hier de rechthoek) getekend worden. Deze figuur moet uiteraard
voldoen aan de voorwaarden uit de opgave. Het is altijd de bedoeling dat er 1 element uit de
figuur kan gewijzigd worden. Dit element is het argument waarvan de te optimaliseren
grootheid afhangt. Belangrijk is dat dit element moet kunnen gewijzigd worden door een
punt te verplaatsen op de figuur. Dit laatste is van belang om in de derde stap de grafiek
te tekenen als meetkundige plaats van een punt.
♦
Door meting of berekening verkrijgen we enerzijds de te optimaliseren grootheid en het
argument waarvan het afhangt als getallen.
♦
De twee getallen uit de tweede stap worden dan uitgezet t.o.v. het standaardassenstelsel en
we laten GeoGebra dan het spoor volgen of de meetkundige plaats tekenen van het
verkregen punt.
Nu gaan we alle stappen overlopen om dit bestand te maken.
¾
We definiëren in het invoerveld de omtrek: omtrek = 24
¾
We tekenen een lijnstuk met de knop “lijnstuk met beginpunt en gegeven lengte”. Als
omtrek
beginpunt nemen we de oorsprong, als lengte nemen we:
.
2
Het lijnstuk [AB] wordt getekend op de x-as. Hierbij is A de oorsprong en B een punt dat op
omtrek
ligt.
de cirkel met middelpunt A en straal
2
We willen het punt B vastleggen op de x-as en de naam M geven:
klik hiervoor met de RMK op B en kies herdefiniëren. Je krijgt het volgend venster te zien.
Typ nu in het venstertje: M = Snijpunten[Cirkel[A, omtrek / 2], xAs, 1]. Het laatste
argument (het getal 1) geeft weer het hoeveelste snijpunt je wil bepalen.
¾
Teken een punt B op het lijnstuk [AM]. Dit punt B kan zich dus enkel bewegen op het
lijnstuk en is het te verplaatsen punt op de figuur, waar we de meetkundige plaats willen
mee associëren.
Definieer nu twee nieuwe variabelen in het invoerveld:
lengte = afstand[A,B] en
VVKSO 2007-2008
breedte =
omtrek
- lengte
2
55
Integratie van de informatica in de wiskunde
GeoGebra 1ste en 2de graad
¾
Klik nu opnieuw op de knop “lijnstuk met beginpunt en gegeven lengte” en teken een
lijnstuk met beginpunt de oorsprong en met lengte = de variabele breedte. We verkrijgen
een punt C op de x-as.
Herdefinieer het punt C als D = Snijpunten[Cirkel[A, breedte], yAs, 1] om het vast te
leggen op de y-as.
¾
Teken een loodlijn uit D op de y-as en uit B op de x-as, en bepaal hun snijpunt C.
Teken nu de rechthoek ABCD en verberg de twee loodlijnen en het punt M.
De oppervlakte van de rechthoek wordt automatisch in het algebravenster geplaatst onder de
naam P. Wijzig die naam in “oppervlakte”.
¾
Teken nu nog het punt E = (breedte,oppervlakte) en laat de meetkundige plaats tekenen door
eerst op B te klikken en daarna op E.
I.p.v. de meetkundige plaats te tekenen, kun je ook in E het spoor laten tekenen als je B
verplaatst: doe dit door met de RMK op E te klikken en “Spoor aan” aan te vinken.
Het spoor terug verwijderen doen we via Beeld/Vernieuwen.
¾
Nu gaan we in het grafiekvenster nog tekst plaatsen, zodat we daarna het algebravenster en
het invoervenster kunnen afsluiten.
Je kunt in een tekstvak maar één tekst met een variabele waarde ingeven, dus je zult 4
afzonderlijke tekstvakken moeten maken.:
Geef in: “oppervlakte =” en klik daarna op de oppervlakte in de linkerkolom.
Doe nu hetzelfde voor omtrek, breedte en lengte.
Sluit nu het algebravenster en het invoerveld, verplaats de oorsprong naar de linkerbenedenhoek (<Ctrl> en slepen met LMK), verander de verhouding xAs:yAs tot 1:2 en zoom in tot de
grafiek volledig op het scherm staat (<Ctrl> en muiswieltje).
56
VVKSO 2007-2008