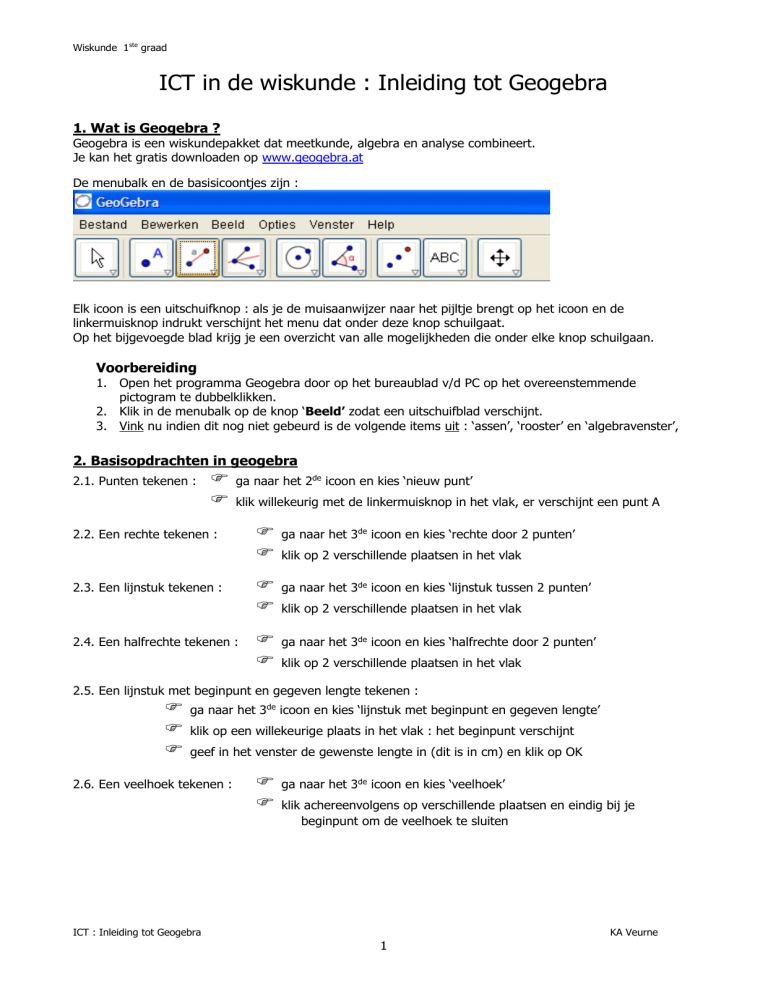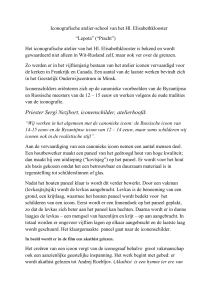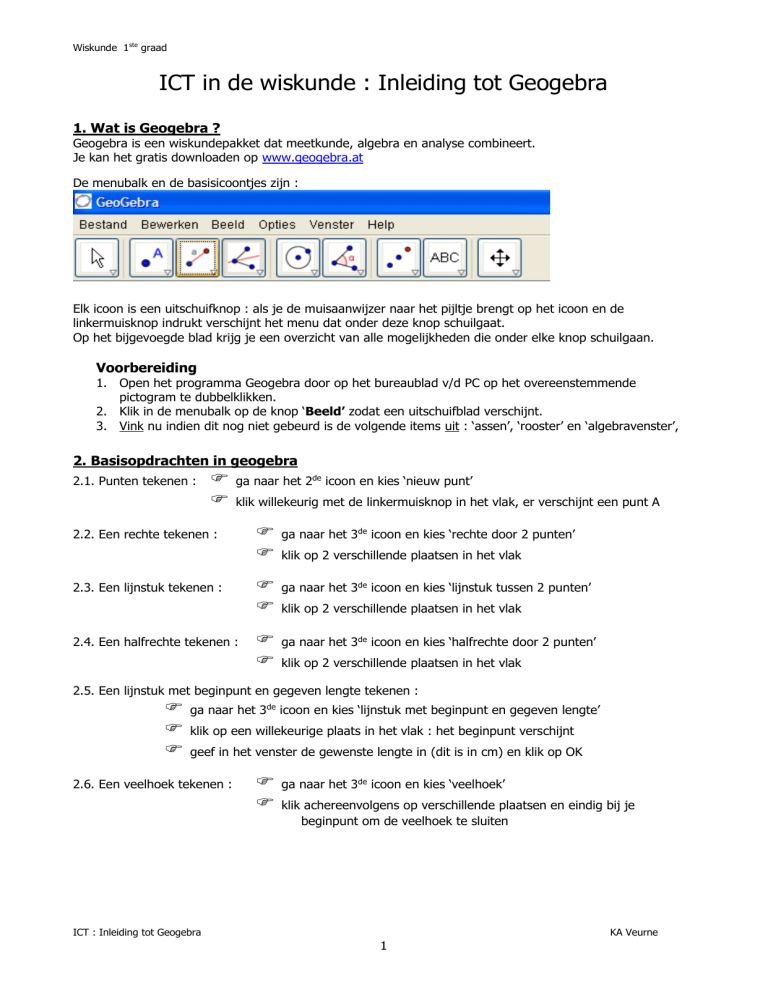
Wiskunde 1ste graad
ICT in de wiskunde : Inleiding tot Geogebra
1. Wat is Geogebra ?
Geogebra is een wiskundepakket dat meetkunde, algebra en analyse combineert.
Je kan het gratis downloaden op www.geogebra.at
De menubalk en de basisicoontjes zijn :
Elk icoon is een uitschuifknop : als je de muisaanwijzer naar het pijltje brengt op het icoon en de
linkermuisknop indrukt verschijnt het menu dat onder deze knop schuilgaat.
Op het bijgevoegde blad krijg je een overzicht van alle mogelijkheden die onder elke knop schuilgaan.
Voorbereiding
1. Open het programma Geogebra door op het bureaublad v/d PC op het overeenstemmende
pictogram te dubbelklikken.
2. Klik in de menubalk op de knop ‘Beeld’ zodat een uitschuifblad verschijnt.
3. Vink nu indien dit nog niet gebeurd is de volgende items uit : ‘assen’, ‘rooster’ en ‘algebravenster’,
2. Basisopdrachten in geogebra
2.1. Punten tekenen :
ga naar het 2de icoon en kies ‘nieuw punt’
klik willekeurig met de linkermuisknop in het vlak, er verschijnt een punt A
2.2. Een rechte tekenen :
2.3. Een lijnstuk tekenen :
2.4. Een halfrechte tekenen :
ga naar het 3de icoon en kies ‘rechte door 2 punten’
ga naar het 3de icoon en kies ‘lijnstuk tussen 2 punten’
ga naar het 3de icoon en kies ‘halfrechte door 2 punten’
klik op 2 verschillende plaatsen in het vlak
klik op 2 verschillende plaatsen in het vlak
klik op 2 verschillende plaatsen in het vlak
2.5. Een lijnstuk met beginpunt en gegeven lengte tekenen :
ga naar het 3de icoon en kies ‘lijnstuk met beginpunt en gegeven lengte’
klik op een willekeurige plaats in het vlak : het beginpunt verschijnt
geef in het venster de gewenste lengte in (dit is in cm) en klik op OK
2.6. Een veelhoek tekenen :
ga naar het 3de icoon en kies ‘veelhoek’
klik achereenvolgens op verschillende plaatsen en eindig bij je
beginpunt om de veelhoek te sluiten
ICT : Inleiding tot Geogebra
KA Veurne
1
Wiskunde 1ste graad
Opmerking : Hoe kan je de naam van een punt wijzigen ?
ga naar het 1ste icoon en kies ‘verplaatsen’
kies ‘naam wijzigen’, geef de nieuwe naam in en druk op OK
ga met de muisaanwijzer naar het punt waarvan je de naam wil wijzigen en druk op de
rechtermuisknop
3. Hoeken tekenen in geogebra
3.1. Een hoek tekenen :
ga naar het 6de icoon en kies ‘hoek’
klik willekeurig 3 keer in het vlak : het 1ste punt ligt op het ene been v/d hoek,
het 2de punt is het hoekpunt en het 3de punt ligt op het andere been v/d hoek
Opmerking : de benen v/d hoek kan je langer maken door 2 halfrechten te tekenen die samenvallen met
de benen v/d hoek; je kiest het hoekpunt als beginpunt van beide halfrechten
3.2. Een hoek met gegeven grootte tekenen :
ga naar het 6de icoon en kies ‘hoek met gegeven grootte’
klik op een willekeurige plaats in het vlak : een punt v/h ene been verschijnt
klik een tweede maal : het hoekpunt verschijnt
geef in het venster de gewenste hoekgrootte in (in graden) en kies de zin v/d hoek
klik op OK
4. Lijnen met bijzondere ligging tekenen in geogebra
4.1. Een loodlijn op een rechte tekenen :
teken eerst een rechte (zie 2.2)
teken een punt dat niet op deze rechte ligt (zie 2.1)
ga naar het 4de icoon en kies ‘loodlijn’
klik achtereenvolgens op de rechte en op het punt dat niet op de rechte ligt
4.2. Een evenwijdige rechte tekenen :
teken eerst een rechte (zie 2.2)
teken een punt dat niet op deze rechte ligt (zie 2.1)
ga naar het 4de icoon en kies ‘evenwijdige rechte’
klik achtereenvolgens op de rechte en op het punt dat niet op de rechte ligt
4.3. Een middelloodlijn van een rechte tekenen :
teken eerst een lijnstuk (zie 2.3)
ga naar het 4de icoon en kies ‘middelloodlijn’
klik op het lijnstuk waarop je de middelloodlijn wil construeren
4.4. De bissectrice (deellijn) van een hoek tekenen :
teken eerst een hoek (zie 3.1)
ga naar het 4de icoon en kies ‘bissectrice’
klik op het punt op het ene been, dan op het hoekpunt, dan op een punt op het andere
been (het hoekpunt moet altijd als tweede worden aangeklikt !)
ICT : Inleiding tot Geogebra
KA Veurne
2
Wiskunde 1ste graad
5. Cirkels tekenen
5.1. Een cirkel tekenen :
5.2.
ga naar het 5de icoon (cirkels)
kies de eerste mogelijkheid : ‘cirkel met middelpunt door een punt’
klik een eerste maal : het middelpunt wordt getekend
verschuif de muis, je bepaalt zelf de straal, klik en de cirkel wordt getekend
Een cirkel met gegeven straal tekenen
ga naar het 5de icoon (cirkels)
kies de tweede mogelijkheid : ‘cirkel met middelpunt en straal’
klik een eerste maal waar het middelpunt moet komen
er verschijnt een venster waarin je de straal (in cm) kan ingeven, cm moet je niet tikken
5.3. Een cirkel door 3 punten tekenen :
5de icoon, 3de mogelijkheid : klik op 3 verschillende plaatsen, 3 punten worden getekend
de cirkel wordt bepaald eenmaal het 3de punt wordt vastgezet
6. Veelhoeken tekenen
6.1. Een veelhoek tekenen :
ga naar het 3de icoon en kies de laatste optie : ‘veelhoek’
telkens je klikt plaats je een hoekpunt van een veelhoek
om de veelhoek te bevestigen eindig je bij het beginpunt
6.2. Het midden van een lijnstuk, van een zijde van een veelhoek
ga naar het 2e icoon
kies laatste mogelijkheid : ‘midden of middelpunt’
ga met de muisaanwijzer naar het lijnstuk of van de zijde van de veelhoek en bevestig
door te klikken : het midden wordt getekend
7. Je figuur opmaken : lijnstijlen en kleuren wijzigen en tekst/figuren invoegen
7.1. Een lijnstijl en kleur veranderen :
teken bv. een driehoek met het gereedschap ‘veelhoek’
ga met de muisaanwijzer in de driehoek staan en klik op de rechtermuisknop
kies ‘eigenschappen’
je kan de ‘lijnsoort’ en de ‘lijndikte’ wijzigen
je kan de ‘kleur’ van je figuur wijzigen, met ‘vulling’ verander je de kleurintensiteit
wil je slechts één punt of één zijde van je figuur wijzigen, dan kan je dat eerst
aanduiden in het vak der ‘objecten’ en pas dan de wijziging uitvoeren
7.2. Tekst invoegen :
ga naar het 8ste icoon (voorlaatste icoon)
kies de eerste mogelijkheid : ‘tekst invoegen’
ICT : Inleiding tot Geogebra
KA Veurne
3
Wiskunde 1ste graad
klik in het scherm waar je tekst moet komen, er verschijnt een venster waarin je je
tekst kan schrijven
7.3. Een figuur invoegen :
ga naar het 8ste icoon (voorlaatste icoon)
kies de tweede mogelijkheid : ‘afbeelding invoegen’
klik in het scherm op de plaats waar je afbeelding moet komen
blader en selecteer je afbeelding
Merk op : tekst (of een afbeelding) verplaatsen kan nu ook nog : kies onder het 1ste icoon ‘verplaatsen’, ga
met de muisaanwijzer naar je tekst (of afbeelding) en houd de linkermuisknop ingedrukt om te verslepen !
8. Werken in een assenstelsel
Kies ‘Beeld’ in de menubalk
vink aan : ‘assen’ en eventueel ook ‘rooster’
9. Het algebravenster
Het algebravenster verschaft je de algebraïsche betekenis van je meetkundige figuren : de coördinaten van
een punt, de lengte van een lijnstuk, de vergelijking van een rechte en/of cirkel, de grootte van een hoek, …
Kies ‘Beeld’ in de menubalk
vink aan : ‘algebravenster’ en ‘horizontaal splitsen’ (voor een betere schermindeling)
In de 2de en de 3de graad zal je geconfronteerd worden met vergelijkingen van rechten, krommen en cirkels
: deze kan je ingeven door de optie ‘invoerveld’ in het menu ‘beeld’ aan te vinken.
10. Je constructie stap voor stap bekijken
Soms is het nuttig om stap voor stap je constructie te kunnen bekijken. Dit kan als je de opties
‘navigatiebalk voor constructieoverzicht’, ‘knop voor afspelen’ en ‘knop voor openen constructieoverzicht’
aanvinkt in het menu ‘beeld’.
Er verschijnt een extra taakbalk onderaan het scherm zodat je je constructie zelf kan doorlopen of
automatisch kan laten afspelen, waarbij je ook zelf de tijd kan instellen.
11. Het tekenblad bewerken
Onder het meest rechtse icoon vind je de mogelijkheid om je tekenblad te ‘verplaatsen’, je kan ‘inzoomen’
en ‘uitzoomen’, figuren ‘verbergen’ en terug ‘tonen’ en je kan figuren definitief ‘verwijderen’.
ICT : Inleiding tot Geogebra
KA Veurne
4