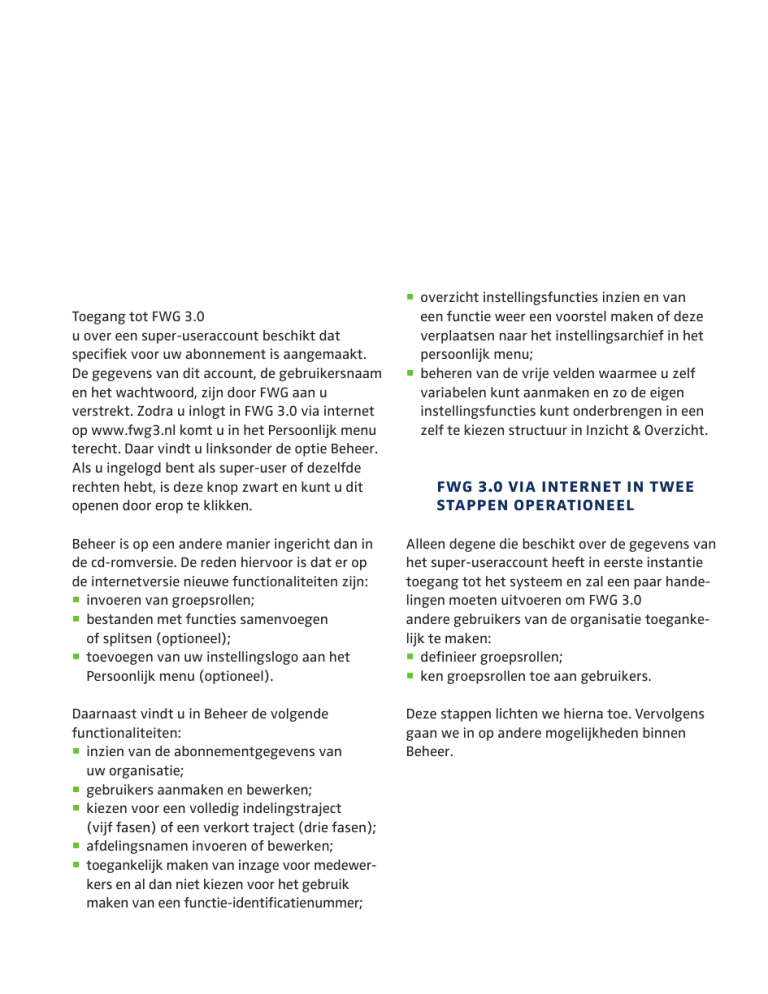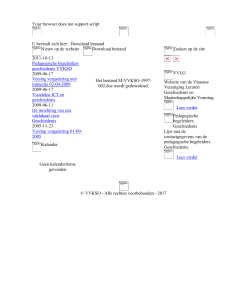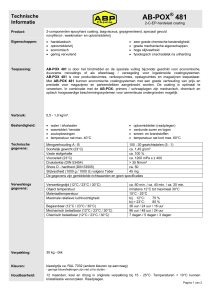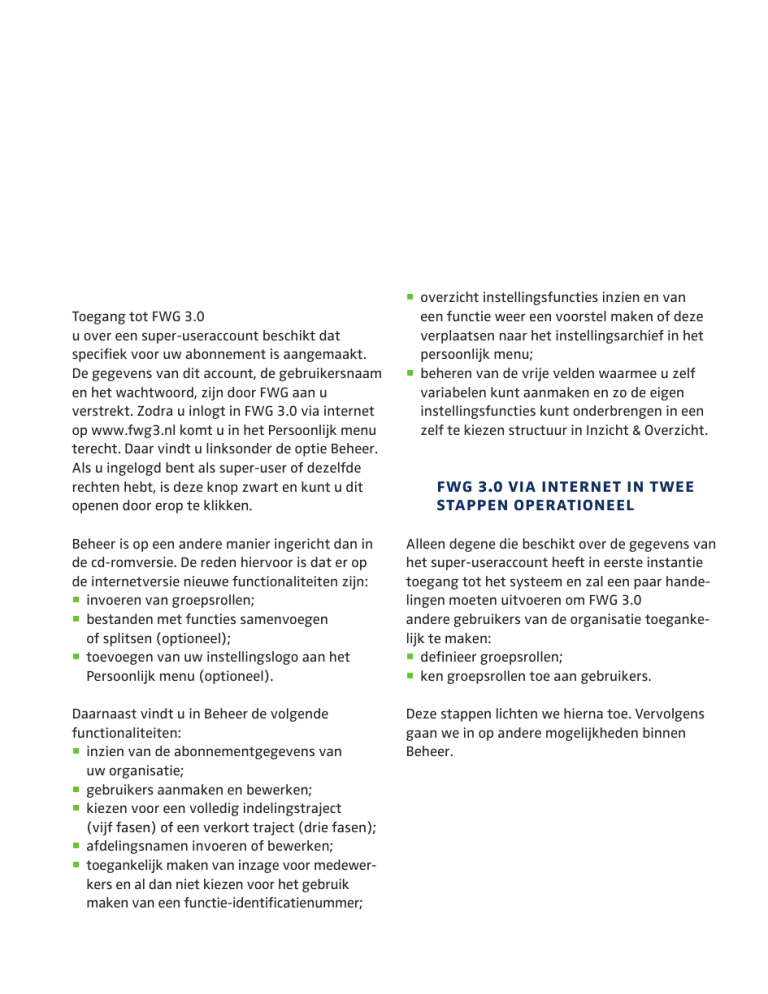
Toegang tot FWG 3.0
u over een super-useraccount beschikt dat
specifiek voor uw abonnement is aangemaakt.
De gegevens van dit account, de gebruikersnaam
en het wachtwoord, zijn door FWG aan u
verstrekt. Zodra u inlogt in FWG 3.0 via internet
op www.fwg3.nl komt u in het Persoonlijk menu
terecht. Daar vindt u linksonder de optie Beheer.
Als u ingelogd bent als super-user of dezelfde
rechten hebt, is deze knop zwart en kunt u dit
openen door erop te klikken.
overzicht instellingsfuncties inzien en van
een functie weer een voorstel maken of deze
verplaatsen naar het instellingsarchief in het
persoonlijk menu;
beheren van de vrije velden waarmee u zelf
variabelen kunt aanmaken en zo de eigen
instellingsfuncties kunt onderbrengen in een
zelf te kiezen structuur in Inzicht & Overzicht.
fwg 3.0 via internet in twee
stappen operationeel
Beheer is op een andere manier ingericht dan in
de cd-romversie. De reden hiervoor is dat er op
de internetversie nieuwe functionaliteiten zijn:
invoeren van groepsrollen;
bestanden met functies samenvoegen
of splitsen (optioneel);
toevoegen van uw instellingslogo aan het
Persoonlijk menu (optioneel).
Alleen degene die beschikt over de gegevens van
het super-useraccount heeft in eerste instantie
toegang tot het systeem en zal een paar handelingen moeten uitvoeren om FWG 3.0
andere gebruikers van de organisatie toegankelijk te maken:
definieer groepsrollen;
ken groepsrollen toe aan gebruikers.
Daarnaast vindt u in Beheer de volgende
functionaliteiten:
inzien van de abonnementgegevens van
uw organisatie;
gebruikers aanmaken en bewerken;
kiezen voor een volledig indelingstraject
(vijf fasen) of een verkort traject (drie fasen);
afdelingsnamen invoeren of bewerken;
toegankelijk maken van inzage voor medewerkers en al dan niet kiezen voor het gebruik
maken van een functie-identificatienummer;
Deze stappen lichten we hierna toe. Vervolgens
gaan we in op andere mogelijkheden binnen
Beheer.
definiëren van groepsrollen
In FWG 3.0 kunt u bij Beheer gebruikers bevoegdheden toekennen. Deze bevoegdheden worden
rollen genoemd. In de cd-romversie van FWG 3.0
hebben gebruikers afzonderlijke rollen.
In FWG 3.0 via internet worden afzonderlijke
rollen gecombineerd in groepsrollen. In Beheer
moeten deze groepsrollen worden toegekend aan
de gebruikers.
De verschillende rollen zijn:
Rol
Beschrijving
Start nieuwe indeling
Aanmaken van een nieuwe functie-indeling in stap 1.
Indelen
Uitvoeren van de stappen 2 tot en met 4 in het indelingsproces.
Toetsen
Toetsen van een functie in stap 5 en het accorderen van een
Concept en indien geen sprake is van een verkort indelingstraject van Advies en Voorstel.
Archief
Toegang tot het Archief met vervallen ijkfuncties en
gearchiveerde instellingsfuncties. Mogelijkheid om
vervallen instellingsfuncties terug te zetten naar status
Besluit.
Beheer
Toegang tot Beheer met de mogelijkheden die in dit
hoofdstuk worden toegelicht.
Inzicht & Overzicht
Inzicht & Overzicht openen en functies en indelingsgegevens ordenen, sorteren en selecteren ten behoeve van
diverse overzichten.
Overzicht indelingen
Toegang tot Overzicht indelingen in het Persoonlijk menu.
Oefenen
Mogelijkheid om gebruik te maken van het Oefenprogramma.
De “super-user” dient een aantal keuzes te
maken met betrekking tot wie welke rol in het
indelingsproces vervult. De volgende vragen zijn
daarbij relevant:
Wie start de indeling?
Er moet minimaal één gebruiker indelingen
kunnen starten. U kunt er voor kiezen om deze
taak aan één of meer Toetsers te geven. Het is
echter ook mogelijk om het starten van nieuwe
indelingen uit te laten voeren door een gebruiker
die geen ontwerpen maakt of toetst. Kies de
optie die voor uw organisatie het beste werkt.
Wie mogen/moeten oefenen?
Als iemand onervaren is in het indelen van
functies en het beoordelen van functie-eisen
of de kennis moet opgefrist worden, wordt de
toegang tot en het gebruik van het oefenprogramma aanbevolen. Het oefenprogramma
biedt circa 25 functies waarbij het indelingsproces wordt doorlopen. Op de door de oefenaar
gemaakte keuzes wordt feedback gegeven.
Hiermee raakt de oefenaar vertrouwd met de
functionaliteiten van FWG 3.0 en doet ervaring
op met de waardering van functies.
Beheer
Wie maakt en toetst ontwerpen?
In veel organisaties maken personeelsfunctionarissen een ontwerpindeling, die vervolgens door
een manager wordt getoetst. Het kan ook zijn
dat het management ontwerpindelingen maakt
die door P&O worden getoetst. Ook hier geldt dat
er minimaal één gebruiker moet zijn die een indeling mag ontwerpen en toetsen om het indelingstraject geheel te kunnen doorlopen.
Wie krijgt toegang tot Overzicht alle
indelingen en Inzicht & Overzicht?
In ieder geval moeten gebruikers die concepten
toetsen, de samenhang met het functiegebouw
- het geheel van functies in een (deel van de)
organisatie - kunnen overzien. Het kan handig
Standaard heeft degene met het super-useraccount alle rechten in het systeem en de mogelijkheid om in Beheer te komen. Geadviseerd wordt
om ook andere gebruikers van FWG 3.0 een
groepsrol toe te kennen met toegang tot Beheer.
In de bovengeschetste opties zijn we uitgegaan
van een situatie met verschillende gebruikers
van FWG 3.0, waarbij met name het maken en
toetsen van een ontwerpindeling door twee
verschillende personen wordt uitgevoerd. Dit
bevelen wij aan om de kans te minimaliseren dat
individuele interpretatieverschillen van invloed
zijn op de indeling.
Hoe gaat u te werk?
Het toekennen van de verschillende rollen aan de
groepen van rollen aanmaken, bijvoorbeeld een
combinatie van Oefenen en Indelen.
Deze combinatie van rollen geeft u een naam.
Vervolgens kunt u aan een gebruiker deze
groepsrol toekennen, waarna deze gebruiker dus
toegang krijgt tot FWG 3.0, kan oefenen en een
ontwerpindeling kan maken.
Als u Groepsrollen in Beheer voor het eerst opent
ziet u een groepsrol die toegang geeft tot Beheer.
Om een groepsrol aan te maken, klikt u onderin
het scherm op Toevoegen. In het scherm dat
verschijnt vult u bij Omschrijving een naam in
voor de groepsrol. Klik vervolgens op de knop
Selecteren en selecteer de rollen die u met elkaar
wilt combineren door deze aan te vinken.
Vervolgens klikt u op Selecteren en daarna op
gekozen voor de naam Indeler en via Selecteren
is gekozen voor een vijftal afzonderlijke rollen
die tezamen de groepsrol ‘Indeler’ vormen.
Op deze wijze kunt u een aantal groepsrollen
aanmaken. Door op de naam van een groepsrol
te klikken, kunt u deze ook bewerken of verwijderen door onderin het scherm op de betreffende
knop te klikken.
toekennen van groeps­rol(len)
aan gebruikers en/of gebruikers aanmaken
Nadat u groepsrollen hebt gedefinieerd dient u
deze toe te kennen aan de gebruikers van FWG
3.0. Klik hiervoor in Beheer op Gebruikers. Indien
u al werkte met FWG 3.0 op cd-rom, dan vindt u
hier de gebruikersnamen van reeds bestaande
FWG 3.0-gebruikers uit uw organisatie. Achter
bestaande gebruikersnamen staat het relatienummer van de organisatie. Deze gebruikersnamen kunt u desgewenst aanpassen en er dient
een wachtwoord opgegeven te worden. De reden
voor aanpassing van gebruikersnamen en het
(opnieuw) opgeven van wachtwoorden is dat
gebruikersnamen en wachtwoorden als combinatie uniek moeten zijn voor alle FWG 3.0gebruikers die op internet met het systeem
werken.
De rechten die gebruikers op de cd-romversie
hadden, zijn door de conversie van gegevens
komen te vervallen. Die dient u door middel van
de groepsrollen opnieuw toe te kennen.
Groepsrollen toekennen
Als al gebruikers in het systeem staan, dubbelklikt u op een naam of u selecteert een naam en
klikt onderin het scherm op Bewerken om het
Als u voor het eerst met FWG 3.0 gaat werken,
is het scherm Gebruikers nog leeg. U moet dan
eerst gebruikers aanmaken (zie hieronder).
Bij Groepsrollen klikt u op Selecteren en vinkt
u de groepsrol(len) die u aan die betreffende
gebruiker wilt geven aan en vervolgens op
Selecteren. Bij Instellingen moet u aangeven tot
welk (deel van het) functiegebouw de gebruiker
Aanmaken gebruikers
Klik onder in het scherm Gebruikers op Toevoegen. Vervolgens vult u alle velden in. Een
gebruikersnaam en wachtwoord worden door de
gebruiker gebruikt om in te kunnen loggen op
het e-mailadres van de gebruiker in te vullen.
Het wachtwoord dient minimaal te bestaan
uit acht karakters waaronder één cijfer en één
hoofdletter. U kunt per gebruiker een eigen
wachtwoord invoeren maar we raden u aan
voor elke gebruiker in eerste instantie hetzelfde
wachtwoord aan te maken. U kunt alle gebruikers op de hoogte stellen van het feit dat hun
e-mailadres als Gebruikersnaam dient en wat het
wachtwoord is. Nadat een gebruiker is ingelogd,
kan deze in het Persoonlijk menu onder Extra het
wachtwoord zelf wijzigen.
Tip
Om de gebruikers van FWG 3.0 via internet
in staat te stellen in te loggen op het
systeem, kunt u ze, nadat u de gebruikers
(bestaande of nieuwe) in Beheer heeft
voorzien van een (gebruikersnaam en)
wachtwoord, op de hoogte stellen van het
websiteadres en hun inloggegevens.
in het FWG 3.0-systeem. Met Instelling bepaalt u
nader toegelicht. Een gebruiker dient toegang te
krijgen tot minimaal één bestand met functies.
Wachtwoord vergeten
Mocht een gebruiker diens wachtwoord vergeten
zijn, dan kan vanuit Beheer een nieuw wachtwoord worden ingevoerd. Selecteer de betreffende
gebruiker in het overzicht Gebruikers en klik op
Resetten wachtwoord. Voer hier twee keer het
Na deze toelichting op het toegankelijk maken
van FWG 3.0
gaan we in op een nieuwe functionaliteit
‘Instellingen’. Binnen deze functionaliteit kunt u
aangeven of u het volledige (5 fasen) of verkorte
(3 fasen) traject wilt volgen bij het indelen.
Daarnaast kunt u ervoor kiezen databases met
functies samen te voegen of op te splitsen.
kiezen voor volledig of verkort traject voor het indelingsproces
Standaard wordt bij het indelen van functies met
FWG 3.0 het volledige traject doorlopen, dat
bestaat uit vijf stappen: voorbereiding, ontwerp,
concept, advies en voorstel om te komen tot een
Het is mogelijk om de advies- en voorstelfase
over te slaan en de indeling direct na de conceptfase als besluit in het systeem op te nemen. Dit is
het verkorte traject. Indien u hiervoor kiest, kunt
u dit aangeven onder de optie Instellingen.
Onder Instellingen staat ten minste één bestand
met functies, uw functiegebouw. Als u voor het
eerst met FWG 3.0
de cd-romversie werkte, is het functiegebouw
nog leeg omdat u nog geen functies hebt ingedeeld met het systeem. Heeft er een conversie
plaatsgevonden van de cd-romversie naar de
internetversie, dan is uw bestaande functiegebouw meegenomen.
Om de keuze voor verkort traject aan te geven
selecteert u de naam van de database en klikt
u onderin het scherm op Bewerken. In het
volgende scherm kunt u ‘Verkort traject’
klikken. Dit betekent dus dat bij alle in te delen
functies voor dit betreffende bestand de fasen
Advies en Voorstel worden overgeslagen.
samenvoegen, splitsen of
aanmaken functiegebouw via
‘instellingen’ (optioneel)
Net als bij de cd-romversie van FWG 3.0 is het
met de internetversie mogelijk om te werken met
verschillende databestanden. We lichten de
mogelijkheden toe en gaan uit van een aantal
verschillende opties:
De cd-romversie was in gebruik
Nadat uw organisatie heeft aangegeven over te
willen stappen op de internetversie van FWG 3.0
vindt een conversie plaats waardoor reeds
opgeslagen indelingsgegevens omgezet worden
en u hiermee verder kunt werken op het internet.
In deze situatie zijn er twee mogelijkheden:
bij de cd-romversie was er één database met
functies;
bij de cd-romversie werd gewerkt met meer
dan één database met functies.
Afhankelijk van de situatie die van toepassing is,
treft u onder Instellingen namen aan die met dit
bestand/deze bestanden corresponderen.
Uw organisatie gaat voor het eerst FWG 3.0
gebruiken
Onder Instellingen staat minimaal één database.
Deze bevat nog geen (indelings/instellings)
gegevens.
Welke van bovenstaande situaties ook van
toepassing is, u kunt zonder meer hetgeen u
aantreft onder Instellingen handhaven. Maar
Instellingen biedt een aantal mogelijkheden:
als u met meerdere databases werkte, kunt
u deze samenvoegen;
als u met één database werkte kunt u de
informatie splitsen in meerdere bestanden of
u kunt naast één of meer bestaande databases
een geheel nieuw bestand starten.
Per gebruiker kunt u dan aangeven tot welke
gegevens hij of zij toegang heeft. We lichten de
genoemde mogelijkheden kort toe.
Samenvoegen van functiegebouwen
Bij een fusie zijn er bijvoorbeeld twee verschillende functiegebouwen die moeten worden
samengevoegd. Onder Instellingen staan de
databases van beide organisaties, elk met
afdelingen en gebruikers. U zou onder Instelling
een nieuwe database kunnen toevoegen en
functies van de twee verschillende organisaties
hierin samenvoegen. Via de functionaliteit
Verhuizen instellingsfunctie onder Beheer kunt u
functies selecteren en deze van het ene naar het
andere bestand verhuizen (zie hieronder).
Dit wordt geïllustreerd in onderstaande tabel.
Bij Instellingen staan twee databases met de
functiegebouwen van organisatie A en B. Er
wordt eerst een nieuw leeg bestand aangemaakt
(‘Fusieorganisatie’) met daarbij behorende
afdelingen. Vervolgens wordt dit lege bestand
gevuld met functies uit de bestanden van
organisatie A en B met behulp van de functionaliteit Verhuizen instellingsfunctie.
Instelling
Organisatie A
Instelling
Organisatie B
Instellingen
Fusieorganisatie
Functies van functiegebouw organisatie A
Functies van functiegebouw organisatie B
Bevat alle instellingsgegevens van organisatie A en B
Geautoriseerd: Management organisatie A,
Procesverantwoordelijken
Manager P&O
Geautoriseerd:
Management organisatie B
Procesverantwoordelijken
Manager P&O
Geautoriseerd: Management organisatie A en B,
procesverantwoordelijken
en Manager P&O
Via Gebruikers regelt u toegang voor de gebruikers
van het nieuwe bestand Fusieorganisatie. Als alle
functies van de databases van Organisatie A en B
samengevoegd zijn tot een nieuw bestand dan zijn
ze leeg en kunnen verwijderd worden.
Hoe verhuist u instellingsfuncties?
Deze functionaliteit is bedoeld om functies te
verplaatsen tussen de databases die onder
Instellingen zijn aangemaakt. Eerst kiest u
bovenin het scherm bij Instelling het bronbestand en klikt op Selecteren. In de lijst functies
die verschijnt vinkt u aan welke functies u wilt
verhuizen naar het doelbestand. In afbeelding
Zorgorganisatie A geselecteerd om te verhuizen
naar het doel: Zorgorganisatie B. Let er wel op
dat u bij een nieuwe database eerst nieuwe
afdelingen aanmaakt alvorens functies hiernaartoe te kunnen verhuizen. Dit doet u via Afdelingen onder Beheer waar u per bestand afdelingen
kunt toevoegen of bewerken.
Via de functionaliteiten Instellingen en Verhuizen
instellingsfuncties is het dus mogelijk om, indien
gewenst, functies samen te voegen tot één
bestand of deze te verdelen over verschillende
bestanden. Bij Gebruikers kunt u onder Instellingen vervolgens aangeven wie met welke bestand
werkt.
Indien u na een fusie de gegevens per locatie
liever gescheiden houdt maar als procesverantwoordelijke wel graag een totaaloverzicht wilt
hebben, dan kunt u dat het beste regelen via
Gebruikers. De gebruikers per locatie worden
gekoppeld aan de database van hun locatie en
u als procesverantwoordelijke wordt gekoppeld
aan alle bestanden. Als u vervolgens bijvoorbeeld
naar Inzicht & Overzicht gaat ziet u informatie uit
alle locaties. Dat geldt ook als u klikt op Overzicht
functies en vervolgens Instellingsfuncties
aanvinkt. In de kolom Instelling ziet u direct uit
welk bestand de informatie afkomstig is
Splitsen van een functiegebouw
In plaats van samenvoegen kunnen er redenen
zijn om het functiegebouw te splitsen in onderdelen, bijvoorbeeld de diverse locaties of de
onderscheiden diensten van uw organisatie. Dit
maakt het mogelijk om gebruikers van FWG 3.0
toegang te geven tot een of meer databases met
elk een onderscheiden groep functies.
Concreet betekent dit dat een gebruiker tijdens
het indelen bij bijvoorbeeld ‘Overzicht functies’
alleen die instellingsfuncties te zien krijgt van
het deel van het bestand waartoe hij of zij
geautoriseerd is.
In de tabel op de volgende pagina wordt het
bestand met het functiegebouw gesplitst in twee
delen. Bij Instellingen wordt het bestand Locatie
A en Locatie B aangemaakt. Deze worden gevuld
met functies uit het bestand Zorgorganisatie met
behulp van Verhuizen instellingsfunctie. Via
Gebruikers regelt u of gebruikers toegang krijgen
tot één van de locaties of beide. Het management van beide locaties ziet na autorisatie alleen
de gegevens van de eigen locatie. Procesverantwoordelijken en de manager P&O zijn geautoriseerd voor alle instellingsfuncties en verkrijgen
daarmee een totaaloverzicht.
Alle gebruikers van FWG 3.0 moeten bij Instelling
minimaal aan één database zijn gekoppeld.
Een nieuw functiegebouw maken
Behalve samenvoegen of splitsen van bestaande
bestanden kunt u ook naast een bestaand bestand
een geheel nieuw bestand aanmaken. Dit kan
van nut zijn om een nieuw functiegebouw na een
harmonisatietraject bij een fusie op te zetten. Na
besluiten over de nieuwe functiestructuur volgt
het beschrijven van de functies. Deze kunnen dan
in een nieuw bestand worden ingedeeld. Als dit is
afgerond kunt u de oude databases handhaven
voor een beperkt aantal gebruikers of de daarin
opgenomen functies verhuizen naar het nieuwe
bestand en daar archiveren.
Instellingen
Zorgorganisatie
(naam organisatie)
Instelling
Locatie A
Instelling
Locatie B
Bevat alle instellingsgegevens
Functies van locatie A
Functies locatie B
Geautoriseerd: Management locatie A
Procesverantwoordelijken
Manager P&O
Geautoriseerd: Management locatie B
Procesverantwoordelijken
Manager P&O
De functionaliteiten Instellingen en Verhuizen
instellingsfuncties bieden dus allerlei maatwerkmogelijkheden. Het bovenstaande geeft een
impressie van de mogelijkheden. Indien u meer
informatie wenst, kunt u contact opnemen met
het FWG Servicepunt via 030 - 2669 400.
2.7 uw logo toevoegen
U heeft de mogelijkheid om uw bedrijfslogo aan
FWG 3.0 toe te voegen. Deze wordt rechtsboven
in het Persoonlijk menu zichtbaar. Om het logo
toe te voegen klikt u in Beheer op Abonnementhouder. Rechts in het venster klikt u op Bewervoegt u het logo toe door op Toevoegen te
klikken en op uw computer gewenste bestand te
openen. Hier kunt u het logo indien gewenst ook
verwijderen of wijzigen.
2.8 inzage voor medewerkers
Medewerkers kunnen inzage krijgen in het
FWG 3.0-systeem via het volgende webadres:
www.inzagefwg.nl. Om hier in te kunnen loggen
moeten zij een gebruikersnaam en wachtwoord
invoeren. De gebruikersnaam is uw FWG-relatienummer. Deze vindt u op de eerste regel bij de
optie Abonnementhouder in Beheer.
Het wachtwoord kunt u aanmaken in Beheer
door onder Abonnementhouder te klikken
op Bewerken en in het volgende venster
wachtwoord in te toetsen. De gebruikersnaam
en wachtwoord kunt u vervolgens kenbaar
maken aan de medewerker die inzage in het
systeem wil.
Functie-ID
Een medewerker ontvangt een uitdraai van een
indelingsvoorstel. Deze uitdraai kunt u voorzien
van een functie-identificatienummer (functie-ID).
Dit nummer is uniek voor het betreffende
indelingsvoorstel en wordt meegeprint op het
voorstel. Dit functie-id kan vervolgens ingevoerd
worden door de werknemer in het inlog­venster
van het inzageprogramma, waar­door een aantal
relevante gegevens van de desbetreffende
functie-indeling worden getoond.
Als u geen gebruik maakt van het functie-ID zal
het systeem na inloggen door de medewerker
leeg starten en kan men zelf de benodigde
gegevens invoeren.
Bij beide varianten geldt dat wijzigingen in de
gegevens niet kunnen worden opgeslagen.
Indien u gebruik wilt maken van een functie-ID
bij de inzage, kunt u dit aanvinken nadat u in
Beheer onder Abonnementhouder op Bewerken
Onder Archief in het Persoonlijk menu staan de
tabbladen Instellingsfunctie en IJkfunctie. In het
instellingsarchief staan vier opties die u per
functie uit kunt voeren, waaronder van een
vervallen instellingsfunctie weer een indelingsbesluit maken ‘Maak instellingsfunctie’ (afbeelandere de functie-eisenpatronen en de vervaldata genoemd en kunt u door middel van Toon
details de bijbehorende functiebeschrijving inzien.
Opslaan als u alles ingevuld heeft.
wijzigen/verwijderen van
een instellingsfunctie en
archiveren
Een instellingsfunctie is een ingedeelde en door
de werkgever vastgestelde functie met de status
Besluit. Het kan voorkomen dat u een Instellingsfunctie wilt wijzigen, verwijderen of archiveren.
In Inzicht & Overzicht is het mogelijk van alle
indelingen/instellingsfuncties de afdeling, code
en de vrije velden te wijzigen. Wilt u de andere
velden wijzigen of de gehele functie verwijderen
dan kunt u dit doen door in Beheer via Instellingsfuncties de gewenste functie te selecteren
en vervolgens te klikken op de knop Maak weer
Het indelingsvoorstel is dan weer te openen door
de Toetser die aan de indeling gekoppeld is. Als
er gekozen is om het volledige traject te volgen,
dan wordt de functie teruggezet naar het mapje
Advies/Voorstel met status Voorstel. Als het
verkorte indelingstraject wordt gevolgd, wordt
de instellingsfunctie in het mapje Toetsen met
status Concept geplaatst. Vanuit het persoonlijke
menu kunt u nu de functie wijzigen dan wel
verwijderen.
In plaats van het daadwerkelijk fysiek verwijderen van een instellingsfunctie bijvoorbeeld na
een herindeling en een nieuw indelingsbesluit,
kunt u oude indelingsbesluiten ook archiveren.
2.10 vrije velden
Onder de functionaliteit Vrije velden kunt u vrije
velden toevoegen en beheren. Zoals eerder in
deze handleiding aangegeven, kunt u op deze
manier zelf variabelen aanmaken en zo de eigen
instellingsfuncties onderbrengen in een zelf te
kiezen structuur. U kunt hierbij bijvoorbeeld
denken aan een functiefamiliestructuur waarin
bijvoorbeeld alle paramedische functies, alle
middenmanagers en staffuncties zijn gekoppeld
aan respectievelijk de functiefamilie Paramedici,
Middenmanagement en Staffuncties. Welke
variabelen en hoeveel variabelen er aangemaakt
worden, bepaalt u zelf. Onder het tabblad Vrije
Velden vindt u twee vensters. In het linker
venster kunt u de variabelen aanmaken en
beheren. Zodra u in het linker venster een
variabele heeft geselecteerd, worden in het
rechter venster de waarden die voor deze
variabele aan een instellingsfunctie gehangen
Voor de variabele(n) die u aanmaakt bij de vrije
velden, kan een aparte autorisatie worden
toegepast. Per variabele heeft u de keus of
iedereen met toegang tot Inzicht & Overzicht de
variabele kan zien, of dat alleen gebruikers met
toegang tot I&O en Beheer de variabele kunnen
zien. Door bij het aanmaken van een variabele
het vinkje achter Publiceren weg te halen, zal
deze variabele alleen zichtbaar zijn voor
gebruikers met rechten voor I&O en Beheer.