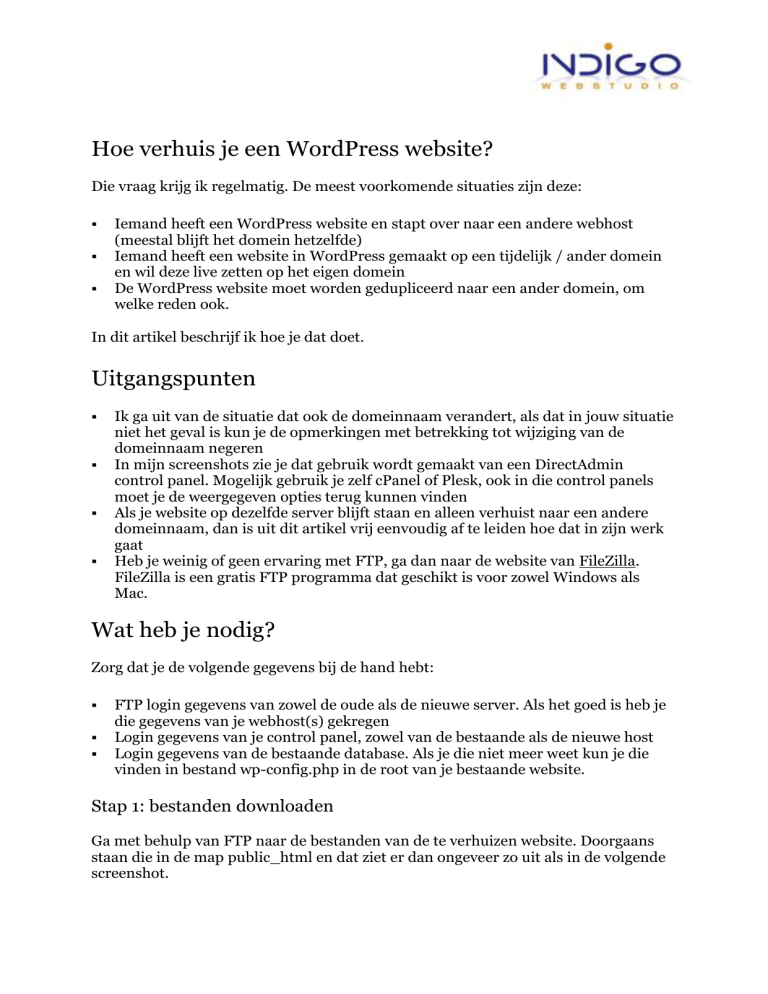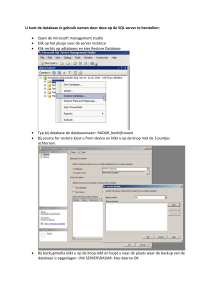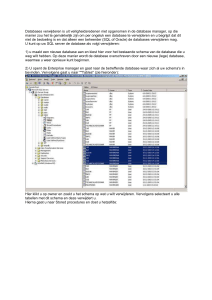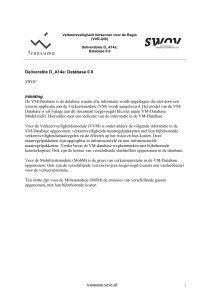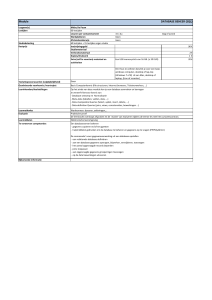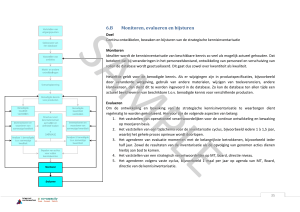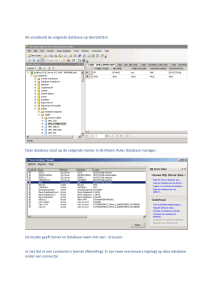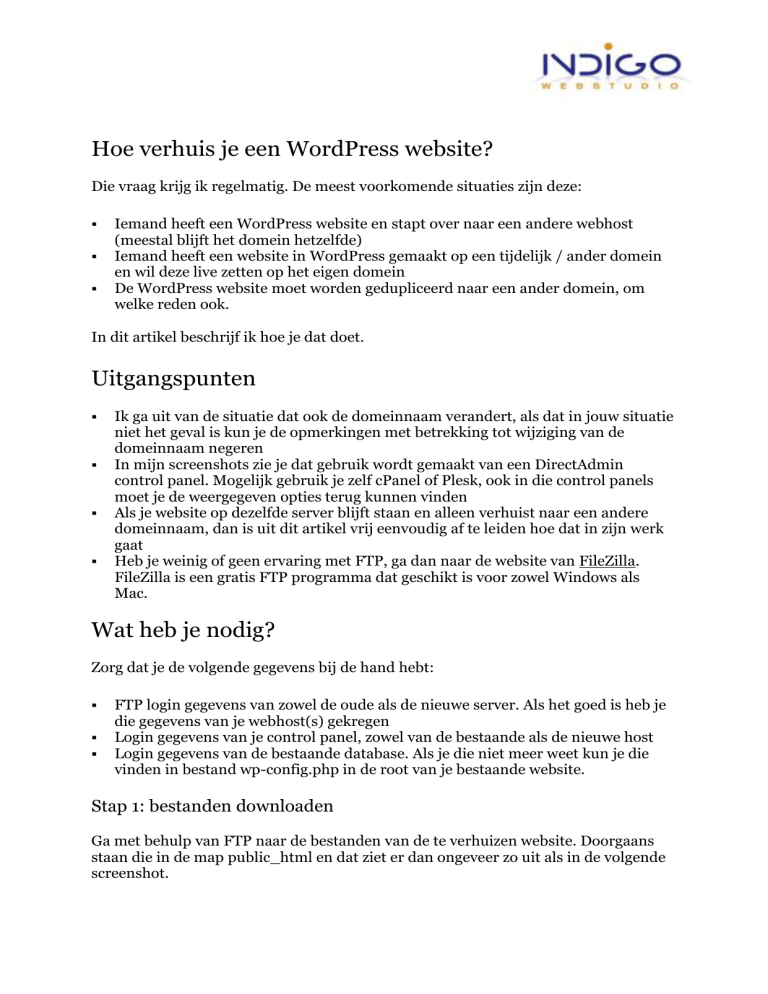
Hoe verhuis je een WordPress website?
Die vraag krijg ik regelmatig. De meest voorkomende situaties zijn deze:
Iemand heeft een WordPress website en stapt over naar een andere webhost
(meestal blijft het domein hetzelfde)
Iemand heeft een website in WordPress gemaakt op een tijdelijk / ander domein
en wil deze live zetten op het eigen domein
De WordPress website moet worden gedupliceerd naar een ander domein, om
welke reden ook.
In dit artikel beschrijf ik hoe je dat doet.
Uitgangspunten
Ik ga uit van de situatie dat ook de domeinnaam verandert, als dat in jouw situatie
niet het geval is kun je de opmerkingen met betrekking tot wijziging van de
domeinnaam negeren
In mijn screenshots zie je dat gebruik wordt gemaakt van een DirectAdmin
control panel. Mogelijk gebruik je zelf cPanel of Plesk, ook in die control panels
moet je de weergegeven opties terug kunnen vinden
Als je website op dezelfde server blijft staan en alleen verhuist naar een andere
domeinnaam, dan is uit dit artikel vrij eenvoudig af te leiden hoe dat in zijn werk
gaat
Heb je weinig of geen ervaring met FTP, ga dan naar de website van FileZilla.
FileZilla is een gratis FTP programma dat geschikt is voor zowel Windows als
Mac.
Wat heb je nodig?
Zorg dat je de volgende gegevens bij de hand hebt:
FTP login gegevens van zowel de oude als de nieuwe server. Als het goed is heb je
die gegevens van je webhost(s) gekregen
Login gegevens van je control panel, zowel van de bestaande als de nieuwe host
Login gegevens van de bestaande database. Als je die niet meer weet kun je die
vinden in bestand wp-config.php in de root van je bestaande website.
Stap 1: bestanden downloaden
Ga met behulp van FTP naar de bestanden van de te verhuizen website. Doorgaans
staan die in de map public_html en dat ziet er dan ongeveer zo uit als in de volgende
screenshot.
Download alle mappen en bestanden, uitgezonderd cgi-bin naar je computer. Het is
verstandig om deze bestanden op je computer even in een aparte map te zetten, bv
WordPress oud.
Stap 2: bestaande database exporteren
Terwijl de download van de bestanden uit stap 1 loopt, kun je starten met de export
van de database. Login op je control panel. Hieronder zie je screenshots van
DirectAdmin. Als je een ander panel hebt, zoals cPanel of Plesk, volg een soortgelijke
route. De bedoeling is dat je in het phpMyAdmin scherm terecht komt waarin je de
database(tabellen) ziet staan.
Kies na inloggen op je control panel voor 'MySQL Management. (zie volgende
screenshot).
Klik in het volgende scherm op phpMyAdmin (zie volgende screenshot)
Er verschijnt een login scherm waarin je je database username en wachtwoord moet
ingeven. (zie volgende screenshot)
Voer de gevraagde gegevens in en kies Log In. Als het goed is kom je dan in
phpMyAdmin terecht. Klik aan de linkerkant op de database die je wilt verhuizen, en
selecteer dan tabblad Export. (zie volgende screenshot)
Je krijgt nu het volgende scherm te zien:
Check bij punt 1 of alle tabellen geselecteerd zijn en of bij punt 2 'SQL' is gekozen. Bij
punt 3 kies je voor 'Save as file'. Bij Compression kun je kiezen voor 'None' (niet
gecomprimeerd, alleen geschikt voor kleinere databases), 'zipped' (beperkt
gecomprimeerd) of 'gzipped' (maximaal gecomprimeerd). Weet je niet zeker hoe
groot je database is, kies dan voor 'gzipped'. Nadat je deze instellingen hebt
gecontroleerd kies je helemaal rechts onderin voor 'Go'.
Stap 3: uploaden van mappen en bestanden
Als de download zoals beschreven in stap 1 voltooid is log je via FTP in op de nieuwe
server. Ga naar de map waarin je website moet komen te staan. Dat kan de map
public_html zijn, of www. Als je niet zeker weet welke map het moet zijn, vraag dan
aan je host wat het FTP upload pad is voor je website.
Als er in de upload map al een index.html staat, of een index.php, hernoem deze dan
naar bijvoorbeeld index_old.html of index_old.php. Hetzelfde geldt voor een
eventueel .htacces bestand, hernoem deze naar .htacces_old (laat de punt staan).
Als je op dit domein al een website had staan die mag vervallen, verwijder dan alle
mappen en bestanden die aan deze website toebehoren. De bestanden die je hier
vindt van de webhost zelf kun je beter laten staan.
Sleep nu alle bestanden die je in stap 1 hebt gedownload naar de upload map op de
nieuwe server.
Stap 4: importeren database
Op de nieuwe server moet de database die je in stap 2
hebt geëxporteerd worden geïmporteerd. Als je webhost bij het aanmaken van je
pakket ook al een (lege) database heeft aangemaakt kun je deze gebruiken. Is er nog
geen database of wil je je database zelf benoemen, dan moet een nieuwe database
worden aangemaakt.
Kies dezelfde route als in stap 2, en kies nu voor 'Create database'. Je ziet nu het
volgende:
Verzin een database naam, database username en (sterk) wachtwoord en klik 'create'.
Noteer de gegevens, je hebt ze straks weer nodig.
Kies opnieuw de route als in stap 2, kies voor phpMyAdmin en log in met de nieuwe
database username en bijbehorende wachtwoord. Klik aan de linkerkant op de
database naam die je net hebt aangemaakt en ga naar tabblad 'Import'.
Klik op 'Choose file' en zoek de geëxporteerde database uit stap 2, gevolgd door 'Go',
rechts onderin.
Note: rechts van de button 'Choose file' zie je de maximum bestandsgrootte staan. Als
dit maximum lager is dan de grootte van je database, vraag dan aan je webhost of ze
dat maximum willen verhogen. Als de webhost hiertoe niet bereid is zul je een tool
als Bigdump moeten gebruiken. Ik ga daar in dit artikel niet verder op in.
Als de import goed is verlopen verschijnen aan de linkerkant van je scherm alle
tabellen die in de database voorkomen.
Stap 5: aanpassen domein en accountnaam
In de database staan twee gegevens opgeslagen die moeten worden aangepast: je
domeinnaam en je accountnaam. Je accountnaam is de gebruikersnaam van je
webhosting pakket op de nieuwe server. Deze twee gegevens komen meerdere keren
voor in de database, maar slechts in één tabel: wp_options. Als je bij je
oorspronkelijke WordPress installatie hebt gekozen voor een andere database prefix,
bv abc, dan heet die tabel abc_options.
Klik aan de linkerkant van je scherm op wp_options. In het hoofdveld verschijnen nu
alle regels die voorkomen in deze tabel. Zo zul je bovenaan de regel 'siteurl' in de
kolom 'option_name' zien staan. Doorgaans zijn er in ieder geval drie 'option_name'
items die om aanpassing vragen: siteurl, home en upload_path. Ik adviseer echter
alle regels na te lopen op vermelding van (oude) domeinnaam en (oude)
accountnaam en deze te vervangen. Zie hiervoor de volgende twee screenshots.
Klik op het icoontje links voor aanpassen.
Corrigeer het domein en klik op 'Go'.
Stap 6: Aanpassen database gegevens
Als alle bestanden en de database op de nieuwe server staan, is de laatste stap het
aanpassen van de verwijzing naar de juiste database gegevens. Ga via FTP naar de
root van je nieuwe website en vind het bestand wp-config.php.
Hierin staan de volgende regels:
/** The name of the database for WordPress */
define('DB_NAME', 'indigonl_wordpress');
/** MySQL database username */
define('DB_USER', 'indigonl_admin');
/** MySQL database password */
define('DB_PASSWORD', '**************');
/** MySQL hostname */
define('DB_HOST', 'localhost');
Vul hier je nieuwe database naam, database user en wachtwoord in. De hostname is
doorgaans localhost. Andere opties komen voor, raadpleeg eventueel je webhost voor
de juiste gegevens. Hierboven zijn de gegevens ingevuld conform de screenshot uit
stap 4.
Klaar!
Meest voorkomende problemen
Hieronder geef ik enkele veel voorkomende problemen waardoor de website op het
nieuwe domein / op de nieuwe server niet wordt weergegeven. Vooropgesteld dat de
stappen hierboven juist zijn doorlopen kunnen de volgende problemen opduiken:
1. Database connection error?
De gegevens in bestand wp-config.php zijn onjuist. Controleer de gegevens uit
stap 6, raadpleeg eventueel je webhost en vraag welke hostname je moet invullen
voor je database verbinding.
2. No access?
Check of bij de verhuizing het .htaccess bestand mee verhuisd is. Elke WordPress
installatie heeft een .htacces bestand. Mocht je die in je FTP programma ook in je
oude website niet zien, controleer dan of ook ‘hidden files’ worden weergegeven.
3. Ik blijf de standaard pagina van mijn webhost zien?
Controleer (conform stap 3) of de oorpronkelijke index.html is hernoemd of
verwijderd.
4. Al mijn widgets zijn weg uit de sidebar?
Open twee tabbladen in je browser. Log op het ene tabblad in op je oude
WordPress dashboard, op het andere tabblad log je in op je nieuwe WordPress
dashboard. Ga in beide dashboards naar Weergave -> Widgets en regel de widgets
in je nieuwe website net zo in als op de oude.
5. Afbeeldingen worden niet meer weergegeven?
De mogelijkheid bestaat dat de lees-/schrijfrechten op de nieuwe server anders
zijn dan op de oude server. Raadpleeg deze pagina voor meer informatie of neem
contact op met je webhost.
6. Sinds de verhuizing kan ik geen plaatjes, plugins of templates meer uploaden?
Zie punt 5.
Heb je tips ter verbetering of aanvulling van deze instructie? Bel ons op (070) 427
9292 (vraag naar Petra Blankwaard) of stuur een e-mail naar
[email protected]