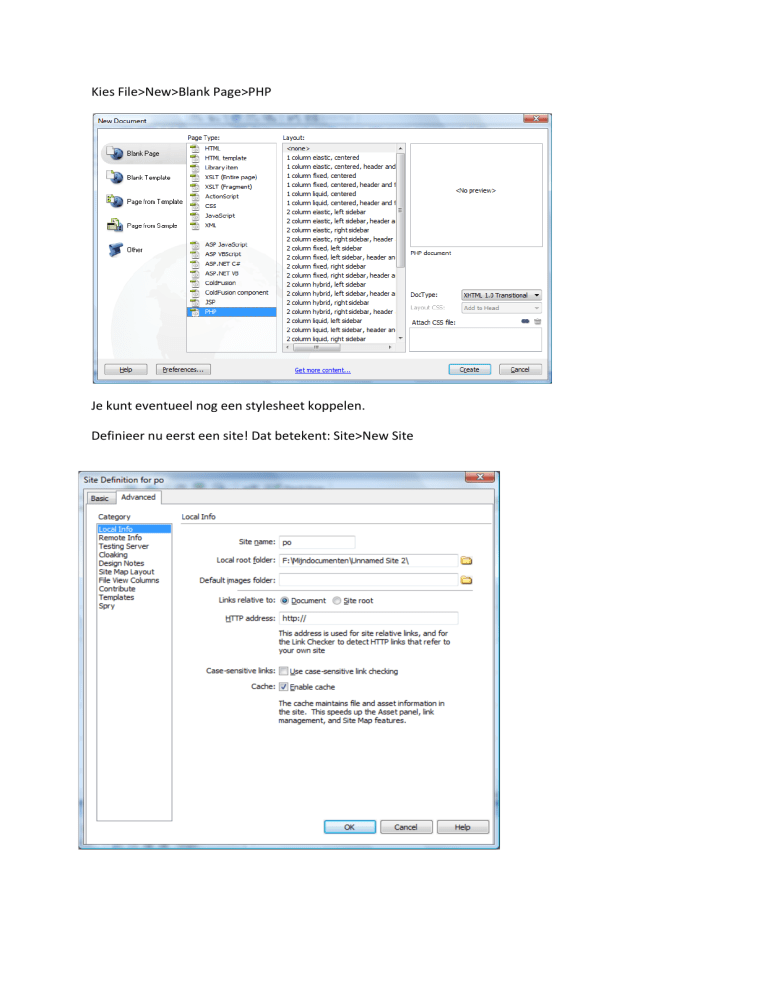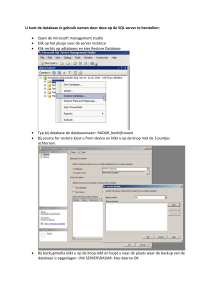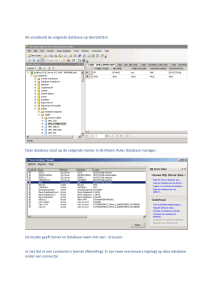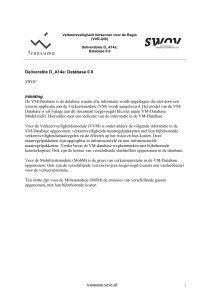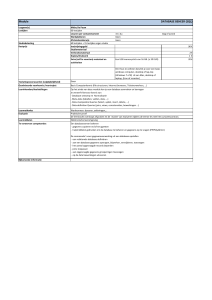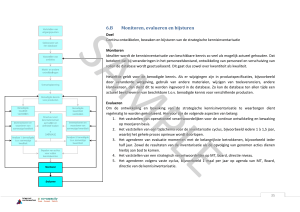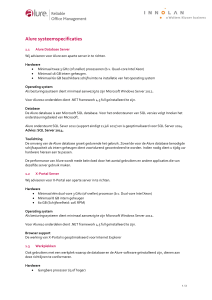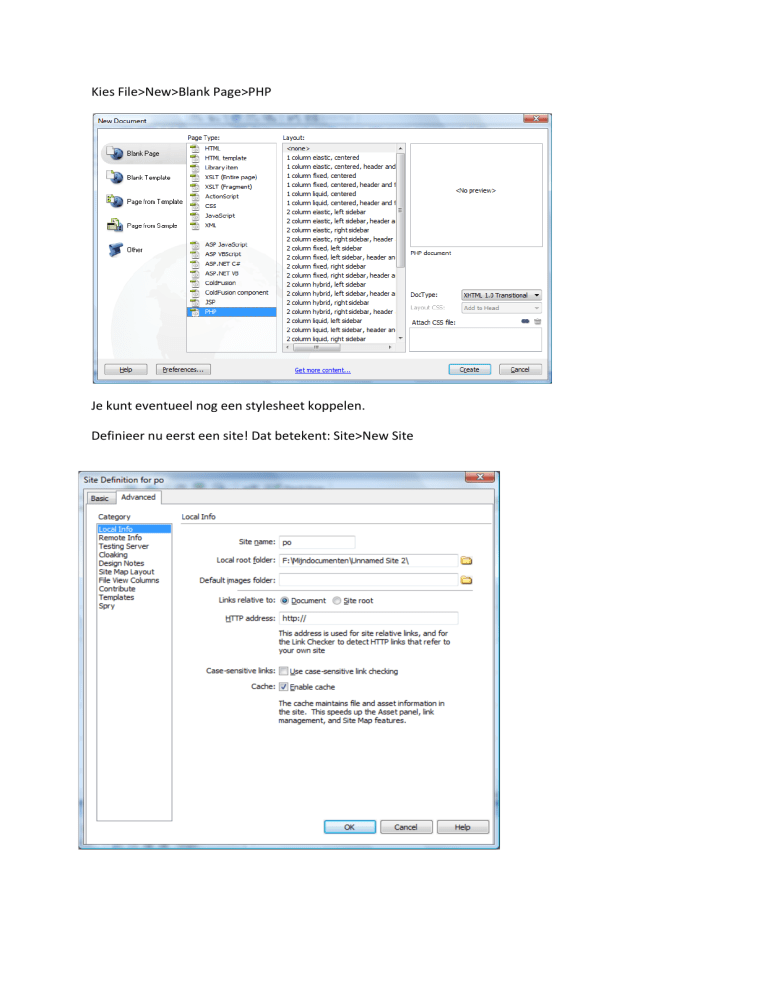
Kies File>New>Blank Page>PHP
Je kunt eventueel nog een stylesheet koppelen.
Definieer nu eerst een site! Dat betekent: Site>New Site
Geef de site een passende naam. Kies ook de juiste map voor de webdocumenten. Kies hiervoor je
eigen map Mijn documenten.
Het instellen van de Remote Info is belangrijk:
Kies, een webserver map, dat is dus de map htdocs van XAMPP.
Vervolgens moeten we ook aangeven wat voor configuratie er wordt gebruikt. Dit doen we met
Testing Server:
Maak de instellingen zoals deze te zien zijn in het volgende screenshot:
Als het goed is, heb je nu onderstaande scherm gekregen. In het tabblad Server Behaviors van het
panel Application, zie je dat alle instellingen aangevinkt zijn. We kunnen nu php-pagina’s maken!
We moeten nu gaan kiezen met welke database we contact gaan maken. We kiezen in het panel
Application nu voor de tab Databases:
Je ziet hier daar een uitsnede van. We klikken op het plusje om de database te
kiezen.
We kunnen nu de gegevens invullen. De naam
van de connectie (verbinding) mag je vrij kiezen.
Soms is het handig om meerdere verbindingen
te hebben met de database, dit is vaak
afhankelijk van de rechten die een gebruiker op
de database heeft.
De MySQL server is ALTIJD localhost.
We hebben in de database nu maar 1 gebruiker, dat is de root. Niet verstandig om te gebruiken daar
deze alle rechten heeft, dus ook om de database te vernietigen! Standaard zit er geen wachtwoord
op de root dus die laten we open. Het is uiteraard zeer verstandig om bij upload naar een openbare
webserver deze instellingen te wijzigen!
Indien je nu op select klikt, zie je alle databases in beeld die je kunt gebruiken. We kiezen nu even
voor de database cdcol, een database die standaard wordt meegeleverd bij php Myadmin.
Indien je op OK klikt krijg je nog een melding:
Inderdaad, een punt van aandacht!
Indien je op OK klikt, krijg je het vorige venster
nog een keer. Bij het klikken op OK komen we
nu wel terug in de webpagina.
Het beeld is gewijzigd! In het panel Application is de verbinding te zien!
De verbinding overzicht is te zien.
Indien je op het plusje klikt, kun je door te klikken, de tabelstructuur zien.
Het is nu de hoogste tijd om de pagina een naam te geven. Sla de pagina op met een eigen naam
maar met de extentie php.
Om een query in de pagina te kunnen maken, werkt Dreamweaver met het begrip recordset. Dit is
dus feitelijk de query. Deze maken we nu eerst.
Klik in het panel Application op Server Behaviors. Klik dan op het plusje en kies voor Recordset
Geef de Recorset een passende naam. Bijvoorbeeld Totale_overzicht.
Kies de verbinding, bijvoorbeeld overzicht. Direct komt bij Database Items de tabel in beeld, je kunt
deze weer uitklappen zodat alles in beeld is.
We maken nu de query:
select titel, jahr
from cds
order by jahr;
We kunnen dit gewoon intikken in het venster bij SQL. Een andere manier is door gebruik te maken
van het de onderste 3 knoppen, SELECT, WHERE en ORDER BY.
Je selecteert eerst de kolomnaam en klikt vervolgens op SELECT. Voor de tweede kolom doe je nog
een keer precies hetzelfde. Dus Selecteer titel, klik op SELECT, klik op jahr en dan op SELECT.
Vervolgens weer op jahr en dan op ORDER BY.
De query is nu klaar. Door op Test te klikken, kun je zien of de query werkt en of je in beeld krijgt wat
je in beeld wilde hebben.Het ziet er goed uit dus we drukken op OK. Bij de Server Behaviors staat de
recordset nu in beeld.
Nu moeten deze gegevens in beeld komen in een php-pagina. Kies Insert>Data Objects>Dynamic
Data>Dynamic Table.
Je krijgt dan het volgende:
Er was maar één Recordset dus deze wordt gekozen. Je kunt vervolgens wat keuzes maken. Indien je
veel records op je scherm hebt, is het verstandig om te kiezen voor een beperkt aantal per keer. De
rest moet natuurlijk ook in beeld komen. Verderop zullen we zien hoe je dat kunt oplossen.
Klik op OK. Je hebt nu alles gedaan om de pagina te maken.
Om te kijken of het goed werkt kun je met de knop Live Data view (de knop rechts naast Design view)
zien of de gegevens in beeld komen.
Uiteraard kun je de opmaak aanpassen met behulp van CSS. Indien je met Code view kijkt, dan zie je
dat er veel code is aangemaakt. De eerste 30 regels zijn bedoeld om je pagina te beveiligen tegen
zogenaamde SQL-injecties. Een systeem dat het mogelijk maakt om via je pagina allerlei ellende op je
webserver en databaseserver te plaatsen. We gaan niet in op waarom de code er zo uitziet.
Indien je te maken hebt met veel records is een navigatie wel handig. Dat gaat heel snel. Kies
Insert>Data Objects>Recordset Paging>Recordset Navigation Bar.
Indien je voor Images kiest krijg je keurige
navigatiepijltjes onder je tabel
Bij het Filespanel zie je dat er een map Connections is aangemaakt. In deze map zit het bestand
overzicht.php. Indien je dat opent, zie je daar de verbindingsgegevens staan. Je kunt ze hier erg
makkelijk veranderen.
Een record toevoegen gaat ook erg gemakkelijk. Kies Insert>Data Object>Insert Record>Record
Insertion Wizard.
Kies bij Connection weer voor overzicht. Ogenblikkelijk komt de tabelstructuur weer in beeld. Bij
Form fields moet je id weghalen, met de min knop) daar deze een auto_increment heeft. De
database vult deze dus zelf in. De rest is goed en we drukken daarom op OK. De pagina is klaar!
De opmaak is nog niet geweldig maar met wat HTML en CSS is dat gemakkelijk te veranderen. Het
label van de button bijvoorbeeld moet echt anders!
Een ander probleem is dat het formulier niet beveiligd is tegen onjuiste invoer. Dat kun je handmatig
doen maar dat kan bijvoorbeeld ook heel mooi met het Spry framework. We gaan daar nu niet op in.
Op overeenkomstige wijze kun je records verwijderen.
Het updaten is wat compliceerder.