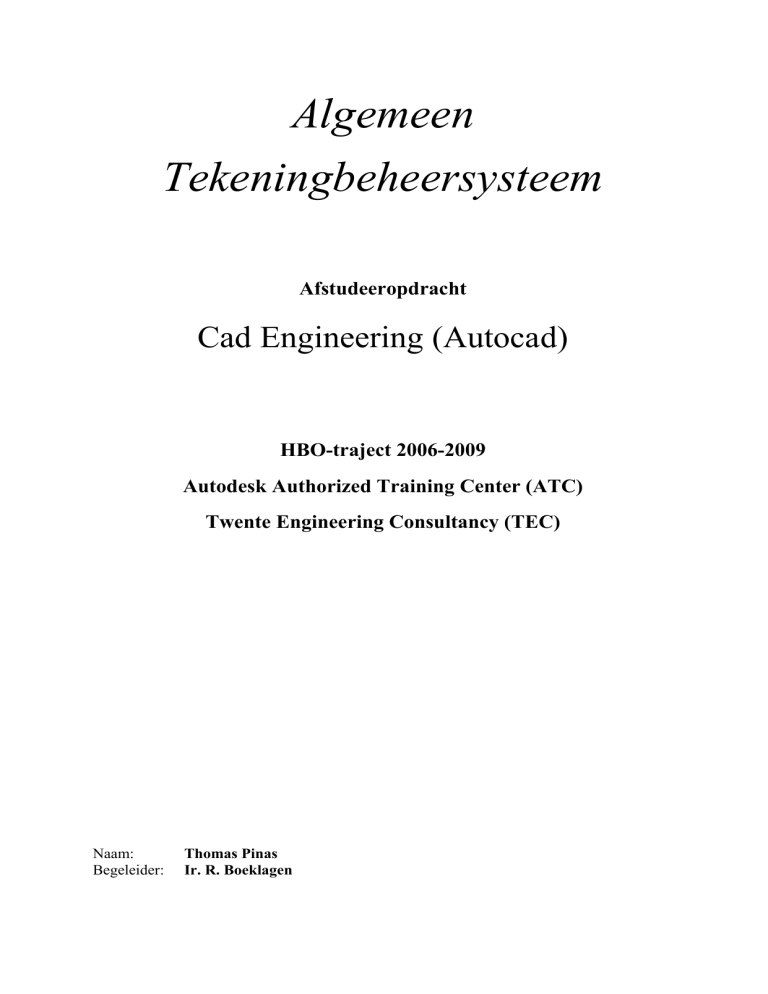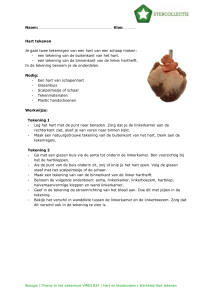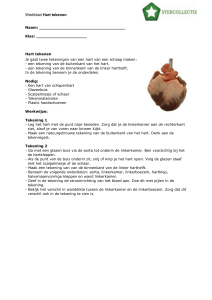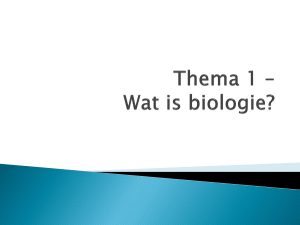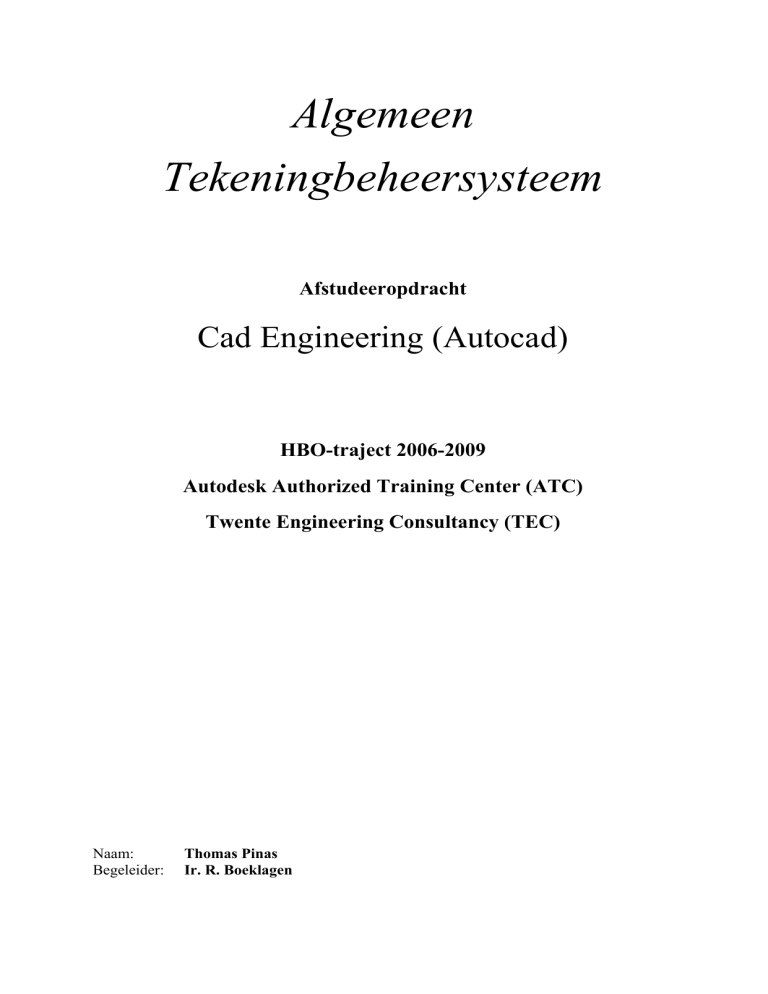
Algemeen
Tekeningbeheersysteem
Afstudeeropdracht
Cad Engineering (Autocad)
HBO-traject 2006-2009
Autodesk Authorized Training Center (ATC)
Twente Engineering Consultancy (TEC)
Naam:
Begeleider:
Thomas Pinas
Ir. R. Boeklagen
Inhoudsopgave
1.
Voorwoord ............................................................................................................... 2
2.
Samenvatting............................................................................................................ 3
3.
Bedrijfsprofiel .......................................................................................................... 4
4.
Organisatiestructuur................................................................................................ 5
5.
Organogram Bamtechniek heel Nederland.............................................................. 6
6.
Probleembeschrijving .............................................................................................. 8
7.
Doelstelling .............................................................................................................. 9
8.
Oplossing ............................................................................................................... 10
9.
Uitleg over voorbedrukt papier (templates).......................................................... 11
10.
Voorbereiding voorbedrukt papier (templates)..................................................... 19
11.
Kader en onderhoek toevoegen aan een Template. ............................................... 20
12.
Doel van de toepassing ......................................................................................... 23
13.
Stroomschema....................................................................................................... 24
14.
Uitleg van programmaonderdelen......................................................................... 25
15.
Werking van het programma’s............................................................................... 27
16.
Uitleg hoe tekening opgezocht kan worden met verschillende programma’s……31
17.
Aanpassen van het programma .............................................................................. 42
18.
Voor- en nadeel van het kader in de modelspace .................................................. 43
19.
Printen/plotten........................................................................................................ 45
20.
Nawoord................................................................................................................. 46
21.
Literatuurlijst.......................................................................................................... 46
1
1. Voorwoord
Sinds 2008 ben ik werkzaam als Cad tekenaar bij BAM Techniek, Amsterdam. In 2006 ben ik
de opleiding voor AutoCAD System Manager gaan volgen omdat het een vrij brede studie is
waarmee je heel veel richtingen uit kunt. Van jongs af aan ben ik al geïnteresseerd in techniek.
Ik wilde met de studie mijn technisch inzicht verbeteren en leren hoe ik producten moest
ontwikkelen en hulpmiddelen ontwikkelen die het tekenen makkelijker zouden kunnen maken.
Het kunnen werken met AutoCAD is één ding. Het efficiënt kunnen werken met AutoCAD is
een ander verhaal. Het snel kunnen werken is niet iets wat komt aanwaaien, er dient wel
degelijk op getraind te worden en het kost dus tijd om dit te ontwikkelen.
Ik wil zelfvertrouwen krijgen, het gevoel hebben dat ik de opgedane kennis en vaardigheden
ook echt beheers.
Dit verslag is gemaakt in het kader van de examenopdracht voor de opleiding AutoCad System
Manager. Voor de keuze van deze opdracht heb ik samen met het hoofd van de tekenkamer
gekeken waar het meest behoefte aan was binnen de organisatie.
2
2. Samenvatting
Algemeen tekeningbeheersysteem
In het HBO-traject heb ik een programma gemaakt waarmee fouten voorkomen kunnen
worden. Aan het begin van een project worden de kadertekeningen met de juiste onderhoeken
in de tekening geplaatst. Daarna staan gedurende de loop van het hele project de tekeningen
stand-by en kunnen er geen foute onderhoeken meer geplaatst worden. Ook hoeft de tekenaar
niet meer op zoek te gaan in het oerwoud van kaders en onderhoeken. Met het invullen van 1
dialoogbox staat er een tekening gereed en kan de tekenaar zich direct bezighouden met de
installatie.
Ik noem het programma een algemeen tekeningbeheersysteem omdat dit in meerdere bedrijven
gebruikt kan worden. Mijn programma vult de onderhoek in en de tekening kan teruggezocht
worden.
3
3. Bedrijfsprofiel
Wat in 1869 begon als een timmermanswerkplaats in het hart van Holland is anno 2008 een
succesvol concern met activiteiten in tal van Europese landen en zelfs ver daarbuiten.
Koninklijke BAM Groep NV is actief in de sectoren Bouw en vastgoed, Infra, Publiekprivate
samenwerking, Installatietechniek en Consultancy en Engineering. Bovendien heeft BAM een
belang in een wereldwijd opererende baggeronderneming. Met zo'n 30.000 medewerkers
brengt BAM jaarlijks vele honderden projecten tot stand. Soms spectaculaire projecten (door
omvang of technische complexiteit) maar vaker bescheiden bouwopdrachten. Want BAM mag
dan groot zijn, we voelen ons voor geen enkele (bouw)opdracht te groot. Daarom ook wordt
onze organisatie gekenmerkt door een sterk regionaal netwerk, dicht bij onze opdrachtgevers.
Onze bedrijfsfilosofie is de klanten echte waarde te bieden en met hen samen te werken om tot
een optimale oplossing te komen.
4
4. Organisatiestructuur
5
5. Organogram BAM Techniek heel Nederland
BAM Techniek is met 11 locaties, verspreid over 7 regio's, actief in geheel Nederland. De
regio's van BAM Techniek opereren op eigen kracht. Het hoofdkantoor in Bunnik draagt zorg
voor de coördinatie en geeft ondersteuning op het gebied van algemeen beleid, kwaliteit,
kennisoverdracht en veiligheid. Door deze manier van werken is BAM Techniek in staat
flexibel en alert te opereren. Er zijn korte lijnen met degenen die daadwerkelijk
verantwoordelijk zijn voor de realisatie van de projecten. Dit garandeert een hoge mate van
slagvaardigheid. De onderlinge samenwerking maakt het mogelijk om verschillende
vakdisciplines binnen een project soepel te integreren.
Hoofdkantoor
Bunnik
Regio
oost
Regio
Amsterdam
Regio
Midden
Apeldoorn
Bunnik
Veenendaal
Regio
Noordoost
Regio
Zuidoost
Emmen
Roermond
Leeuwarden
Groningen
6
Regio
West
Bam-huis te Denhaag
Regio
Noordwest
Benningbroek
Als onderdeel van Koninklijke BAM Groep NV is BAM Techniek de multidisciplinaire
dienstverlener als het gaat om het realiseren, onderhouden en beheren van technische
installaties, beveiligingsinstallaties, cleanrooms, laboratoria en energiesystemen. De
werktuigbouwactiviteiten strekken zich uit van luchtbehandeling tot centrale verwarming,
stoominstallaties, (koel)waterinstallaties, aardgasinstallaties, automatisering, energiebesparing,
meet- en regeltechniek, sanitaire installaties en brandpreventie / sprinkler etc.
BAM Techniek heeft de kennis, ervaring en omvang om de meest uiteenlopende projecten uit
te kunnen voeren. Bij het ontwerp houden wij binnen de overeengekomen randvoorwaardenrekening met de investerings- en exploitatiekosten. Onze engineers verrichten hun
werkzaamheden onder leiding van een projectleider.
Afd. Bamtechniek Amterdam
• Electrotechniek(E-Tekenaars)
• Werktuigbouwkunde (W-Tekenaars)
• Technisch beheer
Omschrijving van mijn werkzaamheden als Cad tekenaar W:
•
•
•
•
•
•
•
•
•
•
Het bewerken en in de juiste directory wegschrijven van nieuw ontvangen en/of
bewerkte bestanden;
Het inrichten/beheren van een project in Nordined en/of de webviewer, een en ander
conform CAD-procedureboek;
Het voorbereiden van de tekening en deze opschonen en voorzien van kader en
stempel;
Het conform offerte (bij fixed price projecten)/opgaaf van de klant verzorgen van het
benodigd tekenwerk;
Het, indien noodzakelijk, communiceren over de dagelijkse voortgang richting klant;
Het reviseren en digitaliseren van tekenwerk;
Maken van coördinatietekeningen, ingeval meerdere technische installaties in een
project moeten worden aangebracht.
Het vervaardigen van installatietechnische tekeningen, op aanwijzing van de
projectleider en/of engineer;
Onder begeleiding van 1e tekenaar of projectleider uitwerken van projecten van
definitief ontwerp tot en met werk- en revisietekeningen;
Het maken van sparingstekeningen, archiveren van de tekeningen en het versturen van
de tekeningen (onder andere luchtbehandeling-, sanitaire, cv- en GKW-installaties).
7
6. Probleembeschrijving
Het is tegenwoordig voor iedere organisatie van belang om zo goed mogelijk gebruik te
kunnen maken van informatie, inclusief de vaak aanzienlijke hoeveelheden technische
tekeningen en gerelateerde documenten.
Het beschikken over de juiste systemen en processen voor het beheren, distribueren, aanpassen,
opslaan en terugvinden van tekeningen en informatie is hierbij essentieel (voor bijvoorbeeld
ontwerp/engineering, productie en service/onderhoud).
De autocad-tekenaar kan alle informatie zelf voor het terugzoeken invullen in het scherm met
de tekeningeigenschappen. Dit kost echter veel tijd. Met deze opleiding wil ik daar verandering
in brengen.
8
7. Doelstelling
Het resultaat van dit onderzoek is een programma waarmee snel een standaardtekening
geopend kan worden. Bovendien moet het programma ervoor zorgen dat iedereen op een
gestandaardiseerde manier de tekening opslaat.
Het programma vult de onderhoek in en kiest de juiste bestandsnaam. Dit gebeurt zodanig dat
de tekening teruggevonden kan worden met:
• A. De normale Windows zoekfuncties
• B. Met AutoCAD
• C. Design Center van AutoCAD
• D. Vault.
9
8. Oplossingen
•
•
•
Templates
VBA
Lisp- en scriptroutines
Voordat er gezocht kan worden moeten de gegevens in de onderhoek ingevuld worden. Dit
kost normaal veel tijd. Daarom heb ik een programma gemaakt wat mij hierbij helpt. Het
uitgangspunt is dus om op een snelle manier structuur en gelijkheid te creëren en dat het na
opslaan weer makkelijk terug te vinden is.
Ik heb gekozen voor de oplossing met VBA omdat Visual Basic de standaard programmeertaal
is van vrijwel alle Windows programma’s en voor honderden andere programma’s waaronder
Word, Excel, Outlook, Access en Inventor te gebruiken is.
10
9. Uitleg over voorbedrukt papier (templates)
Een tekening die bedoeld is om te gebruiken als uitgangspunt voor volgende tekeningen, wordt
wel een sjabloon of template genoemd. Meestal ziet een template er uit als een leeg vel. In
werkelijkheid is deze niet leeg, maar gevuld met alle instellingen die gebruikt worden, zoals de
lagen en lijnsoorten, de maatstijlen en de tekststijlen. In sommige gevallen staan zelfs definities
van alle symbolen die in het bedrijf gebuikt worden in de tekening. Deze schijnbaar lege
tekening zorgt voor standaardisering en neemt veel werk uit handen.
Aanmaken template (praktijk)
Klik op de knop voor een nieuwe tekening.File>new
Omdat door deze keuze de instelling “Measurement” op 1 staat, zijn lijnsoorten en arceringen
gebaseerd op mm. Klik op het pijltje naast open. Kies voor de lege metrische instelling, u krijgt
een leeg papier van A3 Formaat.
11
Praktijk Instellen eenheden/schalen
Activeer de eenheden.
Format > Units
Er verschijnt een dialoog met alle instellingen omtrent de eenheden en kies voor 1 cijfer achter
de komma. Dit is het aantal cijfers dat gebruikt wordt voor systeemvariabelen en andere
invoervelden in AutoCAD.
Druk op OK
12
Activeer het commando om een lijst met schalen in te stellen.
In Nederland gebruiken we.
1:1, 1:2, 1:5 en daarna
1:10, 1:20, 1:50 en daarna
1:100, 1:200, 1:500 etc.
Format > Scale List
Sluit de dialoogbox met OK
Praktijk Instellen bematingsstijl.
Format > Dimstyle
Activeer de instellingen van de bemating.
Praktijk Instellen lagen.
Format > layer.
Activeer de instellingen voor het maken van een aantal lagen.
Praktijk Instellen tekststijl.
Format > Text style.
Activeer de functie voor de definiering van de tekststijl.
13
Klik op het tabblad Layout1
Klik op New
14
Geef de pagina instelling de naam A3 horizontaal
Klik op OK
15
klik op OK
16
Set Current (maak de pagina instelling A3 Horizontaal actief)
Close
U sluit de page Setup Manager. Op de layout ziet u een gestippelde rechthoek die precies de
grootte van het printbare gebied heeft. Het punt links onder is 0,0.
17
Deze Template bestaat uit slechts een klein aantal lijntjes en een groot aantal instellingen uit
het Pulldown menu “Formaat”.
Standaardinstelling.
Een template is een autocad-tekening met een aantal standaardinstellingen.
In een instelling worden vastgesteld:
•
•
•
•
•
•
Maatlijn stijlen in verschillende grootten
Tekststijlen met verschillende lettertypen
Lijntypen
Afmetingen van het papierformaat
De grootte van de tekening
Eenheden, lagen enzovoort
18
10. Voorbereiding voorbedrukt papier (templates)
Tekeningformaat
De tekeningen in de 'lay-out tabs' zijn gedefinieerd als A-formaat volgens NEN 379:2003.
Toepassing van een verbreed 'staand-A4-formaat' is toegestaan -in stappen van 210 mm- tot
een maximaal formaat van 297x1680 mm. Toepassing van een verlengd A0-formaat is
toegestaan tot een maximaal formaat van 841x1749 mm. Afgedrukte tekeningen worden
gevouwen volgens NEN 2302:1983 / NEN 379:2003.
Papierformaten
De papierformaten worden in de volgende genormaliseerde standaardafmetingen ingedeeld:
• A4 210 mm x 297 mm
• A3 297 mm x 420 mm
• A2 420 mm x 594 mm
• A1 594 mm x 841 mm
• A0 841 mm x 1188 mm
Uitleg over afmeting van de formaten
Een tekening kan verschillende afmetingen hebben, de afmetingen worden ook wel formaat
genoemd. Een formaat wordt aangeduid met de letter A met daar achter een cijfer.
A4 formaat
Dit is het formaat dat bijvoorbeeld gebruikt wordt voor briefpapier. De afmetingen van een A4
zijn 297 mm bij 210 mm.
A3 formaat
Een groter formaat krijg je als deze A4 spiegelt over de lange zijde, dus 2x A4. Wat dan
ontstaat is het formaat A3. De afmetingen van een A3 formaat zijn 297mm bij 420 mm.
A2 formaat
Een groter formaat krijg je als deze A3 spiegelt over de lange zijde, dus 2x A3. Wat dan
ontstaat is het formaat A2. De afmetingen van een A2 formaat zijn 420 mm bij 594 mm.
A1 formaat
Een groter formaat krijg je als deze A4 spiegelt over de lange zijde, dus 2x A2. Wat dan
ontstaat is het formaat A1. De afmetingen van een A1 formaat zijn 594 mm bij 841 mm.
A0 formaat
Als er echt een grote tekening gemaakt moet worden kan deze A1 ook weer vergroot worden
tot A0. Ook hiervoor wordt de tekening over de lange zijde gespiegeld. Een A0 heeft de
afmeting 841mm bij 1189 mm. Dit komt overeen met een oppervlakte van 1 vierkant meter.
Standpapier
De formaten A3, A2, A1en A0 mogen zowel staand als liggend gebruikt worden, A4 mag
alleen staand worden gebruikt.
19
11. Kader en onderhoek toevoegen aan een Template.
Tekeningkader
Tekeningkaders zijn meervoudige 'blocks' en worden (niet 'exploded') geplaatst binnen een
'layout-tab' in 'layer 0' met 0,0,0 als 'insertion point', 'scale' 1 en een 'rotation' van 0 graden.
Onderhoek
Onderhoeken zijn meervoudige 'blocks' en worden (niet 'exploded' en niet 'nested') geplaatst
binnen een 'layout-tab' in 'layer 0' met de rechter onderhoek van het binnenste kader van het
tekeningkader als 'insertion point', 'scale' 1 en 'rotation' van 0 graden. Er bevindt zich slechts
maximaal één, op deze wijze gedefinieerde, onderhoek binnen een CAD-bestand.
Een Template kan een lege tekening zijn, maar kan ook een kader bevatten en een onderhoek
Tekengebied (kader) en Titelblok of onderhoek. Het voordeel van een kader is dat u deze niet meer
hoeft aan te laten maken of de schaal hoeft in te stellen.
Meestal staat het kader in layout, zodat u deze voor iedere willekeurige plotschaal kunt gebruiken maar
u kunt het kader ook in modelruimte plaatsen. Alle gegevens omtrent de tekening worden op de
tekening weergegeven. Dit gebeurt in de rechter onderhoek ook wel het titelblok genoemd. Als
de tekening helemaal compleet is met die instellingen wordt de tekening opgeslagen als
Template.
Dat gebeurt als volgt: File-Save As
Activeer de instelling voor het opslaan van een tekening of een template. Er verschijnt een
venster waarmee u 3 keuzen maakt.
•
•
•
1. Plaats van het bestand.
2. De naam van het bestand.
3. Het type van het bestand. Op het moment dat u kiest voor dit type bestand, dan stelt
AutoCAD zelf de map in waarin dit type bestanden wordt opgeslagen.
20
klik op Save
Zet de schakelaar aan om aan te geven dat de lagen geconsolideerd zijn.
OK
File=Close
21
Template gebruiken
Als een template gebruikt wordt om een nieuwe tekening te maken, worden de instellingen van
de template-tekening in feite naar de nieuwe tekening gekopieerd .
Het enige verschil tussen het origineel en de kopie is de naam. Templates worden gebruikt om
eigenschappen van nieuw te maken tekeningen van te voren in te stellen.
Optie start with no template metric
Alleen als u start met de optie ”start with no template metric” wordt er geen kopie gemaakt, in
dit geval worden de fabrieksinstellingen geladen. De kopie krijgt een nieuwe naam. De naam
bestaat uit twee delen: ”Drawing” gevolgd door een nummer.
Acadiso.dwt. (extentie dwt)
De template die het meest gebruikt wordt, is Acadiso.dwt. (extentie dwt). Het is dan ook
verstandig om deze template zo precies mogelijk te laten aansluiten bij uw bedrijf zodat u niet
iedere keer allerlei instellingen hoeft te maken. Wanneer u een template maakt, maakt Autocad
een kopie van de Template en werkt u verder op deze kopie.
Drawing template File location. (Map )
De template wordt slechts eenmaal aangemaakt en weggeschreven naar een map op een server
waar iedereen makkelijk bij kan. Bijvoorbeeld in map met alle andere template tekeningen van
Autocad.
Deze kunt u instellen met Tools> options>Files> Drawing template File location.
De plaats van de map template wordt via het tabblad file van het commando Preferences of via
Tools-Options ingesteld. Bij het opslaan van een tekening als template is het mogelijk een
omschrijving bij de template op te slaan. In deze omschrijving kan aangegeven worden
waarvoor de template bedoeld is.
Open template (QNEW)
U kunt instellen welke template standaard gebruikt wordt bij het Commando QNEW.
Deze kunt u instellen met tools> options>Files> template setting.
Default template File Name For Qnew
22
12. Doel van de toepassing:
Het doel van deze opdracht is een programma te ontwerpen waarmee alle tekenaars op een
makkelijke en snelle manier een standaardtekening kunnen openen en dat allen op een
gestandaardiseerde manier gaan tekenen.
Door het invullen van de (dialoogbox) wordt voorkomen dat een gebruiker vergeet om de
gegevens van de onderhoek in te vullen. In de onderhoek staan attributen (die geen teksten,
maar velden zijn)
Het is belangrijk om die gegevens in te vullen want aan de hand daarvan moet de tekening
teruggezocht worden.
Wat is een veld?
Een veld is een variabele tekst die u kunt plaatsen met een van de commando’s Text, Mtext,
Attribute, Tabel en Leader
Voordelen van velden
Een veld (variabele tekst) kan een datum zijn of de bestandsnaam of het resultaat van een
berekening.
U kunt velden kiezen uit een van de volgende categorieën
• Datum en tijd
• Document eigenschappen
• Hyperlinks
• Eigenschappen van getekende elementen
• Systeemvariabelen en Diesel uitdrukking
• Plotvariabelen
• Sheetset variabelen
Nadelen van velden Nadelen van velden is het invullen en daarom heb ik een Dialoogbox
gebruikt.
23
13. Het stroomschema
De schematische weergave van de stappen die in een programma worden doorlopen heb ik in
de stroomschema hier onder neergezet.
START
Stap 1
Start met een
nieuwe tekening
Stap 2
Plaatsen
Kader +Onderhoek
Stap 3
Invullen
dialoogbox
Gebruiker
Aanmaken
Layout / Viewport
Einde
24
14. Uitleg van programma-onderdelen
Voor deze opdracht heb ik gekozen voor actie gestuurd programmeren en het opzetten van een
stroomschema.
Er is een programma (macro) ontwikkeld dat een dialoogbox toont als de template wordt
geopend. Op deze wijze wordt voorkomen dat een gebruiker vergeet om de gegevens in te
vullen. Daarnaast is het belangrijk voor de tekenaar om op een snelle manier een tekening op te
kunnen zetten die alle juiste kaders en onderhoeken heeft.
Macro
Private sub cmdButtonOK_click()
Thisdrawing.Summeryinfo.Title =Me.txtBenaming
Thisdrawing.Summeryinfo. Author =Me.txtTekenaar
Thisdrawing.Summeryinfo.Comments =Me.txtOpmerking
Thisdrawing.Summeryinfo. keywords =Me.txtkeywords
Call Thisdrawing.Summaryinfo.setcustomBykey(“Gecontroleerd” ,
Me.txtGecontroleerd)
Call Thisdrawing.Summaryinfo.setcustomBykey(“Bedrijfsnaam”, Me.txtBedrijf )
Call Thisdrawing.Summaryinfo.setcustomBykey(“Afdeling”, Me.txtAfdeling)
Ik heb in mijn programma een regel toegevoegd om fouten te onderdrukken
“ On Error Resume Next”
Dit betekent zoiets als : wanneer een regel fout gaat, ga dan verder met de volgende regel.
Voor deze opdracht heb ik 5 papierformaten en meerdere schalen gebruikt.
Het kader wordt in de Modelruimte geplaatst.
For Each e In Thisdrawing.ModelSpace
If e.Name = “A0” or e. Name = “A1” or e.Name = “A2” or e.Name = “A3” or
e.Name = “A4” Then
e.XSCaleFactor =Me.txtschaal
e.YSCaleFactor =Me.txtschaal
e.ZSCaleFactor =Me.txtschaal
End If
Next e
AutoCAD.ZoomExtents
Thisdrawing.regen (acALLviewports)
Ik heb verder in mijn programma een regel toegevoegd om het formulier automatisch te verbergen.
“ Me.hide”
End sub
Private sub UserForm_Activate()
Dim tdl As String
Me.txtBenaming = Thisdrawing.Summeryinfo.Title
Me.txtTekenaar = Thisdrawing.Summeryinfo. Author
Me.txtOpmerking = Thisdrawing.Summeryinfo.Comments
Me.txtKeywords = Thisdrawing.Summeryinfo.Keywords
Call Thisdrawing.Summaryinfo.GetCustomBykey(“Gecontroleerd” ,
Me.txtGecontroleerd)
Call Thisdrawing.Summaryinfo.GetCustomBykey(“Bedrijfsnaam”, Me.txtBedrijf )
25
Call Thisdrawing.Summaryinfo.GetCustomBykey(“Afdeling”, Me.txtAfdeling)
End Sub
Nieuw-Tekstdocument.txt
Private Sub AcadDocument_BeginCommand(ByVal CommandName As String)
If Me.SummaryInfo.Title =””Then Onderhoek.Show
End Sub
26
Installatie procedure
Het VBA project wordt gedistribueerd met een installatieprogramma. Deze kan op meerdere
manieren geinstalleerd worden.
Maar ik heb gekozen voor A : C/harde schijf.- Program file- Tec Afst Opdr
B : gewoon op USB-stick (wisselbare schijf)
15. Werking van het programma
Het stroomschema op pagina 24 wordt met behulp van dit hoofdstuk uitgelegd.
In de volgende hoofdstukken wordt beschreven hoe deze doelstelling is gerealiseerd.
Het is mogelijk om het programma op beide manieren te laten draaien.
Stap 1: A: Om het progamma op te starten van uit Autocad
Klik op File - new -(het tabblad select template wordt getoond).Dan ga je naar :
- Lokaal station C
- progam Files
-Tec Afgstudeer opdracht
-5 Template Afst. Opdr.
Nadat de tekenaar zijn keuzes heeft ingegeven en op open drukt, zal de template
Tekening opstarten. Dit hou in dat er een nieuwe tekening wordt geopend.
27
Stap 2: Plaatsen van het kader + onderhoek.
Dan verschijnt dit venster.
De tekening worden gemaakt met het kader + onderhoek in de modelruimte.
Ontwikkel een programma (macro) die een dialoogbox toont als de template wordt geopend.
Op deze wijze wordt voorkomen dat een gebruiker vergeet om de gegevens in te vullen.
28
Stap 3: Een dialoogbox wordt getoond. Hier vul je de eigenschappen van het template in die
in de onderhoek moeten komen te staan.(invullen van de dialoogbox is verplicht).
Het voordeel van dit programma is, dat men vanaf het begin de schaal van de
tekening kunt bepalen.
Standaard staat de schaal op 1
Stap 3: Kies OK
Met het invullen van dialoogbox staat er een tekening gereed en kan de tekenaar zich direct
bezighouden met de installatie.
Let Op = In het programma wordt wel aandacht besteed aan het Invullen van de onderhoek
29
Klik op Enable Macros
30
16. Uitleg hoe tekening opgezocht kan worden met verschillende
programma’s zoals:
•
•
•
A. De normale windows zoekfuntie.
B. met AutoCAD
C. Design Center van AutoCAD.
• D. met Vault.
A. Met de normale Windows XP zoekfuncties een tekening opzoeken.
Zoeken met de zoekfunctie in Windows XP en Windows Vista op kenmerken, in namen
van lagen of in teksten of attributen die u in de tekening heeft geplaatst.
Start >klik op Zoeken
Het volgende venster verschijnt:
31
Type in het bovenste Invoerveld ”De volledige of gedeeltelijke bestandsnaam” de tekst 1* in,
Dit betekent dat u een tekening zoekt die begint met een 1 en die daarna een of meer andere
karakters in de naam heeft.
Type in het onderste Invoerveld ”Een woord of uitdrukking in het bestand”
Klik op Alle bestanden en mappen.
Klik op de knop zoeken in.
Uit deze lijst kiest u waar u wilt zoeken
Klik op de knop Zoeken
32
B. met AutoCAD
Zoeken met de zoekfunctie van AutoCAD verkenner op teksten, attributen in de tekening of op
laagnamen of kenmerken.
Start AutoCad
Activeer het oproepen van een tekening uit het standaardmenu.
File>Open
Het volgende venster verschijnt:
Klik dan op Tools >Find rechtsboven in de schermpje.
Met Find zoekt u tekeningen in nog op te geven Folders(Mappen)
33
Voor het zoeken van bestanden. Het volgende scherm verschijnt.
Type in het invoerveld ”Named” de tekst 1* in, Dit betekent dat u een tekening zoekt die
begint met een 1 en die daarna een of meer andere karakters in de naam heeft.
Het verschil tussen een * en een ? in het zoekmasker.
Een * betekent een of meer karakters, een ? betekent een karakter.
Klik op de knop Browse voor het bladeren door mappen en kies de map “Mijn Document” en
daarna de map die u heeft aangemaakt. Sluit dit venster met knop “OK”
Klik op de knop Find Now
34
C. Design Center van AutoCAD.
Met Design Center of tekeningverkenner kunt u alle collecties van een tekening bekijken zoals
lagen, stijlen en blokken. Het design Center kan ook gebruikt worden als een soort Windows
verkenner. U kunt tekeningen van verschillende directories bekijken en openen. Verder zijn er
zoekfuncties om een tekening terug te vinden.
Een tekening terugzoeken met Design Center:
Activeer het AutoCAD Design centrum.
De knop voor deze functie zit in de map View in de groep palettes.
Het is ook mogelijk via de afkorting ADC of sneltoets Ctrl-2
35
Dan krijgt u de tekeningverkenner.
Met de tekeningverkenner kunt u de huidige tekeningen verkennen (“Open Drawings”)
36
Met de (“Folders”) kunt u de computer verkennen om bijvoorbeeld een tekening te openen of
toe te voegen.
37
Met de functie (Search) zoeken kunt u tekeningen in de computer zoeken. Er verschijnt een
nieuw venster. Deze lijkt op het zoekvenster van open, maar biedt veel meer
zoekmogelijkheden.
Wat wordt gezocht is een tekening, een block of iets anders.
Waarin wordt gezocht is een map of schijf.
Ook kan gezocht worden naar kenmerken.
38
Klik op Browse om de plaats aan te geven waar gezocht wordt.
Kies de Map waarin uw tekening heeft weggeschreven. Dit is Mijn Document (Windows XP)
of Documenten (Vista)
Type de tekst *cursus* in. Hiermee filtert u op teksten waarin het woord “cursus” voorkomt.
Het sterretje betekent een of meer willekeurige karakters.
Klik op zoek nu (Search Now)
39
D. Vault.
Met Autodesk Vault zijn de versies van ontwerpen bij te houden en er kan gezocht worden
op alle properties en bestandsnamen die ooit gemaakt zijn. Zoeken op properties betekent dat
er bijvoorbeeld onderdelen te vinden zijn die niet specifiek in de bestandsnaam zijn genoemd
maar wel ooit ergens gebruikt zijn.
Hoe werkt het?
Wanneer een gebruiker een document wil openen, zal het document beschiktbaar moeten
komen. Dit heet “check-out”. Het originele document wordt, met eventuele Xrefs, gekopieerd
naar een werkomgeving en als het gewijzigde document eenmaal is afgesloten, wordt de
bijgewerkte versie weer teruggekopieerd in de “vault”. Dit is de zogenaamde “check-in”.
Intussen wordt in Autodesk vault op de achtergrond een Publish-bestand, een DWF, van de
tekening gemaakt en ook dit wordt in de map van de vault opgenomen.
Deze DWF biedt andere gebruikers van vault, met name de niet-AutoCAD-gebruikers, de
mogelijkheid om de tekening te bekijken. Dit kan met een DWF viewer waarmee valt te
zoomen, lagen aan en uit te zetten zijn en ook plotten mogelijk is. Op deze wijze kunnen alle
betrokkenen bij het project ten alle tijden de laatste informatie inzien. Terwijl het originele
document in bewerking is zal dit “gelocked” zijn, dus voor anderen niet wijzigbaar.
Met “get latest version” kan een gebruiker zich ervan verzekeren dat hij de nieuwste versie van
een document heeft.
40
Voordelen van vault
Autodesk Vault biedt een veilige verzamelplaats voor ontwerpgegevens en is nauw
geïntegreerd met alle Autodesk-producten voor werktuigbouwkundig ontwerpen en MS-Office.
Doordat ontwerpen op één centrale locatie worden opgeslagen, kunnen ingenieurs die
ontwerpgegevens vinden, ernaar verwijzen en de gegevens opnieuw gebruiken.
Autodesk Vault is een (MSDE) SQL database voor de centrale opslag van alle bestanden op de
server (of een werkstation). Middels automatisch in- en uitchecken van tekeningen en
ontwerpen naar de lokale harde schijf wordt voorzien in een optimale performance en wordt
netwerkverkeer geminimaliseerd. Bij het in- en uitchecken wordt alleen de gewijzigde data geupdate.
En tot slot: het beheer van documenten en gebruikers in het systeem is in de afgelopen tijd
steeds verder uitgebreid, uiteraard naar aanleiding van wensen van gebruikers.
41
17.Aanpassen van het programma.
In VBA staan alle meest voorkomende iso-papierformaten maar soms komt het voor dat er een
afwijkend papierformaat nodig is in een project. Dan zal de code van dit programma moeten
worden aangepast. Als voorbeeld voegen we de bovenstaande verlengde A0 (A0+) toe.
Na een kleine uitleg over VBA kan de beheerder van dit programma in VBA delen kopiëren en
de namen van de kadertekeningen eventueel aanpassen en/of bijvoegen.
Om het VBA programma tekeningbeheersysteem aan te passen wordt de VBA-editor opgestart..
Dit doe je als het programma geladen is m.b.v. tools
editor.
macro
vba manager
visual basic
Wanneer het programma nog niet geladen is dan zal dit eerst moeten gebeuren.
Dit doe je m.b.v. tools
macro
vba manager
load. Je gaat nu op zoek naar het
bestand tekeningbeheersysteem.dvb op de plaats waar systeembeheer dit heeft neergezet. Als
dit bestand geladen is kun je met visual basic editor de code aanpassen.
42
18. Voor- en nadeel van het kader in de modelspace.
Voor deze opdracht heb ik gekozen voor het kader in de modelspace.
Wat is modelspace?
Modelspace is de omgeving waarin het gebouw op ware grootte (mm) wordt getekend. Dit
hoeft u slechts éénmaal te doen en hierbij hoeft bijna geen rekening te worden gehouden met
schaal of detailleringniveau. Voor de tekeningopmaak kan gebruik worden gemaakt van de
paperspace omgeving.
Wat is een layout?
Een layout is een een andere naam voor een opmaakvel. Elk opmaakvel wordt
vertegenwoordigd door een layout. Er kunnen maximaal 255 layouts worden aangemaakt. Op
elke layout worden de tekening opmaakgegevens, zoals kaders, stempels enz. op schaal 1:1
getekend. Het gebouw wat in modelspace is getekend kan door middel van een of meerdere
mviews of viewport op schaal worden weergegeven.
Wat is paperspace?
Paperspace is de omgeving waarin de te plotten tekeningen kunnen worden opgemaakt.
Paperspace maakt het mogelijk om de onderdelen die in modelspace zijn getekend met een of
meerdere layouts op verschillende manieren weer te geven. Het is de bedoeling dat kaders,
stempels, renvooien, figuren, teksten en andere opmaakgegevens in paperspace op een layout
worden getekend.
Plotten vanuit de Layout
Voordeel van dit systeem is dat bij het opstarten van een nieuwe tekening het kader, de
onderhoek, de wijzigingtabel en renvooien altijd in de modelspace worden geplaatst. Hierdoor
hoeft o.a. de onderhoek maar een keer te worden geplaatst in de tekening zodat wijzigingen in
de onderhoek maar een keer uitgevoerd hoeven te worden.
Plotten vanuit de Layout
Het nadeel van dit systeem is dat het nu niet mogelijk is om in een tekening meerdere layouts
aan te maken, die gebruik maken van dezelfde onderhoek. Dit geeft nu namelijk problemen
wanneer er een layout voor de “op schaal” tekening is en een layout voor de A3 “fit” -tekening.
Plotten vanuit de Layout en Kader in de Layout
Dit systeem werd vaak toegepast bij BAM techniek. Het voordeel van dit systeem is, dat het
wel mogelijk is om in een tekening meerdere layouts aan te maken die gebruik maken van
dezelfde onderhoek. Als u plot vanuit de layout, dan staat het kader in de layout staan een of
meer viewport met ieder een bepaalde schaalfactor.
U kunt meerdere layouts maken met ieder een eigen kader. Bijvoorbeeld een kader A4 en een
kader A3. Voor iedere viewport in iedere layout kunt u andere lagen bevriezen.
43
Wat is het voordeel om met paperspace te werken?
Op deze wijze worden ontwerp en tekening opmaak gescheiden. Het per ongeluk wissen of
verplaatsen van opmaakgegevens is zo niet meer mogelijk. Dit is vooral van belang voor het
controleren van wijzigingen in complexe driedimensionale vormen. Het is eenvoudiger om
verschillende afbeeldingen, aanzichten of schalen van hetzelfde gebouw op een layout weer te
geven.
Wijzigingen die in modelspace worden doorgevoerd worden dan in paperspace door de
mviews automatisch weergegeven. En omgekeerd kunt u de vormgeving van de plottekening
veranderen zonder dat dit invloed heeft op het gebouw zelf.
Wordt AutoCAD trager van werken met paperspace?
Dit is helaas waar. Voor iedere nieuwe afbeelding in een mview of een viewport moet een lijst
van (zichtbare) elementen worden opgebouwd. Daarnaast moeten wijzigingen aan het model in
alle views zichtbaar worden gemaakt. Het eerste kost geheugenruimte, afhankelijk van het
aantal views soms veel geheugenruimte en zal ook de tekeningen gewoonlijk wat groter
maken. Het tweede kost rekentijd en zal het werken met dergelijke tekeningen enigszins
vertragen. Ook dit is afhankelijk van het aantal views.
Wat is het voordeel van werken met paperspace?
Het grote voordeel van het werken met paperspace is dat met slechts een enkel model van het
gebouw wordt gewerkt waarvan verschillende tekeningen worden afgeleid. Hierdoor is het niet
nodig om wijzigingen in meerdere tekeningen door te voeren, met het risico dat dit niet in alle
tekeningen consistent gebeurt. Alle afbeeldingen van een gebouw in paperspace zijn van
hetzelfde gebouw, en een wijziging zal automatisch in alle afbeeldingen op identieke wijze
worden uitgevoerd. Verder kan een volledig project in een enkele tekening opgebouwd worden
wat het beheer van projecten vereenvoudigd. Deze voordelen wegen ongetwijfeld op tegen de
iets grotere omvang en het iets tragere gebruik van dergelijke projecten. De nadelen zijn
bovendien vrijwel afwezig wanneer niet gewerkt wordt met viewports en paperspace pas wordt
gebruikt wanneer het gebouw in modelspace volledig getekend is.
44
19. Printen/Plotten.
Bij het printen van je tekeningen is het belangrijk te weten op welke schaal je dit gaat
uitvoeren. Let hierbij op dat je een logische schaal gebruikt. Zorg ervoor dat je ook de juiste
normen betreffende lijndikte, teksthoogte enz. toepast. Elke tekening wordt geprint op een blad
voorzien van het juiste kader en de juiste titelhoek. Er zijn twee mogelijke uitvoeringen
betreffende het printen, waarbij we steeds vertrekken vanuit een schaal 1/1:
UITVOERING I
1. Haal het patroon van je kader met titelhoek op en plaats het rond je tekening met schaal
1/1.
2. Let hierbij op dat je het patroon met de juiste schaalverhouding vergroot.
3. Het hele scherm, tekening met kader en titelhoek, wordt dan op de juiste schaal verschaald
en geprint afhankelijk van welk tekenpapier er gebruikt wordt. Let op dat de tekennormen
worden gerespecteerd. Hierbij is het vooral belangrijk dat de teksthoogte aangepast moet
worden voor het uitprinten, d.w.z. dat bij de instellingen van tekstmaten, deze met dezelfde
schaalverhouding vermenigvuldigd moeten worden.
Voorbeeld:
Tekening op schaal 1/1 en uitprinten op schaal 1/50
1. Kader met titelhoek op ware grootte binnenhalen en vergroten met schaal 50.
2. Bij de instellingen tekst – maten, deze vermenigvuldigen met 50.
3. Het hele scherm printen op schaal1/50
UITVOERING II
1. Hierbij is het belangrijk dat we van de verschillende papierformaten een patroon hebben
met het juiste kader en de juiste titelhoek.
2. Tekening wordt op schaal 1/1 uitgevoerd.
3. Van de tekening op 1/1 wordt een patroon gemaakt.
4. Kader met titelhoek op schaal 1/1 ophalen (afhankelijk van welk papierformaat je gaat
gebruiken).
5. Patroon van je tekening ophalen en verschalen op een logische schaal en deze plaatsen
binnen je kader met titelhoek.
6. Tekst- en maathoogte van je tekening aanpassen en eventueel ook de lijndikte.
7. Hele scherm printen op schaal 1/1.
45
20. Nawoord.
Hierbij wil ik alle mensen bedanken voor de steun en hulp bij het tot stand komen van deze
opdracht, in het bijzonder mw. Nelly en mw. Karin, dhr.A. Zwikker, dhr. Boeklagen en mw.
Bergsma mijn hartelijke dank geven voor alle steun en support.
2009, Thomas Pinas
21. Literatuurlijst
Boeklagen, ir. R. ‘AutoCad 2009’ TEC Nijmegen.
Roger Frans, ‘Microsoft Powerpiont 2003’
Linda Steven (Addison Wensley, ‘Microsoft Word 2003’.
Corriejanne Timmers, Drs. ‘Prisma Nederlands’
Willemsen, F. ‘Microsoft Windows xp’
Sweet, A, (Teewsa) ‘Het Taalboek’
Gardner, D.c. & Beatty, G. J. ‘Microsoft Windows Visuele Leermethode’
46