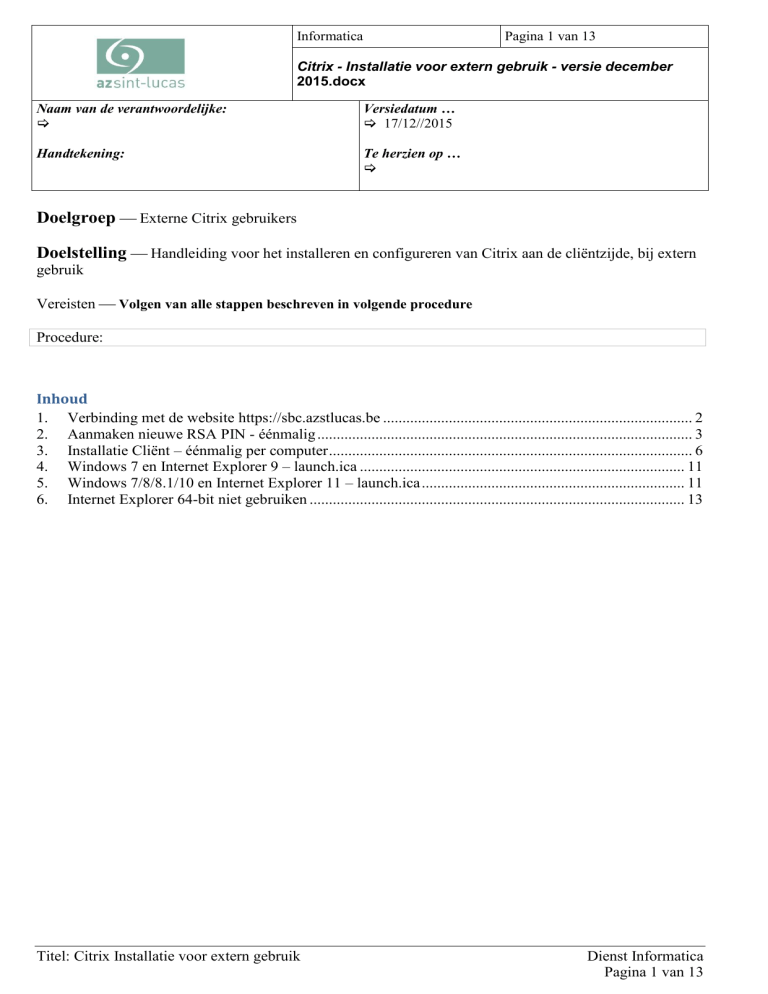
Informatica
Pagina 1 van 13
Citrix - Installatie voor extern gebruik - versie december
2015.docx
Naam van de verantwoordelijke:
Versiedatum …
17/12//2015
Handtekening:
Te herzien op …
Doelgroep Externe Citrix gebruikers
Doelstelling Handleiding voor het installeren en configureren van Citrix aan de cliëntzijde, bij extern
gebruik
Vereisten Volgen van alle stappen beschreven in volgende procedure
Procedure:
Inhoud
1. Verbinding met de website https://sbc.azstlucas.be ................................................................................ 2
2. Aanmaken nieuwe RSA PIN - éénmalig ................................................................................................. 3
3. Installatie Cliënt – éénmalig per computer .............................................................................................. 6
4. Windows 7 en Internet Explorer 9 – launch.ica .................................................................................... 11
5. Windows 7/8/8.1/10 en Internet Explorer 11 – launch.ica .................................................................... 11
6. Internet Explorer 64-bit niet gebruiken ................................................................................................. 13
Titel: Citrix Installatie voor extern gebruik
Dienst Informatica
Pagina 1 van 13
1. Verbinding met de website https://sbc.azstlucas.be
Dubbelklik op het icoontje van je internet browser, zie afbeelding hieronder;
Verbinden naar
https://sbc.azstlucas.be
Mogelijks krijgt u één van onderstaande meldingen te zien, u kan dan gewoon op Ja of OK klikken (eventueel vinkje
aanzetten).
U komt op de startpagina van onze CITRIX website:
Als je de eerste keer aanmeldt, moet je een PIN code kiezen.
Titel: Citrix Installatie voor extern gebruik
Dienst Informatica
Pagina 2 van 13
2. Aanmaken nieuwe RSA PIN - éénmalig
Bij het aanmelden, maak je gebruik van een RSA-token dat u een TOKENCODE genereert (zie afbeelding).
Op de achterzijde van uw token, staat een serienummer en de geldigheidsdatum van het token.
Het token is 3 jaar geldig.
Voorbeeld
Serienummer : 244286156
Geldig tot :
02/28/19
(in Europese notatie is dit 28/02/2019)
Eerst nog eens enkele termen op een rijtje:
Username = gebruikersnaam ziekenhuis (alles in kleine letters)
Password = wachtwoord ziekenhuis
PASSCODE = PIN + Tokencode
PIN – 4 tot 8 cijfers, zelf te kiezen
Tokencode – elke minuut nieuwe code, je kan deze code slechts éénmaal gebruiken
PASSCODE – combinatie van PIN en Tokencode
Wanneer je de eerste keer aanmeldt en je PIN is nog niet gekozen, moet je in het veld
PASSCODE de tokencode opgeven!
Titel: Citrix Installatie voor extern gebruik
Dienst Informatica
Pagina 3 van 13
In het volgende scherm krijg je de mogelijkheid om een PIN te kiezen (4 tot 8 cijfers) + submit klikken :
Vervolgens nieuwe pin opnieuw ingeven + submit klikken :
Geef dus 2x dezelfde PIN code in, je kan gerust de code van uw GSM of bankkaart gebruiken. Deze code is niet te
achterhalen. Indien u de PIN code vergeet kunnen wij deze enkel resetten. In dat geval zal u punt 2 uit deze
procedure opnieuw moeten doorlopen.
Als je pincode gevalideerd is krijg je volgend scherm te zien :
Nu nog even wachten voor een nieuwe tokencode (max 1 minuut)
En dan je volledige Passcode ingeven, dus PIN + Tokencode.
Titel: Citrix Installatie voor extern gebruik
Dienst Informatica
Pagina 4 van 13
Als u een fout maakte, zal de volgende melding verschijnen:
Nu opnieuw 2 maal een identieke PIN ingeven (4 tot 8 cijfers).
Als het goed gaat, komt u op deze pagina terecht.
Vanaf nu kan je, bij het aanmelden, je PASSCODE gebruiken = PIN + Tokencode
Opgelet, uw gebruikersnaam moet u ingeven in kleine letters.
Wanneer u een fout maakte, verschijnt deze melding:
Titel: Citrix Installatie voor extern gebruik
Dienst Informatica
Pagina 5 van 13
3. Installatie Cliënt – éénmalig per computer
De cliëntsoftware zorgt ervoor dat de verbinding tussen uw pc en de Citrix server mogelijk wordt.
Het programma start automatisch wanneer je een verbinding maakt (door één van de toepassingen aan te klikken).
Installatie kan via de link Procedure en Installatie uiterst rechts of via http://www.azstlucas.be/citrix
Indien u Windows XP gebruikt, klik op Citrix Online Plugin voor Windows Ver 12.1.44.1
Indien u Windows 7 / 8 / 8.1 / 10 gebruikt, klik op Citrix Receiver voor Windows 7 / 8 / 8.1 / 10
Titel: Citrix Installatie voor extern gebruik
Dienst Informatica
Pagina 6 van 13
Titel: Citrix Installatie voor extern gebruik
Dienst Informatica
Pagina 7 van 13
Vervolgens de licentie overeenkomst accepteren en next klikken
De installatie gaat verder
Na de installatie op finish klikken (niet Add Account)
Titel: Citrix Installatie voor extern gebruik
Dienst Informatica
Pagina 8 van 13
Na de installatie verschijnt Citrix Receiver (zwart bolletje) in de ‘system tray’
Rechtsklikken geeft toegang tot het Citrix Connection Center, waarin je de actieve verbindingen kan zien
Herstart na de installatie uw Internet Explorer (‘Internet afsluiten en opnieuw starten’).
Daarna kan je je opnieuw aanmelden, je krijgt dan onderstaand scherm te zien.
Bovenaan verschijnt dan ook je Gebruikersnaam.
Titel: Citrix Installatie voor extern gebruik
Dienst Informatica
Pagina 9 van 13
Bij het openen van de verkenner kan u volgende melding krijgen, dit is een waarschuwing omdat uw lokale harde
schijven vanuit CITRIX toegankelijk worden. “Permit All Access” selecteren
Eventueel gevolgd door een tweede melding indien nog andere gegevensopslag aangesloten is op je toestel (USB
schijf, enz…)
Titel: Citrix Installatie voor extern gebruik
Dienst Informatica
Pagina 10 van 13
4. Windows 7 en Internet Explorer 9 – launch.ica
Bij het gebruik van Windows 7 en Internet Explorer 9 heeft u zeker de nieuwste citrix client nodig. Zie punt
hierboven.
Bij het gebruik van citrix webclient op Windows 7 én Internet Explorer 9 komt er bij het aanklikken van een
applicatie onderaan het scherm soms de volgende melding
De melding kan vermeden worden door de site toe te voegen aan de vertrouwde websites (bij internetopties en
tabblad beveiliging) + browser sluiten en opnieuw proberen.
5. Windows 7/8/8.1/10 en Internet Explorer 11 – launch.ica
Indien u Internet Explorer 11 gebruikt, moet de site azstlucas.be toegevoegd worden aan de
compatibiliteitsweergave.
Klik op icoon Extra (of druk Alt+X) en ga naar Instellingen voor compatibiliteitsweergave
Titel: Citrix Installatie voor extern gebruik
Dienst Informatica
Pagina 11 van 13
Tik azstlucas.be in en klik op Toevoegen en dan Sluiten
Sluit Internet Explorer volledig.
Open deze opnieuw.
Titel: Citrix Installatie voor extern gebruik
Dienst Informatica
Pagina 12 van 13
Log opnieuw in. Merk op dat de invulvakken naar links versprongen zijn.
Nu is ook de reconnect/disconnect optie terug beschikbaar.
6. Internet Explorer 64-bit niet gebruiken
Gebruik geen Internet Explorer (64-bits) maar Internet Explorer.
Indien u Internet Explorer (64-bits) gebruikt, kan u problemen hebben om applicaties te openen.
Titel: Citrix Installatie voor extern gebruik
Dienst Informatica
Pagina 13 van 13
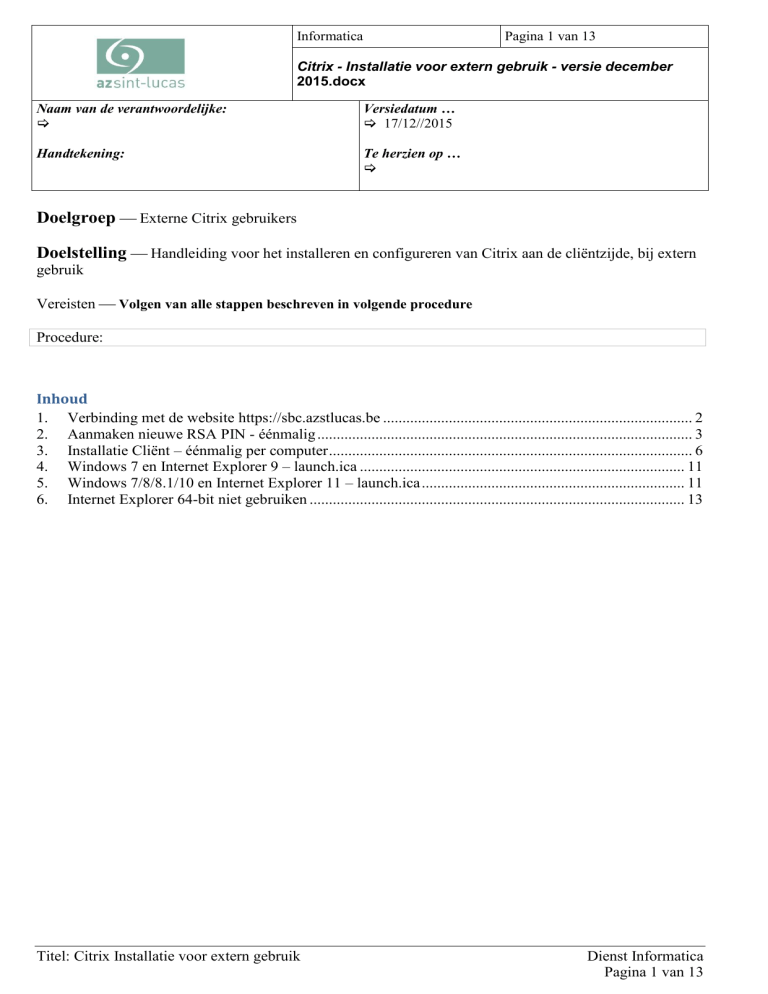








![Curriculum Vitae van [Voornaam] [Achternaam] - Find](http://s1.studylibnl.com/store/data/000698347_1-b7da8be49da17f0c6cf6a56b6e6aa1cf-300x300.png)


