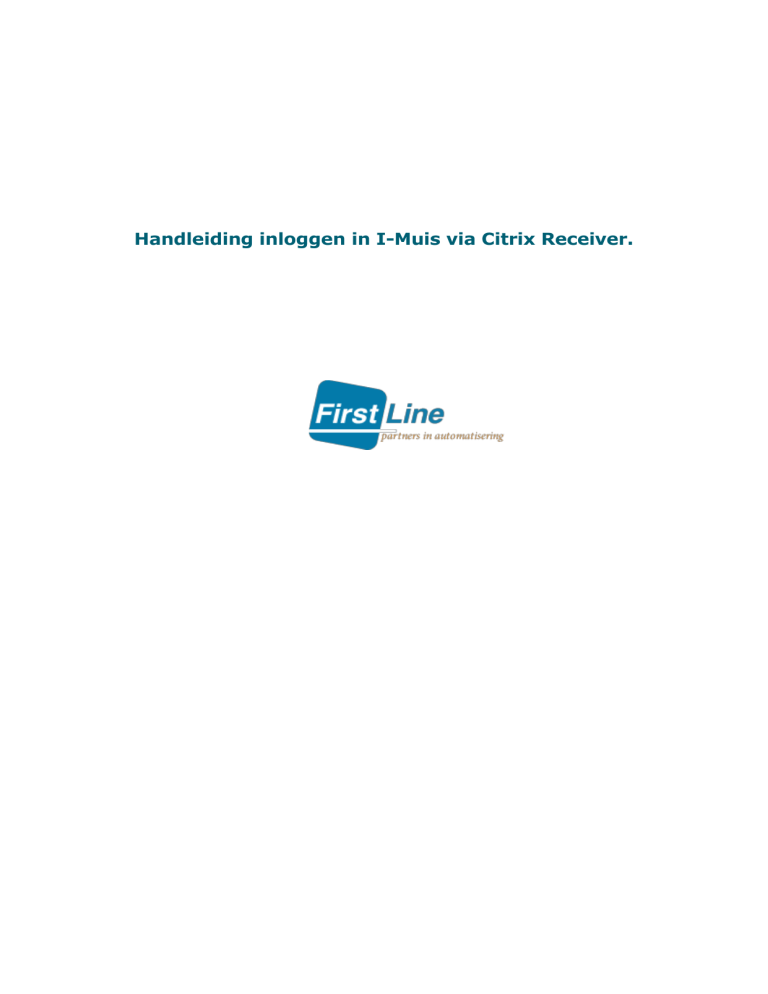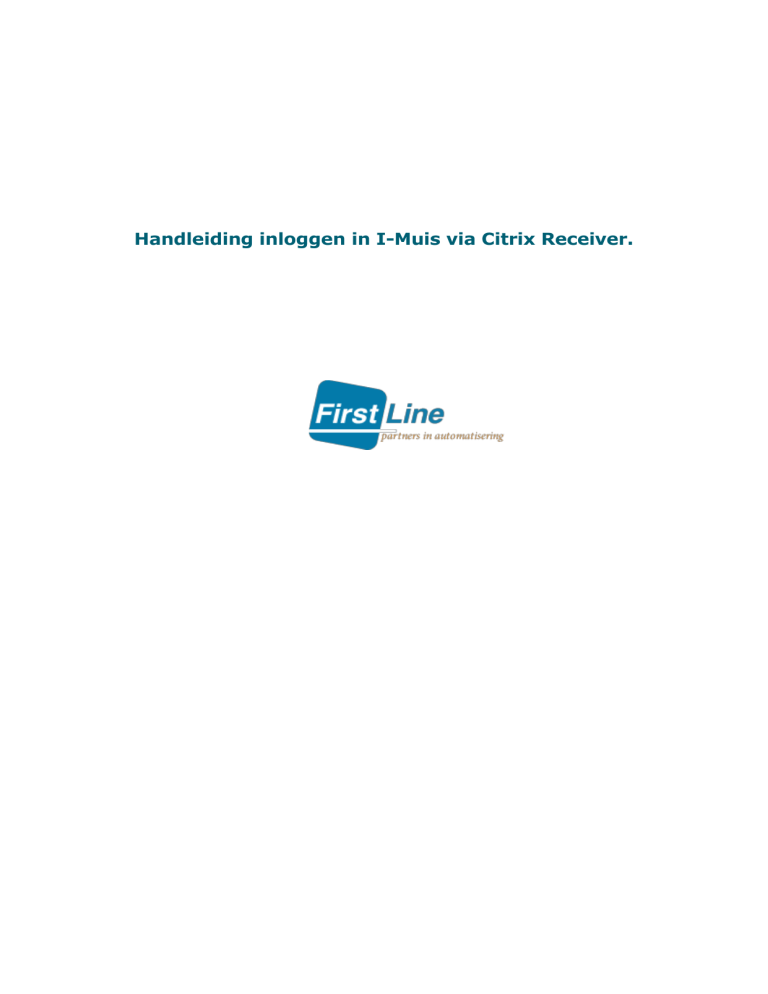
Handleiding inloggen in I-Muis via Citrix Receiver.
Deze handleiding beschrijft het inloggen in I-Muis in een Windows omgeving.
Belangrijk is dat u uw contract van First-line bij u heeft. Hierop staan de loginnaam, en het
wachtwoord om in te loggen op de Hendriksen Server. Vervolgens heeft u uw iMuis
wachtwoord nodig.
1. Inloggen in IMuis.
Start uw Internet browser op en ga naar de website www.first-line.nl
Klik met de linker muisknop op het oranje IMuis icoontje en het startscherm van Citrix
Receiver zal verschijnen.
Deze Citrix Receiver vormt de beveiligde verbinding tussen uw systeem en de Hendriksen
server. Hier kunt u inloggen met uw gebruikersnaam en het aan u verstrekte wachtwoord.
Nadat u op aanmelden/Log on heeft geklikt zal onderstaande melding verschijnen.
Accepteer de gebruiksovereenkomst en klik op Install.
Linksonder in uw scherm zal een melding komen dat er een bestand uw computer een
bestand gaat downloaden. Dit bestandje is 51 mb groot en nadat het bestand volledig
binnen is, kiest u voor uitvoeren/openen. Mogelijk verschijnt onderstaande balk.
Klik op Run of Uitvoeren in de verschenen downloadbalk. Nadat de download gereed is zal
onderstaand scherm verschijnen. (dit kan mogelijk even duren)
Klik op Install
Citrix Receiver wordt geïnstalleerd.
Tijdens de installatie kan het voorkomen dat u één of volgende melding(en) krijgt:
- “Voor het uitvoeren van Citrix ICA client is je toestemming nodig. “ kies voor ‘Altijd
uitvoeren op deze site’.
- “Kan CitrixICA Client niet laden.” Deze melding kunt u wegklikken op het gele kruisje aan
de rechterkant op de regel.
Zolang het icoon van citrix
onderin de taakbalk zichtbaar is is de installatie nog niet
volledig afgerond en dient u nog niet op aanmelden te drukken. Het is van belang dat de
installatie volledig is afgerond !
Als de installatie is voltooid, kan er een van de volgende meldingen verschijnen :
Klik op Run/ Allow / Toestaan in het browservenster.
Het inlog proces gaat verder.
De volgende pop-up vraagt om toegang tot uw lokale systeem vanuit het Hendriksen
Desktop. Wanneer u bestanden op uw lokale harde schijf wilt openen, kopiëren en opslaan
vanuit de Hendriksen Desktop klikt u op “Permit all access”. Dit zal o.a. het geval zijn indien
u rekeningafschriften inleest in IMuis. Wanneer dit niet nodig is klikt u op “Block access”
waarmee de toegang wordt geblokkeerd. Dit kunt u gebruiken wanneer u inlogt vanaf een
openbare computer of wanneer u uw zakelijke en privé bestanden gescheiden wilt houden
bij het inloggen vanaf een privé computer. Vink de optie “Do not ask me again for this
site.” aan om de instelling te onthouden en te voorkomen dat dit bericht
terugkomt. Met de optie “Allow reading only” heeft u wel toegang tot uw lokale bestanden
maar zijn deze binnen de Hendriksen Desktop sessie niet te wijzigen.
Na een succesvolle installatie zal het groene citrix scherm weer verschijnen met in het
midden het blauwe iMuis icoon.
Vervolgens klikt u 2 keer met de linker muisknop op het IMuis icoontje en IMuis zal
opstarten.
Als het goed is staat hier u gebruikersnaam al ingevuld. U geeft nu het bijbehorende
IMuis wachtwoord op, waarna IMuis zal openen.
De eerste keer zal dit iets meer tijd in beslag nemen.
Snelkoppeling maken.
Het is mogelijk om ofwel een icoon op uw bureaublad te maken om snel in te kunnen
loggen, of om de citrix receiver toe te voegen aan uw favorieten.
Om een snelkoppeling op u bureaublad te maken maakt u het scherm iets kleiner door op
de dubbele schermen te klikken, rechtsboven in uw scherm:
middelste optie. Op de achtergrond zal nu uw bureaublad verschijnen.
. Kies voor de
Ga nu met de muis op het slotje staan in de adresregel en sleep deze met de
linkermuisknop ingedrukt naar het bureaublad. (in dit plaatje het blauwe deel van het
scherm). Hiermee is uw snelkoppeling gemaakt.