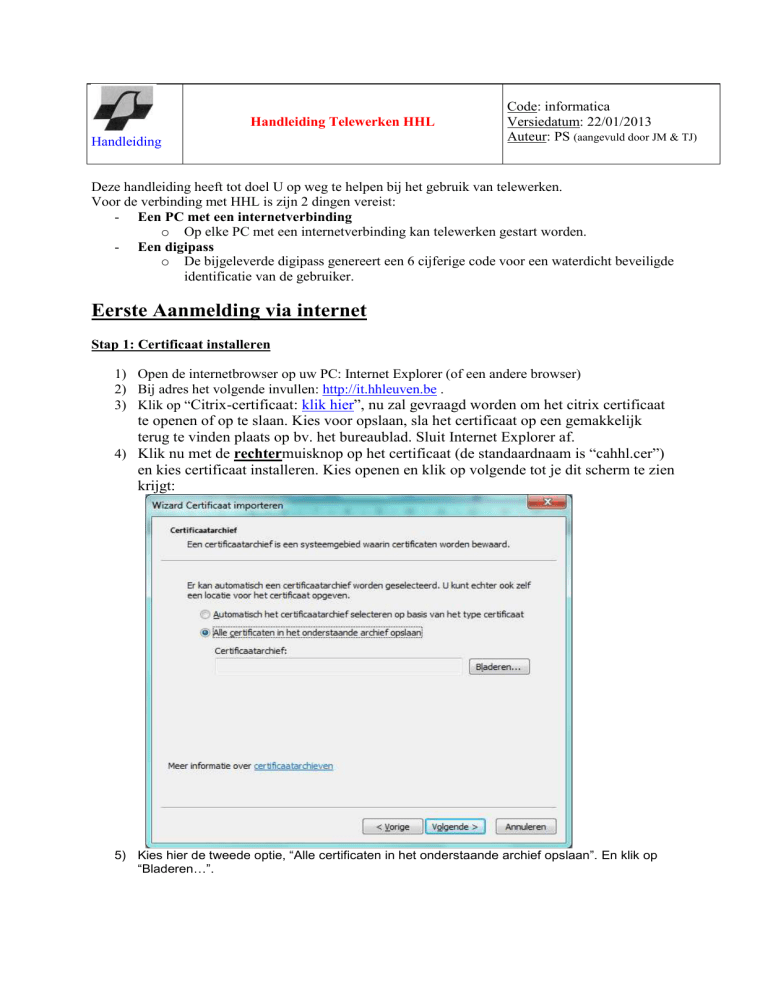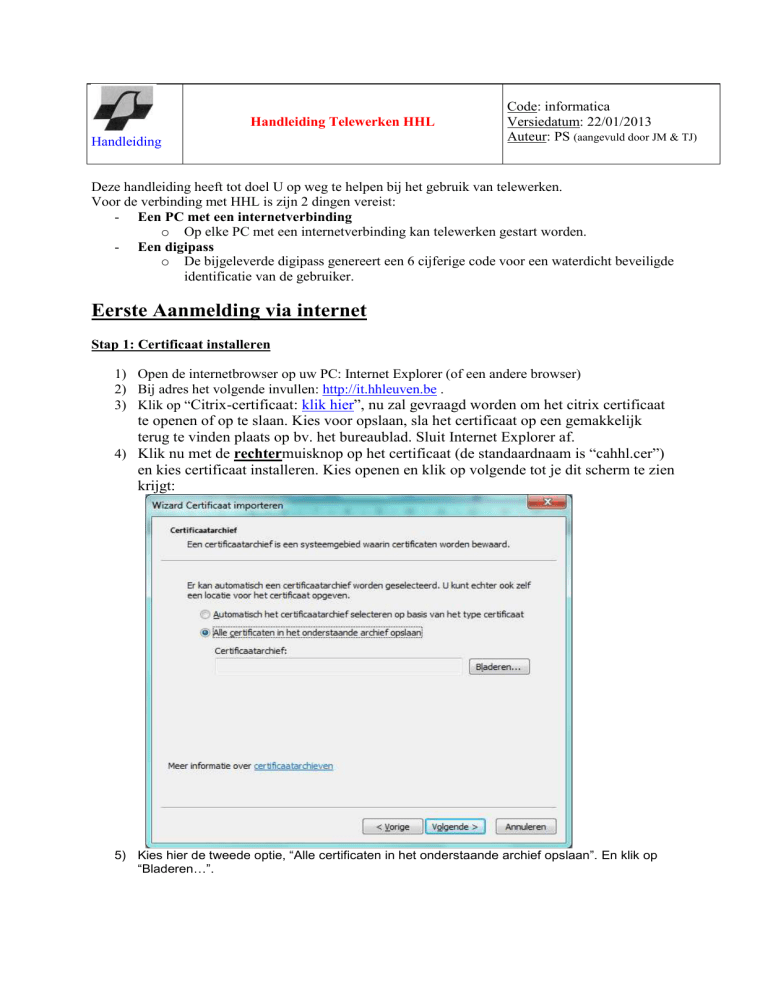
Handleiding Telewerken HHL
Handleiding
Code: informatica
Versiedatum: 22/01/2013
Auteur: PS (aangevuld door JM & TJ)
Deze handleiding heeft tot doel U op weg te helpen bij het gebruik van telewerken.
Voor de verbinding met HHL is zijn 2 dingen vereist:
- Een PC met een internetverbinding
o Op elke PC met een internetverbinding kan telewerken gestart worden.
- Een digipass
o De bijgeleverde digipass genereert een 6 cijferige code voor een waterdicht beveiligde
identificatie van de gebruiker.
Eerste Aanmelding via internet
Stap 1: Certificaat installeren
1) Open de internetbrowser op uw PC: Internet Explorer (of een andere browser)
2) Bij adres het volgende invullen: http://it.hhleuven.be .
3) Klik op “Citrix-certificaat: klik hier”, nu zal gevraagd worden om het citrix certificaat
te openen of op te slaan. Kies voor opslaan, sla het certificaat op een gemakkelijk
terug te vinden plaats op bv. het bureaublad. Sluit Internet Explorer af.
4) Klik nu met de rechtermuisknop op het certificaat (de standaardnaam is “cahhl.cer”)
en kies certificaat installeren. Kies openen en klik op volgende tot je dit scherm te zien
krijgt:
5) Kies hier de tweede optie, “Alle certificaten in het onderstaande archief opslaan”. En klik op
“Bladeren…”.
6) Kies nu de tweede optie, “Vertrouwde basiscertificeringsinstaties”. Nu steeds bevestigend
verder klikken tot je de melding “Certificaat geïmporteerd” ziet. Hier nogmaals op “OK” klikken.
Stap 2: Citrix client installeren
1) Ga terug naar http://it.hhleuven.be . en kies nu “Citrix web client 10.2: klik hier”.
Klik op uitvoeren en enkele malen op volgende tot de applicatie is geïnstalleerd. De
internetbrowser opnieuw opstarten.
Stap 3: Verbinding maken met het netwerk H. Hart
1) Open de internetbrowser op uw PC: Internet explorer (of een andere browser)
2) Bij adres het volgende invullen: http://remote.hhleuven.be (of ook http://194.78.29.232),
bewaar deze URL best bij uw favorieten voor later.
3) Het volgende scherm moet nu verschijnen:
4) User name: Vul uw gebruikersnaam in van het domein marktrock
5) Wachtwoord: Vul de cijfercode in die op de digipass verschijnt (zie stap 4)
Stap 4: initialisatie van de digipass
1. Digipass aanzetten: Druk op de toets rechts onderaan (met driehoek)
1.1. Indien een code is bijgeleverd moet je deze ingeven, er zal een code van 6 cijfers
verschijnen.
1.2. Houd vervolgens de toets met driehoek 5 seconden in om een nieuwe PIN code in te geven.
Kies een persoonlijke code (PIN) van 4 cijfers; gebruik hiervoor best geen voor de hand
liggende zaken zoals stukken van geboortedatum of telefoonnummers
1.3. Herhaal de cijfercombinatie nogmaals ter bevestiging (enkel bij aanmaken of wijzigen van
persoonlijke code)
1.4. De digipass zal nu een code genereren van 6 cijfers (een TOKEN) die éénmaal geldig is om
aan te melden. Bij elke aanmelding moet de PIN code opnieuw ingevoerd worden om een
token van 6 cijfers te genereren.
2. Indien geen code is bijgeleverd zal gevraagd worden om een code in te geven. En deze te
bevestigen. Nu zullen de 6 cijfers verschijnen die je moet ingeven.
Belangrijk : Uw digipass is en strikt persoonlijk, d.w.z. de PIN code mag in geen enkel geval aan
iemand anders doorgegeven worden. Noteer deze code in geen geval op de digipass zelf !
Stap 5: Installeren ICA client
1) Het volgende scherm verschijnt nu:
Stap 6: Aanmelden op het domein marktrock
1) Gebruik hier uw normale gebruikersnaam (username) en paswoord voor het domein marktrock
2) Klik op “Log On” om aan te melden.
3) Vervolgens verschijnt onderstaand scherm, met daarin de toepassingen die voor uw login
beschikbaar zijn.
4) Gebruik de mappen en iconen om door de verschillende niveau’s te bladeren en een applicatie
te starten.
Stap 7: Werken in de applicaties via citrix
In principe kunnen alle beschikbare toepassingen gebruikt worden zoals in een normale windows
omgeving. Er zijn wel een aantal structurele verschillen :
1) Indien er een lokale printer aangesloten is op de PC dan is deze enkel beschikbaar als de
benodigde printerdrivers op de citrix server geïnstalleerd zijn.
2) De schermresolutie wordt in eerste instantie door de citrix server gekozen
Problemen en oplossingen
1) Indien uw toetsenbord na het aanmelden verandert in een type QWERTY, wijzig dan de
lokale instellingen van het toetsenbord in het type Frans (België) via het configuratiescherm.
2) Bij aanklikken van de iconen kan volgende foutmelding verschijnen: ICA file not found: maak
de browser cache leeg. In internet explorer – extra- internet options – tijdelijke bestanden
verwijderen.
3) Indien de lokale printer niet gekend is (zorg er steeds voor dat de printer aan staat tijdens het
aanmelden) of foutmeldingen geeft, gelieve dan het merk en type van deze printer aan de
dienst informatica door te geven op volgend adres: mailto:[email protected]
4) Indien uw map op de fileserver (DATA1) niet beschikbaar is, maak dan deze koppeling zelf.
Open de applicatie (word, excel, access…) en kies openen document zodat onderstaand
scherm verschijnt. Kies hier Extra (rechts) en vervolgens netwerkverbinding maken .
Op het volgende scherm klik op browse en ga naar data1 (onder entire network – marktrock) en
selekteer uw map (de andere mappen worden ook getoond, maar deze zijn beveiligd door
gebruikersrechten) . Klik OK en Finish, de map is nu beschikbaar
5) Indien uw 6 cijferige digipass token niet aanvaard wordt door het aanmeldingsscherm, kijk
dan even of de NUM LOCK op uw toetsenbord ingeschakeld is. Gebruik eventueel de cijfers
bovenaan het letterklavier. Uit veiligheidsoverweging zal bij 5 mislukte pogingen het
verificatiesysteem uw digipass blokkeren. De informaticadienst kan dit deblokkeren.
6) Als bij openen van toepassingen het bericht “cannot connect to metaframe server” verschijnt,
kijk dan of de proxy server ingesteld is:
a. In Internet explorer open menu tools/extra
b. Selcteer internet options/internet opties
c. Klik op connections/verbindingen
d. Klik op LAN settings
e. Indien proxy server aangevinkt staat mag dit verwijderd worden
f. Opnieuw aanmelden met digipass na deze wijziging om te testen.