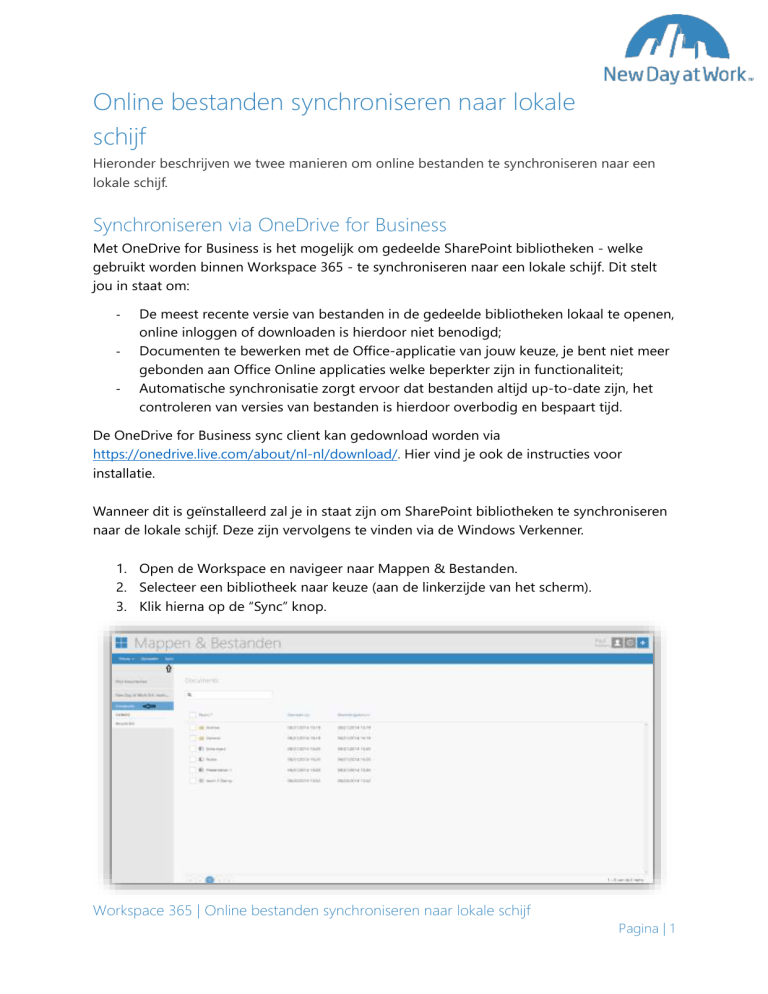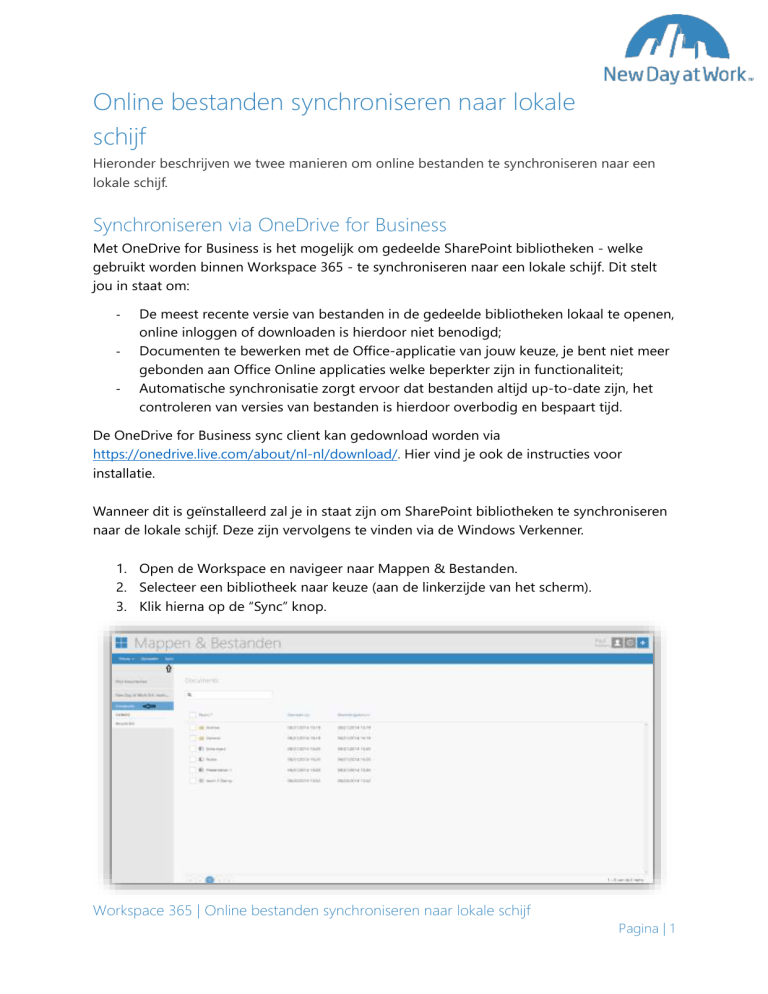
Online bestanden synchroniseren naar lokale
schijf
Hieronder beschrijven we twee manieren om online bestanden te synchroniseren naar een
lokale schijf.
Synchroniseren via OneDrive for Business
Met OneDrive for Business is het mogelijk om gedeelde SharePoint bibliotheken - welke
gebruikt worden binnen Workspace 365 - te synchroniseren naar een lokale schijf. Dit stelt
jou in staat om:
-
De meest recente versie van bestanden in de gedeelde bibliotheken lokaal te openen,
online inloggen of downloaden is hierdoor niet benodigd;
Documenten te bewerken met de Office-applicatie van jouw keuze, je bent niet meer
gebonden aan Office Online applicaties welke beperkter zijn in functionaliteit;
Automatische synchronisatie zorgt ervoor dat bestanden altijd up-to-date zijn, het
controleren van versies van bestanden is hierdoor overbodig en bespaart tijd.
De OneDrive for Business sync client kan gedownload worden via
https://onedrive.live.com/about/nl-nl/download/. Hier vind je ook de instructies voor
installatie.
Wanneer dit is geïnstalleerd zal je in staat zijn om SharePoint bibliotheken te synchroniseren
naar de lokale schijf. Deze zijn vervolgens te vinden via de Windows Verkenner.
1. Open de Workspace en navigeer naar Mappen & Bestanden.
2. Selecteer een bibliotheek naar keuze (aan de linkerzijde van het scherm).
3. Klik hierna op de “Sync” knop.
Workspace 365 | Online bestanden synchroniseren naar lokale schijf
Pagina | 1
4. De Sync pop up zal nu openen. Er kan nu gekozen worden voor
handmatig synchroniseren en automatisch synchroniseren.
5. Na het kiezen voor handmatig synchroniseren dient de bibliotheek URL gekopieerd
te worden door op de document knop te drukken.
6. Open de OneDrive for Business sync client en selecteer “Een nieuwe bibliotheek
synchroniseren”.
7. Er zal gevraagd worden welke bibliotheek gesynchroniseerd dient te worden. Plak de
gekopieerde URL in het veld en klik op “Nu synchroniseren”.
8. De synchronisatie zal nu gestart worden. De voortgang hiervan kan gevolgd worden
door op “Mijn bestanden weergeven” te drukken.
Workspace 365 | Online bestanden synchroniseren naar lokale schijf
Pagina | 2
9. Er kan ook gekozen worden voor automatisch synchroniseren, klik hiervoor op de
“Sync nu” knop (zie afbeelding bij stap 4), hierna zal de OneDrive pop up geopend
worden.
10. Klik hier op “Nu synchroniseren”, hierna zal de synchronisatie starten.
11. Mappen en bestanden krijgen een groen vinkje wanneer deze succesvol zijn
gesynchroniseerd.
Workspace 365 | Online bestanden synchroniseren naar lokale schijf
Pagina | 3
SharePoint bibliotheken toevoegen als netwerklocatie
Het is ook mogelijk om SharePoint bibliotheken toe te voegen als netwerklocatie. Deze zijn
vervolgens te benaderen via de Windows Verkenner en documenten kunnen vervolgens
lokaal geopend en bewerkt worden.
1. Open Internet Explorer en navigeer naar https://portal.microsoftonline.com en log in
met jouw Office 365 accountgegevens.
2. Navigeer hierna naar de “Sites” de site van jouw keuze de bibliotheek van jouw
keuze.
3. Klik vervolgens linksboven op “Library”.
4. Klik vervolgens in dit scherm op “Open with Explorer” (let op: deze functie werkt
alleen wanneer je Internet Explorer gebruikt als browser).
5. De bibliotheek zal geopend worden in de Windows Verkenner, kopieer het adres dat
te vinden is in de adresbalk van dit scherm.
6. Klik vervolgens met de rechtermuisknop op This PC (Deze PC) in de Verkenner en kies
voor “Map network drive”.
Workspace 365 | Online bestanden synchroniseren naar lokale schijf
Pagina | 4
7. Kies de Drive (kies een letter waar nog geen schijf aan is gekoppeld).
8. Plak het adres (zie stap 5) in de regel van de “Folder”.
9. Klik op “Finish”.
Nu kan je de gecreëerde netwerklocatie vinden in de Windows Verkenner en kan je de
bestanden lokaal openen die in de SharePoint bibliotheek staan.
Workspace 365 | Online bestanden synchroniseren naar lokale schijf
Pagina | 5