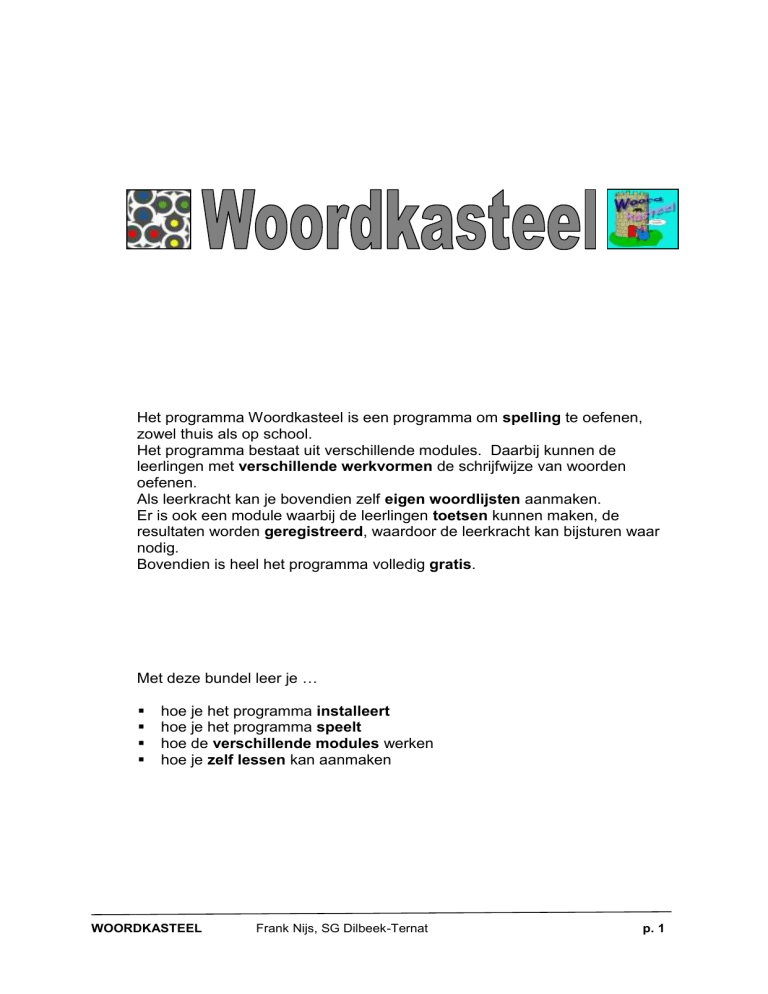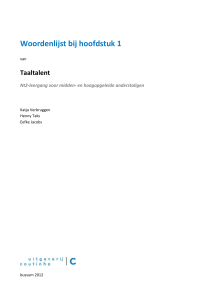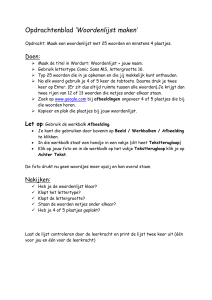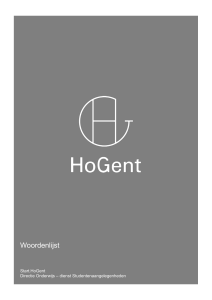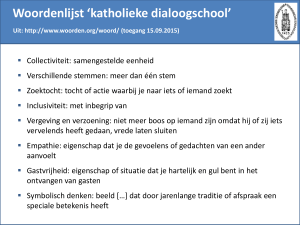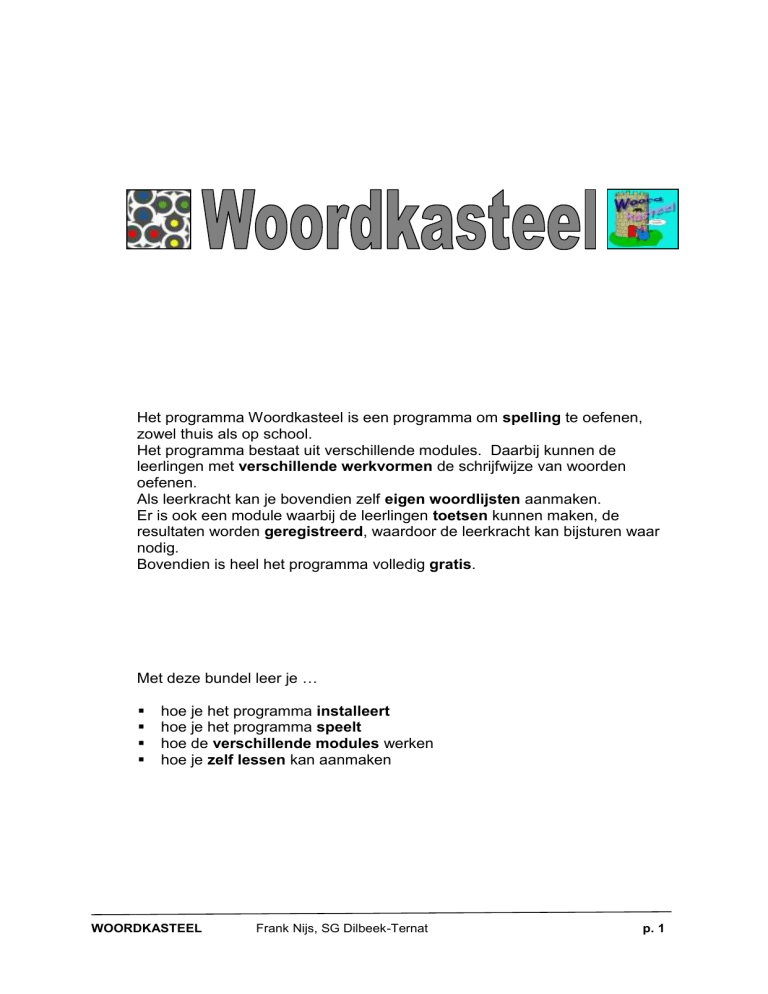
Het programma Woordkasteel is een programma om spelling te oefenen,
zowel thuis als op school.
Het programma bestaat uit verschillende modules. Daarbij kunnen de
leerlingen met verschillende werkvormen de schrijfwijze van woorden
oefenen.
Als leerkracht kan je bovendien zelf eigen woordlijsten aanmaken.
Er is ook een module waarbij de leerlingen toetsen kunnen maken, de
resultaten worden geregistreerd, waardoor de leerkracht kan bijsturen waar
nodig.
Bovendien is heel het programma volledig gratis.
Met deze bundel leer je …
hoe je het programma installeert
hoe je het programma speelt
hoe de verschillende modules werken
hoe je zelf lessen kan aanmaken
WOORDKASTEEL
Frank Nijs, SG Dilbeek-Ternat
p. 1
1. Installatie
Via de website van de scholengemeenschap www.samenvoorbeter.be, in rubriek
“Leerlingen”.
Via de link “Woordkasteel” kom je op de installatiepagina van Woordkasteel;.
De installatie verloopt in twee stappen:
Eerst installeer je het programma, daarna installeer je de geluiden.
Door op het kasteel te klikken, start je de installatie van het
programma.
Je kiest dan voor [Run] of in het
Nederlands [Uitvoeren]
Dan een paar keer bevestigen met [Ja] en een viertal keer
met [Next] en tenslotte in gang zetten met [Install].
Na de installatie nog eens op [Verder] en [OK]
en ten slotte op [Einde] en [Finish].
Om de geluiden te installeren klik je op de man met de toeter. Vervolgens ga je
verder zoals je het daarnet deed.
WOORDKASTEEL
Frank Nijs, SG Dilbeek-Ternat
p. 2
2. Leerlingenprogramma
1.
Starten
Start het leerlingenprogramma via
[Start] > [Alle programma’s] > [Woordkasteel] > [Leerlingprogramma]
Kies vervolgens op [Zelf kiezen].
De module [Werklijst uitvoeren] bespreken we later.
Nadat we in het openingsscherm op [Zelf kiezen] hebben geklikt, komen we in
het "Keuzescherm". Dit scherm is bedoeld voor de leraar, die hier de keuzes
voor zijn of haar leerlingen maakt. Het kan even duren voordat het keuzescherm
verschijnt. Het programma gaat voor elke woordenlijst even na wat er voor is
ingevoerd (geluiden, plaatjes, zinnen, etc). Tot zolang blijft het programma even
zandloperen.
Op de volgende pagina bespreken we het “Keuzescherm”.
WOORDKASTEEL
Frank Nijs, SG Dilbeek-Ternat
p. 3
2.
Keuzescherm
Kies eerst een activiteit
Hier kan men het gewenste spelletje kiezen.
Na het kiezen van een activiteit, zien we in de
kolom rechts (die van de woordenlijsten) iets
verspringen.
Voor sommige spelletjes moeten namelijk extra
dingen worden ingevoerd. bv. zinnen of
lettergrepen. Als dat in bepaalde woordenlijsten
niet is gebeurd, dan worden die woordenlijsten hier
nu van het scherm weggehaald. Je kunt nu
eenmaal niet met "Zinnen" spelen als die zinnen
niet zijn ingevoerd. Dat is vrij zinloos ;-)
Klik je op [Zelf kiezen] dan is het de bedoeling dat de leerling na het invoeren van
zijn of haar naam zelf een activiteit gaat kiezen uit de geregistreerde modules
d.m.v. het klikken op het gewenste plaatje in het kasteel. Als er nu een activiteit
wordt gekozen waar voor niets, of niet alles is ingevoerd, dan is het betreffende
plaatje donkerblauw (is inactief).
Kies een woordenlijst
Hier kan men de woordenlijst kiezen om mee te oefenen.
Men kan snel bekijken of er voor een woordenlijst plaatjes, geluiden, zinnen en
lettergrepen zijn ingevoerd door op de betreffende woordenlijst te dubbelklikken.
Oefentijd
Hier kan men de maximale tijd invoeren die iedere leerling krijgt voor het
uitvoeren van een spelletje.
Bij terugkeer in het "Keuzescherm", springt de oefentijd weer terug naar de
standaard waarde van 5 minuten. De maximale oefentijd die men kan invoeren is
99 minuten.
Groep
Hier kies je het niveau dat aan de lijsten is gehangen.
De Nederlandse groep 3 is bij ons het 1e leerjaar, groep 8 = 6e leerjaar.
Kies een namenlijst
In het lerarenprogramma heeft men de mogelijkheid om een lijst met
leerlingnamen in te voeren. De aldaar ingetypte lijsten zijn in dit vak te zien.
Als je geen namenlijst selecteert, kom je na het klikken op [OK] automatisch in
een scherm waar je dan bij wijze van alternatief wordt gevraagd, je naam in te
typen. De ingetypte ofwel aangeklikte namen worden gebruikt in het scherm
"resultaten bekijken" van het lerarenprogramma.
WOORDKASTEEL
Frank Nijs, SG Dilbeek-Ternat
p. 4
3.
De activiteiten
Er zijn 14 verschillende oefenvormen.
Slangenkuil
Doel van het spel:
Muisje moet zijn broer bevrijden uit de gevangenis.
Hiervoor moeten alle woorden goed worden aangeklikt of ingetypt.
Als je fouten maakt, verschijnen er steeds meer slangen.
Na het overschrijden van het maximum aantal fouten, ben je verloren.
Je maakt een fout als je een woord verkeerd intypt of op een fout woord klikt.
De woorden kunnen met of zonder geluid worden aangeboden.
Woordzoeker
Doel van het spel:
Bij Woordzoeker moet men de woorden uit de lijst (links) in het diagram (rechts)
opzoeken. De woorden kunnen alle richtingen op staan.
Sleep met de muis over het ontdekte woord in het diagram.
Er verschijnt een rood lijntje. Dit lijntje hoeft niet kaarsrecht te worden getrokken,
als er maar op de eerste of laatste letter wordt begonnen en geëindigd.
Indien het woord correct is wordt het blauw. Probeer binnen de gestelde tijd alle
woorden uit de lijst in het diagram terug te vinden.
Flitser.
Doel van het spel:
Flitser is een programma waarbij een woord een bepaalde tijd op het beeld blijft
staan (de flitstijd) waarna het verdwijnt en vervolgens moet worden nagetypt.
Het is gegoten in de vorm van een spelletje waarbij een prins een kasteeltoren
moet beklimmen om een prinses te redden.
Na iedere 1-2-3 of 4 fouten (afhankelijk van de instelling) komt de draak een
kanteel dichterbij.
WOORDKASTEEL
Frank Nijs, SG Dilbeek-Ternat
p. 5
Lettergrepen
Doel van het spel:
Bij de module "Lettergrepen" moet men de getoonde woorden steeds op de juiste
manier in lettergrepen verdelen.
Het programma is gegoten in de vorm van een spelletje over een ridder die met
de punt van een zwaard deze woorden op de juiste plekken in lettergrepen moet
hakken. Bij iedere hak verschijnt er een rood streepje. Een tweede keer op de
zelfde plek hakken doet het streepje weer verdwijnen.
Prik steeds het hondje om het woord te controleren en om verder te gaan.
Bij iedere fout komt een bloeddorstige spin een stukje verder naar beneden.
Als het maximale aantal fouten bereikt is, is het spel verloren.
Zinnen
Doel van het spel:
Bij dit programma moet steeds een woord uit een lijst worden gekozen en tussen
een zin worden getypt of geklikt (afhankelijk van de instelling).
Deze oefening is gegoten in de vorm van een spelletje waarbij een ridder een
smal bruggetje moet oversteken. Onder de brug wacht een krokodil. Bij ieder
goed ingevuld woord, galoppeert de ridder een stukje verder. Hier kunnen wat
vaker fouten gemaakt worden dan in andere modules. Je moet namelijk en het
woord goed schrijven (indien voor typen is gekozen) en ook nog het goede woord
uit de lijst zoeken.
Schilderij
Doel van het spel:
In een kamer in het kasteel hangt een schilderij.
Er zijn twee oefenvormen.
1. Klik met de muis het woord aan dat bij het afgebeelde plaatje hoort.
2. Klik met de muis in de goede volgorde de letters aan van het woord dat bij het
afgebeelde plaatje hoort.
klik ter controle steeds op "kijk na". Als het woord goed is begint het harnas
spontaan te dansen.
Na een klik op “Verder” verschijnt er een nieuw plaatje. Als alles goed aangeklikt
is, binnen de ingestelde tijd, heb je gewonnen.
WOORDKASTEEL
Frank Nijs, SG Dilbeek-Ternat
p. 6
Geluidspook
Doel van het spel:
Je zit in een donkere kasteel. Overal vliegen spoken.
Om ze te laten verdwijnen moet je op het juiste moment de goede letter
aanklikken.
Dit gaat als volgt: Je hoort steeds een woord. Klik de letters in de juiste volgorde
aan. Doe dit met alle woorden en je hebt gewonnen. Maak je een fout (herstel is
niet mogelijk) kost het je een leven. Als al je levens op zijn, ben je verloren.
Dooldraken
Doel van het spel:
Bij dit spel moet je alle woorden van een woordenlijst uit het doolhof halen,
waarbij het zinnig is, om de draken te ontwijken.
Het vinden van een woord verloopt steeds in vier fasen.
1 Een van de woorden uit de woordenlijst verschijnt op beeld. Bekijk dit woord
goed.
Als je het gezien hebt, klik je op "Gezien". Het woord verdwijnt van het scherm en
het doolhof gaat open.
2 Ga nu met de cursor naar de ingang van het doolhof. Zodra je binnen bent
verandert de aanwijspijl in een strijdwagen. Zoek de letters van het bekeken
woord terug in het doolhof. Verzamel de letters door er op te klikken. Dit mag best
in willekeurige volgorde gebeuren. Een aangeklikte letter verschijnt linksboven in
het scherm in het verzamelvak.
3 Klik de gevonden letters aan in het verzamelvak links boven in het scherm,
zodanig dat de letters in goede volgorde komen te staan in het bovenste vak (dit
mag je ook tussendoor doen).
4 Klik op "Nakijken".
Voor ieder goed woord scoor je 10 punten.
Als je klaar bent en alles goed hebt, wordt de resterende tijd bij je score opgeteld.
Een woord wordt fout gerekend als:
- Je door een draak bent opgegeten.
- Je in het doolhof op een letter klikt die niet of niet meer in het woord voorkomt.
- Je de letters niet in de juiste volgorde weet te plaatsen.
Je bent klaar als je alle woorden van de woordenlijst tot een goed einde hebt
gebracht, of als je tijd op is.
De speeltijd is in dit spel voor iedereen altijd 15 minuten.
WOORDKASTEEL
Frank Nijs, SG Dilbeek-Ternat
p. 7
De beste tien spelers per woordenlijst mogen hun naam intypen.
Het rijden door het doolhof dient voorzichtig te gebeuren. Het parcours is glad en
de wegen zijn smal. Voor je het weet slip je en staat de wagen dwars op de weg.
De draken vinden dat prima, die dolen gewoon verder op zoek naar een lekker
hapje.
Vleertje
Doel van het spel:
Bij je ontdekkingstocht in het kasteel ben je op de zolder beland.
Helaas is dit het domein van een groep agressieve vleermuizen.
Je kunt ze overwinnen door steeds op de vleermuis met een juiste lettergreep te
klikken. Dat gaat als volgt in zijn werk:
Je ziet eerst een woord in beeld. Klik op "gezien" als je het hebt bekeken.
Ga nu de vleermuizen met de juiste lettergrepen van dat woord op hun buik
aanklikken.
De lettergrepen hoeven niet in de juiste volgorde aangeklikt te worden, maar
let wel goed op want er komen veel lettergrepen in beeld die een letter te
veel of te weinig hebben. Je moet niet op verkeerd afgebroken lettergrepen
klikken en je moet het woord ineens goed doen. Bij de eerste fout die je maakt is
het hele woord fout.
Dat woord wordt dan later nog eens over gedaan.
Je bent af als je levens op zijn of als de maximale tijd is verstreken.
Letterkat
Doel van het spel:
Letterkat is een oefening in auditieve synthese voor (nog net niet) beginnende
lezertjes. De bedoeling is dat de kinderen naar de klanken luisteren en die
vervolgens tot een woord samenvoegen. Ze moeten dan op het bijbehorende
plaatje klikken.
Hoe gaat het spel?
Letterkat is de minstreel van het kasteel. Je kunt hem laten spelen door op de
juiste plaatjes te klikken.
Het gaat steeds als volgt:
- Klik op het knopje met de kat.
- Ga met de muis over het rechthoekige vak in de richting van de pijl en
luister naar de klanken.
- Probeer deze klanken tot een woord samen te voegen.
- Klik op het plaatje dat bij het woord hoort.
WOORDKASTEEL
Frank Nijs, SG Dilbeek-Ternat
p. 8
Steenheks
Doel van het spel:
De heks heeft een kind gevangen genomen en wil het in de soep doen. Je kunt
dit jongetje bevrijden door alle zinnen van de woordenlijst weer goed te maken.
Versleep de stenen met de woorden erop en plak ze achter elkaar, zodanig dat er
een goede zin ontstaat. Klik op 'Verder' als je denkt dat de zin goed is. Als het in
orde is, wordt de heks een stukje verder opgesloten en bij de gevangene
verdwijnt er zo nu en dan een tralie. Als het fout is gebeurt er niets, maar de tijd
loopt natuurlijk door en als die verlopen is, is de missie mislukt en kan de heks
haar snode plannen uitvoeren. Een foute zin moet trouwens alsnog goed gelegd
worden, voordat je verder kan.
De heks laat het er trouwens niet bij zitten dat iemand haar gaat opsluiten, bij
iedere goedgemaakte zin protesteert ze. Als het een paar keer achter elkaar goed
gaat, gooit ze haar toverkunsten in de strijd. Lees even bij de opmerkingen wat ze
zo al gaat doen.
Tip:
Maak bij het samenstellen van de zinnen gebruik van het feit dat ze beginnen met
een hoofdletter en eindigen met een punt (zit vast aan laatste woord). De
leerlingen kunnen 2 woorden dus alvast goed zetten.
Molenspel
Doel van het spel:
Molenspel is een oefening in het herkennen van spellingcategorieën in de
aangeboden woorden. Die woorden kunnen zowel auditief als visueel worden
aangeboden. Ook is er de keuze tussen wel of niet een woord nog eens natypen.
De kinderen horen of zien steeds een woord. Nu is het de bedoeling dat ze op de
molen klikken van de spellingcategorie die bij het betreffende woord hoort,
meestal is dat een lettercombinatie die letterlijk in het woord voorkomt, maar ook
open lettergrepen, dubbele medeklinkers en wat hoor je aan het begin of eind van
een woord, kunnen categorieën zijn.
Na het klikken op de juiste molen, moet afhankelijk van de instelling van een
betreffende woordenlijst het woord soms nog nagetypt worden. Als dit niet goed
gaat worden de foute letters rood. Het woord moet nu nog een keer worden
nagetypt.
Als het woord goed is, verschijnt er een ster in de lucht. Drie keer goed op rij
levert een maan op, 6 keer foutloos een nova en 9 keer achter elkaar goed een
heks op een bezemsteel. Na ieder goed woord wordt het tevens een klein beetje
donkerder.
Als er op de verkeerde molen wordt geklikt, gaan de letters van de juiste molen
knipperen. Ze kunnen nu niet meer alsnog de goede molen kiezen. Ze moeten op
WOORDKASTEEL
Frank Nijs, SG Dilbeek-Ternat
p. 9
[Verder] klikken en het woord dat niet goed ging wordt later nog eens
aangeboden. Dit is om te voorkomen dat sommige kinderen met 'trial en error'
steeds de goede molen vinden. De bedoeling is goed luisteren of kijken, evt. nog
een herhaling vragen, nadenken en dan pas klikken.
Slotmeermin
Doel van het spel:
In de slotgracht van het kasteel zwemmen vele kleurige vissen. Ze slepen
allemaal een woord achter zich aan. Bekijk steeds een woord en typ het
vervolgens in het vak onderaan het scherm. Als het goed is verschijnt de
slotmeermin om het woord weg te toveren. Als het fout is verschijnt het
betreffende woord nog eens in de lichtcirkel om de gemaakte fout te bekijken. In
dit geval verdwijnt er ook iets van de luchtreserve (aangegeven door vier
luchtbellen beneden aan het scherm).
We zijn immers onder water bezig en hebben dus lucht nodig.
Als alle vissen weg zijn is het spel klaar.
Als de luchtreserve op is ben je verloren.
Toverwoord
Doel van het spel:
In het beginscherm zien we hoe de boze tovenaar een aantal woorden steelt en
in zijn kasteel verbergt. Bekijk deze woorden nog even goed, want dat kan later
van pas komen.
Door een klik op [Verder] komen we in het hoofdscherm. Nu moeten we de
woorden zien terug te veroveren.
Schiet steeds met het kanon op de lichtgrijze vakjes door te klikken met de muis,
of de pijltjestoetsen te gebruiken. Als er een lichtgrijs (kwetsbaar) vakje geraakt is,
gaat het vakje open en wordt de letter erachter zichtbaar.
Schiet net zolang vakjes open totdat je denkt dat je het hele woord kunt raden.
Typ dit dan in, in het tekstvak bovenaan het scherm.
Soms verschijnt er een blauw vakje met een bliksem erop. Als je dit raakt, wordt
het bedoelde woord heel even zichtbaar.
De tovenaar protesteert ondertussen heftig tegen al dat geschiet tegen zijn rots
en vuurt bliksems af op het kanon. Een kapotgeschoten kanon wordt weer
aangevuld zolang de voorraad strekt. Die kanonnenvoorraad slinkt ook bij een
fout ingetypt woord. Goedgetypte woorden leveren extra kanonnen op.
Als alle woorden zijn geraden, ploft het kasteel uit elkaar en geeft de tovenaar
zich gewonnen. Je kunt afraken doordat je kanonnen op zijn of als je tijd is
verlopen.
WOORDKASTEEL
Frank Nijs, SG Dilbeek-Ternat
p. 10
3. Leraarprogramma
1.
Starten
Start het leerlingenprogramma via
[Start] > [Alle programma’s] > [Woordkasteel] > [Leraarprogramma]
Bij het programma Woordkasteel wordt een flinke hoeveelheid woordenlijsten
meegeleverd. Je kunt ook je eigen woordenlijsten maken met behulp van het
leraarprogramma.
Op de volgende pagina’s overlopen we de verschillende knoppen die je rechts
hierboven ziet.
WOORDKASTEEL
Frank Nijs, SG Dilbeek-Ternat
p. 11
2.
Woordenlijst maken
A
Woordenlijst typen
Typ de woorden van de te maken woordenlijst één voor één in het vak links onder
in het scherm . Klik na ieder woord op [Voeg toe] of druk op de [Enter]-toets en
het woord komt dan in de lijst boven het invoervak. Maximaal kunnen er 30
woorden per lijst worden ingevoerd. Ieder woord mag niet meer dan twintig letters
hebben. Hoofdletters worden in het invoervak ook als hoofdletters weergegeven.
Een woord uit de lijst verwijderen doe je met de knop [Verwijderen].
Als je klaar bent, sla je de woordenlijst op via [Bestand] > [Opslaan] of [Opslaan
als].
Geef de woordenlijst een naam, gebruik in de bestandsnaam alleen alfabetletters,
en liggende streepjes (geen punten of spaties). Achter de bestandsnaam plakt
het programma automatisch het achtervoegsel “spe”.
B
Lettergrepen
Lettergrepen kunnen automatisch gemaakt worden. Klik op de knop
[Letterg.] en de lettergreepverdeling van een woordenlijst wordt in een fractie van
een seconde voor je berekend. Het is wel noodzakelijk om dit zelf even na te
kijken, want het gaat niet altijd goed.
(kaartje wordt vb. gesplitst in kaar-tje)
WOORDKASTEEL
Frank Nijs, SG Dilbeek-Ternat
p. 12
C
Het Bewerkingsvenster
Als je in het scherm "Woorden invoeren" een woord hebt ingetypt en in de lijst
gezet, kun je vervolgens het woord selecteren en op de knop [Bewerken] klikken
(dubbelklikken op het woord kan ook), in beide gevallen verschijnt dan het
“Bewerkingsvenster”. Hier kunnen we zinnen, lettergrepen, plaatjes, geluiden
(uitspraak) en evt. andere extra’s aan een woord koppelen. Het programma weet
dan dat die zaken bij juist dat woord horen. In de woordenlijstbestanden (.spe
bestanden) wordt daar dan bij het opslaan notitie van gemaakt en bij het
uitvoeren van de spelletjes worden die extra's gebruikt.
Normaal gesproken voer je zinnen, lettergrepen, etc. voor alle woorden van een woordenlijst in. Er
kan wel eens een reden zijn om een woord hierin niet te betrekken. Je kunt bijvoorbeeld. met de
beste wil van de wereld geen behoorlijke zin bij een woord bedenken, of de plaatjes en of geluiden
voor dat woord ontbreken, of je wilt een woord met koppeltekens niet bij de lettergreepverdeling
betrekken, omdat dat verwarrend is. Of je voert bij geen enkel woord uit de lijst lettergrepen in
omdat ze allemaal slechts uit een lettergreep bestaan. Dit zijn keuzes die ieder voor zich moet
maken. Het uitvoerende programma vindt dit niet erg en slaat alles wat niet is ingevoerd gewoon
over.
a.
Zinnen bij de woorden invoeren
Sommige modules werken met zinnen. Het juiste woord uit de woordenlijst moet
dan bij het uitvoeren van het spelletje tussen twee zinstukken worden getypt of
aangeklikt uit een lijst.
Tip: Probeer bij het verzinnen van de zinnen, een zin zodanig te kiezen, dat hij
logisch maar bij één woord uit de lijst kan passen, anders wordt het gokwerk
voor de leerling die de oefening moet uitvoeren.
In het vak achter “zinstuk 1” moet je het eerste deel van de zin invoeren. Bij
“zinstuk 2” moet je het tweede deel van de zin invoeren.
Het is niet verplicht beide zinstukken in te vullen. Als het zo uitkomt kan er ook
een vak leeg blijven. Ieder zinstuk heeft een maximale lengte van 50 karakters.
Bij lange zinnen worden bij het uitvoeren van het spelletje, de letters in een
kleiner font gezet, zodra de zin niet meer op het scherm past.
WOORDKASTEEL
Frank Nijs, SG Dilbeek-Ternat
p. 13
b.
Lettergrepen
Hier kan je de juiste splitsing van de lettergrepen ingeven (als je dit nog niet
automatisch deed zoals op vorige pagina beschreven)
c.
Afbeelding koppelen aan woord
Klik in het bewerkingsscherm naast het vak [Kies plaatje] op het pijltje naar
beneden.
We zien een lijst met plaatjes verschijnen.
Klik op het plaatje dat bij het betreffende woord hoort en het komt in het
selectievak te staan. Met de knop [Toon] kun je een geselecteerd plaatje
bekijken en eventueel wijzigen.
Als een plaatje aan een woord is gekoppeld, staat er achter dat woord een "V" in
de kolom "bmp".
Wil je zelf plaatjes maken? Dat leren we in een volgende hoofdstuk: “plaatjes
invoeren”.
d.
Geluid koppelen aan woord
Onder geluiden verstaan we hier de uitspraak van de geselecteerde woorden.
Klik in het bewerkingsvenster naast het vak [Kies geluid] op het pijltje naar
beneden. We zien een lijst met geluiden verschijnen. Dit is de lijst met
geluidsbestanden die op de computer in de map “Data” te vinden is.
De geluiden zijn in WAV formaat.
Klik op het geluid dat bij het woord hoort (de uitspraak ervan) en het is
geselecteerd.
Met de kop [Toon] kun je het geselecteerde geluid eventueel horen.
Koppel zo alle woorden uit de woordenlijst aan de bijbehorende uitspraak. Als
voor een woord de uitspraak is ingevoerd, staat er achter dat woord een "V" in de
kolom "wav".
Sla de wijzigingen in de woordenlijst op.
Als de juiste uitspraak nog niet op je computer staat, moet je die natuurlijk eerst
invoeren. Kijk hiervoor bij “Spraak invoeren”.
D
Instellingen van de spelletjes
Let op! Instellingen worden gedaan per woordenlijst per spelletje.
Als je de instellingen onveranderd laat dan zijn de standaard waarden ervan van
kracht.
Ga als volgt te werk om de instellingen van een woordenlijst te veranderen.
Klik op "Instellingen".
Klik achtereenvolgens op de verschillende spelletjes die daaronder opgesomd
staan en maak aan de rechterkant van het scherm de keuzes.
WOORDKASTEEL
Frank Nijs, SG Dilbeek-Ternat
p. 14
3.
Plaatjes invoeren
Klik in het openingsscherm op de knop [Plaatjes invoeren].
Het volgende scherm verschijnt:
We klikken op de knop [Plaatje knippen] en er verschijnt een venstertje met
instructies. Als je hier op [OK] klikt, lijkt het of het programma "Woordkasteel"
verdwenen is, maar het is nog steeds op de achtergrond actief. Op de taakbalk
onderaan is het knopje [Knip plaatje] verschenen. Dit hebben we straks nodig,
maar eerst gaan we nu een geschikt plaatje zoeken.
Dit plaatje mag overal vandaan komen, CD-ROM, internet, Paint … zelfs uit een
spelletje kun je plaatjes kopiëren, zolang het maar op het scherm zichtbaar is.
Tip:
Gebruik de illustraties van “Word” om een geschikt prentje op het scherm te krijgen. [Invoegen] >
[Figuur] > [Illustratie] > zoekterm
Als je de illustratie ingevoegd hebt, kan je ze gemakkelijk vergroten/verkleinen tot het gepaste
formaat.
Als het gewenste plaatje eenmaal op beeld staat, gaan we het programma
"Woordkasteel" weer tevoorschijn halen. Dit doen we op de volgende manier:
Zoek op de taakbalk onderaan het knopje [Knip plaatje] en klik hier op.
We zien nu een zandloper verschijnen gevolgd door een rood omrand vierkant.
Dit is het knipvierkant.
Zet het vierkant nu over de te kopiëren afbeelding heen.
Klik dubbel met de linker muisknop.
Het plaatje wordt nu naar Woordkasteel gekopieerd. Het moet hier nu alleen nog
worden opgeslagen.
Ga in het menu naar [Bestand] en [Opslaan]. Het “Opslaan als”-scherm
verschijnt (Alleen indien het plaatje nog naamloos is).
Tip:
Kijk even linksonder in dit scherm. Je kunt namelijk kiezen uit twee manieren van plaatjes opslaan.
In 16 kleuren of in 16 miljoen kleuren (Ware kleuren). Voor foto’s is "ware kleuren" aan te raden,
voor de meeste clipart plaatjes is het slechts een verspilling van schijfruimte. Ga maar na: 28 KB
voor een 16 kleuren plaatje tegen 166 KB voor één in "Ware kleuren".
WOORDKASTEEL
Frank Nijs, SG Dilbeek-Ternat
p. 15
4.
Spraak opnemen
De geluidsrecorder starten.
Klik in het openingsscherm op het knopje [Spraak opnemen].
Lees de aanwijzingen op het scherm en klik op [Start]. De geluidsrecorder
verschijnt.
A
Opnemen
Klik in de geluidsrecorder op de rode knop om te beginnen met opnemen.
Spreek het betreffende woord duidelijk in.
Klik op stop (vierkantje).
We gaan nu eerst eens kijken of het opgenomen woord een beetje naar wens is.
Klik op Afspelen (pijltje).
Ben je niet tevreden over het resultaat, klik dan in het venster van de
geluidsrecorder op [Bestand] > [Nieuw], en beantwoordt de vraag over
"wijzigingen opslaan" met [Nee].
WOORDKASTEEL
Frank Nijs, SG Dilbeek-Ternat
p. 16
B
C
Bewerken
Is het opgenomen woord wel naar wens, dan gaan we er eerst eens voor zorgen
dat het bestand een zo klein mogelijk formaat krijgt. Geluidsbestanden in "Wav"
formaat vreten namelijk diskruimte. We beginnen met de loze seconden eraf te
"snijden".
Speel het geluid af en klik direct op stop zodra er niets meer te horen is.
Ga in het menuutje van de geluidsrecorder naar [Bewerken].
Klik op [Verwijder na huidige positie].
Speel het geluid nu weer af en probeer te stoppen net voordat het geluid begint.
Dit is even moeilijk. Je kunt ook met de muis het schuifje bewegen en stilzetten
zodra het groene lijntje begint uit te dijen.
Klik op [Verwijder voor huidige positie].
Opslaan
Het geluid is nu geschikt om opgeslagen te worden, Je kiest voor de kwaliteit best
voor de standaard-instelling, nl. 8bits, 22kHz, en PCM.
Nu moeten we het opgenomen geluid nog wel even aan een woord koppelen (zie
het hoofdstuk “Geluiden aan woorden koppelen”).
Tip:
Letters zoals p en b (ploffers) kunnen wind in de microfoon blazen met als gevolg dat het
resultaat nogal kraakt.
Los dit op door deze woorden iets boven de microfoon langs uit te spreken.
WOORDKASTEEL
Frank Nijs, SG Dilbeek-Ternat
p. 17
5.
Resultaten bekijken
Resultaten kan men bekijken per kind of per woordenlijst.
A
Resultaten bekijken per woordenlijst.
Dit is handig als alle kinderen van de groep met dezelfde woordenlijst hebben
geoefend. Je kunt dan snel overzien wat ze allemaal hebben uitgespookt.
Ga in het menu naar "Resultaat" en "Uitslag per woordenlijst”.
Open de woordenlijst waarvan je de resultaten wilt zien.
We zien 6 kolommen met gegevens. (Het gespeelde spel, leerling-naam,
datum/tijd, speeltijd van de leerling, maximaal toegestane speeltijd en het aantal
gemaakte fouten).
Je kunt per kolom sorteren, de andere kolommen gaan dan vanzelf mee.
Als je eerst op bv. datum sorteert en daarna op "Gespeelde spel", dan wordt de
lijst op gespeelde spel en datum gesorteerd.
Opm.: Bij spelletjes waar je verliest omdat je het maximaal aantal fouten hebt
bereikt, zal er in de kolom "Aantal fout" nooit een hoger getal staan dan dat
ingevoerde maximum. Dit is ook het geval als het spelletje werd afgebroken
tijdens de uitvoering ervan. In dat geval worden normaal gesproken de niet
uitgevoerde items opgeteld bij de reeds gemaakte fouten, maar als de som
hiervan het maximum aantal fouten overschrijdt, wordt deze uitkomst naar dit
maximum teruggebracht.
B
Resultaten bekijken per kind.
Hiermee kun je een overzicht krijgen van de resultaten per kind.
Ga in het menu naar [Resultaat] en [Uitslag per kind].
Kies de groep en de naam van het betreffende kind.
Selecteer in dit scherm linksonder de periode waarover je de resultaten wilt zien.
Klik op [OK].
We zien nu 6 kolommen met gegevens. (Het gespeelde spel, de Woordenlijst
waarmee het gespeeld is, datum/tijd, speeltijd, Maximale speeltijd en aantal fout).
Je kunt ook hier sorteren per kolom door op het knopje bovenaan de kolom te
klikken.
Als je een ander kind uit de groep wilt selecteren, klik dan weer even op [Uitslag
per kind]. De zelfde groep blijft op beeld staan.
WOORDKASTEEL
Frank Nijs, SG Dilbeek-Ternat
p. 18
6.
Namen invoeren
In het scherm “Namen invoeren” kun je een namenlijst (bv. van een groep
leerlingen) samenstellen.
Vul de namen van de leerlingen in het onderste vak in en klik na iedere naam op
[Enter]. De namen verschijnen in het grote vak erboven. Iedere naam mag uit
maximaal 40 letters bestaan. Sla de lijst na afloop op, via [Bestand] en
[Opslaan].
Nadat deze lijst is opgeslagen is hij aanklikbaar in het keuzescherm van het
leerlingenprogramma in het vak "Kies een namenlijst".
7.
Toets nakijken
Kies de toets en de naam om de resultaten er van te zien.
Analyse
WOORDKASTEEL
Observatie
Frank Nijs, SG Dilbeek-Ternat
p. 19
8.
Oefenpakketten
A
Waarom een oefenpakket maken?
In sommige situaties is het handig als u een leerling een hoop oefenstof tegelijk
opgeeft. De leerling kan zo een flinke tijd op niveau oefenen zonder tussenkomst
van de leerkracht. Gemakkelijk als u even geen tijd heeft om individuele aandacht
te geven.
B
Wat is een oefenpakket en wat kan je er mee doen?
Oefenpakketten zijn vastgestelde reeksen van spellingsoefeningen die een
leerling vervolgens op de computer kan gaan maken, waarbij het programma dan
steeds de vorderingen van die leerling bijhoudt.
U kunt bv. een oefenpakket samenstellen voor leerlingen die problemen hebben
met v/f. Zo'n pakket bestaat dan uit oefeningen die hierop betrekking hebben. De
leerling voert deze oefeningen dan achtereenvolgens uit in verschillende sessies.
Het programma corrigeert de leerling en laat indien nodig wat overmaken. Dit
allemaal zonder tussenkomst van de leerkracht.
Ideaal voor situaties waar de leerkracht niet zoveel individuele aandacht kan
geven.
WOORDKASTEEL
Frank Nijs, SG Dilbeek-Ternat
p. 20
4. Toetskasteel Leerling
Toetskasteel is een programma om spellingtoetsen af te nemen.
1.
Starten
Start het leerlingenprogramma via
[Start] > [Alle programma’s] > [Woordkasteel] > [Toetskasteel-leerling]
Klik in de linker kolom op de toets die de leerling(en) moet(en) maken.
Hierna kunt u op twee manieren een leerling selecteren.
A
Kiezen uit lijst
Zorg dat rechts boven in het scherm het
rondje voor [Kiezen uit lijst] is
geselecteerd, klik op de groep waar de
leerling(en) in zit(ten) en vervolgens op
[Start].
In het nu volgende scherm staan de
namen van de leerlingen die in de
betreffende groep zitten. Vanaf hier
kunnen de leerlingen het overnemen. Ze
klikken op hun naam en maken de toets
B
Naam typen
Als men het programma “toetskasteel” thuis gebruikt, zullen er waarschijnlijk
geen groepen en leerlingen ingevoerd worden. Vandaar dat ook de mogelijkheid
bestaat om een naam in te typen.
Zorg dat rechts boven in het scherm het rondje voor [Naam typen] is
geselecteerd en klik vervolgens op [Start]. In het nu volgende scherm kan een
leerling zijn of haar naam intypen en de toets maken. Na afloop komt de leerling
weer in dit scherm terug waarna eventueel een volgende kandidaat kan
beginnen.
Klik vervolgens op [Start] om de toets te starten.
WOORDKASTEEL
Frank Nijs, SG Dilbeek-Ternat
p. 21
5. Toetskasteel Leraar
Hier kunnen de resultaten van de toetsen bekeken worden. Tevens kan men hier
eventueel de inhoud en instellingen van de door het programma gemaakte
werklijsten handmatig wijzigen.
Eigenlijk is dit hetzelfde onderdeel als beschreven op p. 20, item 7.
1.
Starten
Start het leerlingenprogramma via
[Start] > [Alle programma’s] > [Woordkasteel] > [Toetskasteel-leraar]
6. Woordenlijsten downloaden
Via het internet kan je ook woordlijsten die anderen maakten (en willen delen)
downloaden.
Ga naar http://www.woordkasteel.com/derden.htm
Klik in de kolom [Download] bij het gewenste pakket op [Nu]
Kies voor [Run] of [Uitvoeren] en bevestig nog een paar keer met [Ja] en [Next]
De leerlingen kunnen nu ook kiezen uit die extra woordlijsten.
WOORDKASTEEL
Frank Nijs, SG Dilbeek-Ternat
p. 22
INHOUD
Installatie ............................................................................................................ 2
Leerlingenprogramma ....................................................................................... 3
1. Starten ............................................................................................................. 3
2. Keuzescherm ................................................................................................... 4
3. De activiteiten .................................................................................................. 5
Slangenkuil .......................................................................................................... 5
Woordzoeker ....................................................................................................... 5
Flitser................................................................................................................... 5
Lettergrepen ........................................................................................................ 6
Zinnen ................................................................................................................. 6
Schilderij .............................................................................................................. 6
Geluidspook ........................................................................................................ 7
Dooldraken .......................................................................................................... 7
Vleertje ................................................................................................................ 8
Letterkat .............................................................................................................. 8
Steenheks ........................................................................................................... 9
Molenspel ............................................................................................................ 9
Slotmeermin ...................................................................................................... 10
Toverwoord ....................................................................................................... 10
3. Leraarprogramma ............................................................................................ 11
1. Starten ........................................................................................................... 11
2. Woordenlijst maken ....................................................................................... 12
A Woordenlijst typen ...................................................................................... 12
B Lettergrepen ............................................................................................... 12
C Het Bewerkingsvenster .............................................................................. 13
a. Zinnen bij de woorden invoeren .............................................................. 13
b. Lettergrepen ........................................................................................... 14
c. Afbeelding koppelen aan woord.............................................................. 14
d. Geluid koppelen aan woord .................................................................... 14
D Instellingen van de spelletjes ..................................................................... 14
3. Plaatjes invoeren ........................................................................................... 15
4. Spraak opnemen............................................................................................ 16
A Opnemen ................................................................................................... 16
B Bewerken ................................................................................................... 17
C Opslaan ...................................................................................................... 17
5. Resultaten bekijken........................................................................................ 18
A Resultaten bekijken per woordenlijst. ......................................................... 18
B Resultaten bekijken per kind. ..................................................................... 18
6. Namen invoeren............................................................................................. 19
7. Toets nakijken ................................................................................................ 19
8. Oefenpakketten.............................................................................................. 20
A Waarom een oefenpakket maken?............................................................. 20
B Wat is een oefenpakket en wat kan je er mee doen? ................................. 20
4. Toetskasteel Leerling ...................................................................................... 21
1. Starten ........................................................................................................... 21
A Kiezen uit lijst ............................................................................................. 21
B Naam typen ................................................................................................ 21
5. Toetskasteel Leraar ......................................................................................... 22
1. Starten ........................................................................................................... 22
6. Woordenlijsten downloaden ........................................................................... 22
1.
2.
WOORDKASTEEL
Frank Nijs, SG Dilbeek-Ternat
p. 23