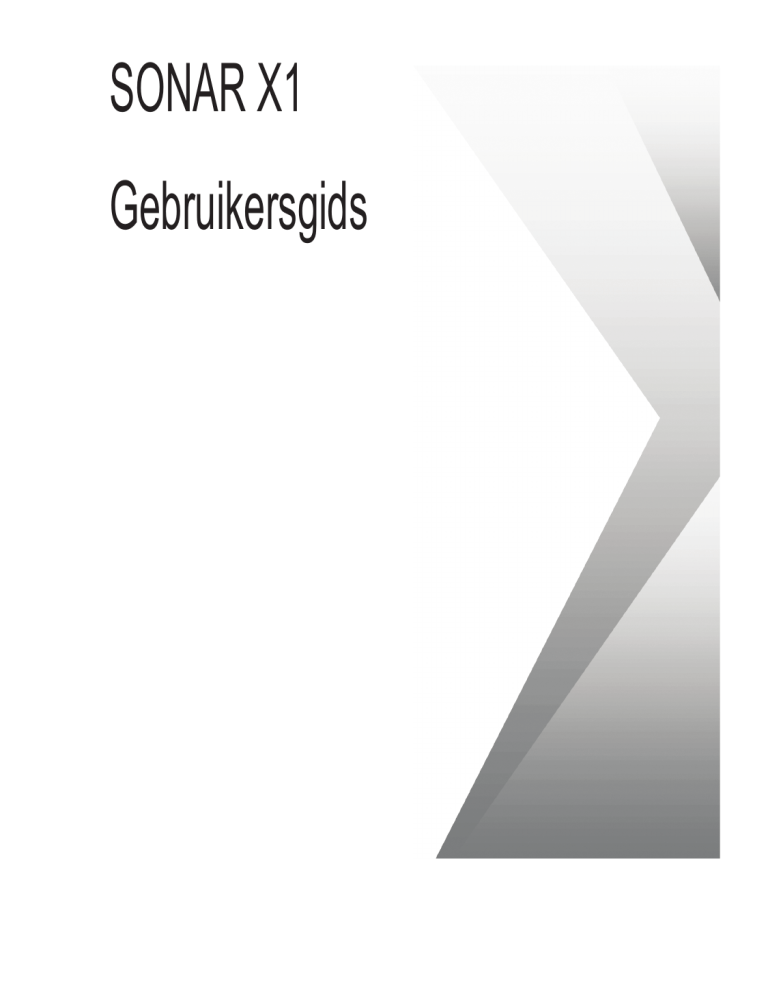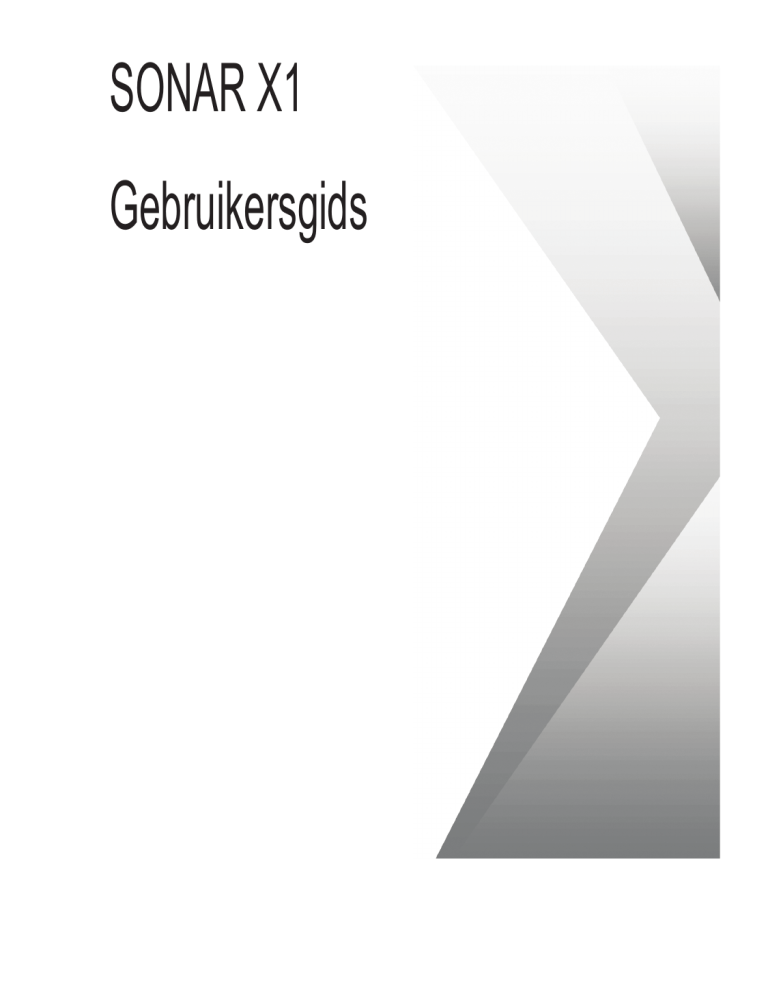
SONAR X1
Gebruikersgids
Informatie in dit document kan zonder voorafgaande mededeling veranderen en vormt geen verplichting aan de kant van Cakewalk. De software die in dit document wordt beschreven wordt geleverd onder een licentieovereenkomst of niet-openbaarmakingsovereenkomst. Software mag alleen
volgens de voorwaarden van de overeenkomst gebruikt of gekopieerd worden. Het is verboden om
deze software op welk medium dan ook te kopiëren, behalve zoals in de overeenkomst specifiek is
toegestaan. Niets van dit document mag in welke vorm dan ook, voor enig doel, elektronisch of
mechanisch, gereproduceerd of overgedragen worden, inclusief fotokopiëren en opnemen, zonder
schriftelijke toestemming van Cakewalk, Inc.
Copyright © 2011 Cakewalk, Inc. Alle rechten voorbehouden.
Programma copyright © 2011 Cakewalk Inc. Alle rechten voorbehouden.
Cakewalk is een geregistreerd handelsmerk van Cakewalk, Inc. en het Cakewalk logo is een handelsmerk van Cakewalk, Inc. Overige bedrijfs- en productnamen zijn handelsmerken van hun respectievelijke eigenaars.
Bezoek Cakewalk op het World Wide Web op www.cakewalk.com.
2
Inhoud
Inleiding . . . . . . . . . . . . . . . . . . . . . . . . . . . . . . . . . . . . . . . . . . . . . . . . . . . 5
Over deze handleiding . . . . . . . . . . . . . . . . . . . . . . . . . . . . . . . . 5
Drukafspraken die in deze handleiding worden gebruikt . . . . . . 6
1 Installatie, registratie en basisopstelling . . . . . . . . . . . . . . . . . . . . . . . 7
Installatie . . . . . . . . . . . . . . . . . . . . . . . . . . . . . . . . . . . . . . . . . . 8
SONAR voor de eerste keer gebruiken . . . . . . . . . . . . . . . . . . 10
Basis geluidsinstellingen . . . . . . . . . . . . . . . . . . . . . . . . . . . . . 12
De apparatuur aansluiten . . . . . . . . . . . . . . . . . . . . . . . . . . . . . 15
Een demoproject openen . . . . . . . . . . . . . . . . . . . . . . . . . . . . . 19
Ik kan het demoproject niet horen . . . . . . . . . . . . . . . . . . . . . . 20
SONAR registreren. . . . . . . . . . . . . . . . . . . . . . . . . . . . . . . . . . 22
Volgende stappen. . . . . . . . . . . . . . . . . . . . . . . . . . . . . . . . . . . 22
2 SONAR Tour. . . . . . . . . . . . . . . . . . . . . . . . . . . . . . . . . . . . . . . . . . . 23
Navigeren . . . . . . . . . . . . . . . . . . . . . . . . . . . . . . . . . . . . . . . . .
De Control balk. . . . . . . . . . . . . . . . . . . . . . . . . . . . . . . . . . . . .
Skylight . . . . . . . . . . . . . . . . . . . . . . . . . . . . . . . . . . . . . . . . . . .
Het Track scherm . . . . . . . . . . . . . . . . . . . . . . . . . . . . . . . . . . .
Het Console scherm . . . . . . . . . . . . . . . . . . . . . . . . . . . . . . . . .
De Browser. . . . . . . . . . . . . . . . . . . . . . . . . . . . . . . . . . . . . . . .
De Inspector . . . . . . . . . . . . . . . . . . . . . . . . . . . . . . . . . . . . . . .
24
25
26
27
29
30
31
3 Aan de slag. . . . . . . . . . . . . . . . . . . . . . . . . . . . . . . . . . . . . . . . . . . . 33
Projecten creëren, spelen en opslaan . . . . . . . . . . . . . . . . . . .
Een nieuw project creëren . . . . . . . . . . . . . . . . . . . . . . . . .
Projectbestanden openen . . . . . . . . . . . . . . . . . . . . . . . . .
Projectbestanden spelen . . . . . . . . . . . . . . . . . . . . . . . . . .
Het geluidsapparaat configureren . . . . . . . . . . . . . . . . . . .
De uitgangen van de track instellen. . . . . . . . . . . . . . . . . .
Geluid in een project opnemen. . . . . . . . . . . . . . . . . . . . . . . . .
Een geluidstrack toevoegen. . . . . . . . . . . . . . . . . . . . . . . .
Voorbereidingen voor opname. . . . . . . . . . . . . . . . . . . . . .
Een uitvoering opnemen . . . . . . . . . . . . . . . . . . . . . . . . . .
34
34
37
38
38
38
43
43
44
45
4 Probleemoplossing . . . . . . . . . . . . . . . . . . . . . . . . . . . . . . . . . . . . . . 47
Waar vind ik meer hulp. . . . . . . . . . . . . . . . . . . . . . . . . . . . . . . 50
Index. . . . . . . . . . . . . . . . . . . . . . . . . . . . . . . . . . . . . . . . . . . . . . . . . . . . . 51
4
Inleiding
De SONAR gebruikersgids is gemaakt om SONAR te leren kennen en te gebruiken. In dit boek
wordt uitgelegd hoe SONAR werkt en hoe u het gebruikt om te creëren, te bewerken, te
produceren en te spelen. De SONAR gebruikersgids is taakgericht en bevat kruisverwijzingen,
zodat u de benodigde informatie gemakkelijk kunt vinden. De gebruikersgids bevat ook een
uitgebreide index, die u kunt gebruiken om informatie over een specifiek onderwerp te vinden.
Over deze handleiding
In deze handleiding vindt u basisinformatie over het installeren en instellen van SONAR en het
maken van de eerste instellingen en systeeminstellingen. Er zijn ook ‘tutorials’ (zelfstudies) om
u op weg te helpen.
De online Help gebruiken
SONAR bevat tevens een volledige documentatie in een op HTML gebaseerd online Help
systeem. SONAR’s online Help biedt gedetailleerde informatie over elke eigenschap van het
programma, waaronder menucommando’s, schermen, dialogen, sneltoetsen en algemene
procedures. U kunt op elk gewenst moment contextgevoelige hulp verkrijgen als u op de F1
toets drukt.
Meer informatie nodig?
Naast de gebruikershandleiding en de online Help is er meer informatie beschikbaar op de
volgende locaties:
•
Het ReadMe bestand bevat informatie die niet beschikbaar was op het moment dat deze
uitgave werd gedrukt. In SONAR’s Help menu klikt u op View README.RTF.
•
U heeft toegang tot video’s op http://www.cakewalk.com/CakeTV.
•
Bezoek de peer-to-peer Cakewalk forums op http://forum.cakewalk.com.
•
Bezoek de SONAR ondersteuningspagina op
http://www.cakewalk.com/Support/product.aspx/SONAR-X1.
•
Voor technische ondersteuning en klantenservice buiten de VS gaat u naar
http://www.cakewalk.com/dealers/global.aspx om te zien waar de plaatselijke klantenservice
zich bevindt.
Drukafspraken die in deze handleiding worden gebruikt
In de volgende tabel vindt u de drukafspraken die in dit boek worden gebruikt:
Afspraak
Betekenis
Vet
Vetgedrukte tekst in SONAR is een commando.
Bijvoorbeeld: klik op OK.
Haakje in een rechte
hoek (File > Open)
Een haakje in een rechte hoek is een menuonderdeel scheiding en
vertegenwoordigt een niveau in de menu hiërarchie.
Bijvoorbeeld: File > Open betekent klik op het File menu en selecteer het
Open commando.
Monospace lettertype
Een monospace lettertype wordt gebruikt voor bestandsnamen, directory
paden en code voorbeelden.
Voorbeeld: bepaal de locatie van het project genaamd
SONAR_AudioDemo.cwb.
Plus teken (+)
Een plus teken (+) wordt gebruikt tussen de toetsen die binnen een
toetsencombinatie ingedrukt moeten worden.
Voorbeeld: CTRL +A betekent houdt de CTRL toets ingedrukt en druk op
de A toets.
6
Drukafspraken die in deze handleiding worden gebruikt
Installatie, registratie en basisopstelling
In dit hoofdstuk komt u meer te weten over het installeren en registreren van SONAR en leert u
hoe de geluids- en MIDI-apparatuur aangesloten en geconfigureerd wordt.
In dit hoofdstuk:
Installatie . . . . . . . . . . . . . . . . . . . . . . . . . . . . . . . . . . . . . . . . . . . . . . . . . . . . . . . . . . . . . . . . . . . . . 8
SONAR voor de eerste keer gebruiken . . . . . . . . . . . . . . . . . . . . . . . . . . . . . . . . . . . . . . . . . . . . . 10
Basis geluidsinstellingen . . . . . . . . . . . . . . . . . . . . . . . . . . . . . . . . . . . . . . . . . . . . . . . . . . . . . . . . 12
Apparatuur aansluiten . . . . . . . . . . . . . . . . . . . . . . . . . . . . . . . . . . . . . . . . . . . . . . . . . . . . . . . . . . 15
Een demoproject openen . . . . . . . . . . . . . . . . . . . . . . . . . . . . . . . . . . . . . . . . . . . . . . . . . . . . . . . . 19
Ik kan het demoproject niet horen . . . . . . . . . . . . . . . . . . . . . . . . . . . . . . . . . . . . . . . . . . . . . . . . . 20
SONAR registreren . . . . . . . . . . . . . . . . . . . . . . . . . . . . . . . . . . . . . . . . . . . . . . . . . . . . . . . . . . . . 22
Volgende stappen. . . . . . . . . . . . . . . . . . . . . . . . . . . . . . . . . . . . . . . . . . . . . . . . . . . . . . . . . . . . . . 22
Installatie
Let hierop voordat u gaat installeren:
•
Om SONAR te installeren, moet u inloggen als gebruiker met administratieve privileges.
Eenmaal geïnstalleerd kan het programma ook door gebruikers die geen administratieve
privileges hebben worden gebruikt.
•
Als systeembewaking software, zoals antivirus programma’s, op de computer zijn
geïnstalleerd, moet u deze afsluiten totdat SONAR volledig geïnstalleerd is. Ook moeten
toepassingen die niet in de Windows taakbalk worden getoond afgesloten worden.
•
Voordat u de DVD-ROM opent, dient u de licentieovereenkomst aan het eind van dit
document te lezen. Op het moment dat u de DVD-ROM opent, gaat u akkoord met de
voorwaarden van de licentieovereenkomst.
Het installeren van SONAR is erg eenvoudig. Voordat u aan de slag gaat, zijn er drie dingen die
u moet weten:
•
De locatie op de computer waar het programma geïnstalleerd moet worden. Als u hier niet
zeker van bent, kunt u simpelweg het standaard pad, dat door de installer wordt
gesuggereerd, accepteren.
•
De locatie op de computer waar de instrument inhoud, sample project bestanden en
aanvullende inhoud opgeslagen moet worden.
•
Het serienummer van SONAR. Het serienummer bevindt zich op de sticker op het DVDROM hoesje. Als u uw kopie als een download heeft gekocht, is het serienummer
beschikbaar via uw Cakewalk.com winkelaccount, door in te loggen en op de ‘My
Registrations’ link te klikken, ofwel het is via e-mail naar u verzonden.
Opmerking: als u ervoor kiest om de Sample bestanden of aanvullende inhoud niet te
installeren, beschikt u mogelijk niet over de benodigde inhoud die voor de tutorials in deze
handleiding wordt gebruikt.
8
Installatie, registratie en basisopstelling
Installatie
SONAR installeren
1.
Start de computer.
2.
Sluit alle programma’s die op dat moment open of in werking zijn.
3.
Doe één van de volgende dingen:
• Als u vanaf de DVD installeert: plaats de SONAR installatiedisk in de diskdrive.
Als AutoRun is ingeschakeld, wordt het SONAR menu automatisch geopend, en toont
een dialoogvenster met verscheidene opties. Als AutoRun niet is ingeschakeld, kunt u de
SONAR installer straten door My Computer te openen (Windows XP) of Computer
(Windows Vista) en de DVD-ROM drive van de computer op te zoeken (dit is gewoonlijk
de ‘D’ drive), en twee keer op AutoRun.exe te drukken.
• Als u van een digitale download installeert: zoek het bestand
SONAR_X1_[Producer/Studio/Essential]_Setup1.exe (dat op de harddrive
van de computer is opgeslagen) en klik hier twee keer op om met installeren te beginnen.
4.
Klik op de Install knop.
Opmerking: als u Setup verlaat zonder de installatie te voltooien, herhaalt u stap 3 om het
installatieproces opnieuw te starten.
5.
Volg de installatie-instructies op het scherm..
Opmerking: Opmerking: als SONAR geïnstalleerd is, worden aanvullende SONAR
componenten ook geïnstalleerd.
SONAR verwijderen
Als u SONAR heeft geïnstalleerd, heeft het setup programma een Uninstall icoon in het Start
menu geplaatst.
Om SONAR te verwijderen, klikt u op de Start knop en kiest u Programs > Cakewalk >
SONAR X1 > Uninstall SONAR X1 (Producer, Studio of Essential).
Installatie, registratie en basisopstelling
Installatie
9
SONAR voor de eerste keer gebruiken
Er zijn twee manieren om SONAR te starten:
•
Klik twee keer (dubbel) op het SONAR X1 icoon op het bureaublad.
•
Klik op de Start knop, en kies Programs > Cakewalk > SONAR X1 > SONAR X1 (Producer,
Studio of Essential).
De Wave Profiler
De eerste keer dat u SONAR start, wordt de Wave Profiler automatisch in werking gezet. Wave
Profiler bepaalt de geschikte MIDI- en geluidsinstellingen voor het geluidsapparaat. De Wave
Profiler verandert de instellingen van de geluidskaart niet. Wave Profiler detecteert het merk en
model van het geluidsapparaat om de geluids- en MIDI-instellingen van het apparaat te
bepalen.
Wanneer de Wave Profiler vaststelt welke kaart u heeft, accepteert u altijd de standaard
instellingen. U kunt de Wave Profiler opnieuw in gang zetten als u een nieuw geluidsapparaat of
driver installeert. In dat geval kiest u Edit > Preferences > Audio > Driver Settings in SONAR
en klikt u op de Wave Profiler knop.
MIDI-apparaten in SONAR instellen
Nadat de Wave Profiler zijn taak heeft voltooid, scant SONAR de computer automatisch op
MIDI-invoer en uitvoerapparaten die geïnstalleerd zijn. Soms moet u SONAR vertellen welke
apparaten u wilt gebruiken, en soms wilt u de MIDI-uitgangen en apparaten die u gebruikt
veranderen. Kies Edit > Preferences > MIDI > Devices in SONAR om de MIDI-apparaten te
configureren.
10
Installatie, registratie en basisopstelling
SONAR voor de eerste keer gebruiken
Figuur1.
De MIDI-apparaten sectie
Aan de bovenkant van het scherm ziet u de MIDI-ingangen. Zorg dat alle apparaten in dit
scherm geselecteerd zijn (aangevinkt). Als een apparaat niet geselecteerd is, klikt u in het
vierkantje ernaast.
Aan de onderkant van hetzelfde scherm ziet u de MIDI-uitgangen. Het apparaat boven aan de
lijst is Output 1, en degene daaronder is Output 2, enzovoort. Selecteer één apparaat tegelijk in
het Outputs scherm. Als u op Move Selected Devices to Top klikt, kunt u de volgorde van de
MIDI-apparaten veranderen. Vink dan alle apparaten die in het scherm worden getoond aan om
deze voor uitvoer te selecteren.
Als MIDI-uitvoerapparaten worden ingeschakeld, kunt u de MIDI-tracks via een extern klavier,
een geluidsmodule of het ingebouwde MIDI-apparaat van de geluidskaart spelen. Meer
informatie over het instellen van MIDI-apparaten met gebruik van het MIDI Devices
dialoogvenster vindt u in het online Help onderwerp ‘Setting Up the MIDI In and MIDI Out
Devices’.
Installatie, registratie en basisopstelling
SONAR voor de eerste keer gebruiken
11
Basis geluidsinstellingen
Om geluid te horen als een project in SONAR wordt afgespeeld, is het noodzakelijk dat u het
geluidsapparaat op juiste wijze configureert.
1.
Open SONAR op één van de volgende manieren:
• Klik twee keer op de SONAR snelkoppeling op het bureaublad (als u er tijdens de
installatie voor gekozen heeft om deze te creëren).
• Selecteer Start > All Programs > Cakewalk > SONAR X1.
2.
Wanneer SONAR opent (en in het bijzonder als dit de eerste keer is dat u het opent),
verschijnen er verschillende dialoogvensters. Voorlopig sluiten we alle dialoogvensters die
verschijnen.
3.
Ga naar Edit > Preferences > Audio > Devices om het apparaat voor geluidsinvoer en
uitvoer te selecteren.
Figuur2.
12
De geluidsapparaten sectie
Installatie, registratie en basisopstelling
Basis geluidsinstellingen
4.
Selecteer de gewenste Input Driver. Afhankelijk van de configuratie van de computer, zijn
er meerdere opties beschikbaar.
De Input Driver is gewoonlijk de computer’s geluidskaart of de ingang van de Audio
Interface. U stelt dit normaalgesproken op het apparaat waarop de microfoon, een gitaar,
klavier of ander apparaat wordt aangesloten in.
5.
Selecteer de gewenste Output Driver.
De Output Driver is gewoonlijk de uitgang van de computer’s geluidskaart of Audio
Interface. U stelt dit normaalgesproken op dat waarop de koptelefoon of luidsprekers zijn
aangesloten in.
Als u niet zeker weet wat de beste optie is, gebruikt u de volgende tabel als richtlijn.
Ik gebruik
Aanbevolen configuratie
Een laptop met ingebouwde
geluidskaart
Stel zowel de Input Driver als de Output Driver op <naam
van de geluidskaart> (MME 32-bit) in.
Opmerking: als de geluidskaart meerdere uitgangen heeft,
stelt u het Playback Device op de uitgang genaamd
‘Speakers’ of ‘Headphones’ in.
Een USB microfoon
Stel de Output Driver op <naam van de geluidskaart>
(WDM/KS) in. Stel de Input Driver op de USB microfoon in.
Windows Vista/Windos 7 gebruikers: u kunt goede resultaten
verkrijgen met gebruik van WASAPI.
Een Audio Interface die in een
muziekzaak is gekocht
Zorg dat drivers voor het nieuwe geluidsapparaat van de
meegeleverde disk of de website van de fabrikant zijn
geïnstalleerd. Stel zowel de Input Driver als de Output
Driver apparaten op de <naam van de geluidskaart> ASIO
in.
Een high-end geluidskaart die ik in
een computerzaak heb gekocht
(Sound Blaster, enz.)
Sommige geluidskaarten bieden verschillende driver opties.
Stel om te beginnen de Output Driver en Input Driver
apparaten op <naam van de geluidskaart> (WDM/KS) in.
Installatie, registratie en basisopstelling
Basis geluidsinstellingen
13
6.
Ga naar Edit > Preferences > Audio > Driver Settings om de afspeel en opname timing
Master apparaten te selecteren.
7.
In de Playback Timing Master lijst selecteert u het geluidsapparaat dat door SONAR als
het standaard of voornaamste uitvoerapparaat behandeld moet worden. Dit moet de
uitgang waarop de koptelefoon of de luidsprekers zijn aangesloten zijn.
8.
In de Record Timing Master lijst selecteert u de ingang op de geluidskaart waarop u
apparaten, zoals een microfoon, gitaar, klavier of een ander invoerapparaat, gaat
aansluiten.
Figuur3.
De Audio-Driver sectie
Voor meer informatie en de aanbevolen instellingen voor specifieke modellen geluidskaarten,
bezoekt u de SONAR support website op http://www.cakewalk.com/Support/product.aspx/
SONAR-X1.
14
Installatie, registratie en basisopstelling
Basis geluidsinstellingen
De apparatuur aansluiten
Er zijn meerdere types Audio Interfaces (geluidskaarten). CardBus (PCI), USB/USB2 en Fire
Wire zijn de meest voorkomende. Laptops kunnen een Audio PCMCIA kaart gebruiken (PC
kaart). Veel Audio Interfaces hebben ook MIDI-ingangen en sommige hebben tevens
ingebouwde MIDI-synthesizers. In deze sectie worden de verscheidene opties voor het
aansluiten van geluidsapparatuur behandeld.
Analoge en digitale ingangen
Er zijn twee basis geluidsingangen:
•
Analoog. Via analoge ingangen kunt u een gitaar, microfoon of ander instrument
rechtstreeks op de computer aansluiten (als de computer analoge geluidsingangen heeft) of
via een Audio Interface. De Audio Interface neemt het signaal van de microfoon of gitaar en
converteert de analoge invoer naar digitaal. Analoge ingangen worden vaak gebruikt en
bevinden zich standaard in vrijwel alle consumenten geluidskaarten die bij de meeste PC
desktop en laptop computers worden geleverd.
•
Digitaal. Met digitale ingangen kunt u andere digitale apparaten, zoals de optische uitgang
van een CD-speler of MP3-speler, rechtstreeks op de computer (als de computer digitale
geluidsingangen heeft) of op een Audio Interface aansluiten. Algemene digitale ingangen
hebben externe analoog naar digitaal omzetters, populaire gitaarprocessors, zoals de Line 6
POD en andere digitale bronnen.
Installatie, registratie en basisopstelling
De apparatuur aansluiten
15
De volgende tabel beschrijft de verscheidene types analoge en digitale aansluitingen die u kunt
tegenkomen.
Kabel
Type
Omschrijving
1/4 inch TRS
Gebalanceerde analoge
aansluiting
XLR
Gebalanceerde analoge
aansluiting
Microfoons, professionele
geluidsapparatuur
1/4 inch TS
Ongebalanceerde analoge
aansluiting
Gitaarkabel, ‘Hi-Z’.
1/8 inch “Mini” Plug
Gebalanceerde analoge
aansluiting
Koptelefoon, desktop computer,
luidsprekers
RCA - Phono
Phono analoge (tulpstekker)
aansluiting
Draaitafels, analoge cassette
recorders
SPDIF
Stereo digitale aansluiting
Optical (Lightpipe)
Stereo digitale aansluiting
MIDI
MIDI-aansluiting
Lees de documentatie behorende bij de hardware zorgvuldig door, om te bepalen welke
aansluitingen u op de Audio Interface heeft.
De volgende diagrammen tonen basis aansluitingen in de meest voorkomende configuraties.
Raadpleeg de documentatie die bij de computer en geluidskaart hoort voor meer details over
een specifieke opstelling.
16
Installatie, registratie en basisopstelling
De apparatuur aansluiten
Een elektrische gitaar op de computer aansluiten
Gitaar
DI Box
Computer geluidskaart (of
externe Audio Interface)
Koptelefoon of
luidsprekers
Een microfoon op de computer aansluiten
Microfoon invoer
Microfoon
Computer geluidskaart
(of externe Audio Interface)
Koptelefoon of luidspreker
USB-aansluiting
USB-microfoon
Computer geluidskaart
(of externe Audio Interface)
Installatie, registratie en basisopstelling
De apparatuur aansluiten
Koptelefoon of luidspreker
17
Een MIDI-interface of controller op de computer aansluiten
USB-aansluiting
USB MIDI-klavier
Microfoon invoer
Microfoon
Computer geluidskaart
(of externe Audio Interface)
Koptelefoon of luidsprekers
MIDI (Musical Instrument Digital Interface) is de manier waarop computers met klavieren en
andere elektronische instrumenten communiceren. De term ‘MIDI’ verwijst naar zowel het type
kabel, aansluitingen, instrumenten en controllers en de ‘taal’ die door al deze componenten
wordt gebruikt om met elkaar te ‘praten’.
Er zijn twee algemene manieren voor het aansluiten van een MIDI-klavier of instrument op een
computer:
18
•
USB-kabel. Veel MIDI-klavieren en controllers hebben een USB-aansluiting. Om via USB op
de computer aan te sluiten, steekt u simpelweg het ene eind van een USB-kabel in de USBJack op het MIDI-klavier of een op zichzelf staande MIDI-interface en het andere eind in de
computer. Zorg dat de software drivers, behorend bij het MIDI-klavier of de Interface,
geïnstalleerd zijn.
•
Standaard MIDI-kabel. MIDI-klavieren en Interfaces hebben doorgaans aansluitingen voor
dit type kabel, ook als deze een USB-aansluiting hebben. Controleer eerst het
geluidsapparaat om te zien of het MIDI In en Uit aansluitingen heeft. Als dat niet het geval is,
zult u een op zichzelf staande MIDI-interface moeten toevoegen om een aansluiting tussen
het MIDI-klavier en de computer tot stand te brengen. Als het MIDI-klavier of de controller
een USB-aansluiting heeft, is de instelling gemakkelijker te maken met gebruik van de USBaansluiting. Voor instructies voor het instellen kijkt u in de handleiding of instructies
behorend bij het MIDI-apparaat.
Installatie, registratie en basisopstelling
De apparatuur aansluiten
Een demoproject openen
Nu het geluidsapparaat is geconfigureerd, gaan we het demoproject behorend bij SONAR
openen en beluisteren.
1.
Klik op File en selecteer dan Open. Het Open dialoogvenster verschijnt, waarmee
Cakewalk projecten die op de computer zijn opgeslagen worden geopend. Het Open
dialoogvenster functioneert net als elk ander dialoogvenster in Microsoft Windows.
• Met de verticale navigatieknoppen aan de linkerkant kunt u naar populaire locaties op de
harddisk van de computer springen.
• In het Browsing paneel worden alle projectbestanden en mappen, die in de
geselecteerde map beschikbaar zijn, weergegeven.
• Met gebruik van de Go to Folder drop-down lijst kunt u snel naar veelgebruikte mappen
voor projectbestanden in SONAR gaan. U gaat normaalgesproken naar de projecten
door de projectbestanden (Project Files) te selecteren.
• Meer gedetailleerde informatie over alle opties en functies in dit dialoogvenster klikt u op
Help.
Figuur4.
2.
Het Open dialoogvenster
Ga naar de Cakewalk Content map (standaard locatie is C:\Cakewalk
Content\SONAR X1 [Producer, Studio of Essential]\Tutorial
Projects\Audio Tutorial Project) en zoek naar het project genaamd
SONAR_AudioDemo.cwb.
Installatie, registratie en basisopstelling
Een demoproject openen
19
3.
Selecteer het bestand door erop te klikken zodat het benadrukt wordt, en klik dan op de
Open knop om het demoproject te openen.
Opmerking: als u wordt gevraagd de bundel uit te pakken, accepteert u de standaard
locaties en klikt u op OK.
4.
Als het project opent, verschijnt het File Information scherm. In dit scherm kunnen
aantekeningen, opmerkingen, titels en andere nuttige informatie over een project worden
opgeslagen. Voorlopig sluit u het File Information scherm door op de Close knop
in de rechterbovenhoek van het scherm te klikken.
5.
Klik op de Play
knop in de SONAR Control balk, die zich boven aan de SONAR
interface bevindt.
6.
Geniet van de song!
Hoewel we nu de basisinstellingen hebben behandeld, en u nu weet hoe u bestanden kunt
afspelen, is er zoveel meer dat u met SONAR kunt doen. Voor meer informatie kijkt u bij
‘Volgende stappen’ op pagina 22.
Ik kan het demoproject niet horen
Als u het demoproject niet kon horen, ligt dat hoogstwaarschijnlijk aan één van de volgende drie
dingen. Bekijk de volgende stappen om dit op te lossen.
Ik zag geen meters bewegen in SONAR en hoorde geen geluid
De meest voor de hand liggende oorzaak hiervan is als het afspeelapparaat niet correct is
ingesteld, en dit is de beste manier om dit te verhelpen:
20
1.
Ga naar Edit > Preferences > Audio – Devices.
2.
Controleer of het juiste geluidsapparaat in de Output Drivers lijst is geselecteerd, en klik
dan op OK.
Installatie, registratie en basisopstelling
Ik kan het demoproject niet horen
3.
Zorg dat de Output regeling van elke geluidstrack in het demoproject aan het juiste
uitvoerapparaat is toegewezen.
Tip: probeer eerst de optie waarbij ‘MME 32-bit’ of ‘WDM/KS’ in de naam wordt weergegeven.
Ik zie meters bewegen in SONAR, maar ik hoor niets
•
De meest waarschijnlijke oorzaak hiervan is dat het volume van het geluidsapparaat
simpelweg te laag is. U kunt het volume van de meeste apparaten in Windows controleren
door twee keer op het luidspreker icoon te klikken, dat in het systeemvak, rechtsonder in de
hoek van het scherm, naast de klok wordt weergegeven.
•
Sommige geluidsapparaten hebben een hardware knop of schuifregelaar die de uitvoer of
het ‘volume’, van het apparaat regelt.
Het geluid wordt gespeeld, maar ik krijg de boodschap DROPOUT of AUDIO
STOPPED in een dialoogvenster of in de Control balk
Een drop-out is een symptoom van geluidshardware, als deze geluidsdata niet snel genoeg kan
verwerken. Er zijn een paar dingen die dit mogelijk kunnen verhelpen:
•
De buffergrootte of mix latentie verhogen. Ga naar Edit > Preferences > Audio – Driver
Settings en verhoog de waarde van de Buffer Size schuifregelaar of pas de hardware
buffergrootte in het ASIO paneel aan.
•
Het afspeelapparaat veranderen. Veel apparaten ondersteunen meerdere driver modi. Ga
naar Edit > Preferences > Audio > Playback and Recording, klik op de Driver Mode
drop-down lijst en kijk of er een andere optie voor uw geluidskaart of apparaat beschikbaar
is, zoals <naam van de geluidskaart> (MME 32-bit) versus <naam van de geluidskaart>
(WDM/KS).
•
Zorg dat er niets anders is dat het geluidsapparaat op hetzelfde moment probeert te
gebruiken. SONAR functioneert optimaal wanneer er geen andere software toepassingen
proberen het geluidsapparaat te gebruiken, zoals web browsers, videospelers, Instant
Messaging Clients en andere geluidstoepassingen.
Installatie, registratie en basisopstelling
Ik kan het demoproject niet horen
21
SONAR registreren
Wij raden u ten zeerste aan uw kopie van SONAR te registreren. Registratie is verplicht voor
technische ondersteuning en voor alle SONAR updates.
Het online of telefonisch registreren van SONAR is snel en gemakkelijk, en het geeft u toegang
tot technische ondersteuning alsmede notificaties wanneer updates beschikbaar zijn.
U kunt op elk gewenst moment te registreren, door in te loggen op http://www.cakewalk.com/
register of door 888-CAKEWALK (V.S.) of +(617) 423-9004 (buiten de V.S.) te bellen tussen 9
uur ’s ochtends en 8 uur ‘s avonds. Als u buiten Noord Amerika woont, kunt u de distributeurs
pagina bezoeken, op
http://www.cakewalk.com/Dealers/global.aspx om contactinformatie van een lokale distributeur
te verkrijgen. U dient het serienummer van het product (te vinden op het DVD-hoesje) en een
geldig emailadres bij de hand te hebben als u registreert.
Volgende stappen
22
•
Lees ‘SONAR Tour’ op pagina 23.
•
Neem even de tijd om de tutorials (zelfstudies) in deze gids, alsmede die in SONAR’s Help
documenten door te nemen. U kunt deze bereiken door Help Topics in het Help menu te
kiezen.
•
Bekijk de SONAR video’s op onze website op http://www.cakewalk.com/CakeTV.
•
Bekijk de SONAR kennisdatabank artikelen op onze website op
http://www.cakewalk.com/Supprt/product.aspx/SONAR-X1.
Installatie, registratie en basisopstelling
SONAR registreren
SONAR Tour
In dit hoofdstuk verkennen we de basisbeginselen van SONAR om u op weg te helpen. Zorg dat
u alle instructies in het ‘Installatie, registratie en basisinstellingen’ hoofdstuk heeft voltooid.
Voor meer diepgaande informatie over specifieke SONAR eigenschappen raadpleegt u de
online Help.
In dit hoofdstuk:
Navigeren . . . . . . . . . . . . . . . . . . . . . . . . . . . . . . . . . . . . . . . . . . . . . . . . . . . . . . . . . . . . . . . . . . . . 24
De Control balk. . . . . . . . . . . . . . . . . . . . . . . . . . . . . . . . . . . . . . . . . . . . . . . . . . . . . . . . . . . . . . . . 25
Skylight. . . . . . . . . . . . . . . . . . . . . . . . . . . . . . . . . . . . . . . . . . . . . . . . . . . . . . . . . . . . . . . . . . . . . . 26
Het Track venster . . . . . . . . . . . . . . . . . . . . . . . . . . . . . . . . . . . . . . . . . . . . . . . . . . . . . . . . . . . . . . 27
Het Console venster. . . . . . . . . . . . . . . . . . . . . . . . . . . . . . . . . . . . . . . . . . . . . . . . . . . . . . . . . . . . 29
De Browser. . . . . . . . . . . . . . . . . . . . . . . . . . . . . . . . . . . . . . . . . . . . . . . . . . . . . . . . . . . . . . . . . . . 30
De Inspector . . . . . . . . . . . . . . . . . . . . . . . . . . . . . . . . . . . . . . . . . . . . . . . . . . . . . . . . . . . . . . . . . . 31
Navigeren
Het project is het middelpunt van uw werk in SONAR. Een project kan een aantal verschillende
elementen bevatten, waaronder geluid, MIDI, video enz. Al deze elementen zijn in tracks, clips
en events binnen een project onderverdeeld.
Tracks worden gebruikt om de klank of muziek, gemaakt door elk(e) instrument of stem, in een
project op te slaan. Bijvoorbeeld, een song die voor vier instrumenten en één stem is
gearrangeerd, kan uit vijf tracks bestaan (één track per instrument, en één track voor de stem).
Iedere project kan een onbeperkt aantal tracks hebben (SONAR X1 Essential ondersteunt
onbeperkte tracks en maximaal 64 Audio tracks). Elke track kan uit één of meerdere clips
bestaan.
Clips zijn de stukjes geluid en muziek waaruit de tracks zijn opgebouwd. Een clip kan een hoorn
solo, een drum break, een bas of gitaar riff, een voice-over of geluidseffect zoals een auto
claxon of telefoon bevatten. Een track kan een individuele clip of verschillende clips bevatten.
De term Events wordt gebruikt om MIDI-data in MIDI-tracks of automatiseringdata te definiëren.
Elk project heeft een huidige tijd, genaamd Now Time, die bijhoudt waar u zich in het project
bevindt. De Now Time is een verticale lijn in het Track scherm en wordt in zowel Time Ruler als
Time Display weergegeven.
A
B
C
D
A. Tracks B. Now time C. Clips D. Events
24
SONAR Tour
Navigeren
De Control balk
Een groot deel van uw tijd in SONAR wordt doorgebracht met opnemen en het beluisteren van
uw project, terwijl het zich ontwikkelt. De Control balk bevat het belangrijkste gereedschap en
andere informatie die u nodig heeft om het project op te nemen, te bewerken en af te spelen.
De Control balk bestaat uit meerdere modules die verscheidene verwante besturingselementen
bevatten. U kunt iedere individuele module opnieuw rangschikken en zichtbaar maken of
verbergen, zodat alleen de functies die u het meest gebruikt worden weergegeven. De Control
balk wordt standaard boven in het SONAR scherm geplaatst, maar kan ook losgemaakt worden
of aan de onderkant worden geplaatst. Om de Control balk te tonen/verbergen, drukt u op C.
Figuur 5.
Control balk
De Control balk bevat de volgende modules:
•
Tools module. Hiermee kan globaal gereedschap en Draw Resolution worden geselecteerd.
•
Snap module. Hiermee kunt u Snap to Grid instellingen configureren.
•
Transport module. Bevat standaard regelingen voor opnemen, naar nul terugkeren,
terugspoelen, stoppen, afspelen en vooruitspoelen.
•
Loop module. Hiermee kunnen Loop instellingen geconfigureerd worden.
•
Mix module. Hiermee kunnen instellingen voor Mute, Solo, Arm for Recording, Effects
Bypass en geautomatiseerd afspelen/opnemen geconfigureerd worden.
•
ACT module. Hiermee kunt u configureren hoe besturingsoppervlakken met effect en softsynth Plugins op elkaar inwerken.
•
Screenset module. Hiermee kunnen Screenset Presets (scherm opmaak) worden
opgeslagen en opgeroepen.
•
Performance module. Hiermee kunt u CPU, disk en geheugenactiviteit controleren.
•
Punch module. Hiermee kunnen instellingen voor Punch Record geconfigureerd worden.
•
Select module. Hiermee kunnen selectie instellingen geconfigureerd worden.
•
Markers module. Hiermee kunt u met markeringen navigeren.
•
Event Inspector module. Hiermee kunnen synchronisatie-instellingen geconfigureerd
worden.
•
Sync module. Hiermee kunnen synchronisatie-instellingen geconfigureerd worden.
Meer informatie over elke module vindt u in het online Help onderwerp genaamd Control Bar
Overview.
SONAR Tour
De Control balk
25
Skylight
Skylight introduceert een moderne werkruimte en biedt een nieuw niveau van eenvoud door
een intelligente interface die verder gaat dan eigentijdse, individuele schermen en een
rommelige opmaak. Alle schermen in SONAR kunnen op elk gewenst moment verborgen,
vastgezet, opgevouwen of uitgespreid worden.
Figuur 6.
Skylight
C
D
E
A
F
B
G
A. Control balk B. Inspector venster C. Track venster D. Clips venster E. Video Thumbnail venster
F. Browser G. MultiDock
De belangrijkste componenten van de Skylight interface zijn:
26
•
Track scherm. Hiermee beheert u tracks en rangschikt clips en events in projecten.
•
Inspector. Hiermee bekijkt u alle essentiële track en clip informatie op één logische en
gemakkelijke toegankelijke locatie.
•
Control balk. Met de modulaire Control balk kunt u cruciale functies snel en overzichtelijk
bereiken. Gereedschap voor bewerking is globaal en bevindt zich op een centrale locatie.
•
MultiDock. Elke gewenst aantal SONAR schermen kan hiermee op één locatie worden
geplaatst zodat u deze gemakkelijk kunt vinden.
SONAR Tour
Skylight
•
Browser. Hiermee brnegt u alle inhoud op één, gemakkelijk te beheren plaats samen, met
volledige Drag en Drop functie. Een gesimplificeerd Synth Rack maakt het werken met
meerdere virtuele instrumenten in uw projecten gemakkelijker.
Het Track scherm
Het Track scherm is het voornaamste scherm dat u voor het creëren, tonen van en werken met
een project gebruikt.
Als u een project opent, toont SONAR het Track scherm van dat project. Als u het Track scherm
van een project sluit, wordt het bestand door SONAR gesloten. Om naar het Track scherm over
te gaan, kiest u Views > Track scherm of drukt u op ALT+1.
Figuur 7.
Het Track scherm
A
B
C
D
A. Track venster B. Clips venster C. Video Thumbnail venster D. Navigatie venster
Het Track scherm is in een aantal secties verdeeld:
•
De menubalk (aan de bovenkant)
•
Het Track venster
•
Het Clips venster
•
Het Bus venster
•
Het Navigatie venster
•
Het Video Thumbnails venster
SONAR Tour
Het Track scherm
27
Alle regelingen van de huidige track zijn in de Inspector opgenomen, hetgeen een uitgebreide
versie van de trackregelingen aan de linkerkant van het Track scherm is. U kunt de Inspector
verbergen of tonen door I op het toetsenbord in te drukken.
Het Clips venster toont de clips in het project op een horizontale tijdlijn genaamd de Time Ruler,
waarmee u de manier waarop uw project is georganiseerd kunt visualiseren. Clips bevatten
markeringen die hun inhoud aangeven. In het Clips venster kunt u clips selecteren, knippen en
van de ene naar de andere locatie verplaatsen om het arrangement van muziek en geluid in
een project te veranderen.
Het Bus venster toont de bussen in het project.
Het Navigatie venster toont een groot deel van het project, en geeft een overzicht van een
song. In het Navigatie venster worden alle tracks van het project weergegeven.
Boven aan het Track scherm is het Video Thumbnails venster, dat individuele frames van een
geïmporteerde videoclip toont. Het tijdsinterval tussen weergegeven frames wordt door het
zoomniveau dat u kiest bepaald. Als u ver genoeg inzoomt, kunt u elk individueel frame van de
video bekijken.
28
SONAR Tour
Het Track scherm
Het Console scherm
In het Console scherm kunt u de geluiden op alle verschillende tracks combineren om de
eindmix van uw song of project te creëren. Gebruik het Console scherm om de niveaus van
geluid voor de verschillende tracks in het project aan te passen, om de stereo panning te
veranderen en om realtime effecten op een individuele track, combinaties van tracks of de
eindmix toe te passen.
Om naar het Console scherm te gaan, kiest u Views > Console scherm of drukt u op ALT+2.
Figuur 8.
Het Console scherm
B
C
A
D
E
F
A. Console scherm menu B. ProChannel (alleen Producer) C. Venster splitsbalken D. Track
kanaalstrips E. Bus kanaalstrips F. Hoofd kanaalstrips
Het Console scherm bevat de volgende hoofdelementen:
• Menu. Gebruik het menu om de kanaalstrips te configureren. U kunt de weergave van
specifieke kanaalstrips en modules binnen kanaalstrips filteren.
•
Track, Bus en Mains vensters. Het Console scherm heeft drie aparte vensters: het meest
linker venster bevat track kanaal strips, het middelste venster bevat bus kanaal strips en het
rechter venster bevat de hoofd kanaal strips.
SONAR Tour
Het Console scherm
29
•
Kanaalstrips. Iedere track, bus en main in het project wordt vertegenwoordigd door zijn
eigen verticale kanaalstrip. Gebruik de kanaalstrip regelaars om tracks, bussen en Mains te
mixen en verwerken.
•
Modules. Regelingen in kanaalstrips zijn in modules ondergebracht, die getoond of
verborgen kunnen worden.
De Browser
Met de Browser kunt u verscheidene types inhoud zoeken en in de projecten importeren,
waaronder Audio en MIDI-bestanden, track- en projectsjablonen, track iconen, FX Chain
Presets, effect plug-ins en instrumenten. U kunt inhoud en plug-ins rechtstreeks in tracks
slepen.
Om naar de Browser te gaan, kiest u Views > Browser scherm of druk op B.
Figuur 9.
De Browser.
Media Browser
30
SONAR Tour
De Browser
Plug-in Browser
Synth Rack Browser
De Inspector
Tijdens het werken aan een project zult u vaak naar track en clip parameters en mix regelaars
moeten overschakelen. Met gebruik van de Track Inspector en Properties Inspector kunt u
relevante instellingen voor de geselecteerde track(s) of clip(s) gemakkelijk bereiken.
Om naar de Inspector over te schakelen, kiest u Views > Inspector scherm of druk op I.
Figuur 10.
De Inspector.
A
B
C
D
E
A. Clip Properties Inspector tonen/verbergen B. Track Properties Inspector tonen/verbergen C.
ProChannel (alleen Producer) tonen/verbergen D. Weergavengebied voor Properties Inspector E.
Weergavengebied voor Track Inspectors
SONAR Tour
De Inspector
31
32
SONAR Tour
De Inspector
Aan de slag
In dit hoofdstuk:
Projecten creëren, spelen en opslaan . . . . . . . . . . . . . . . . . . . . . . . . . . . . . . . . . . . . . . . . . . . . . . 34
Een nieuw project creëren . . . . . . . . . . . . . . . . . . . . . . . . . . . . . . . . . . . . . . . . . . . . . . . . . . . . 34
Projectbestanden openen . . . . . . . . . . . . . . . . . . . . . . . . . . . . . . . . . . . . . . . . . . . . . . . . . . . . 37
Projectbestanden openen . . . . . . . . . . . . . . . . . . . . . . . . . . . . . . . . . . . . . . . . . . . . . . . . . . . . 38
Geluid in een project opnemen . . . . . . . . . . . . . . . . . . . . . . . . . . . . . . . . . . . . . . . . . . . . . . . . . . . 43
Een Audio track toevoegen . . . . . . . . . . . . . . . . . . . . . . . . . . . . . . . . . . . . . . . . . . . . . . . . . . . 43
Voorbereidingen voor opnemen. . . . . . . . . . . . . . . . . . . . . . . . . . . . . . . . . . . . . . . . . . . . . . . . 44
Een uitvoering opnemen . . . . . . . . . . . . . . . . . . . . . . . . . . . . . . . . . . . . . . . . . . . . . . . . . . . . . 45
Projecten creëren, spelen en opslaan
Het begrijpen en beheren van projectbestanden is essentieel voor uw werkstroom in SONAR. In
deze Tutorial (zelfstudie) behandelen we de basisbeginselen van het werken met projectbestanden en een aantal handelingen die daarmee uitgevoerd kunnen worden. Wanneer u muziek in
SONAR opslaat of opneemt, schrijft u het zodat het in een project opgeslagen kan worden. Een
project kan een verscheidenheid aan elementen bevatten, waaronder:
•
Audio tracks
•
MIDI-tracks
•
Instrument tracks
•
DirectX en VST Audio effecten
•
Projectinstellingen zoals tempo, toonsoort en maatsoortveranderingen
•
Teksten
Een nieuw project creëren
Er zijn meerdere manieren om met een nieuw project te beginnen in SONAR. Wanneer SONAR
wordt geopend, wordt u begroet met het Quick Start dialoogvenster. Laten we eens naar de
beschikbare opties in dit dialoogvenster kijken.
34
Aan de slag
Projecten creëren, spelen en opslaan
Open a Project. Gebruik deze knop om een standaard File Open dialoogvenster te openen,
waarin u het project dat u wilt openen kunt selecteren.
Open a Recent Project. Klik op de drop-down lijst om de meest recente projecten die in
SONAR zijn geopend te tonen. Selecteer het gewenste project in de lijst en klik op de knop links
van de lijst om het project te openen.
Create a New Project. Klik op deze knop om het New Project File dialoogvenster te openen,
waarin u een nieuw project, gebaseerd op een beschikbaar sjabloon, kunt creëren.
Online Videos and more. Klik op deze link om onze tutorials online te bekijken. Om deze
inhoud te kunnen bekijken, is een actieve internetverbinding noodzakelijk.
Getting Started. Klik op deze knop om de SONAR online Help te openen.
Show this at Startup. Maak dit vakje leeg als u niet wilt dat het Quick Start dialoogvenster
wordt weergegeven, de volgende keer dat u SONAR start.
Close. Gebruik deze knop om het Quick Start dialoogvenster te sluiten.
In deze tutorial wordt het creëren van een nieuw project behandeld.
•
Klik op de Create a New Project knop
.
Tip: U kunt dezelfde handeling ook uitvoeren door in het hoofdmenu op File > New te klikken.
Het New Project File dialoogvenster verschijnt. Iedere keer dat u een nieuw project creëert,
krijgt u dit dialoogvenster te zien.
Aan de slag
Projecten creëren, spelen en opslaan
35
Laten we eens naar een aantal dingen die u in dit scherm kunt doen kijken.
Opmerking: de getoonde lijst met beschikbare projectsjablonen kan variëren, afhankelijk
van uw versie van SONAR (Producer, Studio of Essential).
Name. Typ de naam van het project in het Name vak. Voor deze oefening noemen we het project Tutorial 1.
Location. Gebruik het Location vak om aan te geven waar het project opgeslagen moet worden. Klik op de Browse knop
om een specifieke locatie op te geven. Voor deze tutorial
gebruiken we de standaard locatie, zoals in voorgaand figuur wordt getoond.
Audio Path. Gebruik het Audio Path vak om te specificeren waar geluidsopnames voor het project worden opgeslagen. Klik op de Browse knop
knop om een specifieke locatie op te
geven.
Store Project Audio in its own Folder. Selecteer dit vak als u de geluidsbestanden van het
project in een aparte map wilt opslaan. Het wordt aanbevolen om deze optie te selecteren.
Template. Deze lijst toont alle beschikbare vooraf gemaakte sjablonen die in SONAR zijn opgenomen.
De lijst bevat ook aangepaste sjablonen die u creëert. Een Template lijst kan verschillen van
het voorgaande figuur. Voor deze zelfstudie selecteert u de sjabloon genaamd Normal.
OK. Klik op OK om een nieuw project, gebaseerd op de gespecificeerde instellingen, te creëren.
Cancel. Klik op Cancel om het New Project File dialoogvenster te sluiten.
36
Aan de slag
Projecten creëren, spelen en opslaan
Help. Klik op Help om het online Help onderwerp voor het New Project File dialoogvenster te
openen.
Klik nu op OK om met deze zelfstudie verder te gaan.
Gefeliciteerd, u heeft zojuist een nieuw project in SONAR gecreëerd!
Projectbestanden openen
Nu gaan we het hebben over het openen van bestaande projectbestanden. In SONAR kan dit
op twee manieren worden gedaan:
• Klik op de Open a Project knop in het Quick Start dialoogvenster dat verschijnt wanneer
SONAR wordt gestart.
• Selecteer File > Open in de menubalk aan de bovenkant van het SONAR scherm.
Laten we beginnen en één van de hierboven genoemde methodes proberen. Beiden zullen u
naar het Open dialoogvenster brengen, zoals in het volgende figuur wordt getoond. Het Open
dialoogvenster functioneert net als elk ander Browse dialoogvenster in Microsoft Windows.
• Met de verticale navigatieknoppen kunt u naar populaire locaties op de harddisk van de
computer springen.
• In het Browser venster worden alle projectbestanden en mappen die zich in de
geselecteerde map bevinden getoond.
• Met de Go to Folder dropdown lijst kunt u snel naar algemeen gebruikte mappen gaan
die in SONAR voor projectbestanden gebruikt worden. Standaard kunt u projecten
bereiken door Project Files te selecteren.
Aan de slag
Projecten creëren, spelen en opslaan
37
• Voor meer gedetailleerde informatie over alle opties en functies in dit dialoogvenster, klikt
u op Help.
Voor deze zelfstudie willen we één van de sample projectbestanden behorend bij SONAR openen.
Ga naar de Cakewalk: Content map (standaard locatie is C:\Cakewalk Content\SONAR
X1 [Producer, Studio or Essential]\Tutorial Projects\Audio Tutorial
Project) en ga naar het bestand genaamd
SONAR_AudioDemo.cwb.
U kunt projectbestanden op één van de twee manieren in SONAR laden:
• Selecteer een bestand door erop te klikken en klik dan op Open.
• Klik twee keer (dubbel) op het bestand vanuit het Browser venster.
Opmerking: wanneer u gevraagd wordt de bundel uit te pakken, accepteert u de
aangegeven locaties en klikt u op OK.
Nu gaan we één van deze twee methodes gebruiken om het projectbestand
SONAR_AudioDemo.cwp te openen. Als het project opent, verschijnt het File Information venster. Dit venster kan gebruikt worden om aantekeningen, opmerkingen, titels en andere nuttige
informatie over het project op te slaan. Sluit nu het File Information venster door op de Close
knop
in de rechterbovenhoek van het venster te drukken.
Projectbestanden spelen
In de volgende sectie gaan we het project genaamd SONAR_AudioDemo.cwp configureren om
in SONAR af te spelen. Als u het project nog niet geopend heeft, met gebruik van de stappen in
de vorige sectie Projectbestanden openen, doet u dat nu, voordat u verdergaat.
Het geluidsapparaat configureren
Voordat we verder gaan, moeten we er zeker van zijn dat het geluidsapparaat correct is geconfigureerd. Als u dit niet al gedaan heeft, bekijkt u ‘Basis geluidsinstellingen’ op pagina 12 voor
instructies voor het configureren van een geluidsapparaat.
De uitgangen van de track instellen
38
De volgende belangrijke stap is om SONAR te laten weten via welke uitgang op uw geluidsapparaat u de geluidstracks wilt laten spelen. In sommige gevallen is het wenselijk om tracks via
verschillende uitgangen te laten spelen (bijvoorbeeld als u externe hardware verwerking voor
effecten gebruikt). In dit scenario stellen we alle geluidstracks op dezelfde uitgang in.
Aan de slag
Projecten creëren, spelen en opslaan
Laten we beginnen met de bastrack. Zoek naar de track genaamd Bass in het project. We gaan
een aantal regelingen van de track eens onder de loep nemen. Als de trackregelingen niet
allemaal zichtbaar zijn, moet u de track mogelijk uitbreiden om deze te kunnen zien.
Een track uitbreiden om alle regelingen zichtbaar te maken
1.
Richt de cursor op de onderste rand van de track.
2.
Klik en trek naar beneden om alle trackregelingen te onthullen.
Tip: u kunt ook dubbel klikken op een lege ruimte in de trackstrip om de trackstrip groter te
maken/te herstellen.
Regeling
Omschrijving
De Mute knop wordt gebruikt om een track tijdens het afspelen tijdelijk stil te
maken (te dempen). Tracks die op Mute zijn ingesteld, zijn niet hoorbaar.
De Solo knop wordt gebruikt om alle tracks, behalve degene die op solo is
ingesteld, stil te maken.
Dit kan bruikbaar zijn voor het isoleren van een bepaalde uitvoering of opname
voor afluister- of mix doeleinden. Met SONAR kunnen meerdere tracks tegelijk
op Solo worden ingesteld.
De Arm of Record Enable knop moet op elke track die u wilt opnemen
ingeschakeld worden. Voor meer details, zie Tutorial 3 – Vocalen en
muziekinstrumenten opnemen.
De Input Echo of Input Monitor knop kan, als deze is ingeschakeld, de invoer
van de track rechtstreeks via zijn uitvoer laten horen. Voor meer details, zie
Tutorial 3 – Vocalen en muziekinstrumenten opnemen.
Met de Write Automation knop kunt u, wanneer ingeschakeld, veranderingen
in aanpasbare trackparameters opnemen tijdens afspelen. Voor meer details,
zie Tutorial 7 – Mixen en effecten toevoegen.
De Freeze knop wordt gebruikt om een synth- of instrumenttrack tijdelijk in een
audiotrack om te zetten, om CPU stroom te besparen.
Aan de slag
Projecten creëren, spelen en opslaan
39
Ga naar de dropdown lijst van Output en klik op de kleine pijl om alle beschikbare uitgangen
weer te geven. Selecteer de uitgang waarop de luidsprekers of koptelefoon zijn aangesloten.
Als u de Output dropdown lijst niet kunt vinden, controleer dan of de track volledig is uitgebreid
door deze naar beneden te trekken.
Opmerking: De beschikbare opties zullen verschillen van die in de voorgaande
afbeelding. Selecteer de uitgang die met de door u gebruikte geluidskaart of
geluidsapparaat correspondeert.
Vervolgens herhaalt u het hierboven beschreven proces voor alle tracks in het project.
Tip: Als u meerdere uitvoeren gelijktijdig moet veranderen, kunt u dit ook doen door op Edit
> Select > All te klikken en de CTRL toets ingedrukt te houden terwijl u de Output instelling
van tracks verandert.
Het project afspelen
Nu alle uitgangen van de track op het juiste apparaat zijn ingesteld, is de volgende stap het
afspelen van het project om te controleren of het te horen is en juist klinkt.
Ga naar de Control balk aan de bovenkant van SONAR’s scherm.
40
Aan de slag
Projecten creëren, spelen en opslaan
De Control balk bevat vele bruikbare functies met betrekking tot projecten in SONAR. Druk nu
simpelweg op de Play knop
om het project te beluisteren.
Experimenteer met de Mute
en Solo
knoppen op elke track. Als u meerdere tracks op
Solo instelt, hoort u alle op solo ingestelde tracks. Als u tracks op Mute instelt, zijn deze niet te
horen.
Tip: u kunt ook de spatiebalk op het toetsenbord gebr uiken om het afspelen in SONAR te
starten en stoppen.
Als u klaar bent met luisteren, klikt u op de Stop knop
.
Projectbestanden opslaan
SONAR biedt vele opties voor het opslaan van uw werk. Om deze opties te onderzoeken, klikt u
op het File menu en kiest u Save As. Dit opent een Save As dialoogvenster. Voordat u iets in
dit venster doet, is het eerste dat u moet doen Project Files in de Go to Folder lijst selecteren.
Zelfs als dit al Project Files weergeeft, moet u hier toch op klikken.
Het zal u opvallen dat dit venster veel weg heeft van het Open dialoogvenster waar we eerder in
deze zelfstudie naar hebben gekeken. Het Save As dialoogvenster navigeert bestanden op
vrijwel dezelfde manier als Windows dat doet. Als u de finesses en diepgaande informatie over
Aan de slag
Projecten creëren, spelen en opslaan
41
het gebruik van dit venster wilt lezen, klikt u op de Help knop.
Voor deze oefening gaan we naar de verschillende projectbestanden die u met SONAR kunt
opslaan kijken.
Kijk eens naar het dropdown lijst genaamd Save as type. Klik op de Save as type pijl om een
lijst met ondersteunde bestandsformaten te bekijken. Laten we deze verschillende
bestandsformaten eens wat gedetailleerder bekijken.
42
•
Normal. Dit is de eerste optie in de lijst en het meest gebruikte formaat voor het opslaan van
projectbestanden. Als u dit kiest, wordt een Cakewalk Project bestand met de ‘cwp
bestandsextensie gecreëerd. Het is belangrijk te onthouden dat Cakewalk Project
bestanden feitelijk geen geluidsdata, maar referentie geluidsbestanden vanaf waar deze op
de harddrive van de computer zijn opgeslagen opslaan.
•
Template. Template (sjabloon) bestanden worden als startpunt voor nieuwe projecten
gebruikt. Templates kunnen lay-out informatie over het project opslaan, zoals hoeveel audio
en MIDI-tracks er zijn en aan welke Output poorten deze zijn toegewezen. Gedetailleerde
informatie over het gebruik van Templates (sjablonen) is te vinden in het SONAR Help
onderwerp Templates.
•
Cakewalk Bundle. Dit formaat wordt alleen gebruikt wanneer projecten naar andere
mensen of andere computers worden gestuurd. Cakewalk Bundle bestanden gebruiken de
.cwb bestandsextensie en zijn vergelijkbaar met Cakewalk Project bestanden. Het
belangrijkste verschil is dat Cakewalk Bundle bestanden daadwerkelijk alle geluidsdata van
een project bevatten. Cakewalk Bundle bestanden zijn veel groter dan de reguliere
Cakewalk projectbestanden, omdat deze alle geluidsdata van een project bevatten. Probeer
dit formaat zo min mogelijk te gebruiken, behalve als u een project tussen computers moet
uitwisselen. Als een Cakewalk Bundle bestand wordt geopend, zal SONAR de ingesloten
geluidsdata ‘uitpakken’ en deze in een nieuwe geluidsmap op de computer opslaan.
•
MIDI. Met deze optie kunt u een standaard MIDI-bestand van het project opslaan. MIDIbestanden bevatten geen ingesloten geluid of verwijzingen naar externe geluidsbestanden,
dus de geluidsdata in een project zal afgedankt worden als u een MIDI-bestand opslaat.
MIDI-bestanden kunnen in Formaat 0 of Formaat 1 zijn. Formaat 0 combineert alle MIDIevents in één enkele track. Dit is compatibel met vele oudere sequencers en klavieren. MIDI
Formaat 1 bestanden kunnen maximaal 256 tracks opslaan en zijn een betere keuze als u
van plan bent een MIDI-bestand met een andere op computer gebaseerde sequens
toepassing te gaan gebruiken. Hoewel dit niet erg gangbaar is, kunt u met SONAR ook in
het RIFF MIDI formaat opslaan. Tenzij u zeker weet dat het afspeelsysteem een RIFF MIDIbestand vereist, kunt u beter het MIDI-formaat gebruiken.
Aan de slag
Projecten creëren, spelen en opslaan
In de meeste gevallen is de beste keus voor het opslaan van de bestanden Normal. Om dit
project op te slaan, doet u het volgende:
1.
In de Go to Folder lijst selecteert u Project Files. Zelfs als Project Files al geselecteerd
is, selecteert u het nogmaals, al is het alleen maar voor de oefening.
2.
In de Save as Type lijst selecteert u Normal.
3.
Type een naam in het File Name vak.
4.
Klik op Save om het project op te slaan.
Hiermee is de zelfstudie voltooid.
Geluid in een project opnemen
Eén van de meest belangrijke aspecten van het creëren van muziek in SONAR is digitale
geluidsopname. Dit is het proces waarbij u het geluid van een microfoon of instrument neemt,
en het in een geluidstrack opneemt. Wanneer deze stap is voltooid, kunt u de song bewerken en
mixen om deze daarna met de wereld te kunnen delen.
Met deze zelfstudie loopt u door de betreffende stappen en leert u hoe de beste
geluidsopnames worden verkregen.
Een geluidstrack toevoegen
In Tutorial 1 heeft u kennis genomen van het openen van projectsjablonen. Voor deze zelfstudie
gaan we een leeg project openen:
1.
In het File menu klikt u op New.
2.
Selecteer het Blank (no tracks or buses) sjabloon en klik op OK.
Een nieuw, leeg project wordt gecreëerd.
Terwijl het lege project is geopend, kunt u naar wens nieuwe tracks invoegen. Om digitaal
geluid op te nemen, heeft u een nieuwe geluidstrack nodig. Volg deze stappen om er één in
te voegen:
1. Doe één van de volgende dingen:
•
Klik op Insert en dan op Audio Track.
•
Klik met de rechter muisknop op het Tracks venster en selecteert Insert Audio Track
in het popup menu.
Een nieuwe geluidstrack wordt aan het project toegevoegd.
2. In de nieuwe geluidstrack breidt u de track uit om alle regelingen te onthullen (voor
details kijkt u bij ‘Een track uitbreiden om al zijn regelingen zichtbaar te maken’ op pagina
39).
De regelingen van de track worden weergegeven.
Aan de slag
Geluid in een project opnemen
43
3. Klik op het Input drop-down menu om de invoer van de track te selecteren.
De beschikbare ingangen voor de track worden getoond.
4. Selecteer de Jack waarop uw instrument is aangesloten. Als u bijvoorbeeld weet dat de
gitaar op ingang 1 is aangesloten, klikt u op de Input regeling en selecteert u de eerste
optie. Sommige audio interfaces verwijzen naar hun stereo-ingangen als paren, zoals
1/2, 3/4 of 5/6. Linkerkanalen worden meestal door oneven nummers vertegenwoordigd
en rechterkanalen worden meestal door even nummers vertegenwoordigd.
Opmerking: de meeste microfoons en gitaren zijn mono, dus u moet dan het
dienovereenkomstige linker of rechterkanaal selecteren.
5. Klik op het Output dropdown menu om de uitgang van de track te selecteren.
De beschikbare uitgangen voor de track worden weergegeven.
6. Selecteer de uitvoerpoort via welk u de geluidstrack tijdens het afspelen wilt laten spelen.
Dit is hoe u het geluid uiteindelijk naar de luidsprekers stuurt. U zult gewoonlijk 1 en 2
gebruiken, omdat dit de meest gangbare uitgangen zijn waarop luidsprekers of
geluidsmonitors worden aangesloten.
7. Klik op de Record Enable knop
van de track.
Opmerking: in SONAR kunnen alleen tracks die op opnemen zijn ingesteld worden
opgenomen. Dit is noodzakelijk omdat multi-track opname in SONAR mogelijk is. Dit
vertelt SONAR op welke track u het nieuwe materiaal wilt opnemen. Anders zou iedere
track tijdens elke opnamegang (take) worden opgenomen.
8. Klik op de Input Echo knop
als u de invoer tijdens het opnemen wilt horen. Veel
geluidskaarten en audio interfaces hebben een optie om dit automatisch te doen op het
hardware niveau. Als u het ingangssignaal al kunt horen, gaat u eenvoudigweg naar de
volgende sectie.
Voorbereidingen voor opname
Op dit punt moeten we de ingangsniveaus controleren om te zorgen dat deze voldoende zijn en
niet vervormen.
Speel alsof u aan het opnemen bent, en kijk naar de meter op de track, die reageert op de
klanken die u produceert.
Als de meter nooit in de buurt van het maximum komt, verhoogt u het ingangsniveau. Als de
meter het maximum soms bereikt, verlaagt u het ingangsniveau.
44
Aan de slag
Geluid in een project opnemen
Ingangsniveaus worden gebruikelijk via een knop naast de ingangsjack op de geluidskaart
aangepast, maar dit soort opties kunnen per apparaat verschillen. Als u nog nooit een instrument of microfoon met de geluidskaart heeft opgenomen, is het raadzaam om hierover eerst
wat te lezen in de handleiding van het instrument.
Figuur 11.
De opnamemeter toont het ingangsniveau
Invoer kan te laag zijn
Invoer is te luid
Een uitvoering opnemen
Nu alles is ingesteld, gaan we iets opnemen!
1.
Ga naar Edit > Preferences > Project – Metronome om de metronoom te configureren.
2.
Stel de metronoom op een aftelling van twee maten in.
• Klik op Use Audio Metronome, selecteer het Recording selectievakje en stel Record
Count-In op twee maten in. Voor details over elke metronoom optie klikt u op Help.
3.
Zorg, door op de Record Enable knop te klikken, dat de track op opnemen is ingesteld.
4.
De Record Enable knop moet rood oplichten, zoals dit:
5.
Op de Transport klikt u op Record of druk op R op het toetsenbord van de computer.
6.
U hoort de metronoom een aftelling van twee maten spelen, en dan begint de opname.
Begin aan het begin van de derde tel te spelen.
7.
Als u klaar bent met opnemen, klikt u op de Stop knop
of drukt u op de spatiebalk.
Een nieuwe geluidsclip verschijnt.
Druk op Play om het project af te spelen. Als u de take opnieuw wilt opnemen, gaat u naar Edit
> Undo om de vorige opname ongedaan te maken. Herhaal dan stappen 3, 4 en 5 hierboven
totdat u een perfecte take heeft.
Nu de eerste track is opgenomen, kunt u een ander gedeelte ‘overdubben’. Om dit te doen,
schakelt u opnemen op track 1 uit, en herhaalt u de stappen van deze zelfstudie. Nadat de
Aan de slag
Geluid in een project opnemen
45
stappen zijn herhaald, heeft u op track 2 opgenomen. De twee opgenomen tracks spelen tijdens
het afspelen. Ieder heeft zijn eigen exclusieve volume en panregeling, FX keten en kan op Mute
of Solo worden ingesteld. In latere zelfstudies zult u hier meer over leren.
46
Aan de slag
Geluid in een project opnemen
Probleemoplossing
Als er een probleem met SONAR optreedt, raak dan niet in paniek. In dit hoofdstuk wordt een
aantal algemene problemen beschreven, en hoe deze verholpen kunnen worden.
Als u hier geen antwoorden vindt, zijn er twee belangrijke locaties waar u hulp kunt vinden:
•
Bekijk het ReadMe bestand dat bij de software hoort. Dit bevat aanvullende informatie die
niet beschikbaar was toen deze gebruikershandleiding werd gedrukt. Om het ReadMe
bestand te bekijken, selecteert u Help > View README.RTF.
•
Bezoek onze website op www.cakewalk.com/Support, waar u antwoorden op veelgestelde
vragen, documenten met technische ondersteuning, programma Patches en updates en
meer kunt vinden.
In dit hoofdstuk:
Slechts één kant van de gitaar/microfoon wordt opgenomen . . . . . . . . . . . . . . . . . . . . . . . . . . . . 48
Eerder opgenomen tracks worden in de nieuwe opnames gemixed . . . . . . . . . . . . . . . . . . . . . . . 48
Er wordt alleen een vlakke lijn/stilte opgenomen . . . . . . . . . . . . . . . . . . . . . . . . . . . . . . . . . . . . . . 49
Waar vind ik meer hulp. . . . . . . . . . . . . . . . . . . . . . . . . . . . . . . . . . . . . . . . . . . . . . . . . . . . . . . . . . 50
Slechts één kant van de gitaar/microfoon wordt opgenomen
Het kan zijn dat u een mono signaal via een stereo invoer opneemt. Gitaren en microfoons
produceren mono signalen. Klik met de rechter muisknop op de track en selecteert Track
Properties uit het pop-up menu. Dit opent het Track Properties dialoogvenster, waar de
gewenste invoer poort gespecificeerd kan worden. Selecteer de geschikte zijde van het stereo
paar, links of rechts, in tegenstelling tot stereo.
Zorg ook dat er geen mono adapter in de Line-in gaat en dat u de linkerkant van de kaart
(mono) voor invoer in SONAR heeft gekozen.
Eerder opgenomen tracks worden in de nieuwe opnames gemixed
Dit kan gebeuren als de geluidskaart is ingesteld op het opnemen van alles dat uit de computer
luidsprekers komen.
1.
Open het Windows Volume Control scherm:
• Windows 7: klik op de Windows Start knop en ga naar Control Panel > Hardware and
Sound > Volume Control.
• Windows XP: klik op de Windows Start knop en ga naar All Programs > Accessories >
Entertainment > Volume Control.
Het Volume Control venster verschijnt.
2.
In het Options menu klikt u op Properties.
Het Properties dialoogvenster verschijnt.
3.
In de Adjust Volume For sectie klikt u op Recording.
4.
Klik op OK om het Properties dialoogvenster te sluiten.
De Record Mixer verschijnt.
5.
Zorg dat Wat You Har of Stereo Mix (de exacte naam verschilt, afhankelijk van de fabrikant
van de geluidskaart) niet geselecteerd is. Als deze optie is ingeschakeld, klikt u op het
Select selectievak onder de gewenste invoer (normaalgesproken Line In of Mic).
Dit probleem kan ook optreden als u gebruik maakt van een analoog mengpaneel. Volg alle
signaalpaden nauwkeurig om te controleren of de uitvoer van de geluidskaart niet naar zichzelf
wordt teruggelooped.
U moet ook de mogelijkheid dat de microfoon het signaal van de luidsprekers of de koptelefoon
oppikt niet uitsluiten.
48
Probleemoplossing
Er wordt alleen een vlakke lijn/stilte opgenomen
Open het Windows Volume Control scherm:
•
Windows 7: klik op de Windows Start knop en ga naar Control panel > Hardware and
Sound > Volume Control.
•
Windows XP: klik op de Windows Start knop en ga naar All Programs > Accessories >
Entertainment > Volume Control.
De Windows Mixer regelt de volumeniveaus voor de ingangen van de geluidskaart en dempt
(mute) tevens elk invoer- of uitvoerapparaat.
De Windows Mixer ziet er zo uit:
Figuur 12.
De Windows Mixer
Als u de Windows Mixer opent, kan deze Play Control of Recording Control zijn gelabeld. We
willen de opnameregelingen zien.
Om de opnameregelingen in Windows XP te bekijken:
1.
In het Options menu klikt u op Properties om het Properties dialoogvenster te openen.
2.
In de Adjust Volume For sectie klikt u op Recording.
3.
In de Show the Following Volume Controls sectie klikt u op Line-in en Microphone.
4.
Klik op OK om het Properties dialoogvenster te sluiten.
De opnameregelingen verschijnen in de Windows Mixer.
5.
Klik op het Select selectievak onder de ingang die u wilt gebruiken (normaalgesproken
Line In of Mic).
Probleemoplossing
49
Om de opnameregelingen in Windows Vista te bekijken:
1.
Ga naar het Windows Start Menu en type het woord SOUND in het Start Search vak.
2.
De zoekresultaten verschijnen.
3.
Klik op Sound om het Windows Sound Control Panel te openen.
4.
Klik op de Recording tab.
Alle beschikbare invoerapparaten worden getoond, met een meter voor elk apparaat.
5.
Speel op een instrument of spreek in de microfoon.
Meter activiteit is zichtbaar op één van de invoerapparaten.
6.
Klik met de rechter muisknop op het apparaat dat meter activiteit heeft en selecteer Set As
Default uit het pop-up menu.
Waar vind ik meer hulp
Naast de SONAR gebruikersgids, heeft SONAR Help documentatie die u op elk gewenst
moment van snelle referentie informatie kan voorzien. Druk simpelweg op F1 of klik op de help
knop in elk dialoogvenster voor de informatie die u nodig heeft. Als het opnemen en bewerken
van muziek op de computer nieuw voor u is, leest u het online Help onderwerp ‘Beginner’s
Guide to Cakewalk Software’ voor een introductie.
Wanneer u meer informatie nodig heeft dan in de SONAR gebruikersgids of inbegrepen Help
documentatie is te vinden, kunt u ook op deze locaties zoeken:
•
Bekijk de SONAR ondersteuningspagina op
http://www.cakewalk.com/Support/product.aspx/SONAR-X1 voor bijgewerkte technische
informatie, antwoorden op veelgestelde vragen, tips en behulpzame video’s.
•
Maak contact met andere SONAR gebruikers in de Cakewalk forums. Iemand anders heeft
misschien al de oplossing voor uw probleem of heeft dit eerder meegemaakt. U vindt het
SONAR forum op http://forum/cakewalk.com.
•
Cakewalk technische ondersteuning is via e-mail beschikbaar voor alle geregistreerde
SONAR klanten. Als u het antwoord op uw vragen niet in de inbegrepen documentatie of op
onze website kunt vinden, bezoekt u http://www.cakewalk.com/support/email en stuurt u uw
vraag aan één van onze SONAR experts.
Hulp buiten de V.S.
Voor technische ondersteuning en klantenservice buiten de V.S. gaat u naar http://
www.cakewalk.com/dealers/global.aspx om een klantenondersteuning bij u in de buurt te
vinden.
50
Probleemoplossing
Waar vind ik meer hulp
Index
A
I
Apparatuur
aansluiten 15
Inspector 31
Installatie 8
B
M
Browser 30
Microfoon
aansluiten 17
MIDI-controller
aansluiten 18
MIDI-apparaten
instellen 10
MIDI-interface
aansluiten 18
Muiswiel 29
C
Clips 24
Console scherm 29
Control balk 25
D
Demoproject
openen 19
probleemoplossing 20
E
Elektrische gitaar
aansluiten 17
Events 24
G
Geluid
Soort ingangen 15
Geluidsinstellingen 12
N
Navigeren 24
Now Time 24
P
Patches
downloaden 47
Project 24
R
Registratie 22
T
Tijdsweergave 24
Time Ruler 24
Track scherm 26
Tracks 24
U
Updates 47
W
Wave Profiler 10
52
Tutorial 1 – Projecten creëren, spelen en
opslaan
Het begrijpen en beheren van projectbestanden is essentieel voor uw werkstroom in SONAR. In deze
Tutorial (zelfstudie) behandelen we de basisbeginselen van het werken met projectbestanden en een
aantal handelingen die daarmee uitgevoerd kunnen worden. Wanneer u muziek in SONAR opslaat of
opneemt, schrijft u het zodat het in een project opgeslagen kan worden. Een project kan een
verscheidenheid aan elementen bevatten, waaronder:
• Audio tracks
• MIDI-tracks
• Instrument tracks
• DirectX en VST Audio effecten
• Projectinstellingen, zoals tempo, toonsoort en maatsoortveranderingen
• Tekst
Zie:
‘Een nieuw project creëren’ op pagina 2
‘Projectbestanden openen’ op pagina 4
‘Projectbestanden spelen’ op pagina 6
‘Projectbestanden loopen’ op pagina 10
‘Projectbestanden opslaan’ op pagina 11
Een nieuw project creëren
Er zijn meerdere manieren om met een nieuw project te beginnen in SONAR. Wanneer SONAR
wordt geopend, wordt u begroet met het Quick Start dialoogvenster. Laten we eens naar de
beschikbare opties in dit dialoogvenster kijken.
Open a Project. Gebruik deze knop om een standaard File Open dialoogvenster te openen, waarin
u het project dat u wilt openen kunt selecteren.
Open a Recent Project. Klik op de drop-down lijst om de meest recente projecten die in SONAR
zijn geopend te tonen. Selecteer het gewenste project in de lijst en klik op de knop links van de lijst
om het project te openen.
Create a New Project. Klik op deze knop om het New Project File dialoogvenster te openen,
waarin u een nieuw project, gebaseerd op een beschikbaar sjabloon, kunt creëren.
Online Videos and more. Klik op deze link om onze tutorials online te bekijken. Om deze inhoud te
kunnen bekijken, is een actieve internetverbinding noodzakelijk.
Getting Started. Klik op deze knop om de SONAR online Help te openen.
Show this at Startup. Maak dit vakje leeg als u niet wilt dat het Quick Start dialoogvenster wordt
weergegeven, de volgende keer dat u SONAR start.
Close. Gebruik deze knop om het Quick Start dialoogvenster te sluiten.
In deze tutorial wordt het creëren van een nieuw project behandeld.
• Klik op de Create a New Project knop
.
Tip: U kunt dezelfde handeling ook uitvoeren door in het hoofdmenu op File > New te klikken.
2
Tutorial 1 – Projecten creëren, spelen en opslaan
Een nieuw project creëren
Het New Project File dialoogvenster verschijnt. Iedere keer dat u een nieuw project creëert, krijgt u
dit dialoogvenster te zien.
Laten we eens naar een aantal dingen die u in dit scherm kunt doen kijken.
Opmerking: de getoonde lijst met beschikbare projectsjablonen kan variëren, afhankelijk van
uw versie van SONAR (Producer, Studio of Essential).
Name. Typ de naam van het project in het Name vak. Voor deze oefening noemen we het project
Tutorial 1.
Location. Gebruik het Location vak om aan te geven waar het project opgeslagen moet worden.
Klik op de Browse knop
om een specifieke locatie op te geven. Voor deze tutorial gebruiken we
de standaard locatie, zoals in voorgaand figuur wordt getoond.
Audio Path. Gebruik het Audio Path vak om te specificeren waar geluidsopnames voor het project
worden opgeslagen. Klik op de Browse knop
knop om een specifieke locatie op te geven.
Store Project Audio in its own Folder. Selecteer dit vak als u de geluidsbestanden van het project
in een aparte map wilt opslaan. Het wordt aanbevolen om deze optie te selecteren.
Template. Deze lijst toont alle beschikbare vooraf gemaakte sjablonen die in SONAR zijn
opgenomen. De lijst bevat ook aangepaste sjablonen die u creëert. Een Template lijst kan
verschillen van het voorgaande figuur. Voor deze zelfstudie selecteert u de sjabloon genaamd
Normal.
OK. Klik op OK om een nieuw project, gebaseerd op de gespecificeerde instellingen, te creëren.
Cancel. Klik op Cancel om het New Project File dialoogvenster te sluiten.
Help. Klik op Help om het online Help onderwerp voor het New Project File dialoogvenster te
openen.
Klik nu op OK om met deze zelfstudie verder te gaan.
Gefeliciteerd, u heeft zojuist een nieuw project in SONAR gecreëerd!
Tutorial 1 – Projecten creëren, spelen en opslaan
Een nieuw project creëren
3
Zie:
‘Projectbestanden openen’ op pagina 4
‘Projectbestanden spelen’ op pagina 6
‘Projectbestanden loopen’ op pagina 10
‘Projectbestanden opslaan’ op pagina 11
Projectbestanden openen
Nu gaan we het hebben over het openen van bestaande projectbestanden. In SONAR kan dit op
twee manieren worden gedaan:
• Klik op de Open a Project knop in het Quick Start dialoogvenster dat verschijnt wanneer
SONAR wordt gestart.
Opmerking: u kunt het Quick Start dialoogvenster op elk gewenst openen door naar Help >
Quick Start te gaan.
• Selecteer File > Open in de menubalk aan de bovenkant van het SONAR scherm.
Laten we beginnen en één van de hierboven genoemde methodes proberen. Beiden zullen u naar
het Open dialoogvenster brengen, zoals in het volgende figuur wordt getoond. Het Open
dialoogvenster functioneert net als elk ander Browse dialoogvenster in Microsoft Windows.
• Met de verticale navigatieknoppen kunt u naar populaire locaties op de harddisk van de
computer springen.
4
Tutorial 1 – Projecten creëren, spelen en opslaan
Projectbestanden openen
• In het Browser venster worden alle projectbestanden en mappen die zich in de geselecteerde
map bevinden getoond.
• Met de Go to Folder Dropdown lijst kunt u snel naar algemeen gebruikte mappen gaan die in
SONAR voor projectbestanden gebruikt worden. Standaard kunt u projecten bereiken door
Project Files te selecteren.
• Voor meer gedetailleerde informatie over alle opties en functies in dit dialoogvenster, klikt u op
Help.
Voor deze zelfstudie willen we één van de sample projectbestanden behorend bij SONAR openen.
Ga naar de Cakewalk Content map (standaard locatie is C:\Cakewalk Content\SONAR X1
[Producer, Studio or Essential]\Tutorial Projects\Audio Tutorial Project)
en ga naar het bestand genaamd SONAR_AudioDemo.cwb.
U kunt projectbestanden op één van de twee manieren in SONAR laden:
• Selecteer een bestand door erop te klikken en klik dan op Open.
• Klik twee keer (dubbel) op het bestand vanuit het Browser venster.
Note: wanneer u gevraagd wordt de bundel uit te pakken, accepteert u de aangegeven locaties
en klikt u op OK.
Nu gaan we één van deze twee methodes gebruiken om het projectbestand
SONAR_AudioDemo.cwb te openen. Als het project opent, verschijnt het File Information venster.
Dit venster kan gebruikt worden om aantekeningen, opmerkingen, titels en andere nuttige informatie
over het project op te slaan. Sluit nu het File Information venster door op de Close knop
in de
rechterbovenhoek van het venster te drukken.
Tutorial 1 – Projecten creëren, spelen en opslaan
Projectbestanden openen
5
Zie:
‘Een nieuw project creëren’ op pagina 2
‘Projectbestanden spelen’ op pagina 6
‘Projectbestanden loopen’ op pagina 10
‘Projectbestanden opslaan’ op pagina 11
Projectbestanden spelen
In de volgende sectie gaan we het project genaamd SONAR_AudioDemo1.cwb configureren zodat
het in SONAR afgespeeld kan worden. Als u het project nog niet geopend heeft, met gebruik van de
stappen in Projectbestanden openen op pagina 4 doet u dat nu, voordat u verdergaat.
Het geluidsapparaat configureren
Voordat we geluid hebben, moeten we controleren of SONAR met de geluidskaart van de computer
of de audio interface communiceert. Om dit te doen, klikt u op het Edit menu aan de bovenkant van
het SONAR scherm, kies Preferences en dan klikt u op Audio – Devices.
Voordat u geluid hoort spelen in SONAR, moet u controleren of de apparaten die u wilt gebruiken
geselecteerd zijn. In het volgende voorbeeld wordt een Edirol Audio Interface gebruikt, daarom zijn
alle Input Drivers en Output Drivers vakjes voor het Edirol apparaat geselecteerd. Uw lijst met
apparaten ziet er wellicht anders uit dan die in de onderstaande afbeelding.
6
Tutorial 1 – Projecten creëren, spelen en opslaan
Projectbestanden spelen
Nadat u de gewenste Input en Output apparaten die u met SONAR wilt gebruiken heeft
geselecteerd, klikt u op de Audio – Driver Settings pagina. In de Playback Timing Master lijst
selecteert u het apparaat voor geluidsuitvoer dat door SONAR als het standaard of hoofd
uitvoerapparaat behandeld moet worden. Dit dient de uitgang op de geluidskaart te zijn waarop
luidsprekers of een koptelefoon is aangesloten. In de Record Timing Master lijst selecteert u de
ingang op de geluidskaart waarop u apparaten gaat aansluiten, zoals een microfoon, klavier of
ander instrument.
Als u problemen ondervindt met de stappen in het laatste deel tot nu toe, hebben we een handige
set-up gids op de website gecreëerd, waar u stap voor stap instructies voor het configureren van de
geluidshardware kunt vinden. Dit is hier te vinden: www.cakewalk.com/Support/hardwaresetup/
De uitgangen van de track instellen
De volgende belangrijke stap is om SONAR te laten weten via welke uitgang op het geluidsapparaat
u de geluidstracks wilt laten spelen. In sommige gevallen is het wenselijk om tracks via verschillende
uitgangen te laten spelen (bijvoorbeeld als u externe hardware verwerking voor effecten gebruikt). In
dit scenario stellen we alle geluidstracks op dezelfde uitgang in.
Laten we beginnen met de bastrack. Zoek naar de track genaamd Bass in het project. We gaan een
aantal regelingen van de track eens onder de loep nemen. Als de trackregelingen niet allemaal
zichtbaar zijn, moet u de track mogelijk uitbreiden om deze te kunnen zien.
Een track uitbreiden om alle regelingen zichtbaar te maken
1. Richt de cursor op de onderste rand van de track.
2. Klik en trek naar beneden om alle trackregelingen te onthullen.
Tip: u kunt ook dubbel klikken op een lege ruimte in de trackstrip om de trackstrip groter te maken/
te herstellen.
Tutorial 1 – Projecten creëren, spelen en opslaan
Projectbestanden spelen
7
Regeling
Omschrijving
De Mute knop wordt gebruikt om een track tijdens het afspelen tijdelijk stil te maken (te
dempen). Tracks die op Mute zijn ingesteld, zijn niet hoorbaar.
De Solo knop wordt gebruikt om alle tracks, behalve degene die op solo is ingesteld, stil te
maken.
Dit kan bruikbaar zijn voor het isoleren van een bepaalde uitvoering of opname voor
afluister- of mix doeleinden. Met SONAR kunnen meerdere tracks tegelijk op Solo worden
ingesteld.
De Arm of Record Enable knop moet op elke track die u wilt opnemen ingeschakeld
worden. Voor meer details, zie Tutorial 3 – Vocalen en muziekinstrumenten opnemen.
De Input Echo of Input Monitor knop kan, als deze is ingeschakeld, de invoer van de track
rechtstreeks via zijn uitvoer laten horen. Voor meer details, zie Tutorial 3 – Vocalen en
muziekinstrumenten opnemen.
Met de Write Automation knop kunt u, wanneer ingeschakeld, veranderingen in
aanpasbare trackparameters opnemen tijdens afspelen. Voor meer details, zie Tutorial 7 –
Mixen en effecten toevoegen.
De Freeze knop wordt gebruikt om een synth- of instrumenttrack tijdelijk in een audiotrack
om te zetten, om CPU stroom te besparen.
Ga naar de Dropdown lijst van Output en klik op de kleine pijl om alle beschikbare uitgangen weer
te geven. Selecteer de uitgang waarop de luidsprekers of koptelefoon zijn aangesloten. Als u de
Output Dropdown lijst niet kunt vinden, controleer dan of de track volledig is uitgebreid door deze
naar beneden te trekken.
Opmerking: De beschikbare opties zullen verschillen van die in de voorgaande afbeelding.
Selecteer de uitgang die met de door u gebruikte geluidskaart of geluidsapparaat
correspondeert.
8
Tutorial 1 – Projecten creëren, spelen en opslaan
Projectbestanden spelen
Vervolgens herhaalt u het hierboven beschreven proces voor alle tracks in het project.
Tip: Als u meerdere uitvoeren gelijktijdig moet veranderen, selecteert u de tracks en houdt u
vervolgens de CTRL toets ingedrukt terwijl u de Output instelling van elke geselecteerde track
verandert. U kunt ook op de Output regeling van een track klikken en Selected Track Outputs
kiezen. Dan wordt een dialoogvenster geopend waarin u de Audio en MIDI-uitgangen van alle
geselecteerde tracks kunt veranderen.
Het project afspelen
Nu alle uitgangen van de track op het juiste apparaat zijn ingesteld, is de volgende stap het afspelen
van het project om te controleren of het te horen is en juist klinkt.
Ga naar de Control balk aan de bovenkant van SONAR’s scherm.
De Control balk bevat vele bruikbare functies met betrekking tot projecten in SONAR. Druk nu
simpelweg op de Play knop
om het project te beluisteren.
Experimenteer met de Mute
en Solo
knoppen op elke track. Als u meerdere tracks op Solo
instelt, hoort u alle op solo ingestelde tracks. Als u tracks op Mute instelt, zijn deze niet te horen.
Tip: u kunt ook de spatiebalk op het toetsenbord gebruiken om het afspelen in SONAR te starten
en stoppen.
Als u klaar bent met luisteren, klikt u op de Stop knop
.
Zie:
‘Een nieuw project creëren’ op pagina 2
‘Projectbestanden openen’ op pagina 4
‘Projectbestanden loopen’ op pagina 10
‘Projectbestanden opslaan’ op pagina 11
Tutorial 1 – Projecten creëren, spelen en opslaan
Projectbestanden spelen
9
Projectbestanden loopen
SONAR heeft een heel handig stuk gereedschap waarmee u gespecificeerde secties van een
projectbestand kunt herhalen. Dit kan om verschillende redenen worden gedaan, bijvoorbeeld om
een gedeelte of frase te repeteren of om een specifieke sectie nauwkeurig te beluisteren. Misschien
maakt u een loop, gewoon omdat het uw favoriete gedeelte van de song is, dat u keer op keer wilt
horen. Voor alle hierboven genoemde redenen geldt dat u een gedeelte van de song moet ‘loopen’.
Misschien is het u opgevallen dat dit demobestand een voorbeeld van Rock muziek is. Laten we
eventjes doen alsof u de gitarist bent, en u uw solo vlak voor maat 10 wilt oefenen. Hiervoor moet u
twee dingen doen:
1. Een geloopte sectie van de GTR_Rhythm, Bass en Drums tracks creëren waarmee u kunt
oefenen,
2. De bestaande GTR_Lead 1 track dempen (Mute).
Loopen in SONAR is gemakkelijk. Klik simpelweg op de Loop knop
Control balk. Als deze is ingeschakeld, is de Loop knop verlicht
in de Loop module van de
.
Let op de maatnummers die in de vorige afbeelding worden getoond. Het eerste nummer
(10:01:000) geeft de start van de Loop regio aan, en het tweede nummer (19:01:000) geeft het eind
van de Loop regio aan.
Als looping is ingeschakeld, toont de tijdslineaal boven aan het SONAR Track View scherm gele vlag
markeringen, die aangeven waar de Loop regio begint en eindigt. Als u de Loop regio wilt
veranderen, kunt u de Loop markeringen naar een nieuwe locatie slepen. Sleep de Loop markering
naar maat 10 en de Loop End markering naar maat 19. Op deze manier wordt een loop van de
eerste solo sectie gecreëerd.
Ten slotte stelt u de GTR_Lead 3 en GTR_Lead 2 tracks op Mute in, en klikt u op Play
om de
Loop regio te beluisteren. Nu hoort u alleen de Bass en GTR_Rhythm tracks, zodat u, de gitarist in
uw scenario, uw sologedeelte kunt oefenen.
Zie:
‘Een nieuw project creëren’ op pagina 2
‘Projectbestanden openen’ op pagina 4
‘Projectbestanden spelen’ op pagina 6
‘Projectbestanden opslaan’ op pagina 11
10
Tutorial 1 – Projecten creëren, spelen en opslaan
Projectbestanden loopen
Projectbestanden opslaan
SONAR biedt vele opties voor het opslaan van uw werk. Om deze opties te onderzoeken, klikt u op
het File menu en kiest u Save As. Dit opent een Save As dialoogvenster. Voordat u iets in dit
venster doet, is het eerste dat u moet doen Project Files in de Go to Folder lijst selecteren. Zelfs
als dit al Project Files weergeeft, moet u hier toch op klikken.
Het zal u opvallen dat dit venster veel weg heeft van het Open dialoogvenster waar we eerder in
deze zelfstudie naar hebben gekeken. Het Save As dialoogvenster navigeert bestanden op vrijwel
dezelfde manier als Windows dat doet. Als u de finesses en diepgaande informatie over het gebruik
van dit venster wilt lezen, klikt u op de Help knop. Voor deze oefening gaan we naar de verschillende
projectbestanden die u met SONAR kunt opslaan kijken.
Kijk eens naar het Dropdown lijst genaamd Save as type. Klik op de Save as type pijl om een lijst
met ondersteunde bestandsformaten te bekijken. Laten we deze verschillende bestandsformaten
eens wat gedetailleerder bekijken.
• Normal. Dit is de eerste optie in de lijst en het meest gebruikte formaat voor het opslaan van
projectbestanden. Als u dit kiest, wordt een Cakewalk Project bestand met de ‘cwp
bestandsextensie gecreëerd. Het is belangrijk te onthouden dat Cakewalk Project bestanden
feitelijk geen geluidsdata, maar referentie geluidsbestanden vanaf waar deze op de harddrive van
de computer zijn opgeslagen opslaan.
• Template. Template (sjabloon) bestanden worden als startpunt voor nieuwe projecten gebruikt.
Templates kunnen lay-out informatie over het project opslaan, zoals hoeveel audio en MIDI-tracks
Tutorial 1 – Projecten creëren, spelen en opslaan
Projectbestanden opslaan
11
er zijn en aan welke Output poorten deze zijn toegewezen. Gedetailleerde informatie over het
gebruik van Templates (sjablonen) is te vinden in het SONAR Help onderwerp Templates.
• Cakewalk Bundle. Dit formaat wordt alleen gebruikt wanneer projecten naar andere mensen of
andere computers worden gestuurd. Cakewalk Bundle bestanden gebruiken de .cwb
bestandsextensie en zijn vergelijkbaar met Cakewalk Project bestanden. Het belangrijkste
verschil is dat Cakewalk Bundle bestanden daadwerkelijk alle geluidsdata van een project
bevatten. Cakewalk Bundle bestanden zijn veel groter dan de reguliere Cakewalk
projectbestanden, omdat deze alle geluidsdata van een project bevatten. Probeer dit formaat zo
min mogelijk te gebruiken, behalve als u een project tussen computers moet uitwisselen. Als een
Cakewalk Bundle bestand wordt geopend, zal SONAR de ingesloten geluidsdata ‘uitpakken’ en
deze in een nieuwe geluidsmap op de computer opslaan.
• MIDI. Met deze optie kunt u een standaard MIDI-bestand van het project opslaan. MIDIbestanden bevatten geen ingesloten geluid of verwijzingen naar externe geluidsbestanden, dus
de geluidsdata in een project zal afgedankt worden als u een MIDI-bestand opslaat. MIDIbestanden kunnen in Formaat 0 of Formaat 1 zijn. Formaat 0 combineert alle MIDI-events in één
enkele track. Dit is compatibel met vele oudere sequencers en klavieren. MIDI Formaat 1
bestanden kunnen maximaal 256 tracks opslaan en zijn een betere keuze als u van plan bent een
MIDI-bestand met een andere op computer gebaseerde sequens toepassing te gaan gebruiken.
Hoewel dit niet erg gangbaar is, kunt u met SONAR ook in het RIFF MIDI formaat opslaan. Tenzij
u zeker weet dat het afspeelsysteem een RIFF MIDI-bestand vereist, kunt u beter het MIDIformaat gebruiken.
In de meeste gevallen is de beste keus voor het opslaan van de bestanden Normal. Om dit project
op te slaan, doet u het volgende:
1. In de Go to Folder lijst selecteert u Project Files. Zelfs als Project Files al geselecteerd is,
selecteert u het nogmaals, al is het alleen maar voor de oefening.
2. In de Save as Type lijst selecteert u Normal.
3. Type een naam in het File Name vak.
4. Klik op Save om het project op te slaan.
Hiermee is de zelfstudie voltooid.
Zie:
‘Een nieuw project creëren’ op pagina 2
‘Projectbestanden openen’ op pagina 4
‘Projectbestanden spelen’ op pagina 6
‘Projectbestanden loopen’ op pagina 10
12
Tutorial 1 – Projecten creëren, spelen en opslaan
Projectbestanden opslaan
Tutorial 2 – De Browser gebruiken
Met de Browser kunt u verscheidene types inhoud in uw projecten opzoeken en importeren,
waaronder geluids- en MIDI-bestanden, track en projectsjablonen, track iconen, FX Chain Presets,
effect Plug-ins en instrumenten. U kunt inhoud en Plug-ins rechtstreeks in tracks slepen. De
Browser bevindt zich standaard aan de rechterkant van het scherm.
Om de Browser te tonen of verbergen klikt u op het Views menu en kiest u Browser, of druk op B.
Nu we weten hoe de Browser getoond of verborgen wordt, gaan we eens wat van zijn
eigenschappen onder de loep nemen, te beginnen met de regelingen boven aan de Browser. Ga
naar de sectie in het computerscherm dat er uitziet als de volgende afbeelding:
Eerst bekijken we de regelingen boven aan de Browser.
Regeling
Omschrijving
Dit is de Move Up knop. Hiermee wordt de map één niveau boven de actieve
map geopend.
Stop wordt gebruikt om het afspelen van de geselecteerde loop te stoppen.
Play wordt gebruikt om de op dat moment geselecteerde loop af te spelen.
Hiermee kunnen Presets opgeslagen en opgeroepen worden voor snelle
toegang tot uw favoriete mappen.
Met het hieronder getoonde Content Location drop-down vak kunt u snel naar populaire locaties op
de harddrive springen.
Figuur 1.
Media Browser
A
B
C
DE F
G
J
H
K
L
I
A. Toon Media Browser B. Browser menu C. Inhoud Locatie menu D. Dock/Undock E. Docking opties
F. Uitbreiden/inklappen G. Eén niveau omhoog naar de bron directory verplaatsen H. Zoekfilter I. Bestandslijst J.
Play/Stop K. Inhoud Preset verwijderen L. Inhoud Preset opslaan
Om het uitvoerapparaat dat voor het van tevoren beluisteren van loops en bestanden van de
Browser wordt gebruikt te specificeren, klikt u op de Media knop
Bus en kies een uitvoerapparaat uit het submenu.
Om met software instrumenten te werken, klikt u op de Synth knop
openen. Het Synth Rack bevat de volgende regelingen:
14
Tutorial 2 – De Browser gebruiken
, wijs dan naar Audio Preview
om het Synth Rack te
Figuur 2.
A
Synth Rack Browser
B
C
D
E
FGH
J
I
A. Synth invoegen B. Synth verwijderen C. Synth opties invoegen D. Synth Rack Browser tonen
E. Synth instellingen menu F. Dock/Undock G. Docking opties H. Uitbreiden/inklappen
I. Instrumentenlijst J. Synth automatisering menu
‘Audio Loops zoeken en vooraf beluisteren’ op pagina 15
‘MIDI Groove clips vooraf beluisteren’ op pagina 16
‘Loops aan het project toevoegen’ op pagina 17
Audio Loops zoeken en vooraf beluisteren
Nu we een algemeen beeld hebben van de indeling van de Browser, gaan we in SONAR inhoud
zoeken en beluisteren.
1. Creëer een nieuw project met gebruik van het Normal Template, zoals in de vorige zelfstudie,
genaamd ‘Projectbestanden opslaan’, op pagina 11 wordt uitgelegd.
2. Zorg dat de Browser geopend en zichtbaar is. Als dit niet het geval is, klikt u op het Views menu
en kiest u Browser of druk op de B toets.
3. Klik op de Media knop
om de Media Browser te tonen.
4. In de Browser klikt u op de Content Location drop-down lijst en selecteert u Audio Library.
5. Klik twee keer op de Loops map om de map te openen.
6. Klik twee keer op de Loopmasters map.
7. Klik twee keer op de ROCK AND FUNK map.
8. Klik twee keer op de RAW POWER en klik op de loop genaamd RP_Baggy_140.rx2.
Tutorial 2 – De Browser gebruiken
Audio Loops zoeken en vooraf beluisteren
15
De Browser moet er ongeveer uitzien als de afbeelding hieronder.
9. Klik op de Play knop
in de Browser.
Het geselecteerde bestand wordt gespeeld.
Als u niets hoort, bekijkt u de instellingen van de Audio Preview Bus opnieuw, zoals hierboven
werd besproken, en controleert u of dit is ingesteld op het geluidsapparaat waarop de koptelefoon of
luidsprekers zijn aangesloten.
Als u veel Loops van tevoren moet beluisteren, klikt u op de Media knop
en schakelt u de AutoPreview optie in. Als deze is ingeschakeld, begint een audio loop te spelen op het moment dat u
deze selecteert.
Zie:
‘MIDI Groove clips vooraf beluisteren’ op pagina 16
‘Loops aan het project toevoegen’ op pagina 17
MIDI Groove clips vooraf beluisteren
Naast audio loops kunt u met de Browser ook MIDI Groove clips vooraf beluisteren. Laten we dit nu
proberen met één van de clips in SONAR. In tegenstelling tot audio loops is voor MIDI Groove clips
een soft synth of instrument track nodig om deze af te spelen.
1. Klik op de Synth knop
van de Browser om het Synth Rack te openen.
2. Klik op de Insert knop
, wijs naar Insert Synths en selecteer Cakewalk TTS-1.
Het Insert Soft Synth Options dialoogvenster verschijnt.
16
Tutorial 2 – De Browser gebruiken
Audio Loops zoeken en vooraf beluisteren
3. Maak alle selectievakjes leeg, behalve die voor Single Track Instrument, Recall Assignable
Controls en Ask This Every Time.
4. Klik op OK.
Cakewalk TTS-1 is aan het project toegevoegd.
Nu we een synth in het project hebben waarmee we MIDI Groove clips kunnen beluisteren, gaan we
er eens een aantal opzoeken en beluisteren.
1. Klik op de Media knop
om de Media Browser te laten verschijnen.
2. In de Browser klikt u op de Content Location drop-down lijst en selecteert u MIDI Library.
3. Klik twee keer op de Smart Loops map en selecteer het bestand met de naam Bangin
10.mid.
Voordat we een MIDI Groove clip kunnen beluisteren, moeten we SONAR vertellen met welk
instrument of welke synth we het willen beluisteren.
4. Klik op de Media knop
het submenu.
, wijs naar Synth Preview Output en selecteer Cakewalk TTS-1 1 in
5. Nu SONAR weet via welke synth de MIDI Groove clips worden gespeeld, selecteert u de Groove
clip genaamd Bangin 10.mid, zoals u eerder met de audio loop selecteerde.
6. Klik op de Play
knop in de Browser.
Net als bij audio loops kunt u instellen dat MIDI Groove clips automatisch beluisterd worden, door op
de Media knop
te klikken en de Auto-Preview optie in te schakelen.
Naast het gebruik van soft synths voor het van tevoren beluisteren van MIDI Groove clips, hebben
soft synths vele andere handige eigenschappen. Voor meer details en instructies over het gebruik
van soft synths kijkt u bij ‘Tutorial 4 – Software instrumenten spelen en opnemen’ op pagina 25.
Zie:
‘Loops aan het project toevoegen’ op pagina 17.
Loops aan het project toevoegen
Als u eenmaal een audio loop of MIDI Groove clip heeft gevonden die u in het project wilt gebruiken,
is de volgende belangrijke stap om deze aan het project toe te voegen. Het toevoegen van loops is
gemakkelijk met SONAR’s intuïtieve interface voor slepen en neerzetten.
Om een loop aan het project toe te voegen, doet u het volgende:
1. In de Browser zoekt u de loop die u in het project wilt gebruiken.
2. Sleep de loop naar een track. Als u een audio loop selecteert, moet u deze naar een audio track
slepen. Als u een MIDI Groove clips wilt gebruiken, moet u deze naar een MIDI-track slepen.
Tutorial 2 – De Browser gebruiken
Audio Loops zoeken en vooraf beluisteren
17
Het zal u ook opvallen dat de muisaanwijzer tijdens het slepen van het bestand in een pijl met een
plus teken
verandert.
3. Als u een loop of Groove clip in een project sleept, toont dit slechts één herhaling. U kunt de loop
langer maken door de muisaanwijzer op de rechter rand van de clip te plaatsen, en de cliprand
dan naar de gewenste tijdsduur te slepen. Als u de muisaanwijzer op de rechter rand plaatst,
verschijnt een blauwe verticale lijn en ziet de muisaanwijzer er zo uit
.
Hiermee is deze zelfstudie voltooid. Nu bent u in staat om loops in het project te slepen en deze te
loopen.
18
Tutorial 2 – De Browser gebruiken
Audio Loops zoeken en vooraf beluisteren
Tutorial 3 – Vocalen en muziekinstrumenten
opnemen
Eén van de belangrijkste aspecten van het creëren van muziek in SONAR is digitale geluidsopname. Dit
is het proces waarbij het geluid van een microfoon of instrument in een geluidstrack wordt opgenomen.
Nadat deze stap is voltooid, kunt u de song bewerken en mixen, om deze daarna met de wereld te
kunnen delen.
Deze zelfstudie begeleidt u bij het doorlopen van de benodigde stappen, en biedt inzicht in de manier
waarop de beste geluidsopnames worden verkregen.
Een geluidstrack toevoegen
In Tutorial 1 leerde u hoe projectsjablonen worden geopend. Laten we voor deze zelfstudie een leeg
project openen:
1. In het File menu klikt u op New.
2. Selecteer het Blank (no tracks or buses) sjabloon en klik op OK.
Een nieuw, leeg project wordt gecreëerd.
Terwijl het lege project openstaat, kunt u op elk moment nieuwe tracks invoegen. Om digitaal geluid
op te nemen, heeft u een nieuwe geluidstrack nodig. Volg de stappen hieronder om een nieuwe track
in te voegen:
1. Kies voor een van de volgende mogelijkheden:
•
Klik op Insert en klik dan op Audio File.
•
Klik rechts op het Track venster en selecteer Insert Audio Track in het pop-up menu.
Een nieuwe geluidstrack wordt aan het project toegevoegd.
2. In de nieuwe geluidstrack vergroot u de track om alle regelingen zichtbaar te maken (voor details, zie
‘Een track uitbreiden om alle regelingen zichtbaar te maken’ op pagina 8).
De regelingen van de track worden getoond.
3. Klik op het Input drop-down menu om de ingang van de track te selecteren.
De beschikbare ingangen voor de track worden weergegeven.
4. Selecteer de fysieke Jack waarop het instrument is aangesloten. Als u bijvoorbeeld weet dat de gitaar
op Input 1 is aangesloten, klikt u op de Input regeling en selecteert u de eerste optie. Sommige audio
interfaces verwijzen naar hun stereo ingangen als paren, zoals 1/2, 3/4 of 5/6. Meestal worden linker
kanalen door oneven nummers vertegenwoordigd en rechter kanalen door even nummers
vertegenwoordigd.
Opmerking: de meeste microfoons en gitaren zijn mono, dus selecteert u het
dienovereenkomstige linker- of rechterkanaal.
5. Klik op het Output drop-down menu om de uitgang van de track te selecteren.
De beschikbare uitgangen voor de track worden getoond.
6. Selecteer de uitvoerpoort via welke de geluidstrack tijdens het afspelen gespeeld moet worden.
Dit is hoe u uiteindelijk het geluid naar de luidsprekers stuurt. U kiest gewoonlijk 1 en 2 omdat dit
vaak de uitgangen zijn waarop luidsprekers of geluidsmonitors zijn aangesloten.
7. Klik op de Record Enable knop
van de track.
Opmerking: met SONAR kunnen alleen tracks die op opnemen zijn ingesteld worden
opgenomen. Dit is nodig omdat met SONAR ook multitrack opname mogelijk is. Dit vertelt
SONAR op welke track u het nieuwe materiaal wilt opnemen. Anders zou iedere track tijdens
elke opnamegang (take) worden opgenomen.
8. Klik op de Input Echo knop
als u de invoer tijdens de opname wilt horen. Veel
geluidskaarten en audio interfaces hebben een optie om dit automatisch op het hardware niveau
te doen. Als u het invoersignaal al kunt horen, gaat u met de volgende sectie verder.
Voorbereidingen voor opname
Op dit punt moeten we de ingangsniveaus controleren, om zeker te weten dat deze toereikend zijn
en niet vervormen.
Speel zoals u zou spelen als u opneemt, en zie hoe de meter op de track op de klanken reageert die
u produceert.
Als de meter nooit in de buurt van het maximum komt, verhoogt u het ingangsniveau. Als de meter
het maximum slechts af en toe bereikt, verlaagt u het ingangsniveau.
Ingangsniveaus worden gewoonlijk aangepast via een knop naast de ingangsjack op de
geluidskaart, maar kenmerken als deze kunnen per apparaat verschillen. Als u nooit eerder een
instrument of microfoon met de geluidskaart heeft opgenomen, is het dus een goed idee om
hierover te lezen in de handleiding van het apparaat.
Figuur 3.
De opnamemeter toont het ingangsniveau
Invoer kan te laag zijn
20
Invoer is te luid
Tutorial 3 – Vocalen en muziekinstrumenten opnemen
Uw spel opnemen
Nu alles is ingesteld, gaan we iets opnemen!
1. Ga naar Edit > Preferences > Project – Metronome om naar de metronoominstellingen te
gaan. U kunt ook met de rechter muisknop op de Playback Metronome On/Off knop
Record Metronome On/Off knop
de metronoominstellingen te gaan.
of
in de transportmodule van de Control balk klikken om naar
2. Stel de metronoom op een aftelling van twee maten in.
•
Klik op Use Audio Metronome, selecteer het Recording vakje en stel Record Count-In op
2 Measures in. Voor details over elke metronoom optie klikt u op Help.
3. Zorg dat de track op opnemen is ingesteld, door op de Record Enable knop van de track te
klikken. De Record Enable knop op de track moet rood verlicht zijn, zoals dit:
.
4. Klik op de Record knop in de transport module van de Control balk, of druk op R op het
computer toetsenbord.
5. U hoort de metronoom een aftelling van twee maten spelen, en dan begint de opname. Begin te
spelen aan het begin van de derde aftelling.
6. Als u klaar bent met opnemen, klikt u op de Stop knop
of drukt u op de spatiebalk.
Een nieuwe audio clip verschijnt.
Druk op Play om het project af te spelen. Als u de take overnieuw wilt opnemen, gaat u naar Edit >
Undo om de vorige opname ongedaan te maken, en herhaalt u stappen 3, 4 en 5 hierboven, totdat
u de perfecte take heeft.
Nu u de eerste track heeft opgenomen, kunt u een ander gedeelte ‘overdubben’. Om dit te doen
schakelt u opname op track 1 uit, en herhaalt u de stappen in deze zelfstudie. Nadat deze stappen
zijn herhaald, heeft u op track 2 opgenomen. De beide opgenomen tracks spelen tijdens het
afspelen. Iedere track heeft zijn eigen exclusieve volume en pan regeling, en kan op Mute of Solo
worden ingesteld. In toekomstige zelfstudies komt u hierover meer te weten.
Zie:
‘Probleemoplossing’ op pagina 22.
Tutorial 3 – Vocalen en muziekinstrumenten opnemen
21
Probleemoplossing
Als u tijdens het volgen van deze zelfstudie toch niet succesvol heeft kunnen opnemen, controleert u
het volgende:
Er wordt slechts één kant van mijn gitaar/microfoon opgenomen
U neemt misschien een mono signaal via een stereo ingang op. Gitaren en microfoons produceren
mono signalen. Klik de Input regeling van de track en selecteer de juiste kant van uw stereo paar,
links of rechts in tegenstelling tot stereo.
Zorg ook dat er geen mono adapter in de Line-in is gestoken en dat u de linkerkant van de
geluidskaart (mono) voor invoer in SONAR heeft gekozen.
Eerder opgenomen tracks worden in mijn nieuwe opnames gemixed
Dit kan gebeuren als de geluidskaart is ingesteld op het opnemen van alles dat uit de computer
luidsprekers komt.
1. Open het Windows Volume Control scherm:
•
Windows 7: klik op de Windows Start knop en ga naar Control Panel > Hardware and
Sound > Volume Control.
•
Windows XP: klik op de Windows Start knop en ga naar All Programs > Accessories >
Entertainment > Volume Control.
Het Volume Control scherm verschijnt.
2. In het Options menu klikt u op Properties.
Het Properties dialoogvenster verschijnt.
3. In de Adjust Volume For sectie klikt u op Recording.
4. Klik OK om het Properties dialoogvenster te sluiten.
De Record Mixer verschijnt.
5. Zorg dat What You Hear of Stereo Mix (de exacte naam verschilt per geluidskaart) niet
geselecteerd is. Als deze optie is ingeschakeld, klikt u op het Select vakje onder de gewenste
invoer (normaalgesproken Line In of Mic).
Dit probleem kan ook optreden als u een analoge mixer in uw opstelling gebruikt. Loop alle
signaalpaden nauwkeurig na, om te controleren of de geluidsuitvoer van de geluidskaart niet naar
zichzelf wordt teruggelooped.
Ook moet u controleren of de microfoon het signaal via de luidsprekers of koptelefoon opvangt.
Er wordt alleen een vlakke lijn/stilte opgenomen
Open the Windows Volume Control window:
Open het Windows Volume Control scherm:
22
•
Windows 7: klik op de Windows Start knop en ga naar Control Panel > Hardware and Sound >
Volume Control.
•
Windows XP: klik op de Windows Start knop en ga naar All Programs > Accessories >
Entertainment > Volume Control.
Tutorial 3 – Vocalen en muziekinstrumenten opnemen
De Windows Mixer regelt de volumeniveaus van de geluidskaart ingangen en kan ook een ingang of
uitvoerapparaat dempen.
De Windows Mixer ziet er zo uit:
Als u de Windows Mixer opent, kan deze Play Control of Recording Control zijn gelabeld. We
willen de volgende regelingen zien.
Om de opnameregelingen in Windows XP te bekijken:
1. In het Options menu klikt u op Properties.
Het Properties dialoogvenster verschijnt.
2. In de Adjust Volume For sectie klikt u op Recording.
3. In de Show the Following Volume Controls sectie klikt u op Line-in en Microphone.
4. Klik op OK om het Properties dialoogvenster te sluiten.
De opnameregelingen verschijnen in de Windows Mixer.
5. Klik op het Select vakje onder de invoer die u wilt gebruiken (gewoonlijk Line In of Mic).
Om de opnameregelingen in Windows Vista / Windows 7 te bekijken:
1. Ga naar het Windows Start menu en typ het woord SOUND in het Start Search vak.
2. De zoekresultaten verschijnen.
3. Klik op Sound om het Windows Sound Control scherm te openen.
4. Klik op de Recording tab.
Alle beschikbare invoerapparaten worden getoond, samen met een meter voor elk apparaat.
5. Speel op het instrument of spreek in de microfoon.
Meter activiteit is zichtbaar op één van de invoerapparaten.
6. Klik met de rechter muisknop op het invoerapparaat dat meter activiteit heeft, en selecteer Set
As Default in het pop-up menu.
Tutorial 3 – Vocalen en muziekinstrumenten opnemen
23
24
Tutorial 3 – Vocalen en muziekinstrumenten opnemen
Tutorial 4 – Software instrumenten
bespelen en opnemen
Software instrumenten, ook wel Soft Synths genoemd, vormen een groot deel van de computermuziek.
Ons doel in deze zelfstudie is het toevoegen van een software-instrument aan een project. We
onderzoeken een aantal verschillende manieren waarop deze met SONAR gebruikt kunnen worden en
kijken naar een aantal opties waarmee we optimale resultaten kunnen verkrijgen.
Een kort overzicht
Opmerking: U kunt dit overslaan en naar de volgende sectie gaan als u synths direct wilt gaan
gebruiken.
Voor onze doeleinden heeft een synth twee basisfuncties:
• Het ontvangen van een digitale boodschap
• Het produceren van een geluid, gebaseerd op de informatie in die boodschap
In het begin van de jaren tachtig kwamen alle grote fabrikanten van klavieren en drummachines samen,
om een manier te bedenken waarop hun producten goed samen zouden kunnen werken. Aangezien
deze allemaal onder een bepaalde versie van de twee hierboven genoemde functies werkten, was het
doel eenvoudig.
Ze moesten standaardiseren welke boodschappen werden gebruikt om een bepaalde expressie weer te
geven. Bijvoorbeeld: als het een drummachine was, zou iedereen de C noot voor de basdrum moeten
gebruiken, de D noot voor de snaredrum, enzovoort. Op deze manier kunnen boodschappen die van één
drummachine naar een andere drummachine worden gestuurd, ingevoerd worden. Deze zal dan
hetzelfde ritme spelen, maar de drumgeluiden van de andere module gebruiken.
De standaard die werd gevestigd staat bekend als MIDI (gewoonlijk uitgesproken als mie-die). Op het
moment dat computers ten tonele verschenen, was het duidelijk dat er een manier is (en zou moeten
zijn) om een synth aan te sluiten en daar MIDI-boodschappen vanaf een software sequencer naar toe te
sturen. Zo werd Cakewalk geboren. Onze eerste toepassing was een DOS programma waarmee de
gebruiker de MIDI-data gedetailleerd kon bewerken en met een aangesloten synthesizer kon afspelen.
Ook was het mogelijk om de events van een uitvoering in de computer op te nemen.
De techniek heeft zich sinds die tijd ontwikkeld. De computers zijn krachtiger geworden en de capaciteit
van Cakewalk software is uitgebreid. Computers zijn nu zo snel, dat de software bedrijven synths en
drummachines kunnen maken die volledig op software zijn gebaseerd Deze zijn in wezen het hart van
een klavier in een computerprogramma.
Zie:
‘Een instrument track aan het project toevoegen’ op pagina 26
‘MIDI opnemen’ op pagina 28
‘MIDI-noten handmatig invoeren’ op pagina 28
Een instrument track aan het project toevoegen
Het toevoegen van instrument tracks aan het project is eenvoudig en iets dat u vaak zult doen. Laten
we daarom een aantal basisbeginselen onderzoeken. Voor deze oefening beginnen we met een
leeg project:
1. In het File menu klikt u op New.
2. Selecteer het Blank (no tracks or buses) sjabloon en klik op OK.
Een nieuw project wordt geopend.
3. Klik op Insert > Soft-Synths.
In een menu wordt een lijst van alle software synths die op de computer zijn geïnstalleerd
getoond.
4. Klik op DropZone.
Het Insert Soft Synth Options dialoogvenster verschijnt.
5. Selecteer de volgende opties:
• Simple Instrument Track
• Synth Property Page
• Recall Assignable Controls
• Ask This Every Time
Een nieuwe track wordt in het project gevoegd. Deze track is een combinatie van de twee types
tracks waarover u in voorgaande zelfstudies heeft geleerd. Deze bevat MIDI-data en accepteert
een MIDI-invoer, maar stuurt het geluid van de synth uit, zoals een geluidstrack dat zou doen.
Het DropZone venster kan ook geopend worden. Is dat niet het geval, dan kunt u het handmatig
openen door twee keer (dubbel) op het track icoon te klikken.
A
B
A. Track aanhef icoon B. Track icoon
Opmerking: U kunt het venster van een bepaald software-instrument altijd openen door twee
keer (dubbel) op het Track icoon te klikken.
26
Tutorial 4 – Software instrumenten bespelen en opnemen
Laten we even een blik werpen op DropZone.
Eén van de eerste dingen die u moet doen, is het kiezen van een klank. In DropZone en de meeste
andere Cakewalk synths, wordt een klank een programma genoemd.
1. In het DropZone Program venster klikt u op Empty Program.
De Program Browser verschijnt.
Opmerking: Het kan wel een minuut duren als de Program Browser voor de eerste keer wordt
geopend. Dit komt doordat DropZone een lijst met alle beschikbare geluiden opbouwt. Als de
lijst eenmaal is opgebouwd, zal de Program Browser de volgende keer sneller openen.
2. Selecteer een programma door twee keer op de naam te klikken. Voor deze zelfstudie gebruiken
we Acid Quinda uit de Basses sectie.
DropZone laadt het programma en toont de naam van het programma.
3. Klik op de klavierafbeelding om te horen hoe het programma klinkt.
Opmerking: elke soft synth gebruikt een andere methode voor het kiezen en beluisteren van
geluiden. Dit wordt vaak in de documentatie van de synth uitgelegd. U kunt op de F1 toets
drukken om de online Help voor een synth te openen.
Nu we een instrument hebben ingevoegd en één van zijn geluiden hebben geselecteerd, kunnen we
deze geluiden in het project gebruiken. Dit is het moment waarop u creatief kunt worden. U heeft de
optie om een uitvoering die u speelt op een MIDI-klavier (ook wel een controller genoemd) op te
nemen, of noten en events handmatig in te voeren, om door de software synth te worden gespeeld.
In de volgende secties zullen we elke methode doornemen.
Zie:
‘MIDI opnemen’ op pagina 28
‘MIDI-noten handmatig invoeren’ op pagina 28
Tutorial 4 – Software instrumenten bespelen en opnemen
27
MIDI opnemen
Eerst gaan we opnemen. Dit werkt alleen als u een MIDI-controller heeft. Als u geen MIDI-controller
heeft, gaat u met het volgende gedeelte van deze zelfstudie verder.
Om op te nemen hoeft het DropZone venster niet geopend te zijn. U kunt een instrument sluiten
door op
in de rechterbovenhoek te klikken. Hierdoor wordt de werking van de synth niet
stopgezet – maar deze blijft op de achtergrond werken.
Opmerking: als u het DropZone venster weer wilt bekijken, klikt u twee keer (dubbel) op het
track icoon.
In het trackscherm kunnen we de invoer poort toewijzen. Als u slechts één MIDI-klavier heeft, dan
zou dit al opgesteld moeten zijn. Speel enkele noten om te zien of het werkt. Zoniet, ga naar Edit >
Preferences > MIDI – Devices en zorg dat het klavier in de Input Port lijst beschikbaar is.
De volgende stap is het voor opname gereedmaken van de track. Klik op de Record Enable knop
van de track. Dit maakt het mogelijk om op een track op te nemen.
Klik nu op de Record knop
in de transportmodule van de Control balk. De Now Time cursor
begint te lopen. Speel enkele noten en klik op de Stop knop
als u klaar bent.
U heeft zojuist uw eerste MIDI-uitvoering met gebruik van een software-instrument opgenomen.
Druk op de Play knop
om de opname af te spelen.
Zie:
‘Een instrument aan het project toevoegen’ op pagina 26
‘MIDI-noten handmatig invoeren’ op pagina 28
MIDI-noten handmatig invoeren
Met gebruik van deze methode kunt u noten handmatig in een raamwerk, genaamd het Piano Roll
venster (dit wordt vaak het PRV genoemd) aanbrengen. Dit is de te prefereren methode als u niet
echt een toetsenist bent of geen toegang tot een MIDI-controller heeft. Hiermee kan elk detail van
een uitvoering bewerkt worden.
Om naar het PRV te gaan, moet u eerst de track die u daarin wilt zien selecteren. Klik simpelweg
één keer op het track icoon zodat dit van kleur verandert. Dan gaat u naar Views > Piano Roll om
het PRV te openen. Het PRV wordt in de MultiDock onder het trackscherm geopend. Om het
MultiDock uit te breiden, klikt u twee keer op de PRV tab in het MultiDock, of drukt u op SHIFT+D.
28
Tutorial 4 – Software instrumenten bespelen en opnemen
De liniaal aan de bovenkant van dit scherm vertegenwoordigt muziekmaten en tellen. De
klavierafbeelding aan de linkerkant vertegenwoordigt welke noten worden gespeeld.
Klik op het Smart gereedschap
in de Control balk. Dit gereedschap kan ook verkregen worden
door de F5 toets op het computer toetsenbord in te drukken. Om een noot met het Smart
gereedschap te tekenen, houdt u de ALT toets ingedrukt en klikt u in het raamwerk.
Tip: u kunt noten ook met het Freehand gereedschap tekenen (druk op F9), zonder dat u de ALT
toets ingedrukt hoeft te houden.
Om een noot te creëren, klikt u in het raamwerk op maat 1.
Als u op verschillende secties van de noot klikt, voert het Smart gereedschap een andere functie uit:
• Linker rand. Past de starttijd aan.
• Rechter rand. Past de eindtijd of tijdsduur aan.
• Bovenkant. Past de aanslaggevoeligheid van de noot aan, hetgeen aangeeft hoe hard de noot
wordt gespeeld.
• Onderkant. Hiermee kunt u de noot naar een andere locatie in het PRV raamwerk verplaatsen.
Tutorial 4 – Software instrumenten bespelen en opnemen
29
Probeer met gebruik van deze techniek een melodie te creëren. U kunt ondervinden dat u alleen
16e noten of langer kunt creëren. Als u 32ste noten of triolen wilt gebruiken, specificeert u de
gewenste Musical Time resolutie in de Snap module van de Control balk.
Nu kunt u noten dichter bij elkaar plaatsen.
Figuur 4.
De Snap to Grid module.
Nu kunt u noten dichter bij elkaar plaatsen.
Om de tijdsduur van nieuwe noten te specificeren, selecteert u de gewenste tijdsduur in de Tools
module van de Control balk.
Figuur 5.
De Tools module.
Wat als ik al een project heb dat MIDI-tracks bevat?
Als u al een MIDI-track heeft die u via een software instrument wilt spelen, zijn de stappen een
beetje anders.
Eerst openen we een sample project.
1. In het File menu klikt u op Open.
2. Ga naar C:/Cakewalk Content/SONAR X1/Tutorial Projects.
3. Klik op het bestand genaamd Latin.cwp en klik op OK.
Als u op Play drukt, zult u waarschijnlijk niets horen. Dat komt omdat dit project geen software synth
bevat via welke de MIDI-tracks gespeeld kunnen worden. Aangezien er in dit project 11 Tracks zijn,
zou het het beste zijn om één synth track te gebruiken en alle tracks naar hetzelfde instrument te
sturen. Sommige instrumenten, zoals de Cakewalk TTS-1, kunnen meer dan één type geluid
uitvoeren. Deze instrumenten staan bekend als multi-timbrale synths. Ze weten welke noten er met
elk geluid worden gespeeld, gebaseerd op het MIDI-kanaal waarover ze worden verzonden. Als u
elke track in dit project in de Track Inspector of het Console scherm bekijkt, zult u merken dat elk op
zijn eigen kanaal is ingesteld. Er zijn nooit twee tracks die hetzelfde kanaal delen.
30
Tutorial 4 – Software instrumenten bespelen en opnemen
Laten we Cakewalk TTS-1 invoegen:
1. Ga naar Insert > Soft Synths > Cakewalk TTS-1.
Het Insert Synth Options dialoogvenster verschijnt.
2. In het Create These Tracks gebied klikt u op First Synth Audio Output.
3. In het Open These Windows gebied klikt u op Synth Property Page.
Opmerking: voor een gedetailleerde uitleg van elke optie klikt u op Help.
4. Klik op OK.
Een nieuwe synth track wordt in het project gevoegd.
Op sommige computers kunnen de tracks op dit punt via de TTS-1 worden afgespeeld. Echter, op
computers met hardware MIDI-uitgangen, moet u de TTS-1 als de uitvoer voor elke track
specificeren. Op deze manier kunt u dat snel doen:
1. Houd de CTRL toets ingedrukt en klik op elke track om deze te selecteren.
De tracks worden geaccentueerd om aan te geven dat ze geselecteerd zijn.
2. Houd de CTRL toets ingedrukt en klik op de Input Control van elke track en selecteer Cakewalk
TTS-1.
Alle geselecteerde tracks worden aan dezelfde ingang toegewezen.
Druk op Play om het project af te spelen. Als u uw eigen track wilt toevoegen om door de TTS-1
gespeeld te worden, klikt u op Insert menu en selecteert u MIDI Track. Op de nieuwe MIDI-track
stelt u de uitvoer op Cakewalk TTS-1 in. Onthoud, dit moet op zijn eigen MIDI-kanaal staan. In dit
project worden MIDI-kanalen 1-11 al gebruikt, dus wijzen we deze track in de Track Inspector of het
Console scherm aan kanaal 12 toe. U kunt het geluid ook via de Patch Control van de Track
selecteren. Gebruik dan één van de hierboven beschreven methodes om MIDI-data te creëren. U
kunt ook MIDI-data vanuit de Browser aan de nieuwe track toevoegen. Raadpleeg Tutorial 2 voor
details over de Browser. Een andere optie is het gebruik van het Staff venster als alternatief voor het
Piano Roll venster. Dat wordt in de volgende zelfstudie besproken: Tutorial 5 – Werken met
notenschrift.
Tutorial 4 – Software instrumenten bespelen en opnemen
31
32
Tutorial 4 – Software instrumenten bespelen en opnemen
Tutorial 5 – Werken met notenschrift
Het Staff venster is een uitstekende manier om in SONAR te componeren. Het Staff venster toont MIDInoot events als notenschrift. Voor sommige musici is dit het meest bekende en comfortabele venster om
mee te werken. Het Staff venster heeft vele eigenschappen die het componeren, bewerken en afdrukken
van muziek vergemakkelijken.
In deze zelfstudie raakt u bekend met de gereedschappen en opties die SONAR biedt voor het werken
met notenschrift.
Laten we beginnen met het openen van het Staff venster in een nieuw project:
1. In het File menu klikt u op New.
Het New Project File dialoogvenster verschijnt.
2. Selecteer het Normal sjabloon, specificeer een projectnaam en opslaglocatie, en klik dan op OK.
SONAR laadt het nieuwe project, dat twee geluidstracks en twee MIDI-tracks bevat.
3. Klik op track 3 genaamd ‘MIDI 1’.
4. In het Views menu klikt u op Staff View.
Het Staff venster verschijnt.
Nu moeten we de gereedschappen van het Staff venster configureren voor het doel dat we in deze
zelfstudie behandelen.
1. Klik op het View menu van het Staff venster, wijs naar Display Resolution en selecteer de kleinste
nootwaarde in het submenu.
2. Klik op het Edit menu van het Staff venster en schakel Fill Durations en Trim Durations opties uit.
3. Selecteer het Smart gereedschap
in de Control balk.
Voor deze zelfstudie veranderen we ook de maatsoort in 3/4, de toonsoort in G en willen we de G en
F sleutel notenbalken weergeven zien.
1. In het Project menu klikt u op Insert Meter/Key Change.
Het Meter/Key Signature dialoogvenster verschijnt.
2. Verander Beats per Measure in 3 en Key Signature in 1 Sharp (G). Klik dan op OK om het
Meter/Key Signature dialoogvenster te sluiten.
3. Klik op het Edit menu van het Staff venster en kies Layout.
Het Staff View Layout dialoogvenster verschijnt.
4. In de Clef lijst selecteert u Treble/Bass. Klik dan op OK om het Staff View Layout
dialoogvenster te sluiten.
Het Staff venster ziet er nu zo uit:
34
Tutorial 5 – Werken met notenschrift
z
Nu u weet hoe het Staff venster ingesteld wordt, is het tijd om te spelen! U kunt een MIDI-track in dit
project opnemen of noten handmatig toevoegen. De rest van deze zelfstudie geeft u een algemeen
overzicht van de gereedschappen voor het notenschrift.
De nootwaarde selecteren
In de Tools module van de Control balk klikt u op de Duration knop en selecteert u de gewenste noot
tijdsduur.
Figuur 6.
De Tools module.
Een noot toevoegen
Om een noot toe te voegen:
1. Selecteer het Smart gereedschap
of Freehand gereedschap
in de Control balk.
2. Doe één van de volgende dingen:
• Met het Smart gereedschap
nieuwe noot wilt invoeren.
houdt u de ALT toets ingedrukt en klikt u daar waar u een
• Met het Freehand gereedschap
klikt u daar waar u een nieuwe noot wilt invoegen.
Een nieuw noot Event wordt ingevoegd.
Tutorial 5 – Werken met notenschrift
35
Noten selecteren
Om noten te selecteren:
1. Selecteer het Smart gereedschap
of select gereedschap
in de Control balk.
2. Doe één van de volgende dingen:
• Om een individuele noot te selecteren, klikt u op de kop van de noot.
• Om meerdere aangrenzende noten te selecteren, klikt u buiten de eerste noot die u wilt
selecteren, en sleept u de muis om een rechthoek rond de gewenste noten te trekken.
• Om onderbroken noten te selecteren, houdt u de CTRL toets ingedrukt en klikt u op de
gewenste noten.
Noten verplaatsen – timing of toonhoogte veranderen
Om noten te verplaatsen:
1. Selecteer het Smart gereedschap
of Move gereedschap
in de Control balk.
2. Doe één van de volgende dingen:
• Met het Smart gereedschap
plaatst u de aanwijzer boven de onderste helft van de noot,
en sleept u de noot naar de gewenste locatie.
• Met het Move gereedschap
sleept u de noot of selectie naar de gewenste locatie.
Tip: als een noot wordt verplaatst, houdt u de SHIFT toets ingedrukt om verticale of horizontale
beweging te beheersen, afhankelijk van de richting waarin u het eerst beweegt.
Noten kopiëren
Om noten te kopiëren:
1. Druk op de CTRL toets en houd deze ingedrukt terwijl u op de gewenste noot/noten klikt.
2. Terwijl u de CTRL toets en de linker muisknop nog steeds ingedrukt houdt, sleept u de noot/
noten naar de gewenste locatie. Laat dan de muisknop los.
De noot/noten worden gekopieerd.
De tijdsduur van de noot veranderen
1. Klik met de rechter muisknop op de kop van de noot om het Note Properties dialoogvenster te
openen.
2. In het Duration veld voert u het gewenste aantal tikken voor de noot in, en klik dan op OK om
het Note Properties dialoogvenster te sluiten.
36
Tutorial 5 – Werken met notenschrift
1. Selecteer het Smart gereedschap
of Trim gereedschap
in de Control balk.
2. Doe één van de volgende dingen:
• Met het Trim gereedschap
plaatst u de aanwijzer boven het begin- of eindpunt van de
noot. Sleep dan naar links of rechts om de begin/eind positie aan te passen.
• Met het Smart gereedschap
plaatst u de aanwijzer boven het begin- of eindpunt van de
noot, en sleept u naar rechts of links om de begin/eind positie aan te passen. U kunt ook twee
keer op de noot klikken om het Note Properties dialoogvenster te openen, en dan het
gewenste aantal tikken voor de tijdsduur van de noot invoeren.
De volgende tabel toont de verhouding tussen de tijdsduur van noten en tikken (met de standaard
tijdsbasis van 960 tikken per kwartnoot).
Noot
Tijdsduur in tikken
Hele
4:000
Halve
2:000
Kwart
1:000
Achtste
480
Zestiende
240
Tweeëndertigste
120
Een noot verwijderen
1. Selecteer het Smart gereedschap
of Erase gereedschap
in de Control balk.
2. Doe één van de volgende dingen:
Tutorial 5 – Werken met notenschrift
37
• Met het Smart gereedschap
klikt u met de rechter muisknop op een noot om een
individuele noot te verwijderen, of houd de rechter muisknop ingedrukt en sleep over noten om
meerdere noten te wissen.
• Met het Erase gereedschap
klikt u op een noot om een individuele noot te wissen, of sleep
over noten om meerdere noten te wissen.
Tekst toevoegen
Om een tekst Event onder een noot toe te voegen:
1. Selecteer het Freehand gereedschap
2. Klik op de Lyric knop
in de Control balk.
in het Staff venster.
3. Plaats de aanwijzer vlak onder de noot en klik.
Een vak verschijnt, waarin de tekst getypt kan worden.
4. Druk op de spatiebalk om snel naar de volgende noot te springen.
Akkoordsymbolen toevoegen
Om een akkoordsymbool boven een noot toe te voegen:
1. Selecteer het Freehand gereedschap
2. Klik op de Chord knop
in de Control balk.
in het Staff venster.
3. Plaats de aanwijzer boven de noot waaraan u het akkoord wilt toevoegen en klik.
Een akkoordsymbool wordt boven de noot toegevoegd.
4. Om de akkoord eigenschappen te veranderen of om een gitaarakkoord raamwerk weer te geven,
klikt u met de rechter muisknop op de akkoordnaam.
Het Chord Properties dialoogvenster verschijnt.
38
Tutorial 5 – Werken met notenschrift
Aanwijzingen toevoegen
1. Selecteer het Freehand gereedschap
2. Klik op de Expression knop
in de Control balk.
in het Staff venster.
3. Plaats de aanwijzer vlak onder een noot en klik.
Een vak verschijnt, waar aanwijzingen ingevoerd kunnen worden.
Een crescendo of decrescendo/diminuendo toevoegen
1. Selecteer het Freehand gereedschap
2. Klik op de Hairpin knop
in de Control balk.
in het Staff venster.
3. Plaats de aanwijzer vlak onder de noot en klik.
Een haarspeld Event (crescendo of decrescendo) wordt ingevoegd.
4. Om het haarspeld type en de tijdsduur te veranderen, klikt u met de rechter muisknop op het
haarspeld Event.
Het Hairpin Properties dialoogvenster verschijnt.
Opmerking: haarspeld events zijn slechts decoratief, en zijn niet op het afspeelgeluid van
invloed.
Tutorial 5 – Werken met notenschrift
39
Pedaalmarkeringen toevoegen (sustain)
1. Selecteer het Freehand gereedschap
2. Klik op de Pedal knop
in de Control balk.
in het Staff venster.
3. Plaats de aanwijzer onder de notenbalk en klik.
Pedaal omlaag
en Pedal Up
markeringen worden ingevoegd.
4. U kunt, wanneer nodig, op de markeringen klikken en deze naar een nieuwe tijd slepen.
Zie:
‘Het notenschrift afdrukken’ op pagina 40
Het notenschrift afdrukken
Nadat u noten heeft ingevoerd en bewerkt, kunt u de partituur of individuele gedeeltes afdrukken.
1. Selecteer de MIDI-track of tracks waarvan u het notenschrift wilt afdrukken.
2. In het Views menu klikt u op Staff View.
Het Staff venster wordt geopend.
3. In het File menu klikt u op Print Preview.
Het Print Preview venster opent, waarin u kunt zien hoe de afgedrukte partituur eruit zal zien.
4. Om de rastergrootte van de partituur te veranderen klikt u op Configure.
Het Staff View Configure dialoogvenster verschijnt.
5. Om de partituur af te drukken klikt u op Print.
Tip: om de titel, componist en auteursrecht informatie te veranderen, selecteert u Project > Info om
het File Info venster te openen.Om de partituur af te drukken klikt u op Print.
40
Tutorial 5 – Werken met notenschrift
Tutorial 6 – De muziek bewerken
Tijdens het werken aan uw muziek, zult u ondervinden dat bewerking een groot onderdeel van het
songcreatie proces uitmaakt. Voordat mensen muziek op computers maakten, werden alle bewerkingen
gedaan door tape af te snijden met een scheermes, en weer aan elkaar te plakken. U kunt zich
voorstellen hoe ingewikkeld dit kon worden. In SONAR kunt u daadwerkelijk een gedeelte van uw muziek
met de muis selecteren en het geheel zeer gemakkelijk verwijderen/kopiëren/plakken/ verplaatsen. Deze
zelfstudie introduceert SONAR’s gereedschappen voor het maken van enkele algemene bewerkingen en
biedt een aantal tips die deze handelingen sneller en plezieriger doen verlopen.
Zie:
‘Selectie’ op pagina 41
‘Clips verplaatsen’ op pagina 43
‘Clips splitsen’ op pagina 44
‘Clips bijsnijden’ op pagina 45
‘Undo en Redo’ op pagina 46
Selectie
Laten we eerst het Tutorial project Cakewalk Audio Demo.cwb openen, dat we in vorige zelfstudies
hebben gebruikt.
Eén van de belangrijkste dingen om uw muziek succesvol te bewerken, is selectie.
Wanneer u eenmaal bekend bent met selecteren, is de rest gemakkelijk. U heeft de geschikte
geselecteerde gedeeltes nodig om deze te kunnen bewerken.
Er zijn twee aspecten met betrekking tot selectie:
• Time Range
• Tracks
Laten we zeggen dat u de tweede maat van een bepaalde track wilt verwijderen. De tijdreeks (Time
Range) specificeert dat de bewerking tussen maten 2 en 3 moet plaatsvinden. De Track selectie
specificeert welke clips van de track verwijderd worden, terwijl de omliggende tracks niet veranderen.
Om clips te bewerken, moet u de Edit Filter regeling van de track op Clips instellen.
Figuur 7.
Wijs het Edit Filter van de track aan Clips toe, om clips met de globale gereedschappen te kunnen
bewerken.
Laten we een aantal verschillende manieren onderzoeken om dit in een sample project te doen. Alle
beschreven gereedschappen zijn beschikbaar in de Tools module in de Control balk.
Figuur 8.
DE Tools module.
Opmerking: als u de volgende methodes beide wilt proberen, selecteert u Edit > Undo nadat
de eerste methode is voltooid. Op die manier keert het project naar zijn vorige status terug.
Methode 1:
1. Selecteer de track waarvan u maat twee wilt verwijderen. Voor deze zelfstudie gebruiken we de
track genaamd GTR_Lead 1.
Tip: klik in het Tracks venster aan de linkerkant, niet in het Clips venster aan de rechterkant.
2. Sleep de tijdliniaal van maat 1 naar maat 6.
De geselecteerde tijdsreeks wordt geaccentueerd.
3. Druk op DELETE of selecteer Edit > Delete.
Maat twee wordt uit de geselecteerde track verwijderd.
Methode 2:
1. Selecteer het Select gereedschap
in de Control balk.
2. Klik in het midden van de clip en sleep, om de selectie die u wilt verwijderen te selecteren.
De geselecteerde sectie wordt geaccentueerd.
3. Druk op DELETE of selecteer Edit > Delete.
42
Tutorial 6 – De muziek bewerken
Het zal u opgevallen zijn dat u alleen volledige maten kunt selecteren. Hoe zit het als u een kortere
tijd wilt bewerken? Dan moet u Snap To Grid uitschakelen. Om dit te doen, klikt u op de Snap to
Grid knop
in de Snap module van de Control balk.
Terwijl deze knop is uitgeschakeld, kunt u nauwkeurigere selecties maken. Ook kunt u andere Snap
To Grid opties kiezen in de Snap module.
Zie:
‘Clips verplaatsen’ op pagina 43
‘Clips splitsen’ op pagina 44
‘Clips bijsnijden’ op pagina 45
‘Undo en Redo’ op pagina 46
Clips verplaatsen
Van tijd tot tijd wilt u misschien clips verplaatsen. Als u begrijpt wat selectie inhoudt, heeft u de helft
van het werk al gedaan.
1. Selecteer de sectie die u wilt verplaatsen. We gaan naar de track genaamd GTR_Lead 1 terug,
en selecteren maten 6 tot 10.
2. Met het Smart gereedschap klikt u in de onderste helft van de selectie, en sleept u de clip naar
de gewenste locatie. Voor deze zelfstudie slepen we de selectie naar de onderkant van het
project, en creëren we een nieuwe Audio track die de geselecteerde clip bevat.
Het Drag and Drop Options dialoogvenster verschijnt, waarin u kunt specificeren wat er met
bestaande data in de doellocatie moet gebeuren. U kunt de bestaande data vervangen of oude
en nieuwe data samenvoegen.
Zie:
‘Selectie’ op pagina 41
‘Clips splitsen’ op pagina 44
‘Clips bijsnijden’ op pagina 45
‘Undo en Redo’ op pagina 46
Tutorial 6 – De muziek bewerken
43
Clips splitsen
In sommige gevallen zult u een clip willen splitsen. Zoals verderop in deze zelfstudie wordt
beschreven, kan het bevorderlijk zijn om clip grenzen op verschillende punten van een track te
hebben. U kunt een clip met het Smart gereedschap
of Split gereedschap
splitsen.
Om een clip te splitsen, doet u één van de volgende dingen:
• Met het Smart gereedschap
plaatst u de aanwijzer waar u de clip wilt splitsen. Houd ALT
ingedrukt en klik (of lasso om een regio te splitsen).
• Met het Split gereedschap
plaatst u de aanwijzer daar waar u de clip wilt splitsen en klikt u (of
sleep om één of meer clips op de ‘Mousedown’ en ‘Mouseup’ punten te splitsen.
Opmerking: Het Split gereedschap geeft gevolg aan de Snap To Grid instellingen. Als een
splitsing niet precies waar u klikt optreedt, schakelt u Snap To Grid uit en probeert u het
opnieuw.
Tip: u kunt ook de S toets indrukken om de geselecteerde clip(s) op de huidige Now tijd te
splitsen.
Voor deze zelfstudie selecteert u het Split gereedschap
, plaatst u de Now tijd op maat 10 in de
track genaamd GTR_Lead 1, en dan klikt u om de clip te splitsen.
Zie:
‘Selectie’ op pagina 41
‘Clips verplaatsen’ op pagina 43
‘Clips bijsnijden’ op pagina 45
‘Undo en Redo’ op pagina 46
44
Tutorial 6 – De muziek bewerken
Clips bijsnijden
U kunt een clip bijsnijden met gebruik van een hulpmiddel genaamd Slip Editing. Met Slip Editing
kunt u het begin of het eind van een clip ‘uitrollen’ naar andere plaatsen, zonder dat de positie van
de muziek verandert. Stel u voor dat de clips ‘ramen’ zijn, waarin u stukken geluid of MIDI kunt zien
en horen. U kunt de grootte van dat raam veranderen, zodat minder data zichtbaar is. Als het niet
zichtbaar is, is het tijdens afspelen niet hoorbaar.
De data is nog steeds aanwezig, dus kunt u het ‘raam’ vergroten door Slip Editing op de clip toe te
passen. De zichtbare data is dan hoorbaar.
Selecteer het Smart gereedschap
te schakelen.
of Trim gereedschap
in de Control balk om Slip Editing in
Plaats de aanwijzer nu op de rand van de clip aan de linker of rechterkant. De cursor verandert en u
kunt de clip rand naar een nieuwe locatie slepen.
Tip: als u clips bijsnijdt, kunt u er ook voor kiezen om clip Fades (in- of uitregelingen) proportioneel
te verplaatsen, of de oorspronkelijke Fade positie te behouden. Om de Fade positie te verplaatsen
klikt u tijdens het bijsnijden op de bovenste driekwart van de clip rand. Om de Fade positie van de
clip te behouden, klikt u tijdens het bijsnijden op het onderste kwart van de clip rand. U kunt ook de
ALT toets ingedrukt houden terwijl u bijsnijdt om een clip Fade te verplaatsen.
Clips Faden
U kunt individuele clips Faden (in- of uitregelen) met gebruik van het Smart gereedschap
of Trim
gereedschap
. Sleep de linkerbovenhoek van een clip om een Fade-in te creëren. Sleep de
rechterbovenhoek van de clip om een Fade-out te creëren.
Om de Fade eigenschappen te veranderen, klikt u met de rechter muisknop op een bestaande Fade
en selecteert u het gewenste Fade type uit het popup menu.
Tutorial 6 – De muziek bewerken
45
Zie:
‘Selectie’ op pagina 41
‘Clips verplaatsen’ op pagina 43
‘Clips splitsen’ op pagina 44
‘Undo en Redo’ op pagina 46
Undo en Redo
Terwijl u een project bewerkt, kunt u fouten maken of met een idee experimenteren dat de gewenste
resultaten uiteindelijk niet produceert. Voor dit soort gelegenheden heeft SONAR een onbeperkte
Undo. U kunt één stap per keer ongedaan maken door Edit > Undo te selecteren of door op
CTRL+Z te drukken. U kunt ook naar de bewerkingsgeschiedenis kijken en een tijd selecteren om
naar terug te keren. Hiervoor gaat u naar Edit > History, kiest u de bewerking waarnaar u wilt
terugkeren en klikt u op OK.
Opmerking: als u een project sluit, wordt de Undo geschiedenis gewist.
Als u van gedachten verandert en naar de vorige Undo status wilt terugkeren, selecteert u Edit >
Redo of drukt u op CTRL+SHIFT+Z.
Deze zelfstudie heeft u laten zien hoe verschillende gereedschappen gebruikt worden om opnames
in goed georganiseerde en fantastisch klinkende projecten om te zetten. De volgende stap is mixen,
wat in ‘Tutorial 7 – Mixen en effecten toevoegen’ op pagina 47 wordt behandeld.
46
Tutorial 6 – De muziek bewerken
Tutorial 7 – Mixen en effecten toevoegen
Mixen is een belangrijk onderdeel van opnemen en biedt ondersteuning om de muziek die u in SONAR
creëert optimaal te laten klinken. Mixen zorgt voor het plaatsen van verschillende instrumenten en
klanken in lagen van het frequentiespectrum, het aanpassen van niveaus zodat tracks netjes mengen,
het verspreiden van tracks over het stereoveld en het toevoegen van effecten op passende locaties.
Er worden veel belangrijke beslissingen genomen tijdens het mixen. Dingen waar je tijdens het schrijven
van een song niet altijd aan denkt. De keuzes die u maakt kunnen een zeer groot effect hebben op hoe
plezierig een song klinkt.
In deze zelfstudie bespreken we een aantal algemene richtlijnen. Het is echter belangrijk te onthouden
dat er geen regels zijn. Dit is een andere artistieke fase van songcreatie.
We beginnen met het openen van het MixingTutorial project:
1. Ga naar File > Open en selecteer het bestand genaamd MixingTutorial.cwb.
Opmerking: Tutorial bestanden bevinden zich gebruikelijk in de /Cakewalk Content /
SONAR X1/Tutorial Projects map. Als u tijdens de installatie een andere locatie heeft
gespecificeerd, gaat u naar de Tutorial map die u tijdens de installatie specificeerde.
2. Ga naar File > Save As en sla het onder een nieuwe naam op. Op deze manier kunt u uw werk
opslaan zonder dat het origineel wordt overschreven, in het geval u overnieuw wilt beginnen.
In dezelfde map is een bestand genaamd MixingTutorial-Complete.cwb, dat een kopie is van
hetzelfde project, maar nadat de zelfstudie is voltooid. U kunt dit project als referentie gebruiken, om
instellingen en niveaus te vergelijken.
Zie:
‘Volume en Pan’ op pagina 47
‘Effecten toevoegen (FX)’ op pagina 49
‘Automatisering gebruiken’ op pagina 54
Volume en Pan
Het aanpassen van Volume en Pan is altijd een goed beginpunt tijdens het mixen. Eén van de grootste
voordelen van SONAR’s Console venster is dat u de volume- en panregelingen voor veel tracks
gelijktijdig kunt zien, met bovendien grote meters. Sommige mensen vinden het prettig om met het
Console venster te werken, omdat dit geen grafische weergave van ‘hoe de muziek eruit ziet’
weergeeft. Aangezien het eindproduct een geluidsbestand is, wordt de luisteraar niet afgeleid door
de visuele aanwijzingen die in het Track venster van het project worden getoond. Zo kunt u zich
beter op het daadwerkelijke geluid concentreren.
Het Console venster openen
• Doe één van de volgende dingen:
• Klik op Views > Console View.
• Druk op ALT+2.
Hier gaan we de fundering van de song vormgeven. Als u het project beluistert zoals het is, zal het u
waarschijnlijk opvallen dat het nogal ‘modderig’ en flets klinkt. Dit gebeurt meestal omdat alle
instrumenten met elkaar vechten om een plaats in het frequentiespectrum en stereoveld. Ze
proberen allemaal op hetzelfde niveau op dezelfde locatie hoorbaar te zijn.
Normaalgesproken, tijdens het opnemen van een track, is het gebruikelijk om een relatief luid
signaal te verkrijgen. Dit wordt gedaan om de beste signaal-ruis verhouding te krijgen, wetende dat
u de niveaus tijdens de mixfase uiteindelijk zult aanpassen.
Sommige mensen vinden het gemakkelijk om dit proces te beginnen met het laag draaien van elke
track en dan de tracks één voor één omhoog te draaien, beginnend met de ritmesectie. Begin met
het verhogen van het volume van de basdrum naar het gewenste niveau. Ga verder met de snare,
de rest van de drums en tenslotte de basgitaar, waarbij u verdergaat in volgorde van belangrijkheid.
Als er een solostem in de song is, zou deze het laatst aan de beurt komen, zodat die boven op het
door u gecreëerde instrumentale fundament ligt.
Andere mensen benaderen het mixen van de andere kant, en draaien dingen beetje bij beetje lager.
Als één methode niet aantrekkelijker lijkt dan de andere. Probeer beide om te zien welke het
handigst is voor u.
Belangrijk: let goed op de Master Bus meter tijdens het mixen. De meter mag nooit de top
bereiken, hetgeen in een ongewenste, hoorbare ruis resulteert. Dit wordt ‘Clipping’ genoemd.
Opmerking: U kunt de Mains meters uiterst rechts in het Console venster vinden. Als u de
Mains meters niet ziet, klikt u op het Console venster Strips menu en zorgt u dat Mains
geselecteerd is.
48
Tutorial 7 – Mixen en effecten toevoegen
Het volgende dat we gaan proberen is pannen. Net als met mixen in het algemeen, zijn er geen
regels met betrekking tot pannen. Wees creatief, probeer verschillende ideeën uit om te zien hoe ze
klinken. Wat belangrijk is om in overweging te nemen, is dat als u twee tracks die dezelfde
frequentiereeks hebben uit elkaar panned, deze duidelijker zullen worden. Dit is in het bijzonder van
toepassing op dubbelsporige instrumenten. Probeer het met de twee tracks genaamd Cymbals Left
en Cymbals Right. Merk op hoe er meer definitie en detail in de tracks te horen is als u ze uit elkaar
plaatst. Bij het pannen van dubbelsporige instrumenten, plaats deze dan niet uiterst links of rechts.
Hierdoor kunnen de tracks te veel ‘gescheiden’ klinken, wat de volheid van het geluid niet ten goede
komt.
Zie:
‘Effecten toevoegen (FX)’ op pagina 49
‘Automatisering gebruiken’ op pagina 54
Effecten toevoegen (FX)
Op dit punt zou u een basismix moeten hebben. Alles is zo ongeveer waar u het hebben wilt, en het
is tijd om wat geluidseffecten te gebruiken om alles tot perfectie te kneden. Effecten die rechtstreeks
op een geluidstrack worden geplaatst, worden inserts genoemd.
Kies een geluidstrack om mee te beginnen:
1. In het Console venster gaat u naar het effectenrek van de track waarmee u wilt werken. Als u het
effectenrek niet ziet, klikt u op het Console venster Modules menu en controleert u of FX Bin is
geselecteerd.
2. Klik met de rechter muisknop op het effectenrek om het popup menu te openen.
3. Plaats de aanwijzer op Audio FX en dan op Cakewalk of Sonitus: fx en kies één van de
beschikbare effecten.
Het geselecteerde effect wordt in de FX bin van de Track ingevoegd.
Tutorial 7 – Mixen en effecten toevoegen
49
4. Experimenteer met de regelingen op de Plug-in terwijl de muziek wordt afgespeeld. U zult
duidelijke veranderingen in het geluid horen.
5. Klik met de rechter muisknop op het effect en kies Delete om het effect te verwijderen.
Alle beschikbare effect Plug-ins zijn zo ontworpen dat het geluid op een specifieke manier veranderd
kan worden. Hier volgt een korte lijst met een aantal meegeleverde Plug-ins en waar deze
normaalgesproken voor gebruikt worden:
Compressor/Gate. Deze Plug-in is op de luidheid van het geluid van invloed. Het beperkt hoe luid
een geluid kan worden. Het kan ook limiteren hoe zacht een geluid kan worden voordat het geheel
wordt uitgezet.
EQ. EQ kan een bepaalde frequentiereeks in een geluid accentueren of uitschakelen. Bijvoorbeeld,
als u een ongewenste hoge zoem op één van de tracks heeft, kan een EQ die hoge frequentie
uitschakelen zonder dat dit op het geluid van het instrument van invloed is.
Reverb. Reverb creëert een kunstmatige ruimte. Het produceert galm vergelijkbaar met de
natuurlijke echo’s die optreden wanneer een geluid van de muren in een ruimte kaatst.
Delay. Delay Plug-ins hebben de capaciteit om een echo te creëren. Deze is echter meer
onderscheidend dan die van een Reverb. Een geluid wordt herhaald, vaak op een ritmische,
muzikale manier.
Dit zijn de effecten waar we ons in deze zelfstudie op concentreren. Er zijn echter andere effecten
beschikbaar en u kunt met elk effect experimenteren om te ontdekken hoe deze in de mixen
bruikbaar zijn. Voor online Help voor een bepaalde Plug-in klikt u simpelweg op één van zijn
regelingen en drukt u op de F1 toets op het computer toetsenbord.
Compressie en EQ
Tijdens het aanpassen van trackniveaus in een song zult u merken dat een aantal tracks te
dynamisch zijn.
Soms zijn ze te luid en soms te zacht. In de meeste moderne muziek ligt de focus van de belangrijke
elementen in de mix binnen een specifieke volumereeks. Dit wordt gedaan met een compressor.
Het doel van een compressor is het limiteren van de dynamische reeks muziek of geluid.
Compressie maakt de luide gedeeltes van het signaal zachter, hetgeen in een min of meer
gelijkmatig niveau resulteert. Dat gelijkmatige niveau kan dan verhoogd worden, zodat het
specifieker in de mix past.
Veel compressors hebben een optie waarmee een luide piek gedurende een bepaalde tijd
onaangetast blijft, zodat de opname dynamischer klinkt.
Laten we dit op de basdrum uitproberen:
1. Voeg de Compressor Plug-in op de track genaamd Kick toe.
2. Pas de Threshold aan. De drempelwaarde vertegenwoordigt het dB niveau waarop compressie
in werking treedt.
3. Pas Attack aan. De Attack waarde vertegenwoordigt de tijd waarbinnen de compressor op een
toename van het ingangsgeluid reageert, op het moment dat het drempelniveau is bereikt.
4. Pas Level tot op het gewenste uitgangsvolume aan.
Deze werkwijze kan op elke gewenste track worden toegepast. Het is in het bijzonder bruikbaar als
u vocalen in een mix eruit wilt laten springen.
50
Tutorial 7 – Mixen en effecten toevoegen
Nu kunnen we EQ toepassen. Eén van de belangrijkste toepassingen voor EQ is het voorkomen dat
verschillende instrumenten op elkaar stappen in het frequentiespectrum. Een instrument kan voor
een bepaalde frequentiereeks bedoeld zijn, maar loopt over in de frequentiereeks van een ander
instrument. Als u de overlappende frequentiereeks van één van de instrumenten uitzet, kunnen
andere instrumenten beter in de mix uitkomen.
Laten we het eens proberen:
1. Stel de tracks genaamd Tension Climbing en Chirppy Synth op solo in.
2. Voeg de Sonitus: fx Equalizer Plug-in aan de Tension Climbing track toe.
De Sonitus:fx Equalizer interface verschijnt.
3. Grijp één van de genummerde knooppunten en versleep deze. Versterk de geselecteerde band,
totdat u de frequentiereeks die met Chirppy Synth botst heeft gevonden. Nu zet u de
geselecteerde band uit, door het knooppunt naar beneden te trekken.
Tip: probeer de band rond de 1 kHz af te kappen.
Experimenteer met de andere regelingen op de EQ voor de best mogelijke resultaten. Net als met
de compressor Plug-in, kan deze werkwijze op elke gewenste track worden toegepast.
Reverb en Delay
Nu gaan we wat ruimte aan de song toevoegen. Dit wordt met op tijd gebaseerde effecten gedaan.
Het eerste dat we doen is een Delay-effect toevoegen. Een Delay-effect kan een instrument
werkelijk verrijken. In ons zelfstudieproject gaan we het Delay-effect op de track genaamd Chirppy
Synth toevoegen, die erg droog en levenloos klinkt. Door een effect toe te passen krijgt deze
mogelijk meer diepte.
1. Voeg de Delay Plug-in aan Chirppy Synth toe.
2. Configureer de regelingen als volgt:
• Tempo Sync = Host
• Factor = 1/2 (ingesteld voor zowel linker- als rechterkanalen)
Dit is een goed uitgangspunt. Soms is de beste manier om een nieuwe effect Plug-in te leren
kennen gewoon aan de slag te gaan en te tweaken.
Vervolgens gaan we wat Reverb aan het project toevoegen. U kunt een Reverb zien als een
kunstmatige kamer. We kunnen een aparte Reverb aan elke track toevoegen, maar als meerdere
Reverbs tegelijkertijd in werking zijn, kan het geluid vertroebeld raken. Dit komt doordat onze oren
gewend zijn geluiden te horen die op natuurlijke wijze van muren kaatsen. Een Reverb op elke track
zou klinken alsof u één instrument in een kamer heeft, een ander instrument in een andere kamer,
enzovoort.
In plaats daarvan gaan we een enkel Reverb-effect op een bus toepassen, en dan elke track, op
variërende niveaus, naar die bus sturen. Dit is waar de geavanceerde mix omgeving van SONAR
een boel flexibiliteit biedt. We gaan een regeling aan elke track toevoegen, die aanpast hoe luid een
Tutorial 7 – Mixen en effecten toevoegen
51
kopie van het trackgeluid naar de bus wordt gestuurd. Dit zal natuurlijker klinken, omdat het lijkt op
het gedrag van een daadwerkelijke akoestische ruimte. Alle verschillende geluiden kunnen op
elkaar in de ‘virtuele ruimte’, die we met de Reverb creëren, inwerken.
Volg deze stappen om de Reverb Send in het Console venster te creëren:
1. We willen deze Send aan alle tracks toevoegen, dus ga naar Edit > Select > All om alle tracks te
selecteren.
2. Klik met de rechter muisknop op één van de tracks in de Sends sectie van de strip en kies Insert
Send Assistant. Als u de Sends sectie niet in het Console venster ziet, klikt u op het Modules
menu van het Console venster om er zeker van te zijn dat Sends/Bank/Patch is geselecteerd.
De Insert Send Assistant verschijnt.
3. Configureer de Send Assistant als volgt:
• Klik op New Bus. Dit creëert een nieuwe Reverb bus, in plaats van de tracks naar een
bestaande bus te sturen.
• Selecteer Stereo.
• In het Name vak typt u Reverb.
• Klik op Choose Effect en selecteer Audio Effects > Sonitus:fx > Reverb.
• Zorg dat Pre Fader niet is geselecteerd.
• Selecteer het Show Effects Property Page selectievak.
• In de Bus Output lijst selecteert u Master.
4. Klik op OK.
De Reverb eigenschappen pagina verschijnt.
5. Zet de Reverb regeling op 0.0 dB in, en de Dry regeling op –Inf.
52
Tutorial 7 – Mixen en effecten toevoegen
U zult merken dat een Send Control genaamd Reverb aan elke track is toegevoegd. Om een Send in
of uit te schakelen, klikt u op de On/Off knop op de Send regeling van elke track.
Wanneer een Send is ingeschakeld, is het Reverb-effect tijdens het afspelen te horen. Om de
hoeveelheid Reverb die op elke track wordt toegepast aan te passen, gebruikt u de LEVEL regeling
van de Send.
Schakel de Send regeling in voor elke track waarop u Reverb wilt hebben. U zult ten minste een
klein beetje Reverb op elke track willen hebben, behalve op de basdrum en basgitaar tracks.
Zie:
‘Volume en Pan’ op pagina 47
‘Automatisering gebruiken’ op pagina 54
Tutorial 7 – Mixen en effecten toevoegen
53
Automatisering gebruiken
Een andere belangrijke eigenschap voor mixen is automatisering. Met automatisering kunt u
veranderingen in vrijwel elke parameter in SONAR opnemen, inclusief track parameters, effecten,
synths en bussen. SONAR maakt dit erg gemakkelijk.
1. Klik op de Write Automation knop
te schakelen.
2. Druk op Play
van een track om automatisch opnemen voor die track in
om af te spelen.
3. Tijdens het afspelen brengt u eenvoudigweg in realtime veranderingen in parameters aan, met
gebruik van de muis of een andere regelaar.
4. Om geautomatiseerde opname uit te schakelen, stopt u het afspelen en klikt u nogmaals op de
Write Automation
knop van de track.
Als u afspeelt, worden de parameters automatisch bijgewerkt.
Met automatisering kunt u geleidelijke of plotselinge veranderingen aanbrengen om de song
dynamischer te maken. In het zelfstudie project bijvoorbeeld, kunt u van mening zijn dat Whiney
Synth op maat 25 een lager volume moet krijgen, als de drums en bas veranderen. Probeer het:
1. Klik op de Write Automation knop
2. Klik op Play
op de Whiney Synth track.
of druk op de spatiebalk om af te spelen.
3. Op maat 25 verlaagt u het trackvolume naar het gewenste niveau.
4. Op maat 33 verhoogt u het trackvolume weer.
5. Druk op Stop
om het afspelen te stoppen.
6. Schakel Write Automation uit door nogmaals op de knop
7. Druk op Play
te klikken.
en bemerk hoe het trackvolume automatisch verandert.
Herhaal dit proces met elke willekeurige automatisering die het project naar uw mening nodig heeft.
Hiermee is deze zelfstudie voltooid, maar stop hier niet. Ga verder met experimenteren door
verschillende effecten toe te voegen, loops via de Media Browser toe te voegen, enz.
Wees creatief en luister zorgvuldig naar de mix details in uw favoriete songs en albums. Dit biedt
zeker inspiratie voor uw eigen projecten. Er zijn ook vele boeken verkrijgbaar over dit onderwerp,
alsmede duizenden toevoegbare Plug-ins, waarmee u uw arsenaal aan FX kunt uitbreiden. Voor
meer informatie gaat u naar www.cakewalk.com.
Tips: www.cakewalk.com/Support
Video’s : www.cakewalk.com/CakeTV
54
Tutorial 7 – Mixen en effecten toevoegen
Tutorial 8 – Met video werken
Met SONAR kunt u muziek en geluid aan video’s toevoegen. Deze zelfstudie leidt u door de
basisbeginselen van het werken met video binnen SONAR. Als het gebruik van SONAR nieuw voor
u is, is het zeer de moeite waard om ‘Tutorial 1 – Projecten creëren, spelen en opslaan’ op pagina 1
door te nemen.
Zie:
‘Video importeren’ op pagina 57
‘Werken met markeringen’ op pagina 62
‘Uw video exporteren’ op pagina 64
Video importeren
Voordat u met video kunt gaan werken, moet u eerst een videobestand importeren. Laten we dit met
een nieuw project uitproberen.
1. In het File menu klikt u op New om het New Project File dialoogvenster te openen.
2. Selecteer de Normal sjabloon, geef het project een naam en klik dan op OK.
Als u hier moeite mee heeft, raadpleeg dan ‘Tutorial 1 – Projecten creëren, spelen en opslaan’
op pagina 1.
3. In het File menu wijst u Import aan en selecteert u Video.
Het Import Video dialoogvenster verschijnt.
Laten we een aantal opties in het Import Video dialoogvenster onderzoeken.
Het eerste dat u opvalt, is dat dit dialoogvenster veel lijkt op het Open dialoogvenster dat in Tutorial
1 werd besproken. Het Import Video dialoogvenster functioneert op vrijwel dezelfde manier, met
uitzondering van twee secties.
Ten eerste vindt u, omlijnd in onderstaande afbeelding, het drop down vak Files of Type. De selectie
die hier wordt gemaakt, bepaalt welke videoformaten in het dialoogvenster worden weergegeven.
SONAR ondersteunt de volgende digitale videoformaten:
• Windows Media (.wmv en .asf)
• Video For Windows (.avi)
• MPEG Video (.mpg)
• QuickTime Video (.mov)
Het bestand waarin we voor deze zelfstudie in geïnteresseerd zijn is een Windows Media bestand,
dus selecteren we Windows Media (*.mwv, *.asf) in de Files of Type lijst.
58
Tutorial 8 – Met video werken
Video importeren
Vervolgens ziet u omlijnd in bovenstaande afbeelding het File Info gebied aan de linkerkant en drie
opties aan de rechterkant. Hier volgt een samenvatting van wat deze opties doen:
Optie
Wat het doet
Show file info
Indien geselecteerd vertelt dit SONAR om video-informatie over het
geselecteerde bestand in het File Info gebied van het dialoogvenster
weer te geven.
Import Audio Stream
Selecteer deze optie als u het geluid dat in het videobestand is
vastgelegd in een nieuwe geluidstrack in SONAR wilt importeren.
Import as mono tracks
Selecteer deze optie als u de in het videobestand vastgelegde
geluidsdata als één of meer mono tracks wilt importeren.
Tabel 1.
Op dit moment laten we de Import Audio Stream en Show file info vakken geselecteerd.
Net als u in het Open dialoogvenster zou doen, navigeert u naar de volgende locatie:
/Cakewalk Content/SONAR X1/Tutorial Projects/Video Tutorial
Zoek en importeer het bestand genaamd Boarding.wmv. U kunt het openen door er twee keer
(dubbel) op te klikken of het te selecteren (highlight) en dan op de Open knop te klikken.
Tip: U kunt snel naar de My Documents map gaan door op zijn knop aan de linkerkant van het
Import Video dialoogvenster te klikken.
Merk op dat SONAR ook geluid dat onderdeel van de video uitmaakt heeft geïmporteerd. Als de
video geen gerelateerd geluid heeft, creëert SONAR een stille audio track, zoals in ons voorbeeld.
U zou nu de Boarding video in het Video venster moeten zien en het Video Thumbnail venster in het
Track View.
Tutorial 8 – Met video werken
Video importeren
59
Wat als ik het Video Thumbnail venster of Video venster niet kan
zien?
Om het Video Thumbnail venster te tonen of verbergen, sleept u de splitsbalk die het Video
Thumbnail venster van het Clips venster scheidt.
Om het Video Thumbnail venster terug te brengen, plaats u de muisaanwijzer boven de splitsbalk
(de muisaanwijzer ziet er zo uit:
), en sleept u de splitsbalk naar beneden om het Video
Thumbnail venster te herstellen en op de gewenste grootte in te stellen. U kunt ook op de V toets
drukken om het Video Thumbnail venster te tonen of verbergen.
Als u het Video scherm heeft gesloten, of als dit niet automatisch werd geopend toen u de video
importeerde, kunt u het openen door Views > Video te selecteren of op ALT+SHIFT+2 te drukken.
De video eigenschappen veranderen
Met SONAR kunt u een aantal bruikbare veranderingen in de instellingen van een video aanbrengen
voor het maken van filmmuziek. Voor toegang tot deze instellingen klikt u eenvoudigweg met de
rechter muisknop in het Video venster en kiest u Video Properties in het pop-up menu om het
Video Properties dialoogvenster te openen.
Het Video Properties dialoogvenster heeft drie tabs: de Video Settings tab, de Info tab en de
Render Quality tab. Voor deze zelfstudie kijken we alleen naar de gereedschappen op de Video
Settings tab.
60
Tutorial 8 – Met video werken
Video importeren
Er zijn drie opties op deze tab, en het is zeer belangrijk is dat u die begrijpt. Deze zijn bijzonder
nuttig voor het werken met video. Laten we deze eens van dichtbij bekijken.
Optie
What it Wat het doet
Start Time
De tijd in uw SONAR project, waarop u wilt dat de video begint te spelen.
Trim-in Time
De tijd in het videobestand, waarop u wilt dat het afspelen van de video begint. Dit
is bruikbaar als u de openingstitels of de eerste scènes niet wilt zien.
Dit wordt in SMPTE tijdcode uitgedrukt.
Trim-out Time
De tijd in het videobestand, waarop u wilt dat het afspelen van de video stopt, dit
wordt ook in SMPTE tijdcode uitgedrukt.
Tabel 2.
Laten we nu de Start Time waarde in maat 2 veranderen. Om dit te doen, voert u het getal 2 in het
Start Time vak in.
Klik nu op de RTZ knop in de transportbalk en klik dan op Play. Het zal u opvallen dat de video
niet begint te spelen voordat maat 2 in het project wordt bereikt.
Zie:
‘Werken met markeringen’ op pagina 62
‘Uw video exporteren’ op pagina 64
Tutorial 8 – Met video werken
Video importeren
61
Werken met markeringen
Tijdens het synchroniseren van audio met filmonderdelen of video, is het gebruikelijk om
markeringen te gebruiken. Markeringen zijn krachtige hulpmiddelen in SONAR, die bijdragen tot het
simplificeren van de taak van het identificeren van belangrijke events in een song of video. Ze
kunnen gebruikt worden om te verduidelijken waar een couplet of refrein begint in een Rock song of,
in het geval van filmmuziek, kunnen deze gebruikt worden voor het identificeren van hit punten
(punten in de film waarop u een muziek Event met een visueel Event wilt synchroniseren). Voordat
we met deze volgende oefening beginnen, gaat u terug naar het Video Properties dialoogvenster
en klikt u op de Video Settings tab. Zet Start Time op 1:01:000, Trim-in Time op 00:00:00:00 en
Trim-out Time op 00:00:44:23.
Laten we zeggen dat we onze muziek aan het begin van de video willen starten, op het moment
waarop de zon opkomt. Dit gebeurt ongeveer op 4 seconden in de film. Als u dit nader bekijkt,
gebeurt dit op 4 seconden en 10 frames in de clip, dat, uitgedrukt in SMPTE tijdcode, 00:00:04:10 is.
Er zijn verschillende manieren om in SONAR markeringen aan te brengen:
• Plaats de Now Time op de locatie waar u een markering wilt hebben, en selecteer dan Project >
Insert Marker of druk op M.
• Klik op de Insert Marker knop
in de Markers module van de Control balk.
• Klik op de Add Marker knop in het Markers venster.
Laten we het Markers venster openen door Views > Markers te selecteren.
Het Markers venster is erg handig wanneer u met events in een film werkt. Het eerste dat we willen
doen is een nieuwe markering aan het project toevoegen, die de start van het project aanduidt. Om
dit te doen, klikt u op de Insert Markers knop
62
Tutorial 8 – Met video werken
Werken met markeringen
om het Marker dialoogvenster te openen.
In dit dialoogvenster kunt u belangrijke dingen doen. Eerst geven we de markering een naam, door
Intro in het Name veld te typen.
Vervolgens selecteert u het Lock to SMPTE (Real World) Time selectievak. Deze optie is erg
belangrijk bij het werken met video. Als een markering niet aan SMPTE tijd is gekoppeld, zal zijn
positie in relatie tot events op de video veranderen met tempo en maatsoort veranderingen in het
project.
U zult ook bemerken dat de Time waarde in SMPTE formaat verandert, nadat u het vakje heeft
geselecteerd. Dit bepaalt waar de locatie van de markering zal zijn. We weten dat de zon in de video
op ongeveer 4 seconden en tien frames in de video opkomt. Laten we de Time waarde op
00:00:04:10 instellen.
Klik op OK om de markering in te voegen en sluit het Marker dialoogvenster. U kunt voor een
project net zoveel markeringen als u wilt plaatsen om al uw events te synchroniseren.
Het Markers venster toont nu de markering die u zojuist heeft gecreëerd, waaraan de naam Intro is
toegewezen. De werkbalk van het Marker scherm bevat de volgende commando’s die op
geselecteerde markeringen van toepassing zijn:
Regeling
Omschrijving
Klik op de Delete Marker knop om de huidig geselecteerde markering te verwijderen.
Klik op de Change Marker Properties knop om het Marker dialoogvenster van de
geselecteerde markering te openen. Dit is bruikbaar als u de locatie van de markering wilt
veranderen.
Klik op de Lock/Unlock Marker knop om de markering aan SMPTE tijd te koppelen of
daarvan los te koppelen.
Tabel 3.
Sluit nu het Markers venster en kijk eens naar de tijdliniaal in SONAR, die de bovenkant van het
Clips venster in het Track venster omspant. U zult bemerken dat er nu een oranje vlag (Intro
genaamd) is, die aangeeft waar uw nieuwe markering zich in het project bevindt.
Tutorial 8 – Met video werken
Werken met markeringen
63
Zie:
‘Video importeren’ op pagina 57
‘Uw video exporteren’ op pagina 64
Uw video exporteren
Nadat u al uw muziek heeft voltooid en de video naar wens heeft gesynchroniseerd, kunt u dit naar
een videobestand mixen, dat u met de wereld kunt delen.
1. Selecteer alles in het project dat u wilt exporteren. Als u het gehele project wilt exporteren,
selecteert u simpelweg Edit > Select > All of druk op CTRL + A.
2. In het File menu wijst u op Export en klik op Video.
Het Export Video dialoogvenster wordt geopend. Het zal u opvallen dat dit erg lijkt op de Save
As en Export Audio dialoogvensters die in Tutorial 1 en Tutorial 9 werden besproken.
3. Net als bij het opslaan van projectbestanden, geeft u de video eerst een naam, door deze in het
File Name veld te typen.
64
Tutorial 8 – Met video werken
Uw video exporteren
4. Kies het gewenste videoformaat door dit uit de Save as type lijst te selecteren.
Als u op de Encoding Options knop aan de onderkant klikt, kunt u een aantal geavanceerde
instellingen voor de video onderzoeken. In dit dialoogvenster kunt u de kwaliteit en grootte van
uw video veranderen. Dit is in het bijzonder belangrijk als u van plan bent uw video naar het web
te uploaden. Sommige codecs werken beter dan andere, en zijn geschikter voor verschillende
scenario’s. Klik op de Help knop in dit dialoogvenster voor meer specifieke details over
verschillende formaten.
De Audio Mixdown Options knop toont instellingen specifiek voor het geluid in uw project. Klik
op de Help knop voor gedetailleerde instructies over het gebruik van deze instellingen.
5. Specificeer de locatie waar u het bestand wilt opslaan en klik op Save om het te exporteren.
Tutorial 8 – Met video werken
Uw video exporteren
65
66
Tutorial 8 – Met video werken
Uw video exporteren
Tutorial 9 – Exporteren, CD branden en
delen
Op het moment dat uw SONAR project is voltooid, wilt u het waarschijnlijk aan de wereld laten horen en
op een CD branden. SONAR beschikt over veel gereedschappen waarmee u dit kunt doen. In deze
zelfstudie gaan we een aantal basisbeginselen van deze gereedschappen onderzoeken.
Voordat we beginnen, gaan we één van de voorbeeld geluidsprojecten die in SONAR zijn inbegrepen
openen. Als u een eigen project heeft dat reeds geluid bevat, kunt u dat laden. Het scherm zal er dan
echter anders uitzien dan in de afbeeldingen van deze zelfstudie.
1. In het File menu klikt u op Open.
Het Open dialoogvenster verschijnt.
2. In de Go to Folder lijst selecteert u Template Files. Open dan de Tutorials map.
3. Blader naar het project genaamd SONAR_AudioDemo.cwb en klik op Open om het project te laden.
Opmerking: u moet het bestand wellicht een andere naam geven, als u het tijdens Tutorial 1
met dezelfde naam heeft opgeslagen.
Nu u het demoproject (of uw eigen geluidsproject) heeft geopend, klikt u op de Play knop
of druk op
de spatiebalk om het te beluisteren. Als u geen geluid hoort, controleert u de stappen in Tutorial 1 om
zeker te weten dat SONAR en het geluidsapparaat correct geconfigureerd zijn.
Cakewalk Project Files verschillen van het geluid dat u op een CD hoort, aangezien deze meestal multitrack zijn. In dit voorbeeld zult u bemerken dat er vier geluidstracks zijn. Om deze mix op CD te branden
of voor distributie voor te bereiden, moeten we deze exporteren of naar een stereo track mixen (mix
down).
Eerst moeten we File > Export > Audio aanklikken.
Dit brengt ons naar het Export Audio dialoogvenster. Dit heeft vele handige functies. Laten we er een
aantal van dichtbij bekijken.
Het zou u moeten opvallen dat de bovenste helft van dit venster erg lijkt op de Open en Save
dialoogvensters die in ‘Tutorial 1 – Projecten creëren, spelen en opslaan’ op pagina 1 werden
besproken. Dit wordt gebruikt om naar locaties op de harddrive van de computer te navigeren en
SONAR te vertellen waar u het geëxporteerde geluid wilt opslaan.
Voor deze zelfstudie gaan we een aantal van de meest gangbare instellingen bekijken. Als u alles
over de opties en instellingen wilt lezen, klikt u op de Help knop.
Regeling
Functie
Channel Format
Specificeert of het geluid als stereo of mono geëxporteerd moet worden.
Sample Rate
Hiermee kan de samplesnelheid van uw export worden ingesteld.
44100 Hz wordt voor geluid op CD kwaliteit gebruikt.
Tabel 4.
68
Tutorial 9 – Exporteren, CD branden en delen
Regeling
Functie
Bit-Depth
Hiermee kan de bitdiepte van uw export worden ingesteld. 16-bit wordt
voor CD kwaliteit gebruikt, en 24-bit wordt vaak voor geluid op DVD
kwaliteit gebruikt.
Add to Cakewalk Publisher
Selecteer deze optie om uw bestand naar Cakewalk Publisher te sturen,
wat gebruikt wordt om de muziek op het internet te zetten.
Tabel 4.
Als u uw muziek op een audio CD wilt branden
1. Klik op File > Export > Audio om het Export Audio dialoogvenster te openen.
2. In de Channel Format lijst selecteert u Stereo.
3. In de Sample Rate lijst selecteert u 44100.
4. In de Bit-Depth lijst selecteert u 16.
5. Voer een naam voor de mix in het File Name vak in.
6. In de File Type lijst selecteert u Wave.
7. Specificeer waar u het bestand wilt opslaan. Noteer deze locatie, want u zult deze later
gebruiken.
8. Klik op Export.
Een voortgangsbalk langs de onderkant van het SONAR scherm verschijnt terwijl een
geluidsbestand op Cd-kwaliteit wordt geëxporteerd. Als de balk is verdwenen, is SONAR klaar
met het exporteren van een project.
Nu moeten we de mix op een Cd branden. SONAR heeft een krachtige ingebouwde toepassing voor
het branden van Cd’s, die dit voor ons kan doen. Laten we Audio Creator LE openen en even kort de
eigenschappen, en de manier waarop deze wordt gebruikt, bekijken.
Zie:
‘Een Audio CD branden’ op pagina 70
‘Cakewalk Publisher’ op pagina 72
Tutorial 9 – Exporteren, CD branden en delen
69
Een Audio CD branden
Selecteer Utilities > Burn Audio CD om het Audio CD Burner dialoogvenster te openen.
Blader simpelweg door de geluidsbestanden die u wilt branden en klik op de Add Track knop. U kunt
geluidsbestanden ook in de Burner tracklijst slepen.
Opmerking: Bestanden die geen 16 bit, 44.1 kHz wav bestanden zijn, worden automatisch
naar het juiste CD-formaat geconverteerd.
Afhankelijk van het lege type CD dat u gebruikt, past er maximaal 80 minuten aan geluid op één CD.
Let op de Space Available en Space Used velden. Deze laten u weten hoeveel tracks er op de CD
passen. Voor de beste compatibiliteit met consumenten CD-spelers moet u een CD-R disk
gebruiken. CD-RW disks, hoewel compatibel met een aantal nieuwere CD-spelers, worden niet op
alle systemen afgespeeld.
Nadat u alle songs die u op een CD wilt branden heeft toegevoegd, is de laatste stap het branden
van de disk. Om dit te doen, doet u het volgende:
1. Plaats de beschrijfbare CD in de CD-R drive.
De drive die de beschrijfbare disk bevat dient automatisch gedetecteerd te worden. Als deze om
welke reden dan ook niet wordt gedetecteerd, selecteert u de driver letter van de CD-brander
handmatig uit de Target Drive drop-down lijst.
2. Klik op Burn CD.
70
Tutorial 9 – Exporteren, CD branden en delen
Als u uw muziek op internet wilt zetten
Opmerking: Vanwege licentie restricties bevat uw Cakewalk software slechts een 30 dagen
proefversie van de MP3 encoder. Als de periode van 30 dagen is verlopen, kan een volledige
licentie voor ongelimiteerd gebruik bij de Cakewalk web store worden aangeschaft.
1. Klik op de Export Audio knop om het Export Audio dialoogvenster te openen.
2. In de Channel Format lijst selecteert u Stereo.
3. In de Sample Rate lijst selecteert u 44100.
4. In de Bit-Depth lijst selecteert u 16.
5. Selecteer het Add to Cakewalk Publisher vak.
6. Voer een naam voor de mix in, in het File Name vak.
7. In de File type lijst selecteert u MP3.
8. Klik op Export.
Het MP3 Export Options dialoogvenster verschijnt. Voor gedetailleerde informatie over de
verschillende opties klikt u op Help.
9. Voor onze oefening accepteert u de standaard instellingen door op OK te klikken.
Een voortgangsbalk verschijnt langs de onderkant van het SONAR scherm. Als de
voortgangsbalk verdwijnt, heeft SONAR uw project geëxporteerd.
Zie:
‘Cakewalk Publisher’ op pagina 72
Tutorial 9 – Exporteren, CD branden en delen
71
Cakewalk Publisher
SONAR bevat Cakewalk Publisher, een professioneel gereedschap voor het delen van uw muziek,
artwork en speellijsten op het internet. Een gedetailleerde beschrijving van Publisher is te uitgebreid
om in deze zelfstudie te beschrijven, maar we kunnen een korte blik werpen op zijn
basiskenmerken, en de manier waarop Publisher met SONAR integreert.
Om Publisher te openen, selecteert u Utilities > Publish to Web.
Merk op dat uw recent geëxporteerde project zich reeds in de Track lijst bevindt. Dit komt omdat u
het Add to Cakewalk Publisher selectievak in het Export Audio dialoogvenster heeft
geselecteerd.
72
Tutorial 9 – Exporteren, CD branden en delen
In de volgende tabel wordt een aantal knoppen in de Publisher interface beschreven. Als u alle
eigenschappen van Publisher wilt onderzoeken, klikt u op de knop genaamd HELP rechtsboven in
de hoek van het Publisher venster.
Regeling
Functie
Wordt gebruikt voor het configureren van de speler en genereert
de HTML code voor het plakken in een website.
Hiermee kunt u een afbeelding aan de geselecteerde track
koppelen. Dit is handig als u het album artwork wilt bijvoegen
wanneer u de muziek uploadt.
Voegt nieuwe tracks aan de huidige speellijst toe.
Verwijdert geselecteerde tracks uit de huidige speellijst.
Nadat de speler is geconfigureerd en de speellijst is
samengesteld, klikt u op Publish om de bestanden naar het
internet te uploaden.
Tabel 5.
Tutorial 9 – Exporteren, CD branden en delen
73
74
Tutorial 9 – Exporteren, CD branden en delen