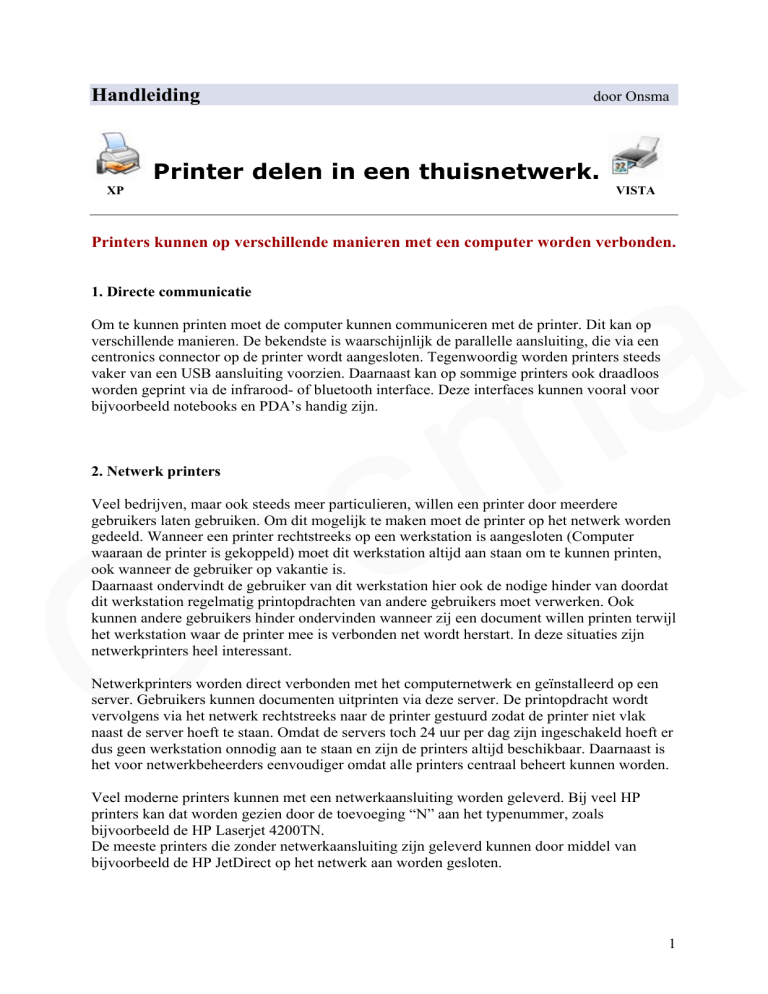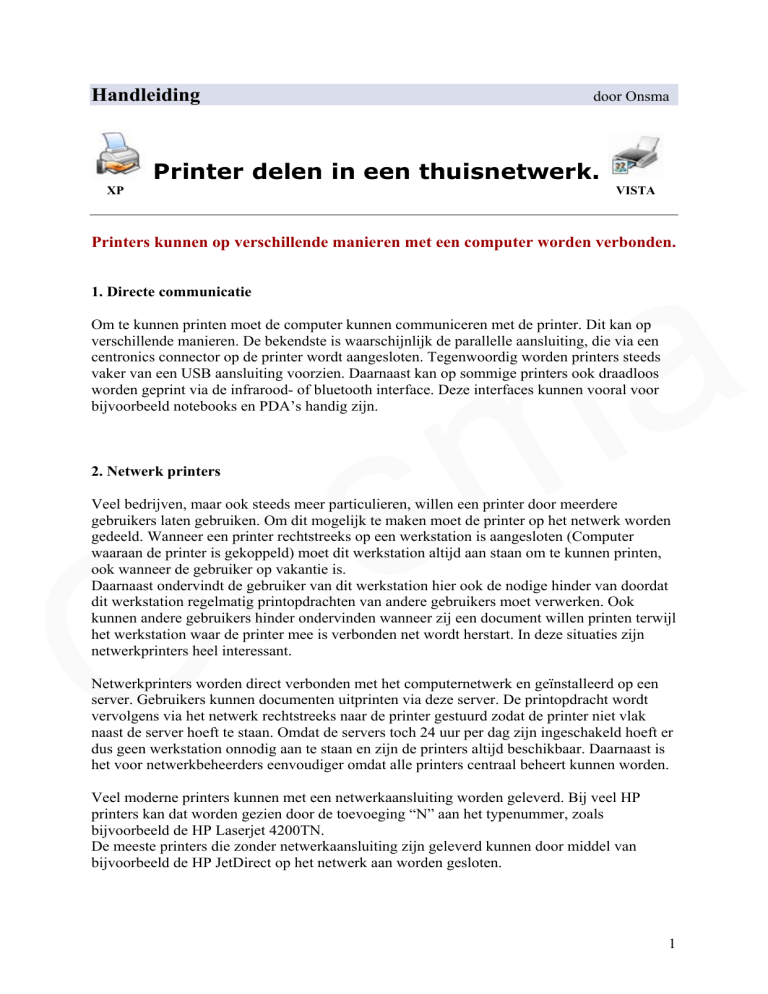
Handleiding
door Onsma
Printer delen in een thuisnetwerk.
XP
VISTA
a
m
Printers kunnen op verschillende manieren met een computer worden verbonden.
1. Directe communicatie
Om te kunnen printen moet de computer kunnen communiceren met de printer. Dit kan op
verschillende manieren. De bekendste is waarschijnlijk de parallelle aansluiting, die via een
centronics connector op de printer wordt aangesloten. Tegenwoordig worden printers steeds
vaker van een USB aansluiting voorzien. Daarnaast kan op sommige printers ook draadloos
worden geprint via de infrarood- of bluetooth interface. Deze interfaces kunnen vooral voor
bijvoorbeeld notebooks en PDA’s handig zijn.
s
n
O
2. Netwerk printers
Veel bedrijven, maar ook steeds meer particulieren, willen een printer door meerdere
gebruikers laten gebruiken. Om dit mogelijk te maken moet de printer op het netwerk worden
gedeeld. Wanneer een printer rechtstreeks op een werkstation is aangesloten (Computer
waaraan de printer is gekoppeld) moet dit werkstation altijd aan staan om te kunnen printen,
ook wanneer de gebruiker op vakantie is.
Daarnaast ondervindt de gebruiker van dit werkstation hier ook de nodige hinder van doordat
dit werkstation regelmatig printopdrachten van andere gebruikers moet verwerken. Ook
kunnen andere gebruikers hinder ondervinden wanneer zij een document willen printen terwijl
het werkstation waar de printer mee is verbonden net wordt herstart. In deze situaties zijn
netwerkprinters heel interessant.
Netwerkprinters worden direct verbonden met het computernetwerk en geïnstalleerd op een
server. Gebruikers kunnen documenten uitprinten via deze server. De printopdracht wordt
vervolgens via het netwerk rechtstreeks naar de printer gestuurd zodat de printer niet vlak
naast de server hoeft te staan. Omdat de servers toch 24 uur per dag zijn ingeschakeld hoeft er
dus geen werkstation onnodig aan te staan en zijn de printers altijd beschikbaar. Daarnaast is
het voor netwerkbeheerders eenvoudiger omdat alle printers centraal beheert kunnen worden.
Veel moderne printers kunnen met een netwerkaansluiting worden geleverd. Bij veel HP
printers kan dat worden gezien door de toevoeging “N” aan het typenummer, zoals
bijvoorbeeld de HP Laserjet 4200TN.
De meeste printers die zonder netwerkaansluiting zijn geleverd kunnen door middel van
bijvoorbeeld de HP JetDirect op het netwerk aan worden gesloten.
1
In deze handleiding behandelen we het delen van een printer die rechtstreeks op
een werkstation is aangesloten.
Indien je namelijk meerdere computers in een thuisnetwerkje hebt opgenomen dan kun je op
alle computers van het netwerk gebruik maken van de printer(s) die op één of meerdere van
deze computers zijn aangesloten. De computer waarop de printer rechtstreeks is aangesloten
wordt dan gezien als zijnde het werkstation.
De manier waarop de printer met het werkstation is gekoppeld (zie “Directe communicatie”)
doet hier niets ter zake.
We gaan er hier vanuit dat het thuisnetwerkje fysiek en softwarematig geïnstalleerd is en gaan
nu in drie stappen toelichten hoe je binnen je thuisnetwerkje (locaal netwerk) een printer
deelt.
a
m
STAP 1
Een printer delen (Deelbaar maken)
s
n
O
Uit te voeren op de computer waarop de betreffende printer is aangesloten.
Indien je over een Firewall (Sygate, comodo, Kerio enz.) beschikt, zorg er dan voor dat deze
het delen van printers toestaat. Schakel hem eventueel tijdelijk uit en stel hem, na het delen
van de printer, op passende wijze in.
Windows XP
Klik op START > Configuratiescherm > Printers en andere hardware (in klassieke
weergave)
Klik op het pictogram Printers en Faxapparaten.
Klik, in het rechter vensterdeel, met de rechter muisknop op de betreffende printer en kies
Delen…
Selecteer Deze printer delen en geef een Share-naam in die voor u herkenbaar is voor die
printer.
Klik op Toepassen en vervolgens op OK.
Het printer icoon zal nu, bij wijze van spreken, ”gedragen” worden door een handje. Dit ten
teken dat hij gedeeld staat.
Hierdoor wordt de gedeelde printer in de andere computers op het thuisnetwerk zichtbaar. Hij
is daar echter nog niet gebruiksklaar. Dat doen we in STAP 2.
Windows VISTA
Klik op START > Configuratiescherm. Bij het onderdeel Hardware en geluiden klik je op
de knop Printer.
Klik, in het dialoogvenster Printers, met de rechtermuisknop op het pictogram van de printer
die je wil deelbaar maken. Kies in het snelmenu voor Delen. Helaas heb je niet de
2
mogelijkheid om Deze printer delen aan te vinken. Klik daarom op de knop Opties voor
delen wijzigen en klik op Doorgaan.
Je zult zien dat je nu wel een vinkje kunt plaatsen bij Deze printer delen. Dat doe je dan ook.
Vul ook een Share-naam in die voor u herkenbaar is voor die printer.
Klik op Toepassen en vervolgens op OK om af te sluiten.
Aan het gewijzigde pictogram van de printer (dubbele borstbeeld) kun je nu zien dat deze op
het netwerk is gezet (gedeeld is).
a
m
Doordat we eerder op de knop Opties voor delen wijzigen geklikt hebben, heeft dat ook zo
zijn gevolgen. Ga maar eens naar START > Configuratiescherm. Klik bij het onderdeel
Netwerk en Internet op Netwerkstatus en –taken weergeven. In het dialoogvenster
Netwerkcentrum zie je nu dat Printers delen is ingeschakeld. Hierdoor wordt de gedeelde
printer in de andere computers op het thuisnetwerk zichtbaar. Deze is daar echter nog niet
gebruiksklaar. Dat doen we in STAP 2.
s
n
O
STAP 2
Een gedeelde printer installeren.
Uit te voeren op een “thuisnetwerk-computer” waarmee de printer NIET verbonden is.
Indien je over een Firewall beschikt, zorg er dan voor dat deze het delen van printers toestaat.
Windows XP
Ga eerst eens kijken wat er aan printers in je werkgroep (thuisnetwerkje) gezien wordt.
Klik op START > Deze computer.
Klik, in de werkbalk, op de knop Mappen.
Klik op het plusje (+) vóór Mijn netwerklocaties. Herhaal dit bij Volledig netwerk en ook
bij Microsoft Windows-netwerk.
Je ziet nu je thuisnetwerk staan. In onderstaand voorbeeld heeft dit de naam Werkgroep. Dat
is de werkgroep-naam die je, bij de configuratie ervan, aan je thuisnetwerkje gegeven hebt.
Opgelet: Dat de werkgroep hier in dit voorbeeld ook de naam Werkgroep heeft is een
toevalligheid die tot verwarring kan leiden. Dat kan ook een andere naam zijn. Zo stelt
Windows XP standaard altijd de naam mshome voor, maar die naam kun je bij het
instellen van je netwerkje wijzigen. Daar heeft men hier dus gebruik van gemaakt,
vandaar de naam Werkgroep.
Nadat je op je werkgroep geklikt hebt zie je alle computers staan die deel uitmaken van deze
werkgroep. In dit voorbeeld zijn er dat twee, TESTpc (K7) en Werkcomputer (Medion).
3
a
m
s
n
O
In bovenstaand voorbeeld is Werkcomputer (Medion) het werkstation en TESTpc (K7) de
tweede computer in het netwerkje waarop we een door het werkstation gedeelde printer gaan
installeren.
Bij het openen van deze computermappen zie je ondermeer een map Printers en
faxapparaten.
Bij het werkstation, Werkcomputer (Medion), zie je daar alle printers staan die gedeeld zijn
ingesteld. Dat blijken er hier drie te zijn.
Merk op dat hier in dit voorbeeld de printer Epson Stylus COLOR 1520 ESC/P niet
Gereed staat. Dat komt omdat deze niet aan staat (power off).
4
a
m
s
n
O
Bij de tweede computer (Testpc) staan alle printers die op de betreffende computer
geïnstalleerd zijn, in welke hoedanigheid dan ook (gedeeld of niet gedeeld). Dat blijkt hier
enkel de standaard Microsoft Office Document Image Writer te zijn (niet gedeeld).
5
a
m
s
n
O
Alle printers die bij de één of de andere computer (werkstation) in het netwerkje gedeeld staan
kunnen bij de andere computers softwarematig geïnstalleerd en nadien gebruikt worden.
Bij wijze van voorbeeld gaan we hier de Brother HL-1230 series (deze is aan het werkstation
Werkkomputer (Medion) gekoppeld) op onze TESTpc installeren.
Dat doe je zo:
Klik op START > Configuratiescherm > Printers en andere hardware (in klassieke
weergave)
Klik op het pictogram Printers en Faxapparaten.
Klik, in de linker kolom, bij Printertaken op Een printer toevoegen.
De wizard Printer toevoegen wordt geopend. Klik op Volgende.
Selecteer Netwerkprinter of printer die met een andere computer is verbonden. Klik op
Volgende.
Selecteer Een printer zoeken. Klik op Volgende.
Nu verschijnt de lijst met printers.
6
a
m
s
n
O
We selecteren hier de \\MEDION\Brother HL-1230series. Klik op Volgende.
Klik in het waarschuwingsvenster op Ja, om door te gaan.
Indien Windows over een geschikt stuurprogramma beschikt dan zal dat nu automatisch
geïnstalleerd worden. Zo niet, dan zal er om een stuurprogramma gevraagd worden. We
nemen aan dat je daar over beschikt, hetzij aan de hand van een CD of een gedownload
bestand.
7
Maak nu je keuze of je deze printer al dan niet als standaardprinter wil instellen en klik op
Volgende.
Klik op Voltooien om de installatie af te ronden.
Windows VISTA
Ga eerst eens kijken wat er aan printers in je werkgroep (thuisnetwerkje) gezien wordt.
Klik op START > Netwerk
Klik, in de werkbalk, op de knop Organiseren. Ga naar Indeling en zorg er voor dat
Detailvenster en Navigatievenster geselecteerd zijn.
a
m
s
n
O
Klik, links onderaan in het venster, op het pijltje om de mappenstructuur weer te geven.
Links, in de mappenstructuur, bij Netwerk zie je nu je thuisnetwerk staan. In onderstaand
voorbeeld gaat het om de twee computers K7 en MEDIONVISTA.
In het rechter vensterdeel, in de kolom “werkgroep”, zie je tot welke werkgroep zij behoren.
8
a
m
In dit voorbeeld is K7 het werkstation waaraan de printer (Brother HL-1230) is gekoppeld.
Deze printer is eerder deelbaar gemaakt.
MEDIONVISTA is de computer van waaruit we gebruik willen maken van voornoemde
printer.
Omdat de printer Brother HL-1230 op het werkstation K7 eerder reeds deelbaar is gemaakt,
zal deze vanaf de Vista-computer MEDIONVISTA kunnen gezien worden.
Dat kunnen we vaststellen als volgt:
Ga in Netwerk naar de map Printers onder K7. Windows Vista gaat op zoek naar de
gedeelde printer. Na korte tijd zal deze getoond worden.
s
n
O
9
Klik nu met de rechter muisknop op het printericoon en kies Verbinding maken…
a
m
s
n
O
Er wordt contact gezocht met de computer waarop de printer actief is. Even later komt u te
weten dat de benodigde printer-driver (stuurprogramma) ook op deze computer moet worden
geïnstalleerd. Dit gaat meestal geheel automatisch en je hebt er dan geen omkijken naar.
Indien Vista echter niet over een geschikte driver beschikt dan zul je die zelf moeten
installeren.
De netwerkprinter wordt nu opgenomen in het dialoogvenster Printers van deze Vistacomputer.
Ga maar eens kijken via START > Configuratiescherm. Bij het onderdeel Hardware en
geluiden klik je op de knop “Printer”.
10
a
m
s
n
O
Je ziet hier dat de Brother HL-1230 series, die eerder ook al op deze Vista-computer was
geïnstalleerd (linker icoon), nu via de K7-computer beschikbaar is (Brother HL-1230 series
op K7). In dit voorbeeld staat hij nog niet als standaard ingesteld (wit vinkje in groen rondje),
maar dat kan gemakkelijk ingesteld worden door met de rechtermuisknop op het printericoon
te klikken en te kiezen voor Als standaard printer instellen.
Voor alle duidelijkheid: Aanvankelijk was de Brother printer rechtstreeks met de Vista
computer verbonden en deelbaar gezet voor de andere computers in het netwerkje. Vandaar
het linker printericoon dat , in de afbeelding, toevallig nog als standaard ingesteld staat.
Omwille van het maken van deze handleiding heb ik deze printer van de Vista computer
losgekoppeld en aan de K7-computer gekoppeld, geïnstalleerd en gedeeld gezet (zie tweede
icoon).
STAP 3
Een testpagina afdrukken.
Dat doen we natuurlijk vanaf de computer waarop de printer NIET rechtstreeks is
aangesloten.
Windows XP
Zorg er voor dat de printer en de computer waarop hij aangesloten is aan staan.
Klik op START > Configuratiescherm > Printers en andere hardware (in klassieke
weergave)
Klik op het pictogram Printers en Faxapparaten.
11
a
m
We zien hier nu dat de printer Brother HL-1230 series op MEDION aan de lijst met
beschikbare printers is toegevoegd. Let op het specifieke icoontje (doorgeefstaafje) dat er op
wijst dat het hier om een printer gaat die door een andere computer uit het netwerk (Hier
“MEDION”) ter beschikking is gesteld.
Klik, in het rechter vensterdeel, met de rechter muisknop op de betreffende printer en kies
Eigenschappen.
Klik in het tabblad Algemeen op de knop Testpagina afdrukken.
Indien alles goed is gegaan, wordt nu een testpagina afgedrukt. Klik dan op OK.
Zo niet, klik op “Probleem oplossen” en volg de wizard om uit te zoeken waar zich het
probleem situeert.
s
n
O
Windows VISTA
Zorg er voor dat de printer en de computer waarop hij aangesloten is aan staan.
Ga maar eens kijken via START > Configuratiescherm. Bij het onderdeel Hardware en
geluiden klik je op de knop Printer.
Klik met de rechtermuisknop op de netwerkprinter (in dit voorbeeld Brother HL-1230 series
op K7) en kies Eigenschappen en druk op Testpagina afdrukken.
12
a
m
s
n
O
Er zal een testpagina naar de printer verzonden worden.
Druk, zodra de testpagina is afgedrukt, op Sluiten. Klik vervolgens in het
eigenschappenvenster op OK om dit af te sluiten.
Indien er geen testpagina wordt afgedrukt, klik dan in bovenstaand venster op Problemen
met de printer oplossen en volg de aanwijzingen.
13