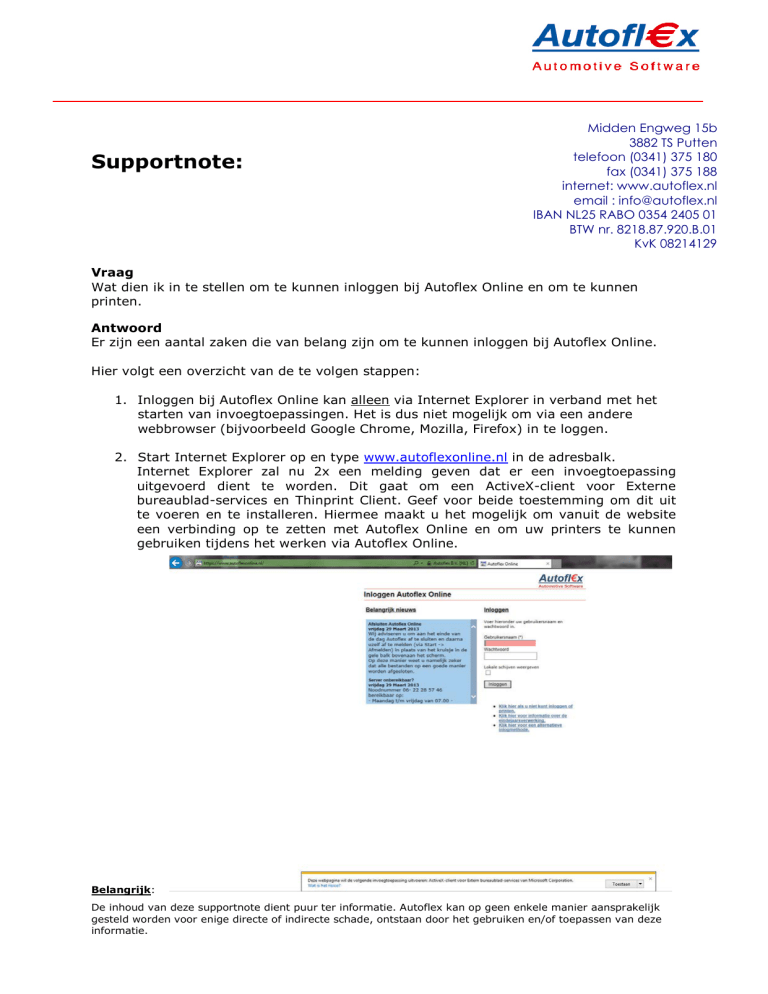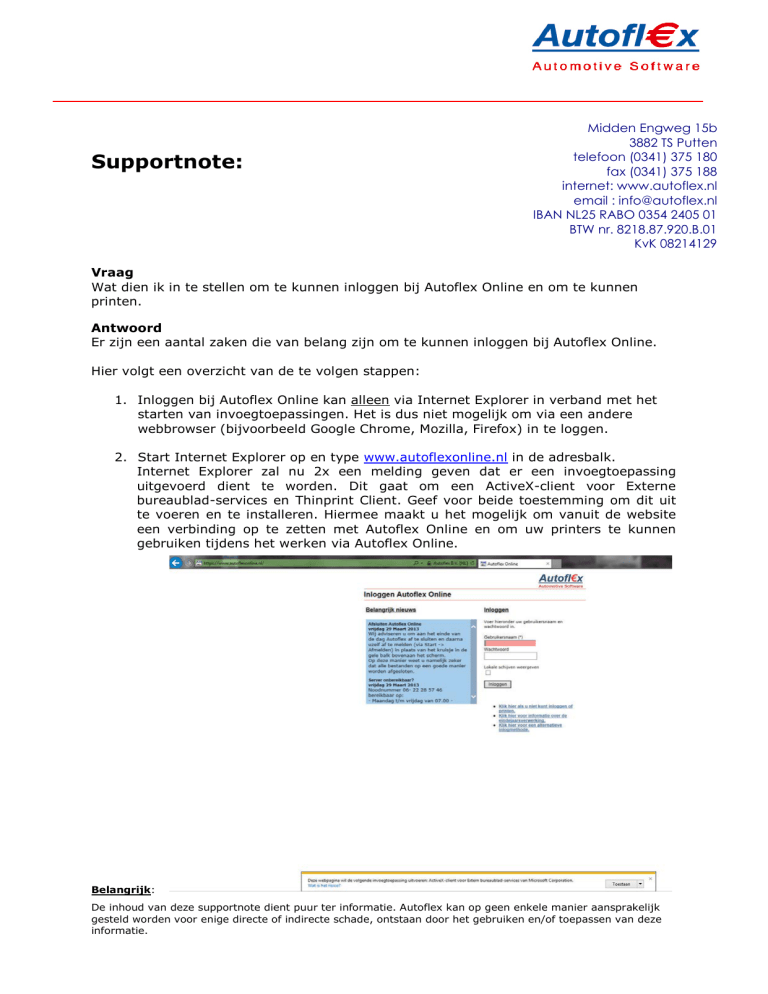
Supportnote:
Midden Engweg 15b
3882 TS Putten
telefoon (0341) 375 180
fax (0341) 375 188
internet: www.autoflex.nl
email : [email protected]
IBAN NL25 RABO 0354 2405 01
BTW nr. 8218.87.920.B.01
KvK 08214129
Vraag
Wat dien ik in te stellen om te kunnen inloggen bij Autoflex Online en om te kunnen
printen.
Antwoord
Er zijn een aantal zaken die van belang zijn om te kunnen inloggen bij Autoflex Online.
Hier volgt een overzicht van de te volgen stappen:
1. Inloggen bij Autoflex Online kan alleen via Internet Explorer in verband met het
starten van invoegtoepassingen. Het is dus niet mogelijk om via een andere
webbrowser (bijvoorbeeld Google Chrome, Mozilla, Firefox) in te loggen.
2. Start Internet Explorer op en type www.autoflexonline.nl in de adresbalk.
Internet Explorer zal nu 2x een melding geven dat er een invoegtoepassing
uitgevoerd dient te worden. Dit gaat om een ActiveX-client voor Externe
bureaublad-services en Thinprint Client. Geef voor beide toestemming om dit uit
te voeren en te installeren. Hiermee maakt u het mogelijk om vanuit de website
een verbinding op te zetten met Autoflex Online en om uw printers te kunnen
gebruiken tijdens het werken via Autoflex Online.
Belangrijk:
De inhoud van deze supportnote dient puur ter informatie. Autoflex kan op geen enkele manier aansprakelijk
gesteld worden voor enige directe of indirecte schade, ontstaan door het gebruiken en/of toepassen van deze
informatie.
3. De website www.autoflexonline.nl dient bij de beveiligde websites geplaatst te
worden in Internet Eplorer. Ga hiervoor naar Extra boven in beeld of klik op het
tandwielsymbool rechtsboven in beeld.
Kies hier voor Internetopties en dan het tabblad Beveiliging. Selecteer de zone
met het groene vinkje voor Vertrouwde websites (1). Klik daarna op de knop
“Websites” (2)
Belangrijk:
De inhoud van deze supportnote dient puur ter informatie. Autoflex kan op geen enkele manier aansprakelijk
gesteld worden voor enige directe of indirecte schade, ontstaan door het gebruiken en/of toepassen van deze
informatie.
Voeg de website
https://www.autoflexonline.nl via
de knop “Toevoegen” toe aan
deze zone en kies voor sluiten.
U komt nu weer terug in het
scherm van de beveiliging. Nu
dient het Beveiligingsniveau
voor deze zone op laag gezet
te
worden
door
de
schuifregelaar naar beneden te
schuiven naar het niveau
LAAG.
Ziet
u
geen
schuifregelaar, klik dan eerst
op de toets “Standaardniveau”
zodat
de
schuifregelaar
tevoorschijn komt om deze aan
te passen. Kies hierna voor
“Toepassen” en daarna voor
“OK”.
U kunt nu inloggen met uw
inloggegevens.
Belangrijk:
De inhoud van deze supportnote dient puur ter informatie. Autoflex kan op geen enkele manier aansprakelijk
gesteld worden voor enige directe of indirecte schade, ontstaan door het gebruiken en/of toepassen van deze
informatie.
4. Wanneer u ingelogd heeft, wordt het hulpprogramma Thinprint opgestart die er
voor zorgt dat uw printers die op uw pc zijn geïnstalleerd, te gebruiken zijn tijdens
het werken met Autoflex Online. Voor het aangeven van welke printer u wilt
gebruiken in Thinprint, dient u na het inloggen bij Autoflex Online dit scherm te
minimaliseren zodat uw eigen bureaublad te zien krijgt. Rechtsonder in de
taakbalk ziet u nu het icoontje van Thinprint.
Dubbelklik op dit icoontje en ga naar het tabblad Assignment (zie hieronder) en
zet een vinkje bij de printer die u wilt gebruiken online.
Zet de instellingen bij tabblad Setup als volgt:
Wanneer u uzelf afmeldt bij Autoflex Online en daarna weer aanmeldt, zullen de
net ingestelde printers beschikbaar zijn.
Belangrijk:
De inhoud van deze supportnote dient puur ter informatie. Autoflex kan op geen enkele manier aansprakelijk
gesteld worden voor enige directe of indirecte schade, ontstaan door het gebruiken en/of toepassen van deze
informatie.
Vaak voorkomende problemen:
Vraag: ik log in maar blijf dan een wit scherm houden en de verbinding met Autoflex
Online start niet op, of er komt links in beeld Height te staan, of er komt een melding dat
uw computer niet is voorbereid op externe verbindingen.
Antwoord: controleer of u Internet Explorer gebruikt, daarna dient de website
Autoflexonline.nl bij de beveiligde websites toegevoegd te worden, zie hiervoor stap 3
hierboven.
Vraag: Er is een Windows update geweest en er is ook Internet Explorer 11 geïnstalleerd.
Als ik inlog krijg ik een wit scherm met een zwart vierkant linksboven in beeld (zoals
hieronder getoond wordt).
Antwoord: De combinatie Internet Explorer 11 met Windows 7 veroorzaakt deze melding.
Sluit dit scherm, ga opnieuw naar www.autoflexonline.nl en kies voor extra of het
tandwieltje rechtsboven.
Kies hier voor Instellingen
voor
compatibiliteitsweergave.
Belangrijk:
De inhoud van deze supportnote dient puur ter informatie. Autoflex kan op geen enkele manier aansprakelijk
gesteld worden voor enige directe of indirecte schade, ontstaan door het gebruiken en/of toepassen van deze
informatie.
Voeg in dit scherm de website Autoflexonline.nl toe met de knop “Toevoegen”, kies
hierna voor sluiten. Vul uw gebruikersnaam en wachtwoord in en kies voor “Inloggen”.
Vraag: Ik zie geen enkele printer van mij in het rijtje staan als ik wil afdrukken in
Autoflex of Accountview.
Antwoord: Wanneer u gaat inloggen bij Autoflex Online, dan mag er geen andere internet
pagina geopend staan (bijvoorbeeld een webradio, automaterialen handel etc). Meld u
uzelf af bij Autoflex Online, sluit Internet Explorer en open Internet Explorer weer en zorg
dat alleen de webpagina van Autoflex Online geopend is. Log nu in en controleer of uw
nu wel uw printer kunt selecteren. U kunt hierna wel een andere internetpagina openen.
Vraag: Ik heb een nieuwe printer geïnstalleerd op mijn pc, maar ik kan deze printer niet
gebruiken omdat hij niet in het rijtje met printers staat.
Antwoord: De printer dient toegevoegd te worden in Thinprint, zie hiervoor stap 4.
Belangrijk:
De inhoud van deze supportnote dient puur ter informatie. Autoflex kan op geen enkele manier aansprakelijk
gesteld worden voor enige directe of indirecte schade, ontstaan door het gebruiken en/of toepassen van deze
informatie.
Vraag: Ik wil een document opslaan vanuit Autoflex of Accountview op mijn eigen pc, of
ik wil iets van mijn pc gebruiken in Autoflex of Accountview, maar ik zie mijn harde
schijven niet.
Antwoord: hiervoor dient u in het inlogscherm het vinkje aan te zetten bij Lokale schijven
weergeven zodat uw eigen schijven op uw pc zichtbaar zijn online.
Nadat u inlogt, dient in het volgende scherm het vinkje aangezet te worden bij Stations.
Belangrijk:
De inhoud van deze supportnote dient puur ter informatie. Autoflex kan op geen enkele manier aansprakelijk
gesteld worden voor enige directe of indirecte schade, ontstaan door het gebruiken en/of toepassen van deze
informatie.