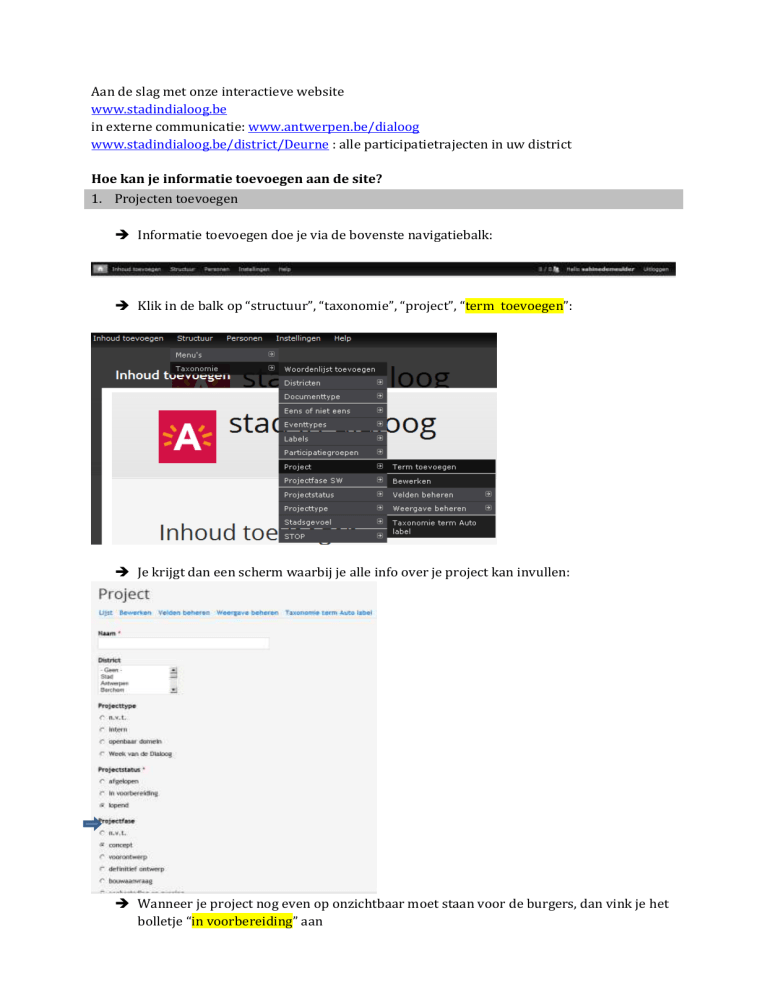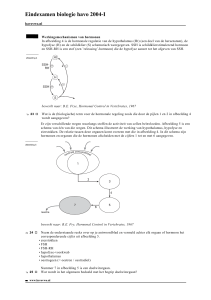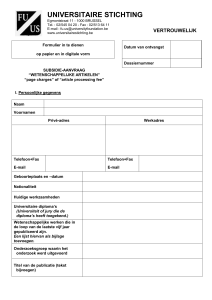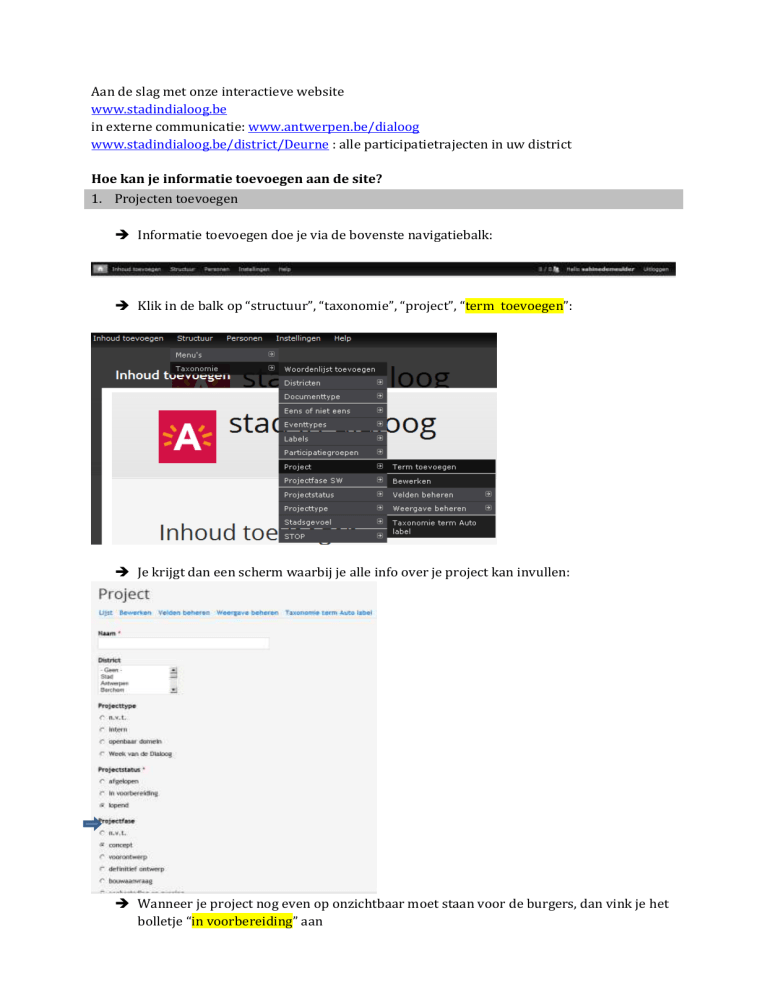
Aan de slag met onze interactieve website
www.stadindialoog.be
in externe communicatie: www.antwerpen.be/dialoog
www.stadindialoog.be/district/Deurne : alle participatietrajecten in uw district
Hoe kan je informatie toevoegen aan de site?
1. Projecten toevoegen
Informatie toevoegen doe je via de bovenste navigatiebalk:
Klik in de balk op “structuur”, “taxonomie”, “project”, “term toevoegen”:
Je krijgt dan een scherm waarbij je alle info over je project kan invullen:
Wanneer je project nog even op onzichtbaar moet staan voor de burgers, dan vink je het
bolletje “in voorbereiding” aan
Duid op het kaartje (Bing) ook de omtrek van je projectgebied aan. Zo weet de bezoeker waar
het project zich precies situeert. Bovendien kunnen we dan ook een kaartje genereren waarop
alle participatietrajecten visueel zijn aangegeven.
Wanneer gebruik je een hashtag? Dit moet voorlopig nog niet; kan op termijn nuttig zijn als de
site gekoppeld wordt aan twitter.
Idem voor url-alias: hier wordt automatisch de titel van je project gebruikt, maar als je dat niet
wil, kan je hier zelf een url aanmaken die het mogelijk maakt je project snel terug te vinden.
2. Inhoud toevoegen
Eens een project is aangemaakt kan je er via “inhoud toevoegen” informatie, bijlagen, plannen
edm. aan toevoegen.
Bv. “inhoud toevoegen” “basispagina”
Je kan dan kiezen uit verschillende paginatypes:
n.v.t.
Bewonersbrief
Plan
Projectinformatie
Rapport
Woordenlijst
Selecteer “projectinformatie”: deze tekst komt in je projectfiche bij “projectinformatie” te staan.
Bij project selecteer je het project waaraan je je basispagina wil koppelen.
Je kan een afbeelding selecteren om bij je project te zetten. Je kan ook bestanden toevoegen.
Bij “reactie-instellingen” kan je instellen of op dit item kan gereageerd worden, ja dan nee.
3. Nieuws toevoegen
Wil je nieuws toevoegen aan je project, dan maak je een “artikel” aan
→ “inhoud toevoegen” → “artikel”
Bij project selecteer je het project waaraan je je nieuwsartikel wil koppelen.
4. Discussieforum aanmaken
Wil je een discussieforum aanmaken voor je project, dan maak je een “tafel” aan op diezelfde
plaats
→ “inhoud toevoegen” → “tafel”
Bij project selecteer je het project waaraan je je gesprekstafel wil koppelen.
Je kan ook een “tafel met stelling” aanmaken: dit is een gesprekstafel waarin je een bepaalde
stelling wil bespreken.
5. Verschillende inhoudstypes
Hieronder vind je een overzicht van de velden die je bij alle of de meeste inhoudstypes
tegenkomt.
Titel: de titel van de pagina, het artikel, etc.
Body: hier typ je de berichttekst. Als je op 'Samenvatting bewerken' klikt kan je zelf een
korte samenvatting ingeven. Als je zelf geen samenvatting ingeeft, wordt automatisch het
eerste deel van de berichttekst gebruikt als
samenvatting. Samenvattingen worden gebruikt op
overzichtspagina's, bijvoorbeeld een nieuwsoverzicht
op de districts- en projectpagina's.
Project: het project waaraan deze pagina gelinkt is. Artikels verschijnen zo op de
bijhorende projectpagina en op de pagina van het district waarin het project loopt. Voeg
je bijvoorbeeld een artikel toe aan het project 'Park Groot Schijn', zal dit artikel ook op de
districtspagina van Deurne verschijnen. Park Groot Schijn is immers een project in het
district Deurne.
Afbeelding: hier kan je een afbeelding uploaden. De afbeelding wordt automatisch
bijgesneden voor gebruik op de website.
Alternatieve tekst: het attribuut "alt" kan gebruikt worden door zoekmachines,
schermlezers en als de afbeelding niet geladen kan worden. Vul hier een beschrijving in
van de afbeelding. Het invullen van dit veld verhoogt de toegankelijkheid van de
website, omdat ook bezoekers die de afbeelding niet kunnen zien, weten wat ze
weergeeft.
Titel: het attribuut "title" wordt getoond als de muis over de afbeelding wordt bewogen.
Bijlage: je kan bijlages uploaden, bijvoorbeeld een plan of brochure.
6. Enquêtes aanmaken
Inhoud toevoegen > enquête
Bepaal tot welke datum de enquête online kan ingevuld worden.
Eventueel kan je een afbeelding kiezen om je enquête te illustreren.
Zodra je deze hebt aangemaakt, kan je via het tabblad “webform” je enquête bewerken.
Je kan nu velden aanmaken voor je enquête. Bij het project ‘test voor opleiding eparticipatie’
staat er een voorbeeldenquête waar je de verschillende velden kan zien met hun naam erbij
Datum: invulveld voor dag, maand en jaar, bijvoorbeeld voor een geboortedatum
E-mailadres: invulveld voor een e-mailadres
Fieldset: hiermee kan je verschillende velden groeperen
Bestand: een veld waarmee gebruikers een bestand kunnen uploaden, bijvoorbeeld
een foto
Grid: reeks meerkeuzevragen met dezelfde antwoordmogelijkheden (bv. matrix
helemaal oneens – eerder oneens – noch oneens/noch eens – eerder eens – helemaal
eens)
Verborgen: voor een verborgen veld dat de gebruiker zelf niet kan invullen, maar
waarin je wel automatisch de tijd of profielgegevens van de gebruiker kan opslaan
Markup: hiermee kan je gewoon tekst invoegen. Bijvoorbeeld voor uitleg of om een
reeks vragen in te leiden.
Getal: een veld om cijfers te laten invullen
Page break: hiermee kan je de vragenlijst over verschillende pagina's uitsplitsen
Select options: een vraag met een beperkt aantal antwoordmogelijkheden: bv.
meerkeuzevragen.
o Als je hierbij ‘multiple’ aanvinkt, kan de deelnemer verschillende opties
aanduiden; anders slechts één van de vele opties.
o Bij opties vul je de verschillende antwoordopties in.
o ‘mandatory’: is deze vraag verplicht of niet?
o Listbox: alle antwoorden komen in een kadertje te staan. Laat je dit uitgevinkt,
dan krijg je buttons (meerkeuze) of vakjes (om meerdere opties aan te vinken.)
Textarea: een tekstveld met meerdere rijen, bijvoorbeeld voor open vragen
Textfield: een tekstveld met beperkte ruimte, bijvoorbeeld voor naam en voornaam te
vragen
Tijd: voor het invullen van uur en minuten
field key: vul hier in de code in van je vraag: bv. V0101, V0102, V0201,V0202, …
bij “select options” (meerkeuzevragen) moet je zelf de opties ingeven. Dit doe je zo:
01|goed
02|slecht
03|geen mening
bij grid moet je ook de opties voor de horizontale lijn van de matrix ingeven: dit doe je
op dezelfde manier
opties:
01|helemaal akkoord
02|eerder akkoord
03|geen mening
04|eerder niet akkoord
05|helemaal niet akkoord
Questions:
01|Ik vind deze voorbeeldenquête duidelijk.
02|Ik werk graag met deze site.
03|Ik vind voorbeelden zoeken moeilijk.
04|en zo verder :-)
7. inschrijvingsformulier toevoegen
inhoud toevoegen > inschrijvingsformulier
koppelen aan je evenement en je project:
→ bij je evenement komt er “schrijf je online in” te staan
→ bij je project komt er een hoofding
Schrijf je in voor... op de projectpagina
velden aanmaken voor je inschrijvingsformulier doe je naar analogie van het aanmaken van
enquêtes
8. project in beeld
Dit kan je gebruiken als je bijvoorbeeld infopanelen van een infotentoonstelling met woordje
uitleg wil presenteren op de site.