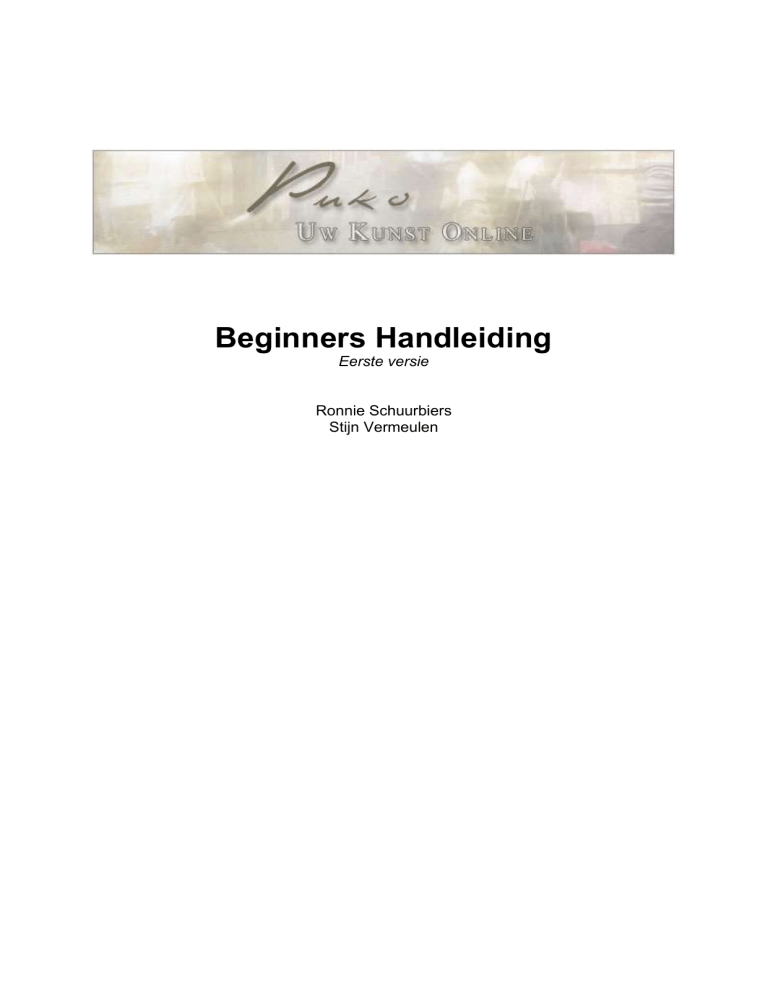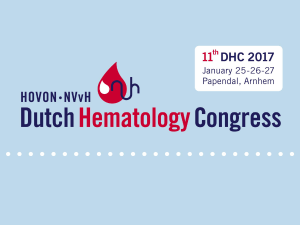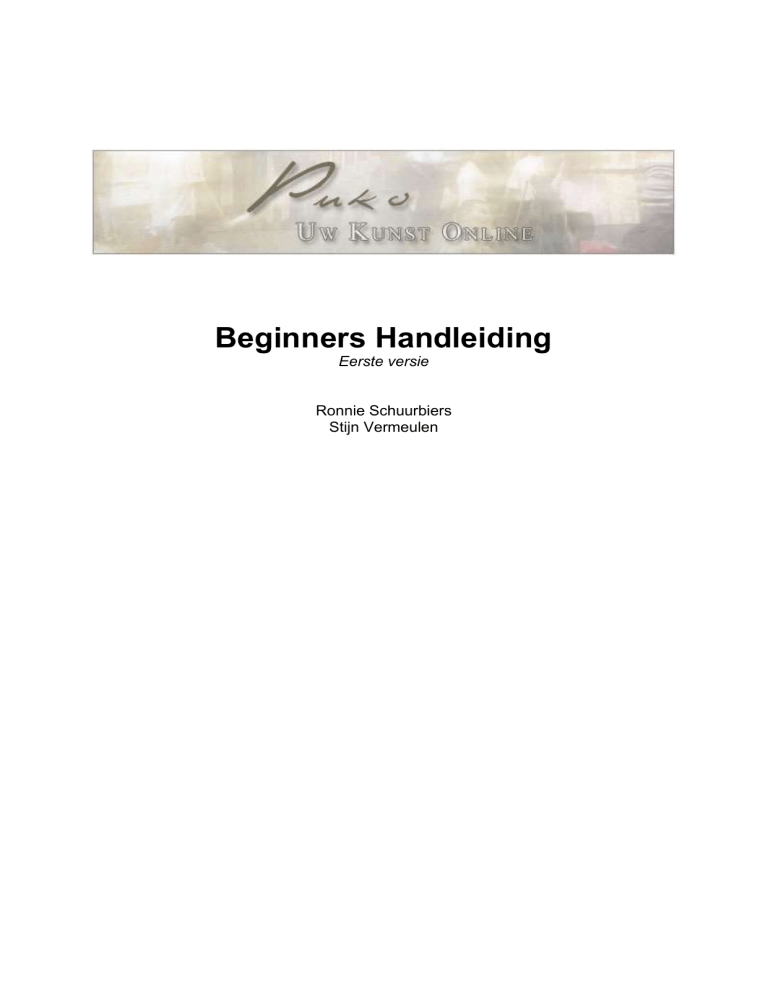
Beginners Handleiding
Eerste versie
Ronnie Schuurbiers
Stijn Vermeulen
Inhoudsopgave:
Beginnen en inloggen ................................................................................................................. 3
Site instellingen wijzigen. ......................................................................................................... 5
Een thema kiezen. ...................................................................................................................... 6
Tekstblokken toevoegen, wijzigen en verwijderen. ................................................................... 7
Nieuw tekstblok toevoegen ................................................................................................... 7
Een tekstblok aanpassen ........................................................................................................ 8
Een tekstblok verwijderen ..................................................................................................... 9
Pagina’s. ................................................................................................................................... 10
De galerie. ................................................................................................................................ 11
Nieuw album toevoegen ...................................................................................................... 11
Album naam wijzigen .......................................................................................................... 11
Bestaand album verwijderen ............................................................................................... 11
Album ....................................................................................................................................... 12
Nieuwe foto toevoegen ........................................................................................................ 12
Bestaande foto’s verwijderen .............................................................................................. 12
Foto aanpassen ......................................................................................................................... 13
Eindwoord ................................................................................................................................ 13
Beginnen en inloggen
Deze handleiding zal u de basis onderdelen van het puko beheersysteem leren
gebruiken. De handleiding voor gevorderde beschrijft het handmatig aanpassen van
kleuren, achtergronden en de kopafbeelding.
Ieder onderwerp begint met een korte uitleg, daarna volgt een werkwijze en tot slot
staan er nog enkele tips.
Voor het bereiken van uw website dient u een verbinding te hebben met internet.
1. Open de internet browser.
Meestal is dit Internet Explorer.
2. Typ in de adresbalk: http://www.puko.nl/uw website naam/ en druk op [Enter].
Fig. 1: Internet Explorer 6 en ouder.
Fig. 2: Internet Explorer 7 en nieuwer.
Uw website verschijnt nu in beeld.
U als beheerder heeft de mogelijkheid tot het wijzigen van uw website. Hiervoor moet
u eerst inloggen.
1. Klik op het icoontje
om in te loggen.
Deze vindt u rechtsboven aan de pagina.
Wanneer er een nieuw venster verschijnt, kunt u verder gaan met stap 2.
Wanneer er geen nieuw venster verschijnt, heeft u waarschijnlijk een
zogehete pop-up blokker. In het onderstaande plaatje kunt u zien hoe u deze
voor uw website uit kunt schakelen.
Fig. 3: Pop-up blokkering uitschakelen.
Waarschijnlijk krijgt u de melding: “Wilt u pop-ups van www.puko.nl
weergeven?”. Klik op de knop [Ja]. De pagina zal opnieuw laden. Herhaal nu
stap 1 vanaf het begin.
2. Typ uw inlognaam en wachtwoord in en klik op [Inloggen].
U kunt uw inlognaam en wachtwoord vinden in uw contract.
3. Sluit nu dit venster af.
U keert nu terug naar het onderliggende venster met uw website.
Op de plaats waar zonet het inloggen icoontje zich bevond, staat nu het uitloggen
icoontje. Wanneer u klaar bent met uw website, drukt u op deze knop.
Opmerking: Doordat de bezoekers van uw website niet hoeven in te loggen,
hebben zij ook geen last van de pop-up blokkering.
Opmerking: Zodra u langer dan 20 minuten geen veranderingen aanbrengt aan
de website, wordt u automatisch uitgelogd.
Site instellingen wijzigen.
Op verschillende plaatsen op uw website komt u instellingen tegen, met elk hun
eigen doel. Hier vindt u een korte beschrijving van elk onderdeel:
- Uw naam wordt onder elke pagina geplaatst in de auteursrechten tekst.
- De beschrijving en zoekwoorden zijn niet zichtbaar voor de bezoekers van uw
website, maar worden door zoekmachines gebruikt om uw site beter te
kunnen vinden.
- Uw inlognaam en wachtwoord kunt u hier wijzigen.
- Uw e-mail adres wordt nergens op de website getoond, dit gebruiken wij om
met u in contact te komen.
Om uw site instellingen te wijzigen doet u het volgende:
1. Klik op het icoontje
.
Deze vindt u rechtsboven aan de pagina.
2. Breng eventuele wijzigen aan en klik op [Wijzigen opslaan].
3. Sluit dit venster af.
U keert nu terug naar het onderliggende venster met uw website.
Opmerking: Kies als wachtwoord nooit hetzelfde wachtwoord als dat van uw email adres of internetbankieren.
Een thema kiezen.
Veel elementen op uw website kunt u zelf wijzigen, bijvoorbeeld lettertypen,
tekstkleuren en de achtergrond, maar het is ook mogelijk om te kiezen voor een
thema. Hiermee kunt u eenvoudig uw website in één bepaalde stijl krijgen.
Ook is het mogelijk om in eerste instantie een thema te kiezen, en daarnaast
bepaalde stukken van uw website in uw eigen stijl te zetten.
Let op! Bij het kiezen van een thema gaat uw huidige opmaak verloren.
Om een thema te kiezen doet u het volgende:
1. Klik op het icoontje .
Deze vindt u linksboven aan de pagina.
2. Kies een thema door het onderliggende bolletje te selecteren en klik op
[Thema kiezen].
3. Sluit dit venster af.
U keert nu terug naar het onderliggende venster met uw website.
Opmerking: Op de kop afbeelding staat standaard de tekst “Puko, uw kunst
online”, op aanvraag kunnen wij hier uw website naam of een andere tekst
neerzetten.
Tekstblokken toevoegen, wijzigen en verwijderen.
Uiteraard is een website zonder teksten niet echt een website. Het puko systeem
bevat zoals u waarschijnlijk wel begrijpt pagina's. Deze pagina's zijn ingedeeld in een
kopafbeelding, een menu, uw tekstblokken en daarna de disclaimer.
In dit hoofdstuk zullen we de tekstblokken bespreken. Een tekstblok bestaat uit een
titel en een inhoud. De titel is een korte omschrijving van de tekst die volgt. Vaak
wordt er gekozen voor een trefwoord.
Nieuw tekstblok toevoegen
Ga via het menu naar de pagina waar u uw tekstblok wilt plaatsen. Als dit de eerste
keer is dat u deze handleiding doorneemt zal de hoofdpagina een goede pagina
kunnen zijn om te starten. Deze zal in dat geval dan nog leeg zijn.
In figuur 4 ziet u het beheermenu voor de tekstblokken op de pagina.
Fig. 4: Het tekstblokken beheer menu is hier omcirkelt met een rode lijn.
1. Klik op het icoontje
toevoegen.
Een pop-up scherm opent genaamd tekstblok
2. Vul de naam van het tekstblok in
Deze naam is tevens de titel van het tekstblok.
3. Klik in het blok inhoud om een stuk tekst te typen.
Zoals u ziet is dit blok voorzien van knoppen zoals bij
tekstverwerkingsprogramma's zoals Microsoft Word.
U kunt indien gewenst een stuk tekst selecteren en dan op de [B], [ I ] of [U]
klikken om deze tekst vetgedrukt, schuin gedrukt of onderstreept te maken.
Fig. 5: Selecteer een stuk tekst dat van opmaak moet veranderen klik op het gewenste icoon om de opmaak toe te
passen.
4. Klik op de knop toevoegen om het tekstblok op de site te plaatsen.
5. Sluit dit scherm.
Uw website vernieuwd zichzelf en uw tekstblok is zichtbaar op de pagina.
Opmerking: Houdt de titel zo kort en bondig mogelijk. Dit is de tekst die de
gebruiker moet trekken uw stukje door te lezen.
Opmerking: Als u een e-mail adres in het inhoud veld zet, wordt deze
automatisch op de website voorzien van een klikbare link.
Opmerking: Een uitgebreidere beschrijving van het opmaken van tekstblokken is
beschreven in de handleiding voor gevorderden.
Een tekstblok aanpassen
Om iedere tekstblok zit als u ingelogd bent een stippellijn. Hieraan herkent u welk
stuk tekst bij welk blok hoort.
1. Klik op het wijzig icoon
bij het tekstblok dat u wilt aanpassen.
Een pop-up opent met de naam tekstblok wijzigen.
2. Voer de veranderingen door die u in gedachte had
3. Klik op [wijzigingen opslaan] om de tekst op te slaan.
4. Sluit dit venster.
U keert terug naar uw website, uw wijzigingen zijn aangepast.
Een tekstblok verwijderen
Als u een tekstblok van uw pagina wilt verwijderen kan dat via het tekstblokken
beheer menu. (Zie figuur 4).
1. Klik op het verwijder icoon
verwijderen opent.
Een pop-up genaamd tekstblok
2. Selecteer het tekstblok dat u weg wilt gooien in het drop-down menu.
De tekstblokken zijn te herkennen aan de titel. Als u geen titel heeft ingevuld
zal er een leeg veld in het drop-down menu staan die u kunt selecteren.
3. Klik op [Verwijderen] om het geselecteerde blok te verwijderen.
4. Sluit dit venster.
U komt terug op uw website, uw tekstblok is dan verwijderd.
Opmerking: Tekstblokken blijven nadat u ze heeft verwijderd een maand lang
bewaard in onze database. Als u per ongeluk belangrijke teksten verwijderd,
kunnen wij deze nog terug halen. Uiteraard kost iedere handeling ons ook tijd dus
let wel even op wat u doet.
Pagina’s.
Standaard heeft uw website drie pagina’s, namelijk: de hoofdpagina, de galerie en de
contact pagina. In principe bevatten alle pagina’s tekstblokken, maar de galerie is
hierop een uitzondering. Het is mogelijk om zelf nieuwe pagina’s toe te voegen,
bijvoorbeeld een portfolio pagina. Daarnaast kunt u de naam van bestaande pagina’s
wijzigen. De pagina’s die u zelf heeft toegevoegd, kunt u ook weer verwijderen.
Om een nieuwe pagina toe te voegen doet u het volgende:
1. Klik op het icoontje
.
Deze vindt u in het midden, boven aan de pagina.
2. Vul de naam in van de pagina en klik op [Toevoegen].
Dit is ook de naam die de pagina in het menu krijgt.
3. Sluit dit venster af.
U keert nu terug naar het onderliggende venster met uw website.
Om de naam van de pagina te wijzigen, is het belangrijk dat u zich ook op de pagina
bevindt waarvan u de naam wilt gaan wijzigen. Wanneer u op de juiste pagina bent,
doet u het volgende:
1. Klik op het icoontje
.
Deze vindt u in het midden, boven aan de pagina.
2. Vul de nieuwe naam in van de pagina en klik op [Wijzigingen opslaan].
Dit is ook de naam die de pagina in het menu krijgt.
3. Sluit dit venster af.
U keert nu terug naar het onderliggende venster met uw website.
Om een bestaande pagina te verwijderen doet u het volgende:
1. Klik op het icoontje
.
Deze vindt u in het midden, boven aan de pagina.
2. Selecteer de pagina die u wilt verwijderen en klik op [Verwijderen].
3. Sluit dit venster af.
U keert nu terug naar het onderliggende venster met uw website.
Opmerking: De hoofdpagina, galerie en contact pagina zijn beschermd, deze kunt
u niet verwijderen.
De galerie.
Op de galerie pagina kunt u albums aanmaken en daar foto’s aan toe voegen. U kunt
een onbeperkt aantal albums aanmaken. Ook kunt u bestaande albums verwijderen.
Let hierbij op dat alle foto’s in het album ook verwijderd zullen worden.
Nieuw album toevoegen
Om een nieuw album toe te voegen doet u het volgende:
1. Klik op het icoontje
.
Deze vindt u in het midden, rechts op de pagina.
2. Vul de naam in van het album en klik op [Toevoegen].
3. Sluit dit venster af.
U keert nu terug naar het onderliggende venster met uw website.
Album naam wijzigen
Om de naam van het album te wijzigen, is het belangrijk dat u zich ook op de pagina
van het album bevindt waarvan u de naam wilt gaan wijzigen. Wanneer u op de juiste
pagina bent, doet u het volgende:
1. Klik op het icoontje .
Deze vindt u in het midden, rechts op de pagina.
2. Vul de nieuwe naam in van het album en klik op [Wijzigingen opslaan].
3. Sluit dit venster af.
U keert nu terug naar het onderliggende venster met uw website.
Bestaand album verwijderen
Om bestaande albums te verwijderen doet u het volgende:
1. Klik op het icoontje
.
Deze vindt u in het midden, rechts op de pagina.
2. Selecteer het album die u wilt verwijderen en klik op [Verwijderen].
3. Sluit dit venster af.
U keert nu terug naar het onderliggende venster met uw website.
Opmerking: De foto's die in het te verwijderen album staan zullen ook worden
verwijderd. Deze foto's zullen ook van de server worden verwijderd en kunnen
dus niet door ons worden terug gehaald.
Album
Aan een album kunt u een onbeperkt aantal foto’s toevoegen, of bestaande foto’s
verwijderen.
Nieuwe foto toevoegen
Om een nieuwe foto toe te voegen doet u het volgende:
1. Klik op het icoontje
.
Deze vindt u in het midden, rechts op de pagina.
2. Vul de naam in van het album en klik op [Toevoegen].
3. Klik op [Bladeren] en zoek op uw computer naar de foto die u wilt gaan
toevoegen.
Voor technische details m.b.t. het uploaden van de foto, zie hoofdstuk 0.
4. Vul een beschrijving in van de foto.
Dit is niet verplicht en kunt u ook op een later tijdstip nog doen.
5. Klik nu op [Toevoegen].
Uw computer zal nu de foto naar uw website sturen, dit kan tot enkele
minuten duren afhankelijk van de grootte van de foto en de snelheid van
uw internet verbinding. Het is belangrijk dat u ondertussen nergens op
klikt, of de pagina probeert te herladen.
6. Sluit dit venster af.
U keert nu terug naar het onderliggende venster met uw website.
Bestaande foto’s verwijderen
Om bestaande foto’s te verwijderen doet u het volgende:
1. Klik op het icoontje
.
Deze vindt u in het midden, rechts op de pagina.
2. Selecteer de foto die u wilt verwijderen en klik op [Verwijderen].
3. Sluit dit venster af.
U keert nu terug naar het onderliggende venster met uw website.
Opmerking: Foto's die worden verwijderd worden momenteel ook echt van de
server afgehaald. Deze kunnen dus niet door ons worden terug gehaald.
Foto aanpassen
Zodra u een foto online heeft gezet, maar hier de beschrijving of naam van wilt
veranderen zult u eerst naar de pagina van de foto zelf moeten gaan. U kunt niet de
afbeelding opnieuw uploaden. U zult dan eerst deze foto moeten verwijderen en dan
een nieuwe foto toevoegen zoals beschreven in het eerder beschreven hoofdstuk
Nieuwe foto toevoegen.
1. Klik op het het icoontje
pagina.
Deze vind u in het midden rechts op de
2. Voer de gewenste wijzigingen door.
Ook het inhoud blok hier is voorzien van de opmaak knoppen, eerder
beschreven in dit document. Voor meer informatie over dit veld verwijzen wij u
naar de handleiding voor gevorderden.
3. Klik op [Wijzigingen opslaan] om de wijzigingen door te voeren.
4. Sluit dit venster.
U keert nu terug naar het onderliggende venster met uw website.
Eindwoord
U zou nu instaat moeten zijn om uw pagina te voorzien van foto's en teksten. Er zijn
nog een aantal opties en schermen niet besproken. Deze zullen worden besproken
in de handleiding voor gevorderden. Deze bestaat vooral uit het handmatig
aanpassen van kleuren, achtergronden en de tekstopmaak.