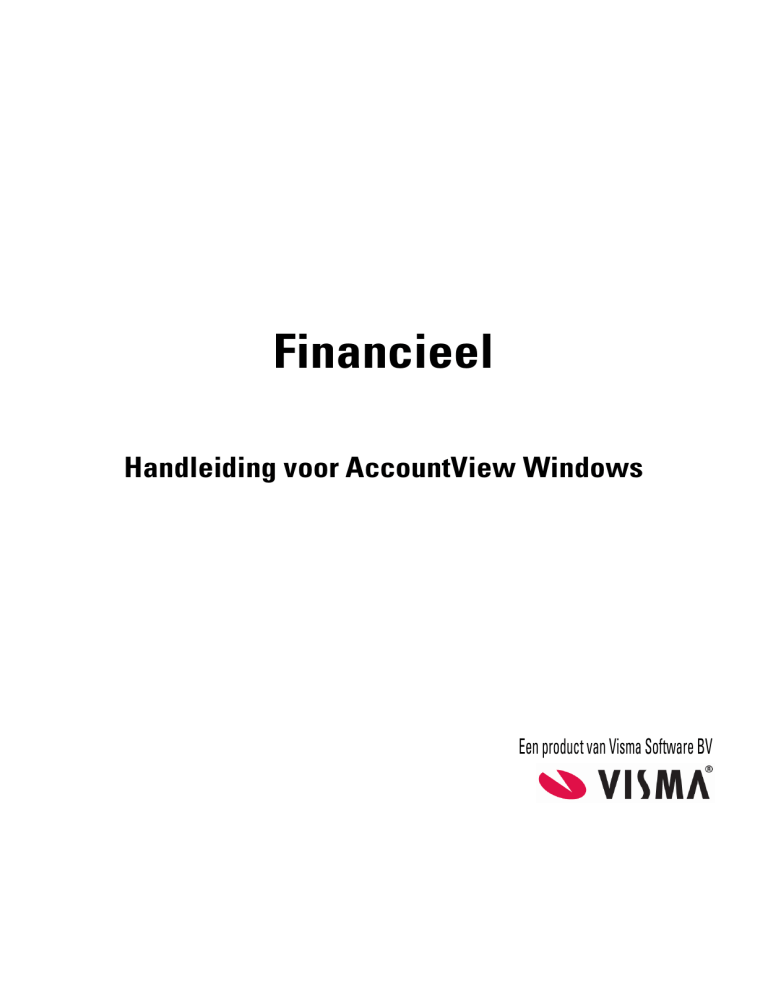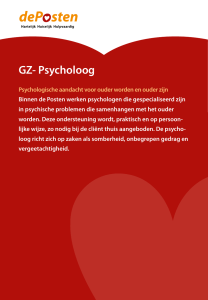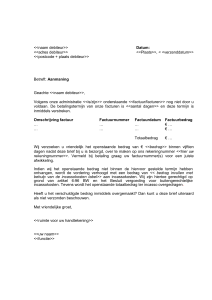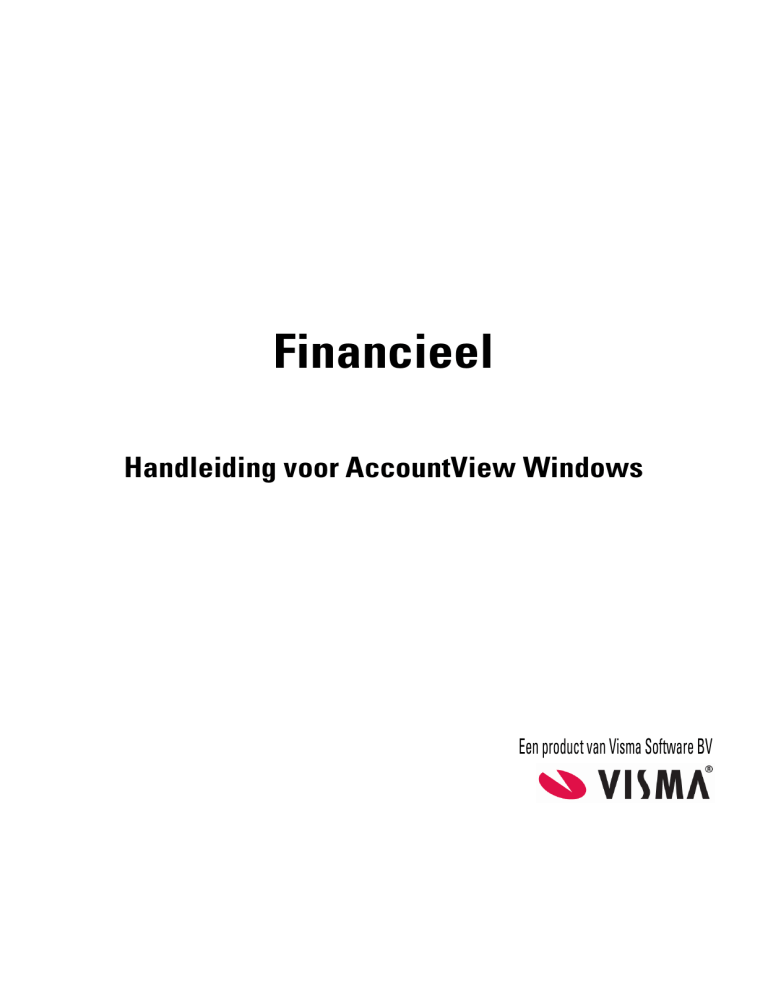
Financieel
Handleiding voor AccountView Windows
Een product van Visma Software BV
Copyright
Alle rechten met betrekking tot de documentatie en de daarin beschreven software berusten bij Visma Software BV. Dit geldt ook voor
eventuele aanvullingen of wijzigingen. Het gebruik van de in deze documentatie beschreven software is gebonden aan regels die worden
omschreven in de licentiebepalingen. Reproductie van het materiaal, op welke wijze dan ook, is zonder voorafgaande schriftelijke
toestemming uitdrukkelijk verboden. De informatie in deze documentatie kan zonder voorafgaande mededeling worden gewijzigd en
impliceert geen enkele verplichting voor Visma Software BV.
Visma Software BV, AccountView, MyAccountView, AccountView Go, BusinessViews, BusinessModeller, BusinessDimensions,
BusinessReporter, BusinessAlerter, SetupAnalyser, Controllers Desk, Samenstel-assistent zijn handelsmerken van Visma Software BV.
De naam Visma en het Visma-logo zijn handelsmerken van Visma AS.
Microsoft, Visual FoxPro, SQL Server, Windows, Excel, Word, Outlook en .NET zijn geregistreerde handelsmerken van Microsoft
Corporation.
Alle andere genoemde handelsmerken zijn eigendom van hun respectievelijke eigenaren.
Versie 9.4, juni 2014
© 2014
Visma Software BV
Inhoud
1. Over deze documentatie
1.1 Druk op F1 voor uitgebreide en actuele informatie
1.2 AccountView Cliënt-invoer, Solo, Team en Business
1.3 Structuur van de documentatie
1.4 Helpinformatie en productondersteuning
1.5 Symbolen en conventies
2. Aanmaningen
2.1 Functionaliteit aanmaningen
2.2 Werkwijze aanmaningen
2.3 Aanmaningslayouts aanmaken en koppelen
2.4 Aanmaningslayouts automatisch selecteren
2.5 Activiteiten voor aanmaningen aanmaken
2.6 Openstaande en betaalde posten analyseren
2.7 Openstaande posten markeren
2.8 Aanmaningen controleren
2.9 Aanmaningen wijzigen
2.10 Layoutselectie wijzigen
2.11 Aanmaningen afdrukken
2.12 Aanmaningen elektronisch versturen
2.13 Kopiedocumenten van aanmaningen raadplegen
2.14 Activiteiten van aanmaningen raadplegen
2.15 Rentenota's
3. Kredietinformatie
3.1 Functionaliteit kredietinformatie
3.2 Werkwijze kredietinformatie
3.3 Kredietinformatie opvragen
3.4 Kredietinformatie inzien
4. Budgettering
4.1 Functionaliteit budgettering
4.2 Werkwijze budgettering
4.3 Stamgegevens budgettering vastleggen
4.4 Budgetverdelingen aanmaken
4.5 Budgetten aanmaken
4.6 Budgetbedragen wijzigen
4.7 Budgetoverzichten opvragen
9
9
9
11
14
17
19
19
20
21
21
24
24
26
28
28
30
30
31
31
32
33
35
35
35
36
38
41
41
42
42
42
43
46
47
5. Vaste activa
5.1 Functionaliteit vaste activa
5.2 Werkwijze vaste activa
5.3 Boekings- en periodevolgorde vaste activa
5.4 Afschrijvingstypen
5.5 Stamgegevens vaste activa voorbereiden en vastleggen
5.6 Vaste activa toevoegen
5.7 Vaste activa met BusinessDimensions
5.8 Afschrijvingen journaliseren
5.9 Vaste activa afvoeren
5.10 Activagegevens opvragen
5.11 Vaste activa herwaarderen, splitsen en groeperen
5.12 Eindejaarsverwerking vaste activa
6. Uitgebreide vreemde valuta
6.1 Functionaliteit uitgebreide vreemde valuta
6.2 Werkwijze uitgebreide vreemde valuta
6.3 Stamgegevens uitgebreide vreemde valuta vastleggen
6.4 Valutakoersen wijzigen
6.5 Valutaverschillen afboeken
6.6 Positie- en koersinformatie opvragen
6.7 Valuta herwaarderen
6.8 Artikelprijzen in vreemde valuta vastleggen
6.9 De valutacalculator gebruiken
7. Consolidatie
7.1 Functionaliteit consolidatie
7.2 Werkwijze consolidatie
7.3 Consolidatie-administraties aanmaken
7.4 Administraties op elkaar afstemmen
7.5 Administraties beschikbaar maken
7.6 Consolidatieschema invoeren
7.7 Consolidatie uitvoeren
8. Transitorische posten
8.1 Functionaliteit transitorische posten
8.2 Werkwijze transitorische posten
8.3 Instellingen transitorische posten vastleggen
8.4 Kosten als transitorische post boeken
8.5 Opbrengsten als transitorische post boeken
8.6 Overlopende posten naar vorig boekjaar overbrengen
8.7 Transitorische posten en afgesloten perioden
8.8 Overzichten van transitorische posten opvragen
49
50
50
51
54
59
63
66
67
68
71
74
77
79
79
80
80
84
87
88
90
92
94
97
97
98
98
101
106
107
108
111
111
111
112
113
115
117
118
119
9. Uitgebreide kostenanalyse
9.1 Functionaliteit uitgebreide kostenanalyse
9.2 Werkwijze uitgebreide kostenanalyse
9.3 Stamgegevens uitgebreide kostenanalyse vastleggen
9.4 Kostenplaatsen verplicht invoeren
9.5 Standaardkostensoorten vastleggen
9.6 Op kostenplaatsen en kostensoorten boeken
9.7 Kostenanalyserapporten opvragen
10. Kostenverdeling
10.1 Functionaliteit kostenverdeling
10.2 Werkwijze kostenverdeling
10.3 Voorbeelden van kostenverdelingen
10.4 Verdeelsleutels invoeren
10.5 Verdeelsleutels gebruiken
10.6 Verdeelsleutels journaliseren
10.7 Voorbeelden van doorverdelingen
10.8 Doorverdelingen gebruiken
10.9 Doorverdelingen journaliseren
10.10 Verdeeloverzichten opvragen
11. Telebankieren
11.1 Functionaliteit telebankieren
11.2 Voorwaarden om telebankieren te kunnen gebruiken
11.3 Werkwijze telebankieren
11.4 Stamgegevens telebankieren vastleggen
11.5 Afschriften ophalen bij uw bank en inlezen
11.6 Afschriften controleren en aanvullen
11.7 Afschriften verwerken
11.8 Afschrift-informatie opvragen
12. Automatische betalingen en incasso
12.1 Functionaliteit automatische betalingen en incasso
12.2 Werkwijze automatische betalingen en incasso
12.3 Instellingen automatische betalingen en incasso vastleggen
12.4 Stamgegevens automatische betalingen en incasso vastleggen
12.5 Banken invoeren en koppelen
12.6 Eenmalige en doorlopende incasso-opdrachten invoeren
12.7 Incidentele incasso-opdrachten uitvoeren
12.8 Openstaande posten markeren
12.9 Openstaande posten wijzigen
12.10 Proefopdrachten aanmaken
12.11 Definitieve opdrachten aanmaken
121
121
121
122
123
124
124
126
129
129
130
133
136
138
140
141
145
149
149
151
151
151
153
154
155
158
164
165
167
167
168
169
171
174
175
177
178
182
186
187
12.12 Definitieve opdrachten versturen
12.13 Afschriften invoeren
12.14 Onverwerkte opdrachten afhandelen
13. Automatische betalingen buitenland
13.1 Functionaliteit automatische betalingen buitenland
13.2 Werkwijze automatische betalingen buitenland
13.3 Instellingen automatische betalingen buitenland vastleggen
13.4 Stamgegevens automatische betalingen buitenland vastleggen
13.5 Buitenlandse betalingsgegevens invoeren
13.6 Buitenlandse betalingsopdrachten aanmaken
14. Multi-Year Financials
14.1 Functionaliteit Multi-Year Financials
14.2 Werkwijze Multi-Year Financials
14.3 Stamgegevens Multi-Year Financials vastleggen
14.4 Journaalhistorie meerdere jaren opvragen
14.5 Fiscale rapportage met Multi-Year Financials - voorbeeld
14.6 Statistische analyse met Multi-Year Financials - voorbeeld
14.7 Grootboekkaart vorig jaar opvragen
14.8 Debiteur-/crediteurkaart vorig jaar opvragen
14.9 Activakaart meerdere jaren opvragen
14.10 Journaalhistorie rapporten opvragen
15. G-rekening
15.1 Functionaliteit G-rekening
15.2 Werkwijze G-rekening
15.3 Stamgegevens G-rekening vastleggen
15.4 Geblokkeerde factuurbedragen invoeren
15.5 Betalingen verwerken
16. Agrarische subadministratie
16.1 Functionaliteit agrarische subadministratie
16.2 Werkwijze agrarische subadministratie
16.3 Kolommen agrarische subadministratie beschikbaar maken
16.4 Boekingen met agrarische subadministratie invoeren
17. Controllers Desk
17.1 Functionaliteit Controllers Desk
17.2 Werkwijze Controllers Desk
17.3 Financiële dimensies vastleggen
17.4 Budgetteren in verslaglegging
17.5 Controleren en corrigeren in verslaglegging
190
190
192
195
195
195
196
197
197
199
201
201
202
202
202
203
204
205
205
206
206
207
207
208
208
212
214
217
217
217
218
218
221
221
221
222
223
226
18. AccountView IFA
18.1 Samenhang van IFA met AccountView
18.2 De opbouw van de workflow
18.3 IFA-rollen
18.4 BTW-boekingen afkomstig uit IFA
18.5 Het proces van OCR en interpreteren en mogelijkheden voor optimalisatie
18.6 IFA - Gegevens en administraties onderhouden
19. Communication Service Nmbrs
19.1 Functionaliteit Communication Service Nmbrs
19.2 Werkwijze Communication Service Nmbrs
19.3 Communication Service Nmbrs inrichten
19.4 Communication Service Nmbrs gebruiken
20. Begrippenlijst
Administratievaluta
Afschrijving
Afschrijvingsmethode
Afschrijvingstype
Afschrijvingswijze
Basisvaluta
Budgetverdeelcode
Consolideren
Dagkoers
Doorverdeelsleutel
Extern opslagmedium
G-rekening
Grootboekrekening
Kostenplaats
Kostensoort
Layout
Transitorische post
Vaste activa
Verdeelregel
Verdeelsleutel
Verkooporder
Vervalduur
Index
231
231
236
246
250
254
256
261
261
261
261
263
265
265
265
265
265
265
265
265
266
266
266
266
266
266
267
267
267
267
267
267
268
268
268
269
9
1. Over deze documentatie
In deze documentatie wordt de werking van AccountView Business en Team besproken, inclusief alle uitbreidingsmodules. Met elkaar
vormen deze modules een uitgebalanceerd systeem waarmee u een volledige administratie kunt bijhouden. In combinatie met de
verschillende modules voor financiële administratie, handel, projecten, uren of accountancy kunt u met AccountView een op maat
gesneden systeem voor uw bedrijf samenstellen.
De gedrukte versie van deze documentatie bestaat uit meerdere delen. Globaal wordt de volgende indeling aangehouden:
•
•
•
•
•
•
Installatie: informatie om AccountView te installeren, in te richten en in gebruik te nemen
Algemeen: de basisfunctionaliteit van AccountView, en uitbreidingsmodules die niet tot een bepaalde modulegroep behoren
Financieel: uitbreidingsmodules voor financiële administratie, telebankieren en automatische betalingen en incasso
Handel: uitbreidingsmodules voor facturering, inkoop, voorraadbeheer, productie en webwinkels
Projecten en uren: uitbreidingsmodules voor projectadministratie en -facturering, urenregistratie en declaraties
Accountancy: uitbreidingsmodules voor accountants en administratiekantoren
Deze indeling wordt ook toegepast in de contextgevoelige helpinformatie (F1 / Help > Onderwerp ).
1.1 Druk op F1 voor uitgebreide en actuele informatie
De beschrijving van de opties en velden vindt u niet in de gedrukte documentatie, maar in de helpinformatie. Op deze manier kunt u
de informatie snel opvragen: u drukt op F1 in het venster of in het veld, en de beschrijving verschijnt. De gedrukte documentatie bevat
dus de werkvolgorde en de achtergrondinformatie. De helpinformatie bevat daarnaast ook het naslaggedeelte: de gedetailleerde informatie
per optie en veld. Met andere woorden: de gedrukte documentatie bevat het ‘hoe’, de helpinformatie bevat het ‘hoe’ en ‘wat’. De
helpinformatie is niet alleen uitgebreider, maar vaak ook actueler. Zodra nieuwe informatie beschikbaar komt (bijvoorbeeld over nieuwe
modules of een gewijzigde procedure) wordt die opgenomen in de helpinformatie. De gedrukte documentatie kan niet zo snel worden
bijgewerkt als de helpinformatie. Vandaar dat wij u aanraden om zoveel mogelijk gebruik te maken van de helpinformatie.
Zie ook: Helpinformatie en productondersteuning (14)
1.2 AccountView Cliënt-invoer, Solo, Team en Business
In deze paragraaf worden de verschillen tussen AccountView Cliënt-invoer, Solo, Team en Business toegelicht.
AccountView Business
AccountView Business is de meest uitgebreide uitvoering van AccountView. Het pakket bevat BusinessViews waarmee u uw eigen
inrichting van AccountView kunt realiseren. U kunt dit pakket uitbreiden tot een onbeperkt aantal gebruikers, met alle modules van
AccountView Team, en bovendien met:
•
•
de business-modules BusinessModeller, BusinessDimensions en BusinessReporter, waarmee u AccountView kunt uitbreiden met
uw branche- of bedrijfsspecifieke gegevens;
de System Development Kit, waarmee u AccountView kunt aanpassen aan uw eigen wensen, of kunt inzetten als financieel-logistieke
bouwstenen in uw eigen applicaties;
10 | Over deze documentatie
•
•
de Integrated Test Facility, waarmee u uw aanpassingen automatisch kunt testen.
Customer Relationship Management, voor uitgebreid marketing- en relatiebeheer, volledig toegesneden op complexe verkooptrajecten
en omvangrijke bestanden.
AccountView Team
AccountView Team is het meestgebruikte pakket. Het pakket bevat kostenplaatsen, vreemde valuta, wachtwoordbeveiliging en
verslaglegging. U kunt dit pakket uitbreiden met alle beschikbare modules (met uitzondering van de modules genoemd onder AccountView
Business) en tot maximaal vijf gebruikers. U kunt op elk moment, zonder verlies van gegevens en met behoud van uw investering,
overstappen van Team naar Business.
AccountView Solo
Naast AccountView Team en Business is er ook een pakket ontwikkeld dat is toegesneden op het kleinbedrijf: AccountView Solo. Het
pakket bevat Autocodering, grootboek en subadministraties debiteuren en crediteuren. Het pakket is geschikt voor één gebruiker en
maximaal vijf administraties, en kan worden uitgebreid met de volgende modules:
•
•
•
•
•
•
Automatische betalingen Solo
Inlezen bankmutaties
Facturering Solo
Agrarische subadministratie
Cliënt-export en Cliënt-import (voor uitwisseling met uw accountant)
COM Client Access Licence (voor het koppelen met andere pakketten)
Omdat dit pakket is afgeleid van AccountView Team, zijn de boekingsprincipes en de bedieningsprocedures gelijk. U kunt op elk
moment, zonder verlies van gegevens en met behoud van uw investering, overstappen van Solo naar Team.
Let op: AccountView Solo wordt alleen in Nederland geleverd.
AccountView Cliënt-invoer
Naast AccountView Business, Team en Solo is ook AccountView Cliënt-invoer beschikbaar, een afgeslankte uitvoering die kan worden
toegepast als de accountant over de module Centraal cliëntbeheer beschikt. Als cliënt moet u beschikken over een AccountView-licentie,
die wordt beheerd door uw accountant. Verdere investeringen zijn niet nodig, een internet-aansluiting volstaat.
De administratie wordt beheerd door de accountant. Hierdoor wordt AccountView-gebruikers veel werk uit handen genomen. De
accountant zorgt immers voor installatie, updates en upgrades, backups, etc. Daarnaast neemt de accountant natuurlijk de meeste
administratieve taken voor zijn rekening. Ook zorgt de accountant voor het afsluiten en aanmaken van boekjaren. Op deze specifieke
gebieden hoeft de cliënt dus geen expertise op te bouwen.
Accountants en cliënten werken in dezelfde AccountView-administraties. Dubbele invoer is niet aan de orde, en de accountant kan de
administratie makkelijk controleren en bewerken. Als gebruiker kunt u op elk gewenst tijdstip uw boekingen invoeren en controleren,
en eventueel aanvullende taken uitvoeren (voor zover mogelijk binnen uw licentie). U kunt taken en mededelingen snel uitwisselen met
uw acountant met de ingebouwde berichtenuitwisseling.
Over deze documentatie | 11
1.3 Structuur van de documentatie
Aan de meeste modules is een apart hoofdstuk gewijd. Sommige onderwerpen, die voor meerdere modules van belang zijn, worden
daar behandeld waar ze het meest worden gebruikt. Voor elk onderwerp worden de handelingen beschreven die nodig zijn voor het
uitvoeren van specifieke taken. In elk hoofdstuk komen de volgende onderwerpen aan de orde:
•
•
•
•
de algemene functionaliteit;
de werkwijze in het kort;
de procedures voor het vastleggen van de instellingen en stamgegevens;
de procedures voor het verrichten van bepaalde taken. Bij deze procedures wordt alleen aangegeven welke opties u moet kiezen,
en in welke volgorde.
Waar vindt u welke module?
Hieronder vindt u een overzicht van de belangrijkste optie(s) per module. De kolom Doc geeft aan in welke handleiding u de module
kunt vinden: Algemeen, Financieel, Handel, Projecten en uren of Accountancy. Modules zonder handleidingcode vindt u in de
helpinformatie, die u kunt opvragen met Help > Onderwerp .
Module
Doc
Opties
Aanmaningen
Fi
Bestand > Debiteuren , Bewerken > Aanmaningen
Abonnementen
Ha
Bestand > Handel > Abonnementen
Accountants Toolkit
Ac
Bestand > Journaal , Rapporten > Chi-kwadraat / Rapporten > Cumulatief journaal /
Rapporten > Negatieve kascontrole / Rapporten > Random getallen / Rapporten >
Steekproef / Zoeken > Chi-kwadraat
AccountReporter
Ac
Document > Stamgegevens administratie > Rapportagetaxonomieën
Agrarische subadministratie
Fi
Document > Stamgegevens administratie > Vennoten
Artikeleenheden
Ha
Document > Stamgegevens administratie > Eenheden , Zoeken > Eenheden per artikel /
Bestand > Handel > Artikelen
Artikelkaarten
Ha
Bestand > Handel > Artikelen , Rapporten > Artikelkaarten / Zoeken > Artikelkaart
Audit Trail
Al
Opties > Audit Trail
Automatische betalingen /
Automatische incasso
Fi
Bestand > Debiteuren , Bestand > Financieel > Automatische incasso / Bestand > Crediteuren
, Bestand > Financieel > Automatische betalingen
Automatische betalingen buitenland
Fi
Bestand > Crediteuren , Bestand > Financieel > Automatische betalingen
Baliefacturering
Ha
Rapporten > Baliefactuur
Betalingsfiattering
Al
Document > Stamgegevens administratie > Betalingsfiatteringen
Budgettering I / Budgettering II
Fi
Bestand > Financieel > Budgetten
Business Alerter I / Business Alerter II
Al
Document > Stamgegevens systeem > Alerts
BusinessDimensions
Al
Document > Stamgegevens systeem > Subadministraties
BusinessModeller
Al
Opties > Gebruikersvelden
BusinessReporter
Al
Rapporten > Gebruikersrapport aanmaken
Centraal cliëntbeheer
Ac
Document > Stamgegevens administratie > Cliëntadministraties
Centraal stambestand
Al
Document > Stamgegevens systeem > Berichten
12 | Over deze documentatie
Module
Doc
Opties
Cliënt-export / Cliënt-import
Ac
Bestand > Administraties , Document > Exporteren > Cliëntgegevens / Document >
Importeren > Cliëntgegevens
Communication Service Nmbrs
Fi
Document > Posten uit AccountView Nmbrs ophalen / Document > Dagboekberichten
importeren
Consolidatie / Consolidatie
internationaal
Fi
Bestand > Administraties , Bewerken > Consolidatie
Contact Manager
Al
Bestand > Relatiebeheer > Bedrijven
Controllers Desk
Fi
Bestand > Verslaglegging
Customer Relationship Management
Al
Bestand > Relatiebeheer > Opportunities
Declaratiehistorie
Pr
Document > Stamgegevens administratie > Declaratiehistorie / Document > Stamgegevens
administratie > Declaratiehistorie meerdere jaren
Dynamic Office
Ac
Bewerken > Dynamic Office > Invoegen
eCatalogus
Ha
Document > Stamgegevens administratie > Webcatalogi
Facturering / Facturering II
Al
Bestand > Handel > Verkoopfacturen
Fiattering
Ha
Bestand > Handel > Verkooporders , Bewerken > Verkooporders fiatteren / Bestand >
Handel > Inkooporders , Bewerken > Inkooporders fiatteren
G-rekening
Fi
Bestand > Crediteuren > F6 , Bestand > Dagboekbladzijden > F6 , Bestand > Debiteuren >
F6
Goederenuitgifte
Ha
Bestand > Handel > Uitgifte-opdrachten
IFA Workflow / IFA Scanning
Fi
Document > Stamgegevens administratie > IFA-documenten / Document > Stamgegevens
administratie > IFA-workflow / Zoeken > IFA-document opvragen , Rapporten
Initiële cijferbeoordeling
Ac
Rapporten > Analyserapporten > Cijferbeoordeling , Document > Status bepalen door
controles
Inkoop I
Ha
Bestand > Handel > Inkooporders
Inkoop II
Ha
Bestand > Handel > Artikelen , Zoeken > Leveranciers per artikel
Inkoophistorie I / Inkoophistorie II /
Inkoopanalyse
Ha
Bestand > Handel > Artikelen , Document > Stamgegevens administratie > Artikelhistorie
, Rapporten
Inlezen bankmutaties
Fi
Bestand > Dagboekbladzijden , Bestand > Financieel > Bankafschriften
Intercompanyboekingen
Ac
Bestand > Administraties , Bewerken > Intercompanyboekingen aanmaken
Intrastat
Ha
Bestand > Administraties , Rapporten > Intrastat-aangifte
Kostenverdeel I / Kostenverdeel II
Fi
Document > Stamgegevens administratie > Verdeelsleutels
Kredietinformatie Graydon
Fi
Document > Kredietinformatie ophalen
Magazijnlocaties
Ha
Document > Stamgegevens administratie > Magazijnen
Multicliënt telebankieren /
Multirekening telebankieren
Ac
Document > Stamgegevens systeem > Multicliënt-telebankbladzijden
Multi-Year Financials
Fi
Document > Stamgegevens administratie > Journaalhistorie meerdere jaren
Bestand > Administraties , Document > Importeren > Importdefinitie aanmaken > Mutaties
/ Document > Stamgegevens systeem > Importdefinities
Mutatie-import
Offertes
Ha
Bestand > Handel > Offertes
Orderinkoop
Ha
Document > Stamgegevens administratie > Concept-bestellingen
Over deze documentatie | 13
Module
Doc
Opties
Periodieke boekingen
Al
Bestand > Dagboekbladzijden > F6 , Document > Journaalpost overnemen
Productiestuklijsten
Ha
Bestand > Handel > Productieorders
Projecten / Uitgebreide
projectbudgettering
Pr
Bestand > Projecten en uren > Projecten
Projecten onderhanden werk I /
Projecten onderhanden werk II
Pr
Document > Projectresultaten overboeken , Rapporten
Projectfacturering
Pr
Document > Declaratievoorstellen aanmaken
Projecthiërarchie
Pr
Bestand > Projecten en uren > Projectgroepen
Projectinkopen
Pr
Zoeken > Projectcalculatie , Document > Inkooporders aanmaken
Projectoffertes
Pr
Bestand > Projecten en uren > Offertes
Projectvoorschotten
Pr
Bestand > Projecten en uren > Projecten , Document > Voorschotten declareren
Prijsafspraken I
Ha
Document > Stamgegevens administratie > Prijslijsten / Document > Stamgegevens
administratie > Staffels
Samengestelde artikelen
Ha
Document > Stamgegevens administratie > Artikelsamenstellingen
Samenstel-assistent I /
Samenstel-assistent II
Ac
Opties > Statusoverzicht controles
Bestand > Administraties , Document > Importeren > Importdefinitie aanmaken >
Stamgegevens / Document > Stamgegevens systeem > Importdefinities
Stamgegevens-import
Transitorische posten
Fi
Bestand > Dagboekbladzijden > F6 , Bewerken > Dagboekregel > Transitorische post
Uitgebreide artikelomschrijving
Ha
Document > Stamgegevens administratie > Uitgebreide artikelomschrijvingen
Uitgebreide kostenanalyse
Fi
Document > Stamgegevens administratie > Kostensoorten
Uitgebreide toegangsbeveiliging I /
Uitgebreide toegangsbeveiliging II /
Uitgebreide toegangsbeveiliging III
Al
Document > Stamgegevens systeem > Toegangsbeveiligingrollen
Uitgebreide vreemde valuta
Fi
Document > Stamgegevens administratie > Valutacodes
Uitwerken kolommenbalans
Ac
Bestand > Verslaglegging
Urenhistorie
Pr
Document > Stamgegevens administratie > Urenhistorie , Rapporten
Urenregistratie
Pr
Bestand > Projecten en uren > Urenregistratie
Uren en Declaraties I / Uren en
Declaraties II
Pr
Document > Declaratievoorstellen aanmaken
Vaste activa I / Vaste activa II
Fi
Bestand > Vaste activa
Vennotenadministratie
Ac
Document > Stamgegevens administratie > Vennotenadministraties
Verkoopadvisering
Ha
Document > Stamgegevens administratie > Artikelrelaties
Verkoophistorie I / Verkoophistorie II
/ Verkoopanalyse
Ha
Bestand > Handel > Artikelen , Document > Stamgegevens administratie > Artikelhistorie
, Rapporten
Verkoopinformatiesysteem
Al
Bestand > Relatiebeheer > Bedrijven , Document > Mailing (Samenvoegbrieven) /
Verkoophistorie / Inkoophistorie
Verkooporders
Ha
Bestand > Handel > Verkooporders
Voorraad
Ha
Bestand > Handel > Voorraadbladzijden
14 | Over deze documentatie
Module
Doc
Opties
Voorraadbeheer
Ha
Bestand > Handel > Artikelen > F6 > Bestel / Bestand > Handel > Artikelen , Bewerken >
ABC-analyse / Bestand > Handel > Artikelen , Document > Inventarisatieopdracht aanmaken
Voorraadhistorie I / Voorraadhistorie
II / Voorraadanalyse
Ha
Bestand > Handel > Artikelen , Document > Stamgegevens administratie > Artikelhistorie
, Rapporten
Voorraadwaardering
Ha
Opties > Instellingen > Administratie > Handel > Voorraad , Voorraadwaardering
XBRL/SBR
Ac
Document > Stamgegevens administratie > Taxonomie-elementen
Tabel 1.1. Opties per module.
1.4 Helpinformatie en productondersteuning
De gedrukte documentatie bevat de informatie die nodig is om AccountView te installeren en te gebruiken. Uitgebreide informatie vindt
u in de helpinformatie. Hierin vindt u informatie over AccountView Business, Team en Solo en alle uitbreidingsmodules. Daarnaast
biedt de website van Visma Software actuele informatie en uitgebreide productondersteuning.
Helpinformatie opvragen
Het helpsysteem heeft een modulaire opbouw; de aangeboden informatie is steeds gerelateerd aan een bepaald onderwerp of een bepaalde
module. Zo is bijvoorbeeld alle informatie over het factureringsproces te vinden onder ‘Facturering’. De indeling van de helpinformatie
komt overeen met de indeling van de gedrukte documentatie, met als verschil dat de helpinformatie meer hoofdstukken bevat en altijd
actueler is.
Druk op F1 om de helpinformatie op te vragen. Het helpsysteem van AccountView is contextgevoelig. Dit houdt in dat, waar u in
AccountView ook op F1 drukt, de gepresenteerde informatie altijd afhankelijk is van het veld of venster dat op dat moment actief is.
Zo kunt u in alle invoervelden van AccountView het helpsysteem raadplegen om te achterhalen welke gegevens u kunt invoeren. Is het
helpsysteem eenmaal actief, dan kunt u door de helptekst bladeren om informatie op te zoeken over procedures waarin de optie of het
veld voorkomt, of om informatie te zoeken over andere onderwerpen.
Het helpsysteem gebruiken
U kunt de helpinformatie op verschillende manieren opvragen.
U hebt een vraag over een bepaald onderwerp?
U vraagt het trefwoordenregister van de helpinformatie op. Dubbelklik op het trefwoord waar u meer over wilt weten om de helpinformatie
op te vragen. Als er meer dan één bijbehorend onderwerp is, verschijnt er een venster waarin u een onderwerp kunt kiezen.
Voorbeeld: “Hoe kan ik een backup maken van een administratie?”
1.
Kies Help > Index .
2.
Voer ‘Backups maken’ in en druk op Enter.
3.
Er wordt een overzicht van alle relevante helpinformatie gegeven.
4.
Druk op Enter om de helpinformatie te tonen.
5.
U krijgt informatie over het maken van een backup.
Over deze documentatie | 15
Als u de inhoudsopgave (tab Inhoud / Contents) kiest, ziet u in welk deel van de helpinformatie het getoonde onderwerp staat. U kunt
op deze manier snel meer informatie over gerelateerde onderwerpen terugvinden.
Let op: U kunt met Help > Index ook alle menu-opties van AccountView terugvinden, bijvoorbeeld als u meer informatie
wilt over de menu-optie Document > Organiseren > Administratie .
U hebt een vraag over een veld of menu-optie?
U vraagt contextgevoelige helpinformatie op (F1). In vrijwel alle gevallen verschijnt een beschrijving van het veld of de optie waarin
u bezig bent. Daar vindt u vaak ook hyperlinks naar onderwerpen waarin de optie voorkomt. Mocht er geen gedetailleerde beschrijving
beschikbaar zijn, dan kunt u de inhoudsopgave (tab Inhoud / Contents), het trefwoordenregister (tab Index) of de zoekfunctie (tab Zoeken
/ Search) gebruiken om de informatie te vinden die u zoekt.
Voorbeeld: “In de stamgegevens van mijn debiteur staat een veld Zoekcode, waar kan ik dat voor gebruiken?”
1.
Kies Bestand > Debiteuren .
2.
Kies Bewerken > Stamgegevens of druk op F6.
3.
Plaats de cursor in het veld Zoekcode.
4.
Kies Help > Onderwerp of druk op F1.
5.
U krijgt informatie over het gebruik van het veld Zoekcode.
U wilt weten wat een bepaald woord betekent?
In de begrippenlijsten zijn omschrijvingen van belangrijke woorden opgenomen. Elke handleiding in PDF- of gedrukte vorm bevat een
begrippenlijst. Die vindt u achterin, net voor de index. Daarin staan echter alleen begrippen die voor de onderwerpen van die handleiding
relevant zijn. De helpinformatie bevat een volledige begrippenlijst waarin de begrippen uit alle handleidingen zijn verzameld.
Zo zoekt u de betekenis van een woord op in de volledige begrippenlijst:
1.
Kies Help > Onderwerp of druk op F1.
2.
Klik op Begrippenlijst. Deze staat onderaan in de tab Inhoudsopgave / Contents.
3.
De opgenomen begrippen staan op alfabet. Klik op het woord dat u zoekt.
U wilt in de helpinformatie zoeken?
Met Help > Zoeken vraagt u de zoekfunctie van de helpinformatie op. In het zoekveld kunt u een of meer zoektermen invoeren. Kies
daarna de knop Onderwerpen zoeken (List Topics) om de bijbehorende onderwerpen op te vragen. Selecteer ten slotte een onderwerp
en druk op Enter, of kies de knop Weergeven (Display).
Zie ook: Documentatie afdrukken (16)
Door de helpinformatie bladeren
Het is belangrijk om het verschil tussen de bladerknoppen te kennen:
16 | Over deze documentatie
•
•
De knoppen Vorige / Back en Volgende / Forward boven in het venster
Het helpsysteem onthoudt de onderwerpen die u hebt bekeken. Klik op Back om terug te gaan naar het onderwerp dat u hiervoor
bekeek. Gebruik deze knop bijvoorbeeld als u een hyperlink hebt gevolgd, en terug wilt gaan naar het oorspronkelijke onderwerp,
waar de hyperlink stond. Als u Vorige / Back hebt gebruikt, kunt u Volgende / Forward gebruiken om dat weer ongedaan te maken.
Als u in het rechterdeel van het venster hebt geklikt, kunt u ook de toets Backspace in plaats van de knop Vorige / Back gebruiken.
De links Vorige en Volgende onder de onderwerptitels in het rechterdeel van het venster
De helpinformatie is geordend in de volgorde die u in de inhoudsopgave ziet. Klik op deze links om heen (Volgende) of terug
(Vorige) te bladeren in de huidige paragraaf, waarmee u dan het voorgaande of volgende onderwerp van dezelfde paragraaf opvraagt.
U bladert als het ware door het boek.
In de inhoudsopgave kunt u ook de pijltoetsen gebruiken om door de helpinformatie te bladeren:
• Pijl omhoog / Pijl omlaag: ga naar het vorige of volgende onderwerp dat zichtbaar is in de inhoudsopgave
• Pijl rechts: klap het huidige onderwerp open, en toon de ‘onderliggende’ onderwerpen; als het onderwerp al is opengeklapt:
ga naar het eerste ‘onderliggende’ onderwerp
• Alt+[*] op het numerieke toetsenbord: klap het huidige onderwerp en alle ‘onderliggende’ onderwerpen open
• Pijl links: klap het huidige onderwerp dicht, waardoor de ‘onderliggende’ onderwerpen niet meer worden getoond; als het
onderwerp al is dichtgeklapt: ga naar het ‘bovenliggende’ onderwerp
• Enter: toon het geselecteerde onderwerp in het rechterdeel van het venster
Hyperlinks volgen
In de helpinformatie kunt u hyperlinks tegenkomen naar andere onderwerpen. Zo kunt u snel informatie opvragen die met een onderwerp
samenhangt.
Hyperlinks zijn onderstreept en worden getoond in een afwijkende kleur. Klik op de hyperlink om de informatie op te vragen. Als er
meerdere hyperlinks mogelijk zijn, verschijnt het venster Gevonden onderwerpen / Topics Found. Selecteer een onderwerp en druk op
Enter (of kies de knop Weergeven / Display).
Documentatie afdrukken
U kunt de helpinformatie afdrukken, of u kunt de informatie afdrukken die in de handleiding staat.
U wilt helpinformatie afdrukken?
In de helpinformatie zijn de afdrukmogelijkheden beperkt, maar u kunt meerdere onderwerpen in één keer afdrukken. Selecteer in de
inhoudsopgave het onderwerp dat u wilt afdrukken, en druk op Enter. Het onderwerp wordt getoond. Klik daarna op Afdrukken / Print
om het onderwerp af te drukken. U kunt er nu voor kiezen om alleen het getoonde onderwerp af te drukken (Het geselecteerde onderwerp
afdrukken / Print the selected topic), of om ook alle ‘onderliggende’ informatie af te drukken (De geselecteerde koptekst en alle
onderliggende onderwerpen afdrukken / Print the selected heading and all subtopics).
Bij het afdrukken wordt gebruik gemaakt van de Extra>Afdrukken>Pagina-instelling (Tools>Print>Page Setup) van Internet Explorer.
Dit geldt ook voor kop- en voetteksten (header en footer). Als u de velden Koptekst (Header) en Voettekst (Footer) leegmaakt, worden
er ook geen kop- en voetteksten afgedrukt als u helpinformatie van AccountView afdrukt.
Over deze documentatie | 17
Pas op: Bij het afdrukken van één onderwerp kunnen de marges onjuist worden geplaatst omdat de help-programmatuur van
Microsoft geen rekening houdt met de printermarges. U kunt dit oplossen door het helpvenster niet te maximaliseren, maar
het wel zo groot te maken dat u alles kunt zien wat u wilt afdrukken (bijvoorbeeld schermafbeeldingen). Vervolgens drukt u
de informatie niet staand (portrait) maar liggend (landscape) af. Het afdrukken gaat overigens ook niet goed als u dit vanuit
de index-tab of de zoek-tab doet. Ook dit wordt veroorzaakt door fouten in de help-programmatuur van Microsoft. In het
algemeen raden we u dan ook aan om altijd eerst het onderwerp in de inhoudsopgave te selecteren, en bij het afdrukken altijd
voor de tweede mogelijkheid te kiezen (De geselecteerde koptekst en alle onderliggende onderwerpen afdrukken / Print the
selected heading and all subtopics). U kunt de uitvoer dan nog beperken met het paginabereik in het afdrukvenster van de
printer.
Voorbeeld: Als u het onderwerp ‘Werken met AccountView’ selecteert en alle ‘onderliggende’ informatie afdrukt, drukt u
een heel hoofdstuk af. Als u het onderwerp Bestand > Grootboek > F6 selecteert en alle ‘onderliggende’ informatie afdrukt,
drukt u de optiebeschrijving en alle bijbehorende veldbeschrijvingen af. In beide gevallen kunt u in het afdrukvenster de beginen eindpagina invoeren om de uitvoer te beperken.
U wilt handleidinginformatie afdrukken?
Kies Help > PDF-handleiding om een AccountView-handleiding op te vragen in het formaat Adobe Acrobat Portable Document
Format (PDF). In PDF kunt u makkelijk één of meer hoofdstukken tegelijk afdrukken. Deze gedrukte documentatie in digitale vorm
bevat de werkvolgorde en de achtergrondinformatie. Het naslaggedeelte (de gedetailleerde informatie per optie en veld) staat alleen in
de helpinformatie. Bovendien kan de gedrukte documentatie niet zo snel worden bijgewerkt als de helpinformatie. Vandaar dat wij u
aanraden om zoveel mogelijk gebruik te maken van de helpinformatie.
Zie ook: Help > PDF-handleiding ( )
Ondersteuning via internet
Visma Software biedt uitgebreide ondersteuning op haar website www.vismasoftware.nl). U vindt er tips en trucs, antwoorden op
veelgestelde vragen, supportinformatie en actuele informatie. Als uw computer toegang heeft tot internet, gebruik dan de opties onder
Help > AccountView op internet om rechtstreeks naar de betreffende pagina’s van de website te gaan.
Ook in het venster Infoline ( Help > Infoline ) vindt u regelmatig nieuwe tips en trucs, naast verscheidene links naar de Visma
Software-website.
Als uw internetverbinding op een andere computer is geïnstalleerd kunt u daar het adres van de website van Visma Software in de
browser invoeren (http://www.vismasoftware.nl). Kies achtereenvolgens Klanten, Supportinformatie.
Toch nog vragen?
Mocht u desondanks nog vragen hebben waarop u geen antwoord kunt vinden in de documentatie of op de website, dan kunt u contact
opnemen met de afdeling Support van Visma Software.
Zie ook: Help > Productondersteuning ( )
1.5 Symbolen en conventies
In de documentatie wordt voortdurend verwezen naar onderdelen van het programma. De volgende typografische conventies worden
in deze documentatie gebruikt:
18 | Over deze documentatie
•
•
•
•
Vetgedrukte tekst
Wordt gebruikt voor velden, kolommen en opties in vensters en voor menu-opties, zoals Help > Onderwerp . De naam van een
menu-optie wordt samengesteld uit de menunaam in de menubalk (Help) en de keuze uit het menu (Onderwerp).
Cursieve tekst
Wordt gebruikt voor de namen van modules en vensters. Cursieve tekst wordt ook gebruikt om bepaalde woorden of tekstgedeelten
te benadrukken of om opties en instellingen van Windows aan te duiden (zie ook Opties en instellingen van Microsoft Windows (18)).
Schrijfmachineletters
Worden gebruikt voor de namen van programma’s en bestanden, en voor gegevens die u met het toetsenbord moet invoeren. Voor
de duidelijkheid worden deze meestal in hoofdletters weergegeven. Bij het invoeren van deze namen kunt u echter zowel hoofdletters
als kleine letters gebruiken. Schrijfmachineletters worden ook gebruikt voor journaalposten.
Ctrl+F5
Toetsen die u op het toetsenbord moet indrukken beginnen met een hoofdletter. Een plusteken tussen twee toetsen geeft aan dat u
beide toetsen tegelijk moet indrukken. Dus Ctrl+F5 betekent dat u de toets Ctrl ingedrukt moet houden en vervolgens op F5 moet
drukken.
Daarnaast wordt er een aantal symbolen in de documentatie gebruikt, elk met een vaste tekst. Hieronder vindt u van elk symbool een
voorbeeld en een korte toelichting.
Let op: Kopieën van facturen worden alleen bewaard als u hier een map hebt opgegeven.
Een vierkant met een groterdanteken wordt vaak gebruikt om eventuele gevolgen aan te geven als u een bepaalde handeling
al dan niet uitvoert.
Voorbeeld: De administratiecode YR_GRD2014 is een duidelijke code voor administratie Your Garden Products 2014.
Een cirkel met de letter i wordt gevolgd door een voorbeeld.
Pas op: Maak altijd eerst een backup voordat u een update uitvoert.
Een driehoek met een uitroepteken komt u zelden tegen, maar als u het ziet, betekent het: ‘Opgepast, gevaar!’
Een bepaalde optie is niet beschikbaar of niet zichtbaar.
Een veelgestelde vraag wordt vooraf gegaan door een ruitje met een vraagteken.
Zie ook: Aan het einde van een paragraaf vindt u eventuele verwijzingen. Hieronder wordt voor meer informatie verwezen naar het
hoofdstuk ‘AccountView installeren’, en de beschrijving van de optie Opties > Instellingen > Administratie > Algemeen >
Administratie . In de handleiding staat het paginanummer tussen haakjes erachter. Een boekje geeft aan dat de informatie in een ander
boek staat (en ook in de helpinformatie); F1 geeft aan dat u optiebeschrijvingen in de helpinformatie vindt. In de helpinformatie kunt
u de verwijzing volgen door te klikken op een link in de vorm van een pijltje.
Zie ook: AccountView installeren ( ), Opties > Instellingen > Administratie > Algemeen > Administratie ( )
Opties en instellingen van Microsoft Windows
Sommige instellingen en opties van Microsoft Windows zijn belangrijk voor de juiste werking van AccountView. In de documentatie
komen daarom verwijzingen naar Windows voor. Deze zijn opgenomen als cursieve tekst. De aanduidingen van de opties en instellingen
en de beschrijvingen waar u ze in Windows vindt, zijn gebaseerd op Windows XP. De verwijzingen worden voor de Nederlandstalige
Windows-versie gegeven met daarachter tussen haakjes die voor de Engelstalige versie. Als de verwijzing in beide talen gelijk is, vervalt
de tekst tussen haakjes.
Voorbeeld: Veel Windows-instellingen zijn vast te leggen via Start/Configuratiescherm (Start/Control Panel).
19
2. Aanmaningen
Met de module Aanmaningen kunt u betalingsherinneringen afdrukken voor openstaande posten. De openstaande posten worden in een
apart venster weergegeven, waarna u zelf een selectie van debiteuren en/of openstaande posten kunt definiëren die voor het afdrukken
van een aanmaning in aanmerking komt.
In AccountView kunt u, naar eigen keuze, volgens twee principes automatisch een layout voor een aanmaning selecteren. Dit kan óf
op basis van de vervalduur van een openstaande post, óf op basis van het aantal malen dat er al een aanmaning is afgedrukt. Hierbij
wordt onder de vervalduur van een openstaande post het aantal dagen verstaan dat is verstreken sinds de overeengekomen betalingstermijn
voor de betreffende debiteur is overschreden. Voor beide principes geldt dat u per taalcode drie layouts kunt vastleggen, die elk
corresponderen met respectievelijk een bepaalde vervaltermijn of een aanmaningsaantal. Met de module worden een aantal
voorbeeldlayouts meegeleverd. Deze layouts kunt u gemakkelijk aanpassen aan uw eigen bedrijfssituatie.
Debiteuren die te laat betalen, mag u kosten in rekening brengen. Met de module Rentenota's, die een uitbreiding is op de module
Aanmaningen, kunt u wettelijke of contractuele rentepercentages vastleggen. Daarmee berekent u vervolgens de rente en laat die in
aanmaningen opnemen. De module biedt uiteraard ook de mogelijkheid de betaling van de rente financieel correct af te handelen. Meer
over deze module vindt u onder Rentenota’s (33).
Op grond van een controlelijst kunt u de aanmaningsgegevens van een openstaande post controleren en desgewenst wijzigen. Zo kunt
u bijvoorbeeld een post blokkeren voor het afdrukken van een aanmaning. Ook kunt u de peildatum wijzigen, waardoor u de selectie
van openstaande posten kunt manipuleren.
2.1 Functionaliteit aanmaningen
Deze uitbreidingsmodule bevat onder andere de volgende functionaliteit:
•
•
•
•
•
•
•
•
•
•
Centraal aanmaningenvenster met gegevens per openstaande post, inclusief ouderdomsinformatie, aanmaningsinformatie en
betaalinformatie
Stamgegevens aanmaningen, inclusief betalingscondities en documenten
Notities en datum toegezegde betaling vastleggen per aanmaning
Aanmaningen blokkeren en uit handen geven
Peildatum vrij instelbaar
Standaardlayouts
Ingebouwde layoutontwerper
Automatische layoutselectie:
• Op basis van aantal keren gemaand, of op basis van vervalduur openstaande post
• Voor elke taalcode drie verschillende layouts mogelijk
Openstaande posten handmatig markeren
Openstaande posten automatisch markeren op basis van peildatum en minimumbedrag, met uitsluiting van uit handen gegeven
posten, creditnota's en automatische incassoposten
20 | Aanmaningen
•
•
Aanmaningen elektronisch versturen (AccountView Business)
Standaardrapporten:
• Aanmaningen
• Controlelijst
• Openstaande posten
Voorwaarden: Rentenota's
• Rentepercentages en hun ingangsdatum vastleggen
• Rente laten berekenen voor een of meer openstaande posten en de berekende rente opnemen op aanmaningen
• Betaalde rente boeken op een ingestelde grootboekrekening
2.2 Werkwijze aanmaningen
Voordat u kunt gaan werken met de module Aanmaningen, hebt u de debiteuren-subadministratie ingericht.
Voor het versturen van aanmaningen hebt u layouts nodig. Daarom richt u de module eerst in door layouts aan te maken en te koppelen.
Vervolgens kunt u aanmaningen versturen met de aangemaakte layouts. Het gebruik van taalcodes en layouts wordt uitgebreid beschreven
in het hoofdstuk Facturering ( ).
Zie ook: Debiteuren en crediteuren ( ), Facturering ( )
Werkwijze aanmaningen inrichten
Voordat u aanmaningen kunt versturen, moet u de module inrichten.
Zo richt u aanmaningen in:
1.
Als u verschillende aanmaningen wilt versturen naar verschillende groepen debiteuren, maakt u gebruik van taalcodes. Als u nog
geen taalcodes hebt aangemaakt en aan debiteuren hebt gekoppeld dient u dat eerst te doen. Voor elke debiteurengroep maakt u
een taalcode aan. Deze taalcode koppelt u aan de debiteur met Bestand > Debiteuren > F6 . Als alle debiteuren dezelfde
aanmaningen mogen krijgen, maakt u één taalcode aan die u aan de administratie koppelt in Opties > Instellingen > Administratie >
Algemeen > Bedrijf .
2.
Maak layouts voor aanmaningen aan, of wijzig een kopie van de aanmaningslayouts van de voorbeeldadministratie Your Garden
Products of Your Advice(*.TM2) met Bewerken > Layout . Het aantal layouts dat u nodig hebt is afhankelijk van het aantal
taalcodes (debiteurengroepen) dat u gebruikt, en van het aantal verschillende layouts dat u voor die groepen nodig hebt voor
aanmaningen. Als alle debiteuren dezelfde aanmaningen mogen krijgen, hebt u drie layouts nodig.
3.
Koppel de aanmaningslayouts aan de taalcodes met Document > Stamgegevens administratie > Taalcodes > F6 , tab Aanmaningen
in de velden Aanmaning 1, Aanmaning 2 en Aanmaning 3. Als alle debiteuren dezelfde aanmaningen mogen krijgen, koppelt u
de drie layouts aan de Taalcode van de administratie ( Opties > Instellingen > Administratie > Algemeen > Bedrijf ).
4.
U kunt kiezen voor automatische selectie van layouts op basis van vervalduur of van aantal aanmaningen. Leg de instelling voor
de selectie van layouts vast met Opties > Instellingen > Administratie > Financieel > Aanmaningen .
Aanmaningen | 21
5.
Als u Contact Manager hebt, kunt u ook instellingen voor het aanmaken van activiteiten vastleggen. Hierdoor wordt van elke
verstuurde aanmaning automatisch een activiteit aangemaakt.
6.
Leg eventueel instellingen vast voor het bewaren van kopiedocumenten. Hierdoor wordt van elke aanmaning een kopiedocument
bewaard bij de openstaande posten.
Zie ook: Factuurlayouts aanmaken ( ), Factuurlayouts koppelen ( ), Aanmaningslayouts automatisch selecteren (21), Instellingen
kopiedocumenten vastleggen ( )
Werkwijze aanmaningen versturen
Als u layouts hebt aangemaakt en gekoppeld, kunt u aanmaningen versturen.
Zo verstuurt u aanmaningen:
1.
Kies Bestand > Debiteuren .
2.
Kies Bewerken > Aanmaningen .
3.
Kies eventueel Document > Stamgegevens administratie > Openstaande postenanalyse voor een analyse van de openstaande
posten, voordat u aanmaningen gaat versturen.
4.
In het venster Aanmaningen markeert u de openstaande posten waarvoor u aanmaningen wilt versturen. Met Zoeken > Openstaande
posten markeren kunt u posten automatisch markeren en de peildatum wijzigen.
5.
Kies Rapporten > Controlelijst om de gemarkeerde aanmaningen te controleren.
6.
Naar aanleiding van de controlelijst kunt u de aanmaningsgegevens van een aantal posten wijzigen met Bewerken > Stamgegevens
(F6/Enter).
7.
Kies Rapporten > Aanmaningen om de gemarkeerde aanmaningen af te drukken.
2.3 Aanmaningslayouts aanmaken en koppelen
Voordat u aanmaningen gaat afdrukken, moet u zich afvragen welke layout(s) u hiervoor wilt gebruiken. Bij de module Aanmaningen
wordt standaard een aantal layouts meegeleverd met extensie TM2. Deze layouts kunt u aanpassen aan uw eigen bedrijfssituatie.
U kunt op twee manieren een layout kiezen voor het afdrukken van een aanmaning. Zo kunt u bij het afdrukken zelf een willekeurige
layout opgeven, of u kunt layouts automatisch selecteren. Als u layouts automatisch wilt selecteren voor bepaalde groepen debiteuren,
maakt u gebruik van taalcodes. Het gebruik van taalcodes en layouts wordt uitgebreid beschreven in het hoofdstuk Facturering ( ).
Zie ook: Factuurlayouts aanmaken ( ), Factuurlayouts koppelen ( ), Opties > Instellingen > Administratie > Algemeen >
Bedrijf ( ), Bestand > Debiteuren > F6 ( ), Document > Stamgegevens administratie > Taalcodes > F6 ( )
2.4 Aanmaningslayouts automatisch selecteren
Per administratie legt u vast op welke wijze de automatische selectie van de layout plaatsvindt: op basis van het aantal aanmaningen
(het aantal keren dat voor een openstaande post een aanmaning is afgedrukt), of op basis van de vervalduur van de openstaande post.
Bij deze laatste mogelijkheid is het aantal dagen van belang dat is verstreken na de overeengekomen betalingstermijn.
In AccountView kunt u bij de stamgegevens van de taalcode drie aanmaningslayouts vastleggen, die elk corresponderen met respectievelijk
een verschillende vervalduur of het aantal keren dat een openstaande post reeds is aangemaand. Is er bijvoorbeeld voor een openstaande
post nog niet eerder een aanmaning verstuurd, dan selecteert AccountView de layout van aanmaning 1.
22 | Aanmaningen
De instellingen voor het automatisch selecteren van layouts legt u vast met Opties > Instellingen > Administratie > Financieel >
Aanmaningen .
Afbeelding 2.1. Per administratie legt u vast hoe u de layout van aanmaningen wilt selecteren: op basis van het aantal aanmaningen (het
aantal keren dat voor een openstaande post een aanmaning is afgedrukt), of op basis van de vervalduur van de openstaande post.
Zo selecteert u aanmaningslayouts automatisch:
1.
Kies Opties > Instellingen > Administratie > Financieel > Aanmaningen .
2.
Kies in Selectie layout voor Aantal keren aangemaand of Vervalduur openstaande post.
Als u kiest voor Vervalduur openstaande post, moet u ook de vervalduren invoeren.
Layouts selecteren op basis van vervalduur
Als u regelmatig aanmaningen verstuurt (bijvoorbeeld wekelijks), kunt u het beste layouts selecteren op basis van vervalduur. De
vervalduur is het aantal dagen na de vervaldatum. De vervaldatum is de factuurdatum plus de betalingstermijn.
U gebruikt bijvoorbeeld een betalingstermijn voor debiteuren van 30 dagen na de factuurdatum, en de termijn voor elk van de drie
verschillende vervalduren van de openstaande post is 30 dagen.
In dit geval kiest u in Opties > Instellingen > Administratie > Financieel > Aanmaningen voor Vervalduur openstaande post, en
voert u in de velden Vervalduur 2 en Vervalduur 3 de waarden 60 en 90 in. Vervalduur 1 wordt niet gebruikt. De eerste aanmaning
verstuurt u pas na 30 dagen, als de betalingstermijn is verstreken. Hiervoor wordt layout Aanmaning 1 gebruikt, totdat de post 60 dagen
is vervallen. Vanaf 60 dagen na de vervaldatum wordt Aanmaning 2 gebruikt, en vanaf 90 dagen Aanmaning 3.
In onderstaande tabel ziet u welke aanmaning wordt gebruikt in bovenstaand voorbeeld.
Vervalduur (dagen)
Layout
25
Aanmaning 1
45
Aanmaning 1
65
Aanmaning 2
85
Aanmaning 2
Aanmaningen | 23
Vervalduur (dagen)
Layout
105
Aanmaning 3
125
Aanmaning 3
Tabel 2.1. Layoutselectie bij Vervalduur 2 = 60 Vervalduur 3 = 90
Als u in dit voorbeeld een maand lang geen aanmaningen verstuurt, kunnen sommige debiteuren meteen de waarschuwing (Aanmaning
2) krijgen, in plaats van eerst een vriendelijke brief (Aanmaning 1). U kunt dit oplossen door de peildatum tijdelijk te wijzigen. Door
de peildatum te wijzigen, wijzigt ook de vervalduur.
Zie ook: Peildatum wijzigen (27)
Layouts selecteren op basis van aantal aanmaningen
Deze instelling kunt u het beste gebruiken als u weinig aanmaningen verstuurt (bijvoorbeeld elke maand). Ook hier gebruikt u bijvoorbeeld
een betalingstermijn voor debiteuren van 30 dagen na de factuurdatum, maar u wilt debiteuren altijd dezelfde eerste aanmaning sturen,
of ze nu 30 of 70 dagen niet hebben betaald.
In dit geval kiest u in Opties > Instellingen > Administratie > Financieel > Aanmaningen voor Aantal keren aangemaand. Ook hier
verstuurt u de eerste aanmaning pas na 30 dagen, als de betalingstermijn is verstreken. Hiervoor wordt altijd layout Aanmaning 1
gebruikt, hoe groot de vervalduur of de ouderdom ook is. Voor de tweede aanmaning wordt altijd Aanmaning 2 gebruikt, en voor de
derde en volgende Aanmaning 3.
Aantal keren aangemaand
Layout
0
Aanmaning 1
1
Aanmaning 2
2
Aanmaning 3
3
Aanmaning 3
10
Aanmaning 3
Tabel 2.2. Layoutselectie op basis van aantal aanmaningen
Het maakt dus niet uit wanneer u de aanmaningen verstuurt, uw debiteuren krijgen altijd eerst een vriendelijke brief (Aanmaning 1),
en pas later een waarschuwing (Aanmaning 2).
Als in dit voorbeeld bepaalde debiteuren meteen de waarschuwing (Aanmaning 2) moeten krijgen, in plaats van eerst een vriendelijke
brief (Aanmaning 1), dan kunt u dit oplossen door het aantal aanmaningen te wijzigen. Door het aantal aanmaningen te wijzigen, wijzigt
u ook de layout die gebruikt wordt.
Zie ook: Layoutselectie wijzigen (30)
Kopiedocumenten van aanmaningen bewaren
Voorwaarden: AccountView Team / Business
Tijdens het afdrukken van aanmaningen kunt u automatisch een kopie bewaren. U stuurt de originele aanmaningen naar uw klanten,
en u bewaart de kopie-aanmaningen zodat u deze later eventueel kunt raadplegen. U moet hiervoor enkele instellingen vastleggen, die
overeenkomen met de instellingen van andere kopiedocumenten. Deze instellingen worden in een ander hoofdstuk toegelicht.
24 | Aanmaningen
Kopiedocumenten worden per openstaande post bewaard en getoond op de tab Documenten. Als u activiteiten aanmaakt op basis van
aanmaningen (module Contact Manager), kunnen de kopiedocumenten via deze activiteiten worden opgevraagd.
Zie ook: Instellingen kopiedocumenten vastleggen ( ), Activiteiten voor aanmaningen aanmaken (24)
2.5 Activiteiten voor aanmaningen aanmaken
Voorwaarden: Contact Manager
U kunt het versturen van een aanmaning registreren als activiteit. Deze activiteiten worden direct gemarkeerd als afgewerkt. Hierdoor
is uw activiteitenoverzicht per relatie compleet, ook met betrekking tot het versturen van aanmaningen.
Maak eerst een nieuwe activiteit aan voor het registreren van aanmaningen als activiteiten. Voor het registreren van deze activiteiten
wordt altijd één activiteithoofdgebied gebruikt, dat u moet invoeren in Administratie-instellingen - Financieel (Aanmaningen). U kunt
daarnaast maximaal drie activiteitsubgebieden opgeven, voor de eerste, tweede en derde aanmaning. Na het invoeren van de instellingen
worden de aanmaningen automatisch geregistreerd in Contact Manager.
Bij een activiteit moet altijd een medewerker worden vastgelegd. Bij activiteiten op basis van aanmaningen wordt hiervoor de medewerker
gebruikt, die gekoppeld is aan de huidige AccountView-gebruiker.
Als u kopie-aanmaningen bewaart, kunnen deze ook vanuit activiteiten worden opgevraagd.
Zie ook: Kopiedocumenten van aanmaningen bewaren (23)
Zo legt u het gebruik van activiteiten voor aanmaningen vast:
1.
Kies Document > Stamgegevens administratie > Activiteithoofdgebieden .
2.
Kies Bewerken > Toevoegen (ctrl+ins/ctrl+n).
3.
Voer een nieuw Activiteithoofdgebied in voor het registreren van aanmaningen.
4.
Voer drie activiteitsubgebieden in, bijvoorbeeld AANMAN1, AANMAN2 en AANMAN3.
5.
Kies Opties > Instellingen > Administratie > Financieel > Aanmaningen .
6.
Markeer Aanmaningactiviteit aanmaken.
7.
Kies het gewenste activiteithoofdgebied. De activiteitsubgebieden worden direct ingevoerd, maar kunnen worden gewijzigd.
8.
Kies Bestand > Projecten en uren > Medewerkers .
9.
Selecteer een medewerker en kies Bewerken > Stamgegevens (F6/Enter).
10. Kies de tab Instellingen en kies de gewenste Gebruikersnaam.
2.6 Openstaande en betaalde posten analyseren
Voordat u aanmaningen gaat versturen, moet u eerst vaststellen voor welke openstaande posten u dit wilt doen. In sommige gevallen
is dit eenvoudig, AccountView bevat een aantal standaardrapporten waarmee u eenvoudige analyses kunt uitvoeren. In het vervolg van
deze paragraaf worden er een paar besproken.
Aanmaningen | 25
Historisch betalingsgedrag analyseren
Voor het versturen van een aanmaning hebt u voor uzelf een aantal regels opgesteld; u verstuurt een eerste aanmaning bijvoorbeeld pas
nadat de betalingstermijn van dertig dagen is verstreken. Het is ook goed denkbaar dat u rekening wilt houden met het betalingsgedrag
dat een debiteur in het verleden had.
Om dit betalingsgedrag te analyseren, hebt u in AccountView de beschikking over twee rapporten. Als u in alle facturen voor alle
debiteuren dezelfde betalingstermijn afspreekt, dan kunt u hiervoor het rapport Analyse debiteuren gebruiken.
Zo bekijkt u het rapport Analyse debiteuren:
1.
Kies Document > Stamgegevens administratie > Openstaande postenanalyse .
2.
Kies Rapporten > Analyse debiteuren .
3.
Selecteer bijvoorbeeld het rapport Gemiddelde betalingstermijn betaalde posten debiteuren om voor alle debiteuren te zien
hoeveel dagen het gemiddeld heeft geduurd voordat een factuur werd betaald. Druk op F1 voor meer informatie.
Afbeelding 2.2. De betalingstermijn wordt gemiddeld per debiteur en per week weergegeven.
Als u verschillende betalingstermijnen hanteert voor verschillende typen facturen of voor verschillende debiteuren, dan geeft het rapport
Analyse debiteuren niet voldoende informatie. U weet waarschijnlijk niet meer welke betalingstermijn u met welke debiteur hebt
afgesproken en dus kunt u ook het betalingsgedrag van de debiteur niet beoordelen. Het rapport Gemiddelde betalingstermijn vergelijkt
de overeengekomen betalingstermijn(en) met de daadwerkelijke betalingstermijn(en).
Zo bekijkt u het rapport Gemiddelde betalingstermijn:
1.
Kies Document > Stamgegevens administratie > Openstaande postenanalyse .
2.
Kies een andere weergave uit de keuzelijst in de werkbalk, bijvoorbeeld Betaalde posten debiteuren.
3.
Kies Rapporten > Gemiddelde betalingstermijn .
4.
Markeer Business-selectie gebruiken om in het rapport alleen de betaalde posten van de debiteuren te zien.
5.
Voer de overige instellingen naar eigen wens in. Druk op F1 voor meer informatie.
Ouderdom of vervalduur openstaande posten analyseren
Voordat u de openstaande posten gaat markeren waarvoor u aanmaningen wilt afdrukken, kan het handig zijn om te weten hoe oud de
openstaande posten zijn, of hoe lang het is geleden dat de betalingstermijn is verstreken. Deze informatie kunt u met name gebruiken
26 | Aanmaningen
als u de layout voor de aanmaning handmatig selecteert bij het afdrukken. U kunt dan bijvoorbeeld een andere layout kiezen om de
toonzetting van de aanmaningen aan te passen.
Zo analyseert u de ouderdom of de vervalduur van een openstaande post:
1.
Kies Document > Stamgegevens administratie > Openstaande postenanalyse .
2.
Kies Rapporten > Ouderdomsanalyse .
3.
Kies bij Berekenen wat u wilt berekenen, bijvoorbeeld Vervalduur.
4.
Bepaal de tijdvakken waarin de openstaande posten in het rapport worden gegroepeerd, door bij Termijn 1 tot en met Termijn 3
aantallen dagen in te voeren.
5.
Kies Gedetailleerd bij Uitvoer om iedere factuur apart te tonen in het rapport.
6.
Voer de overige instellingen naar eigen wens in. Druk op F1 voor meer informatie.
2.7 Openstaande posten markeren
In het venster Aanmaningen staan alle openstaande posten met de historische aanmaningsgegevens weergegeven. Hier markeert u de
openstaande posten waarvoor u een aanmaning wilt afdrukken. Het is ook mogelijk om in dit venster eerst een selectie te maken van
de te markeren posten, en die vervolgens allemaal in één keer te markeren.
Afbeelding 2.3. In het venster Aanmaningen markeert u de openstaande posten waarvoor u een aanmaning wilt afdrukken.
Aanmaningen | 27
Zo markeert en selecteert u aanmaningen:
1.
Kies Bestand > Debiteuren .
2.
Kies Bewerken > Aanmaningen .
3.
Markeer de openstaande posten waarvoor u een aanmaning wilt afdrukken, met de volgende opties:
•
•
•
Bewerken > Stamgegevens (F6/Enter), om gedetailleerde gegevens van één openstaande post op te vragen.
Zoeken > Markeren/demarkeren (spatie), om één openstaande post te (de)markeren.
Zoeken > Openstaande posten markeren , om alleen grotere openstaande posten te markeren, of om posten uit te sluiten
die u uit handen hebt gegeven. U kunt ook de peildatum (en daarmee de vervalduur) wijzigen.
• Beeld > Selecteren , bijvoorbeeld om de openstaande posten van één of twee debiteuren te zien, of posten met een hoge
vervalduur.
Vervolgens kunt u met Zoeken > Alles markeren de geselecteerde posten markeren.
De markering blijft gehandhaafd als u het venster tussentijds verlaat.
Let op: Als u layouts automatisch selecteert op basis van vervalduur, en u selecteert twee openstaande posten van dezelfde
debiteur, waarvan de vervalduur in twee verschillende termijnen valt, dan worden beide posten tijdens het afdrukken op één
layout voor die debiteur gecombineerd. Om dit te voorkomen kunt u het beste een selectie maken op basis van de vervalduur
voordat u openstaande posten markeert.
Zie ook: Peildatum wijzigen (27)
Peildatum wijzigen
De ouderdom en de vervalduur van de openstaande posten (kolommen Oud en Verv) wordt berekend op basis van de peildatum.
Standaard wordt voor de peildatum de huidige datum (de systeemdatum) gebruikt. U ziet dan hoe oud de openstaande post vandaag is.
Het is ook mogelijk om een andere peildatum te gebruiken. Als u een peildatum gebruikt die een maand later ligt, ziet u hoe oud de
openstaande posten dan zijn (30 dagen meer), en als u een peildatum gebruikt die een maand eerder ligt, ziet u hoe oud de openstaande
posten toen waren (30 dagen minder). De gewijzigde peildatum geldt voor heel AccountView, totdat u AccountView afsluit.
Deze mogelijkheid komt met name van pas als u layouts automatisch selecteert op basis van vervalduur, en u bijvoorbeeld aanmaningen
eerder dan gebruikelijk wilt afdrukken, of als u een keer vergeten bent aanmaningen te versturen, en ze alsnog wilt afdrukken met de
juiste layout.
Zo wijzigt u de peildatum:
1.
Kies Bestand > Debiteuren .
2.
Kies Bewerken > Aanmaningen .
In dit venster ziet u de huidige Peildatum, waarop de kolommen Oud en Verv zijn gebaseerd.
3.
Kies Zoeken > Openstaande posten markeren .
Wijzig de Peildatum en kies OK.
4.
Het venster Aanmaningen toont nu een nieuwe Peildatum, en de kolommen Oud en Verv zijn opnieuw berekend.
5.
Kies Zoeken > Alles demarkeren om de markeringen te verwijderen.
Let op: Met Zoeken > Openstaande posten markeren kunt u ook het minimumbedrag instellen van de te markeren
openstaande posten.
28 | Aanmaningen
Afbeelding 2.4. Met de markeeroptie kunt u de peildatum en het minimumbedrag van de te markeren openstaande posten bepalen.
2.8 Aanmaningen controleren
Wilt u de gegevens van de gemarkeerde openstaande posten eerst controleren voordat u de aanmaningen definitief afdrukt, dan kunt u
een controlelijst afdrukken. Op deze lijst staan zowel de debiteurgegevens als de aanmaningsgegevens van alle gemarkeerde posten
vermeld. U kunt de controlelijst ook gebruiken voor uw debiteurenbeheer, als u debiteuren nabelt.
Om de controlelijst af te drukken nadat u aanmaningen hebt gemarkeerd, kiest u Rapporten > Controlelijst in het venster Aanmaningen.
Let op: De peildatum wordt ook voor het samenstellen van de controlelijst gebruikt. U kunt de peildatum wijzigen met
Zoeken > Openstaande posten markeren .
Zie ook: Peildatum wijzigen (27),
Rapporten > Aanmaninganalyse ( )
2.9 Aanmaningen wijzigen
Op grond van de controlelijst kunt u besluiten om van een openstaande post de (historische) aanmaningsgegevens te wijzigen. Zo kunt
u bijvoorbeeld het aanmaningsaantal wijzigen, een post blokkeren of een post uit handen geven.
Om aanmaningen te wijzigen nadat u ze hebt gecontroleerd, kiest u Bewerken > Stamgegevens (F6/Enter) in het venster Aanmaningen.
De debiteur- en de factuurgegevens van de openstaande post zijn wel zichtbaar in het venster Stamgegevens aanmaning, maar u kunt
deze gegevens niet wijzigen.
Afbeelding 2.5. In het venster Stamgegevens aanmaning kunt u posten blokkeren en uit handen geven. Ook kunt u toegezegde betalingen
registreren en het aantal verstuurde aanmaningen wijzigen.
Aanmaningen | 29
Let op: Met Zoeken > Mutatieregels openstaande post (F5) vraagt u de mutatiegegevens van de geselecteerde post op,
zoals deze in het betreffende dagboek zijn verwerkt.
Veelgestelde vragen
Hoe kan ik de vervaldatum wijzigen?
U kunt de vervaldatum hier niet wijzigen. Wel kunt u de vervaldatum in de oorspronkelijke boeking wijzigen.
Zie ook: Bewerken > Aanmaningen > F6 ( )
Debiteuren blokkeren voor aanmaningen
Als u bepaalde debiteuren (tijdelijk) geen aanmaningen wilt versturen, kunt u die debiteuren blokkeren in het venster Stamgegevens
debiteur. Openstaande posten van deze debiteuren kunnen dan niet worden gemarkeerd in het venster Aanmaningen totdat u de blokkering
opheft.
Om een debiteur te blokkeren voor aanmaningen markeert u Geblokkeerd voor aanmaningen in het venster Stamgegevens debiteur.
In het venster Aanmaningen verschijnt nu een melding als u een openstaande post van deze debiteur probeert te markeren.
Zie ook: Bestand > Debiteuren > F6 > Instellingen ( )
Openstaande posten blokkeren voor aanmaningen
Als u voor een bepaalde openstaande post (tijdelijk) geen aanmaningen wilt versturen, kunt u die post blokkeren in het venster
Stamgegevens aanmaning. De openstaande post kan dan niet worden gemarkeerd in het venster Aanmaningen totdat u de blokkering
opheft.
Om een openstaande post te blokkeren voor aanmaningen markeert u Geblokkeerd voor aanmaningen in het venster Stamgegevens
aanmaning. In het venster Aanmaningen verschijnt nu een melding als u de openstaande post probeert te markeren.
Zie ook: Bewerken > Aanmaningen > F6 ( )
Openstaande posten uit handen geven
Als u de incasso van een bepaalde openstaande post uit handen hebt gegeven (bijvoorbeeld aan een incassobureau), kunt u dat registreren
in het venster Stamgegevens aanmaning. De openstaande post kan dan alleen na bevestiging worden gemarkeerd in het venster
Aanmaningen.
Om een openstaande post uit handen te geven markeert u Post uit handen gegeven in het venster Stamgegevens aanmaning. Voer de
datum in waarop de post uit handen is gegeven. In het venster Aanmaningen verschijnt nu een waarschuwing als u de openstaande post
probeert te markeren. Als u openstaande posten markeert met Zoeken > Openstaande posten markeren , kunt u uit handen gegeven
posten automatisch overslaan.
Zie ook: Bewerken > Aanmaningen > F6 ( )
Toegezegde betalingen registreren
Als een debiteur toezegt om een openstaande post te betalen, kunt u dat registreren in het venster Stamgegevens aanmaning. Met
toegezegde betalingen wordt geen rekening gehouden als u een openstaande post markeert. Wel kunt u een overzicht van toegezegde
betalingen opvragen met Rapporten > Aanmaninganalyse .
Zie ook: Bewerken > Aanmaningen > F6 ( )
30 | Aanmaningen
2.10 Layoutselectie wijzigen
Als u vindt dat voor een bepaalde openstaande post een andere layout moet worden gebruikt, kunt u de layout wijzigen die wordt
geselecteerd.
Layoutselectie wijzigen voor aantal aanmaningen
Als u layouts selecteert op basis van het aantal verstuurde aanmaningen (Aantal keren aangemaand in Opties > Instellingen >
Administratie > Financieel > Aanmaningen ), dan wordt dit aantal geregistreerd in het venster Stamgegevens aanmaning. Door dit
aantal te wijzigen kunt u de layout beïnvloeden die automatisch wordt geselecteerd.
Voorbeeld: Als u voor een bepaalde post bijvoorbeeld twee aanmaningen hebt verstuurd, en u wilt voor de derde aanmaning
opnieuw Aanmaning 2 gebruiken in plaats van Aanmaning 3, dan wijzigt u Aanmaning van 2 (verstuurde aanmaningen) in
1.
Zie ook: Aanmaningslayouts automatisch selecteren (21),
Bewerken > Aanmaningen > F6 ( )
Layoutselectie wijzigen voor vervalduur
Als u layouts selecteert op basis van de vervalduur (Vervalduur openstaande post in Opties > Instellingen > Administratie >
Financieel > Aanmaningen ), dan kunt u de peildatum wijzigen om de layout beïnvloeden die automatisch wordt geselecteerd.
Voorbeeld: Als u bijvoorbeeld 60 en 90 dagen gebruikt voor de vervalduur, en de vervalduur van een bepaalde post is 100
dagen voor de huidige peildatum, dan wordt voor die post Aanmaning 3 gebruikt voor de volgende aanmaning. Als u daarvoor
opnieuw Aanmaning 2 wilt gebruiken in plaats van Aanmaning 3, dan neemt u een peildatum die 11 tot 39 dagen eerder ligt.
De vervalduur komt dan tussen de 61 en 89 dagen te liggen, waardoor automatisch Aanmaning 2 wordt gebruikt.
Let op: De gewijzigde peildatum geldt voor heel AccountView, totdat u AccountView afsluit. Markeer dus met een gewijzigde
peildatum alleen posten die voor die gewijzigde peildatum moeten worden aangemaand.
Zie ook: Peildatum wijzigen (27), Aanmaningslayouts automatisch selecteren (21)
Layoutselectie handmatig wijzigen
Natuurlijk is het ook mogelijk om de layoutselectie handmatig te wijzigen. U markeert de post(en) waarvoor u een aanmaning met een
bepaalde layout wilt afdrukken, en u kiest Rapporten > Aanmaningen . In het venster Aanmaningen kunt u de layout selecteren.
2.11 Aanmaningen afdrukken
Nadat u de aanmaningsgegevens van de (gemarkeerde) openstaande posten hebt gecontroleerd, kunt u de definitieve aanmaningen
afdrukken. Werkt u volgens de methode van de vervalduur van openstaande posten, dan is de peildatum van belang voor de bepaling
van de ouderdom van de openstaande post.
Zo drukt u aanmaningen af:
1.
Kies Bestand > Debiteuren .
2.
Kies Bewerken > Aanmaningen .
3.
Markeer de openstaande posten waarvoor u aanmaningen wilt afdrukken, als u dat nog niet had gedaan (zie Openstaande posten
markeren (26)).
Aanmaningen | 31
4.
Kies Rapporten > Aanmaningen .
In dit venster ziet u de Peildatum. Als u wilt kunt u handmatig een layout selecteren.
5.
Kies Volgende.
6.
Kies Afdrukken.
7.
Controleer de afgedrukte aanmaningen.
8.
Kies Annuleren als de gegevens niet goed zijn afgedrukt.
Kies Voltooien om de aanmaningen te verwerken. In het venster Aanmaningen wordt de aanmaningsdatum (Aanm.dat) en het
aantal aanmaningen (Nr) van de openstaande posten bijgewerkt. De aanmaningsdatum wordt bijgewerkt met de Peildatum.
Let op: Als u de aanmaning pas enkele dagen later verstuurt, kunt u de datum Laatste aanmaning eventueel wijzigen.
Zie ook: Peildatum wijzigen (27)
Veelgestelde vragen
Waarom krijg ik een melding dat de gebruikersnaam van de medewerker niet is vastgelegd?
Deze melding kan optreden als aanmaningen ook moeten worden geregistreerd als activiteiten in relatiebeheer. Koppel de
gebruikersnaam aan de huidige ingelogde AccountView-medewerker.
Zie ook: Activiteiten voor aanmaningen aanmaken (24)
2.12 Aanmaningen elektronisch versturen
Voorwaarden: AccountView Business
In plaats van het afdrukken van aanmaningen op papier, hebt u ook de mogelijkheid om uw aanmaningen elektronisch naar uw debiteuren
te versturen. Hierbij worden de gemarkeerde openstaande posten omgezet in een PDF-bestand, dat als bijlage in een e-mailbericht wordt
opgenomen. Als de module Verkoopinformatiesysteem beschikbaar is, dan wordt het e-mailbericht verstuurd naar het adres dat in E-mail
zakelijk in de stamgegevens van de contactpersoon is vastgelegd. Anders wordt het zakelijke e-mailadres van de debiteur gebruikt.
Als achtergrond voor het PDF-bestand voegt AccountView automatisch de PDF’s toe die u in Eerste achtergrond en Tweede
achtergrond hebt geselecteerd met Opties > Instellingen > Administratie > Algemeen > Kopiedoc .
Het inrichten van de administratie voor elektronische aanmaningen en het versturen van deze elektronische aanmaningen gaat op dezelfde
manier als bij verkoopfacturen.
Bij het elektronisch versturen van aanmaningen doorloopt u grotendeels dezelfde stappen als met het afdrukken van aanmaningen op
papier. Ook de verwerking in uw financiële administratie verloopt verder op dezelfde wijze.
Zie ook: Verkoopfacturen elektronisch versturen ( ), Aanmaningen afdrukken (30)
2.13 Kopiedocumenten van aanmaningen raadplegen
Van elke aanmaning wordt een elektronisch kopiedocument bewaard, als u dit in de instellingen hebt vastgelegd. Deze kopiedocumenten
worden per aanmaning geregistreerd op de tab Documenten. Ook andere kopiedocumenten, zoals kopiefacturen, worden op deze tab
getoond.
32 | Aanmaningen
De tab Documenten bevat alleen snelkoppelingen naar kopiedocumenten. Deze kopiedocumenten worden op uw harde schijf bewaard,
in de Map kopiedoc die kan worden vastgelegd in Opties > Instellingen > Administratie > Algemeen > Kopiedoc . De bestandsnaam
van een kopie-aanmaning begint altijd met RE, bijvoorbeeld RE20110011.
U kunt kopiefacturen en -pakbonnen opvragen in het venster Kopiedocumenten ( Zoeken > Kopiefactuur (Shift+F5) in het venster
Aanmaningen). In dit venster worden geen kopie-aanmaningen getoond.
Zie ook: Instellingen kopiedocumenten vastleggen ( )
2.14 Activiteiten van aanmaningen raadplegen
Voorwaarden: Contact Manager
U kunt het versturen van een aanmaning registreren als activiteit. Deze activiteiten worden direct gemarkeerd als afgewerkt. Hierdoor
is uw activiteitenoverzicht per relatie compleet, ook met betrekking tot het versturen van aanmaningen.
Aanmaningen worden altijd geregistreerd onder het activiteithoofdgebied en de activiteitsubgebieden die in de Administratie-instellingen
- Financieel (Aanmaningen) moeten worden ingevoerd. U kunt maximaal drie activiteitsubgebieden opgeven, voor de eerste, tweede
en derde aanmaning. Als u nog meer aanmaningen verstuurt, worden deze onder het derde activiteitsubgebied geregistreerd. Als u
kopiedocumenten laat opslaan, kunt u deze ook per activiteit opvragen.
Zo vraagt u activiteiten op basis van aanmaningen op:
1.
Kies Bestand > Relatiebeheer > Bedrijven .
2.
Selecteer de gewenste relatie.
3.
Kies Activiteiten. Alle activiteiten bij de geselecteerde relatie worden getoond in het subvenster.
4.
Selecteer een activiteit.
Aanmaningen | 33
5.
Kies Bewerken > Stamgegevens (F6/Enter).
Afbeelding 2.6. De belangrijkste gegevens van de aanmaning worden getoond in Notitie activiteit.
Let op: Activiteiten op basis van aanmaningen krijgen automatisch de ActiviteitstatusAfgewerkt.
6.
Kies Documenten om kopiedocumenten van de aanmaningen te raadplegen. Kopiedocumenten worden alleen bewaard als dit in
de instellingen is vastgelegd.
Zie ook: Activiteiten voor aanmaningen aanmaken (24)
2.15 Rentenota's
Voorwaarden: Rentenota's
Als u over de module Rentenota's beschikt, kunt u debiteuren die te laat betalen, eenvoudig kosten in rekening brengen. Als u op dit
punt niets met uw debiteur hebt afgesproken, mag u daarvoor het wettelijke rentepercentage gebruiken. Anders gebruikt u het afgesproken
ofwel contractuele percentage. U mag meestal rente berekenen over de hele periode waarin de debiteur in verzuim is. Ook de begindatum
van het verzuim is afhankelijk van de afspraken die u met de debiteur hebt gemaakt. Zijn er geen afspraken gemaakt, dan moet u de
debiteur eerst in gebreke stellen en daarbij een zogenaamde fatale termijn noemen.
Nadat u rentepercentages in AccountView hebt ingevoerd, kunt u voor uw aanmaningen de rente laten berekenen. De bedragen worden
automatisch vastgelegd in de stamgegevens van de aanmaning. In de layout van uw aanmaningen neemt u velden op zodat de berekende
rente op de aanmaning kan worden vermeld. Pas als de rekening is betaald, wordt de rente geboekt op een vooraf in te stellen
grootboekrekening.
Als over een boekjaar een dusdanig bedrag aan wettelijke rente is ontvangen dat die in de jaarrekening moet worden opgenomen, dan
kunt u Rapporten > Rente/Kosten kiezen vanuit het venster Aanmaningen om het totale rentebedrag op te vragen. Bij de jaarovergang
worden de rentebedragen uit de stamgegevens van aanmaningen automatisch overgenomen in het nieuwe boekjaar.
34 | Aanmaningen
Werkwijze rentenota's inrichten
Zo richt u de module Rentenota's in:
1.
Leg de te gebruiken rentepercentages vast in het venster Wettelijke rentepercentages. Daartoe kiest u Document > Stamgegevens
systeem > Wettelijke rentepercentages ) en voert u minstens één percentage en de bijbehorende ingangsdatum in. De
rentepercentages gelden voor al uw administraties. In plaats van wettelijke rentepercentages kunt u ook contractuele rentepercentages
invoeren.
2.
Bepaal de grootboekrekening waarop betaalde rente moet worden geboekt. Kies daarvoor Opties > Instellingen > Administratie >
Financieel > Financieel en voer de grootboekrekening in bij Rente/Kosten.
3.
Maak uw aanmaninglayout(s) geschikt voor het vermelden van de rente. U hebt de volgende layoutvelden ter beschikking:
•
•
•
•
Rente/Kosten: het bedrag aan rente dat bovenop het openstaande bedrag in rekening wordt gebracht
Bedrag met rente/kosten: de som van het openstaande bedrag en de rente
Valutabedrag rente/kosten: het bedrag aan rente dat bovenop het openstaande bedrag in rekening wordt gebracht, in vreemde
valuta
Valutabedrag met rente/kosten: de som van het openstaande bedrag en de rente, in vreemde valuta
Werkwijze rentebedragen berekenen
Nadat u de rentepercentages en grootboekrekening hebt ingevoerd en in uw aanmaningslayouts de benodigde velden hebt opgenomen,
kunt u voor uw aanmaningen rentes gaan berekenen.
Zo berekent u de rentebedragen:
1.
Kies Bestand > Debiteuren en vervolgens Bewerken > Aanmaningen (Ctrl+T).
2.
Kies Bewerken > Rente/Kosten berekenen .
3.
Kies het gewenste bereik en kies Volgende.
Let op: Standaard is alleen de methode Wettelijke rente (enkelvoudig) beschikbaar. Bij deze berekening wordt uitgegaan
van de enkelvoudige methode, en van 365 dagen per jaar (of 366 in het geval van schrikkeljaren).
4.
Voer als Extra rentevrije dagen het aantal dagen na de vervaldag in waarover u geen rente in rekening brengt.
5.
Voer eventueel een andere Peildatum in.
6.
Kies Voltooien om de rentebedragen te laten berekenen. De bedragen worden automatisch ingevoerd in het veld Rente/Kosten
op de tab Condities van zowel het venster Stamgegevens aanmaning als het venster Stamgegevens openstaande post.
U kunt nu de aanmaningen afdrukken en versturen. De rentebedragen kunt u eventueel steeds opnieuw berekenen, bijvoorbeeld als u
een debiteur een nieuwe aanmaning wilt sturen. Het oude bedrag wordt daarbij overschreven.
Let op: Kies Rapporten > Rente/Kosten voor een overzicht van openstaande posten en de berekende rentebedragen.
Werkwijze betaalde rente boeken
Als de openstaande post inclusief het in rekening gebrachte rentebedrag is betaald, voert u de betaling zoals gebruikelijk in een van uw
dagboeken in. Daarbij vermeldt u het werkelijk betaalde bedrag. In het venster Verschil afboeken selecteert u Rente/Kosten onder
Afhandeling om het verschil te laten boeken op de grootboekrekening die daarvoor is ingesteld.
35
3. Kredietinformatie
Met de module Kredietinformatie Graydon is het mogelijk om op basis van een beperkte hoeveelheid gegevens betrouwbare
kredietinformatie op te vragen over debiteuren en potentiële klanten. Hiervoor moet u als klant zijn aangemeld bij Graydon, een bedrijf
dat zich heeft gespecialiseerd in credit management services.
De opgevraagde kredietinformatie kunt u inzien vanuit de stamgegevens van de debiteur, of het bedrijf, en u kunt instellen dat de door
Graydon voorgestelde kredietlimiet automatisch bij de debiteur wordt ingevoerd. In combinatie met de module Contact Manager hebt
u nog de mogelijkheid om het opvragen van kredietinformatie als activiteit te laten vastleggen.
3.1 Functionaliteit kredietinformatie
Deze uitbreidingsmodule bevat onder andere de volgende functionaliteit:
•
•
•
Kredietinformatie opvragen voor debiteuren.
Inzichtelijk krijgen van welke bedrijven de kredietgegevens zijn gewijzigd sinds de vorige keer.
In de audit trail van de administratie kan worden bijgehouden welke medewerker op welk moment kredietinformatie heeft opgevraagd
(module Audit Trail).
Voorwaarden: Contact Manager
• Kredietinformatie opvragen voor bedrijven die geen debiteur zijn.
• Automatisch activiteiten aanmaken naar aanleiding van opgehaalde kredietinformatie.
3.2 Werkwijze kredietinformatie
Hieronder vindt u in het kort de werkwijze van de module Kredietinformatie Graydon. Deze werkwijze wordt in de rest van dit hoofdstuk
uitgebreider beschreven.
Werkwijze kredietinformatie inrichten
De module Kredietinformatie maakt gebruik van de informatie die Graydon kan verschaffen. Om Kredietinformatie Graydon te kunnen
gebruiken, moet u bij Graydon zijn aangemeld als klant.
Zo richt u kredietinformatie in:
1.
Voer in Opties > Instellingen > Systeem > Diensten het servicenummer en de certificaatbestanden in die u als klant van Graydon
hebt ontvangen.
2.
Per administratie legt u in Opties > Instellingen > Administratie > Algemeen > Kredietinformatie vast hoe u wilt dat
AccountView omgaat met de informatie die u bij de webservice van Graydon ophaalt. Kies er bijvoorbeeld voor om de door
Graydon voorgestelde kredietlimiet standaard over te nemen bij de debiteur.
36 | Kredietinformatie
3.
Voer op de tab Algemeen van het venster Stamgegevens debiteur of Stamgegevens bedrijf het Kamer van Koophandel-nummer in
voor ieder bedrijf waarvoor u kredietinformatie wilt ophalen. Voer in Land de ISO-landcode in als deze afwijkt van de landcode
van de administratie ( Administratie-instellingen - Algemeen (Adres)).
4.
Leg in toegangsbeveiligingrollen vast welke medewerkers kredietinformatie mogen opvragen en/of inzien (Uitgebreide
toegangsbeveiliging II).
Werkwijze kredietinformatie gebruiken
Vanuit het venster Debiteuren kunt u kredietinformatie over debiteuren opvragen.
3.3 Kredietinformatie opvragen
Het opvragen van kredietinformatie kan verschillende doelen dienen. In deze paragraaf worden hiervan twee voorbeelden gegeven.
Kredietinformatie van debiteuren opvragen
Om eenvoudig te kunnen bepalen of u een bepaalde verkooptransactie met een debiteur wilt uitvoeren, kunt u in de stamgegevens van
debiteuren een kredietlimiet vastleggen. Om tot een weloverwogen kredietlimiet te komen, kunt u gebruikmaken van de diensten van
Graydon. Deze specialist in credit management services doet u een voorstel voor een kredietlimiet, en geeft u bovendien een inschatting
van het risico (Graydon-score).
Zo vraagt u kredietinformatie van een debiteur op:
1.
Kies Bestand > Debiteuren .
2.
Kies Document > Kredietinformatie ophalen .
3.
Markeer het gewenste bereik in Bereik.
4.
Kies Ophalen en daarna Sluiten.
Voor iedere debiteur waarvoor u deze informatie hebt opgehaald, worden de kredietgegevens van Graydon op de tab Factuur van het
venster Stamgegevens debiteur gepresenteerd. In combinatie met de module Uitgebreide toegangsbeveiliging II kan het recht om deze
gegevens in te zien per gebruiker worden ingesteld.
Zie ook: Kredietinformatie inzien (38), Toegang tot kredietinformatie beperken (39)
Zijn de kredietgegevens gewijzigd ten opzichte van de vorige keer?
De kredietinformatie die u bij Graydon ophaalt, is altijd een momentopname. Voor een debiteurenbeheerder is het natuurlijk interessant
om te weten of er veranderingen plaatsvinden in de kredietgegevens van zijn debiteuren. Het controlerapport dat u na het ophalen van
de kredietinformatie bij Graydon kunt opvragen, laat duidelijk zien hoe de voorgestelde kredietlimiet en de Graydon-score zijn gewijzigd
ten opzichte van de laatste keer dat u deze gegevens ophaalde.
De waarden van de Graydon-score en de voorgestelde kredietlimiet worden door verschillende factoren bepaald, maar in het algemeen
kan worden gesteld dat ze hoger worden naarmate het beter gaat met een bedrijf.
Zo controleert u of de kredietgegevens van uw debiteuren zijn gewijzigd:
1.
Kies Bestand > Debiteuren .
2.
Kies Document > Kredietinformatie ophalen .
3.
Markeer het gewenste bereik.
Kredietinformatie | 37
4.
Om in het rapport alleen de wijzigingen te tonen, markeert u ook Alleen bedrijven met wijzigingen op rapport tonen.
5.
Kies Ophalen.
Afbeelding 3.1. Gewijzigde kredietgegevens van alle debiteuren ophalen
6.
Kies Afdrukvoorb om het rapport op scherm te bekijken, of kies Afdrukken om het rapport af te drukken.
7.
Kies Sluiten.
Kredietwaardigheid van leads inschatten
Voorwaarden: Contact Manager
Voordat u tot zaken overgaat met een potentiële klant, is het interessant om een inschatting te maken van de kredietwaardig van deze
klant. Om dit voor u uit te zoeken, heeft Graydon niet meer nodig dan de ISO-landcode en het Kamer van Koophandel-nummer van dit
bedrijf.
Zo vraagt u kredietinformatie voor een set bedrijven op:
1.
Kies Bestand > Relatiebeheer > Bedrijven .
2.
Kies eventueel Bewerken > Toevoegen (ctrl+ins/Ctrl+N) om de bedrijven toe te voegen waarvan u de kredietinformatie wilt
opvragen. Zorg ervoor dat het veld KvK-nummer op de tab Algemeen een waarde heeft.
3.
Markeer de bedrijven waarvan u de kredietinformatie wilt ophalen met spatie.
4.
Kies Document > Kredietinformatie ophalen .
5.
Markeer Gemarkeerde in Bereik.
6.
Kies Ophalen.
7.
Kies Afdrukvoorb of Afdrukken om het controlerapport te bekijken.
8.
Kies Sluiten.
Als een bedrijf met Document > Relatie naar deb/cred omzetten wordt omgezet naar een debiteur, dan wordt de kredietinformatie
automatisch meegenomen.
38 | Kredietinformatie
3.4 Kredietinformatie inzien
De informatie die u bij Graydon ophaalt, bevat meer dan alleen kredietinformatie. Er worden ook NAW-gegevens opgehaald. Deze
gegevens worden niet overgenomen in uw administratie; ze zijn slechts ter inzage. Alleen de voorgestelde kredietlimiet kunt u werkelijk
overnemen in uw administratie. Als u kredietinformatie hebt opgehaald voor een debiteur, dan kunt u deze informatie inzien in de
stamgegevens.
Zie ook: Werkwijze kredietinformatie inrichten (35)
Zo kunt u de informatie inzien die u bij Graydon hebt opgehaald:
1.
Kies Bestand > Debiteuren .
2.
Selecteer de gewenste debiteur.
3.
Kies Bewerken > Stamgegevens (F6/Enter).
4.
Selecteer de tab Factuur.
Onder het kopje Kredietinformatie Graydon vindt u de belangrijkste kredietinformatie samengevat.
Afbeelding 3.2. De belangrijkste kredietinformatie van een debiteur is samengevat op de tab Factuur.
5.
Kies Zoeken > Kredietinformatie of de knop Informatie om de overige opgehaalde informatie te bekijken.
Voorwaarden: Contact Manager
Voor een bedrijf dat geen debiteur is in uw administratie kunt u de belangrijkste kredietinformatie inzien op de tab Classificatie van
het venster Stamgegevens bedrijf, of met Zoeken > Kredietinformatie in het venster Bedrijven of Stamgegevens bedrijf.
Kredietinformatie | 39
Toegang tot kredietinformatie beperken
Voorwaarden: Uitgebreide toegangsbeveiliging II
Standaard wordt de opgehaalde kredietinformatie getoond bij de stamgegevens van de debiteur of van het bedrijf. Wanneer uw
organisatiestructuur vereist dat niet iedere medewerker vrij toegang heeft tot deze informatie, dan kunt u de toegang op twee niveau’s
afschermen:
•
De toegang tot de belangrijkste kredietinformatie op de tab Factuur van Stamgegevens debiteur kan voor een gebruiker worden
afgeschermd door in zijn toegangsbeveiligingrol(len) het recht op de optie Document > Kredietinformatie ophalen voor
debiteuren in te trekken of uit te sluiten.
• De toegang tot de extra bedrijfsinformatie onder de knop Informatie (Stamgegevens debiteur, tab Factuur) kan voor een gebruiker
worden afgeschermd door in zijn toegangsbeveiligingrol(len) het recht op de optie Zoeken > Kredietinformatie voor debiteuren
in te trekken of uit te sluiten.
Voorwaarden: Contact Manager
• De toegang tot de belangrijkste kredietinformatie op de tab Classificatie van Stamgegevens bedrijf kan voor een gebruiker worden
afgeschermd door in zijn toegangsbeveiligingrol(len) het recht op de optie Document > Kredietinformatie ophalen voor bedrijven
in te trekken of uit te sluiten.
• De toegang tot de extra bedrijfsinformatie onder de knop Informatie (Stamgegevens debiteur, tab Factuur) kan voor een gebruiker
worden afgeschermd door in zijn toegangsbeveiligingrol(len) het recht op de optie Zoeken > Kredietinformatie voor debiteuren
in te trekken of uit te sluiten.
Zie ook: Uitgebreide toegangsbeveiliging ( )
Kostencontrole
Voorwaarden: Audit Trail
Om zicht te houden op de kosten van het opvragen van kredietinformatie wordt in de audit trail van de administratie bijgehouden welke
gebruiker op welk moment voor welke debiteuren en/of bedrijven kredietinformatie heeft opgehaald.
Zo controleert u eenvoudig hoe de kredietinformatie is opgevraagd:
1.
Kies Document > Stamgegevens administratie > Audit Trail (administratie) .
2.
Kies Rapporten > Audit Trail .
3.
Markeer Type bij Sortering. Alle logboekgegevens van het type Graydon staan nu netjes bij elkaar.
41
4. Budgettering
Met de module Budgettering I kunt u één budget aanmaken op basis van grootboekrekeningen, kostenplaatsen en kostensoorten. Met
Budgettering II kunt u meerdere budgetten aanmaken op basis van deze criteria. Bovendien kunt u met deze module zowel budgetteren
op bedragen als op aantallen.
Tijdens het invoeren kunt u een jaarbudget automatisch over de perioden verdelen met budgetverdelingen. U hoeft dus niet alle
periodebudgetten handmatig vast te leggen, alhoewel dit wel mogelijk is.
In het venster Verslaglegging kunt u werkelijke en budgetcijfers van het huidige en het vorige boekjaar vergelijken en rapporteren.
4.1 Functionaliteit budgettering
De module Budgettering II is een uitbreiding op Budgettering I. U kunt onder andere beschikken over de volgende functionaliteit:
Voorwaarden: Budgettering I
• Eén budget per administratie
• Budgetteren op grootboekrekening in combinatie met een of meer criteria:
• Kostenplaats
• Kostensoort
• Vennotenadministratie (module Vennotenadministratie)
• Vennoot (module Vennotenadministratie)
• Jaarbudgetbedragen automatisch percentagegewijs over perioden verdelen
• Standaardrapport Budgetverdeelcodes (samengevat en gedetailleerd)
• Standaardweergaven in het venster Verslaglegging:
• Budget hj
• Budget vj
• Budget hj - vj
• Werkelijk - budget hj
• Werkelijk - budget vj
• Budgetvergelijking
• Combinatie budgetvergelijking
Voorwaarden: Budgettering II
• Meerdere budgetten per administratie
• Budgetregels automatisch aanmaken
• Budgethouders per budgetregel
• Budgetteren op bedragen of aantallen
• Budgetbedragen- of aantallen per groep wijzigen
• Budgetten kopiëren
• Aantallen tonen in alle standaardweergaven in het venster Verslaglegging
• Budgetten aanmaken en wijzigen in Verslaglegging (module Controllers Desk)
42 | Budgettering
4.2 Werkwijze budgettering
1.
Maak budgetverdelingen aan als u gebruikmaakt van periodebudgetten in plaats van jaarbudgetten. U kunt de jaarbudgetten dan
automatisch percentagegewijs over de perioden verdelen.
2.
Bepaal op welke criteria u wilt budgetteren, en maak de bijbehorende stamgegevens aan.
3.
Als u gebruikmaakt van budgethouders, moet u ook medewerkers aanmaken (alleen in Budgettering II).
4.
Voer de budgetten in:
•
•
5.
Als u gebruikmaakt van de module Budgettering I, dan hebt u één budget. U kunt per budgetregel budgetteren op
grootboekrekeningen, kostenplaatsen en kostensoorten.
Als u gebruikmaakt van de module Budgettering II, dan kunt u meerdere budgetten aanmaken voor bijvoorbeeld een lage,
gemiddelde en een hoge groeiverwachting, of voor positieve, negatieve en verwachte ontwikkelingen.
Maak per budget de budgetregels aan met Zoeken > Budgetregels , of kies eerst Document > Budgetregels genereren om
automatisch budgetregels aan te maken voor het gewenste bereik. U kunt per budgetregel budgetteren op grootboekrekeningen,
kostenplaatsen en kostensoorten, een budgethouder kiezen en bedragen of aantallen invoeren.
U kunt de budgetbedragen met de werkelijke cijfers vergelijken in het venster Verslaglegging.
4.3 Stamgegevens budgettering vastleggen
Voordat u budgetten kunt aanmaken of invoeren moet u de stamgegevens aanmaken waarop u de budgetregels baseert, zoals
grootboekrekeningen, kostenplaatsen en kostensoorten. Als u gebruikmaakt van budgethouders (Budgettering II), moet u ook medewerkers
aanmaken.
Het aanmaken van deze stamgegevens wordt in andere hoofdstukken beschreven.
Zie ook: Kostenplaatsen aanmaken ( ), Kostensoorten vastleggen (122), Medewerkergroepen, medewerkers, kostenplaatsen en
afdelingen ( )
4.4 Budgetverdelingen aanmaken
De budgetverdelingen bevatten geen budgetten, maar zijn een middel om budgetten snel aan te kunnen maken. In een budgetverdeling
geeft u met periodepercentages aan, hoe een budget over de perioden moet worden verdeeld. Als u een budgetverdeling hebt aangemaakt,
kunt u deze voor meerdere budgetten gebruiken.
Voorbeeld: U hebt de budgetverdeling OMZET aangemaakt voor het budgetteren van omzetrekeningen (januari 5%, februari
5%, maart 10%, etc.). Het jaarbudget van de grootboekrekening ‘8100 Omzet artikelgroep 1’ bedraagt 500.000,-. Door het
toepassen van de budgetverdeling worden de maandbudgetten automatisch berekend: januari 25.000,-, februari 25.000,-, maart
50.000,-, enzovoort. Deze budgetverdeling kan ook voor de andere omzetrekeningen worden gebruikt.
Als u met jaarbudgetten werkt, hoeft u geen budgetverdelingen aan te maken. Het ingevoerde jaarbudgetbedrag wordt dan altijd in de
laatste periode geplaatst.
Zo maakt u een budgetverdeling aan:
1.
Kies Document > Stamgegevens administratie > Budgetverdeelcodes .
2.
Kies Bewerken > Toevoegen (ctrl+ins/Ctrl+N).
Budgettering | 43
3.
Voer de gegevens in het venster in. Druk op F1 voor meer informatie.
4.
Kies de tab Perioden.
5.
Voer de periodepercentages in.
Als het totaal niet 100% is, selecteer dan het percentage van de periode waarmee u het verschil wilt verrekenen, en kies Bewerken >
Percentageverschil corrigeren (Ctrl+W).
Afbeelding 4.1. Gebruik budgetverdelingen om een jaarbudget automatisch percentagegewijs over de perioden te verdelen.
4.5 Budgetten aanmaken
Voor zowel Budgettering I als Budgettering II geldt dat u budgetteringscriteria vastlegt per budgetregel. In het algemeen geldt: hoe
gedetailleerder u wilt budgetteren, hoe meer criteria u zult moeten gebruiken.
U kunt budgetregels aanmaken op basis van grootboekrekeningen en de volgende combinaties: grootboekrekeningen + kostenplaatsen,
grootboekrekeningen + kostensoorten en grootboekrekeningen + kostenplaatsen + kostensoorten. Grootboekrekening is het enige
verplichte criterium.
Voorwaarden: Vennotenadministratie
Als u Vennoot als dimensie hebt geselecteerd met Opties > Instellingen > Administratie > Financieel > Dimensies , dan kunt u ook
budgetteren op Venn.administratie en Vennoot. In het venster Verslaglegging kunt u vervolgens budgetcijfers per vennotenadministratie
of vennoot opvragen met Bewerken > Instellingen verslaglegging en deze zo gewenst afdrukken.
We raden u aan de stamgegevens voor de geselecteerde budgetteringscriteria van tevoren aan te maken. U kunt deze dan selecteren
terwijl u de budgetregels invoert.
Budgetteren in Budgettering I
U kunt budgetregels voor één budget invoeren. Een budgetregel heeft geen eigen code (die u zelf kunt invoeren), maar is bekend onder
het nummer van de betreffende grootboekrekening.
44 | Budgettering
Zo maakt u een budget aan in Budgettering I:
1.
Kies Bestand > Financieel > Budgetten .
2.
Kies Bewerken > Toevoegen (ctrl+ins/Ctrl+N) om een budgetregel toe te voegen en selecteer de gewenste grootboekrekening.
3.
Kies een Budgetverdeelcode als u het jaarbudget automatisch over de perioden wilt verdelen.
4.
Voer het Budgetbedrag hj in.
Afbeelding 4.2. U voert eerst de gegevens op de tab Algemeen in.
5.
Controleer de periodebudgetten op de tab Perioden en pas ze desgewenst aan. Dit is niet nodig als u alleen jaarbudgetten gebruikt.
Als u een periodebudget aanpast, wordt het jaarbudget automatisch bijgesteld.
Budgetteren in Budgettering II
U kunt verschillende budgetten of budgetversies aanmaken, bijvoorbeeld voor een lage, gemiddelde en een hoge groeiverwachting, of
voor positieve, negatieve en verwachte ontwikkelingen. U geeft het budget een budgetcode, en legt vervolgens de criteria vast per
budgetregel met Zoeken > Budgetregels . Verder kunt u zowel budgetteren op bedragen als op aantallen.
In de meeste gevallen zal budgetteren op Rekeningnummer voldoen. U kunt bijvoorbeeld een Budgetcode aanmaken voor het
verkoopbudget, en alle verkooprekeningen aan deze code koppelen en budgetteren. Het is eventueel mogelijk om verschillende
verkoopbudgetten (pessimistisch, neutraal en optimistisch) aan te maken. U maakt dan verschillende budgetcodes aan, waaraan de
relevante grootboekrekeningen worden gekoppeld.
Deze budgetten kunt u vervolgens onderling vergelijken. Met Bewerken > Instellingen verslaglegging op de tab Selectie kunt u een
budget selecteren in het venster Verslaglegging.
Let op: Als u beschikt over de module Controllers Desk, dan kunt u budgetten ook rechtstreeks in het venster Verslaglegging
aanmaken en wijzigen.
Zie ook: Budgetoverzichten opvragen (47)
Zo maakt u een budget aan in Budgettering II:
1.
Kies Bestand > Financieel > Budgetten .
2.
Kies Bewerken > Toevoegen (ctrl+ins/Ctrl+N) om een nieuw budget aan te maken.
3.
Voer de Budgetcode en de omschrijving van het budget in.
Budgettering | 45
4.
Kies de Budgetverdeelcode als u de periodebudgetten automatisch wilt berekenen.
Afbeelding 4.3. Een budget aanmaken waarvan de jaarbedragen van nieuwe budgetregels gelijkmatig over de perioden worden
verdeeld
5.
Kies Document > Budgetregels genereren om automatisch budgetregels aan te maken voor het geselecteerde budget. Voer het
gewenste bereik in. Er wordt een budgetregel aangemaakt voor elke combinatie van criteria.
Voorbeeld: U voert bijvoorbeeld een bereik in voor rekeningnummer 4640Leasekosten auto, en kostenplaats DIR
tot en met VER. Op dat moment worden er vijf budgetregels aangemaakt: 4640 Directie, 4640 Inkoopafdeling, 4640
Verkoopafdeling, 4640 Marketingafdeling en 4640 Serviceafdeling.
6.
Kies Zoeken > Budgetregels (ctrl+F5).
7.
Kies een budgetregel en kies Bewerken > Stamgegevens (F6/Enter) om deze te wijzigen. De budgetverdeelcode van de budgetcode
wordt getoond, maar kan worden gewijzigd.
8.
Kies de Budgethouder. U kunt in Verslaglegging budgetcijfers per budgethouder opvragen.
9.
Voer het Budgetbedrag hj, en eventueel het Budgetaantal hj in.
10. Controleer de periodebudgetten op de tab Perioden. Dit is niet nodig als u alleen jaarbudgetten gebruikt. Als u een periodebudget
aanpast, wordt het jaarbudget automatisch bijgesteld.
11. Kies Zoeken > Budget-totaal om de totaalcijfers op te vragen van budgetbedragen - en aantallen voor het huidige jaar en het
vorig jaar, evenals het verschil.
Voorbeeld: U zet een snelselectie op rekening 4640, zodat u de budgetregels voor de verschillende kostenplaatsen voor u
ziet. Met Zoeken > Budget-totaal krijgt u eenvoudig inzicht in de totale gebudgetteerde kosten voor deze rekening.
Budgetten kopiëren
Voorwaarden: Budgettering II
Als u een nieuw budget wilt aanmaken dat lijkt op een bestaand budget, dan kunt u het bestaande budget, inclusief budgetregels, in één
keer kopiëren. Daarna kunt u de budgetregels wijzigen.
Voorbeeld: U wilt een nieuw budget maken waarvan de bedragen van de meeste regels 10% hoger zijn dan een bestaand
budget. U kopieert het budget, en vervolgens kiest u Bewerken > Budgetbedragen wijzigen om de budgetbedragen met
10% te verhogen.
Op dezelfde manier kunt u ook Bewerken > Budgetaantallen wijzigen gebruiken.
Zo kopieert u een budget:
1.
Kies Bestand > Financieel > Budgetten .
2.
Selecteer het budget dat u wilt kopiëren.
46 | Budgettering
3.
Kies Bewerken > Budget kopiëren .
4.
Voer de code in van het nieuwe budget.
Afbeelding 4.4. Zo baseert u eenvoudig een budget voor een groeiscenario van 30% per jaar op een bestaand budget.
Zie ook: Budgetbedragen wijzigen (46)
4.6 Budgetbedragen wijzigen
In Budgettering II is het niet altijd nodig om elke budgetregel afzonderlijk te wijzigen. U kunt budgetbedragen voor meerdere budgetregels
tegelijk aanpassen. U kunt de jaar- of periodebudgetten vervangen door een nieuw bedrag, of verhogen of verlagen met een bedrag of
percentage. U kunt dit doen voor een bereik van rekeningen, kostenplaatsen, kostensoorten of budgethouders.
Voorbeeld: U wilt een nieuw budget maken waarvan de bedragen van de meeste budgetregels ongeveer 10% hoger zijn dan
een bestaand budget. U kopieert het budget, en vervolgens kiest u Bewerken > Budgetbedragen wijzigen om de
budgetbedragen met 10% te verhogen.
Zo wijzigt u budgetbedragen automatisch:
1.
Kies Bestand > Financieel > Budgetten .
2.
Selecteer het budget waarvoor u budgetbedragen wilt wijzigen.
3.
Kies Zoeken > Budgetregels (Ctrl+F5).
4.
Kies Bewerken > Budgetbedragen wijzigen .
5.
Selecteer in Budget of u jaarbudgetbedragen of periodebudgetbedragen wilt wijzigen.
6.
Selecteer in Berekening of u het budgetbedrag:
•
•
•
7.
Met een Bedrag wilt verhogen of verlagen
Met een Percentage wilt verhogen of verlagen
Door een Nieuw bedrag wilt vervangen.
Voer het veld Waarde in.
Om het bedrag te verlagen voert u een negatief bedrag of percentage in.
8.
Als u ronde bedragen wilt budgetteren, selecteer dan een afrondingsfactor in Afronden op.
9.
Met de overige velden kunt u de wijziging tot een deel van de budgetregels beperken.
Budgettering | 47
Afbeelding 4.5. Jaarbudgetbedragen worden met 10% verhoogd
Veelgestelde vragen
Hoe stel ik mijn budgetten op nul?
Markeer Nieuw bedrag in Berekening en voer de Waarde0 in.
Budgetaantallen wijzigen
Net als voor bedragen geldt dat u budgetaantallen niet voor elke budgetregel afzonderlijk hoeft te wijzigen. Met Bewerken >
Budgetaantallen wijzigen (Budgettering II) kunt u budgetaantallen voor meerdere budgetregels tegelijk wijzigen. Dit werkt op precies
dezelfde manier als het wijzigen van budgetbedragen.
4.7 Budgetoverzichten opvragen
Het venster Verslaglegging is de plaats om uw budgetoverzichten op te vragen. Hier beschikt u over verschillende standaardweergaven
om werkelijke cijfers met budgetten, en budgetten van het huidige en het vorig jaar te vergelijken. Bovendien kunt u in Instellingen
verslaglegging een budget en een budgethouder selecteren (module Budgettering II).
Zo vraagt u een budgetoverzicht op:
1.
Kies Bestand > Verslaglegging .
2.
Kies Bewerken > Instellingen verslaglegging (Ctrl+I) en selecteer een budget en een budgethouder op de tab Selectie (module
Budgettering II).
3.
Wijzig eventueel andere weergave- en selectie-instellingen, zoals Indeling en Groepering, en kies OK.
48 | Budgettering
4.
In het venster Verslaglegging selecteert u een van de standaardweergaven linksboven, bijvoorbeeld Werkelijk - budget hj.
Afbeelding 4.6. Het budget Grootboek vergeleken met de werkelijke cijfers van het huidig jaar voor periode 1 tot en met 3.
5.
Met Rapporten > Verslaglegging kunt u elk gewenst budgetoverzicht afdrukken.
Zie ook: Verslaglegging ( )
49
5. Vaste activa
Dit hoofdstuk beschrijft de module Vaste activa I en de module Vaste activa II. Deze modules zijn sterk verweven, en worden daarom
in één hoofdstuk beschreven. Als opties alleen beschikbaar zijn voor de module Vaste activa II, wordt dat vermeld. De overige opties
zijn beschikbaar voor beide modules.
De module Vaste activa I is bedoeld voor bedrijven die hun vaste activa eenvoudig en flexibel willen registreren en afschrijven. In
tegenstelling tot het berekenen van afschrijvingen in een spreadsheet, is de module Vaste activa I eenvoudig te bedienen en is deze
volledig geïntegreerd met de financiële administratie. Met de menugestuurde interface en handige hulpmiddelen worden de afschrijvingen
juist berekend en kunnen uitgebreide jaaroverzichten worden opgevraagd.
De uitbreidingsmodule Vaste activa II is bedoeld voor accountantskantoren, en voor bedrijven die aanvullende functionaliteit nodig
hebben zoals extra afschrijvingstypen, zowel fiscale als commerciële afschrijvingsmogelijkheden, eenmalige afschrijvingen, en het
herwaarderen, samenvoegen of splitsen van activa. Bij het invoeren van investeringen, bijvoorbeeld in een inkoopdagboek, verschijnt
automatisch een wizard waarmee snel en stapsgewijs een nieuw activum kan worden aangemaakt, zonder het boekingsvenster te verlaten.
Afbeelding 5.1. Het venster Vaste activa
In de afschrijvingsmethoden legt u de levensduur en het afschrijvingspercentage of -bedrag vast. De afschrijvingsmethoden kunnen vrij
worden gedefinieerd op basis van afschrijvingstypen. Standaard kunt u kiezen uit twee afschrijvingstypen: op basis van een percentage
van de aanschafwaarde of op basis van een percentage van de boekwaarde. U kunt ook eigen afschrijvingsmethoden definiëren, door
de afschrijvingspercentages per periode handmatig te wijzigen. In de module Vaste activa II beschikt u over vijf extra afschrijvingstypen:
annuïteiten, sum of the year’s digits, degressief, vaste bedragen en ‘niet afschrijven’. Als u daarnaast gespecialiseerde afschrijvingstypen
nodig hebt, kan uw leverancier die als ‘connector-component’ leveren.
Per bedrijfsmiddel legt u onder andere de aanschafwaarde en de afschrijvingsmethode vast. In de module Vaste activa II beschikt u
naast een commerciële ook over een extracomptabele fiscale afschrijvingswijze. De periodieke journaalposten voor de commerciële
afschrijving worden door AccountView samengesteld op basis van de gegevens in het activabestand. Tijdens de verwerking van de
journaalposten worden in het vaste activabestand de boekwaarde, het aantal afgeschreven perioden en het afgeschreven bedrag bijgewerkt.
De module werkt flexibel doordat de afschrijvingen steeds opnieuw kunnen worden gegenereerd na correcties en revisies. Het corrigeren
van afschrijvingen via het terugzetten van een backup is niet nodig.
Een overzicht van de afschrijvingen wordt bijgehouden op de vaste activakaarten. Daarnaast biedt de module meerdere rapporten die
de aansluiting laten zien van het vaste activabestand met het grootboek. Door de vaste activa te koppelen aan een kostenplaatscode kunt
u overzichten maken van de afschrijvingen per afdeling.
50 | Vaste activa
5.1 Functionaliteit vaste activa
De module Vaste activa II is een uitbreiding op de module Vaste activa I. U kunt onder andere beschikken over de volgende functionaliteit:
Voorwaarden: Vaste activa I
• Vaste activa registreren inclusief serienummer, locatie, kostenplaats, aanschaf- en verkoopdatum, verkoopwaarde, afbeelding,
eventuele opmerkingen en snelkoppelingen naar de bijbehorende documenten.
• Activagrootboekrekeningen per activum instelbaar (activa, cumulatieve afschrijvingen, afschrijvingskosten en verkopen).
• Twee afschrijvingstypen: aanschafwaarde-restwaarde, en boekwaarde.
• Zelf afschrijvingsmethoden definiëren op basis van afschrijvingstypen door percentages per periode te wijzigen.
• Afschrijvingen automatisch genereren.
• Activakaarten met weergaven, inzoomen op onderliggende journaalposten enzovoort.
• Flexibele jaarovergang: beginbalans en activa kunnen na correctie opnieuw worden overgenomen.
• Standaardrapporten:
• Vaste activa: samengevat of gedetailleerd, met of zonder afgeschreven en/of verkochte activa.
• Jaaroverzicht: verloop van (des)investeringen en afschrijvingen.
• Aansluiting grootboek: aansluiting van activa-administratie op de financiële administratie controleren.
• Afbeeldingen: in vier verschillende rapportlayouts.
• Vaste activakaarten.
• Etiketten.
Voorwaarden: Vaste activa II
• Activa automatisch toevoegen en verkopen vanuit dagboekinvoer.
• Onderscheid tussen commerciële en fiscale afschrijvingen.
• Vijf extra afschrijvingstypen: annuïteit, sum of the year's digits, degressief, vast bedrag (voor werkelijk verbruik) en geen afschrijving
(voor eenmalige afschrijvingen).
• Zelf afschrijvingsmethoden definiëren op basis van afschrijvingstypen, via percentages of bedragen per periode.
• OZB-groepen vastleggen bij vaste activa.
• Activakaarten opvraagbaar voor commerciële, fiscale of alle mutaties; in combinatie met Multi-Year Financials ook over meerdere
jaren.
• Activa op- en afwaarderen via aparte herwaarderingsrekening, per activum instelbaar.
• Activa eenvoudig splitsen of groeperen (samenvoegen).
• Eenmalige extra afschrijvingen.
• Verzekeringsgegevens van activa registreren: al dan niet verzekerd, polisnummer, verzekeraar, premie, verzekerd bedrag, ingangsen einddatum.
• Standaardrapporten:
• Gescheiden commerciële en fiscale rapportage voor standaardrapportages Vaste activa I.
• Verschillen (tussen commerciële en fiscale afschrijvingen).
• Prognose afschrijvingen: als draaitabel (Pivot Table) in Microsoft Excel.
• Verzekeringen.
5.2 Werkwijze vaste activa
Voordat u vaste activa kunt registreren, moet u grootboekrekeningen aanmaken en afschrijvingsmethoden vastleggen.
Vaste activa | 51
Werkwijze vaste activa inrichten
Zo richt u vaste activa in:
1.
Maak grootboekrekeningen aan voor de registratie van uw vaste activa, afschrijvingen en verkopen ( Bestand > Grootboek ). Met
Vaste activa II kunt u ook aparte grootboekrekeningen voor herwaardering gebruiken.
2.
Maak de afschrijvingsmethoden aan die u wilt toepassen ( Document > Stamgegevens administratie > Afschrijvingsmethoden
). Met Vaste activa II kunt u een aparte commerciële en fiscale afschrijvingsmethode per bedrijfsmiddel toepassen, en beschikt u
over vijf extra afschrijvingstypen.
3.
Voer uw huidige bedrijfsmiddelen in het venster Vaste activa in, en registreer de aanschafwaarde met Document > Aanschafwaarde
. Nieuwe activa voert u in met Bewerken > Activum toevoegen .
Zie ook: Activagrootboekrekeningen aanmaken (59), Afschrijvingstypen (54), Afschrijvingsmethoden aanmaken (61), Vaste activa
toevoegen (63)
Werkwijze vaste activa gebruiken
Zo gebruikt u vaste activa:
•
Als u bedrijfsmiddelen aanschaft, boekt u die in het dagboek op de activarekening. Met Vaste activa II krijgt u automatisch de
mogelijkheid om het nieuwe bedrijfsmiddel als activum toe te voegen. Anders gebruikt u Bewerken > Activum toevoegen .
• Als u bedrijfsmiddelen verkoopt, registreert u dat in het veld Verkoopwaarde en Verkoopdatum. De financiële boeking van de
verkoop voert u apart in. Een eventuele buitengebruikstelling voert u in met een Verkoopwaarde van 0,-. Als u op een
activumverkooprekening boekt, krijgt u met Vaste activa II automatisch de mogelijkheid om een bedrijfsmiddel te verkopen.
• U kunt de afschrijvingen per periode genereren, en uitgebreide rapporten opvragen.
• Bij het begin van een nieuw boekjaar worden de vaste activagegevens automatisch overgenomen uit het oude boekjaar. U kunt de
vaste activa ook afzonderlijk overnemen met Document > Overnemen > Vaste activa . Als u al activa had aangemaakt in het
nieuwe boekjaar, blijven deze behouden.
• Met Vaste activa II beschikt u over aparte opties om uw bedrijfsmiddelen te herwaarderen, te splitsen, te groeperen, en om extra
afschrijvingen in te voeren.
Zie ook: Nieuwe vaste activa vanuit dagboeken toevoegen (65), Vaste activa afvoeren (68), Afschrijvingen journaliseren (67),
Eindejaarsverwerking vaste activa (77), Vaste activa herwaarderen, splitsen en groeperen (74)
5.3 Boekings- en periodevolgorde vaste activa
Voor een juiste aansluiting tussen het grootboek en uw vaste activaboekingen is de volgorde van boekingen en perioden van groot
belang. Vandaar dat u een waarschuwing krijgt als u gegevens invoert die die aansluiting doorbreken.
Voorbeeld: Als u afschrijvingen hebt gegenereerd t/m periode 5, en u registreert de verkoop van een bedrijfsmiddel in periode
7, dan zou de rekening ‘Cumulatieve afschrijvingen’ voor een onjuist bedrag worden afgeboekt. Als u immers na de verkoop
afschrijvingen genereert t/m periode 6, dan vertoont de rekening cumulatieve afschrijvingen van dat bedrijfsmiddel nog een
saldo van één periode. Als u eerst afschrijvingen genereert t/m periode 6, en daarna pas de verkoop registreert, lopen de
rekeningen van het bedrijfsmiddel glad.
In Vaste activa II kunt u extra activaboekingen aanmaken voor de splitsing, herwaardering en extra afschrijvingen van vaste activa. Bij
deze boekingen wordt de huidige boekwaarde van de activa gebruikt. De boekwaarde wordt bepaald door de afschrijvingsboekingen,
maar ook door de andere boekingen die hierboven worden genoemd. Daarom is de volgorde van de verschillende soorten activaboekingen
52 | Vaste activa
van groot belang. Als er aansluitingsproblemen dreigen op te treden, zal AccountView dit melden. Dit kan bijvoorbeeld gebeuren als
u een activum wilt verkopen, terwijl niet alle afschrijvingen geboekt zijn.
Voorbeeld: Als u afschrijvingen hebt gegenereerd t/m periode 7, en u wilt een extra afschrijving boeken in periode 6, dan is
de boekwaarde vanaf periode 6 lager dan het bedrag waarop de afschrijving in periode 7 is gebaseerd.
Het belang van de boekingsvolgorde in één periode blijkt uit het volgende voorbeeld:
Voorbeeld: Als de bovengenoemde extra afschrijving in periode 6 ná de reguliere afschrijving in periode 6 wordt geboekt,
dan is alleen het reguliere afschrijvingsbedrag in periode 7 op een onjuiste boekwaarde gebaseerd. Maar als de extra afschrijving
vóór de reguliere afschrijving wordt geboekt, is ook het reguliere afschrijvingsbedrag in periode 6 onjuist.
Vandaar dat vaste activaboekingen volgens vaste regels aan het begin of het eind van een periode worden geboekt. Herwaarderingen
en extra afschrijvingen aan het eind, de overige boekingen aan het begin.
Boeking
Optie
Welke periode
Wanneer in periode
Aanschaf
Activum toevoegen
Periode van aanschaf. Vervolgens
kunnen reguliere activaboekingen
worden aangemaakt.
begin
Aanschafwaarde
Reguliere afschrijving
Afschrijvingen genereren
Alle relevante perioden.
midden
Extra afschrijving
Extra afschrijving
In de periode van de laatst
verrichte afschrijving. Zorg dat
alle relevante afschrijvingen
verricht zijn. Voer daarna de extra
inschrijving in, aansluitend op de
laatste reguliere afschrijving.
eind
Herwaardering
Herwaarderen
In de periode van de laatst
verrichte afschrijving. Zorg dat
alle relevante afschrijvingen
verricht zijn. Voer daarna de
herwaardering in, aansluitend op
de laatste reguliere afschrijving.
eind
Vaste activa | 53
Boeking
Optie
Welke periode
Wanneer in periode
Splitsing
Splitsen
Verricht alle afschrijvingen tot de
periode van de splitsing. Hierdoor
heeft het activum voor de splitsing
de juiste boekwaarde. Voer dan de
splitsing door en controleer de
gegevens van de gesplitste activa.
Vervolgens kunt u de volgende
reguliere afschrijving genereren.
na laatste relevante afschrijving
U wilt bijvoorbeeld splitsen in
periode 5. Genereer afschrijvingen
tot en met periode 4. Voer dan de
splitsing in periode 5 in. Genereer
vervolgens afschrijvingen voor
periode 5.
Verkoop
veld Verkoopwaarde
Verricht alle benodigde
afschrijvingen voor de activa die
u wilt verkopen. Hierdoor hebben
de activa de juiste boekwaarde.
Voer dan de verkoop door.
Vervolgens kunt u de volgende
reguliere afschrijving genereren.
na laatste relevante afschrijving
Tabel 5.1. Boekings- en periodevolgorde vaste activa
Let op: De algemene regel is als volgt: als u een periode-aansluitingswaarschuwing krijgt, voer de optie dan niet uit. Genereer
de afschrijvingen opnieuw, tot en met de periode die de melding aangeeft. Voer de optie daarna opnieuw uit. In verband
hiermee raden wij u dan ook af om perioden af te sluiten.
Pas op: Hoewel het mogelijk is om afschrijvingsboekingen ongedaan te maken door minder perioden te genereren (bijvoorbeeld
van 1 t/m 6 naar 1 t/m 4), kan dat in sommige gevallen aansluitingsverschillen opleveren, met name bij gesplitste
bedrijfsmiddelen. Genereer de afschrijvingsboekingen daarom zoveel mogelijk periode voor periode, en voer extra boekingen
zoveel mogelijk in de huidige of de eerstvolgende periode in.
Voorbeeld activaboekingen
Het werken met activaboekingen wordt toegelicht aan de hand van een voorbeeld: de aankoop, afschrijving, splitsing en verkoop van
een truck met oplegger:
54 | Vaste activa
•
•
•
•
•
•
De truck met oplegger wordt aangeschaft in januari 2011, het jaar van aanschaf, voor 160.000,-. De combinatie van truck en
oplegger wordt afgeschreven in 5 jaar, restwaarde 10.000,-. De combinatie wordt als één activum ingevoerd in AccountView met
de code TRUCK.
In totaal moet 150.000,- worden afgeschreven in vijf jaar (60 maandtermijnen). Per maand wordt dus 2.500,- (=150.000,- / 60)
afgeschreven. U genereert maandelijks een afschrijvingsboeking.
In augustus 2011 blijkt, dat de huidige oplegger te klein is en bovendien moet worden voorzien van een betere koelinstallatie.
Daarom wordt besloten de oplegger in te ruilen voor een andere oplegger. De truck blijft in gebruik. Eerst worden alle afschrijvingen
tot en met periode 8 gemaakt. De totale afschrijvingen bedragen 20.000,- (=8 * 2.500,-). De boekwaarde van de combinatie bedraagt
dus 140.000 (=160.000,- - 20.000,-).
Omdat de truck in gebruik blijft, moet het activum worden gesplitst in de truck (TRUCK) en de oplegger (code OPLEG_OUD).
Tijdens de splitsing kunt u met een percentage aangeven welk deel van de ‘cumulatieven’ moet worden toegerekend aan het nieuwe
activum. De waarde van de oplegger als zodanig is 25% van de combinatie. De boekwaarde van de activa is als volgt:
• Truck (code TRUCK): 105.000,• Oplegger (code OPLEG_OUD): 35.000,De oplegger wordt verkocht en de verkoop wordt direct geboekt. Hierdoor worden er geen afschrijvingsboekingen meer voor de
oplegger (code OPLEG_OUD) gegeneerd.
De aankoop van de nieuwe oplegger (code OPLEG_NEW) wordt in periode 9 ingevoerd.
Vervolgens worden afschrijvingen gegenereerd voor periode 9. Hierdoor worden afschrijvingen geboekt voor zowel de truck als
de nieuwe oplegger. De afschrijvingen van de truck zijn gebaseerd op de nieuwe boekwaarde (105.000,-).
De truck wordt in december 2015 verkocht. Eerst wordt de laatste afschrijvingstermijn geboekt. Daarna wordt de verkoop ingevoerd.
Afbeelding 5.2. Tijdbalk met activaboekingen
5.4 Afschrijvingstypen
Afschrijvingsboekingen worden uitgevoerd met de afschrijvingsmethode die u voor elk van uw activa apart vastlegt. Daartoe moet u
afschrijvingsmethoden aanmaken op basis van afschrijvingstypen.
U moet eerst bepalen welk(e) afschrijvingstype(n) u wilt toepassen voor welke (groepen) bedrijfsmiddelen, en voor welke
afschrijvingswijzen (commercieel en/of fiscaal). U kunt ook eigen afschrijvingsmethoden definiëren, door de afschrijvingspercentages
per periode handmatig te wijzigen. Met de module Vaste activa I beschikt u over de twee standaardafschrijvingstypen. Deze hebben
ieder een basisvorm en enkele varianten. Als u beschikt over de module Vaste activa II, dan kunt u kiezen uit vijf extra
afschrijvingstypen.
In bijgaande afbeelding en tabel ziet u een vergelijkend voorbeeld van de vier belangrijkste afschrijvingstypen: de standaardtypen
Aanschafwaarde - restwaarde en Afschrijving over boekwaarde, en de extra typen Annuïteit en Sum of the year's digits.
Vaste activa | 55
Afbeelding 5.3. Vergelijking tussen het afschrijvingsverloop voor vier afschrijvingstypen. Boven: Aanschafwaarde - restwaarde (lineair)
en Afschrijving over boekwaarde (aflopend). Onder: (Vaste activa II): Annuïteit (oplopend) en Sum of the year's digits (aflopend)
Jaar
Aanschafwaarde
Boekwaarde
Annuïteit
Sum/Year
1
18.000,-
36.900,-
15.341,-
30.000,-
2
18.000,-
23.284,-
16.568,-
24.000,-
3
18.000,-
14.692,-
17.893,-
18.000,-
4
18.000,-
9.271,-
19.324,-
12.000,-
5
18.000,-
5.850,-
20.870,-
6.000,-
totaal
90.000,-
89.997,-
89.996,-
90.000,-
Tabel 5.2. Afschrijvingsbedragen per jaar voor een bedrijfsmiddel van 100.000,-, restwaarde 10.000,-, over vijf jaar, interest 8%
Zie ook: Afschrijvingsmethoden aanmaken (61)
De standaardafschrijvingstypen en hun varianten
Met module Vaste activa I beschikt u over twee afschrijvingstypen:
56 | Vaste activa
•
Het afschrijvingstype Aanschafwaarde - restwaarde
Het afschrijvingsbedrag voor een periode is het periodepercentage vermenigvuldigd met de Aanschafwaarde minus de Restwaarde.
Dit type wordt het meest toegepast. Het afschrijvingsbedrag is in elke termijn hetzelfde.
Voorbeeld: U schrijft bijvoorbeeld een auto met een aanschafwaarde van 100.000,- in 60 perioden af. De restwaarde
van de auto is vastgesteld op 10.000,-. Het afschrijvingspercentage wordt 20% op jaarbasis en het afschrijvingspercentage
1,66667% per periode, dat is een bedrag van 1.500,- per periode. Na de laatste afschrijvingsperiode is de boekwaarde
gelijk aan de restwaarde.
•
Het afschrijvingstype Afschrijving over boekwaarde
Het afschrijvingsbedrag voor een periode is het periodepercentage vermenigvuldigd met de Boekwaarde. Dit type wordt toegepast
bij dalende prestaties van het bedrijfsmiddel. Het afschrijvingsbedrag wordt elke termijn kleiner. In formule:
1 - (( Restwaarde / Aanschafwaarde ) ^ (1 / Perioden)) * 100%
(‘^’ betekent ‘tot de macht’)
Voorbeeld: U schrijft bijvoorbeeld een auto met een aanschafwaarde van 100.000,- in 60 perioden af. De restwaarde
van de auto is vastgesteld op 10.000,-.
De berekening van het afschrijvingspercentage voor de eerste periode is als volgt:
(1 - (( 10.000 / 100.000 ) ^ ( 1 / 60 ))) * 100% = 3,7649%
•
Het afschrijvingspercentage is afhankelijk van de verhouding tussen restwaarde en aanschafwaarde van het bedrijfsmiddel. Maak
een aparte afschrijvingsmethode aan voor elk bedrijfsmiddel dat u met dit afschrijvingstype wilt afschrijven, en dat een andere
verhouding heeft. Voer de verhouding in met Bewerken > Afschrijving wijzigen , knop Afschr boekw.
Beide afschrijvingstypen hebben enkele vormvarianten. Het verschil tussen de varianten zit in de manier waarop de periodieke
afschrijving wordt bepaald:
de basisvorm: Aanschafwaarde - restwaarde en Afschrijving over boekwaarde
U legt hierbij het aantal perioden vast waarin u het activum wilt afschrijven. De periodepercentages worden automatisch uitgerekend
en kunt u niet wijzigen. Dit afschrijvingstype kunt u gebruiken voor alle activa die dezelfde levensduur hebben, en dezelfde
verhouding tussen restwaarde en aanschafwaarde.
Vaste activa | 57
•
de variant met een jaarlijks afschrijvingspercentage: Aanschafwaarde - restwaarde (jaar %) en Afschrijving over boekwaarde
(jaar %)
Dit type kunt u op dezelfde manier gebruiken, met als verschil dat u nu niet het aantal perioden invoert, maar het jaarlijkse
afschrijvingspercentage (Afschr per jaar). Dit afschrijvingstype kunt u bijvoorbeeld gebruiken als het aantal perioden kan variëren
(bijvoorbeeld 52 of 53 weken).
Voorbeeld: Bij Afschrijving over boekwaarde (jaar %) is het afschrijvingsbedrag voor een periode een vast percentage.
Dat percentage is berekend op basis van het jaarlijkse afschrijvingspercentage (Afschr per jaar) en het aantal perioden
van het boekjaar, onafhankelijk van de restwaarde. Het afschrijvingsbedrag wordt elke termijn kleiner. Als de restwaarde
is bereikt wordt niet verder afgeschreven. In formule:
1 - (1 * ((1 - (Afschr per jaar / 100%)) ^ (1 / Aantal perioden))))
(‘^’ betekent ‘tot de macht’)
U schrijft bijvoorbeeld een auto met een aanschafwaarde van 100.000,- met een percentage van 20% af. Een boekjaar bestaat uit
12 perioden.
De berekening van het afschrijvingspercentage voor de eerste periode is als volgt:
1 - (1 * ((1 - (20% / 100%)) ^ (1 / 12 )))) = 1,8423%
•
•
Na 12 afschrijvingen van dit percentage (één jaar) is de boekwaarde 80.000,-. Omdat er elk jaar 20% van de boekwaarde wordt
afgeschreven, is de boekwaarde na het tweede jaar geen 60.000,-, maar 64.000,-. Na vijf jaar is de boekwaarde 32.768,-; na tien
jaar 10.737,42.
de variant met aanpasbare periodepercentages: Aanschafwaarde - restwaarde (perioden) en Afschrijving over boekwaarde
(perioden)
U voert het aantal perioden in waarin u het activum wilt afschrijven, maar kunt vervolgens per periode een afwijkend percentage
invoeren. Dit afschrijvingstype kunt u gebruiken voor alle activa die dezelfde boekwaarde hebben. Afschrijvingstype Afschrijving
over boekwaarde (perioden) is activumspecifiek: voor elk activum moet u een aparte afschrijvingsmethode vastleggen.
de variant Aanschafwaarde - restwaarde (overgangsregeling VPB 2007)
Deze variant is bedoeld voor vaste activa die u vóór 2007 hebt aangeschaft en in uw administratie hebt ingevoerd. Met ingang van
dat jaar stelt de wet ‘Werken aan winst’ eisen aan de minimale afschrijvingsperiode voor fiscale afschrijvingen.
De extra afschrijvingstypen
Voorwaarden: Vaste activa II
Als u beschikt over de module Vaste activa II, kunt u kiezen uit vijf extra afschrijvingstypen:
58 | Vaste activa
•
Annuïteit
Het afschrijvingsbedrag voor een periode is gebaseerd op annuïteiten. Hiervoor moet u het percentage Interest invoeren in verband
met de financiering van de restwaarde. Dit is een percentage per periode. Dit type wordt vooral toegepast voor kostprijsberekeningen,
waarbij de afschrijvings- en interestlasten per eenheid product gezamenlijk gelijk blijven. Het afschrijvingsbedrag wordt elke
termijn groter.
De berekening voor het vaste afschrijvingspercentage van de annuïteit is als volgt:
ANN% = (100) * 1 / ( ( 1 - ( 1 / ( 1 + (Interest/100) ) ^ Perioden ) ) / (Interest/100) )
(‘^’ betekent ‘tot de macht’)
Het afschrijvingspercentage voor de eerste periode is dat annuïteitspercentage minus het ingevoerde interestpercentage:
AF1% = ANN% - Interest
Het afschrijvingspercentage voor de volgende perioden wordt als volgt berekend:
AFper% = ( ( 1 + (Interest/100) ) ^ ( per - 1 ) ) * AF1%
Het af te schrijven bedrag in een periode is dan:
(Aanschafwaarde - Restwaarde ) * (AFper%/100)
Voorbeeld: U schrijft bijvoorbeeld een auto met een aanschafwaarde van 100.000,- in 60 perioden af. De restwaarde
van de auto is vastgesteld op 10.000,-. Het interestpercentage is 8%.
De berekening van het afschrijvingsbedrag voor de eerste periode is als volgt:
ANN% = (100) * 1 / ( ( 1 - ( 1 / ( 1,08 ) ^ 60 ) ) / 0,08 ) = 8,0798%; afschrijving 90.000 * 8,0798 =
AF1% = 8,0798 - 8 = 0,0798; afschrijving 90.000 * 0,000798 = 71,01
AF2% = ( 1,08 ^ 1 ) * 0,0798 = 0,0862; afschrijving 90.000 * 0,000862 = 77,59
AF3% = ( 1,08 ^ 2 ) * 0,0798 = 0,0931; afschrijving 90.000 * 0,000931 = 83,79
enzovoort, tot
AF60% = ( 1,08 ^ 59 ) * 0,0798 = 7,4813; afschrijving 90.000 * 0,074813 = 6.733,17
•
Sum of the year's digits
Dit wordt ook wel de digitaalmethode genoemd. Net als bij Afschrijving over boekwaarde wordt het afschrijvingsbedrag elke
termijn kleiner, maar de invloed van de Restwaarde is minder groot. In formule:
(Perioden - periode + 1 / ∑ Perioden ) * (Aanschafwaarde - Restwaarde )
(‘∑’ betekent ‘som van’)
Voorbeeld: U schrijft bijvoorbeeld een auto met een aanschafwaarde van 100.000,- in 60 perioden af. De restwaarde
van de auto is vastgesteld op 10.000,-.
De berekening van het afschrijvingsbedrag voor de eerste periode is als volgt:
( 60 - 1 + 1 / (1+2+3+…+60) ) * (100.000 - 10.000 ) = 2.950,82
Voor de vijfde periode:
( 60 - 5 + 1 / (1+2+3+…+60) ) * (100.000 - 10.000 ) = 2.754,10
Voor de vijfenvijftigste periode:
( 60 - 55 + 1 / (1+2+3+…+60) ) * (100.000 - 10.000 ) = 295,08
Vaste activa | 59
•
•
•
Degressief
Deze methode is een combinatie van Aanschafwaarde - restwaarde en Afschrijving over boekwaarde, waarbij u zowel het
aantal perioden als het afschrijvingspercentage per jaar kunt invoeren. Het aantal perioden wordt gebruikt voor de berekening van
de afschrijving via Aanschafwaarde - restwaarde. Het jaarpercentage wordt gebruikt voor de berekening van de afschrijving via
Afschrijving over boekwaarde (jaar %). Het afschrijvingstype Degressief kiest steeds de hoogste van deze twee
afschrijvingsbedragen: er ontstaat vanzelf een omslagpunt waarbij automatisch van het ene op het andere afschrijvingstype wordt
overgestapt.
Voorbeeld: U schrijft bijvoorbeeld een auto af met een aanschafwaarde van 100.000,- en een restwaarde van 10.000,-.
U voert 60 voor het aantal perioden in, en 20% voor het jaarpercentage. Afschrijving via Aanschafwaarde - restwaarde,
op basis van het aantal perioden, levert een vast bedrag van 1.500,- per periode op (90.000,- / 60).
Bij Afschrijving over boekwaarde (jaar %), op basis van een jaarpercentage van 20%, wordt een percentage van 1,842347%
per periode over de boekwaarde toegepast. De boekwaarde is de aanschafwaarde minus de cumulatieve afschrijvingen, waardoor
zowel de boekwaarde als het afschrijvingsbedrag steeds lager wordt. In de eerste periode is dit 1.842,35 (1,842347% van 100.000,-),
in de tweede periode 1.808,41 (1,842347% van 98.157,65), in de derde periode 1.775,09 (1,842347% van 96.349,25), enzovoort.
Het afschrijvingstype Degressief kiest in dit geval dus voor Afschrijving over boekwaarde (jaar %), net zolang tot 1.500,- wordt
bereikt. Vanaf dat moment wordt een vast bedrag afgeschreven.
Vast bedrag
Voor bijzondere situaties kan deze speciale afschrijvingsmethode worden toegepast, waarbij men het periodebedrag steeds zelf
kan bepalen. Hierdoor kunnen bijvoorbeeld machines worden afgeschreven op basis van daadwerkelijk gebruik (slijtage) in plaats
van een vast percentage per maand.
Het afschrijvingsbedrag voor een periode is het periodebedrag van de tab Afschrijving. Het afschrijvingsbedrag is afhankelijk van
de waarde van het bedrijfsmiddel. Maak een aparte afschrijvingsmethode aan voor elk bedrijfsmiddel dat u met dit afschrijvingstype
wilt afschrijven. Voer een vast bedrag voor alle perioden in met Bewerken > Afschrijving wijzigen .
Geen afschrijving
Er worden geen afschrijvingen gegenereerd. Dit kan handig zijn als de afschrijving periodiek wordt vastgesteld en met Document >
Extra afschrijving wordt ingevoerd.
Voorbeeld: Gebruik dit afschrijvingstype bijvoorbeeld voor grond, of voor fiscale afschrijvingen aan het eind van de
periode.
Let op: Als speciale of landafhankelijke afschrijvingstypen nodig zijn, bijvoorbeeld om rekening te houden met gunstige
fiscale regelingen, dan kunnen die via het standaardsysteem voor connector-componenten worden toegevoegd.
5.5 Stamgegevens vaste activa voorbereiden en vastleggen
Voordat u vaste activa kunt registreren, moet u grootboekrekeningen aanmaken en afschrijvingsmethoden vastleggen.
Activagrootboekrekeningen aanmaken
U moet voor de registratie van vaste activa minimaal vier verschillende grootboekrekeningen aanmaken, twee van type Balans, en twee
van type Verlies & winst:
60 | Vaste activa
•
Rekening activa: de grootboekrekening (type Balans) waarop u de aanschafwaarde hebt geboekt (of nog gaat boeken).
Als u beschikt over Vaste activa II:
Markeer het veld Activumrekening in het venster Stamgegevens grootboek voor deze rekening. Als u boekt op een grootboekrekening
waarvoor het veld Activumrekening is gemarkeerd, in een dagboek van het type Inkoop of Bank/Kas, dan krijgt u automatisch
de mogelijkheid om het nieuwe bedrijfsmiddel als activum toe te voegen.
Afbeelding 5.4. Als u beschikt over Vaste activa II moet voor de rekeningen waarop vaste activa worden geboekt, het veld
Activumrekening zijn gemarkeerd.
•
•
•
Rek cum afschrijving: de grootboekrekening (type Balans) waarop de cumulatieve afschrijvingen moeten worden geboekt.
Rek kosten afschr: de grootboekrekening (type Verlies & winst) waarop de kosten van de afschrijving moeten worden geboekt.
Rekening verkopen: de grootboekrekening (type Verlies & winst) waarop het verkoopresultaat moeten worden geboekt.
Als u beschikt over Vaste activa II:
Markeer het veld Activumverkooprekening in het venster Stamgegevens grootboek voor deze rekening. Als u boekt op een
grootboekrekening waarvoor het veld Activumverkooprekening is gemarkeerd, in een dagboek van het type Verkoop, Memoriaal
of Bank/Kas, dan krijgt u automatisch de mogelijkheid om het bedrijfsmiddel als activum te verkopen.
Met Vaste activa II kunt u ook aparte grootboekrekeningen voor herwaardering gebruiken:
•
Rek herwaardering: de grootboekrekening (type Balans) waarop de herwaardering moeten worden geboekt.
Voor een juiste aansluiting tussen het grootboek en het vaste activabestand is het van belang dat geen andere boekingen op deze
rekeningen terechtkomen. Met Rapporten > Aansluiting grootboek kunt u de aansluiting tussen de vaste activarekeningen in het
grootboek en het vaste activabestand controleren.
We raden u aan om uw vaste activa in groepen te verdelen, en om voor elke groep vier (of vijf) grootboekrekeningen aan te maken. U
hebt dan beter inzicht in uw bedrijfsmiddelen.
Vaste activa | 61
Voorbeeld: U verdeelt uw vaste activa in de groepen Machines, Inventaris en Vervoermiddelen. Voor de groep Machines
maakt u de rekeningen ‘0230 Machines’, ‘0231 Cumulatieve afschrijving machines’ en ‘4230 Afschrijving machines’ aan.
Voor de groep Inventaris de overeenkomstige rekeningen 0240, 0241, en 4240, en voor de groep Vervoermiddelen de rekeningen
0250, 0251en 4250. Voor de rekeningen 0230, 0240 en 0250 markeert u het veld Activumrekening. Verkopen en
herwaarderingen van deze vaste activa boekt u op respectievelijk ‘4195 Verkoopresultaat materiële vaste activa’ en ‘4185
Herwaardering materiële vaste activa’.
Zie Administraties inrichten ( ) voor meer informatie.
Zie ook: Grootboekrekeningen aanmaken ( )
Stamgegevens vaste activa vastleggen
Nadat de grootboekrekeningen zijn aangemaakt, legt u ze vast op de tab Rekeningen van de stamgegevens van de vaste activa.
Afbeelding 5.5. Het venster Stamgegevens vaste activa, tab Rekeningen
Afschrijvingsmethoden aanmaken
U moet voor de registratie van vaste activa minimaal één afschrijvingsmethode aanmaken. In de praktijk zult u meerdere
afschrijvingsmethoden nodig hebben, omdat voor sommige afschrijvingstypen ook de waarde van het bedrijfsmiddel van belang is. In
de module Vaste activa II beschikt u naast een commerciële ook over een extracomptabele fiscale afschrijvingswijze. U kunt dan ook
twee verschillende afschrijvingsmethoden voor één bedrijfsmiddel gebruiken.
Als u hebt vastgesteld welke afschrijvingstypen u wilt gebruiken, kunt u de afschrijvingsmethoden voor uw bedrijfsmiddelen invoeren.
Zie ook: Afschrijvingstypen (54)
Zo voert u een afschrijvingsmethode in:
1.
Kies Document > Stamgegevens administratie > Afschrijvingsmethoden .
2.
Kies Bewerken > Toevoegen (ctrl+ins/ctrl+n).
62 | Vaste activa
3.
Voer de gegevens op tab Algemeen in.
Selecteer Aanschafwaarde - restwaarde (perioden) in Afschrijvingstype, als u een eigen afschrijvingsmethode wilt definiëren.
U kunt de afschrijvingspercentages per periode dan handmatig wijzigen op de tab Afschrijving.
4.
Kies de tab Afschrijving. Voor alle afschrijvingstypen (behalve Vast bedrag en uiteraard Geen afschrijving) worden de
afschrijvingen automatisch berekend. Voor sommige afschrijvingstypen kunt u deze wijzigen, zowel handmatig per periode, als
voor meerdere perioden met Bewerken > Afschrijving wijzigen .
•
•
Als u Afschrijving over boekwaarde (perioden) hebt geselecteerd in Afschrijvingstype, klik dan in een regel. Het
afschrijvingspercentage is afhankelijk van de verhouding tussen restwaarde en aanschafwaarde van het bedrijfsmiddel. Voer
de verhouding in met Bewerken > Afschrijving wijzigen , knop Afschr boekw. De afschrijvingspercentages per periode
worden automatisch berekend.
Als u Vast bedrag hebt geselecteerd in Afschrijvingstype, klik dan in een regel. Voer de afschrijvingsbedragen per periode
in. Voer een vast bedrag voor meerdere perioden in met Bewerken > Afschrijving wijzigen .
Afbeelding 5.6. Voor een afschrijvingsmethode op basis van afschrijvingstype Afschrijving over boekwaarde (perioden) kunt u de
afschrijvingspercentages automatisch laten berekenen op basis van de waarde, met Bewerken > Afschrijving wijzigen , knop
Afschr boekw.
OZB-groepen vastleggen
Voorwaarden: Vaste activa II
Vanaf 1 januari 2007 kent de onroerende zaakbelasting een beperking op de totale afschrijving van gebouwen, die gevolgen heeft voor
uw fiscale afschrijving. Het kan goed zijn dat vaste activa die u vóór dit tijdstip hebt ingevoerd, niet overeenkomen met de OZB-objecten
in de WOZ-taxatie die u van de overheid ontvangt.
Om vaste activa te groeperen conform de WOZ-taxatie, is het in AccountView mogelijk om OZB-groepen vast te leggen. Hiermee kunt
u bestaande vaste activa indelen in een OZB-groep, waaraan u één totale WOZ-waarde en de bodemwaarde koppelt. Als de WOZ-waarde
bijvoorbeeld 60.000 is, en de bodemwaarde 50% van de WOZ-waarde, dan mag tot maximaal 30.000 worden afgeschreven voor de
Vaste activa | 63
OZB-groep. Zodra de boekwaarde daalt tot onder de bodemwaarde worden door AccountView geen afschrijvingen meer gegenereerd,
onafhankelijk van de gebruikte afschrijvingsmethode.
Zo legt u een OZB-groep vast:
1.
Kies Document > Stamgegevens administratie > OZB-groepen en Bewerken > Toevoegen (ctrl+ins/ctrl+n).
2.
Voer de code en omschrijving van de OZB-groep in.
3.
Voer de WOZ-waarde en de WOZ-datum in. Deze kunt u vinden in de door u ontvangen WOZ-taxatie.
4.
Voor de Bodemwaarde (percentage van de WOZ-waarde) in. Voor gebouwen in eigen gebruik is dit 50%.
5.6 Vaste activa toevoegen
Als u de module in gebruik neemt, moet u uw bestaande vaste activa invoeren met Bewerken > Toevoegen . Alle vaste activa die u
daarna aanschaft, kunt u automatisch toevoegen met Bewerken > Activum toevoegen . In Vaste activa II kunt u activa ook toevoegen
tijdens het invoeren van de investeringsboeking.
Het verschil tussen bestaande en nieuwe activa heeft met name betrekking op afschrijvingsboekingen, en op de manier van toevoegen:
•
•
Nieuwe vaste activa zijn activa die in het huidige boekjaar zijn aangeschaft. Deze worden afgeschreven vanaf de periode van
ingebruikname. Om nieuwe activa toe te voegen gebruikt u Bewerken > Activum toevoegen .
Bij bestaande activa wordt uitgegaan van de boekwaarde aan het begin van het boekjaar, ook als u Vaste activa I pas later in gebruik
neemt. Bestaande vaste activa zijn in voorgaande boekjaren aangeschaft, en worden in periode 0 van het huidige boekjaar in de
administratie opgenomen. Vervolgens genereert u afschrijvingsboekingen vanaf periode 1. Deze situatie ontstaat bijvoorbeeld als
u uw bestaande activa, die u eerst in een ander systeem registreerde, nu allemaal tegelijk in AccountView invoert. Om bestaande
activa toe te voegen gebruikt u Bewerken > Toevoegen in het venster Vaste activa, en voert u de cumulatieve afschrijvingen en
de aanschafwaarde met een aparte optie in.
Nieuwe vaste activa toevoegen
U voegt uw bedrijfsmiddelen toe in het venster Vaste activa.
Pas op: Als het aan het eind van het jaar nodig is om correcties in te voeren (bijvoorbeeld voor een aantal boekingen die ten
onrechte niet op een activarekening zijn geboekt) dan is dat niet zonder meer mogelijk. U krijgt dan een
periode-aansluitingswaarschuwing. Genereer de afschrijvingen opnieuw, tot en met de periode die de melding aangeeft. Voer
de optie daarna opnieuw uit. In verband hiermee raden wij u dan ook af om perioden af te sluiten.
Zie ook: Boekings- en periodevolgorde vaste activa (51)
Zo voert u een nieuw bedrijfsmiddel in:
1.
Kies Bestand > Vaste activa .
2.
Kies Document > Afschrijvingen genereren , en genereer de afschrijvingen tot en met de periode vóór de aanschafperiode van
het nieuwe activum. Zo maakt u latere afschrijvingen ongedaan, en weet u zeker dat straks de afschrijvingen van het nieuwe activum
worden geboekt vanaf de aanschafperiode. Zie Afschrijvingen journaliseren (67).
3.
Kies Bewerken > Activum toevoegen .
4.
Voer de velden Code activum, Omschr activum en Aanschafdatum in. Druk op F1 voor meer informatie. In de periode van de
aanschafdatum worden de eerste afschrijvingen gegenereerd. U kunt die periode zonodig wijzigen met Document > Aanschafwaarde
. Kies Volgende.
64 | Vaste activa
5.
Voer de rekeningen in. Deze worden voorgesteld op basis van het activum dat was geselecteerd toen u de optie koos. Als u een
vergelijkbaar activum selecteert voordat u de optie kiest, hoeft u minder velden te wijzigen. Kies Volgende.
6.
Voer de afschrijvingsmethode en de aanschafwaarde in. Kies Volgende. Doe hetzelfde voor fiscaal, als u beschikt over Vaste activa
II.
7.
Als u wilt kunt u nu met Document > Afschrijvingen genereren ook de afschrijvingen voor latere perioden (opnieuw) genereren.
De gegevens die u vastlegt via Activum toevoegen worden overgenomen in Stamgegevens vaste activa. U kunt hier de periode eerste
afschrijving en diverse andere gegevens nog wijzigen.
Let op: Met Bewerken > Stamgegeven kopiëren kunt u snel en eenvoudig een bedrijfsmiddel toevoegen dat vergelijkbaar
is met een bestaand bedrijfsmiddel.
Veelgestelde vragen
Hoe kan ik een foutieve aanschafwaarde of periode eerste afschrijving corrigeren?
De meeste fouten kunnen worden gecorrigeerd met Document > Aanschafwaarde . Druk voor meer informatie op F1 in die
optie voordat u wijzigingen doorvoert. Wijzigingen die worden doorgevoerd met deze optie leiden tot meer regels op de
activumkaart.
Als u al afschrijvingen had ingevoerd, moet u deze opnieuw genereren vanaf de periode van de wijziging. Hierdoor worden
alle afschrijvingen (van alle activa) opnieuw gegenereerd vanaf de betreffende periode.
Voorbeeld: U hebt een activum aangeschaft in periode 3 en dit als zodanig vastgelegd in AccountView. U hebt inmiddels
afschrijvingsboekingen gegenereerd t/m periode 6. Als u een correctie invoert in periode 4, moet u afschrijvingen vanaf periode
4 opnieuw genereren.
Een andere mogelijkheid: verwijder het gewenste activum en voer dit opnieuw in. Dit kost meer tijd, maar u begint met een
schone lei. Verwijder geen activa waarvoor al afschrijvingen, extra afschrijvingen of herwaarderingen zijn ingevoerd.
Bestaande vaste activa toevoegen
U voegt uw bestaande bedrijfsmiddelen toe met Bewerken > Activum toevoegen in het venster Vaste activa.
Voorbeeld: U hebt Vaste activa I aangeschaft in periode 3 van het huidige boekjaar. Voer de bestaande activa in periode 0
in, met de toen geldende boekwaarde en restwaarde. Genereer afschrijvingen vanaf periode 1.
Pas op: Als het aan het eind van het jaar nodig is om correcties in te voeren (bijvoorbeeld voor een aantal boekingen die ten
onrechte niet op een activarekening zijn geboekt) dan is dat niet zonder meer mogelijk. U krijgt dan een
periode-aansluitingswaarschuwing. Genereer de afschrijvingen opnieuw, tot en met de periode die de melding aangeeft. Voer
de optie daarna opnieuw uit. In verband hiermee raden wij u dan ook af om perioden af te sluiten.
Zie ook: Boekings- en periodevolgorde vaste activa (51)
Zo voert u een bestaand bedrijfsmiddel in:
1.
Kies Bestand > Vaste activa .
2.
Kies Bewerken > Activum toevoegen .
3.
Voer de velden Code activum, Omschr activum en Aanschafdatum in. Druk op F1 voor meer informatie.
4.
Voer in Jaar/per het jaartal van het huidige boekjaar in en een ‘0’ voor de periode. Kies Volgende.
5.
Voer de rekeningen in. Deze worden voorgesteld op basis van het activum dat was geselecteerd toen u de optie koos. Als u een
vergelijkbaar activum selecteert voordat u de optie kiest, hoeft u minder velden te wijzigen. Kies Volgende.
Vaste activa | 65
6.
Voer Afschrijvingsmethode, Aanschafwaarde, Afgeschr t/m vj en Afgeschr per t/m vj in. Kies Volgende. Doe hetzelfde voor
fiscaal, als u beschikt over Vaste activa II. Kies Voltooien.
7.
Er verschijnt een melding Periode 0 is gereserveerd voor de beginbalans.Alsnog gebruiken? Kies OK.
8.
De ingevoerde gegevens staan nu in de stamgegevens van het activum. Met Zoeken > Activakaart commercieel kunt u de
individuele mutatieregels opvragen.
Let op: Het is mogelijk dat er een melding Alle perioden in huidig boekjaar zijn al afgeschreven. verschijnt. Kies in dat
geval eerst Document > Afschrijvingen genereren , en genereer de afschrijvingen tot en met periode nul. Vervolgens kunt
u de afschrijvingen weer voor alle perioden genereren. Zie Afschrijvingen journaliseren (67).
Let op: Als u nog handmatige afschrijvingen in het huidige boekjaar hebt voor dit activum, moet u deze verwijderen. Dit kan
bijvoorbeeld voorkomen na een conversie.
De wizard is niet de enige manier om bestaande bedrijfsmiddelen toe te voegen. U kunt ook kiezen voor een van deze methoden:
•
•
Met Bewerken > Toevoegen en vervolgens Document > Aanschafwaarde . Hierbij kunt u alle gegevens zelf invoeren. Er wordt
niets overgenomen van bestaande activa.
Met Bewerken > Stamgegeven kopiëren (F8) en vervolgens Document > Aanschafwaarde . De standaardinformatie over
bijvoorbeeld activarekeningen en afschrijvingsmethode hoeft u dan niet meer in te voeren.
Nieuwe vaste activa vanuit dagboeken toevoegen
Voorwaarden: Vaste activa II
Het toevoegen van een nieuw bedrijfsmiddel is geïntegreerd met de financiële administratie. Als u boekt op een grootboekrekening
waarvoor het veld Activumrekening is gemarkeerd, in een dagboek van het type Inkoop of Bank/Kas, dan krijgt u automatisch de
mogelijkheid om het nieuwe bedrijfsmiddel als activum toe te voegen. Het toevoegen wordt versneld doordat de optie gegevens van
eerder ingevoerde activa (op dezelfde activarekening) automatisch overneemt.
Pas op: Als het aan het eind van het jaar nodig is om correcties in te voeren (bijvoorbeeld voor een aantal boekingen die ten
onrechte niet op een activarekening zijn geboekt) dan is dat niet zonder meer mogelijk. U krijgt dan een
periode-aansluitingswaarschuwing. Genereer de afschrijvingen opnieuw, tot en met de periode die de melding aangeeft. Voer
de optie daarna opnieuw uit. In verband hiermee raden wij u dan ook af om perioden af te sluiten.
Zie ook: Boekings- en periodevolgorde vaste activa (51)
Zo voert u een nieuw bedrijfsmiddel in:
1.
Voer de investerings- of aanschafboeking in een dagboek van het type Inkoop of Bank/Kas in, en boek het bedrag op een
grootboekrekening waarvoor het veld Activumrekening is gemarkeerd (Rekening activa).
2.
U krijgt automatisch de mogelijkheid om het nieuwe bedrijfsmiddel als activum toe te voegen. Als u hiervoor kiest, verschijnt het
venster Activum toevoegen.
3.
Voer de gegevens in het venster in. De velden Code activum, Omschr activum en Aanschafdatum zijn verplicht. Druk op F1
voor meer informatie.
4.
Kies de tab Volgende. Selecteer de verschillende grootboekrekeningen die u hebt aangemaakt voor vaste activa.
5.
Kies de tab Volgende. Selecteer de afschrijvingsmethode die op dit bedrijfsmiddel van toepassing is. Voer de restwaarde in. De
aanschafwaarde wordt overgenomen uit de dagboekregel.
Doe hetzelfde voor de tab Fiscaal, als u beschikt over Vaste activa II.
6.
Kies Voltooien.
66 | Vaste activa
Afbeelding 5.7. Als u boekt op een grootboekrekening waarvoor het veld Activumrekening is gemarkeerd, in een dagboek van het type
Inkoop of Bank/Kas, dan krijgt u automatisch de mogelijkheid om het nieuwe bedrijfsmiddel als activum toe te voegen.
Let op: U kunt Bewerken > Activum toevoegen ook zelf starten in het venster Vaste activa.
Verzekeringsgegevens van vaste activa registreren
Voorwaarden: Vaste activa II
Veel vaste activa zijn waardevolle goederen, en worden dan ook verzekerd. Hiervoor is een aparte tab Verzekering beschikbaar in het
venster Stamgegevens vaste activa. Dit verschaft inzicht in lopende verzekeringen, het totaal verzekerd bedrag en het totale premiebedrag.
Hiermee kan over- of onderverzekering worden voorkomen, en kunnen polissen tijdig worden beëindigd of verlengd.
Zie ook: Bestand > Vaste activa > F6 ( ),
Rapporten > Verzekeringen ( )
5.7 Vaste activa met BusinessDimensions
Voorwaarden: BusinessDimensions Financieel
De subadministratiekenmerken die u aanmaakt met de module BusinessDimensions Financieel zijn ook beschikbaar voor Vaste activa.
Hiermee kunt u uw subadministratiekenmerken aan uw vaste activa koppelen.
Zo maakt u een subadministratiekenmerk beschikbaar voor vaste activa:
1.
Kies Document > Stamgegevens systeem > Subadministratiekenmerken .
2.
Selecteer een kenmerk van het type Lijst dat u voor vaste activa wilt gebruiken. U kunt uiteraard ook een nieuw kenmerk toevoegen,
en aan een nieuwe of bestaande subadministratie koppelen.
3.
Kies Bewerken > Stamgegevens (F6/Enter).
4.
Markeer het veld Activumkenmerk.
5.
Verlaat het venster Subadministratiekenmerken. De AccountView-tabellen worden opnieuw geïndexeerd.
6.
Kies Opties > Gebruikerslijsten .
Vaste activa | 67
7.
Selecteer het kenmerk en kies Bewerken > Stamgegevens (F6/Enter).
8.
Voeg de mogelijke lijstwaarden toe op de tab Waarden.
Als u wilt kunt u meerdere subadministratiekenmerken markeren en van waarden voorzien.
Zo koppelt u subadministratiekenmerken aan vaste activa:
1.
Kies Bestand > Vaste activa > F6 .
2.
Kies de tab Subadministraties.
3.
Selecteer de juiste waarde in het subadministratiekenmerk.
U kunt de subadministratiekenmerken ook invoeren met Bewerken > Activum toevoegen .
De activa-subadministratiekenmerken zijn een integraal onderdeel van AccountView; met Beeld > Kolommen kunt u bijvoorbeeld
de subadministratiekenmerken aan het venster Vaste activa toevoegen.
Let op: Als u ook beschikt over de module Vennotenadministratie, dan kunt u Rapporten > Jaaroverzicht ook per vennoot
splitsen.
Zie ook: BusinessDimensions ( )
5.8 Afschrijvingen journaliseren
Nadat u alle gegevens van de vaste activa hebt ingevoerd, kunt u de periodieke afschrijvingen geheel automatisch verwerken in het
grootboek en in het vaste activabestand. Voor het verwerken van afschrijvingen van vaste activa maakt AccountView automatisch het
dagboek 910 Vaste activa aan. Eventuele afrondingsverschillen worden in de laatste afschrijving verwerkt (behalve voor afschrijvingstype
Vast bedrag).
Als u beschikt over de module Vaste activa II, dan kunt u zowel commerciële als fiscale afschrijvingen genereren. Per afschrijvingswijze
kan een andere levensduur en/of afschrijvingsmethode worden toegepast. De commerciële boekingen worden in de financiële administratie
verwerkt. De fiscale mutaties worden extracomptabel geregistreerd.
Let op: Zodra voor de vaste activa in één OZB-groep de Bodemwaarde (percentage van de WOZ-waarde) is bereikt, worden
er geen afschrijvingen meer gegenereerd.
Ook als u een activum volledig hebt afgeschreven, blijft het activum in het venster Vaste activa staan. Het activum is immers nog
aanwezig in uw bedrijf. U kunt het activum afvoeren door een verkoopboeking aan te maken.
Zie ook: Vaste activa afvoeren (68)
Zo journaliseert u afschrijvingen:
1.
Kies Bestand > Vaste activa .
2.
Kies Document > Afschrijvingen genereren .
3.
Selecteer het tijdsbestek waarover u afschrijft.
68 | Vaste activa
Afbeelding 5.8. Voor het verwerken van afschrijvingen van vaste activa maakt AccountView automatisch het dagboek 910 Vaste activa
aan.
Let op: Als u wijzigingen aanbrengt in het vaste-activabestand, die betrekking hebben op perioden waarover al is afgeschreven,
moet u de afschrijvingen voor deze perioden opnieuw journaliseren. Dit is geen enkel probleem zolang die perioden niet zijn
afgesloten.
Extra afschrijvingen invoeren
Voorwaarden: Vaste activa II
Als de levensduur van het activum korter blijkt te zijn dan oorspronkelijk verwacht, kan het nodig zijn om een extra afschrijving te
doen.
Zo voert u een extra afschrijving in:
1.
Kies Bestand > Vaste activa .
2.
Selecteer het bedrijfsmiddel waarop u extra wilt afschrijven.
3.
Kies Document > Extra afschrijving .
4.
Voer de gegevens in het venster in. Druk op F1 voor meer informatie.
Afbeelding 5.9. Met Document > Extra afschrijving kunt u een eenmalig afschrijvingsbedrag boeken.
5.9 Vaste activa afvoeren
Of u een activum nu verkoopt of buiten gebruik stelt, de werkwijze komt in grote lijnen overeen met het invoeren van activa. Als u een
bedrijfsmiddel afvoert, en er dus niet meer op afschrijft, legt u dit vast in het venster Stamgegevens vaste activa.
De financiële boeking van de verkoop moet u zelf invoeren in één van de dagboeken op een Rekening verkoopopbrengsten. Dit moet
een andere rekening zijn dan de Rekening verkopen in de stamgegevens van het activum waarop u het boekresultaat invoert.
Vaste activa | 69
Voorbeeld: U verkoopt bijvoorbeeld een auto met een aanschafwaarde van 35.000,- voor 25.000,-; er is in totaal 2.212,89
op afgeschreven. U voert de verkoop in het veld Verkoopwaarde en Verkoopdatum in. De volgende journaalpost wordt
aangemaakt om het bedrijfsmiddel te verwijderen van de balans. In het activabestand wordt de boekwaarde op nul gesteld:
Rek cum afschrijving 2.212,89
Rekening verkopen 32.787,11
aan Rekening activa 35.000,Om het financiële gedeelte van de verkoop te verwerken in het grootboek, maakt u de volgende journaalpost aan in het verkoopboek,
voor de verkoopwaarde:
Debiteuren 25.000,aan Rekening verkoopopbrengsten 25.000,Het verkoopresultaat wordt gevormd door het saldo van de bovenstaande twee boekingen op de rekeningen Rekening verkopen en
Rekening verkoopopbrengsten.
Voorwaarden: Vaste activa II
Als u beschikt over Vaste activa II, en u boekt de verkoop van een activum op een grootboekrekening waarvoor
Activumverkooprekening in het venster Stamgegevens grootboek is gemarkeerd, dan kunt u in het venster Vast activum verkopen dat
bij het bewaren van de dagboekregel automatisch verschijnt, aangeven welk activum is verkocht, per welke datum en voor welk bedrag.
Deze informatie wordt bewaard in het venster Stamgegevens vaste activa. Als na het invoeren van de verkoopboeking de afschrijvingen
worden gegenereerd, dan worden de grootboekrekeningen waarop het activum en de afschrijvingen daarover worden geregistreerd
automatisch bijgewerkt. Deze journaalpost staat in het dagboek waarin ook de afschrijvingen worden geboekt.
Zo verwerkt u een verkoop of buitengebruikstelling in de stamgegevens en de financiële administratie:
1.
Kies Bestand > Vaste activa .
2.
Selecteer het bedrijfsmiddel dat u wilt afvoeren.
3.
Kies Bewerken > Stamgegevens (F6).
4.
Voer in Verkoopdatum de datum van verkoop in, of in Datum buiten gebruik de datum van buitengebruikstelling. Wijzig zonodig
Jaar/per. Vanaf deze periode worden geen afschrijvingsboekingen meer gemaakt.
5.
Als het activum is verkocht, voer dan in Verkoopwaarde het bedrag in waarvoor het is verkocht. Het ingevoerde bedrag komt
terecht op de activakaart en wordt gebruikt in Rapporten > Jaaroverzicht . De waarde wordt niet gebruikt in een financiële
boeking. Het activum wordt uit uw balans geboekt, en het resterende saldo wordt geboekt op de Rekening verkopen uit de
stamgegevens van het activum.
Let op: Het is ook mogelijk om de verkoopwaarde in te voeren zonder het activum meteen te verkopen. Alleen als
Verkoopdatum en Jaar/per zijn ingevoerd, kunnen de verkoopjournaalposten worden gegenereerd.
6.
Kies OK.
7.
Kies Bestand > Dagboekbladzijden .
8.
Maak een bladzijde aan in een dagboek van het type Verkoop om de verkoop te boeken.
70 | Vaste activa
Afbeelding 5.10. De verkoop van het bedrijfsmiddel boeken
Let op: Het activum is nu wel afgevoerd, maar nog niet uit het venster Vaste activa verdwenen. Dat gebeurt automatisch na
de eindejaarsverwerking: afgevoerde activa worden niet overgenomen in een nieuw boekjaar. Eventueel kunt u een afgevoerd
activum uit het venster Vaste activa verwijderen met Bewerken > Verwijderen (Ctrl+Del). De aansluiting met het grootboek
wordt in dat geval verbroken.
Het kan natuurlijk ook gebeuren dat een activum helemaal is afgeschreven. Het blijft dan toch gewoon in uw administratie aanwezig.
Het bedrijfsmiddel staat immers ook nog in uw bedrijf. Pas als u de verkoopdatum en de verkoopwaarde invoert, geeft u aan dat u het
activum werkelijk en definitief buiten de deur hebt gezet. Het zal dan niet meer verschijnen in het volgende boekjaar.
U kunt het afvoeren van vaste activa altijd ongedaan maken. U verwijdert in Stamgegevens vaste activa gewoon de verkoopgegevens
uit Verkoopdatum (of Datum buiten gebruik) en Verkoopwaarde. Kies daarna Document > Afschrijvingen genereren .
Vaste activa vanuit dagboeken verkopen
Voorwaarden: Vaste activa II
Als u boekt op een grootboekrekening waarvoor het veld Activumverkooprekening is gemarkeerd, in een dagboek van het type
Verkoop, Bank/Kas of Memoriaal, dan krijgt u automatisch de mogelijkheid om het bedrijfsmiddel als verkocht te registreren. In het
venster Vast activum verkopen dat bij het bewaren van de dagboekregel automatisch verschijnt, kan worden aangegeven welk activum
is verkocht, per welke datum en voor welk bedrag. De ingevoerde gegevens worden overgenomen in de stamgegevens van het activum.
Zo verkoopt u een activum vanuit een dagboek:
1.
Voer de verkoopboeking in een dagboek van het type Verkoop, Bank/Kas of Memoriaal in, en boek het bedrag op een
grootboekrekening waarvoor het veld Activumverkooprekening is gemarkeerd.
2.
Kies OK in de melding die vraagt of een activum moet worden verkocht. Het venster Vast activum verkopen verschijnt.
3.
Voer de gegevens in het venster in. Een vast activum kan alleen als verkocht worden geregistreerd als een verkoopdatum wordt
ingevoerd. Er kan dan niet meer op worden afgeschreven.
Vaste activa | 71
5.10 Activagegevens opvragen
De module beschikt over uitgebreide controle- en rapportagemogelijkheden, waaronder een activa-jaaroverzicht dat direct kan worden
opgenomen in de jaarstukken. Bovendien kunt u activakaarten opvragen, waarmee u snel inzicht kunt krijgen in activamutaties voor
een enkel activum of voor alle activa.
Activakaarten opvragen
U kunt activakaarten zowel op het scherm als op papier opvragen, en zo inzicht krijgen in activamutaties voor een enkel activum of
voor alle activa.
Zo vraagt u activakaarten op:
•
•
•
Op papier: kies Bestand > Vaste activa en daarna Rapporten > Vaste activakaarten .
Eén activumkaart op het scherm: kies Bestand > Vaste activa , selecteer het bedrijfsmiddel en kies Zoeken > Activakaart
commercieel . Als u beschikt over Vaste activa II kunt u kiezen tussen de commerciële en de fiscale vaste activagegevens, Zoeken >
Activakaart fiscaal . Als u daarnaast beschikt over Multi-Year Financials kunt u kiezen voor een overzicht van alle mutaties over
meerdere jaren, Zoeken > Activakaart meerdere jaren .
Alle activamutaties op het scherm: kies Document > Stamgegevens administratie > Activakaart . Als u beschikt over Vaste
activa II kunt u kiezen tussen de commerciële en de fiscale vaste activagegevens.
Als u activamutaties op het scherm opvraagt, zijn alle standaardmogelijkheden zoals selecties, kolommen, weergaven, genereren
draaitabel en dergelijke aanwezig. Gebruik de standaardweergaven in de werkbalk om de mutaties te beperken tot dat deel waarin u
bent geïnteresseerd. U kunt vanuit de activakaart doorzoomen naar de journaalposten ( Zoeken > Journaalpost ).
Afbeelding 5.11. De activakaart toont de mutaties voor een bepaald bedrijfsmiddel.
Zie ook: Activakaart meerdere jaren opvragen (206)
Activa-jaaroverzicht opvragen
Het rapport Jaaroverzicht toont de investeringen, afschrijvingen en desinvesteringen per activum, en is geschikt om direct aan de
jaarrekening toe te voegen. Als u beschikt over Vaste activa II kunt u kiezen tussen de commerciële en de fiscale vaste activagegevens
en deze groeperen naar grootboekrekening, activagroep of OZB-groep. Bovendien kunt u de bedragen dan afronden op nul decimalen.
72 | Vaste activa
Zo vraagt u het activa-jaaroverzicht op:
1.
Kies Bestand > Vaste activa .
2.
Kies Rapporten > Jaaroverzicht .
Activarapporten opvragen
Naast het jaaroverzicht en het rapport voor de aansluiting met het grootboek ( Rapporten > Aansluiting grootboek ) kunt u de volgende
extra rapporten opvragen:
•
•
Rapporten > Afschrijvingsmethoden : Een overzicht van de afschrijvingsmethoden
Rapporten > Aansluiting prognose afschrijvingen : Een overzicht van geprognotiseerde en gegenereerde afschrijvingen per
activum, en de verschillen daartussen.
• Rapporten > Vaste activa : Een overzicht van de vaste activa. Als u beschikt over Vaste activa II kunt u kiezen tussen de
commerciële en de fiscale vaste activagegevens.
• Rapporten > Subsidie en herinvestering : Een overzicht van de afzonderlijke herinvesteringsbedragen (voorheen
vervangingsreserve) en subsidiebedragen per activum. Als u beschikt over Vaste activa II kunt u kiezen tussen de commerciële en
de fiscale bedragen.
• Rapporten > Afbeeldingen : Een overzicht met afbeeldingen (bijvoorbeeld foto’s of tekeningen) van activa. U kunt per activum
een afbeelding toevoegen op de tab Afbeelding in Bestand > Vaste activa > F6 .
Voorwaarden: Vaste activa II
• Rapporten > Verzekeringen : Een overzicht van de verzekeringsgegevens van uw vaste activa (tab Verzekering).
• Rapporten > Prognose afschrijvingen : Een draaitabel in Microsoft Excel met een prognose van commerciële of fiscale
afschrijvingen in het huidige jaar, voor het aantal perioden dat u opgeeft. Het overzicht vermeldt jaartotalen, maar u kunt het
overzicht makkelijk aanpassen zodat ook maandbedragen worden getoond. Zie verder de documentatie bij Microsoft Excel.
• Rapporten > Verschillen : Een overzicht van de verschillen tussen de commerciële en fiscale activagegevens
Afbeelding 5.12. Met Rapporten > Verschillen vraagt u een overzicht op van de verschillen tussen de commerciële en fiscale
activagegevens.
•
Rapporten > Aansluiting verkoopopbrengst : Een rapport waarmee u de aansluiting van boekingen van activumverkopen kunt
controleren. Voor de controle wordt van iedere Activakaart commercieel de waarde van de regel(s) van het type Verkoop genomen.
Het totaal van alle deze regels wordt vergeleken met het saldo van alle grootboekrekeningen waarvoor het veld
Activumverkooprekening is gemarkeerd.
Let op: Als u met Beeld > Selecteren een Business-selectie definieert, wordt daar in de rapporten rekening mee gehouden.
Vaste activa | 73
Activa-etiketten afdrukken
U kunt de module ook gebruiken om uw vaste activa van etiketten te voorzien. Op het etiket wordt de activacode, de omschrijving, het
serienummer en de locatie afgedrukt. Het is mogelijk om nieuwe etiketdefinities toe te voegen. Zie Debiteuren en crediteuren ( ) voor
meer informatie.
Zie ook: Etiketdefinities aanmaken ( ),
Opties > Etiketten ( )
De aansluiting tussen activa en grootboek controleren
Met het rapport Aansluiting grootboek kunt u de aansluiting tussen de regels op de vaste activakaart en boekingen in de financiële
administratie controleren. Hiermee kunnen bijvoorbeeld eventuele handmatige boekingen op de activarekeningen, buiten de activaregistratie
om, snel aan het licht komen.
Zo controleert u de aansluiting tussen activa en het grootboek:
1.
Kies Bestand > Vaste activa .
2.
Kies Rapporten > Aansluiting grootboek .
3.
Markeer de rekeningen waarvoor u de aansluiting wilt controleren:
•
•
•
•
•
4.
Met Vaste activa vergelijkt u het saldo van de vaste activarekening(en) (Rekening activa) met de totale aanschafwaarde in
het vaste activabestand.
Met Cumulatieve afschrijvingen vergelijkt u het saldo van de cumulatieve afschrijvingsrekening(en) (Rek cum afschrijving)
met het totaal cumulatief in het vaste activabestand.
Met Kosten afschrijvingen vergelijkt u het saldo van de afschrijvingsrekening(en) (Rek kosten afschr) met de afschrijvingen
van dit jaar in het vaste activabestand.
Met Verkopen vergelijkt u het saldo van de verkooprekening(en) (Rekening verkopen) met het totaal aan verkoopinkomsten
van dit jaar in het vaste activabestand.
Met Activaherwaardering (Vaste activa II) vergelijkt u het saldo van de herwaarderingsrekening(en) (Rek herwaardering)
met het totaal aan herwaarderingen van dit jaar in het vaste activabestand.
Voer het tijdsbestek in.
Afbeelding 5.13. Met Rapporten > Aansluiting grootboek kunt u de saldi van alle vaste activarekeningen vergelijken met het activabestand.
74 | Vaste activa
5.11 Vaste activa herwaarderen, splitsen en groeperen
Voorwaarden: Vaste activa II
In de module Vaste activa II beschikt u over uitgebreide mogelijkheden om wijzigingen in de waardering van activa te registreren:
•
•
•
Activa herwaarderen
Activa splitsen, bijvoorbeeld in geval van deelverkoop.
Activa groeperen (samenvoegen), bijvoorbeeld in geval van uitbreiding.
Bij het invoeren van de bovenstaande activaboekingen is de volgorde van cruciaal belang.
Zie ook: Boekings- en periodevolgorde vaste activa (51)
Vaste activa herwaarderen
Voorwaarden: Vaste activa II
Het is mogelijk dat de huidige waardering van een bedrijfsmiddel niet meer reëel is, bijvoorbeeld omdat het inmiddels sterk is verouderd.
Het kan dan nodig zijn om het bedrijfsmiddel (de aanschafwaarde, afschrijvingen en restwaarde) te herwaarderen.
De journaalpost die wordt aangemaakt is als volgt:
Rekening activa Bedrag
aan Rek cum afschrijving Bedrag
aan Rek herwaardering Bedrag
Let op: Deze journaalpost wordt altijd aan het eind van de periode aangemaakt, in de periode van laatste afschrijving.
Pas op: Controleer na een herwaardering altijd uw afschrijvingsmethode. Het is immers mogelijk dat de resterende
afschrijvingspercentages niet meer op het restbedrag uitkomen.
Zie ook: Boekings- en periodevolgorde vaste activa (51)
Zo herwaardeert u een bedrijfsmiddel:
1.
Kies Bestand > Vaste activa .
2.
Selecteer het bedrijfsmiddel dat u wilt herwaarderen.
3.
Kies Document > Herwaarderen .
4.
Voer de gegevens in het venster in. Druk op F1 voor meer informatie.
Vaste activa | 75
Afbeelding 5.14. Met Document > Herwaarderen kunt u het bedrijfsmiddel herwaarderen.
Vaste activa splitsen
Voorwaarden: Vaste activa II
Soms komt het voor dat een deel van een bedrijfsmiddel wordt verkocht, en alleen het restant in de onderneming blijft. Het is dan nodig
om het bedrijfsmiddel te splitsen, zodat alleen op het restant wordt afgeschreven. U voert een code en omschrijving voor het nieuwe
bedrijfsmiddel in, en een percentage. Dat percentage van het geselecteerde bedrijfsmiddel wordt overgebracht naar het nieuw aan te
maken bedrijfsmiddel.
Zie ook: Boekings- en periodevolgorde vaste activa (51)
Zo splitst u een bedrijfsmiddel:
1.
Kies Bestand > Vaste activa .
2.
Selecteer het bedrijfsmiddel dat u wilt splitsen.
3.
Kies Document > Splitsen .
4.
Voer de gegevens in het venster in. Druk op F1 voor meer informatie.
Afbeelding 5.15. Met Document > Splitsen kan een bestaand bedrijfsmiddel worden gesplitst.
76 | Vaste activa
Vaste activa groeperen
Voorwaarden: Vaste activa II
Uw bedrijfsmiddelen kunnen op twee manieren worden gegroepeerd: u kunt vaste activagroepen definiëren en deze bij de activa
vastleggen, of u kunt uw activa onderverdelen in hoofd- en subactiva.
Een vaste activagroep is niets meer dan een gezamenlijke noemer die u aan uw activa kunt toekennen. Zo kunt u de verschillende
bedrijfsauto’s bijvoorbeeld samenvoegen in de activagroep AUTO, en de winkelinventaris en de kantoorinventaris in de activagroep
INVENTARIS. In het rapport Jaaroverzicht kunnen de gegevens per activumgroep worden gegroepeerd.
Let op: Deze onderverdeling in vaste activagroepen heeft geen financiële consequenties. Voor een correcte fiscale afschrijving
van uw vaste activa volgens de WOZ-taxatie, maakt u gebruik van OZB-groepen. Zie OZB-groepen vastleggen (62).
Zo groepeert u vaste activa onder een vaste activagroep:
1.
Kies Document > Stamgegevens administratie > Vaste activagroepen om uw vaste activagroepen in te voeren.
2.
Kies Bestand > Vaste activa .
3.
Selecteer een activum dat u onder een vaste activagroep wilt groeperen, en kies Bewerken > Stamgegevens (F6/Enter).
4.
Voer de gewenste vaste activagroep in het veld Activagroep in.
U kunt ook meerdere bedrijfsmiddelen groeperen (samenvoegen) via het veld Hoofdactivum. Dergelijke ‘subactiva’, die deel uitmaken
van een groter geheel, kunnen zo als één bedrijfsmiddel op het jaaroverzicht worden vermeld.
Voorbeeld: Bij de verbouwing van een fabriekshal zal het nieuwe deel als apart bedrijfsmiddel worden ingevoerd en ook
afgeschreven, maar worden beide activa als één bedrijfsmiddel op het jaaroverzicht afgedrukt.
Zo groepeert u een bedrijfsmiddel onder een hoofdactivum:
1.
Kies Bestand > Vaste activa .
2.
Selecteer het bedrijfsmiddel dat u onder een hoofdactivum wilt groeperen.
3.
Kies Bewerken > Stamgegevens (F6/Enter).
4.
Voer het hoofdactivum in het veld Hoofdactivum in.
Vaste activa | 77
Afbeelding 5.16. In Vaste activa II kunnen verschillende subactiva aan één hoofdactivum worden gekoppeld.
5.12 Eindejaarsverwerking vaste activa
De actuele volledige procedure voor de eindejaarsverwerking, inclusief extra informatie voor Vaste activa, vindt u altijd op onze website
(http://www.vismasoftware.nl). Kies achtereenvolgens Klanten, Supportinformatie, Supportnotes, Eindejaarsverwerking. De algemene
procedure in het hoofdstuk Perioden en jaren afsluiten ( ) bevat alleen een globaal overzicht van de werkwijze.
Zie ook: Eindejaarsverwerking uitvoeren ( )
79
6. Uitgebreide vreemde valuta
Met de module Uitgebreide vreemde valuta kunt u grootboekrekeningen en dagboeken bijhouden in vreemde valuta, en prijsafspraken
en artikelprijzen in vreemde valuta vastleggen. Daarnaast kunt u financiële boekingen en inkoop- en verkooporders tegen afwijkende
koersen invoeren. Met de bovengenoemde functionaliteit beantwoordt de module aan de toenemende vraag om internationale
handelstransacties in een administratie vast te kunnen leggen.
Per valuta kunt u een koerstabel vastleggen waarin u koerswijzigingen bijhoudt. Aan de hand van de boekings- of orderdatum bepaalt
AccountView welke koers moet worden gehanteerd. U kunt per dagboek- of orderregel een afwijkende koers invoeren. De koerstabel
vormt het uitgangspunt bij het positie-overzicht van vreemde valuta’s, bij het omrekenen van valutabedragen met de valutacalculator,
en bij het herwaarderen van vreemde valuta’s in het grootboek.
Met de module Uitgebreide vreemde valuta is het mogelijk alle reeds geboekte mutaties in een vreemde valuta te herwaarderen in het
grootboek. De herwaardering vindt plaats tegen de geldende dagkoers, en wordt automatisch geboekt in het dagboek 935
Valutaherwaardering.
Met behulp van een positie-overzicht kunt u zich snel een beeld vormen van het totale bedrag aan vorderingen en schulden in een
vreemde valuta tegen de geldende dagkoers. Voor het omrekenen van valutabedragen is de module uitgerust met een handige
valutacalculator.
De balans en de verlies- en winstrekening worden in AccountView altijd in de administratievaluta opgesteld. Met Uitgebreide vreemde
valuta kunt u in het venster Verslaglegging uw financiële rapportage in elke gewenste valuta afdrukken.
6.1 Functionaliteit uitgebreide vreemde valuta
Deze uitbreidingsmodule bevat onder andere de volgende functionaliteit:
•
•
•
•
•
•
•
•
•
•
Grootboekrekeningen voeren in vreemde valuta.
Dagboeken voeren in vreemde valuta.
Boeken in andere valuta dan de dagboekvaluta.
Inkoop- en verkoopprijzen van artikelen in vreemde valuta bijhouden.
Registratie van dagkoersen in valutakoerstabel.
Herwaarderingen tegen koers uit valutakoerstabel per valutadatum.
Valutakoers aanpassen per dagboekregel of per order.
Gescheiden afboeken van valutaverschillen en overige verschillen.
Valutacalculator.
Standaardrapporten, waaronder:
• Koerstabel: valutadata en koersen per valuta.
• Positie-overzicht: overzicht van debiteuren, crediteuren en liquide middelen per valuta.
80 | Uitgebreide vreemde valuta
6.2 Werkwijze uitgebreide vreemde valuta
Werkwijze uitgebreide vreemde valuta inrichten
Om de module te kunnen gebruiken, hoeft u alleen de valuta’s aan te maken die u gebruikt. Verder kunt u de dagkoersen invoeren van
die valuta’s, en grootboekrekeningen en dagboeken in vreemde valuta.
Zo richt u vreemde valuta in:
1.
Maak de valuta’s aan die u gebruikt en voer de dagkoersen in.
2.
Maak de grootboekrekeningen in vreemde valuta aan die u nodig hebt.
3.
Maak de dagboeken in vreemde valuta aan die u nodig hebt.
Werkwijze uitgebreide vreemde valuta gebruiken
Om vreemde valuta’s te gebruiken, kunt u kiezen uit de volgende mogelijkheden:
•
•
•
•
•
•
•
Valutakoersen wijzigen
Valutaverschillen afboeken
Positie- en koersinformatie opvragen
Valuta’s herwaarderen
Artikelprijzen en prijsafspraken in vreemde valuta vastleggen
De valutacalculator gebruiken
Openstaande posten per valutacode opvragen
6.3 Stamgegevens uitgebreide vreemde valuta vastleggen
Valuta's aanmaken en dagkoersen invoeren
Standaard maakt AccountView gebruik van de vaste Valutakoers die u vastlegt in het venster Stamgegevens valutacode, tab Algemeen.
Met de module Uitgebreide vreemde valuta beschikt u over een extra tab Koersen, waar u dagkoersen kunt invoeren in de koerstabel.
Met behulp van een koerstabel legt u de koerswijzigingen van een vreemde valuta vast, die zich in de loop van een bepaalde periode
voordoen. In de koerstabel kunt u een reeks van verschillende dagkoersen vastleggen. AccountView bepaalt aan de hand van de boekingsof orderdatum welke dagkoers van toepassing is. Als u dagkoersen invoert, is de vaste Valutakoers op de tab Algemeen niet meer van
toepassing.
In AccountView wordt de niet-inverse koersnotatie gebruikt. Volgens deze opzet wordt de waarde van één eenheid van de
administratievaluta uitgedrukt in eenheden van andere valuta.
Voorbeeld: Voorbeelden van niet-inverse koersnotatie:
1 EUR = 1,10 USD (Amerikaanse dollar)
1 EUR = 1,60 CAD (Canadese dollar)
1 EUR = 0,70 GBP (Britse Pond)
In de paragraaf Voorbeeld positieberekening (89) wordt een voorbeeld uitgewerkt waarin mutaties tegen verschillende
dagkoersen worden geboekt.
Uitgebreide vreemde valuta | 81
Zo legt u de koersen voor een valuta vast:
1.
Kies Document > Stamgegevens administratie > Valutacodes .
2.
Selecteer de gewenste valuta.
Als u de valuta nog niet had aangemaakt:
• Kies Bewerken > Toevoegen (ctrl+ins/Ctrl+N).
• Voer de gegevens, waaronder de grootboekrekeningen voor herwaardering en valutaverschillen, in. Druk op F1 voor meer
informatie.
Afbeelding 6.1. De tab Algemeen van het venster Stamgegevens valutacode
3.
Kies de tab Koersen.
4.
Kies Toevoegen om een (nieuwe) dagkoers in te voeren. Voer Datum vanaf en Koers in. Selecteer een regel om de datum of een
koers van een ingevoerde dagkoers te wijzigen. Met Verwijderen kunt u een dagkoers verwijderen.
5.
Kies Bewaren. De dagkoersen worden vastgelegd en op datum gesorteerd.
Afbeelding 6.2. Op de tab Koersen van het venster Stamgegevens valutacode
82 | Uitgebreide vreemde valuta
Let op: Met Rapporten > Koerstabel drukt u de koerstabel af van één of meer valuta’s.
Zie ook: Valutacodes aanmaken ( )
Veelgestelde vragen
Waarom is het zinvol om de vervallen (afgeschafte) valuta van een land nog niet te verwijderen?
Door een vervallen valuta nog niet te verwijderen, kunt u rapporten opvragen in die valuta, en deze rapporten vergelijken met
oude verslagen. Voer hiervoor de gewenste valutacode in met Bewerken > Instellingen verslaglegging in het venster
Verslaglegging. Bovendien kunt u de valuta ook gebruiken in Opties > Valutacalculator . Hiermee kunt u bijvoorbeeld de
vervallen valuta omrekenen naar de nieuwe.
Zie ook: Bestand > Verslaglegging ( )
Grootboekrekeningen in vreemde valuta aanmaken
Internationaal opererende bedrijven gebruiken vaak bankrekeningen in buitenlandse valuta. Deze bankrekeningen kunnen in AccountView
ook in deze buitenlandse valuta worden bijgehouden. U gebruikt per bankrekening een apart dagboek, en aan dit dagboek is een
verzamelrekening in vreemde valuta gekoppeld. Hierdoor kunt u transacties gewoon in de valuta van de bankrekening invoeren.
Let op: Met een betalingsrekening in vreemde valuta kunt u koersrisico’s vermijden. Bovendien bespaart u de wisselkosten
die de bank berekent, als een betaling in vreemde valuta op een betalingsrekening binnenkomt.
Zo maakt u een grootboekrekening in vreemde valuta aan:
1.
Kies Bestand > Grootboek .
2.
Kies Bewerken > Toevoegen (ctrl+ins/Ctrl+N).
3.
Voer de gegevens in het venster in.
Voer Valutacode in. Druk op F1 voor meer informatie.
Uitgebreide vreemde valuta | 83
Afbeelding 6.3. Een grootboekrekening voor het registreren van uw bankrekening in dollars heeft USD als Valutacode.
Met Zoeken > Grootboekkaart (Ctrl+F5) kunt u de grootboekkaart opvragen. Voor grootboekrekeningen in vreemde valuta wordt
een extra kolom Valutabedrag getoond. Voor deze grootboekrekeningen is ook de extra optie Rapporten > Grootboekkaart in
vreemde valuta beschikbaar vanuit het venster Grootboekkaart. Op het overzicht wordt een extra kolom met valutabedragen getoond.
Zie ook: Grootboekrekeningen aanmaken ( )
Dagboeken in vreemde valuta aanmaken
Wilt u een aparte registratie bijhouden van betalingen in een vreemde valuta, dan maakt u daarvoor een apart bankboek aan. Een
bankboek wordt gevoerd in vreemde valuta, als de gekoppelde grootboekrekening in vreemde valuta wordt gevoerd. Op de dagboekregel
hoeft u dan alleen de tegenrekening in te voeren. Een betaling door een Amerikaanse debiteur in dollars boekt u bijvoorbeeld in het
dagboek 'USD-bank', dat gekoppeld is aan de rekening 'USD-bankrekening'.
Dagboekmutaties worden bijgehouden in de valuta van de rekening die u hebt vastgelegd bij de stamgegevens van het dagboek. Dit is
ook het geval als u op de dagboekregel een mutatie in een willekeurig andere valuta invoert. Als u bijvoorbeeld in het 'USD bankboek'
een mutatie in euro's invoert, dan rekent AccountView het mutatiebedrag automatisch om naar dollars.
Zo maakt u een dagboek in vreemde valuta aan:
1.
Kies Document > Stamgegevens administratie > Dagboeken .
2.
Kies Bewerken > Toevoegen (ctrl+ins/Ctrl+N).
3.
Voer de gegevens in het venster in, waaronder bij Gekoppelde rek de grootboekrekening in vreemde valuta. Druk op F1 voor
meer informatie.
84 | Uitgebreide vreemde valuta
Afbeelding 6.4. Een bankboek in dollars voor het boeken van betalingen in dollars
Zie ook: Dagboeken aanmaken ( ), Grootboekrekeningen in vreemde valuta aanmaken (82)
6.4 Valutakoersen wijzigen
Het is mogelijk om koersen per order te wijzigen. In dagboeken van het type Bank/Kas en Memoriaal kunt u de koers per dagboekregel
wijzigen. Op deze manier kunt u afwijkende koersen invoeren, zonder dat u de dagkoersen hoeft te wijzigen.
Zo wijzigt u valutakoersen:
1.
Ga naar het venster Dagboekinvoer, en selecteer de regel waarvoor u de koers wilt wijzigen.
In dagboeken van het type Inkoop en Verkoop kunt u een willekeurige regel selecteren, omdat de koers voor de hele order geldt.
De optie is ook beschikbaar in het venster Inkooporder en Verkooporder.
2.
Kies Bewerken > Valutakoers wijzigen (alt+F6 in de dagboeken).
3.
Voer de nieuwe koers voor de order of de regel in.
De velden die u ziet in het venster Valutakoers wijzigen, zijn afhankelijk van de valuta’s die op dat moment in gebruik zijn (dagboekvaluta
en geselecteerde valuta). Hieronder worden de verschillende mogelijkheden aan de hand van drie voorbeelden toegelicht.
Valutakoersen wijzigen - dagboek EUR en valuta USD
In een dagboek in administratievaluta (bijvoorbeeld EUR) voert u een boeking in vreemde valuta in (bijvoorbeeld USD). U voert het
Bedrag in vreemde valuta in. Dit wordt meteen omgerekend in de dagboekvaluta. Het ingevoerde bedrag ziet u in Valutabedrag
linksonder. Met Bewerken > Valutakoers wijzigen kunt u de koers voor de boeking wijzigen.
In de afbeelding is in een dagboek in de administratievaluta een openstaande post in USD geboekt. Oorspronkelijk was het bedrag van
de post USD 100,-, tegen een koers van 1,129500 (EUR 88,53). Met Bewerken > Valutakoers wijzigen wordt de koers voor deze
regel gewijzigd in 1,120000, waardoor er EUR 89,29 wordt geboekt.
Uitgebreide vreemde valuta | 85
Afbeelding 6.5. Valutakoers wijzigen in een dagboek in administratievaluta (EUR), met een openstaande post in vreemde valuta (USD)
Let op: Het totale BTW-bedrag in vreemde valuta wordt per boekingsregel getoond in Bewerken > Regel wijzigen (ctrl+F6).
Valutakoersen wijzigen - dagboek USD en valuta USD
In een dagboek in vreemde valuta (bijvoorbeeld USD) voert u een boeking in dezelfde vreemde valuta in. U voert het Bedrag in vreemde
valuta in. Het omgerekende bedrag in de administratievaluta ziet u alleen in het venster Valutakoers wijzigen.
In de afbeelding betreft het opnieuw een openstaande post was USD 100,-, tegen een koers van 1,129500 (EUR 88,53). Met
Bewerken/Valutakoers wijzigen wordt de koers voor deze regel gewijzigd in 1,120, waardoor er EUR 89,29 wordt geboekt. In het
venster staat USD 100,-. Als u de koers niet wijzigt, wordt de dagkoers gebruikt.
86 | Uitgebreide vreemde valuta
Afbeelding 6.6. Valutakoers wijzigen in een dagboek in vreemde valuta (USD), met een openstaande post in vreemde valuta (USD)
Valutakoersen wijzigen - dagboek USD en valuta CAD
In een dagboek in vreemde valuta (bijvoorbeeld USD) voert u een boeking in een andere vreemde valuta in (bijvoorbeeld CAD Canadese dollar). U voert het Bedrag in vreemde valuta in. Dit wordt meteen omgerekend in de dagboekvaluta. Het ingevoerde bedrag
ziet u in Valutabedrag linksonder.
Hier is de situatie wat ingewikkelder. Er worden namelijk twee koersen gebruikt: één voor de koers de vreemde valuta, en één voor de
koers van de dagboekvaluta.
In de afbeelding was de oorspronkelijke openstaande post CAD 100,-, tegen een koers van 1,603690 (in het venster staat USD 70,43).
Maar ook de koers van USD (1,129500) is van belang. De koersen voor deze regel worden gewijzigd in resp. 1,60 en 1,10, waardoor
er USD 70,59 wordt getoond en EUR 64,17 wordt geboekt.
Uitgebreide vreemde valuta | 87
Afbeelding 6.7. Valutakoers wijzigen in een dagboek in vreemde valuta (USD), met een openstaande post in een andere vreemde valuta
(CAD)
6.5 Valutaverschillen afboeken
Zonder de module Uitgebreide vreemde valuta is het mogelijk om verschillen tussen een betaling en een openstaande post op vijf
manieren af te boeken. Deze module voegt daar nog mogelijkheden aan toe.
Afbeelding 6.8. Zonder de module Uitgebreide vreemde valuta is het al mogelijk om verschillen tussen een betaling en een openstaande
post op vijf manieren af te boeken.
Bij gebruik van vreemde valuta’s, waarbij zowel de betaling als de openstaande post in een vreemde valuta worden geboekt, kan een
verschil echter uit twee componenten bestaan:
•
•
Een valutaverschil: de koers van de openstaande post wijkt af van de koers van de betaling.
Overige verschillen: afgezien van het valutaverschil kan er meer of minder zijn betaald dan de openstaande post aangeeft.
In het afgebeelde venster heeft de debiteur maar USD 99,- betaald. Maar bovendien is de koers in de tussentijd veranderd van 1,1295
in 1,12. Daarom is de koers in deze dagboekregel gewijzigd met Bewerken > Valutakoers wijzigen . Deze twee verschillen kunt u
88 | Uitgebreide vreemde valuta
gescheiden afboeken. Valutaverschillen worden automatisch afgeboekt, voor de overige verschillen geeft u de Afhandeling aan. Als
u wilt kunt u ook de tweede component als een valutaverschil afboeken.
Afbeelding 6.9. Het verschil tussen de betaling en de openstaande post bestaat uit twee componenten. Het Valutaverschil wordt
automatisch als zodanig weggeboekt. Voor Overige versch kunt u bij Afhandeling nog steeds uit vijf manieren kiezen.
6.6 Positie- en koersinformatie opvragen
Koersinformatie opvragen
AccountView houdt van elke mutatie de oorspronkelijke koersgegevens bij. Deze gegevens kunt u met Alt+F6 in elk venster opvragen
waarin de valutacode zichtbaar is; bijvoorbeeld op de grootboekkaart, de debiteurkaart, de crediteurkaart, en in het journaal.
Zo vraagt u bijvoorbeeld de koersgegevens van een mutatie in het grootboek op:
1.
Kies Bestand > Grootboek .
2.
Selecteer een grootboekrekening in vreemde valuta.
3.
Kies Zoeken > Grootboekkaart (Ctrl+F5).
4.
Kies Zoeken > Koersgegevens (Alt+F6).
Afbeelding 6.10. Van elke mutatie in vreemde valuta houdt AccountView de oorspronkelijke koersgegevens bij.
Uitgebreide vreemde valuta | 89
Openstaande posten per valutacode opvragen
U kunt openstaande posten uitsplitsen per valutacode. Hierdoor kunt u het betalen of incasseren van deze openstaande posten beter
stroomlijnen.
Zo vraagt openstaande posten per valutacode op:
1.
Kies Bestand > Debiteuren (of Bestand > Crediteuren ).
2.
Kies Rapporten > Openstaande posten .
3.
Voer de gegevens in het venster in. Druk op F1 voor meer informatie.
4.
Markeer Posten per valuta.
5.
Kies Volgende om het rapport op te vragen.
Positie-overzichten opvragen
Om het valutarisico van vreemde valuta's te analyseren, kunt u in AccountView een positie-overzicht opvragen van vreemde valuta's.
Het valutarisico wordt enerzijds bepaald door de vorderingen in vreemde valuta, en anderzijds door de schulden in vreemde valuta. Op
het positie-overzicht worden (per vreemde valuta) de posities weergegeven van de openstaande posten en van de betalingsrekeningen.
Zo vraagt u het positie-overzicht op:
1.
Kies Document > Stamgegevens administratie > Valutacodes .
2.
Kies Rapporten > Positie-overzicht .
3.
Voer de gegevens in het venster in. Druk op F1 voor meer informatie.
Voorbeeld positieberekening
In dit voorbeeld wordt op drie verschillende dagen het positie-overzicht opgevraagd, nadat er twee mutaties zijn geboekt op de
‘USD-bankrekening’. De dagkoersen voor USD zijn als volgt:
Datum vanaf
Koers
31-03-14
1,102310
28-02-14
1,202310
28-01-14
1,302310
03-01-14
1,002310
Tabel 6.1. Dagkoersen valuta USD
De volgende twee mutaties zijn geboekt op de USD-bankrekening:
Mutatiedatum
Mutatie (USD)
Administratievaluta (EUR)
Koers
11-01-14
- 15,-
- 14,97
1,002310
11-02-14
+ 100,-
+ 76,79
1,302310
Saldo
+ 85,-
+ 61,82
Tabel 6.2. Mutaties op de USD-bankrekening
De positie van de USD bankrekening op de data 21 februari, maart en april 2011 is het rekeningsaldo (USD 85,-) gedeeld door de actuele
dagkoers:
90 | Uitgebreide vreemde valuta
Datum
Koers
Positie
21-02-14
1,302310
65,27 (EUR)
21-03-14
1,202310
70,70 (EUR)
21-04-14
1,102310
77,11 (EUR)
Tabel 6.3. Positie van de USD-bankrekening in EUR
6.7 Valuta herwaarderen
Het is mogelijk om valutaherwaarderingen uit te voeren tegen een koers op een bepaalde datum, in plaats van tegen de huidige koers.
U herwaardeert reeds verwerkte mutaties van alle rekeningen voor de geselecteerde valutacode(s), tegen de koers die volgens de
dagkoersen geldt op de ingevoerde valutadatum.
Herwaarderingen worden geboekt in dagboek 935 Valutaherwaardering. Voor elke grootboekrekening wordt het waarderingsverschil
berekend. Dit verschil wordt bepaald door het koersverschil te vermenigvuldigen met het mutatiebedrag in vreemde valuta. Dit
koersverschil is het verschil tussen de oorspronkelijke boekingskoers en de koers op de Mutatiedatum die u invoert in het venster
Valutaherwaardering journaliseren. AccountView boekt het herwaarderingsverschil op de rekening die u bij de stamgegevens van de
betreffende valutacode hebt vastgelegd. De herwaardering vindt plaats in de administratievaluta. Het rekeningsaldo in vreemde valuta
blijft dus ongemoeid.
De herwaardering wordt uitgevoerd voor grootboekrekeningen waarbij de Valutacode is ingevoerd, en waarvoor Valuta herwaarderen
in het venster Stamgegevens grootboek is gemarkeerd. De herwaardering wordt ook uitgevoerd voor openstaande posten in vreemde
valuta, waarbij als peildatum de Mutatiedatum geldt die u invoert in het venster Valutaherwaardering journaliseren. U kunt een
overzicht van boekingen per valutacode opvragen met Rapporten > Valuta-analyse .
Zo voert u een herwaardering uit op valutarekeningen:
1.
Kies Document > Stamgegevens administratie > Valutacodes .
2.
Kies Document > Stamgegevens administratie > Valutacodes > F6 voor elke valuta die u wilt herwaarderen. Voer in Rek
valutaherw de rekening in waarop het herwaarderingsverschil moet worden geboekt.
3.
Kies Document > Valutaherwaardering journaliseren .
4.
Voer bij Valutacode het bereik in van valutacodes die u wilt herwaarderen.
5.
Voer bij Mutatiedatum de datum in die de te gebruiken koers heeft in de valutakoerstabel. Druk op F1 voor meer informatie.
6.
Voer de Periode in waarin de herwaardering moet worden geboekt.
Uitgebreide vreemde valuta | 91
Afbeelding 6.11. Voor openstaande posten en liquide middelen tot en met 17 maart, met valutacode USD, wordt een herwaardering
uitgevoerd tegen de koers die volgens de valutakoerstabel geldt op 17 maart. De herwaardering wordt geboekt in dagboek 935
Valutaherwaardering, periode 3.
Let op: Met Rapporten > Valutaherwaardering vraagt u een overzicht op van de herwaarderingen.
Voorbeeld valuta herwaarderen
Het is 15 februari, en de directie vraagt om een rapportage over januari. U wilt de openstaande posten en liquide middelen in dollars in
januari tegen dezelfde koers waarderen.
Dagkoersen voor USD: zie Voorbeeld positieberekening (89).
Datum vanaf
Koers
31-03-11
1,102310
28-02-11
1,202310
28-01-11
1,302310
03-01-11
1,002310
Tabel 6.4. Dagkoersen valuta USD
Transacties in USD tot nu toe:
•
•
•
10-01-11: verkoop USD 100,20-01-11: kasontvangst USD 200,10-02-11: verkoop USD 100,-
Balans per 15-02-11:
•
•
Debiteuren: USD 200,- = 100,- * 1/1,002310 + 100,- * 1/1,302310 = EUR 176,56
Kas: USD 200,- = 200,- * 1/1,002310 = EUR 199,54
Voor transacties in dollars in de maand januari wilt u een herwaardering uitvoeren tegen een koers van 1,15. Voeg een koers van 1,15
toe aan de valutakoerstabel op 31-01-11.
Balans per 31-01-11 vóór herwaarderen:
•
•
Debiteuren: USD 100,- = 100,- * 1/1,002310 = EUR 99,77
Kas : USD 200,- = 200,- * 1/1,002310 = EUR 199,54
92 | Uitgebreide vreemde valuta
Herwaardering op 15-02-11 met als Mutatiedatum 31-01-11:
•
•
Debiteuren: 100,- * 1/1,15 - 100,- * 1/1,002310 = EUR -12,81
Kas : 200,- * 1/1,15 - 200,- * 1/1,002310) = = EUR -25,63
De openstaande post op 10-02-11 blijft bij de herwaardering per 31-01-11 dus volledig buiten beschouwing. De herwaardering heeft
betrekking op de openstaande posten en liquide middelen per de opgegeven datum.
Balans per 31-01-11 na herwaarderen:
•
•
Debiteuren: USD 100,- = 100,- * 1/1,15 = EUR 86,97
Kas : USD 200,- = 200,- * 1/1,15 = EUR 173,91
Balans per 15-02-11:
•
•
Debiteuren: USD 200,- = 100,- * 1/1,15 + 100,- * 1/1,302310 = EUR 163,75
Kas : USD 200,- = 200,- * 1/1,15 = EUR 173,91
6.8 Artikelprijzen in vreemde valuta vastleggen
Als u over de module Facturering of Inkoop I beschikt, kunt u met de module Uitgebreide vreemde valuta zowel de inkoop- als de
verkoopprijs van een artikel vastleggen in vreemde valuta. Als u het artikel invoert op de factuurregel, dan rekent AccountView de
artikelprijs (in welke valuta dan ook) automatisch om naar de valuta van de factuur. De omrekening gebeurt op basis van de dagkoersen
die u hebt vastgelegd. Bovendien kunt u, als u over de module Prijsafspraken I beschikt, staffels in vreemde valuta vastleggen.
Zo legt u de verkoopprijs van een artikel in vreemde valuta vast:
1.
Kies Bestand > Handel > Artikelen .
2.
Selecteer het artikel waarvoor u een verkoopprijs in vreemde valuta wilt vastleggen.
3.
Kies Bewerken > Stamgegevens (f6/enter).
4.
Voer Valutacode in.
Uitgebreide vreemde valuta | 93
Afbeelding 6.12. Bij de stamgegevens van het artikel is de valutacode USD ingevoerd. Hierdoor is de verkoopprijs nu in Amerikaanse
dollars.
Zo factureert u een artikel waarvan de verkoopprijs in vreemde valuta is vastgelegd:
1.
Kies Bestand > Handel > Verkoopfacturen .
2.
Maak een verkoopfactuur aan.
3.
Selecteer een artikel met een verkoopprijs in vreemde valuta.
Op de factuurregel rekent AccountView de artikelprijs om naar de valuta van de factuur.
94 | Uitgebreide vreemde valuta
Afbeelding 6.13. De prijs van het artikel in USD (Verkoop) wordt automatisch omgerekend in GBP, omdat FactuurdebiteurCUMBRIANS
standaard in Britse ponden wordt gefactureerd.
Zo legt u een staffel in een vreemde valuta vast:
1.
Kies Document > Stamgegevens administratie > Staffels .
2.
Selecteer de staffel waarvoor u een prijs in een vreemde valuta wilt vastleggen.
3.
Kies Bewerken > Stamgegevens (f6/enter).
4.
Voer Valutacode in.
Zie ook: Artikelcatalogus afdrukken ( )
6.9 De valutacalculator gebruiken
Met de valutacalculator kunt u een valutabedrag omrekenen naar een andere vreemde valuta. De valutacalculator gebruikt u voor het
omrekenen van de koers die geldt op de systeemdatum. U kunt echter een willekeurig andere datum invoeren, waarna AccountView
de voor die datum relevante koers gebruikt.
Voorbeeld: Als u bijvoorbeeld EUR 100,- voor de data 21 februari, 21 maart en 21 april omrekent met de dagkoersen van
USD (zie Voorbeeld positieberekening (89)), dan is het equivalent respectievelijk 130,23, 120,23 en 110,23.
Afbeelding 6.14. Op 21 februari kwam EUR 100,- overeen met USD 130,23.
Uitgebreide vreemde valuta | 95
Zo rekent u bijvoorbeeld EUR 100,- om in USD:
1.
Kies Opties > Valutacalculator .
2.
Voer in Bedrag de valutacode EUR in, en vervolgens het bedrag dat u wilt omrekenen: 100,-.
3.
Voer in Resultaat de valutacode USD in.
Het bedrag in USD verschijnt tegen de dagkoers.
4.
Als u de Valutadatum wijzigt in 21-02-2011, en u hebt bovenstaande dagkoersen ingevoerd, dan verschijnt een bedrag van 130,23.
97
7. Consolidatie
Dit hoofdstuk beschrijft de modules Consolidatie en Consolidatie internationaal. Deze modules zijn sterk verweven, en worden daarom
in één hoofdstuk beschreven. Als opties alleen beschikbaar zijn voor Consolidatie internationaal, wordt dat vermeld. De overige opties
zijn beschikbaar voor beide modules.
De module Consolidatie is een eenvoudig en krachtig instrument voor het produceren van management-informatie en geconsolideerde
jaarrekeningen. De module Consolidatie stelt u in staat om de belangen in meerdere dochtermaatschappijen te consolideren in een
holding (houdstermaatschappij), eventueel via één of meer subholdings (tussenhoudstermaatschappijen).
De module Consolidatie internationaal is een uitbreiding op Consolidatie. Met deze module kunt u verschillende consolidatieschema’s
naast elkaar gebruiken, administraties met afwijkende rekeningschema’s consolideren en eliminaties automatisch afhandelen.
Beide modules zijn volledig geïntegreerd in de financiële administratie van AccountView. De geconsolideerde belangen kunnen worden
geanalyseerd in de verslagen en rapporten van AccountView. Consolidatie kan plaatsvinden op elk gewenst tijdstip, zonder dat het
noodzakelijk is om een administratie af te sluiten of te verdichten. Hierdoor beschikt u altijd over de juiste informatie voor het nemen
van belangrijke beslissingen.
Zie ook: Centraal stambestand ( )
7.1 Functionaliteit consolidatie
De module Consolidatie internationaal is een uitbreiding op de module Consolidatie. U kunt onder andere beschikken over de volgende
functionaliteit:
Voorwaarden: Consolidatie
• Consolideren per jaar of tot en met een bepaalde periode.
• Mutatieregels van dochterondernemingen per grootboekrekening, per periode per rekening, of per kostenplaats per periode per
rekening.
• Deelnamepercentages automatisch afhandelen.
• Valuta’s automatisch omrekenen en verschillen automatisch afhandelen.
• Consolideren in meerdere stappen.
• Meerdere malen consolideren.
Voorwaarden: Consolidatie internationaal
• Rekening-courantboekingen automatisch afletteren.
• Automatisch consolideren van afwijkende rekeningschema's.
• Automatisch aanmaken van eliminatieboekingen voor intercompany-transacties.
• Volledige mutatieregels van dochteradministraties rechtstreeks opvragen vanuit de consolidatie-administratie.
• Meerdere consolidatieschema's naast elkaar gebruiken.
• Grafische weergave van consolidatieschema's, inclusief update-markering van de dochteradministraties.
98 | Consolidatie
7.2 Werkwijze consolidatie
Zo consolideert u dochteradministraties in een holding-administratie:
1.
Maak een consolidatie-administratie aan voor de holding, en neem de gegevens uit de holding-administratie erin over. U kunt ook
in een bestaande administratie consolideren.
2.
Als u gebruikmaakt van meerdere consolidatie-niveaus, maakt u ook consolidatie-administraties aan voor de subholdings, en neemt
u de gegevens uit de administraties van de subholdings erin over.
3.
Stem de administraties op elkaar af. De rekeningnummers moeten overeenkomen en onderlinge transacties moeten worden
geëlimineerd. Met Consolidatie internationaal kunt u afwijkende rekeningschema’s consolideren en eliminaties automatiseren.
4.
Als de te consolideren administraties op een andere locatie worden bijgehouden, moet u die eerst beschikbaar maken. Maak
consolidatie-administraties aan voor de te consolideren administraties, en neem de gegevens erin over door elke administratie op
die andere locatie mee te nemen en op uw eigen locatie terug te zetten, of door de kolommenbalans te importeren. Bij het terugzetten
kunt u een administratie ook automatisch laten aanmaken als er geen administratie is met dezelfde administratiecode.
5.
Voer het consolidatieschema in. U geeft voor elke administratie aan wat de holding-administratie is.
6.
Voer de consolidatie uit in de consolidatie-administratie van de holding.
7.3 Consolidatie-administraties aanmaken
Een consolidatie-administratie aanmaken
In het meest eenvoudige geval consolideert u twee of meer dochteradministraties in één holding-administratie, als u bijvoorbeeld alleen
de administraties Africa Advice en Asia Advice consolideert in de holding-administratie Your Advice (zie afbeelding). U maakt dan
één holding-administratie aan, waarin u de twee dochters consolideert.
Afbeelding 7.1. Consolidatie via verschillende subholdings (niveaus)
Wij raden u aan om de consolidatie uit te voeren in een aparte consolidatie-administratie, zodat u op elk moment ook de oorspronkelijke
gegevens van de holding-administratie, zonder de gegevens van de dochteradministraties, ter beschikking hebt. Ook kunt u dan op elk
moment wijzigingen aanbrengen in uw oorspronkelijke holding-administratie, en de consolidatie opnieuw uitvoeren in de
consolidatie-administratie. Als alle administraties beschikbaar zijn en op elkaar zijn afgestemd, legt u het consolidatieschema vast met
Bewerken > Consolidatie .
Consolidatie | 99
Zo maakt u een consolidatie-administratie aan:
1.
Maak een nieuwe administratie aan ( Document > Administratie aanmaken in het venster Administraties), bijvoorbeeld Your
Advice Consolidatie.
2.
Gebruik Document > Overnemen > Vergelijkende cijfers om jaarcijfers van een holding van een voorgaand boekjaar over te
nemen.
Gebruik deze methode als u in de consolidatie-administratie over alle gegevens van de holding-administratie wilt beschikken. Als u
voldoende hebt aan de saldi van de grootboekrekeningen, kunt u volstaan met het exporteren van de kolommenbalans in de
holding-administratie, en het importeren van die balans in de consolidatie-administratie (module Consolidatie internationaal / Uitwerken
kolommenbalans).
Zie ook: Administraties aanmaken ( ), Administraties beschikbaar maken via import (107), Consolidatieschema invoeren (107),
Document > Exporteren > Kolommenbalans ( ), Document > Importeren > Kolommenbalans ( )
Consolidatie-administraties voor subholdings
Het wordt ingewikkelder als de consolidatie via verschillende subholdings (niveaus) verloopt, zoals bijvoorbeeld de administraties
onder America Advice in de afbeelding. De subholdings America Advice en NorthAmerica Advice hebben dochteradministraties, maar
zijn op hun beurt ook zelf weer een dochteradministratie. U maakt dan voor elke subholding een consolidatie-administratie aan, op
dezelfde manier als voor de holding-administratie. Het enige verschil is dat u voor subholdings de consolidatie-stamgegevens moet
invoeren, omdat deze administraties een dochter zijn van een (sub)holding.
Afbeelding 7.2. Het consolidatieschema met subholdings uit voorgaande afbeelding (kettingconsolidatie).
Zie ook: Consolidatieschema invoeren (107)
100 | Consolidatie
Veelgestelde vragen
Twee dochterbedrijven hebben beiden een belang in één dochterbedrijf. Hoe kan ik dit invoeren in het venster
Consolidatie?
Dit wordt toegelicht aan de hand van een voorbeeld. De holding is eigenaar van Holland Advice en Belgium Advice. Holland
Advice heeft een belang van 40% in Brabant Advice, Belgium Advice heeft een belang van 60%. Dit kan niet op de
standaardmanier worden ingevoerd in het venster Consolidatie, omdat u Brabant Advice aan slechts één administratie
(bijvoorbeeld Belgium Advice) kunt koppelen. U lost dit als volgt op:
U beschikt al over de administratie ‘Brabant Advice’. De administratiebestanden staan in BRABANT2014.
• Maak een extra administratie aan met de naam ‘Brabant Advice consolidatie 2014’. Deze mag naar een eigen
administratiemap verwijzen.
• Wijzig de Map admin van deze nieuwe administratie naar BRABANT2014 met Bewerken > Administratiemap wijzigen
.
Hierdoor maken de administraties ‘Brabant Advice’ en ‘Brabant Advice consolidatie 2014’ gebruik van dezelfde
administratiebestanden.
• Koppel ‘Brabant Advice’ aan Holland Advice met een belang van 40% en koppel ‘Brabant Advice consolidatie 2014’
aan Belgium Advice met een belang van 60%.
Meerdere consolidatieschema's gebruiken
Als u beschikt over Consolidatie internationaal kunt u de dochteradministraties consolideren volgens twee verschillende schema’s:
Statutair schema en Intern schema. Het Statutair schema is bedoeld voor uw officiële verslaglegging; het Intern schema voor
interne doeleinden, bijvoorbeeld om de consequenties van een groter of kleiner belang door te rekenen. Maar u kunt het bijvoorbeeld
ook gebruiken voor een ketting- en een kernconsolidatie. U moet dan ook verschillende holding-administraties (consolidatie-administraties)
gebruiken.
Bij een kettingconsolidatie worden de administraties eerst in subholdings geconsolideerd. Vervolgens worden de subholdings
geconsolideerd in de holding. Voor een voorbeeld, zie Consolidatie-administraties voor subholdings (99). Een kernconsolidatie heeft
geen tussenniveaus, dus de dochters worden direct in de holding geconsolideerd.
Consolidatie | 101
Afbeelding 7.3. Als u beschikt over Consolidatie internationaal, kunt u twee verschillende consolidatieschema’s gebruiken. Voor het
tweede consolidatieschema kunt u bijvoorbeeld uitgaan van kernconsolidatie, zonder subholdings.
7.4 Administraties op elkaar afstemmen
Om de belangen in meerdere dochteradministraties te kunnen consolideren, moeten hun administraties in grote lijnen met elkaar
overeenkomen. De grondslagen moeten gelijk zijn, de rekeningschema’s moeten op elkaar worden afgestemd, en onderlinge transacties
moeten worden geëlimineerd.
Grondslagen van de consolidatie controleren
Voor het toepassen van consolidatie zijn drie punten van belang:
•
Uniforme verslagperiode
Elke administratie moet hetzelfde boekjaar hanteren, en de boekjaren moeten in hetzelfde aantal perioden zijn verdeeld. Het is niet
toegestaan dat één administratie een gebroken boekjaar heeft, en de andere niet. Deze instellingen vindt u in het venster
Administratie-instellingen - Algemeen (Administratie) in de velden Begin boekjaar, Eind boekjaar en Aantal perioden.
• Uniforme waarderingsgrondslagen
Elke administratie moet dezelfde beginselen van waardering en resultaatbepaling hanteren. Hierbij gaat het bijvoorbeeld om de
afschrijvingsmethode van activa, of om de voorraadwaardering: het is niet toegestaan dat de ene administratie GIP hanteert, en de
andere LIP.
• Uniforme rekeningstelsels
Elke administratie moet min of meer hetzelfde rekeningschema gebruiken, of ten minste dezelfde kosten op dezelfde manier boeken.
Het kan niet zo zijn dat de ene administratie het onderhoud van de gebouwen boekt op ‘Diversen’, en de andere op ‘Onderhoudskosten
gebouwen’. Het op elkaar afstemmen van rekeningschema’s wordt in de volgende paragrafen toegelicht.
Zie ook: Opties > Instellingen > Administratie > Algemeen > Administratie ( )
102 | Consolidatie
Rekeningschema's op elkaar afstemmen
Als u niet beschikt over Consolidatie internationaal, moeten alle administraties in grote lijnen hetzelfde rekeningschema bevatten.
Dezelfde rekeningnummers moeten worden gebruikt voor dezelfde soort boekingen. Als bijvoorbeeld rekeningnummer 4200 in de ene
administratie wordt gebruikt voor huur en in de andere voor salarissen, telt AccountView deze posten ten onrechte bij elkaar op.
Verschillen tussen de rekeningschema’s worden door AccountView geregistreerd tijdens de verwerking van de consolidatie. Tijdens
het verwerkingsproces wordt het rekeningschema van de dochteradministratie vergeleken met het rekeningschema van de
holding-administratie:
•
•
•
Als een grootboekrekening van de dochteradministratie niet bestaat in de holding-administratie, maakt AccountView deze automatisch
aan in de holding-administratie. Daarvan wordt melding gemaakt in het verwerkingsverslag.
Als er verschil is in type grootboekrekening, maakt AccountView daar melding van in het verwerkingsverslag.
Voor elke debiteuren- en crediteurenverzamelrekening in de dochteradministratie maakt AccountView in de holding-administratie
een systeemdebiteur/-crediteur aan. De code van de systeemdebiteur/-crediteur wordt samengesteld uit een combinatie van de
tekens ‘_DEB’ (voor debiteuren) of ‘_CRE’ (voor crediteuren) met het oorspronkelijke rekeningnummer. Bijvoorbeeld: het saldo
van de debiteurenverzamelrekening 1200 in de dochteradministratie wordt geboekt op de systeemdebiteur _DEB1200 in de
holding-administratie.
De verschillen worden afgedrukt in het verwerkingsverslag. Dit verslag wordt automatisch afgedrukt nadat de consolidatie is uitgevoerd.
U kunt het gelijktrekken van rekeningschema’s automatiseren met de module Centraal stambestand.
Zie ook: Centraal stambestand ( )
Ongelijke rekeningschema's automatisch consolideren
Voorwaarden: Consolidatie internationaal
Als u beschikt over Consolidatie internationaal, dan is het mogelijk om dochteradministraties met afwijkende rekeningschema’s
automatisch te consolideren, zonder dat u het rekeningschema van de dochteradministratie hoeft te wijzigen. Hiervoor wordt een
tussenstap gebruikt: u koppelt de rekeningen uit de dochteradministratie aan een rekening uit de holding. U voert voor elke afwijkende
rekening in de dochteradministratie het rekeningnummer in van de holding-administratie waarin de rekening moet worden geconsolideerd.
Voorbeeld: De holding bevat onder andere de rekening ‘4100 Huur’. In dochter A wordt de rekening ‘4350 Huur gebouwen’
gebruikt, in dochter B wordt de rekening ‘4800 Huurkosten’ gebruikt. In de administratie van dochter A vraagt u rekening
‘4350 Huur gebouwen’ op, en u voert in het veld Con.reknr statutair4100 in. Hierdoor wordt het saldo van 4350 tijdens de
consolidatie overgeboekt naar rekening 4100 in de holding. Op dezelfde wijze voert u in dochter B een koppeling in tussen
‘4800 Huurkosten’ en Con.reknr statutair4100.
Voorbeeld: Als de dochteradministratie de kostenrekeningen in groep 3 in plaats van groep 4 administreert, kan voor elke
grootboekrekening in groep 3 van de dochteradministratie het overeenkomstige grootboekrekeningnummer in groep 4 van de
holding-administratie worden vastgelegd.
Zo stemt u rekeningschema's automatisch op elkaar af:
1.
Geef het standaardrekeningschema van de holding-administratie aan alle dochtermaatschappijen ( Rapporten > Rekeningschema
in het venster Grootboek).
2.
Elke dochtermaatschappij vergelijkt in het venster Grootboek het eigen rekeningschema met dat van de holding-administratie.
3.
Druk op F6 voor elke afwijkende rekening van de dochteradministratie, en geef in Con.reknr statutair (tab Invoer) het
overeenkomstige rekeningnummer op van de holding-administratie.
Consolidatie | 103
Afbeelding 7.4. In de dochteradministratie kunt u in het venster Stamgegevens grootboek per grootboekrekening in Con.reknr statutair
invoeren op welke grootboekrekening van de holding-administratie moet worden geconsolideerd. In dit voorbeeld wordt rekening 4320
van de dochteradministratie geconsolideerd in rekening 4350 van de holding-administratie.
Met Rapporten > Consolidatierekeningen kunt u de ingevoerde rekeningnummers controleren. Als u de dochteradministraties
beschikbaar stelt via het importeren van de kolommenbalans, wordt dit rekeningnummer ook geïmporteerd.
Let op: Als u gebruik maakt van twee verschillende consolidatieschema’s (Consolidatie internationaal), kunt u ook Con.reknr
intern gebruiken.
Zie ook: Bestand > Grootboek > F6 ( )
Rekening-courantboekingen afletteren
Voorwaarden: Consolidatie internationaal
Tussen de holding en de dochtermaatschappij, en tussen dochters onderling, kan een rekening-courantverhouding bestaan. Dit is
bijvoorbeeld het geval als de dochter geen eigen kas heeft. De holding registreert dan kasboekingen op de rekening-courant van de
dochter (rekening-courant aan kas), en de dochter registreert de kasboekingen op de rekening-courant van de holding (kostenrekening
aan rekening-courant). Als u beschikt over Consolidatie internationaal, kunt u dergelijke rekeningen, die in verschillende administraties
voorkomen, afletteren: u controleert of een boeking, die in de ene administratie is gemaakt, ook als tegenboeking voorkomt in de andere
administratie, en omgekeerd.
Rekening-courantboekingen kunnen versneld worden ingevoerd met de module Intercompanyboekingen.
104 | Consolidatie
Afbeelding 7.5. De holding Your Advice en dochtermaatschappij Africa Advice hebben een rekening-courant 1910, die vóór consolidatie
moet worden afgeletterd.
Zie ook: Intercompanyboekingen ( )
Zo lettert u één rekening-courant tussen twee administraties af:
1.
Kies Bestand > Administraties , en open de ene administratie.
2.
Kies Bestand > Grootboek , en selecteer de rekening-courant.
3.
Kies Rapporten > Rekening-courant afletteren . De geselecteerde administratie en rekening-courant zijn al ingevoerd.
4.
Selecteer in Administratiecode de andere administratie, en in Rekeningnummer de andere rekening-courant.
Zie ook: Tussenrekeningen afletteren ( )
Onderlinge transacties elimineren
Als u niet beschikt over Consolidatie internationaal, moeten alle administraties dezelfde grootboekrekening gebruiken voor onderlinge
transacties, zodat deze posten tegen elkaar wegvallen.
De rekeningnummers van onderstaande posten moeten bijvoorbeeld in de dochter- en in de holding-administratie gelijk zijn:
•
•
•
•
onderlinge vorderingen en schulden
onderlinge baten en lasten
ongerealiseerde winsten op onderlinge transacties
het kapitaalbelang van de holding-administratie en het eigen vermogen van de dochteradministratie
Onderlinge transacties automatisch elimineren
Voorwaarden: Consolidatie internationaal
Vóór consolidatie moeten interne transacties, zoals bijvoorbeeld leveringen tussen dochtermaatschappijen onderling, worden geëlimineerd.
Als u beschikt over Consolidatie internationaal, is het mogelijk om dergelijke eliminaties automatisch uit te voeren tijdens consolidatie.
Hiervoor wordt gebruikgemaakt van verdeelsleutels. Het gebruik van verdeelsleutels wordt beschreven in het hoofdstuk
Kostenverdeling (129). Hoe verdeelsleutels kunnen worden gebruikt voor het automatisch elimineren van onderlinge transacties tijdens
consolidatie wordt hier toegelicht aan de hand van het onderstaande eenvoudige voorbeeld.
Consolidatie | 105
De bedrijven USA Advice en Canada Advice gebruiken wel eens consultants van elkaar. Hiervoor gebruiken beide bedrijven de volgende
rekeningen:
•
•
•
•
1005 Interne debiteuren
1305 Interne crediteuren
7001 Interne inkopen
8001 Interne verkopen
Als USA Advice consultants levert aan Canada Advice, dan boekt USA Advice:
1005 Interne debiteuren 1.000,aan 8001 Interne verkopen 1.000,Canada Advice boekt dan:
7001 Interne inkopen 1.000,aan 1305 Interne crediteuren 1.000,NorthAmerica Advice is de holding van USA Advice en Canada Advice. Tijdens consolidatie moeten de interne transacties van deze
bedrijven worden geëlimineerd. Hiertoe maakt NorthAmerica Advice vier verdeelsleutels aan (voor elke interne rekening één), waarmee
de saldi van de interne rekeningen van USA Advice en Canada Advice worden overgeboekt naar een tussenrekening van NorthAmerica
Advice.
Rekening
Percentage
EL_DEB (eliminatie interne debiteuren)
1005 Interne debiteuren
-100%
2050 Tussenrekening eliminaties
100%
EL_CRE (eliminatie interne crediteuren)
1305 Interne crediteuren
-100%
2050 Tussenrekening eliminaties
100%
EL_INK (eliminatie interne inkopen)
7001 Interne inkopen
-100%
2050 Tussenrekening eliminaties
100%
EL_VER (eliminatie interne verkopen)
8001 Interne verkopen
-100%
2050 Tussenrekening eliminaties
100%
Deze verdeelsleutels worden aangemaakt in de administratie van NorthAmerica Advice, en gekoppeld aan de overeenkomstige rekeningen
in die administratie:
•
•
•
•
verdeelsleutel EL_DEB aan 1005 Interne debiteuren
verdeelsleutel EL_CRE aan 1305 Interne crediteuren
verdeelsleutel EL_INK aan 7001 Interne inkopen
verdeelsleutel EL_VER aan 8001 Interne verkopen
Tijdens consolidatie worden deze verdeelsleutels automatisch uitgevoerd, waardoor de saldi van bovengenoemde rekeningen van USA
Advice en Canada Advice worden overgeboekt naar de tussenrekening 2050 van NorthAmerica Advice. Het gebruik van de tussenrekening
(in plaats van bijvoorbeeld één verdeelsleutel voor 1005 en 1305) maakt het mogelijk om de eliminatie te controleren. Als de
106 | Consolidatie
tussenrekening een saldo vertoont, kan er bijvoorbeeld bij één van de dochters een boeking ontbreken, of is de verdeelsleutel niet of
onjuist gekoppeld.
Let op: Als een dochtermaatschappij geen volle dochter is van de holding (Deelneming in het venster Stamgegevens consolidatie
is bijvoorbeeld 70%), dan moet voor die dochter ook een verdeelsleutel van 70% in plaats van 100% worden gebruikt.
Let op: Het verdient aanbeveling om de eliminaties in een aparte eliminatie-administratie uit te voeren. Na eliminatie kunt
u de consolidatie dan voltooien in de consolidatie-administratie.
Voorbeeld: U hebt een holding met de vestigingen Amsterdam-Centrum, Amsterdam-Zuidoost en Utrecht. Er zijn diverse
onderlinge transacties tussen de Amsterdamse vestigingen. Deze transacties moeten eerst worden geëlimineerd.
U maakt een extra administratie (Vestigingen Amsterdam). U consolideert Amsterdam-Centrum en Amsterdam-Zuidoost in
Vestigingen Amsterdam. Hierdoor worden de onderlinge transacties geëlimineerd. Vervolgens consolideert u Vestigingen Amsterdam
en Utrecht in de holding.
Zie ook: Kostenverdeling (129)
Veelgestelde vragen
Mijn dochtermaatschappijen maken gebruik van verschillende administratievaluta. Welke valuta wordt in de holding
gebruikt, en hoe worden de koersen omgerekend?
De consolidatie vindt altijd plaats in de valuta van de holding, met de koersen die in de holding zijn vastgelegd.
Zie ook: Document > Stamgegevens administratie > Valutacodes ( )
7.5 Administraties beschikbaar maken
Als de te consolideren dochteradministraties op het hoofdkantoor worden bijgehouden, zijn ze automatisch beschikbaar, en hoeft u
hiervoor niets te doen. In veel gevallen zullen de administraties door de betreffende dochtermaatschappijen worden gevoerd, en moet
u de administratiegegevens beschikbaar maken op het hoofdkantoor voordat u de consolidatie kunt uitvoeren. U kunt dit doen via het
meenemen van de administratie, of via het importeren van de kolommenbalans.
Als u beschikt over een bedrijfsbreed netwerk, dan is het (met de juiste netwerk- en beveiligingsinstellingen) eventueel ook mogelijk
om de administraties van de dochtermaatschappijen rechtstreeks via het netwerk te benaderen. Omdat tijdens consolidatie niemand de
administraties kan gebruiken, raden wij u aan om (lokaal) een kopie-administratie aan te maken voor de dochtermaatschappij, en
Document > Overnemen > Administratie te gebruiken om de dochteradministratie via het netwerk te kopiëren.
Administraties beschikbaar maken via meenemen
Gebruik deze methode als u over alle gegevens van de administratie wilt beschikken.
Zo maakt u administraties beschikbaar via het meenemen van de administratie:
1.
Elke dochtermaatschappij maakt op de gebruikelijke wijze een kopie van de administratie met Document > Administratie
distribueren > Administratie meenemen , en stuurt de kopie op een extern opslagmedium of via e-mail naar het hoofdkantoor.
2.
Op het hoofdkantoor zet u ontvangen administraties terug met Document > Administratie distribueren > Administratie
terugzetten . Let erop dat u hierbij andere administraties niet overschrijft.
Voor het terugzetten hoeft u de betreffende administratie niet eerst aan te maken. U kunt namelijk aangeven, dat dit automatisch
moet gebeuren door Maak een nieuwe administratie aan te markeren.
Zie ook: Administraties meenemen en terugzetten ( )
Consolidatie | 107
Administraties beschikbaar maken via import
Gebruik deze methode als u alleen de periodesaldi van de grootboekrekeningen nodig hebt. U kunt op deze manier eventueel ook saldi
uit andere pakketten overnemen, mits deze in het juiste formaat aan AccountView worden aangeboden.
Zo maakt de dochtermaatschappij een administratie beschikbaar via import:
1.
Kies Bestand > Administraties en selecteer de administratie.
2.
Kies Document > Exporteren > Kolommenbalans .
3.
Voer bij Doelmap het pad en de naam van de map in waar u de geëxporteerde gegevens (tijdelijk) wilt opslaan, bijvoorbeeld
C:\EXPORT.
Pas op: alle al bestaande bestanden in de map worden verwijderd.
4.
Stuur de inhoud van de map op een extern opslagmedium of via e-mail naar het hoofdkantoor.
Zo importeert het hoofdkantoor de dochteradministratie:
Voorwaarden: Consolidatie internationaal / Uitwerken kolommenbalans
1.
Kopieer de ontvangen bestanden naar een aparte map op uw harde schijf, bijvoorbeeld C:\IMPORT\ADM_1.
Let op: Deze stap kunt u eventueel overslaan als de bestanden op een extern opslagmedium staan dat door computer zonder
tussenkomst van andere programma’s kan worden gelezen.
2.
Kies Bestand > Administraties .
3.
Selecteer de (oude) dochteradministratie, of maak de dochteradministratie aan ( Bewerken > Toevoegen ) en selecteer die.
4.
Kies Document > Importeren > Kolommenbalans .
5.
Kies het formaat AccountView exportbestand kolommenbalans.
6.
Kies Volgende en voer in Mapnaam het pad en de naam van de map in (bijvoorbeeld C:\IMPORT\ADM_1). De aangemaakte
administratie wordt overschreven met de gegevens van de kolommenbalans.
Zie ook: Administraties aanmaken ( ), Uitwerken kolommenbalans ( )
7.6 Consolidatieschema invoeren
Voor elke dochteradministratie (en subholding-administratie) moet u de consolidatie-stamgegevens en het consolidatieschema invoeren.
Deze stamgegevens bestaan uit de naam van de holding-administratie, het percentage van de aandelen dat in het bezit is van de holding,
en de valutagegevens. Deze stamgegevens legt u voor elke dochteradministratie vast, nadat u de dochteradministraties beschikbaar hebt
gemaakt (zie hiervoor), en voordat u de consolidatie uitvoert (zie hierna).
108 | Consolidatie
Zo voert u het consolidatieschema in:
1.
Controleer het veld Administratievaluta van de betrokken administraties. Doe voor elke administratie het volgende:
•
•
•
•
Kies Bestand > Administraties .
Selecteer de administratie en druk op ctrl+enter.
Kies Opties > Instellingen > Administratie > Algemeen > Bedrijf .
Controleer het veld Administratievaluta.
Als de administratie in een andere valuta wordt gevoerd dan de (sub)holding-administratie, wordt de koerstabel toegepast.
2.
Kies Bestand > Administraties .
3.
Kies Bewerken > Consolidatie .
4.
Selecteer het consolidatieschema als u beschikt over Consolidatie internationaal: Statutair schema of Intern schema.
5.
Voer het consolidatieschema in. Doe voor elke (sub)holding-administratie het volgende:
•
•
Kies Bewerken > Toevoegen (ctrl+ins/Ctrl+N).
Selecteer de dochteradministratie in Administratiecode. Voor NorthAmerica Advice kunt u op deze manier USA Advice en
Canada Advice toevoegen.
• Als de administratie een onvolledige dochtermaatschappij is van de (sub)holding, of als er sprake is van een proportionele
consolidatie voor een joint-venture, voert u het deelnamepercentage in Deelneming in.
Als u het deelnamepercentage 100% is, kunt u de administratie ook met de muis naar de (sub)holding-administratie slepen. Eventueel
kunt u hiervoor Document > Beschikbare administraties gebruiken.
Herhaal deze procedure voor elke administratie die u wilt consolideren. Op deze wijze ontstaat het consolidatieschema in het venster
Consolidatie. U kunt het consolidatieschema ook opvragen met Rapporten > Consolidatieschema .
Zie ook: Meerdere consolidatieschema’s gebruiken (100), Document > Stamgegevens administratie > Valutacodes ( )
7.7 Consolidatie uitvoeren
Nadat u de consolidatie-stamgegevens van alle dochteradministraties hebt ingevoerd, en het consolidatieschema hebt gecontroleerd,
kunt u de consolidatie uitvoeren. Tijdens de consolidatie kan er niet worden gewerkt in de betrokken administraties.
Zo voert u de consolidatie uit:
1.
Zorg ervoor dat de dochteradministraties niet in gebruik zijn.
2.
Kies Bestand > Administraties .
3.
Kies Bewerken > Consolidatie .
4.
Selecteer de holding-administratie.
5.
Markeer het gewenste consolidatieschema als u beschikt over Consolidatie internationaal.
6.
Kies Document > Consolideren .
7.
Voer de periode, de transactiedatum en het consolicatieniveau in. Als u beschikt over de module Consolidatie internationaal, dan
kunt u twee verschillende consolidatieschema’s gebruiken. Druk op F1 voor meer informatie.
Consolidatie | 109
Afbeelding 7.6. In het venster Consolideren voert u de periode, de transactiedatum en het consolidatieniveau in.
Het resultaat van de consolidatie vindt u terug in het venster Grootboek. Voor de consolidatie wordt gebruikgemaakt van een apart
dagboek 920 Consolidatie. Dit dagboek wordt automatisch aangemaakt als het nog niet bestaat.
In de loop van een boekjaar kunt u probleemloos meerdere malen consolideren. U kunt bijvoorbeeld eerst een consolidatie uitvoeren
voor de periode 1 en deze bedragen later bijwerken, bijvoorbeeld tot periode 2. Voordat de nieuwe consolidatiebedragen worden
verwerkt, worden de bestaande dagboekregels in het dagboek Consolidatie teruggeboekt. Boekingen die niet zijn aangemaakt met
Document > Consolideren worden hierbij overschreven. Boek eliminatieboekingen daarom bijvoorbeeld in het dagboek Memoriaal.
Journaalregels van dochteradministraties opvragen
U kunt het resultaat van de consolidatie bekijken in het venster Grootboek en het venster Grootboekkaart.
Voorwaarden: Consolidatie internationaal
U hebt met Zoeken > Journaalregels dochter in het venster Grootboekkaart bovendien de mogelijkheid om vanuit de
holding-administratie (of consolidatie-administratie) rechtstreeks uit de subholding- of dochteradministratie de journaalregels op te
vragen die verantwoordelijk zijn voor de betreffende regel op de grootboekkaart. Op deze manier kunt u na consolidatie vanuit de
holding-administratie posten controleren in de dochteradministraties zonder voortdurend van administratie te wisselen.
Met Zoeken > Journaalregels dochter in het venster Grootboekkaart vraagt u de journaalregels op, rechtstreeks uit de
dochteradministratie. Met Zoeken > Journaalpost daarentegen vraagt u de volledige journaalpost op die tijdens consolidatie is geboekt
in het dagboek 920 Consolidatie van de holding-administratie.
111
8. Transitorische posten
Met de module Transitorische posten kunt u kosten en opbrengsten automatisch toeschrijven aan meerdere perioden. Hierdoor is het
mogelijk om balansposten zuiver te houden in het geval van vooruitbetaalde en nog te betalen kosten, en vooruit ontvangen en nog te
ontvangen opbrengsten.
De module bespaart vooral accountants en controllers veel werk bij het voeren van de administratie en het opmaken van rapportages.
Het maken van ingewikkelde correctieboekingen om kosten of opbrengsten toe te schrijven aan de perioden waarop de kosten of
opbrengsten daadwerkelijk betrekking hebben, wordt door deze module overbodig.
8.1 Functionaliteit transitorische posten
Deze uitbreidingsmodule bevat onder andere de volgende functionaliteit:
•
•
•
•
•
•
Baten en lasten verdelen over meerdere perioden vanuit dagboeken (niet vanuit modules zoals Facturering of Inkoop I).
Baten en lasten zowel vooruit als achteraf te boeken, ook over meerdere boekjaren.
Achteraf aanpassen geen probleem: AccountView corrigeert automatisch.
Tussenrekeningen (debet en credit) voor het automatisch boeken van transitorische posten.
Standaardrapporten:
• overzicht transitorische posten;
• specificatie saldo transitorische posten;
• rapportage tot en met een willekeurige periode;
• zowel samengevatte als gedetailleerde overzichten.
In combinatie met de module Periodieke boekingen kunt u nog meer tijdwinst boeken.
8.2 Werkwijze transitorische posten
Voordat u kunt gaan werken met de module Transitorische posten, hebt u dagboeken aangemaakt voor het boeken van inkoop- en
verkoopfacturen.
Zie ook: Dagboeken ( )
Zo gebruikt u transitorische posten:
1.
Maak twee balansrekeningen aan (debet en credit) voor transitorische posten en koppel deze in Administratie-instellingen - Financieel
(Financieel).
2.
Daarna kunt u transitorische posten boeken.
AccountView boekt eerst het totale mutatiebedrag (excl. BTW) op de balansrekening, waarna vervolgens voor de opgegeven
perioden in het huidige boekjaar een evenredig deel van het totaalbedrag wordt teruggeboekt naar de betreffende kosten- of
opbrengstrekening.
3.
Boekingen voor volgende boekjaren blijven op de balansrekening staan totdat u de beginbalans overneemt in het nieuwe boekjaar.
De boekingen voor dat boekjaar worden dan automatisch gemaakt.
112 | Transitorische posten
Vanzelfsprekend kunt u verschillende overzichten opvragen waarmee u de saldi van de transitorische balansposten kunt specificeren.
8.3 Instellingen transitorische posten vastleggen
Per administratie legt u twee balansrekeningen vast waarop transitorische posten worden geboekt. Voor het boeken van vooruitbetaalde
kosten en nog te betalen kosten maakt u een rekening Transitoria debet aan. Deze rekening wordt eerst gedebiteerd voor de totale
kosten, waarna de rekening in elke opgegeven periode wordt gecrediteerd voor een evenredig deel van de totale kosten.
Voor het boeken van vooruit ontvangen opbrengsten en nog te ontvangen opbrengsten maakt u een rekening Transitoria credit aan.
Deze rekening wordt eerst gecrediteerd voor de totale opbrengst, waarna de rekening in elke opgegeven periode wordt gedebiteerd voor
een evenredig deel van de totale opbrengst.
Zo legt u de instellingen van transitorische posten vast:
1.
Kies Bestand > Grootboek .
2.
Maak twee grootboekrekeningen Transitoria debet en Transitoria credit aan (type Balans).
Afbeelding 8.1. Om met Transitorische posten te werken maakt u de grootrekeningen Transitoria debet en Transitoria credit aan.
3.
Kies Opties > Instellingen > Administratie > Financieel > Financieel .
4.
Voer de aangemaakte grootboekrekeningen in Transitoria debet en Transitoria credit in.
Transitorische posten | 113
Afbeelding 8.2. De rekeningen voor het boeken van transitorische posten legt u vast bij de administratie-instellingen.
Als u overlopende posten naar het vorige boekjaar wilt kunnen overbrengen, dan moet u twee extra grootboekrekeningen aanmaken
voor de velden Posten vorig bj debet en Posten vorig bj credit.
Zie ook: Overlopende posten naar vorig boekjaar overbrengen (117)
8.4 Kosten als transitorische post boeken
Wilt u kosten boeken als een transitorische post, dan voert u de kostenmutatie op de gebruikelijke wijze in het betreffende dagboek in.
Vervolgens kunt u de perioden opgeven waaraan de kosten moeten worden toegeschreven. De boekingsdatum in de perioden wordt
bepaald door de boekingsdatum van de kostenmutatie.
De kostenboeking kan zowel een boeking van vooruitbetaalde kosten, als een boeking van achteraf betaalde kosten betreffen. Bij
vooruitbetaalde kosten worden de totale kosten (excl. BTW) verdeeld over perioden die nog moeten komen. Hierbij is het mogelijk dat
de perioden in een nieuw boekjaar vallen. Bij achteraf betaalde kosten worden de totale kosten (excl. BTW) verdeeld over perioden die
al voorbij zijn. Deze perioden mogen echter nog niet zijn geblokkeerd of zijn afgesloten, en moeten in het huidige boekjaar vallen.
Let op: U boekt een dagboekbladzijde altijd in één periode. Soms wilt u een regel van een bladzijde (bijvoorbeeld van een
bankafschrift) in een andere periode boeken. Met de module Transitorische posten is het ook mogelijk om een bepaalde
boekingsregel in een andere periode te boeken. U verdeelt de boekingsregel dan over één periode en voert het juiste
periodenummer in.
Veelgestelde vragen
Ik kan de boekingsregel niet boeken als transitorische post.
U kunt Bewerken > Dagboekregel > Transitorische post alleen kiezen als de tegenrekening een resultatenrekening is
(Rekeningtype: Verlies & winst). In dagboeken van het type Memoriaal en Bank/Kas moet u een document-/factuurnummer
invoeren om de optie te kunnen kiezen.
114 | Transitorische posten
Voorbeeld vooruitbetaalde kosten
In dit voorbeeld wordt in april 2016 de jaarhuur van het bedrijfspand betaald. De factuur van 23.400,- wordt geboekt in periode 4 in
het dagboek Inkoop uit de voorbeeldadministratie Your Advice. De boeking wordt gemaakt ten laste van rekening 4300 Huur onroerend
goed. Het boekjaar is verdeeld in 12 perioden. De huurkosten worden toegeschreven aan de perioden 4 2016 t/m 3 2017.
Nadat u de mutatie hebt ingevoerd, maakt AccountView in periode 4 de volgende boeking:
1370 Transitoria debet 23.400,aan 1500 Crediteuren 23.400,Daarnaast maakt AccountView in de perioden 4 t/m 12 2016 de volgende boeking:
4300 Huur onroerend goed 1.950,aan 1370 Transitoria debet 1.950,Hiermee wordt negen keer 1.950,- is 17.550,- debet geboekt op rekening 4300 in 2016. Het saldo van rekening 1370 is 5.850,- (23.400,min 17.550,-). Op het moment dat u de beginbalans overneemt in het nieuwe boekjaar 2017, wordt een saldo van 5.850,- op de
openingbalans op rekening 1370 vermeld. Dit saldo wordt verdeeld over de resterende perioden 1 t/m 3 2017:
4300 Huur onroerend goed 1.950,aan 1370 Transitoria debet 1.950,Zo boekt u vooruitbetaalde kosten:
1.
Kies Bestand > Dagboekbladzijden , en selecteer het dagboek 500: Inkoopboek.
2.
Maak een nieuwe bladzijde aan, en boek de mutatie in periode 4. Het invoeren van een document-/factuurnummer is verplicht voor
het invoeren van een transitorische post.
Afbeelding 8.3. U voert een transitorische post op de gebruikelijke wijze in het dagboek in.
De tegenrekening (rekening 4300 Huur onroerend goed) die u op de dagboekregel invoert, moet een resultatenrekening zijn.
3.
Kies Bewerken > Dagboekregel > Transitorische post (Ctrl+T).
Transitorische posten | 115
4.
Voer in Aantal per trans post het aantal perioden in waaraan de kosten moeten worden toegeschreven. In dit voorbeeld is dat
12.
U kunt ook de laatste periode en het laatste boekjaar invoeren. Het aantal perioden wordt dan automatisch berekend.
Afbeelding 8.4. U voert het aantal perioden in waaraan de kosten moeten worden toegeschreven.
De totale kosten van 23.400,- worden verdeeld over 12 perioden: 4 t/m 12 2016 en 1 t/m 3 2017. In elke periode wordt de rekening
Transitoria debet gecrediteerd voor 1.950,- en de rekening 4300 Huur onroerend goed gedebiteerd voor hetzelfde bedrag. Dit
kunt u verifiëren door de periodecijfers van beide rekeningen op te vragen met Zoeken > Periodecijfers in het grootboek. De
perioden in 2016 worden geboekt op het moment dat u de beginbalans overneemt.
5.
Nadat u een transitorische post hebt aangemaakt, verschijnt boven in het venster Dagboekinvoer de melding Transitorisch als u
de transitorische dagboekregel hebt geselecteerd. Als u een andere (niet-transitorische) regel kiest, wordt de melding Transitorisch
niet getoond.
Veelgestelde vragen
Welke datum wordt gebruikt in transitorische posten?
De transitorische posten worden altijd geboekt in de perioden die u invoert, op de dag van de oorspronkelijke transitorische
post. Als u bijvoorbeeld een transitorische post invoert op 15 januari voor vier perioden, dan wordt deze geboekt op 15 januari,
15 februari, 15 maart en 15 april. Als u de laatste dag van de maand neemt (bijvoorbeeld 31 januari), dan wordt deze post
geboekt op 31 januari, 28 februari, 31 maart en 30 april. In een schrikkeljaar (bijvoorbeeld 2016) wordt de boeking in februari
geboekt op 29 februari.
8.5 Opbrengsten als transitorische post boeken
Wilt u opbrengsten boeken als een transitorische post, dan voert u de opbrengstmutatie op de gebruikelijke wijze in het betreffende
dagboek in. Vervolgens kunt u de perioden opgeven waaraan de opbrengst moeten worden toegeschreven. De boekingsdatum in de
perioden wordt bepaald door de boekingsdatum van de opbrengstmutatie.
De opbrengstboeking kan zowel een boeking van vooruit ontvangen opbrengst, als een boeking van achteraf ontvangen opbrengst
betreffen. Bij vooruit ontvangen opbrengsten wordt de totale opbrengst (excl. BTW) verdeeld over perioden die nog moeten komen.
Hierbij is het mogelijk dat de perioden in een nieuw boekjaar vallen. Bij achteraf ontvangen opbrengsten wordt de totale opbrengst
(excl. BTW) verdeeld over perioden die al voorbij zijn. Deze perioden mogen echter nog niet zijn afgesloten, en moeten in het huidige
boekjaar vallen.
116 | Transitorische posten
Voorbeeld vooruit ontvangen opbrengsten
In dit voorbeeld wordt in mei 2016 een verkoopfactuur van 1.500,- (excl. BTW) geboekt voor de verkoop van een tweedaagse cursus
op 31 mei en 1 juni. De boeking, ten bate van rekening 8000 Omzet, wordt gemaakt in periode 5 in het dagboek Verkoop uit de
voorbeeldadministratie Your Advice. Het boekjaar is verdeeld over 12 perioden. Omdat de tweedaagse cursus in twee maanden valt,
wordt de opbrengst van de verkoop toegeschreven aan de perioden 5 en 6.
Nadat u de mutatie hebt ingevoerd, maakt AccountView in periode 5 de volgende boeking:
1200 Debiteuren 1.815,aan 1600 BTW af te dragen hoog 315,aan 1970 Transitoria credit 1.500,Daarnaast maakt AccountView in de perioden 5 en 6 de volgende boeking:
1970 Transitoria credit 750,aan 8000 Omzet 750,Zo boekt u vooruit ontvangen opbrengsten:
1.
Kies Bestand > Dagboekbladzijden , en selecteer het dagboek 600 Verkoopboek.
2.
Maak een nieuwe bladzijde aan, en boek de mutatie in periode 5.
Afbeelding 8.5. U voert een transitorische post op de gebruikelijke wijze in het dagboek in.
De tegenrekening (rekening 8000 Omzet) die u op de dagboekregel invoert, moet een resultatenrekening zijn.
3.
Kies Bewerken > Dagboekregel > Transitorische post (Ctrl+T).
Transitorische posten | 117
4.
Voer bij Periode het bereik van perioden in waarover de opbrengst moet worden verdeeld. In dit voorbeeld is dat 5 t/m 6.
Afbeelding 8.6. U voert het bereik van perioden in waarover de opbrengst moet worden verdeeld.
De totale opbrengst van 1.500,- wordt verdeeld over 2 perioden. In elke periode wordt de rekening Transitoria credit gedebiteerd
voor 750,- en de rekening 8000 Omzet gecrediteerd voor hetzelfde bedrag. Dit kunt u verifiëren door de periodecijfers van beide
rekeningen op te vragen met Zoeken > Periodecijfers in het grootboek.
5.
Nadat u een transitorische post hebt aangemaakt, verschijnt boven in het venster Dagboekinvoer de melding Transitorisch.
Beschikt u naast de module Transitorische posten ook over de module Periodieke boekingen, dan kunt u een transitorische post overnemen
op een nieuwe dagboekbladzijde.
Zie ook: Dagboekbladzijden kopiëren ( )
8.6 Overlopende posten naar vorig boekjaar overbrengen
Aan het begin van elk jaar komen er altijd nog facturen binnen die betrekking hebben op het voorgaande boekjaar. Het is niet nodig om
voor dit soort transacties handmatig correctieboekingen aan te maken in het huidige en het vorige boekjaar. Met overlopende posten is
het zeer eenvoudig om kosten en opbrengsten vanuit een net geopend boekjaar naar het voorgaande boekjaar over te brengen. U hoeft
alleen Post vorig boekjaar te markeren in het venster Regel wijzigen van de dagboekregel. Alle boekingen, zowel in het huidige als in
het vorige boekjaar, worden dan automatisch aangemaakt. Jaargrensoverschrijdende boekingen verlopen via tussenrekeningen Posten
vorig bj debet en Posten vorig bj credit die u in het venster Administratie-instellingen - Financieel (Financieel) vastlegt.
118 | Transitorische posten
Afbeelding 8.7. In het venster Regel wijzigen (sneltoets Ctrl+F6) markeert u Post vorig boekjaar om de post over te brengen naar het
vorige boekjaar.
Hiermee kan veel tijd worden bespaard, met name door accountants- en administratiekantoren die grote aantallen cliënttransacties via
Multicliënt telebankieren verwerken. Als u bijvoorbeeld veel kastransacties verwerkt, waar de post pas wordt ingevoerd op het moment
van betalen, dan kunt u dergelijke transacties met deze functionaliteit snel en gemakkelijk overbrengen naar het voorgaande boekjaar.
Zo markeert u overlopende posten die u wilt overbrengen naar het vorige boekjaar:
1.
Selecteer de dagboekregel die u naar het vorige boekjaar wilt overbrengen.
2.
Kies Bewerken > Regel wijzigen (Ctrl+F6).
3.
Markeer het veld Post vorig boekjaar.
Dit zorgt ervoor dat de boeking op de ingevoerde grootboekrekening wordt tegengeboekt, met als tegenrekening de balansrekening
voor overlopende posten die u hebt vastgelegd in de administratie-instellingen. De gegevens in het oude boekjaar worden bijgewerkt
als u de beginbalans (opnieuw) overneemt. In het oude boekjaar wordt dan eerst een dagboekbladzijde in het systeemdagboek 940
‘Posten vorig boekjaar’ aangemaakt. Als gevolg daarvan wijzigt uiteraard de eindbalans van het oude boekjaar, maar omdat meteen
daarna de beginbalans (opnieuw) wordt overgenomen sluiten beide administraties meteen weer op elkaar aan, en loopt in het nieuwe
boekjaar de tussenrekening overlopende posten glad.
Let op: Kies Rapporten > Posten vorig boekjaar in het venster Grootboek om een specificatie van de overlopende
postenrekeningen op te vragen.
Zie ook: Document > Overnemen > Beginbalans ( ), Opties > Instellingen > Administratie > Financieel > Financieel ( )
8.7 Transitorische posten en afgesloten perioden
Als u werkt met periodesluiting, dan gelden er bij het gebruik van transitorische posten enige restricties:
Transitorische posten | 119
•
•
Als een transitorische post geheel of gedeeltelijk in een afgesloten periode valt, kunt u de betreffende dagboekbladzijde niet meer
wijzigen of verwijderen. Het is beter perioden te blokkeren in Geblokkeerd t/m per in Opties > Instellingen > Administratie >
Algemeen > Administratie .
Als u met de module Periodieke boekingen een transitorische post wilt overnemen die geheel of gedeeltelijk in afgesloten perioden
valt, dan verschuift het bereik van perioden van de transitorische post op de nieuwe dagboekbladzijde met het aantal perioden dat
al is afgesloten.
Voorbeeld: Neemt u bijvoorbeeld in periode 4 een transitorische post over die betrekking heeft op de perioden 1 t/m 3, en u
hebt deze perioden inmiddels afgesloten, dan maakt AccountView een transitorische post aan waarvan het bereik van perioden
4 t/m 6 is.
8.8 Overzichten van transitorische posten opvragen
Naast het opvragen van de periodecijfers voor de betreffende transitoria-rekeningen, kostenrekeningen en opbrengstrekeningen, kunt
u verschillende overzichten van de transitorische posten opvragen. Hierbij kunt u de mate van gedetailleerdheid zelf bepalen.
Zo vraagt u een overzicht van transitorische posten op:
1.
Kies Bestand > Grootboek .
2.
Kies Rapporten > Transitorische posten .
3.
Voer de gegevens in het venster in. Druk op F1 voor meer informatie.
Het rapport Transitorische posten (Gedetailleerd) is ook op te vragen als de betreffende perioden al zijn afgesloten.
Afbeelding 8.8. U kunt verschillende overzichten van de transitorische posten opvragen.
121
9. Uitgebreide kostenanalyse
Met de module Uitgebreide kostenanalyse kunt u kostenmutaties verbijzonderen naar kostenplaatsen en/of kostensoorten. De module
is een uitbreiding op het standaardpakket van AccountView, waarin u al met kostenplaatsen kunt werken.
9.1 Functionaliteit uitgebreide kostenanalyse
Deze uitbreidingsmodule bevat onder andere de volgende functionaliteit:
•
•
•
•
•
•
•
•
•
•
Uitbreiding van de standaardfunctionaliteit voor kostenplaatsen:
• per rekening, debiteur/crediteur en kostensoort.
• per kostensoort per rekening en per debiteur/crediteur.
• per rekening per kostensoort.
Kostensoorten:
• koppelen aan grootboekrekeningen.
• per rekening, debiteur/crediteur en kostenplaats.
• per kostenplaats per rekening en per debiteur/crediteur.
• per rekening per kostenplaats.
Uitbreiding van de standaardrapportage in AccountView.
Saldilijst kostensoorten, debiteuren/crediteuren en kostenplaatsen.
Debiteuren/crediteuren per rekening, kostenplaats en kostensoort.
Grootboekrekeningen per debiteur/crediteur, kostenplaats en kostensoort.
Rekeningen per kostensoort per kostenplaats.
Rekeningen per kostenplaats per kostensoort.
Overzichten al dan niet beperkt tot verlies & winst.
Zowel samengevatte als gedetailleerde overzichten.
9.2 Werkwijze uitgebreide kostenanalyse
Nadat u codes voor kostenplaatsen (bedrijfsvestigingen of bedrijfsafdelingen) en kostensoorten (bedrijfsspecifieke kostencategorieën)
hebt vastgelegd, voert u de gewenste code in op de mutatieregel. Vervolgens houdt AccountView per kostenplaats, kostendrager en/of
kostensoort het saldo bij.
Zo gebruikt u uitgebreide kostenanalyse:
1.
Voer uw kostenplaatsen met Document > Stamgegevens administratie > Kostenplaatsen , en kostensoorten met Document >
Stamgegevens administratie > Kostensoorten .
2.
Als voor bepaalde grootboekrekening een kostenplaats verplicht is, of een standaardkostensoort geldt, dan kunt u dat vastleggen
met Bestand > Grootboek > F6 .
122 | Uitgebreide kostenanalyse
3.
Vervolgens kunt u de kostenplaatsen en kostensoorten op de mutatieregels invoeren.
4.
Over de ingevoerde mutaties kunt u een groot aantal rapporten opvragen voor het analyseren van kosten. De kostenanalyse kan
gemaakt worden vanuit vier verschillende invalshoeken: per grootboekrekening, per kostenplaats, per debiteur/crediteur of per
kostensoort. Zo kunt u bijvoorbeeld een overzicht opvragen van de marketingkosten (grootboekrekeningen) per productgroep of
afdeling (kostenplaatsen) per doelgroep (kostensoort).
9.3 Stamgegevens uitgebreide kostenanalyse vastleggen
Voor de module Uitgebreide kostenanalyse legt u kostenplaatsen en kostensoorten vast.
Kostenplaatsen vastleggen
Voor het verbijzonderen van kosten naar afdelingen of bedrijfsvestigingen legt u kostenplaatscodes vast.
U kunt het gebruik van een kostenplaats verplicht stellen bij het muteren van een grootboekrekening.
Zie ook: Kostenplaatsen verplicht invoeren (123)
Zo maakt u kostenplaatsen aan:
1.
Kies Document > Stamgegevens administratie > Kostenplaatsen .
2.
Kies Bewerken > Toevoegen (ctrl+ins/Ctrl+N).
3.
Voer de gegevens in het venster in.
Let op: Met Rapporten > Kostenplaatsen vraagt u een overzicht op van de ingevoerde kostenplaatsen.
Kostensoorten vastleggen
Voor het verbijzonderen van mutaties naar een kostencategorie legt u kostensoortcodes vast. Voor elke kostencategorie die in uw bedrijf
gangbaar is, maakt u een kostensoortcode aan.
Voorbeeld: Een eenvoudige verbijzondering van kosten is die naar vaste en variabele kosten, maar een automatiseringsbedrijf
zou bijvoorbeeld codes voor de kostensoorten Hardware, Software, Installatie, Support en Overige kosten kunnen vastleggen.
U kunt een standaardkostensoort vastleggen voor een grootboekrekening.
Zie ook: Standaardkostensoorten vastleggen (124)
Zo maakt u kostensoorten aan:
1.
Kies Document > Stamgegevens administratie > Kostensoorten .
2.
Kies Bewerken > Toevoegen (ctrl+ins/Ctrl+N).
3.
Voer de gegevens in het venster in. Druk op F1 voor meer informatie.
Uitgebreide kostenanalyse | 123
Afbeelding 9.1. Voor elke kostencategorie die in uw bedrijf gangbaar is, maakt u een kostensoort aan. De velden vanaf Rapportageniveau
zijn een onderdeel van de modules Kostenverdeel II, Urenregistratie en Projecten.
Let op: Met Rapporten > Kostensoorten vraagt u een overzicht op van de kostensoorten.
9.4 Kostenplaatsen verplicht invoeren
U kunt bij de stamgegevens van een grootboekrekening vastleggen of er bij het muteren van deze rekening verplicht een kostenplaatscode
ingevoerd moet worden.
Zo stelt u een kostenplaats verplicht voor een grootboekrekening:
1.
Kies Bestand > Grootboek .
2.
Selecteer de grootboekrekening waarvoor u het invoeren van een kostenplaats verplicht wilt stellen.
3.
Kies Bewerken > Stamgegevens (F6/Enter).
4.
Markeer Kostenplaatscode verplicht.
124 | Uitgebreide kostenanalyse
Afbeelding 9.2. Voor de rekening ‘Kantoorbenodigdheden’ is het invoeren van een kostenplaats verplicht gesteld.
9.5 Standaardkostensoorten vastleggen
Bij de stamgegevens van een grootboekrekening kunt u een standaardkostensoort vastleggen. Hiermee wordt het boeken van mutaties
op een kostensoort veel gemakkelijker. Bij het muteren van een rekening stelt AccountView automatisch de standaardkostensoort voor.
Op de mutatieregel kunt u de standaardkostensoort altijd nog wijzigen.
Voorbeeld: Een automatiseringsbedrijf zou bij de stamgegevens van de rekening ‘Inkopen hardware’ bijvoorbeeld de
kostensoort Hardware kunnen vastleggen.
Zo legt u een standaardkostensoort vast:
1.
Kies Bestand > Grootboek .
2.
Selecteer de grootboekrekening waarvoor u een standaardkostensoort wilt vastleggen.
3.
Kies Bewerken > Stamgegevens (F6/Enter), tab Invoer.
4.
Voer Kostensoort in.
9.6 Op kostenplaatsen en kostensoorten boeken
Nadat u kostenplaatsen en kostensoorten hebt aangemaakt, kunt u er gemakkelijk op boeken. Op de dagboekregel hoeft u alleen de
gewenste kostenplaats en/of kostensoort in te voeren. Als u bij de stamgegevens van de grootboekrekening een standaardkostensoort
hebt vastgelegd, dan stelt AccountView automatisch de standaardkostensoort voor.
Zo boekt u op een kostenplaats en/of kostensoort:
1.
Kies Bestand > Dagboekbladzijden .
2.
Selecteer een dagboek en een dagboekbladzijde.
Uitgebreide kostenanalyse | 125
3.
Voer de mutatie in.
4.
Selecteer een kostenplaats in Kostenplaatscode. Deze wordt als voorkeur ingevoerd in alle boekingsregels.
5.
Selecteer per boekingsregel eventueel een afwijkende kostenplaats in Kostenplaats.
Als u geen kostenplaats invoert, terwijl Kostenplaatscode verplicht is gemarkeerd bij de stamgegevens van de grootboekrekening,
dan verschijnt er een melding.
Afbeelding 9.3. De aankoop van kantoorbenodigdheden wordt geboekt ten laste van de afdeling ‘Administratie’ (ADM). De inkoop
wordt automatisch toegeschreven aan de kostensoort 'Variabele kosten' (VAR).
6.
In dagboeken van het type Inkoop of Verkoop: selecteer een kostensoort in Kst.srt.
In dagboeken van het type Bank/Kas of Memoriaal: kies Bewerken > Regel wijzigen (Ctrl+F6) en selecteer een kostensoort in
Kostensoortcode.
Als u bij de stamgegevens van de grootboekrekening een standaardkostensoort vastgelegd, dan stelt AccountView automatisch de
standaardkostensoort voor.
126 | Uitgebreide kostenanalyse
Afbeelding 9.4. In dagboeken van het type Bank/Kas of Memoriaal kiest u Bewerken > Regel wijzigen (Ctrl+F6) om een kostensoort in
te voeren.
U kunt Bewerken > Regel wijzigen ook gebruiken in inkoop- en verkooporders. U kunt een kolom toevoegen aan het invoervenster
voor het invoeren van kostensoorten. Uw mogelijkheden hangen af van de modulesamenstelling.
Zie ook: Beeld > Kolommen ( ), Weergaven gebruiken ( ), Kolomweergave wijzigen ( )
9.7 Kostenanalyserapporten opvragen
Nadat u op kostenplaatsen en/of kostensoorten hebt geboekt, kunt u kostenanalyses maken met diverse rapporten in het venster Journaal.
U kunt kiezen uit de volgende invalshoeken:
•
•
•
•
kostenanalyse per grootboekrekening ( Rapporten > Rekeninganalyse )
kostenanalyse per kostenplaats ( Rapporten > Kostenplaatsanalyse )
kostenanalyse per debiteur/crediteur ( Rapporten > Debiteur-/crediteuranalyse )
kostenanalyse per kostensoort ( Rapporten > Kostensoortanalyse )
De eerste drie opties zijn standaard beschikbaar, maar zijn uitgebreid met kostensoortrapporten.
Per invalshoek zijn er verschillende rapporten beschikbaar. Voor bijna alle rapporten geldt dat u de informatie zowel samengevat als
gedetailleerd kunt opvragen.
Let op: U kunt vooraf een selectie maken met Beeld > Selecteren . Hierdoor kunt u rapporten toespitsen op een bepaalde
vraag.
Hierna vindt u per invalshoek hoe u de rapporten opvraagt.
Zie ook: Analyserapporten opvragen ( )
Kostenanalyse per grootboekrekening uitvoeren
De grootboekrekening is het uitgangspunt. De debiteuren/crediteuren, kostenplaatsen en kostensoorten zijn de variabelen.
Uitgebreide kostenanalyse | 127
Voorbeeld: U zou bijvoorbeeld van een bepaalde rekening alle kostensoorten kunnen analyseren. U maakt eerst een selectie
in het Journaal, en vervolgens kiest u het rapport Kostensoorten per rekening.
Zo voert u een kostenanalyse op grootboekrekeningen uit:
1.
Kies Bestand > Journaal .
2.
Kies Beeld > Selecteren als u de analyse tot een deel van de mutaties wilt beperken.
3.
Kies Rapporten > Rekeninganalyse .
4.
Selecteer een rapport.
Kostenanalyse per kostenplaats uitvoeren
De kostenplaats is het uitgangspunt. De debiteuren/crediteuren, grootboekrekeningen en kostensoorten zijn de variabelen.
Voorbeeld: Een automatiseringsbedrijf zou bijvoorbeeld van de kostensoort Software kunnen nagaan welke bedragen aan
de afdelingen (kostenplaatsen) Support, Ontwikkeling, en Sales zijn toe te schrijven, of van de kostensoort Installatie kunnen
nagaan welke bedragen aan de productgroepen Hardware en Software zijn toe te schrijven. Hiervoor kiest u het rapport
Kostensoorten per kostenplaats.
Zo voert u een kostenanalyse op kostenplaatsen uit:
1.
Kies Bestand > Journaal .
2.
Kies Beeld > Selecteren als u de analyse tot een deel van de mutaties wilt beperken.
3.
Kies Rapporten > Kostenplaatsanalyse .
4.
Selecteer een rapport.
Kostenanalyse per debiteur/crediteur uitvoeren
De debiteur/crediteur is het uitgangspunt. De grootboekrekeningen, kostenplaatsen en kostensoorten zijn de variabelen.
Voorbeeld: Een automatiseringsbedrijf zou bijvoorbeeld per debiteur/crediteur kunnen nagaan welke bedragen aan de
kostensoorten Hardware, Software, Installatie en Overige dienstverlening zijn toe te schrijven. Hiervoor kiest u het rapport
Kostensoorten per deb/cred.
Zo voert u een kostenanalyse op debiteuren/crediteuren uit:
1.
Kies Bestand > Journaal .
2.
Kies Beeld > Selecteren als u de analyse tot een deel van de mutaties wilt beperken.
3.
Kies Rapporten > Debiteur-/crediteuranalyse .
4.
Selecteer een rapport.
Kostenanalyse per kostensoort uitvoeren
De kostensoort is het uitgangspunt. De debiteuren/crediteuren, grootboekrekeningen en kostenplaatsen zijn de variabelen.
Voorbeeld: Een automatiseringsbedrijf zou bijvoorbeeld per kostensoort kunnen nagaan welke bedragen aan de kostenplaatsen
Support, Ontwikkeling en Sales zijn toe te schrijven. Hiervoor kiest u het rapport Kostenplaatsen per kostensoort.
128 | Uitgebreide kostenanalyse
Zo voert u een kostenanalyse op kostensoort uit:
1.
Kies Bestand > Journaal .
2.
Kies Beeld > Selecteren als u de analyse tot een deel van de mutaties wilt beperken.
3.
Kies Rapporten > Kostensoortanalyse .
4.
Selecteer een rapport.
Overzicht rapporten kostenanalyse
In de lijst hieronder vindt u alle rapporten die u met de module Uitgebreide kostenanalyse tot uw beschikking hebt in het venster
Journaal. In het overzicht worden ook de rapporten genoemd die standaard al aanwezig zijn in AccountView.
•
•
•
•
Rapporten > Rekeninganalyse
• Kostensoorten per rekening
• Kostenplaatsen per rekening (standaard)
• Kostenplaatsen per kostensoort per rekening
• Kostensoorten per kostenplaats per rekening
• Debiteuren/crediteuren per grootboekrekening (standaard)
Rapporten > Debiteur-/crediteuranalyse
• Saldilijst debiteuren/crediteuren (standaard)
• Kostensoorten per deb/cred
• Grootboekrekeningen per deb/cred (standaard)
• Kostenplaatsen per deb/cred (standaard)
• Kostenplaatsen per kostensoort per deb/cred
• Kostensoorten per kostenplaats per deb/cred
Rapporten > Kostenplaatsanalyse
• Saldilijst kostenplaatsen (standaard)
• Rekeningen per kostenplaats (standaard)
• Kostensoorten per kostenplaats
• Kostensoorten per rekening per kostenplaats
• Rekeningen per kostensoort per kostenplaats
• Debiteuren/crediteuren per kostenplaats
Rapporten > Kostensoortanalyse
• Rekeningen per kostensoort
• Kostenplaatsen per kostensoort
• Kostenplaatsen per rekening per kostensoort
• Rekeningen per kostenplaats per kostensoort
• Debiteuren/crediteuren per kostensoort
129
10. Kostenverdeling
Dit hoofdstuk beschrijft de module Kostenverdeel I en de module Kostenverdeel II. Deze modules zijn sterk verweven, en worden
daarom in één hoofdstuk beschreven. Als opties alleen beschikbaar zijn voor de module Kostenverdeel II, wordt dat vermeld. De overige
opties zijn beschikbaar voor beide modules.
Met de module Kostenverdeel I kunt u bedragen met behulp van verdeelsleutels automatisch verdelen over kostenplaatsen: bijvoorbeeld
indirecte kosten, zoals huisvestingskosten, over verschillende afdelingen. De module Kostenverdeel I stelt u in staat om uw indirecte
kosten sneller en gemakkelijker toe te rekenen aan de juiste kostenplaatsen. Bovendien is het mogelijk om automatisch vaste bedragen
of een vast bedrag per aantal artikelen te boeken. Zo kunt u ook toeslagen of vaste dekkingsbedragen automatisch boeken.
De module Kostenverdeel II is een uitbreiding op de module Kostenverdeel I. Met deze module kunt u bedragen, die via verdeelsleutels
zijn geboekt op kostenplaatsen, automatisch doorverdelen naar kostendragers, hulp- en hoofdkostenplaatsen. Het resultaat wordt zichtbaar
gemaakt op de kostenverdeelstaat.
U kunt de module ook toepassen voor Activity Based Costing. Zie hiervoor de literatuur over dit onderwerp.
Beide modules zijn volledig geïntegreerd in de financiële administratie van AccountView.
10.1 Functionaliteit kostenverdeling
De module Kostenverdeel II is een uitbreiding op de module Kostenverdeel I. U kunt onder andere beschikken over de volgende
functionaliteit:
Voorwaarden: Kostenverdeel I
• Onbeperkt aantal verdeelsleutels per administratie.
• Verdeelsleutels koppelen aan grootboekrekeningen of dagboekregels.
• Verdeelsleutels kopiëren.
• Onbeperkt aantal verdeelregels per verdeelsleutel.
• Verdelingen boeken op basis van (combinaties van) percentages, bedragen en tarieven.
• Flexibel journaliseren in apart dagboek Kostenverdeling.
Voorwaarden: Kostenverdeel II
• Kostenplaatsen onderscheiden in hulpkostenplaatsen, hoofdkostenplaatsen en kostendragers.
• Hulpkostenplaatsen, hoofdkostenplaatsen, kostendragers en kostensoorten indelen in niveaus.
• Verdeelsleutels koppelen aan hulpkostenplaatsen, hoofdkostenplaatsen of kostendragers.
• Verdelingen voorzien van hulpkostenplaatsen, hoofdkostenplaatsen, kostendragers en kostensoorten.
• Eerstverdeelde en doorverdeelde kosten afzonderlijk journaliseren.
• Standaardrapporten:
• Kostenplaatsen per verdeelsleutel
• Verdeelsleutels per kostenplaats
• Kostenverdeelstaat (per periode, bereik van perioden of per boekjaar)
130 | Kostenverdeling
10.2 Werkwijze kostenverdeling
In de module Kostenverdeel I legt u verdeelsleutels en verdeelregels vast. Een verdeelsleutel omvat één of meer verdeelregels. Door de
verdeelsleutel te koppelen aan een dagboekregel of grootboekrekening zorgt u ervoor dat de verdeelregels automatisch worden toegepast
tijdens het journaliseren van de verdeelsleutels. Het resultaat is een journaalpost in het dagboek 945 Kostenverdeling.
In een verdeelregel legt u de gegevens vast voor de journaalregel die moet worden aangemaakt in het dagboek 945 Kostenverdeling
tijdens het journaliseren van de verdeelsleutels. Behalve het rekeningnummer legt u vast op welke manier het bedrag moet worden
bepaald: een absoluut bedrag, of afhankelijk van de oorspronkelijke boeking op basis van percentages (bedrag) of tarieven (aantal).
Als u beschikt over de module Kostenverdeel II, bestaat er een onderscheid tussen eerstverdeelde kosten en doorverdeelde kosten. Met
de module Kostenverdeel I boekt u eerstverdeelde kosten op basis van verdeelsleutels die zijn gekoppeld aan journaalregels. Met de
module Kostenverdeel II boekt u doorverdeelde kosten op basis van verdeelsleutels die zijn gekoppeld aan kostenplaatsen. Als er op
een kostenplaats wordt geboekt, worden de verdeelregels van de verdeelsleutel automatisch toegepast tijdens het journaliseren van de
verdeelsleutels. Ook hier is het resultaat een journaalpost in het dagboek 945 Kostenverdeling. De verdeling kan zichtbaar worden
gemaakt op de kostenverdeelstaat.
Om het onderscheid tussen de verdeelsleutels van de twee modules te verduidelijken, wordt hierna gesproken over ‘doorverdeelsleutels’
als het om de verdeelsleutels van de module Kostenverdeel II gaat.
Let op: Het goed opzetten van een kostenverdeling is niet alleen een automatiseringsvraagstuk. U dient zich vooraf af te
vragen welke informatie u boven tafel wilt krijgen; welk model wilt u precies gebruiken, tot op welk niveau en voor welke
doelgroepen verzamelt u de informatie. Uw leverancier, of eventueel Visma Software zelf, kan u met implementatie-advies
van dienst zijn.
Werkwijze eerstverdeelde kosten inrichten
Zo richt u de module Kostenverdeel I in:
1.
Bekijk welke kosten u wilt verdelen. U kunt bijvoorbeeld indirecte kosten uit rubriek 4 verdelen over afdelingen in rubriek 5, of
toeslagen en dekkingen boeken vanuit rubriek 7 of 8 in rubriek 5.
2.
Maak zo nodig nieuwe grootboekrekeningen aan, bijvoorbeeld voor de afdelingen.
3.
Maak een verdeelsleutel aan voor elke verdeling met Document > Stamgegevens administratie > Verdeelsleutels .
4.
Maak verdeelregels aan voor elke verdeelsleutel op de tab Verdeelregels. In de verdeelregel bepaalt u welke rekening wordt
gedebiteerd of gecrediteerd, en voor welk bedrag. Voor het bedrag kunt u kiezen uit een absoluut bedrag, een percentage van het
oorspronkelijke bedrag, of een tarief op basis van het aantal artikelen.
5.
Koppel de verdeelsleutels aan de grootboekrekeningen (bijvoorbeeld in rubriek 4, 7 of 8) in het venster Stamgegevens grootboek.
Als u nu een boeking invoert voor een grootboekrekening waaraan een verdeelsleutel is gekoppeld, dan wordt de verdeelsleutel
automatisch overgenomen op de dagboekregel.
Met Document > Verdeelsleutels journaliseren kunt u vervolgens de verdeelsleutels journaliseren in het dagboek 945 Kostenverdeling.
Als de verdeling niet naar wens is, kunt u de verdeelregels wijzigen, en de verdeelsleutels opnieuw journaliseren.
Kostenverdeling | 131
Afbeelding 10.1. Eerstverdeelde kosten gebruiken
Zie ook: Voorbeelden van kostenverdelingen (133)
Werkwijze doorverdeelde kosten inrichten
Als u beschikt over de module Kostenverdeel II, kunt u ook doorverdeelde kosten boeken op basis van verdeelsleutels die zijn gekoppeld
aan kostenplaatsen.
Om het onderscheid tussen de verdeelsleutels van deze twee modules te verduidelijken, wordt hierna gesproken over ‘doorverdeelsleutels’
als het om de verdeelsleutels van de module Kostenverdeel II gaat.
Zo richt u de module Kostenverdeel II in:
1.
Bekijk welke kosten u wilt doorverdelen.
Voorbeeld: U kunt bijvoorbeeld indirecte kosten uit rubriek 5 van de huisvestingsafdeling verdelen over de andere afdelingen
in rubriek 5, of de administratiekosten verdelen over afdelingen en productgroepen.
2.
Maak zonodig nieuwe grootboekrekeningen aan, bijvoorbeeld voor de afdelingen.
3.
Maak verdeelsleutels en bijbehorende verdeelregels aan voor elke doorverdeling (‘doorverdeelsleutels’) met Document >
Stamgegevens administratie > Verdeelsleutels .
4.
Maak kostenplaatsen aan voor elke doorverdeelsleutel met Document > Stamgegevens administratie > Kostenplaatsen , of
maak gebruik van bestaande kostenplaatsen. Koppel de doorverdeelsleutels aan de kostenplaatsen, en voer ook de overige velden
in. Voor kostenplaatsen voor doorverdeelsleutels mag in Type kostenplaats niet Overig worden geselecteerd.
Kostenplaatsen worden op de kostenverdeelstaat op de horizontale as getoond.
5.
Voer de juiste kostenplaatsen in de verdeelregels van de verdeelsleutels voor eerstverdeelde kosten in (Kostenverdeel I), zodat de
juiste doorverdeelsleutels automatisch worden geactiveerd.
132 | Kostenverdeling
6.
Voer ook de juiste kostenplaatsen in de verdeelregels van de doorverdeelsleutels in (Kostenverdeel II), zodat de doorverdelingen
op de kostenverdeelstaat verschijnen.
7.
Maak kostensoorten aan voor elke verdeelsleutel met Document > Stamgegevens administratie > Kostensoorten , of maak
gebruik van bestaande kostensoorten. Voer ook Rapportageniveau in.
Kostensoorten worden op de kostenverdeelstaat op de verticale as getoond.
8.
Voer de kostensoorten in alle verdeelregels in (ook in de verdeelregels van de verdeelsleutels van de eerstverdeelde kosten), zodat
de verdelingen op de kostenverdeelstaat verschijnen.
Met Document > Verdeelsleutels journaliseren kunt u vervolgens de doorverdelingen journaliseren in het dagboek 945
Kostenverdeling. Als de verdeling niet naar wens is, kunt u de verdeelregels (of de koppeling met de kostenplaatsen of kostensoorten)
wijzigen, en de doorverdelingen opnieuw journaliseren.
Kostenverdeling | 133
Afbeelding 10.2. Doorverdeelde kosten gebruiken
Zie ook: Voorbeelden van doorverdelingen (141)
10.3 Voorbeelden van kostenverdelingen
U kunt de module Kostenverdeel I op verschillende manieren (en combinaties daarvan) inzetten. Hieronder vindt u een paar voorbeelden.
Kosten overboeken naar afdelingen
U boekt al uw kosten in principe in rubriek 4, maar u wilt rubriek 5 gebruiken om deze kosten over de verschillende afdelingen te
verdelen.
134 | Kostenverdeling
U maakt dan voor elke grootboekrekening in rubriek 4 een verdeelsleutel aan, waarvan de verdeelregels er als volgt uitzien:
Rekening
Percentage
5XXX Afdelingsrekening rubriek 5
100%
4X99 Overboekingsrekening rubriek 4
-100%
Afbeelding 10.3. Een voorbeeld van verdeelregels om kosten over te boeken van de ene naar de andere rekening
Deze verdeelsleutel is bijvoorbeeld gekoppeld aan grootboekrekening ‘4300 Huur onroerend goed’, en er is 1000,- op deze rekening
geboekt. Op het moment dat u de verdeelsleutels journaliseert, wordt 100% van dit bedrag debet geboekt op rekening 5XXX (het
oorspronkelijke bedrag staat ook debet), en 100% credit op rekening 4999. U gebruikt de verdeelsleutels om de huurkosten automatisch
over te boeken naar een rekening in rubriek 5 (bijvoorbeeld 5000), via de overboekingsrekening van rubriek 4 (in dit geval 4999).
Het voordeel van een aparte overboekingsrekening is dat de saldi van de overige rekeningen in rubriek 4 gehandhaafd blijven, terwijl
rubriek 4 als geheel toch glad loopt (als u voor alle rekeningen in rubriek 4 dergelijke verdeelsleutels aanmaakt). Uw kostenrekeningen
blijven zuiver, en kunt nog steeds uw periodecijfers opvragen. U houdt dus altijd inzicht in zowel uw kosten als in de verdeling van die
kosten.
Transitorische posten verdelen
Als u beschikt over de module Transitorische posten, is het ook mogelijk om bedragen die met die module zijn gesplitst over verschillende
perioden, automatisch te verdelen over de juiste afdelingen.
U betaalt bijvoorbeeld elk jaar in september de huur van uw kopieerapparaat. U boekt deze huurkosten op rekening ‘4405 Huur
kopieerapparaat’, en u splitst het huurbedrag van 1200,- in 12 perioden (september 2014 t/m augustus 2015) met de module Transitorische
posten. Als u vervolgens de verdeelsleutels voor geheel 2014 journaliseert, zorgt de verdeelsleutel uit de voorgaande paragraaf ervoor
dat de huur voor september t/m december automatisch wordt verdeeld naar de afdelingsrekening in rubriek 5. De huur voor januari t/m
augustus 2015 verschijnt automatisch op de balans.
Zie ook: Transitorische posten (111)
Afschrijvingskosten over afdelingen verdelen
U boekt alle afschrijvingskosten van uw kantoorapparatuur op één rekening, maar u wilt deze kosten in een vaste verhouding over uw
afdelingen verdelen, bijvoorbeeld naar rato van het gemiddeld aantal medewerkers van de afdelingen.
Kostenverdeling | 135
U maakt dan een verdeelsleutel aan, waarvan de verdeelregels er als volgt uitzien:
Rekening
Percentage
5000 Afdeling Huisvesting
10%
5010 Afdeling Verkoop
30%
5020 Afdeling Ondersteuning
20%
5030 Afdeling Directie
10%
5040 Afdeling Administratie
30%
4999 Overboekingsrekening rubriek 4
-100%
Deze verdeelsleutel is gekoppeld aan grootboekrekening ‘4123 Afschrijving machines en installaties’ in rubriek 4. Met behulp van de
module Vaste activa I journaliseert u afschrijvingskosten van uw kantoorapparatuur op die rekening. Er wordt bijvoorbeeld elke maand
1000,- afgeschreven. Op het moment dat u de verdeelsleutels journaliseert, wordt dit bedrag debet verdeeld over de afdelingsrekeningen,
en credit op rekening 4999 geboekt. U gebruikt de verdeelsleutel om de afschrijvingskosten automatisch te splitsen over de
afdelingsrekeningen in rubriek 5, via de overboekingsrekening van rubriek 4 (in dit geval 4999).
De percentages kunt u op elk moment wijzigen. U kunt ervoor kiezen om de percentages per periode vast te stellen, en de verdeelsleutels
per periode te journaliseren. U kunt de percentages ook als tijdelijk beschouwen (zodat uw kostenverdeling in ieder geval een redelijk
beeld geeft), en aan het eind van het boekjaar alle perioden in één keer opnieuw journaliseren met definitieve gemiddelde percentages.
Dekkingen boeken met percentage, bedrag en tarief
U wilt de kosten van uw afdeling Verkoop beter beheersen. De werkelijke kosten van de afdeling boekt u met behulp van verdeelsleutels
over van rubriek 4 naar rekening ‘5010 Afdeling Verkoop’. De kosten die voor de afdeling Verkoop zijn toegestaan (de dekking),
worden berekend op basis van het aantal verkochte artikelen, een vast bedrag en een percentage van de omzet.
U maakt dan een verdeelsleutel aan, waarvan de verdeelregels er bijvoorbeeld als volgt uitzien:
Rekening
Bedrag
Tarief
Percentage
7101 Toeslag artikelgroep 1
5,-
3,-
-2%
5015 Dekking afdeling verkoop
-5,-
-3,-
2%
136 | Kostenverdeling
Afbeelding 10.4. Een voorbeeld van verdeelregels waarin percentages, vaste bedragen en tarieven worden gebruikt om een dekking te
boeken
Deze verdeelsleutel is gekoppeld aan grootboekrekening ‘8100 Omzet artikelgroep 1’ in rubriek 8. Als dekking voor de afdeling verkoop
wordt geboekt twee procent van de omzet, verhoogd met 5,- per orderregel en 3,- per artikel. Op het moment dat u de verdeelsleutels
journaliseert, wordt de dekking credit geboekt op rekening 5015, en debet op rekening 7101.
Het oorspronkelijke bedrag staat credit (negatief). Daarom is het percentage van verdeelregel 7101 ook negatief: negatief bedrag maal
negatief percentage is positief bedrag, zodat het resultaat debet komt te staan op rekening 7101. Het teken van het percentage is dus
afhankelijk van de plaats van het oorspronkelijke bedrag. Voor het tarief geldt hetzelfde: positief tarief maal positief aantal is positief
bedrag, zodat ook hier het resultaat debet komt te staan op rekening 7101. Het bedrag is absoluut: een positief bedrag komt debet te
staan. Voor verdeelregel 5015 geldt natuurlijk het omgekeerde.
Een vergelijking tussen rekening 5010 (werkelijke kosten) en 5015 (de dekking) laat zien of de afdeling Verkoop erin is geslaagd om
binnen de toegestane kosten te blijven.
Om gebruik te maken van een Verdeeltarief is het aantal artikelen (of uren) noodzakelijk: het tarief wordt vermenigvuldigd met dit
aantal. Als u gebruikmaakt van de module Facturering of Inkoop I kunt u dit aantal rechtstreeks invoeren in de boekingsregels. Als u
boekingen invoert in de dagboeken, kunt u de aantallen achteraf aan de boekingsregels koppelen met Bewerken > Regel wijzigen .
Eliminaties automatisch uitvoeren bij consolidatie
Als u beschikt over de module Consolidatie internationaal, is het mogelijk om met behulp van verdeelsleutels eliminaties automatisch
uit te voeren tijdens consolidatie.
Zie ook: Onderlinge transacties automatisch elimineren (104)
10.4 Verdeelsleutels invoeren
U verdeelt de kosten via verdeelsleutels. Als u verdeelsleutels journaliseert, wordt het journaal doorzocht op boekingen waaraan
verdeelsleutels zijn gekoppeld. Voor elke boeking met een verdeelsleutel wordt een journaalpost aangemaakt in het dagboek 945
Kostenverdeling, op basis van de verdeelregels van die verdeelsleutel. Dit zijn de eerstverdeelde kosten. De verdeelregels bepalen de
journaalpost, de verdeelsleutel in de boekingsregel geeft aan dat de verdeelsleutel moet worden toegepast.
Als u beschikt over de module Kostenverdeel II, kunt u ook kosten doorverdelen op basis van verdeelsleutels die zijn gekoppeld aan
kostenplaatsen. Het journaal wordt dan doorzocht op boekingen waaraan kostenplaatsen zijn gekoppeld. Als aan die kostenplaats een
Kostenverdeling | 137
verdeelsleutel is gekoppeld, wordt een journaalpost aangemaakt in het dagboek 945 Kostenverdeling. Dit zijn de doorverdeelde kosten.
Ook hier bepalen de verdeelregels de journaalpost, maar hier geeft de verdeelsleutel in de kostenplaats aan dat de verdeelsleutel moet
worden toegepast, als de kostenplaats in de boekingsregel voorkomt.
Zo voert u bijvoorbeeld verdeelsleutel IK-HUUR in voor het overboeken van huurkosten naar rubriek 5:
1.
Kies Document > Stamgegevens administratie > Verdeelsleutels .
2.
Kies Bewerken > Toevoegen (ctrl+ins/Ctrl+N).
Voer de gegevens in het venster in: Code IK-HUUR en Omschrijving Huur.
Afbeelding 10.5. Een verdeelsleutel voor het overboeken van indirecte huurkosten (IK-HUUR)
Verdeelregels invoeren
De verdeelregels van een verdeelsleutel bepalen samen de journaalpost die moet worden aangemaakt in het dagboek 945 Kostenverdeling,
bij het journaliseren van de verdeelsleutel. Het bedrag van de nieuwe journaalregels kunt u samenstellen op basis van het bedrag en het
aantal van de oorspronkelijke journaalregel, met behulp van de velden Percentage, Bedrag en Verdeeltarief.
Journaalregels kunnen worden samengevoegd (verdicht) op basis van periode, verdeelsleutel, rekeningnummer en
document-/factuurnummer. Dit is afhankelijk van het veld Verdeelsleutels verdichten in Document > Verdeelsleutels journaliseren
.
Zo voert u bijvoorbeeld twee verdeelregels in voor verdeelsleutel IK-HUUR:
1.
Kies Document > Stamgegevens administratie > Verdeelsleutels .
2.
Selecteer verdeelsleutel IK-HUUR.
3.
Kies Bewerken > Stamgegevens (F6/Enter), tab Verdeelregels.
4.
Kies Toevoegen (alt+t) om de eerste verdeelregel toe te voegen. Voer de Rekening (4999) en het Percentage (-100%) in dit venster
in.
5.
Kies nogmaals Toevoegen (alt+t) om de tweede verdeelregel toe te voegen. Voer de Rekening (5000) en het Percentage (100%)
in dit venster in.
Deze verdeelregels gaan ervan uit dat het bedrag debet staat op de oorspronkelijke boekingsregel, waaraan u de verdeelsleutel straks
koppelt. Het positieve percentage zorgt ervoor dat het bedrag uit de oorspronkelijke boekingsregel debet wordt geboekt op rekening
5000, en het negatieve percentage zorgt ervoor dat het ook credit wordt geboekt op rekening 4999.
138 | Kostenverdeling
Afbeelding 10.6. Met deze verdeelregels worden de indirecte huurkosten (debet op rekening 4300) overgeboekt naar rekening 5000 via
de overboekingsrekening 4999.
De velden Kostenplaats en Kst.srt zijn vooral van belang als u de module Kostenverdeel II gebruikt. Dit wordt verderop in dit hoofdstuk
beschreven. Als u alleen over de module Kostenverdeel I beschikt, maar wel gebruikmaakt van kostenplaatsen en/of kostensoorten,
kunt u de velden natuurlijk invoeren. De journaalregels in het dagboek 945 Kostenverdeling worden dan automatisch voorzien van de
betreffende kostenplaatsen en kostensoorten.
Let op: Als u de regel met -100% niet invoert, wordt afgeboekt van de rekening die is ingevoerd in de boekingsregel waarin
ook de verdeelsleutel is gekozen. Op deze manier kunt u verdeelsleutels bijvoorbeeld gebruiken om automatisch bedragen
over te boeken van grootboekrekeningen die u niet meer wilt gebruiken.
Voorbeeld: Als u een verdeelsleutel OVERBK aanmaakt waarbij 100% wordt geboekt op rekening 4520, en u koppelt deze
verdeelsleutel aan grootboekrekening 4500, dan worden alle bedragen die worden geboekt op grootboekrekening 4500
automatisch overgeboekt naar rekening 4520. Dit geldt niet voor boekingen die zijn ingevoerd voordat verdeelsleutel OVERBK
aan rekening 4500 werd gekoppeld.
Zie ook: Kosten overboeken naar afdelingen (133), Doorverdelingen gebruiken (145)
10.5 Verdeelsleutels gebruiken
Als u verdeelsleutels met bijbehorende verdeelregels hebt ingevoerd, moet u de verdeelsleutels aan boekingsregels koppelen, om ervoor
te zorgen dat de verdeelsleutels worden toegepast op die boekingsregels, als u verdeelsleutels journaliseert.
Om verdeelsleutels te gebruiken hebt u twee mogelijkheden:
•
•
In het venster Stamgegevens grootboek koppelt u de juiste verdeelsleutel aan de grootboekrekening. De verdeelsleutel wordt
automatisch overgenomen op de boekingsregel als u een boeking invoert op die grootboekrekening.
In het venster Dagboekinvoer koppelt u handmatig de juiste verdeelsleutel aan de boekingsregels.
Deze twee mogelijkheden worden hieronder toegelicht. Een tussenvorm is waarschijnlijk het meest efficiënt: u probeert verdeelsleutels
zoveel mogelijk aan grootboekrekeningen te koppelen. Uitzonderingsgevallen kunt u dan wijzigen tijdens het invoeren van boekingen.
Kostenverdeling | 139
Als u beschikt over de module Kostenverdeel II, koppelt u verdeelsleutels (ook) aan kostenplaatsen. Dit wordt verderop in dit hoofdstuk
beschreven.
Zie ook: Doorverdelingen gebruiken (145)
Verdeelsleutels automatisch gebruiken
Dit is de meest consistente en veilige methode, maar ook de minst flexibele. U koppelt uw verdeelsleutels aan grootboekrekeningen.
Als u een boeking invoert op die rekening, wordt de gekoppelde verdeelsleutel automatisch overgenomen op de boekingsregel. U hebt
er geen omkijken meer naar, maar de kans is ook groter dat in uitzonderingsgevallen de verkeerde verdeelsleutel wordt gebruikt. Koppel
daarom verdeelsleutels altijd automatisch als een verdeelsleutel (bijna) altijd op een bepaalde grootboekrekening van toepassing is. U
kunt immers nog achteraf, in het venster Dagboekinvoer, de automatisch gekoppelde verdeelsleutel wijzigen.
Zo gebruikt u bijvoorbeeld verdeelsleutel IK-HUUR automatisch voor grootboekrekening '4300 Huur onroerend goed':
1.
Kies Bestand > Grootboek .
2.
Selecteer grootboekrekening 4300.
3.
Kies Bewerken > Stamgegevens (F6/Enter), tab Invoer.
4.
Selecteer verdeelsleutel IK-HUUR in Verdeelsleutel.
Als u hierna een boeking invoert op grootboekrekening 4300, wordt verdeelsleutel IK-HUUR automatisch overgenomen op de
boekingsregel.
Afbeelding 10.7. U koppelt de verdeelsleutel aan de grootboekrekening in Verdeelsleutel.
Verdeelsleutels handmatig gebruiken
Dit is de meest flexibele methode, maar ook de meest foutgevoelige. Koppel verdeelsleutels handmatig als meerdere verdeelsleutels op
een grootboekrekening van toepassing zijn, of als voor een bepaalde boekingsregel de standaardverdeelsleutel van de grootboekrekening
140 | Kostenverdeling
niet van toepassing is. Ook als u halverwege het jaar de module gaat gebruiken, moet u de reeds ingevoerde boekingen handmatig van
de juiste verdeelsleutel voorzien.
Zo gebruikt u bijvoorbeeld de verdeelsleutel voor de boeking van de huur in het bankboek:
1.
Kies Bestand > Dagboekbladzijden .
2.
Ga naar het bankdagboek, en voeg een bladzijde toe.
3.
Voer een boekingsregel in voor de huur van de bedrijfsruimte op rekening 4300.
4.
Kies Bewerken > Regel wijzigen (Ctrl+F6).
5.
Selecteer verdeelsleutel IK-HUUR in Verdeelsleutel. Als de verdeelregels van de verdeelsleutel gebruikmaken van tarieven, voert
u ook Aantal in.
De verdeelsleutel is nu opgenomen op de boekingsregel. U kunt de verdeelsleutels nu journaliseren, zodat ze worden toegepast.
Afbeelding 10.8. In het venster Dagboekinvoer kunt u de boekingsregels handmatig van een Verdeelsleutel voorzien.
10.6 Verdeelsleutels journaliseren
Als elke journaalregel de juiste verdeelsleutel bevat, kunt u de verdeelsleutels journaliseren. De verdeelsleutels worden automatisch
opgenomen in boekingen als u deze aan de juiste grootboekrekeningen hebt gekoppeld.
Het journaal wordt doorzocht op boekingen waaraan verdeelsleutels zijn gekoppeld. Voor elke boeking met een verdeelsleutel wordt
een journaalpost aangemaakt in het dagboek 945 Kostenverdeling, op basis van de verdeelregels van die verdeelsleutel.
Zo journaliseert u verdeelsleutels:
1.
Kies Document > Stamgegevens administratie > Verdeelsleutels .
2.
Kies Document > Verdeelsleutels journaliseren .
Kostenverdeling | 141
3.
Voer de datum in, en selecteer de periode(n) waarvoor u de verdeelsleutels wilt journaliseren. De journaalposten worden aangemaakt
in dagboek 945 Kostenverdeling.
Als u beschikt over de module Kostenverdeel II kunt u bovendien kiezen uit het journaliseren van eerstverdeelde en/of doorverdeelde
kosten. Eerstverdeelde kosten zijn een onderdeel van de module Kostenverdeel I. Doorverdeelde kosten worden aangemaakt op
basis van kostenplaatsen, en zijn een onderdeel van de module Kostenverdeel II.
4.
Markeer Verdeelsleutels verdichten als u de eerstverdeelde journaalregels wilt samenvoegen op basis van periode, verdeelsleutel,
rekeningnummer en document-/factuurnummer. Druk op F1 voor meer informatie.
5.
Kies Bestand > Dagboekbladzijden .
6.
Selecteer dagboek 945 Kostenverdeling. De journaalposten zijn aangemaakt in dit dagboek.
Afbeelding 10.9. Door verdeelsleutels te journaliseren past u de verdeelregels via de verdeelsleutels op het journaal toe. De journaalposten
worden aangemaakt in dagboek 945. Eerstverdeelde kosten boeken en Doorverdeelde kosten boeken verschijnt alleen als u beschikt
over de module Kostenverdeel II. U kunt dan ook kosten doorverdelen op basis van kostenplaatsen.
U kunt de verdeelsleutels zo vaak journaliseren als u wilt, voor een willekeurig bereik van perioden. Elke periode wordt geboekt in een
aparte dagboekbladzijde. Als u de verdeelsleutels van een periode journaliseert, wordt de dagboekbladzijde van die periode uit het
dagboek 945 Kostenverdeling verwijderd, en wordt de bladzijde opnieuw aangemaakt op basis van de journaalregels en verdeelregels
die op dat moment gelden.
Het aanmaken van verdeelsleutels en verdeelregels is een flinke klus, waarin een fout snel is gemaakt. Door de verdeelsleutels regelmatig
te journaliseren terwijl u verdeelregels invoert en verdeelsleutels koppelt, kunt u snel zien of de juiste journaalposten worden aangemaakt,
en de verdeelregels en/of koppelingen zo nodig wijzigen.
Zie ook: Doorverdelingen journaliseren (149), Verdeeloverzichten opvragen (149)
10.7 Voorbeelden van doorverdelingen
In deze paragraaf vindt u voorbeelden van het doorverdelen van kosten. Dit is een onderdeel van de module Kostenverdeel II. De
voorbeelden bouwen voort op de voorbeelden voor eerstverdeelde kosten (zie aldaar).
Om het onderscheid met de verdeelsleutels van de module Kostenverdeel I te verduidelijken, wordt hierna gesproken over
‘doorverdeelsleutels’ als het om de verdeelsleutels van de module Kostenverdeel II gaat.
Kosten doorverdelen vanuit kostenplaatsen
U boekt al uw afdelingskosten met behulp van verdeelsleutels op afdelingsrekeningen in rubriek 5, maar in veel gevallen hoeven deze
afdelingen die kosten niet te dragen: er zijn andere afdelingen (hoofdkostenplaatsen) of productgroepen (kostendragers) die de diensten
142 | Kostenverdeling
van deze afdeling (hulpkostenplaats) afnemen. U wilt de kosten van de hulpkostenplaatsen doorverdelen naar de hoofdkostenplaatsen
en kostendragers.
U maakt dan voor deze afdeling (hulpkostenplaats) een doorverdeelsleutel aan, waarvan de verdeelregels er bijvoorbeeld als volgt
uitzien:
Rekening
Percentage
5AAA Afdelingsrek. hoofdkostenplaats
10%
5BBB Afdelingsrek. hoofdkostenplaats
20%
5BBB Afdelingsrek. hulpkostenplaats
35%
5CCC Afdelingsrek. hoofdkostenplaats
35%
5XX9 Overboekingsrek. hulpkostenplaats
-100%
Afbeelding 10.10. Een voorbeeld van verdeelregels om kosten door te verdelen van hulpkostenplaatsen naar hoofdkostenplaatsen
Deze doorverdeelsleutel is bijvoorbeeld gekoppeld aan kostenplaats A-HUISV, en in de verdeelregels van de verdeelsleutel IK-HUUR
voor huisvestingskosten (module Kostenverdeel I, zie de voorbeelden aldaar) is deze kostenplaats A-HUISV opgenomen.
Op het moment dat u de verdeelsleutels journaliseert, worden eerst de eerstverdeelde kosten geboekt, en daarna de doorverdeelde kosten.
Eerst worden de huisvestingskosten overgeboekt van rubriek 4 naar de afdelingsrekening in rubriek 5 (verdeelsleutel IK-HUUR), met
de kostenplaats A-HUISV gekoppeld aan de gegenereerde journaalregels. Omdat aan deze kostenplaats de doorverdeelsleutel DV-HUISV
is gekoppeld, worden vervolgens de huisvestingskosten van de hulpkostenplaats Huisvesting doorverdeeld over de hoofdkostenplaatsen
Verkoop, Ondersteuning, Directie en Administratie, volgens de percentages uit de verdeelregels.
U gebruikt de verdeelsleutels om de kosten van de hulpkostenplaats Huisvesting automatisch te verdelen over de hoofdkostenplaatsen
die de diensten (bijvoorbeeld vierkante meters) afnemen van de afdeling Huisvesting.
Het voordeel van een aparte overboekingsrekening voor de afdeling Huisvesting is dat het saldo van de afdelingsrekening in rubriek 5
gehandhaafd blijft.
Kostenverdeling | 143
Kosten gedeeltelijk doorverdelen
Het is niet vanzelfsprekend dat altijd het volledige bedrag wordt doorverdeeld: het kan best zo zijn dat de afdeling Administratie maar
90% van de totale kosten mag doorverdelen: de afdeling maakt immers zelf ook kosten, en moet die ook dragen.
Om kosten gedeeltelijk door te verdelen, kunt u dan bijvoorbeeld de volgende verdeelregels gebruiken:
Rekening
Percentage
5AAA Afdelingsrek. hoofdkostenplaats
10%
5BBB Afdelingsrek. hoofdkostenplaats
15%
5BBB Afdelingsrek. hoofdkostenplaats
30%
5CCC Afdelingsrek. hoofdkostenplaats
35%
5XX9 Overboekingsrek. hulpkostenplaats
-90%
De percentages gaan dus steeds uit van het oorspronkelijke bedrag uit de boekingsregel.
Als u 100% zou gebruiken, en 10% zou terugboeken op de afdelingsrekening Administratie, geeft die laatste rekening een onjuist beeld
van de werkelijke kosten (hoewel het saldo van de afdelingsrekening en de overboekingsrekening dan wel correct is).
Kosten verder doorverdelen over kostendragers
In de vorige voorbeelden zorgde de kostenplaats in de verdeelregel van de verdeelsleutel voor eerstverdeelde kosten ervoor dat de
doorverdeelsleutel werd uitgevoerd: een soort tweetrapsraket. Maar ook een drietrapsraket is mogelijk, namelijk als in de doorverdeelsleutel
ook weer een kostenplaats voorkomt, die ook weer is gekoppeld aan een doorverdeelsleutel.
In het vorige voorbeeld werden de kosten van de hulpkostenplaats Huisvesting doorverdeeld naar de hulpkostenplaats Administratie.
Maar ook deze afdeling kan, op haar beurt, haar kosten ook weer verdelen over hoofdkostenplaatsen:
Rekening
Percentage
5AAA Rekening productgroep
5%
5BBB Rekening productgroep
15%
5BBB Rekening productgroep
20%
5CCC Rekening productgroep
20%
5DDD Afdelingsrek. hoofdkostenplaats
10%
5EEE Afdelingsrek. hoofdkostenplaats
10%
5FFF Afdelingsrek. hoofdkostenplaats
20%
5XX9 Overboekingsrek. hulpkostenplaats
-100%
144 | Kostenverdeling
Afbeelding 10.11. Een voorbeeld van verdeelregels om kosten verder door te verdelen van (hulp)kostenplaatsen naar hoofdkostenplaatsen
of kostendragers
De kostenverdeling is als volgt opgezet:
1.
De verdeelsleutel IK-HUUR is gekoppeld aan rekening ‘4300 Huur onroerend goed’. Hierdoor wordt deze verdeelsleutel automatisch
overgenomen in boekingen op deze rekening.
2.
De verdeelsleutel IK-HUUR belast kosten door naar de kostenplaats A-HUISV.
3.
De kostenplaats A-HUISV is gekoppeld aan de verdeelsleutel DV-HUISV.
4.
De verdeelsleutel DV-HUISV belast kosten door aan de kostenplaats A-ADMIN.
5.
De kostenplaats A-ADMIN is gekoppeld aan de verdeelsleutel DV-ADMIN.
6.
De verdeelsleutel DV-ADMIN belast kosten door aan de kostenplaatsen A-VERKOOP, A-ONDERST, etc (zoals in de bovenstaande
afbeelding).
Op het moment dat u de verdeelsleutels journaliseert, worden eerst de eerstverdeelde kosten geboekt, en daarna de doorverdeelde kosten.
Eerst worden de huisvestingskosten overgeboekt van rubriek 4 naar de afdelingsrekening in rubriek 5 (verdeelsleutel IK-HUUR), met
de kostenplaats A-HUISV gekoppeld aan de gegenereerde journaalregels. Omdat aan deze kostenplaats de doorverdeelsleutel DV-HUISV
is gekoppeld, worden vervolgens de huisvestingskosten van de hulpkostenplaats Huisvesting doorverdeeld, onder andere over de
hoofdkostenplaats Administratie, met de kostenplaats A-ADMIN gekoppeld aan de gegenereerde journaalregels. Omdat aan deze
kostenplaats de doorverdeelsleutel DV-ADMIN is gekoppeld, worden vervolgens de administratiekosten van de hulpkostenplaats
Administratie doorverdeeld.
U gebruikt de verdeelsleutels om de kosten van de hulpkostenplaats Administratie automatisch te verdelen, inclusief de kosten die de
hulpkostenplaats Huisvesting eerst had doorberekend.
Natuurlijk kunt u dit zo vaak herhalen als u wilt: een tientrapsraket is geen enkel probleem. De volgorde waarin de doorverdelingen
worden uitgevoerd (de trappen van de raket worden afgestoten) wordt bepaald door Niveau in het venster Stamgegevens kostenplaats.
Hoe lager het niveau, hoe eerder de doorverdeelsleutel wordt uitgevoerd. In dit geval heeft kostenplaats A-HUISV een lager niveau
Kostenverdeling | 145
dan kostenplaats A-ADMIN, om ervoor te zorgen dat eerst de huisvestingskosten worden doorverdeeld (onder andere over hulpkostenplaats
Administratie), en pas daarna de administratiekosten worden doorverdeeld.
Kosten doorverdelen volgens Activity Based Costing
U wilt gebruik gaan maken van Activity Based Costing binnen uw bedrijf. Ook hier kan de module Kostenverdeel II uitkomst bieden.
U koppelt uw verdeelsleutels aan activiteiten (bijvoorbeeld het afhandelen van een order of de ontvangst in het magazijn). Op basis van
deze activiteiten boekt u de kosten, die u vervolgens doorverdeelt naar uw producten.
10.8 Doorverdelingen gebruiken
Het doorverdelen van kosten is een onderdeel van de module Kostenverdeel II. Deze module gaat uit van de verdeling van eerstverdeelde
kosten (zie aldaar), en verdeelt deze kosten verder door.
Om het onderscheid met de verdeelsleutels van de module Kostenverdeel I te verduidelijken, wordt hierna gesproken over
‘doorverdeelsleutels’ als het om de verdeelsleutels van de module Kostenverdeel II gaat.
Zo gebruikt u doorverdelingen:
1.
U maakt eerst doorverdeelsleutels aan.
Om deze vervolgens te gebruiken, maakt u gebruik van kostenplaatsen en kostensoorten.
2.
U maakt kostenplaatsen aan voor kostenverdeling. Aan deze kostenplaatsen koppelt u de doorverdeelsleutels. De kostenplaatsen
moeten ook voorkomen in de verdeelregels van de (door)verdeelsleutels.
3.
U maakt kostensoorten aan voor kostenverdeling. De kostensoorten moeten ook voorkomen in de verdeelregels van de
(door)verdeelsleutels.
Het aanmaken en koppelen van kostenplaatsen en kostensoorten wordt hieronder toegelicht. Het resultaat is, na journaliseren, zichtbaar
op de kostenverdeelstaat.
Afbeelding 10.12. In het rapport ziet u op welke manier en in welke volgorde de kosten over de afdelingen en productgroepen worden
(door)verdeeld.
Zie ook: Doorverdelingen journaliseren (149), Verdeeloverzichten opvragen (149)
146 | Kostenverdeling
Doorverdeelsleutels aanmaken voor doorverdelingen
U voert de doorverdeelsleutels op dezelfde manier in als de verdeelsleutels van de module Kostenverdeel I. Het is moeilijk om richtlijnen
te geven voor het aanmaken van doorverdeelsleutels.
Om te bepalen welke doorverdeelsleutels u nodig hebt, kunt u uw situatie vergelijken met de voorgaande voorbeelden.
Zie ook: Verdeelregels invoeren (137), Verdeelsleutels invoeren (136), Document > Stamgegevens administratie > Verdeelsleutels >
F6 ( )
Kostenplaatsen aanmaken voor doorverdelingen
Het gebruik van kostenplaatsen is noodzakelijk om met de module Kostenverdeel II te kunnen werken. De doorverdeling vindt plaats
op basis van kostenplaatsen, en de horizontale presentatie van de kostenverdeelstaat is gebaseerd op de kostenplaatsen.
De verdeelregels van een doorverdeelsleutel worden uitgevoerd als een boekingsregel een kostenplaats bevat, en de doorverdeelsleutel
aan deze kostenplaats is gekoppeld. U maakt dan ook een kostenplaats aan voor elke doorverdeelsleutel, omdat anders de doorverdeelsleutel
nooit wordt gebruikt. Wij raden u aan om de codes van de kostenplaatsen te baseren op de codes van de doorverdeelsleutel, zodat u
altijd snel kunt zien welke kostenplaatsen en doorverdeelsleutels zijn gekoppeld.
U kunt ook gebruikmaken van bestaande kostenplaatsen. In Type kostenplaats mag dan niet Overig worden geselecteerd.
Zo maakt u bijvoorbeeld een kostenplaats aan voor doorverdeelsleutel DV-HUISV:
1.
Kies Document > Stamgegevens administratie > Kostenplaatsen .
2.
Kies Bewerken > Toevoegen (ctrl+ins/Ctrl+N).
3.
Voer Kostenplaats in, en een omschrijving. Baseer de kostenplaatscode op die van de doorverdeelsleutel (bijvoorbeeld A-HUISV).
4.
Voer de Verdeelsleutel in (DV-HUISV). Dit zorgt ervoor dat de verdeelregels van de doorverdeelsleutel worden uitgevoerd, als
de kostenplaats A-HUISV voorkomt in een boekingsregel.
5.
Voer het Niveau in. Dit regelt de volgorde waarin de doorverdelingen worden uitgevoerd, en de horizontale volgorde van de
kostenplaatsen binnen het Type kostenplaats. Dit is van belang als een doorverdeling weer opnieuw wordt doorverdeeld.
Doorverdelingen met een lager niveau worden het eerst uitgevoerd.
6.
Selecteer het Type kostenplaats. U kunt kiezen uit hulpkostenplaatsen, hoofdkostenplaatsen en kostendragers, die ook in die
volgorde worden getoond en doorverdeeld op de kostenverdeelstaat. Kostenplaatsen van het soort Overig worden niet getoond op
de kostenverdeelstaat.
Afbeelding 10.13. Doorverdeelsleutel DV-HUISV is gekoppeld aan hulpkostenplaats A-HUISV.
Kostenverdeling | 147
Kostenplaatsen gebruiken voor doorverdelingen
Als u voor elke doorverdeelsleutel een kostenplaats hebt aangemaakt, moet u er nog voor zorgen dat de kostenplaatsen in de juiste
boekingsregels voorkomen. Alleen dan worden de verdeelregels van de doorverdeelsleutels ook uitgevoerd, als u doorverdeelsleutels
journaliseert.
U doet dit niet door de kostenplaatsen rechtstreeks in te voeren in de boekingsregels. U gebruikt de kostenplaatsen door ze in te voeren
in de verdeelregels van de verdeelsleutels.
Zo gebruikt u kostenplaatsen:
1.
Voer de juiste kostenplaatsen in de verdeelregels van de verdeelsleutels voor eerstverdeelde kosten in (Kostenverdeel I), zodat de
juiste doorverdeelsleutels automatisch worden geactiveerd.
In de verdeelregels voor eerstverdeelde kosten koppelt u alleen een kostenplaats aan de afdelingsregel (bijvoorbeeld voor rekening
5000), en niet aan de overboekingsregel (bijvoorbeeld rekening 4999). Als u aan beide regels een kostenplaats zou koppelen, zou
de doorverdeelsleutel voor beide regels worden geactiveerd, en zouden de doorverdelingen tegen elkaar wegvallen.
2.
Voer ook de juiste kostenplaatsen in de verdeelregels van de doorverdeelsleutels in (Kostenverdeel II), zodat de doorverdelingen
op de kostenverdeelstaat verschijnen. In doorverdeelsleutels kunt u wel kostenplaatsen in alle verdeelregels invoeren.
Bovendien kunt u op deze manier de ‘meertrapsraket’ gebruiken, waarmee u doorverdelingen weer verder kunt doorverdelen. De
volgorde van doorverdeling legt u vast in Niveau in het venster Stamgegevens kostenplaats.
Controleer ook of de kostenplaatsen waaraan doorverdeelsleutels zijn gekoppeld consequent en op de juiste manier worden gebruikt.
De kostenplaatsen voor doorverdeelsleutels mogen alleen in de verdeelregels worden gebruikt, niet in gewone boekingsregels. De
kostenverdeelstaat zou dan onjuiste resultaten tonen, omdat de kostenplaats dan twee keer voorkomt: één keer in de boekingsregel, en
één keer gekoppeld aan de doorverdeelsleutel.
Gewone kostenplaatsen (met Overig in Type kostenplaats) mogen natuurlijk wel worden gebruikt in gewone boekingsregels, omdat
die niet op de kostenverdeelstaat verschijnen.
Kostenplaatsen invoeren in verdeelregels
Zo voert u een kostenplaats in een (door)verdeelregel in:
1.
Kies Document > Stamgegevens administratie > Verdeelsleutels .
2.
Selecteer een (door)verdeelsleutel.
3.
Kies Bewerken > Stamgegevens (F6/Enter), tab Verdeelregels.
4.
Selecteer een verdeelregel en voer de kostenplaats in Kostenplaats in.
Als deze (door)verdeelsleutel wordt gejournaliseerd, wordt de kostenplaats die u hier hebt ingevoerd, overgenomen in de boekingsregel.
Als aan die kostenplaats een (door)verdeelsleutel is gekoppeld, wordt die vervolgens uitgevoerd.
Kostensoorten aanmaken voor doorverdelingen
Als u niet gebruikmaakt van kostensoorten, worden de doorverdelingen wel uitgevoerd, en ziet u het resultaat na journaliseren in het
dagboek 945 Kostenverdeling. Het gebruik van kostensoorten is alleen noodzakelijk als u de kostenverdeelstaat wilt opvragen. De
verticale presentatie van de kostenverdeelstaat is gebaseerd op de kostensoorten.
In principe maakt u een kostensoort aan voor elke verdeelsleutel. Op de kostenverdeelstaat ziet u dan per verdeelsleutel hoe de kosten
worden verdeeld. U kunt de kostenverdeelstaat comprimeren door minder kostensoorten te onderscheiden. U voert dan dezelfde
148 | Kostenverdeling
kostensoort in bij verdeelregels van verschillende verdeelsleutels. Door meer kostensoorten te gebruiken (verschillende kostensoorten
in te voeren bij verdeelregels van dezelfde verdeelsleutel) kunt u de kostenverdeelstaat gedetailleerder presenteren. Wij raden u aan om
de codes van de kostensoorten te baseren op de codes van de verdeelsleutel, zodat u altijd snel kunt zien welke kostensoorten en
verdeelsleutels zijn gekoppeld.
U kunt ook gebruikmaken van bestaande kostensoorten. Rapportageniveau mag dan niet nul zijn.
Zo maakt u bijvoorbeeld een kostensoort aan voor verdeelsleutel IK-HUUR:
1.
Kies Document > Stamgegevens administratie > Kostensoorten .
2.
Kies Bewerken > Toevoegen (ctrl+ins/Ctrl+N).
3.
Voer de Kostensoort in, en een omschrijving. Baseer de kostensoortcode op die van de verdeelsleutel (bijvoorbeeld HUUR).
Voer het Rapportageniveau in. Dit regelt de volgorde waarin de doorverdelingen worden getoond. Kostensoorten met een hoger
rapportageniveau worden later getoond.
Afbeelding 10.14. Kostensoort HUUR wordt als tweede getoond op de kostenverdeelstaat.
Kostensoorten invoeren in verdeelregels
Zo voert u bijvoorbeeld kostensoort HUUR in verdeelregels van verdeelsleutel IK-HUUR in:
1.
Kies Document > Stamgegevens administratie > Verdeelsleutels .
2.
Selecteer verdeelsleutel IK-HUUR.
3.
Kies Bewerken > Stamgegevens (F6/Enter), tab Verdeelregels.
4.
Selecteer een verdeelregel en voer de kostensoort HUUR in Kst.srt in.
In de verdeelregels voor eerstverdeelde kosten koppelt u alleen een kostensoort aan de afdelingsregel (bijvoorbeeld voor rekening 5000),
en niet aan de overboekingsregel (bijvoorbeeld rekening 4999). Als u aan beide regels een kostensoort koppelt zouden de bedragen van
de eerstverdeelde kosten dubbel voorkomen op de kostenverdeelstaat. Eventueel kunt u aan de overboekingsregel een kostensoort van
rapportageniveau 0 koppelen.
In de verdeelregels voor doorverdeelde kosten koppelt u dezelfde kostensoort aan alle regels van één verdeelsleutel, zodat de verdeling
van één doorverdeelsleutel ook netjes op één regel (kostensoort) voorkomt op de kostenverdeelstaat.
Als deze verdeelsleutel wordt gejournaliseerd, wordt de kostensoort die u hier hebt ingevoerd overgenomen in de boekingsregel. Als
het Rapportageniveau van die kostensoort groter is dan nul, wordt de kostensoort getoond op de kostenverdeelstaat.
Kostenverdeling | 149
10.9 Doorverdelingen journaliseren
Als u de doorverdeelsleutels en verdeelregels hebt ingevoerd, en kostenplaatsen en kostensoorten hebt aangemaakt en gekoppeld, kunt
u de doorverdeelsleutels journaliseren.
Het journaal wordt doorzocht op boekingen waaraan kostenplaatsen zijn gekoppeld. Als aan die kostenplaats een doorverdeelsleutel is
gekoppeld, wordt voor elke boeking met een verdeelsleutel een journaalpost aangemaakt in het dagboek 945 Kostenverdeling, op basis
van de verdeelregels van die verdeelsleutel.
Ook aan deze nieuwe boekingen kunnen weer kostenplaatsen zijn gekoppeld, en ook hieraan kunnen weer verdeelsleutels zijn gekoppeld
waarvoor journaalposten worden aangemaakt. Het proces gaat door totdat er geen nieuwe boekingen met kostenplaatsen meer worden
gevonden.
Voor het journaliseren van doorverdeelsleutels gaat u op dezelfde manier te werk als voor het journaliseren van verdeelsleutels, waarbij
u Doorverdeelde kosten boeken moet markeren. Als u wilt kunt u eerst de eerstverdeelde kosten journaliseren, en daarna pas de
doorverdeelde kosten, maar u kunt de verdeelsleutels en doorverdeelsleutels ook in één keer journaliseren door beide velden te markeren.
Zie ook: Verdeelsleutels journaliseren (140), Document > Verdeelsleutels journaliseren ( )
10.10 Verdeeloverzichten opvragen
Tijdens het inrichten van de module kunt u verschillende overzichten gebruiken om de ingevoerde informatie te controleren. Nadat u
de module hebt ingericht is de kostenverdeelstaat het belangrijkste overzicht voor de module Kostenverdeel II. Het resultaat van de
module Kostenverdeel I vindt u terug in vrijwel alle overzichten van AccountView.
Verdeelsleutels en verdeelregels opvragen
Tijdens het inrichten van de module kunt u overzichten van verdeelsleutels en verdeelregels gebruiken om de aangemaakte gegevens,
en de onderlinge koppelingen, te controleren.
Zo vraagt u een overzicht op:
1.
Kies Document > Stamgegevens administratie > Verdeelsleutels .
2.
Kies Rapporten > Verdeelsleutels . In dit venster kunt u een overzicht selecteren.
Kostenverdeelstaat opvragen
De kostenverdeelstaat is het eindresultaat van de module Kostenverdeel II. In deze staat staan horizontaal de afdelingen (kostenplaatsen)
en verticaal de kostensoorten. Nadat de verdeelsleutels zijn gejournaliseerd, ziet u in dit overzicht precies welke kosten aan welke
afdeling zijn toe te schrijven, en hoe de verdeling van de kosten tot stand is gekomen.
150 | Kostenverdeling
Afbeelding 10.15. De kostenverdeelstaat met horizontaal de afdelingen (kostenplaatsen) en verticaal de kostensoorten. De staat laat
zien op welke manier de kosten over de afdelingen en productgroepen zijn (door)verdeeld.
Zo vraagt u de kostenverdeelstaat op:
1.
Kies Document > Stamgegevens administratie > Kostenplaatsen .
2.
Kies Rapporten > Kostenverdeelstaat .
3.
Selecteer de periode(n) waarover u de kostenverdeelstaat wilt opvragen.
151
11. Telebankieren
Met de module Inlezen bankmutaties leest u elektronische bankafschriften van uw bank in AccountView in. Dat kunnen meerdere
afschriften tegelijk zijn en zelfs afschriften van verschillende bankrekeningen. Voert u nu regelmatig (handmatig) veel bankafschriften
in, dan levert deze module u een aanzienlijke tijdbesparing op: u hoeft niets over te typen, u maakt geen typefouten, en u verwerkt de
afschriftregels in één keer in uw bankdagboek.
Als u werkt met deze module, dan is ook het aanvullen van de bankafschriftgegevens, met het document-/factuurnummer, de tegenrekening
en de debiteur of crediteur, in veel gevallen niet nodig. De module past namelijk autoherkenning toe op de omschrijving van de
afschriftregel. Hierin is vaak het bankrekeningnummer, het factuurnummer of de postcode vermeld. Deze informatie wordt gebruikt
om de bijbehorende openstaande post te vinden. Voor veelvoorkomende betalingen die in de omschrijving geen herkenbare gegevens
bevatten, zoals bij huurafdracht, verzekeringspremies en UWV-betalingen, kunt u autocodering gebruiken. Op deze manier kunnen
dergelijke mutaties op de juiste grootboekrekening worden geboekt.
Om met de module Inlezen bankmutaties te kunnen werken, moet u beschikken over een manier om elektronische bankafschriftgegevens
bij uw bank op te halen. Vrijwel alle banken bieden hier oplossingen voor. De paragraaf Voorwaarden om telebankieren te kunnen
gebruiken (151) gaat hierop in.
Voor de module Inlezen bankmutaties zijn multirekening- en multicliënt-uitbreidingsmodules beschikbaar, die in een apart hoofdstuk
worden besproken.
Zie ook: Multicliënt en multirekening telebankieren ( )
11.1 Functionaliteit telebankieren
Deze uitbreidingsmodule bevat onder andere de volgende functionaliteit:
•
•
•
•
Inlezen telebankformaten van Postbank, ING, ABN-AMRO, Rabobank, Fortis Bank, Friesland Bank, SNS, van Lanschot en een
groot aantal andere banken
Automatische herkenning van openstaande posten, ook via autocodering
Automatische verwerking in de dagboeken
Directe bankkoppeling voor het ophalen en inlezen van bankafschriftgegevens (niet voor alle banken beschikbaar)
11.2 Voorwaarden om telebankieren te kunnen gebruiken
Voor het gebruik van de module Telebankieren moet u beschikken over een manier om elektronische bankafschriftgegevens van uw
bank te verkrijgen. De meeste banken bieden een of meer van deze manieren aan:
152 | Telebankieren
•
•
•
Afschriftgegevens exporteren vanuit de webpagina’s voor internetbankieren
Bij sommige banken kunt u vanuit de website van de bank uw bankafschriftgegevens exporteren, waarna u het exportbestand op
uw computer kunt opslaan. Dit bestand kunt u vervolgens in AccountView inlezen.
Afschriftgegevens ophalen met speciale telebanksoftware
Sommige banken stellen software ter beschikking die u op uw computer installeert en waarmee u afschriftgegevens kunt ophalen.
U slaat de gegevens op in een bestand op uw computer. Dit bestand kunt u vervolgens in AccountView inlezen.
Directe bankkoppeling
Voor sommige banken is een directe bankkoppeling met AccountView gerealiseerd. Bij gebruik daarvan worden afschriftgegevens
automatisch opgehaald en meteen ingelezen als in AccountView de desbetreffende menu-optie wordt gekozen.
Over de directe bankkoppeling leest u meer in Directe bankkoppeling tot stand brengen (152). Bij gebruik van internetbankieren en
telebanksoftware moet u in AccountView het juiste telebanformaat hebben geïnstalleerd. Informatie daarover vindt u in
Telebankformaten (152). Raadpleeg daarnaast uw bank voor meer informatie over internetbankieren en telebanksoftware.
Telebankformaten
Een telebankformaat hebt u nodig als u gebruikmaakt van internetbankieren of telebanksoftware om uw afschriftgegevens te verkrijgen.
Dat formaat hebt u nodig om de gegevens te kunnen inlezen. Elke bank gebruikt namelijk zijn eigen telebankformaat om afschriftgegevens
in te delen.
Niet alle formaten bevatten evenveel informatie. Zo bevatten sommige formaten niet de datum en het saldo van het vorige afschrift, en
zelfs geen informatie over het rekeningnummer waarvoor de mutaties zijn bestemd. U dient er dus rekening mee te houden dat sommige
controles niet altijd door AccountView kunnen worden uitgevoerd, eenvoudigweg omdat de informatie in de telebankbestanden ontbreekt.
Voor actuele informatie over de bankformaten die AccountView ondersteunt, kunt u contact opnemen met Visma Software.
Gewijzigde en niet-ondersteunde formaten
Als uw bank een door AccountView ondersteund telebankformaat wijzigt, zal Visma Software het telebankformaat bijwerken en
opnemen in de eerstvolgende update. Als u het telebankformaat snel nodig hebt, kunt u dit meestal tussentijds installeren. U gebruikt
hiervoor een connector-component (externe koppeling). Connector-componenten zijn bedoeld om snel tussentijdse wijzigingen door
te voeren en zijn meestal opgenomen in Service Packs. Als u een nieuw telebankformaat nodig hebt, kunt u dus een Service Pack
installeren. Neem contact op met de afdeling Support van Visma Software voor meer informatie.
Ook telebankformaten die niet door AccountView worden ondersteund, kunnen als connector-component worden geïnstalleerd. Hierdoor
kunt u ook elektronische betalingen uitwisselen met banken die niet door AccountView worden ondersteund. U kunt uw leverancier
verzoeken om extra telebankformaten te maken.
Zie ook: Service Packs installeren ( )
Directe bankkoppeling tot stand brengen
Om gebruik te kunnen maken van een directe bankkoppeling, moet u die aanvragen bij uw bank. De koppeling is specifiek voor een
bepaalde bank. Het kan dus nodig of gewenst zijn, deze service bij meerdere banken aan te vragen.
Pas op: De directe bankkoppeling is niet voor elke bank mogelijk. Raadpleeg de website van Visma Software voor actuele
informatie over de beschikbaarheid. Is de koppeling voor een bepaalde bank mogelijk, dan vindt u op de website van Visma
Software een hyperlink naar de website van die bank. De hyperlink leidt u naar de webpagina waar u de directe bankkoppeling
kunt aanvragen.
Telebankieren | 153
Zo meldt u zich aan voor de directe bankkoppeling:
1.
Geef via de website van uw bank de gegevens voor de directe bankkoppeling met AccountView door.
Hierna ontvangt u van Visma Software een activeringscode.
2.
Log in AccountView in zoals gebruikelijk.
3.
Kies eventueel Bestand > Administraties om het venster Administraties te openen.
4.
Kies Document > Aanmelden voor directe bankkoppeling .
5.
Voer de activeringscode in die u van Visma Software hebt ontvangen.
Hierna is de directe bankkoppeling voor uw AccountView-installatie tot stand gebracht.
11.3 Werkwijze telebankieren
Voordat u bankafschriften kunt inlezen, moet u de module inrichten voor gebruik. Vervolgens kunt u afschriften inlezen en verwerken
in AccountView. Hieronder vindt u de werkwijzen in het kort. Deze worden in de rest van het hoofdstuk in detail beschreven.
Werkwijze telebankieren inrichten
U kunt de module Inlezen bankmutaties gaan inrichten als u (binnenkort) beschikt over een manier voor het verkrijgen van elektronische
bankafschriften (zie Voorwaarden om telebankieren te kunnen gebruiken (151)).
Zo richt u telebankieren in:
Voer de stamgegevens voor het telebankieren in. U hebt een bankgrootboekrekening nodig en een bankdagboek waaraan deze rekening
is gekoppeld.
Zie ook: Stamgegevens telebankieren vastleggen (154)
Werkwijze telebankieren gebruiken
Zo gebruikt u telebankieren:
1.
Haal uw bankafschriften op en lees ze in. Bij gebruik van telebanksoftware of internetbankieren zijn dat twee aparte stappen, bij
gebruik van een directe bankkoppeling wordt het ophalen automatisch direct gevolgd door het inlezen.
Bij het inlezen wordt autoherkenning toegepast om waar mogelijk het document-/factuurnummer, de debiteur of crediteur, en de
tegenrekening alvast voor u in te voeren.
2.
Controleer de ingelezen bankafschriften, en het resultaat van de autoherkenning. Wijzig de afschriftregels waar nodig.
3.
Verwerk de ingelezen bankafschriften in uw bankdagboek(en).
Van elk ingelezen bankafschrift kunt u op elk moment gedetailleerde informatie opvragen.
Zie ook: Afschriften ophalen bij uw bank en inlezen (155), Afschriften controleren en aanvullen (158), Afschriften verwerken (164),
Afschrift-informatie opvragen (165)
154 | Telebankieren
11.4 Stamgegevens telebankieren vastleggen
Een bankafschrift kan alleen in AccountView worden ingelezen als er een dagboek bestaat waarin het bankafschrift kan worden verwerkt.
Dit dagboek moet hetzelfde bankrekeningnummer hebben als op het bankafschrift staat vermeld, en moet van het type Bank/Kas zijn.
Bovendien moet aan dit dagboek uw bankgrootboekrekening zijn gekoppeld.
Bankgrootboekrekeningen aanmaken
Als u nog geen grootboekrekening hebt voor uw bankrekening, dan moet u die eerst aanmaken. Op deze grootboekrekening (bijvoorbeeld
‘1100 Bank’) vindt u de mutaties van uw bankafschrift terug nadat u het afschrift hebt verwerkt.
Als u meerdere bankrekeningen hebt, moet u voor elke bankrekening een grootboekrekening aanmaken.
Zie ook: Grootboekrekeningen aanmaken ( ),
Bestand > Grootboek > F6 ( )
Bankdagboeken aanmaken en koppelen
Als u nog geen dagboek hebt voor uw bankrekening, dan moet u dit eerst aanmaken. In dit dagboek (bijvoorbeeld 200: Bank) worden
de mutaties van uw bankafschrift geboekt als u het afschrift verwerkt. Bankdagboeken zijn van het type Bank/Kas. In Gekoppelde
rek koppelt u de bankgrootboekrekening die u zojuist hebt aangemaakt.
Als u meerdere bankrekeningen hebt, dan moet u voor elke rekening een dagboek aanmaken, en aan elk dagboek de bijbehorende
grootboekrekening koppelen in Gekoppelde rek. Ook voor uw G-rekening moet u een apart dagboek aanmaken (module G-rekening,
AccountView Team en Business).
Zie ook: Dagboeken aanmaken en koppelen ( ), Stamgegevens G-rekening vastleggen (208),
administratie > Dagboeken ( )
Document > Stamgegevens
Bankgegevens voor dagboeken invoeren
Voor elk bankdagboek legt u uw bankrekeningnummer vast in de stamgegevens van het dagboek. Op het moment dat er afschriften
worden ingelezen, wordt er gezocht naar een dagboek met hetzelfde bankrekeningnummer als het nummer van het afschrift. Als er een
dagboek met dat nummer bestaat, wordt het afschrift bij verwerken in dat dagboek geboekt. Zo niet, dan kunt u het dagboek tijdens het
inlezen kiezen of aanmaken.
Telebankieren | 155
Afbeelding 11.1. In het venster Stamgegevens dagboek, tab Bankgegevens legt u de stamgegevens voor de module Inlezen bankmutaties
vast.
Zo voert u de bankgegevens van een bankdagboek in:
1.
Kies Document > Stamgegevens administratie > Dagboeken .
2.
Selecteer het gewenste bankdagboek.
3.
Kies Bewerken > Stamgegevens (F6/Enter).
4.
Selecteer de tab Bankgegevens.
5.
Selecteer de ISO-landcode die moet worden gebruikt om het rekeningnummer te controleren volgens de instelling van
Bankrekeningnummer controleren.
Voert u geen landcode in, dan vindt validatie plaats volgens het Land van de administratie ( Opties > Instellingen > Administratie >
Algemeen > Adres ).
6.
Voer uw Bankrekeningnr bij de betreffende bank in.
Als u meerdere bankrekeningen hebt, dan doet u hetzelfde voor de andere bankdagboeken.
Let op: Zorg ervoor dat voor elk rekeningnummer maar één bankdagboek bestaat. Anders worden de afschriften niet in het
juiste dagboek geboekt bij verwerken.
11.5 Afschriften ophalen bij uw bank en inlezen
Zodra u beschikt over een manier om elektronische bankafschriftgegevens te verkrijgen, en u de module hebt ingericht, kunt u afschriften
gaan inlezen. Voor elk bankafschrift wordt gecontroleerd of er een dagboek bestaat met hetzelfde bankrekeningnummer als op het
bankafschrift staat vermeld. Als u het afschrift na controle verwerkt, wordt het in dat dagboek geboekt. Als er geen dagboek bestaat
met hetzelfde bankrekeningnummer, wordt dat gemeld. U kunt dan alsnog een bankdagboek aanmaken of het rekeningnummer van een
bankdagboek wijzigen.
156 | Telebankieren
Afschriften ophalen en inlezen via een directe bankkoppeling
Als u gebruikmaakt van een directe bankkoppeling, hoeft u in het venster Bankafschriften maar één menu-optie uit te voeren om de
bankafschriften bij de bank op te halen en automatisch meteen in te lezen.
Zo haalt u bankafschriten op en leest u ze in via een directe bankkoppeling:
1.
Kies Bestand > Financieel > Bankafschriften .
2.
Kies Document > Bankafschriften ophalen via directe bankkoppeling .
3.
Voer in Bankafschriften ophalen vanaf in vanaf welke datum u afschriften wilt ophalen.
Alle beschikbare bankafschriften die u nog niet had opgehaald, worden nu opgehaald en direct ingelezen. Hierbij wordt
autoherkenning toegepast om waar mogelijk de debiteur of crediteur, de tegenrekening en het document-/factuurnummer alvast
voor u in te voeren.
Hierna kunt u de afschriften controleren en zo nodig aanvullen.
Afschriften ophalen en vanuit een telebankbestand inlezen
Als u gebruikmaakt van internetbankieren of telebanksoftware, volgt u de onderstaande stappen:
1.
Afschriften ophalen
Via internet vraagt u uw elektronische bankafschriften op bij uw bank.
2.
Telebankbestand aanmaken voor AccountView
Nadat u de afschriftinformatie hebt opgehaald, moet u in de meeste gevallen nog een telebankbestand aanmaken dat AccountView
kan inlezen. Hiervoor is vaak een optie zoals ‘Opslaan als’ of ‘Exporteren’ beschikbaar. De bestandsnaam is meestal vast, en
afhankelijk van de telebanksoftware. De map kunt u vaak zelf kiezen. Onthoud deze map goed, omdat u die moet opgeven als u
het telebankbestand inleest in AccountView.
3.
Afschriften vanuit het telebankbestand inlezen in AccountView
Hierna kunt u de afschriften controleren en zo nodig aanvullen.
Let op: Wij raden u aan een vaste map (C:\TLB) te gebruiken voor uw telebankbestanden of de telebankbestanden altijd op
uw bureaublad (desktop) te plaatsen
Let op: Lees het telebankbestand in AccountView in voordat u een nieuw telebankbestand aanmaakt. Zo voorkomt u dat u
het eerste bestand overschrijft als de bestanden een vaste naam hebben (wat vaak het geval is).
De werking van telebanksoftware en internetbankieren verschilt van bank tot bank. Voor meer informatie hierover verwijzen wij u dan
ook naar de documentatie van uw bank. Daarin vindt u hoe u deze software gebruikt, en hoe u een telebankbestand kunt aanmaken in
een formaat dat u in AccountView kunt inlezen.
Afschriften vanuit een telebankbestand inlezen in AccountView
Als u een telebankbestand hebt aangemaakt met de telebanksoftware van uw bank, dan kunt u de afschriften in dat bestand inlezen in
AccountView. Het telebankbestand kan meerdere bankafschriften bevatten, mogelijk met een verschillend bankrekeningnummer.
Telebankieren | 157
Afbeelding 11.2. Kies Document > Bankafschrift inlezen in het venster Bankafschriften om een bankafschrift in te lezen.
Zo leest u afschriften vanuit een telebankbestand in:
1.
Kies Bestand > Financieel > Bankafschriften .
2.
Kies Document > Bankafschrift inlezen .
3.
Selecteer het Formaat van uw bank. Het formaat dat u moet selecteren hangt af van uw bank. Druk op F1 voor meer informatie
en raadpleeg de documentatie van uw telebanksoftware.
4.
Kies Volgende.
5.
In Bestand wordt automatisch de juiste bestandsnaam voor het geselecteerde formaat ingevoerd. U moet alleen nog de plaats van
het telebankbestand aangeven. Selecteer het bestand in de juiste map.
Voorbeeld: Als u met uw telebanksoftware van de Postbank bijvoorbeeld een telebankbestand AFSCHR.ZTM hebt aangemaakt
in map C:\TLB, dan wordt de bestandsnaam AFSCHR.ZTM automatisch ingevoerd in Bestand als u in AccountView het
formaat Postbank ZTM selecteert. U selecteert dan het bestand C:\TLB\AFSCHR.ZTM.
6.
Kies Inlezen.
Let op: Sommige telebankbestanden bevatten geen rekeningnummer, waardoor ook het bankdagboek niet automatisch kan
worden bepaald. U moet dan het juiste bankdagboek selecteren in Dagboek in het venster Dagboekcode bankafschrift dat
verschijnt.
Afbeelding 11.3. Als het telebankformaat geen rekeningnummer bevat (of als het rekeningnummer van het afschrift niet overeenkomt
met een rekeningnummer van een dagboek), kunt u het juiste bankdagboek selecteren.
158 | Telebankieren
Afschriften opnieuw inlezen in AccountView
Nadat u het telebankbestand hebt ingelezen, wordt de naam gewijzigd. Dit voorkomt dat u per ongeluk hetzelfde bestand twee keer
inleest. De extensie van het telebankbestand wordt vervangen door een driecijferig volgnummer: 001, 002, enzovoort. Dit heeft als
bijkomend voordeel dat u automatisch een backup maakt van elk ingelezen telebankbestand.
Toch is het mogelijk om een telebankbestand opnieuw in te lezen. Dat kan bijvoorbeeld noodzakelijk zijn als u per ongeluk een regel
hebt verwijderd of een bedrag hebt gewijzigd in het venster Bankafschrift of het venster Dagboekinvoer.
Zo leest u een telebankbestand opnieuw in:
1.
Eerst moet u de informatie verwijderen die u al had ingelezen, anders worden de afschriftregels twee keer geboekt.
•
•
2.
Als u de afschriften nog niet had verwerkt, verwijdert u de afschriftbladzijden uit het venster Bankafschriften met Bewerken >
Verwijderen (Ctrl+Del).
Als u de afschriften al had verwerkt in de bankdagboeken, verwijdert u de dagboekbladzijden in de bankdagboeken die
afkomstig zijn van dat telebankbestand met Bewerken > Verwijderen (Ctrl+Del) in het venster Dagboekbladzijden.
Vervolgens leest u het telebankbestand op de gebruikelijke manier in. Druk hiervoor in Bestand op f4. Er verschijnt nu een lijst
met bestanden in die map. Als u het laatste telebankbestand opnieuw wilt inlezen, selecteert u het bestand met het hoogste
volgnummer.
Voorbeeld: In plaats van de gebruikelijke bestandsnaam (bijvoorbeeld AFSCHR.ZTM) selecteert u de gewijzigde bestandsnaam
(bijvoorbeeld AFSCHR.043).
3.
Als u een ouder telebankbestand opnieuw wilt inlezen, kunt u met Inzien controleren of u het juiste bestand hebt geselecteerd.
4.
Kies Voltooien als u het juiste telebankbestand hebt gevonden.
Voorbeeld: Ook nu wordt het bestand hernoemd na inlezen: AFSCHR.043 bestaat daarna niet meer, maar wel AFSCHR.044.
Let op: AccountView onthoudt de bestandsnaam en map die u het laatst hebt gebruikt. Let erop dat u de standaardbestandsnaam
weer gebruikt als u de volgende keer een telebankbestand inleest.
11.6 Afschriften controleren en aanvullen
Nadat u een of meer bankafschriften hebt ingelezen, ziet u ze in het venster Bankafschriften. Voor elk afschrift wordt een aparte bladzijde
aangemaakt. Met Bewerken > Stamgegevens (F6/Enter) kunt u een Bankafschrift opvragen. Het volgnummer van het bankafschrift
wordt in de Omschr bladzijde opgenomen, mits die informatie beschikbaar is. (Niet alle telebankformaten bevatten deze informatie.)
U kunt de bladzijde-omschrijving eventueel wijzigen, bijvoorbeeld als u het volgnummer van het bankafschrift wilt wijzigen.
Autoherkenning automatisch uitvoeren
De informatie op het afschrift is niet voldoende om een boeking te maken in AccountView: het document-/factuurnummer, de debiteur
of crediteur en de tegenrekening moeten bekend zijn. Daarvoor moeten de kolommen Doc/Fac, Db/Cr en Rekening worden ingevoerd.
Alleen dan kan de afschriftregel tijdens verwerken worden omgezet in een boekingsregel.
Tijdens het inlezen van een afschrift voert AccountView daarom automatisch autoherkenning uit om deze gegevens aan te vullen. Per
afschriftregel wordt gezocht naar het document-/factuurnummer en de debiteur of crediteur. Daarmee wordt vervolgens de openstaande
post opgezocht. De autoherkenning maakt gebruik van het bedrag, en van de informatie in de omschrijving van de afschriftregel.
Ontvangsten worden vergeleken met openstaande posten van debiteuren, betalingen worden vergeleken met openstaande posten van
Telebankieren | 159
crediteuren. In de omschrijving kunnen bijvoorbeeld de volgende gegevens voorkomen, die van pas kunnen komen om de openstaande
post op te zoeken:
•
•
•
•
het bankrekeningnummer
het document-/factuurnummer (dit mag ook letters bevatten, en vooraf gegaan worden door een indicator als ‘nummer’ of ‘factuurno’);
zie de regels voor het herkennen van document-/factuurnummer hierna
het debiteur- of crediteurnummer
de postcode
Let op: Voor het herkennen van het document-/factuurnummer gelden in AccountView de volgende regels:
• Zoek in het betalingskenmerk.
U kunt de verwachte lengte van het factuurnummer in het betalingskenmerk invoeren, zodat AccountView alleen in
dat gedeelte van het betalingskenmerk naar het factuurnummer zoekt. Daarvoor gebruikt u het veld Lengte factuurnr
in het venster Administratie-instellingen - Financieel (Acceptgiro). Als u de waarde 0 invoert, dan zoekt AccountView
niet naar een betalingskenmerk.
• Zoek naar een factuurnummer met een voorloopteken.
Als AccountView niet naar een betalingskenmerk hoeft te zoeken of als dat niet aanwezig is, dan treedt de tweede
regel in werking. Het factuurnummer waarnaar wordt gezocht bestaat uit minimaal 4 en maximaal 10 posities en
wordt voorafgegaan door een van de voorlooptekens die u hebt ingevoerd in het veld Voorlooptekens doc/fac in
het venster Systeeminstellingen - Overig. In het factuurnummer mogen ook letters voorkomen.
• Zoek naar een factuurnummer vanaf het einde van de regel.
Als met de eerste en tweede regel nog geen factuurnummer is gevonden, of u hebt geen voorlooptekens ingevoerd,
dan treedt de derde regel in werking. Het gezochte factuurnummer moet minimaal de lengte hebben van het laatst
gebruikte factuurnummer in AccountView (of uit minimaal 5 posities bestaan als er geen laatst gebruikt factuurnummer
kan worden gevonden). In dit factuurnummer mogen geen letters voorkomen. Als u namelijk geen voorlooptekens
hebt ingevoerd, dan kan AccountView geen factuurnummers met letter herkennen.
Als AccountView-gegevens worden herkend op basis van de omschrijving en het bedrag, wordt dat in de kolommen Db/Cr, Rekening
en Doc/Fac ingevoerd.
Als een herkende debiteur geen openstaande posten met het bedrag uit de afschriftregel heeft, maar er wel een factuurnummer herkend
is, dan wordt gekeken of het factuurnummer in AccountView bestaat. Als dat het geval is, dan wordt de debiteur uit die openstaande
post gebruikt in plaats van de herkende debiteur.
Het venster Bankafschrift vermeldt per regel (als meeloopinformatie) de omschrijving uit het afschrift en het resultaat van de
autoherkenning.
Zie ook: Document > Bankafschrift inlezen ( ), Autocodering gebruiken bij autoherkenning (162)
Afschriftregels controleren en aanvullen
Voordat u de ingelezen afschriften kunt verwerken, moet u de afschriftregels controleren en aanvullen. Controleren, omdat de
autoherkenning afhankelijk is van een omschrijving waar tikfouten in kunnen zitten. Aanvullen, omdat de autoherkenning niet altijd
de kolommen Db/Cr, Rekening en Doc/Fac volledig kan invoeren.
U kunt ingelezen regels splitsen met Bewerken > Afschriftregel > Regel splitsen (Ctrl+G). Gesplitste regels kunt u controleren met
Document > Regelsplitsing controleren .
Als de gegevens van de afschriftregel volledig zijn, wordt deze door AccountView automatisch afgevinkt. Pas als alle afschriftregels
zijn afgevinkt, kunt u het bankafschrift verwerken in de administratie.
160 | Telebankieren
Let op: Als de gegevens op de afschriftregel volledig zijn, verschijnt er een vinkje in de kolom Acc (Mutatie geaccepteerd).
De afschriftregel is volledig als Doc/Fac, Rekening en (indien van toepassing) Db/Cr zijn vastgelegd. Als de gegevens van
de afschriftregel (openstaand bedrag, factuurnummer) volledig overeenkomen met de openstaande post, bijvoorbeeld bij een
afgeboekte betaling, verschijnt er een vinkje in de kolom Corr (Regel correct).
Elk ingelezen bankafschrift heeft een controlesaldo. In sommige telebankformaten is het controlesaldo opgenomen, in andere gevallen
wordt dit door AccountView bepaald. Als het Eindsaldo afwijkt van het Controlesaldo, kunt u een extra regel invoeren om het verschil
af te boeken.
Let op: U kunt voorkomen dat afschriften waarvan het Eindsaldo afwijkt van het Controlesaldo, worden verwerkt. Daartoe
markeert u het veld Saldocontrole in het venster Stamgegevens dagboek van de dagboeken waarin u afschriften verwerkt.
Afbeelding 11.4. Een aantal afschriftregels is aangevuld met autoherkenning en afgevinkt. Die moet u controleren. De afschriftregel van
-3000,00 is niet herkend. Linksonder ziet u de omschrijving uit het afschrift. Daaronder ziet u het resultaat van de autoherkenning.
Zo corrigeert u bijvoorbeeld de afgebeelde afschriftregel:
1.
Kies Bestand > Financieel > Bankafschriften .
2.
Selecteer het afschrift dat u wilt corrigeren.
3.
Kies Bewerken > Stamgegevens (F6/Enter).
4.
Selecteer de kolom Doc/Fac in de juiste afschriftregel.
5.
Druk op f4 om de openstaande posten op te vragen voor crediteur 50003.
Telebankieren | 161
6.
U hebt nu de volgende mogelijkheden:
•
De openstaande post is geheel voldaan. Selecteer de openstaande post en druk op Enter. De kolommen Doc/Fac en Omschrijving
regel worden bijgewerkt. Als ook de kolom (Db/Cr en) Rekening is ingevoerd, wordt de regel afgevinkt.
• Als er sprake is van een betalingsverschil, markeert u de openstaande post met spatie. U kunt vervolgens aangeven hoe het
betalingsverschil moet worden afgehandeld. Ook kunt u het bedrag dat is voldaan wijzigen met Bedrag wijzigen.
• Als u meerdere openstaande posten wilt afboeken, markeert u deze een voor een met spatie. Als er sprake is van een
betalingsverschil, kan dit van de laatste openstaande post worden afgeboekt. De volgorde waarin u de posten markeert, is dus
van belang. Het is natuurlijk ook mogelijk om de bedragen van de gemarkeerde regels te wijzigen met Bedrag wijzigen.
Hierdoor bepaalt u per openstaande post hoe deze wordt afgehandeld, en hoeft het betalingsverschil niet van de laatst gemarkeerde
post worden afgeboekt.
Als u op één afschriftregel meerdere openstaande posten afboekt, ontstaat er voor elke afgeboekte post een afschriftregel.
• Als u een ontvangen bedrag in een keer over de oudste openstaande posten wilt verdelen, kiest u Verdeelbedrag. Het regelbedrag
uit de afschriftregel wordt automatisch overgenomen. Kies OK om dit over de openstaande posten te verdelen.
In het veld waar het resultaat van de autoherkenning wordt vermeld, kunnen ook waarschuwingen worden getoond die samenhangen
met de gekozen mogelijkheid.
7.
Als u een regelbedrag hebt gewijzigd, komen Eindsaldo en Controlesaldo niet meer overeen. Dit wordt gemeld bij het bewaren
van het bankafschrift. U kunt een extra regel invoeren om het verschil af te boeken. Het is ook mogelijk om het veld Saldocontrole
in bankafschriften verplicht in het venster Systeeminstellingen - Overig te demarkeren.
U kunt een regel tussenvoegen met Bewerken > Regel tussenvoegen (ctrl+f3).
Let op: U kunt de kolomindeling van het venster Bankafschrift wijzigen met Beeld > Kolommen (AccountView Business).
Hiermee kunt u bijvoorbeeld de kolom BTW-bedrag toevoegen aan de kolomweergave, of andere kolommen weghalen.
Afbeelding 11.5. U hebt op f4 gedrukt en een openstaande post geselecteerd. De regel is nu afgevinkt. Wel worden linksonder enkele
waarschuwingen gegeven.
162 | Telebankieren
Let op: Met Rapporten > Bankafschrift vraagt u een overzicht op van de afschriftregels, inclusief volledige informatie
over het resultaat van de autoherkenning. Gebruik hiervoor het gedetailleerde rapport.
Zie ook: Mutaties invoeren ( ), Openstaande posten afboeken ( )
Autocodering gebruiken bij autoherkenning
Het is mogelijk dat AccountView uit de omschrijving van een afschriftregel niet kan afleiden op welke tegenrekening de betaling moet
worden geboekt. Dit is bijvoorbeeld het geval bij cheques. In dat geval kunt u autoherkenning uitbreiden met uw eigen herkenningsregels,
door gebruik te maken van autocodering. In de autocode legt u de tegenrekening en/of de debiteur/crediteur vast die moet worden
ingevoerd in het venster Bankafschrift als er een bepaalde tekst in de omschrijving van de afschriftregel voorkomt.
Autocodering wordt tijdens autoherkenning automatisch toegepast. Als u eenmaal een autocode hebt toegevoegd voor een bepaalde
tekst, dan wordt de tegenrekening en/of debiteur in het vervolg altijd automatisch herkend. U geeft aan de autocode een omschrijving
mee en kunt ervoor kiezen deze omschrijving als mutatie-omschrijving in het bankafschrift te laten opnemen. Deze komt dan in de
plaats van de oorspronkelijke omschrijving uit de bankafschriftregel. Bovendien kunt u, in AccountView Team en Business, meteen
de juiste kostenplaats of kostensoort laten invoeren.
Let op: Omdat de omschrijving begint met het rekeningnummer, kiest u in Herkenning voor Komt voor in. Kies Begint
met voor autocodes die u in dagboekinvoer gebruikt, om fouten te vermijden.
Let op: Let erop dat u de autocodes zo precies mogelijk kiest. Als u te korte codes kiest, of codes die in meerdere omschrijvingen
kunnen voorkomen (bijvoorbeeld FACT), kan de verkeerde autocode worden toegepast tijdens autoherkenning (of in
dagboekinvoer!).
Afbeelding 11.6. Deze autocode zorgt ervoor dat de autoherkenning een mutatie op Rekeningnummer 4300 boekt als de tekst HUUR (veld
Autocode) voorkomt in (veld Herkenning) de omschrijving van de afschriftregel. Door Omschrijving autocode gebruiken te markeren
wordt de oorspronkelijke omschrijving van de afschriftregel vervangen door de omschrijving van de autocode (Huur bedrijfspand).
Zo maakt u de afgebeelde autocode aan en past u die toe vanuit het venster Bankafschrift:
1.
Kies Document > Stamgegevens administratie > Autocodering .
2.
Kies Bewerken > Toevoegen (ctrl+ins/ctrl+n).
3.
Voer de gegevens in het venster in. Druk op F1 voor meer informatie.
Telebankieren | 163
4.
Bewaar de autocode en ga terug naar het venster Bankafschrift.
5.
Kies Document > Autoherkenning .
De autoherkenning wordt opnieuw toegepast op de afschriftregels, inclusief de zojuist aangemaakte autocode.
Afbeelding 11.7. Na Document > Autoherkenning is de nieuwe autocode toegepast op de oorspronkelijke afschriftregel (linksonder in
het venster). Daaronder ziet u het resultaat van de autoherkenning. In de kolom Rekening is rekening 4300 ingevoerd en de omschrijving
is vervangen door die van de autocode. De afschriftregel is nu volledig, en daarom ook afgevinkt.
Let op: U hoeft Document > Autoherkenning alleen te kiezen als u een autocode hebt aangemaakt of gewijzigd na het
inlezen van de afschriften. Bij het inlezen van nieuwe afschriften wordt de nieuwe of gewijzigde autocode automatisch
toegepast.
Zie ook: Autocoderingen aanmaken ( )
Autocodering gebruiken met BusinessDimensions
Voorwaarden: BusinessDimensions Financieel
De subadministratiekenmerken die u aanmaakt met de module BusinessDimensions Financieel zijn ook beschikbaar voor autocodering.
Hiermee kunt u standaardinvoerwaarden voor subadministratiekenmerken aan autocodes te koppelen. Voor veelvoorkomende transacties
maakt u een autocode aan. Naast het juiste rekeningnummer koppelt u tegelijkertijd de juiste invoerwaarde voor het
subadministratiekenmerk. Als de omschrijving in een dagboekregel overeenkomt met de aangemaakte autocode wordt niet alleen het
rekeningnummer automatisch ingevoerd, maar wordt ook de waarde voor het subadministratiekenmerk uit de autocode overgenomen
in de dagboekregel. Ook tijdens het inlezen van bankafschriftregels kunnen op deze manier subadministratiekenmerken van een
standaardwaarde op basis van een autocode worden ingevoerd. Hiermee kan veel tijd worden bespaard, met name als u grote aantallen
transacties via Multicliënt telebankieren verwerkt, en subadministratiekenmerken aan afschriftregels wilt koppelen.
164 | Telebankieren
Zo maakt u een subadministratiekenmerk beschikbaar voor autocodering:
1.
Kies Document > Stamgegevens systeem > Subadministratiekenmerken .
2.
Selecteer een kenmerk van het type Lijst dat u voor autocodering wilt gebruiken. U kunt uiteraard ook een nieuw kenmerk toevoegen,
en aan een nieuwe of bestaande subadministratie koppelen.
3.
Kies Bewerken > Stamgegevens (F6/Enter).
4.
Markeer het veld Autocoderingkenmerk.
5.
Verlaat het venster Subadministratiekenmerken. De AccountView-tabellen worden opnieuw geïndexeerd.
6.
Kies Opties > Gebruikerslijsten .
7.
Selecteer het kenmerk en kies Bewerken > Stamgegevens (F6/Enter).
8.
Voeg de mogelijke lijstwaarden toe op de tab Waarden.
Als u wilt kunt u meerdere subadministratiekenmerken markeren en van waarden voorzien.
Zo koppelt u subadministratiekenmerken aan autocodes:
1.
Kies Document > Stamgegevens administratie > Autocodering .
2.
Kies de tab Subadministraties.
3.
Selecteer de juiste waarde in het subadministratiekenmerk.
Zie ook: BusinessDimensions ( )
11.7 Afschriften verwerken
De bankafschriften kunnen pas worden verwerkt in de financiële administratie als alle afschriftregels in het venster Bankafschrift zijn
afgevinkt. AccountView verwerkt elk bankafschrift in een nieuwe bladzijde in het bankdagboek dat rechtsboven in het venster Bankafschrift
wordt getoond.
Let op: Als Saldocontrole in Stamgegevens dagboek is gemarkeerd, kunt u alleen afschriften verwerken waarvan het
Eindsaldo en het Controlesaldo overeenkomen.
Zo verwerkt u bankafschriften in de bankdagboeken:
1.
Kies Bestand > Financieel > Bankafschriften .
2.
Markeer de bankafschriften die u wilt verwerken.
3.
Kies Document > Afschriftregels verwerken .
De afschriftregels worden eerst gecontroleerd. Als er afschriftregels worden gevonden die nog niet zijn afgevinkt, wordt dat gemeld.
Als alle afschriftregels zijn afgevinkt, worden ze verwerkt in de volgorde waarin u ze had gemarkeerd.
Als u één bankafschrift wilt verwerken, kunt u de optie ook in het venster Bankafschrift kiezen.
Telebankieren | 165
Veelgestelde vragen
Ik kan de afschriften niet verwerken in het dagboek waarvoor deze bestemd zijn.
Dit kan de volgende oorzaken hebben:
• Het dagboek is geblokkeerd, omdat Handmatige wijzigingen geblokkeerd in Document > Stamgegevens administratie >
Dagboeken > F6 gemarkeerd is. Demarkeer dit veld.
• U kunt afschriften alleen verwerken, als u rechten hebt voor het bankboek waarvoor deze zijn bestemd (Uitgebreide
toegangsbeveiliging I). De code van dit bankboek wordt rechtsboven getoond in het venster Bankafschrift. Controleer de
toegangsrechten in Document > Stamgegevens administratie > Dagboeken > F6 op de tabs Gebruikers en
Gebr.groepen.
Zie ook: Toegang tot dagboeken beperken ( )
11.8 Afschrift-informatie opvragen
In het venster Bankafschriften kunt u van elk ingelezen bankafschrift gedetailleerde informatie opvragen, zoals bijvoorbeeld het totale
mutatiebedrag, het eindsaldo en het aantal mutaties.
Zo vraagt u de afschrift-informatie op:
1.
Kies Bestand > Financieel > Bankafschriften .
2.
Kies Zoeken > Afschrift-informatie (Shift+F5).
167
12. Automatische betalingen en incasso
Dit hoofdstuk behandelt de module Automatische betalingen en de module Automatische incasso. Met deze modules maakt u het
samenstellen van betalings- en incasso-opdrachten (voor debiteuren in het SEPA-gebied met wie u een incasso-overeenkomst hebt
gesloten) tot een gemakkelijke en overzichtelijke taak. De uitbreidingsmodule Automatische betalingen buitenland vindt u in een apart
hoofdstuk.
Met de module Automatische betalingen markeert u openstaande posten aan crediteuren, die u verwerkt tot betalingsopdrachten aan de
bank. Met de module Automatische incasso markeert u openstaande posten van debiteuren, die u verwerkt tot incasso-opdrachten voor
de bank. Beide modules zijn volledig geïntegreerd met de financiële administratie van AccountView. De twee modules zijn als het ware
elkaars spiegelbeeld, vandaar dat deze hier in één hoofdstuk worden besproken.
Let op: Overal waar over de module Automatische betalingen, de grootboekrekening Rek bet onderweg (betalingen onderweg),
het dagboek 925 Betalingen onderweg, of de instelling Automatische betaling boeken op BOW wordt gesproken, kunt u
ook de module Automatische incasso, de grootboekrekening Rek ontv onderweg (ontvangsten onderweg), het dagboek 955
Ontvangsten onderweg, of de instelling Automatische incasso boeken op OOW lezen. Als een optie maar voor één van de
twee modules beschikbaar is, wordt dat apart vermeld.
Facturen en creditnota’s die u hebt ingevoerd, worden automatisch opgenomen in het venster Automatische betalingen. Bij het aanmaken
van de incasso- of betalingsopdracht haalt AccountView de benodigde informatie, zoals het bankrekeningnummer en de omschrijving,
op uit de stamgegevens. Als u gebruikmaakt van de rekening Rek bet onderweg (BOW) worden de openstaande posten direct afgeboekt,
en wordt het bedrag in één regel, via het dagboek 925 Betalingen onderweg, op de rekening Rek bet onderweg geboekt. Dit is een
tussenrekening die glad moet lopen. Als het afschrift van de bank binnenkomt, kunt u het bedrag in één keer van deze rekening afboeken.
U kunt crediteuren of debiteuren waarvan u de openstaande posten niet automatisch wilt betalen of incasseren, desgewenst blokkeren
voor automatische betalingen of incasso. Bij het samenstellen van incasso- of betalingsopdrachten kunt u veel tijd besparen door de
posten te markeren op bijvoorbeeld nummer of ouderdom. U kunt de opdrachten verdichten tot één regel per crediteur of debiteur.
Creditnota’s kunt u meenemen in een opdracht, zolang het bedrag aan creditnota’s aan één crediteur of debiteur niet groter is dan het
te betalen bedrag of het incassobedrag. Betalingskorting kan automatisch worden verwerkt.
U kunt voor bepaalde posten een afwijkende agenderingsdatum gebruiken als u Automatische betalingen II hebt.
Als u de module G-rekening hebt, kunt u ook betalingen verrichten op de geblokkeerde rekening van een crediteur, of rechtstreeks
loonbelasting betalen aan de Belastingdienst of premies afdragen aan UWV.
Deze modules automatiseren slechts één onderdeel van het betalingsverkeer. Voor het automatisch inlezen van bankafschriften kunt u
gebruikmaken van de module Inlezen bankmutaties.
Zie ook: G-rekening (207), Telebankieren (151)
12.1 Functionaliteit automatische betalingen en incasso
Deze uitbreidingsmodules bevatten onder andere de volgende functionaliteit:
168 | Automatische betalingen en incasso
Voorwaarden: Automatische betalingen
• Betalingsbestanden aanmaken voor vrijwel alle banken.
• Betalingsopdrachten automatisch, handmatig of op basis van advieslijst samenstellen.
• Automatische verwerking in dagboek Betalingen onderweg.
Voorwaarden: Automatische incasso
• Incassobestanden aanmaken voor vrijwel alle banken.
• Incasso-opdrachten automatisch, handmatig of op basis van advieslijst samenstellen, voor debiteuren met een zakelijke of
niet-zakelijke incasso-overeenkomst.
• Automatische verwerking in dagboek Ontvangsten onderweg.
Pas op: AccountView ondersteunt voor bepaalde banken de mogelijkheid om betalingsbestanden en incasso-opdrachten via
een directe bankkoppeling naar de bank te sturen. Raadpleeg de website van Visma Software (http://www.vismasoftware.nl)
voor actuele informatie over de beschikbaarheid van directe bankkoppelingen en de geboden functionaliteit.
12.2 Werkwijze automatische betalingen en incasso
Voordat u kunt gaan werken met de module Automatische betalingen of Automatische incasso, hebt u de crediteuren- of
debiteuren-subadministratie ingericht.
Werkwijze automatische betalingen en incasso inrichten
Voordat u automatisch kunt betalen of incasseren, moet u de modules inrichten voor gebruik. Vervolgens kunt u de openstaande posten
markeren, en incasso- en betalingsopdrachten aanmaken.
Zo richt u automatische betalingen en incasso in:
1.
Bepaal of u gebruik wilt maken van de rekeningen Rek bet onderweg (BOW) en Rek ontv onderweg (OOW) of niet en voer de
overige instellingen in. Zie Instellingen automatische betalingen en incasso vastleggen (169).
Let op: Als u gebruikmaakt van de rekeningen Rek bet onderweg (BOW) en Rek ontv onderweg (OOW), kunnen de
betalingen na ontvangst van het bankafschrift in één keer worden afgeboekt. Bovendien worden uw openstaande posten
afgeboekt bij het aanmaken van de incasso- of betaalopdracht, hetgeen het overzicht in uw administratie ten goede komt.
Als u bovenstaande methode niet gebruikt, blijven betaalde openstaande posten beschikbaar in het venster Openstaande posten.
Hetzelfde geldt voor incassoposten. Dit komt het overzicht in het algemeen niet ten goede.
2.
Maak zo nodig grootboekrekeningen en dagboeken aan: een grootboekrekening en een dagboek voor uw bankrekening, en
(afhankelijk van de gekozen instelling) grootboekrekeningen voor Rek bet onderweg en Rek ontv onderweg. De
memoriaaldagboeken 925 Betalingen onderweg en 955 Ontvangsten onderweg worden automatisch aangemaakt door AccountView.
3.
Voer de IBAN's van uw crediteuren en/of debiteuren in. Blokkeer crediteuren die u niet automatisch wilt betalen in Geblokkeerd
voor autom betaling. Markeer Automatische incasso toegestaan voor debiteuren in het SEPA-gebied waarvoor u een
incasso-overeenkomst hebt gesloten en voer de gegevens van de incasso-overeenkomst in.
4.
Maak bank(en) aan, en koppel deze aan uw bankdagboek(en) in Bankcode.
Dit is aan te raden bij het gebruik van IBAN's en verplicht bij het gebruik van de module Automatische betalingen buitenland,
omdat u bij de banken stamgegevens vastlegt voor deze module. U moet dan ook banken aanmaken voor crediteuren, en deze
hieraan koppelen in Stamgegevens crediteur, tab Financieel.
Automatische betalingen en incasso | 169
Werkwijze automatisch betalen en incasseren
Als u de instellingen hebt vastgelegd en stamgegevens hebt ingevoerd, kunt u betalen en incasseren.
Zo maakt u incasso- en betalingsopdrachten aan:
1.
Markeer de openstaande posten die u wilt betalen (incasseren) in het venster Automatische betalingen (Automatische incasso).
Als betalingen automatisch worden geblokkeerd, moet u deze eerst deblokkeren. Hiermee fiatteert u deze betalingen.
2.
Kies Rapporten > Proefbetalingen ( Rapporten > Proefincasso ) en controleer de aangemaakte opdrachten.
3.
Kies Rapporten > Betalingen ( Rapporten > Incasso ) en stuur de aangemaakte opdracht naar uw bank met de telebanksoftware
van uw bank of, indien ondersteund, de directe bankkoppeling.
Als u de rekening BOW (OOW) gebruikt, wordt de openstaande post direct afgeboekt en de betaling wordt op de rekening ‘Betalingen
onderweg’ (‘Ontvangsten onderweg’) geboekt.
4.
Na enige tijd ontvangt u de afschriften van uw bank of kunt u die met de directe bankkoppeling ophalen. U kunt dan de rekening
BOW/OOW (of de openstaande posten) afboeken, afhankelijk van de gekozen instelling.
Let op: Als u uw betalingsopdrachten of incasso’s via een directe bankkoppeling naar uw bank stuurt, kunt u in de periode
tussen het versturen van de opdracht en het ophalen van het desbetreffende bankafschrift, in het dagboek 925 Betalingen
onderweg (955 Ontvangsten onderweg) zien wat de status van de betaling is.
12.3 Instellingen automatische betalingen en incasso vastleggen
Voordat u de modules inricht en in gebruik neemt, moet u bepalen of u de tussenrekening Rek bet onderweg (BOW) gebruikt of niet.
Als u die tussenrekening gebruikt, moet u de bijbehorende grootboekrekening ook aanmaken. Bovendien moet voor elke bankrekening
waarmee u automatisch betaalt of incasseert een grootboekrekening en een dagboek bestaan. Het dagboek 925 Betalingen onderweg
wordt automatisch aangemaakt.
U beschikt over een extra fiatteringsmogelijkheid voor automatische betalingen. Automatische betalingen kunnen standaard namelijk
worden geblokkeerd, waardoor deze niet worden opgenomen in betaalopdrachten. U bepaalt in Uitgebreide toegangsbeveiliging II
welke medewerkers geblokkeerde posten mogen deblokkeren (fiatteren). Voordat een betaalopdracht wordt aangemaakt, controleert
een van deze medewerkers alle geblokkeerde posten. Posten worden gefiatteerd voor betaling door deze te deblokkeren.
Ten slotte moet u uw crediteuren en debiteuren voorzien van een IBAN. U blokkeert crediteuren die u niet automatisch wilt betalen in
Geblokkeerd voor autom betaling. Voer het Incassant-ID dat u van uw bank hebt ontvangen in het venster Administratie-instellingen
- Financieel (Autom betalingen) in. Markeer Automatische incasso toegestaan voor debiteuren in het SEPA-gebied waarvoor u een
incasso-overeenkomst hebt gesloten en voer de overige gegevens van de incasso-overeenkomst in (het incassokenmerk, de
ondertekeningsdatum en het incassotype). AccountView verstuurt dan het Incassant-ID samen met deze gegevens met elke
incasso-opdracht mee.
Werken met betalingen onderweg
De werking van de rekening ‘Betalingen onderweg’ (BOW) wordt toegelicht aan de hand van een voorbeeld:
•
•
U betaalt drie openstaande posten (van crediteuren Buitenweg B.V., Ronsum & Zoon en Vrencken N.V.) met een betalingsopdracht.
Na ontvangst van het bankafschrift blijkt dat de post van Vrencken wegens saldotekort niet kon worden betaald.
170 | Automatische betalingen en incasso
Om ‘Betalingen onderweg’ te gebruiken, markeert u Automatische betaling boeken op BOW in Opties > Instellingen >
Administratie > Financieel > Autom betalingen . Het werken met ‘Ontvangsten onderweg’ (Automatische incasso boeken op OOW)
komt sterk overeen met ‘Betalingen onderweg’ en wordt niet apart toegelicht.
U markeert de openstaande posten die u in de opdracht wilt opnemen, en u maakt een betalingsopdracht aan. Hierdoor worden de
openstaande posten direct afgeboekt in dagboek 925 Betalingen onderweg:
1500 Crediteuren (Buitenweg) 1.500,1500 Crediteuren (Ronsum) 18.000,1500 Crediteuren (Vrencken) 4.500,aan 1540 Betalingen onderweg 24.000,De openstaande posten zijn afgeboekt, en worden dus niet meer in het venster Openstaande posten getoond.
Als u het bankafschrift van de betaling ontvangt, kunt u de betalingsopdracht in een keer verwerken. Hierdoor wordt de rekening
‘Betalingen onderweg’ tegengeboekt. De post die niet kon worden betaald, kan worden gestorneerd in AccountView. Hierdoor ontstaan
de volgende journaalposten in het bankboek:
1540 Betalingen onderweg 24.000,
aan 1100 Bank 24.000,1100 Bank 4.500,aan 1500 Crediteuren (Vrencken) 4.500,-
Incasso- en betalingsinstellingen vastleggen
Voor beide modules legt u vast of u de tussenrekening Rek bet onderweg (BOW) gebruikt, en of ook creditnota’s mogen worden
gemarkeerd. Bovendien kunnen automatische betalingen standaard worden geblokkeerd. Geblokkeerde posten kunnen pas automatisch
worden betaald, nadat deze zijn gedeblokkeerd door een daartoe bevoegde medewerker.
Zo legt u de incasso- en betalingsinstellingen vast:
1.
Kies Opties > Instellingen > Administratie > Financieel > Autom betalingen .
2.
Markeer Automatische betaling boeken op BOW of Automatische incasso boeken op OOW, als u vaker incasso- of
betalingsopdrachten verstuurt dan bankafschriften inleest of invoert. Druk op F1 voor meer informatie over een veld.
3.
Markeer Automatische betalingen blokkeren als automatische betalingen standaard moeten worden geblokkeerd in het venster
Automatische betalingen.
4.
Voer het Incassant-ID in dat u van de bank hebt gekregen waarbij u een incassocontract hebt afgesloten.
AccountView stuurt het incassant-ID samen met het unieke kenmerk (dat u zelf hebt bepaald), de datum van ondertekening en het
incassotype (zakelijk of niet-zakelijk) met elke incasso-opdracht mee.
Automatische betalingen en incasso | 171
Afbeelding 12.1. Voor de module Automatische betalingen kunt u aangeven of u gebruik wilt maken van een tussenrekening Rek bet
onderweg (BOW) en of creditnota's mogen worden gemarkeerd.
12.4 Stamgegevens automatische betalingen en incasso vastleggen
Grootboekrekeningen en bankboeken aanmaken
Als u Automatische betaling boeken op BOW hebt gemarkeerd in het venster Administratie-instellingen - Financieel (Autom betalingen),
dan moet u een grootboekrekening aanmaken voor de tussenrekening Rek bet onderweg (bijvoorbeeld ‘1540 Betalingen onderweg’).
Gebruik een aparte rekening Rek bet onderweg voor elke bankrekening, om het overzicht te vergroten. Als u dat wilt, is het echter wel
mogelijk om één tussenrekening te gebruiken voor al uw betalingen, al is dat niet bevorderlijk voor het overzicht.
Als u nog geen grootboekrekening hebt voor uw bankrekening(en), moet u die ook aanmaken. Voor elke bankgrootboekrekening hebt
u een bankdagboek nodig waaraan u die bankgrootboekrekening koppelt. Bij het bankdagboek legt u het IBAN vast en, indien van
toepassing, de Rek bet onderweg. Als u openstaande posten betaalt of incasseert, voert u het bankdagboek in van de bankrekening
waarmee u de betalingen of incasso’s wilt uitvoeren.
172 | Automatische betalingen en incasso
Afbeelding 12.2. In het venster Stamgegevens dagboek, tab Bankgegevens, van het bankdagboek legt u het IBAN vast. Als u Automatische
betaling boeken op BOW hebt gemarkeerd in het venster Administratie-instellingen - Financieel (Autom betalingen), dan voert u die
grootboekrekening in Rek bet onderweg in.
Zo legt u een bankboek vast:
1.
Kies Document > Stamgegevens administratie > Dagboeken > F6 .
2.
Kies Bewerken > Toevoegen (Ctrl+Ins/Ctrl+N).
3.
Voer een code en een omschrijving voor het bankboek in.
4.
Kies Bank/Kas in Type dagboek.
5.
Kies de grootboekrekening waarop de afschriftregels moeten worden geboekt in Gekoppelde rek.
6.
Kies de tab Bankgegevens.
7.
Kies de Rek bet onderweg en de Rek ontv onderweg als u deze wilt gebruiken (op basis van de administratie-instellingen).
8.
Voer het IBAN in en kies een Bankcode.
9.
U kunt per dagboek een kredietlimiet vastleggen (bijvoorbeeld 0,- als u niet rood mag staan). Deze wordt gecontroleerd bij het
aanmaken van proefbetalingen of definitieve betalingen. De kredietlimiet is niet relevant voor incasso-opdrachten.
10. Kies de tab Omschrijvingen.
Meer informatie over het invoeren van bankgegevens van dagboeken vindt u in het hoofdstuk Telebankieren (151).
Zie ook: Stamgegevens telebankieren vastleggen (154), Document > Stamgegevens administratie > Dagboeken > F6 > Bankgegevens
( ), Bestand > Grootboek > F6 ( )
Inkoop- en verkoopboeken invoeren
U kunt per inkoop- en verkoopboek instellen, welke omschrijvingen worden gebruikt per dagboekbladzijde, boekingsregel en
betalingsreferentie. Deze omschrijvingen zijn van groot belang voor de herkenning van afschriftregels. Het invoeren van inkoop- en
verkoopdagboeken wordt hier niet toegelicht.
Zie ook: Dagboeken aanmaken en koppelen ( ), Document > Stamgegevens administratie > Dagboeken > F6 > Omschrijvingen
( )
Automatische betalingen en incasso | 173
Crediteur- en debiteurgegevens invoeren
Voor beide modules is het noodzakelijk dat u het IBAN vastlegt in de stamgegevens van de crediteur of debiteur. Zonder IBAN kan er
geen incasso- of betalingsopdracht worden uitgevoerd. Bovendien kunt u bepaalde crediteuren of debiteuren uitsluiten van automatische
betalingen of incasso’s. U kunt bijvoorbeeld debiteuren blokkeren waarmee u geen incasso-overeenkomst hebt afgesloten, of crediteuren
blokkeren die u contant betaalt, of die achterlopen met leveren. Voor nieuwe debiteuren is incasso standaard niet toegestaan, nieuwe
crediteuren zijn standaard niet geblokkeerd voor automatische betalingen.
Zo legt u de crediteur- en debiteurgegevens vast:
1.
Kies Bestand > Crediteuren of Bestand > Debiteuren .
2.
Selecteer de crediteur of debiteur.
3.
Kies Bewerken > Stamgegevens (F6/Enter).
4.
Controleer, als u voor crediteur of debiteur geen IBAN hebt ingevoerd, of het juiste Land aan de crediteur is gekoppeld, en of voor
dat land is gekozen voor Bankrekeningnummer controleren. Het rekeningnummer dat u gaat invoeren wordt dan gevalideerd,
zodat u de kans op fouten in uw betalingsopdracht verkleint. De validatie wordt alleen uitgevoerd als hiervoor de benodigde
landen-functionaliteit aanwezig is.
Als u voor de crediteur of debiteur een IBAN hebt ingevoerd, wordt het IBAN door AccountView gevalideerd. Deze validatie geldt
voor IBAN's uit alle landen.
5.
Kies de tab Instellingen.
6.
Markeer Geblokkeerd voor autom betaling als u de openstaande posten van de crediteur niet wilt zien in het venster Automatische
betalingen. Markeer Geblokkeerd op de tab Algemeen niet: dit veld blokkeert de crediteur volledig, niet alleen voor automatische
betalingen.
Let op: Bij debiteuren kunt u na het markeren van Automatische incasso toegestaan de gegevens voor incasso-opdrachten
invoeren (druk op F1 voor meer informatie):
• Max.incassobedrag: Hierdoor voorkomt u dat (te) grote bedragen in een keer worden geïncasseerd, waardoor de relatie
met de klant soms onder druk komt te staan.
• Kenmerk: Een uniek kenmerk dat de incassomachtiging identificeert.
• Ondertekening: De datum waarop de incassomachtiging door de debiteur is ondertekend.
• Zakelijke incasso: Markeer dit veld als u een machtiging voor zakelijke incasso van de debiteur hebt ontvangen.
Het incassant-ID, het kenmerk, de ondertekeningsdatum en het incassotype (zakelijke of niet-zakelijke incasso) worden met elke
incasso-opdracht meegezonden. De incassogegevens die u in de stamgegevens van de debiteur vastlegt, ziet u terug in de stamgegevens
van nieuwe verkooporders, verkoopfacturen, verkoopdagboeken, abonnementen en automatische incasso. U kunt de incassogegevens
in die vensters wijzigen, maar de stamgegevens van de debiteur blijven ongewijzigd.
7.
Kies de tab Financieel.
8.
Voer het rekeningnummer in IBAN 1 in als u de crediteur automatisch wilt betalen of bij de debiteur automatisch wilt incasseren.
Markeer Postbankrekeningen zuiver als het rekeningnummer niet hoeft te worden gecontroleerd door de bank.
U kunt eventueel IBAN 2 gebruiken voor betalingen/incasso's, maar dit moet u per betaling/incasso aangeven.
9.
Voer eventueel de Korte bedrijfsnaam in (maximaal 24 tekens). Als u deze invoert, wordt deze standaard gebruikt in alle incassoen betalingsopdrachten. Voor sommige betaalformaten is dit noodzakelijk. Als u deze niet invoert, wordt de Bedrijfsnaam op de
tab Algemeen gebruikt.
174 | Automatische betalingen en incasso
Met de module G-rekening kunt u bovendien betalingen verrichten op de G-rekening van de crediteur (of kan de debiteur bedragen
storten op uw G-rekening). Ook kunnen bedragen rechtstreeks worden voldaan aan de Belastingdienst of UWV.
Zie ook: Stamgegevens G-rekening vastleggen (208)
12.5 Banken invoeren en koppelen
Voor de module Automatische betalingen of de module Automatische incasso is bankinformatie niet strikt noodzakelijk. Voor dagboeken,
debiteuren en crediteuren is het rekeningnummer in principe voldoende. Wel verdient het aanbeveling om ten minste de bankinformatie
in te voeren voor uw eigen bankdagboeken, zodat u die op een centrale plaats beschikbaar hebt.
Het is noodzakelijk om bankinformatie in te voeren als u gebruikmaakt van de module Automatische betalingen buitenland. U dient
een bank te koppelen aan uw bankdagboeken, en aan uw buitenlandse crediteuren die u automatisch betaalt.:
Banken invoeren
U kunt banken op verschillende plaatsen invoeren. U kunt banken invoeren tijdens het koppelen aan dagboeken, crediteuren of debiteuren,
maar u kunt banken ook invoeren zonder deze te koppelen.
De stamgegevens van een bank bevatten naast het adres ook de ISO-landcode, de BIC en de Banklocatiecode voor de module
Automatische betalingen buitenland.
Zo voegt u een bank toe:
1.
Kies Document > Stamgegevens administratie > Banken .
2.
Kies Bewerken > Toevoegen (Ctrl+Ins/Ctrl+N).
3.
Voer de gegevens in het venster in. Druk op F1 voor meer informatie.
Afbeelding 12.3. De tab Algemeen van het venster Stamgegevens bank
Banken koppelen aan dagboeken
Zo koppelt u banken aan dagboeken:
1.
Kies Document > Stamgegevens administratie > Dagboeken .
2.
Selecteer een bankdagboek.
3.
Kies Bewerken > Stamgegevens (F6/Enter).
Automatische betalingen en incasso | 175
4.
Kies de tab Bankgegevens.
5.
In Bankcode koppelt u de bank van de betreffende rekening. Druk op F4 om een bank te selecteren.
Als de bankgegevens nog niet zijn ingevoerd kunt u in het venster Banken een bank toevoegen met Bewerken > Toevoegen
(Ctrl+Ins/Ctrl+N).
Banken koppelen aan crediteuren of debiteuren
Zo koppelt u banken aan crediteuren:
1.
Kies Bestand > Crediteuren .
2.
Selecteer een crediteur.
3.
Kies Bewerken > Stamgegevens (F6/Enter).
4.
Kies de tab Financieel.
5.
In Bankcode 1 koppelt u de bank van de betreffende rekening. Druk op F4 om een bank te selecteren.
Als de bankgegevens nog niet zijn ingevoerd kunt u in het venster Banken een bank toevoegen met Bewerken > Toevoegen
(Ctrl+Ins/Ctrl+N).
12.6 Eenmalige en doorlopende incasso-opdrachten invoeren
Incasso-opdrachten kunnen per stuk door u worden aangemaakt of als een doorlopende reeks door AccountView worden gegenereerd.
Bij een doorlopende reeks incasso-opdrachten voert u in of het de eerste opdracht, de vervolgopdracht of de laatste opdracht is.
Voordat u incasso-opdrachten voor debiteuren in de SEPA-landen kunt invoeren moet de administratie daarop zijn voorbereid:
•
•
Voer het Incassant-ID in het venster Administratie-instellingen - Financieel (Automatische betalingen) in.
In de stamgegevens van alle te incasseren debiteuren in SEPA-landen:
•
•
Op de tab Financieel voert u het IBAN in. Zie IBAN 1.
Op de tab Instellingen markeert u het veld Automatische incasso toegestaan en voert u waarden in voor de incassovelden.
Zie Incasso .
Incasso-opdrachten kunnen in verschillende vensters worden ingevoerd. Dit is afhankelijk van de modules waarover u beschikt en het
doel waarvoor u de incasso-opdracht aanmaakt. Daarom volgen hierna voor het invoeren van eenmalige en doorlopende incasso-opdrachten
twee voorbeelden van de werkwijzen.
Zo voert u bijvoorbeeld een doorlopende incasso-opdracht in (geen abonnement):
1.
Kies Bestand > Handel > Verkooporders .
2.
Kies Bewerken > Toevoegen (Ctrl+Ins/Ctrl+N)
3.
Selecteer de verzenddebiteur.
De waarden van Incasso, Kenmerk, Ondertekening en Zakelijke incasso worden overgenomen uit de stamgegevens van de
geselecteerde debiteur. Druk op F1 voor meer informatie.
4.
Selecteer Doorlopend (eerste), Doorlopend (vervolg) of Doorlopend (laatste) in het veld Machtiging. Druk op F1 voor meer
informatie.
176 | Automatische betalingen en incasso
5.
Wijzig desgewenst de overgenomen incassovelden. Druk op F1 voor meer informatie.
6.
Verwerk de verkooporder op de voor u gebruikelijke wijze.
Desgewenst kunt u de gehele reeks incasso-opdrachten van te voren klaarzetten.
Let op: Besteed bij reeksen opdrachten speciale aandacht aan de waarde in het veld Machtiging. De standaardwaarde
Doorlopend (vervolg) moet u bij een eerste of laatste incasso zelf wijzigen in Doorlopend (eerste) of Doorlopend (laatste).
De doorlopende incasso-opdracht wordt zichtbaar in het venster Automatische incasso. U kunt deze nu naar de bank verzenden.
Afbeelding 12.4. De incassogegevens uit het venster Stamgegevens debiteur kunt u aanpassen.
Zo voert u bijvoorbeeld een eenmalige incasso-opdracht in:
1.
Kies Bestand > Dagboekbladzijden .
2.
Maak een nieuwe dagboekbladzijde aan in een dagboek van het type Verkoop.
3.
Selecteer de debiteur en voer de artikelgegevens in.
De waarden van Incasso, Kenmerk, Ondertekening en Zakelijke incasso worden overgenomen uit de stamgegevens van de
geselecteerde debiteur. Druk op F1 voor meer informatie.
4.
Selecteer de tab Cond.
5.
Selecteer de optie Eenmalig in Machtiging.
De eenmalige incasso-opdracht wordt zichtbaar in het venster Automatische incasso. U kunt deze nu naar de bank verzenden.
Automatische betalingen en incasso | 177
Afbeelding 12.5. De incassogegevens worden overgenomen uit het venster Stamgegevens debiteur.
12.7 Incidentele incasso-opdrachten uitvoeren
Als u de openstaande posten van een debiteur standaard niet automatisch incasseert, kunt u de betreffende debiteur voor automatische
incasso blokkeren. De openstaande posten van dergelijke debiteuren worden nooit getoond als incassopost in het venster Automatische
incasso. Bij deze debiteuren is het veld Automatische incasso toegestaan in Bestand > Debiteuren > F6 gedemarkeerd.
Toch kunt u incidenteel een incassopost aanmaken voor openstaande posten van dergelijke debiteuren. Dit kan bijvoorbeeld het geval
zijn als een van uw debiteuren een slechte betaler is, en u een volgende verkooptransactie alleen accepteert als u de openstaande post
automatisch mag incasseren. In dat geval kunt u de openstaande post handmatig markeren als een incassopost.
Zo markeert u een openstaande post als een incassopost:
1.
Kies Bestand > Dagboekbladzijden .
2.
Open het gewenste verkoopdagboek en kies de gewenste dagboekbladzijde.
3.
Open de dagboekbladzijde met Bewerken > Stamgegevens (F6/Enter).
4.
Ga naar de tab Cond.
5.
Markeer Incasso.
Indien beschikbaar, worden de incassogegevens ontleend aan de stamgegevens van de geselecteerde debiteur. Als dat nodig is,
kunt u deze hier eenmalig wijzigen.
6.
Controleer en corrigeer zo nodig de waarde in het veld Machtiging.
Let op: Zodra u de dagboekbladzijde hebt opgeslagen, kunt u deze niet meer wijzigen. Als u een dagboekbladzijde hebt
aangemaakt op basis van een verkoopfactuur, dan kunt u het veld Incasso wijzigen in Bestand > Handel > Verkoopfacturen >
F6 , voordat u de definitieve factuur afdrukt.
178 | Automatische betalingen en incasso
12.8 Openstaande posten markeren
Facturen die u automatisch wilt betalen of incasseren, voert u op dezelfde wijze in als andere facturen. Als u een bedrag aan korting of
kredietbeperking hebt ingevoerd, wordt dit bedrag getoond in het overzicht van automatische betalingen of incasso’s. Zolang de
kortingstermijn nog niet is verstreken, wordt de korting/kredietbeperking automatisch verrekend bij markering van de openstaande post.
Als u een betalingsreferentie hebt ingevoerd, wordt die gebruikt.
In het venster Crediteuren is een apart venster Automatische betalingen opgenomen; in het venster Debiteuren een venster Automatische
incasso. In deze vensters worden automatisch alle openstaande posten opgenomen, met uitzondering van posten van crediteuren of
debiteuren die u hebt geblokkeerd. Creditnota’s worden net als gewone inkoop- of verkoopfacturen opgenomen in het venster met
openstaande posten.
Kies in het venster Automatische incasso eerst de gewenste weergave voordat u posten markeert. Niet-zakelijke incasso's mogen namelijk
niet samen met zakelijke incasso's in één incasso-opdracht naar de bank worden aangeboden. Daarom kunt u deze weergaven kiezen:
•
•
•
Geen SEPA-incasso: Hiermee worden alleen de incasso's geselecteerd die in een incasso-opdracht in het ClieOp-formaat naar de
bank worden gestuurd (dus niet in een incasso-opdracht in het SEPA-formaat).
SEPA-incasso standaard: Hiermee worden alleen de niet-zakelijke incasso's geselecteerd.
SEPA-incasso zakelijk: Hiermee worden alleen de zakelijke incasso's geselecteerd.
U kunt posten daarnaast op de volgende manieren markeren:
•
•
•
Handmatig (één voor één).
Op basis van een eigen selectie, bijvoorbeeld om alleen openstaande posten van Nederlandse crediteuren te selecteren.
Automatisch. U kunt posten onder andere selecteren op bedrag, zodat kleine bedragen niet in opdrachten worden opgenomen.
Let op: Geblokkeerde posten kunnen niet worden gemarkeerd.
Nadat u posten automatisch of met een selectie hebt gemarkeerd, kunt u de afwijkende posten handmatig (de)markeren. Het totaalbedrag
van de gemarkeerde posten wordt onder in het venster getoond.
De markeringen blijven gehandhaafd als u het venster verlaat. De markeringen zijn ook zichtbaar voor anderen die hetzelfde venster
opvragen. Er kan steeds maar één gebruiker tegelijkertijd het venster Automatische betalingen gebruiken.
Let op: U kunt alleen posten markeren als het rekeningnummer is ingevoerd in de stamgegevens van de crediteur of debiteur.
Als het maximumincassobedrag van een debiteur wordt overschreden, wordt dit gemeld. U kunt echter wel doorgaan met het
markeren van de incassopost.
Let op: Als Automatische betaling boeken op BOW in het venster Administratie-instellingen - Financieel (Autom betalingen)
niet is gemarkeerd, worden openstaande posten pas afgeboekt op het moment dat u afschriften invoert of inleest. Als u afschriften
met grotere tussenpozen invoert of inleest (dus als openstaande posten pas laat worden afgeboekt), moet u goed controleren
dat u geen posten dubbel betaalt (of incasseert). Als u een post markeert die is opgenomen in een eerdere opdracht, wordt dit
gemeld. Het kan nodig zijn om een dergelijke post toch te markeren, bijvoorbeeld omdat de incasso-opdracht is gestorneerd
of omdat de betaling niet is uitgevoerd wegens saldotekort.
Openstaande posten deblokkeren
Openstaande betalingsposten kunnen standaard worden geblokkeerd. Dit biedt een extra fiatteringsmogelijkheid voor automatische
betalingen. Geblokkeerde posten worden niet opgenomen in betaalopdrachten. U bepaalt in Uitgebreide toegangsbeveiliging II welke
medewerkers posten mogen wijzigen, en dus posten mogen deblokkeren (fiatteren). Openstaande betalingsposten worden standaard
Automatische betalingen en incasso | 179
geblokkeerd als Automatische betalingen blokkeren in Opties > Instellingen > Administratie > Financieel > Autom betalingen
is gemarkeerd, of als u met de module Betalingsfiattering werkt.
Let op: U kunt automatische betalingen of incassoposten ook handmatig blokkeren, om te voorkomen dat deze posten worden
opgenomen in een betaal- of incasso-opdracht. Incassoposten kunnen niet automatisch worden geblokkeerd op basis van een
instelling.
Zo deblokkeert u geblokkeerde posten:
1.
Kies Bestand > Financieel > Automatische betalingen
2.
Geblokkeerde posten zijn gemarkeerd met een vinkteken in de kolom Blk.
3.
Open een post met Bewerken > Stamgegevens (F6/Enter).
4.
Demarkeer Geblokkeerd.
5.
Als u een post hebt geblokkeerd, kunt u eventueel een aanvullende notitie invoeren op de tab Notities.
Openstaande posten kunnen ook worden geblokkeerd of gedeblokkeerd vanuit het venster Openstaande posten, met Document >
(de-)Blokkeren .
Let op: Als u met de module Betalingsfiattering werkt, kunt u openstaande posten alleen deblokkeren door ze te laten fiatteren
door de fiatteringsmedewerker.
Zie ook: Inkoopfacturen controleren en fiatteren ( )
Openstaande posten handmatig markeren
Bij een klein aantal posten is handmatig markeren het handigst. Daarnaast kunt u posten handmatig markeren als aanvulling op automatisch
markeren: u markeert de posten eerst automatisch, en (de)markeert daarna de afwijkende posten handmatig.
180 | Automatische betalingen en incasso
Zo markeert u openstaande posten handmatig voor een betalingsopdracht:
1.
Kies Bestand > Financieel > Automatische betalingen .
2.
Markeer de posten die u wilt betalen met Zoeken > Markeren/demarkeren (spatie).
U kunt alle posten in één keer markeren met Zoeken > Alles markeren .
Afbeelding 12.6. In het venster Automatische betalingen markeert u de openstaande posten die u wilt betalen met spatie.
3.
Controleer de gemarkeerde posten met Rapporten > Gemarkeerd voor betaling ( Rapporten > Gemarkeerd voor incasso ).
Let op: Met Bewerken > Stamgegevens (F6/Enter) of Zoeken > Mutatieregels openstaande post (F5), in AccountView
Team en Business, kunt u meer informatie opvragen over de openstaande post.
Zie ook: Gegevens markeren en demarkeren ( )
Openstaande posten met selecties markeren
Als u bepaalde posten altijd wilt markeren (bijvoorbeeld alle posten van bepaalde crediteuren) dan kunt u die eerst met een selectie
markeren. Daarna markeert u de overige posten handmatig of automatisch.
Zo markeert u openstaande posten met selecties voor een betalingsopdracht:
1.
Kies Bestand > Financieel > Automatische betalingen .
2.
Kies Beeld > Selecteren (of Beeld > Weergaven beheren ) om de posten te selecteren die u wilt betalen.
3.
Kies Zoeken > Selectie markeren .
4.
Kies Beeld > Selectie uit .
5.
Markeer de overige posten die u wilt betalen met Zoeken > Markeren/demarkeren (spatie) of Zoeken > Markeren voor
betaling .
6.
Controleer de gemarkeerde posten met Rapporten > Gemarkeerd voor betaling ( Rapporten > Gemarkeerd voor incasso ).
Automatische betalingen en incasso | 181
Openstaande posten automatisch markeren
Bij een groot aantal posten is automatisch markeren het handigst, tenzij u de posten niet kunt markeren op basis van de beschikbare
kenmerken. Nadat u posten automatisch hebt gemarkeerd kunt u de afwijkende posten handmatig (de)markeren.
Zo markeert u openstaande posten automatisch voor een betalingsopdracht:
1.
Kies Bestand > Financieel > Automatische betalingen .
2.
Kies Zoeken > Markeren voor betaling .
3.
Voer de gegevens in het venster in. Druk op F1 voor meer informatie.
De posten worden gemarkeerd in het venster Automatische betalingen.
Als u al eerder markeringen had aangebracht, wordt gevraagd of u die markeringen wilt verwijderen of laten staan. Als u de
markeringen laat staan, worden de nieuwe markeringen toegevoegd aan de bestaande.
Afbeelding 12.7. In het venster Markeren voor betaling markeert u de openstaande posten die u wilt betalen, automatisch. In dit
voorbeeld markeert u alleen facturen die binnen nu en acht dagen vervallen, en maakt u altijd gebruik van de betalingskorting,
ongeacht de vervaldatum daarvan.
4.
Controleer de gemarkeerde posten met Rapporten > Gemarkeerd voor betaling ( Rapporten > Gemarkeerd voor incasso ).
Let op: Creditnota’s worden alleen gemarkeerd als Creditnota's markeren in Opties > Instellingen > Administratie >
Financieel > Autom betalingen is gemarkeerd.
Creditnota's opnemen
U kunt ontvangen creditnota’s opnemen in een betalingsopdracht, zolang het bedrag aan creditnota’s van een crediteur niet groter is
dan het te betalen bedrag aan die crediteur. Op dezelfde manier kunt u verstuurde creditnota’s opnemen in een incasso-opdracht, zolang
het bedrag aan creditnota’s van een debiteur niet groter is dan het te incasseren bedrag voor die debiteur. Controle hierop vindt plaats
op het moment dat u de opdracht aanmaakt.
Als een opdracht creditnota’s bevat, worden de betalingen of incasso’s automatisch verdicht tot één regel per crediteur of debiteur. Als
verdichten niet gewenst is, kunt u het beste een aparte opdracht aanmaken voor de creditnota’s. In deze opdracht neemt u dan een
minimaal aantal betalingen of incasso’s op, om een positief te betalen of te incasseren bedrag te krijgen. De regels in deze opdracht
worden dan verdicht. De overige betalingen of incasso’s in de andere opdrachten worden dan niet verdicht.
182 | Automatische betalingen en incasso
Voorbeeld: U moet openstaande posten met de volgende bedragen betalen: 1.000,-, 2.000,- en 7.000,-. Het totaal van deze
posten bedraagt 10.000,-. Er staat echter nog een creditnota open van 1.500,-. Als u één betalingsopdracht aanmaakt voor alle
posten, worden de regels verdicht tot één betaling van 8.500,- (=10.000,- - 1.500,-). Er is ook een andere mogelijkheid. Maak
een betalingsopdracht aan met de openstaande post van 2.000,- en de creditnota van 1.500,-. Dit leidt tot een betaling van
500,-. Maak daarnaast aparte betalingen aan voor de openstaande posten van 1.000,- en 7.000,-.
12.9 Openstaande posten wijzigen
U kunt incasso- en betalingsposten aanpassen, voordat u een definitieve opdracht aanmaakt. U kunt een andere bankrekening (van uw
debiteur of crediteur) gebruiken en het bedrag of de betalingsreferentie aanpassen.
Ook is het mogelijk automatische betalingen en incasso’s een agenderingsdatum te geven. Daarmee kunt u regelen dat een post wordt
betaald op een specifieke datum. Het invoeren van agenderingsdatums kan handmatig en voor betalingen ook automatisch.
Agenderingsdatums worden alleen niet door alle formaten ondersteund.
Betalingen aan een andere bankrekening
U kunt per debiteur en crediteur twee IBAN's vastleggen. Standaard wordt het eerste IBAN gebruikt voor incasso- of betaalopdrachten.
U kunt echter per openstaande post aangeven, dat het tweede IBAN moet worden gebruikt.
Als u beschikt over de module G-rekening, dan kunt u aangeven dat een bepaalde betaling moet worden gestort op de G-rekening van
uw crediteur. Daarnaast kunt u bedragen storten op de rekeningen van de Belastingdienst of UWV. U kunt geen bedragen incasseren
van de G-rekening van een debiteur, en ook niet van de rekeningen van de Belastingdienst of UWV. Betalingen met de module G-rekening
moeten voldoen aan de volgende voorwaarden:
•
•
Voor stortingen op de G-rekening van een crediteur moet het geldige IBAN zijn vastgelegd in Stamgegevens crediteur.
Voor betalingen aan de Belastingdienst of UWV moeten deze instanties zijn vastgelegd als crediteur. Bij elke crediteur voert u
deze instanties in de velden Crediteur loonbel en Crediteur UWV in. Bovendien moeten per crediteur respectievelijk het
Loonbel.nummer en het Aansluitnr UWV zijn vastgelegd.
De bedragen die moeten worden betaald op een G-rekening of aan de Belastingdienst of UWV kunnen worden ingevoerd in inkooporders
of inkoopboekingen. Hierdoor ontstaan automatisch afzonderlijke openstaande posten (deelposten). Bij deze deelposten hebben is een
letter toegevoegd aan het factuurnummer om het type post aan te geven:
•
•
•
Deelpost G-rekening: G.
Deelpost voor de Belastingdienst: L.
Deelpost voor UWV: U.
De deelposten kunnen automatisch worden betaald. Bij elke deelpost wordt automatisch de juiste bankrekening gezocht, op basis van
de gegevens van de crediteur. Hierdoor hoeft u deze gegevens niet per post in te voeren in het venster Automatische betalingen.
Voorbeeld: Een openstaande post heeft het document-/factuurnummer 20140011. Doordat deelbedragen zijn ingevoerd
ontstaan er extra openstaande deelposten: 20140011-L en 20140011-U. Per deelpost wordt de juiste bankrekening gezocht
van de crediteur, respectievelijk van de Belastingdienst en UWV. Deze gegevens moeten zijn vastgelegd in Stamgegevens
crediteur.
Bedrag van een post wijzigen
Als u een post markeert voor betaling of incasso, wordt het openstaande bedrag overgenomen als te betalen of te incasseren bedrag. U
kunt dit bedrag wijzigen, bijvoorbeeld om de betalingskorting alsnog op te nemen, of om een deelbetaling te doen.
Automatische betalingen en incasso | 183
Zo wijzigt u bijvoorbeeld het bedrag van een openstaande post van een crediteur:
1.
Kies Bestand > Financieel > Automatische betalingen .
2.
Selecteer de openstaande post.
3.
Kies Bewerken > Stamgegevens (F6/Enter).
4.
Kies de tab Factuur.
5.
Wijzig het bedrag in Bedrag te betalen. In Afboekcode kiest u hoe het restant van het bedrag moet worden verwerkt.
6.
U kunt eventueel een notitie met betrekking tot het nieuwe bedrag invoeren op de tab Notities.
Afbeelding 12.8. U kunt het bedrag wijzigen in het venster Stamgegevens automatische betaling, bijvoorbeeld om een deelbetaling te
doen.
Agenderingsdatums gebruiken
Door posten een agenderingsdatum te geven, kunt u de uitvoering ervan op een specifieke datum plannen. U kunt agenderingsdatums
gebruiken als u de Automatische betalingen II en/of Automatische incasso hebt en voor uw incasso- en/of betaalopdrachten een formaat
gebruikt dat agenderingsdatums ondersteund. Als u een geagendeerde post probeert te betalen met een formaat dat hiervoor niet geschikt
is, wordt dit gemeld.
U kunt per post handmatig een agenderingsdatum invoeren. Voor betalingen is daarnaast automatische agendering mogelijk.
Agenderingsdatum handmatig invoeren of wijzigen
U kunt de agenderingsdatum voor elke post apart handmatig invoeren of automatisch geagendeerde posten handmatig een andere datum
geven.
Zo voert u de agenderingsdatum van een openstaande post in:
1.
Kies Bestand > Financieel > Automatische betalingen of Bestand > Financieel > Automatische incasso .
2.
Selecteer de openstaande post.
3.
Kies Bewerken > Stamgegevens (F6/Enter).
184 | Automatische betalingen en incasso
4.
Kies de tab Algemeen.
5.
Voer de Agenderingsdatum in.
Automatisch agenderen
Voorwaarden: Automatische betalingen II
Bij automatische agendering krijgen de te betalen posten automatisch een agenderingsdatum. U hebt de volgende mogelijkheden:
•
•
U laat alle posten op de vervaldatum betalen. De agenderingsdatum van elke post is dan gelijk aan de vervaldatum ervan. Het
uitgangspunt is dan dat u dagelijks betaalopdrachten aanmaakt en aan uw bank levert.
U selecteert een vaste dag van de week voor het laten betalen van uw posten. Alle weekdagen zijn mogelijk. De posten krijgen
allemaal een agenderingsdatum die valt op die vaste betaaldag. Het uitgangspunt is nu dat u eens per week, kort voor de geselecteerde
vaste dag, betaalopdrachten aanmaakt.
Als u kiest voor een vaste betaaldag, dan moet u ook kiezen of u voor de agenderingsdatum:
• altijd de laatste vaste dag wilt nemen die op of voor de vervaldatum ligt (zodat u altijd op tijd betaalt);
• altijd de vaste dag wilt nemen die het dichtst bij de vervaldatum ligt (zodat u regelmatig net te laat bent met betalen).
U kunt de agenderingsdatum van posten die automatisch zijn geagendeerd, eventueel nog handmatig wijzigen.
Zo richt u het automatisch agenderen in:
1.
Kies Opties > Instellingen > Administratie > Financieel > Autom betalingen .
2.
Markeer Automatisch agenderen.
3.
Selecteer Gelijk aan de vervaldatum, De laatste vaste dag op of voor de vervaldatum of De vaste dag die het dichtst bij de
vervaldatum ligt bij Betaaldag.
4.
Tenzij u Gelijk aan de vervaldatum hebt geselecteerd, kiest u nog de gewenste dag van de week in bij Vaste dag.
Pas op: De posten die in het venster Automatische betalingen staan op het moment dat u het automatisch agenderen instelt,
moet u desgewenst handmatig een agenderingsdatum geven. Voor deze gebeurt dat niet automatisch.
Incasso- en betalingsreferenties wijzigen
Voor de betalingsreferentie van de incasso- of betalingsregels (de omschrijving die op het bankafschrift komt te staan) wordt standaard
uitgegaan van de instelling van Betalingsreferentie in het venster Stamgegevens dagboek op het moment dat de openstaande post wordt
aangemaakt.
U kunt voor afzonderlijke posten een afwijkende betalingsreferentie invoeren. Als u een betalingsreferentie invoert, wordt die gebruikt
als omschrijving in de incasso- of betalingsopdracht; anders gelden de standaardinstellingen.
U kunt vooraf de Betalingsreferentie invoeren in het venster Dagboekinvoer (tab Condities) of achteraf in het venster Stamgegevens
automatische betalingen ( Bestand > Financieel > Automatische betalingen > F6 ). Voor de module Facturering en Inkoop I kunt u
de Betalingsreferentie alleen achteraf wijzigen.
Let op: U kunt ook een Betalingsreferentie vastleggen in het venster Inkooporder. Deze wordt tijdens de verwerking
automatisch overgenomen op de dagboekbladzijde.
Automatische betalingen en incasso | 185
Afbeelding 12.9. Gebruik Betalingsreferentie in het venster Dagboekinvoer om een afwijkende omschrijving in te voeren voor uw betaling
of incasso. U kunt dit ook achteraf invoeren in het venster Stamgegevens automatische betaling.
Zo voert u een betalingsreferentie vooraf in het venster Dagboekinvoer in:
1.
Kies Bestand > Dagboekbladzijden .
2.
Selecteer het dagboek en de dagboekbladzijde van de boeking.
3.
Kies Bewerken > Stamgegevens (F6/Enter).
4.
Voer de betalingsreferentie in Betalingsreferentie in.
Zie ook: Opties > Instellingen > Administratie > Financieel > Algemeen ( )
Betalingsreferentie in het memoriaal invoeren
Openstaande posten kunnen ook worden ingevoerd in het memoriaal, bijvoorbeeld bij het invoeren van een beginbalans. In dat geval
beschikt u niet over een apart veld voor de betalingsreferentie. Neem de referentie en de betalingsreferentie op in de omschrijving van
de boekingsregel, gescheiden door een puntkomma.
186 | Automatische betalingen en incasso
Afbeelding 12.10. Een openstaande post heeft de omschrijving ‘Schoonmaakkn dec'.’ en een zekere betalingsreferentie. Neem deze op
in het veld Omschrijving regel als Schoonmaakkn dec. '10;,gevolgd door de betalingsreferentie.
12.10 Proefopdrachten aanmaken
Als u openstaande posten hebt gemarkeerd en zo nodig hebt gewijzigd, kunt u een incasso- of betalingsopdracht aanmaken. Als u een
opdracht aanmaakt, wordt de financiële administratie meteen bijgewerkt. Daarom bestaat de mogelijkheid om een proefopdracht aan
te maken. U kunt dan een opdracht aanmaken zonder dat de financiële administratie wordt bijgewerkt.
Met proefopdrachten kunt u bijvoorbeeld controleren of de betalingen of incasso’s op de juiste manier in de opdracht worden opgenomen,
voordat u een definitieve opdracht aanmaakt. Het overzicht van betalingen moet dan eerst worden goedgekeurd voordat definitieve
opdrachten mogen worden aangemaakt. De kredietlimiet van uw bankrekening wordt automatisch gecontroleerd. U kunt per bankrekening
een kredietlimiet vastleggen met Document > Stamgegevens administratie > Dagboeken > F6 op de tab Bankgegevens. De
kredietlimiet is niet relevant voor incasso-opdrachten.
Proefopdrachten maakt u op dezelfde manier aan als definitieve opdrachten. Zie de beschrijving in de volgende paragraaf. In plaats van
Rapporten > Betalingen kiest u Rapporten > Proefbetalingen .
Met Rapporten > Gemarkeerd voor betaling kunt u de gemarkeerde posten controleren zonder een (proef)opdracht aan te maken.
Let op: Als de instelling Automatische betaling boeken op BOW in het venster Administratie-instellingen - Financieel
(Autom betalingen) niet is gemarkeerd, dan wordt de financiële administratie niet bijgewerkt tijdens het aanmaken van de
opdrachten, maar tijdens het inlezen of invoeren van de bankmutaties. In dat geval hoeft u geen proefopdrachten aan te maken,
maar kunt u meteen definitieve opdrachten aanmaken.
Veelgestelde vragen
In de proefopdracht is een openstaande post opgenomen die ik nog niet wil betalen. Hoe kan ik deze openstaande post
uitsluiten van betaling?
Demarkeer de openstaande post in het venster Automatische betalingen met spatie.
Kies eventueel Bewerken > Stamgegevens (F6) en markeer Geblokkeerd op de tab Algemeen. Hierdoor kan de openstaande
post niet meer worden gemarkeerd voor betaling, tot u deze weer deblokkeert.
Automatische betalingen en incasso | 187
12.11 Definitieve opdrachten aanmaken
Een incasso- of betalingsopdracht maakt u aan met Rapporten > Betalingen . Voor deze opdracht moet u het dagboek selecteren zodat
het rekeningnummer bekend is. Tenzij u uw opdrachten via een directe bankkoppeling naar uw bank stuurt, moet u ook het formaat van
de opdracht selecteren.
Zie de documentatie van de telebanksoftware van uw bank voor het formaat dat u moet gebruiken.
Voor incasso- en betalingsopdrachten wordt het SEPA-formaat gebruikt. AccountView ondersteunt de SEPA-formaten van de meeste
Nederlandse banken. Het bestand met incasso- of betalingsopdrachten dat AccountView aanmaakt, stuurt u met de telebanksoftware
naar uw bank.
Nadat alle gegevens zijn ingevoerd, wordt een incasso- of betalingsopdracht aangemaakt van alle gemarkeerde posten. Als Automatische
betaling boeken op BOW in het venster Administratie-instellingen - Financieel (Autom betalingen) is gemarkeerd, wordt de opdracht
verwerkt in de financiële administratie. U kunt desgewenst eerst een proefbetaling aanmaken (zie de voorgaande paragraaf).
Zo maakt u bijvoorbeeld een opdracht aan voor de posten die u hebt gemarkeerd:
1.
Kies Bestand > Financieel > Automatische betalingen .
2.
Kies Rapporten > Betalingen .
3.
Selecteer het bankdagboek waarin de betalingen moeten worden verwerkt, in het veld Dagboek en kies Volgende.
Afbeelding 12.11. In het venster Betalingen selecteert u het bankdagboek waarin de betalingen moeten worden verwerkt.
Als de kredietlimiet van het dagboek wordt overschreden, wordt dit gemeld. U kunt de betaalopdracht echter wel gewoon aanmaken,
bijvoorbeeld omdat u weet dat uw feitelijke bankrekeningsaldo hoger is omdat nog niet alle ontvangsten in AccountView zijn
ingevoerd.
188 | Automatische betalingen en incasso
4.
Markeer de verwerkingswijze:
•
•
Versturen via directe bankkoppeling
Kies deze optie als de bank de mogelijkheid biedt om betaalopdrachten via een directe bankkoppeling te versturen. Maak
anders een betalingsbestand aan.
Als u uw administraties op orde hebt gemaakt voor SEPA en alle bankrekeningnummers hebt omgezet naar IBAN's, kunt u
de optie SEPA-richtlijnen gebr voor directe bankkoppeling in het venster Administratie-instellingen - Financieel (Autom
betalingen) markeren.
Betalingsbestand aanmaken
Kies deze optie als de bank (nog) niet de mogelijkheid biedt om betaalopdrachten via een directe bankkoppeling te versturen.
Selecteer vervolgens het SEPA-formaat van uw bank voor de betalingsopdracht.
Afbeelding 12.12. Vervolgens selecteert u de verwerkingswijze.
Automatische betalingen en incasso | 189
5.
Voer de overige velden in (druk op F1 voor meer informatie) en kies Volgende.
Het venster dat verschijnt, is verschillend per verwerkingswijze:
Verwerkingswijze
Volg deze stap(pen)
Versturen via directe bankkoppeling
1.
2.
Betalingsbestand aanmaken
1.
Markeer onder Rapportage de aanvullende informatie die u wilt
afdrukken.
Kies Volgende.
Voer de map en bestandsnaam in van het Betalingsbestand
(Incassobestand).
Onthoud de map goed (bijvoorbeeld C:\TLB), want deze
moet u opgeven in de telebanksoftware van uw bank.
2.
3.
4.
Markeer onder Andere gegevens de aanvullende informatie die
u wilt afdrukken.
Voer de map in waar de gegevens worden opgeslagen als
afzonderlijke bestanden.
Kies Volgende.
Tabel 12.1. De stappen om een betaalopdracht te verzenden, zijn verschillend per verwerkingswijze.
Afbeelding 12.13. U kunt ook rapporten aanmaken. Deze afbeelding toont de Andere gegevens die u naast het Betalingsbestand
(Incassobestand) kunt aanmaken. U selecteert die achter Afdrukken.
6.
Als u hebt gekozen voor het afdrukken van meerdere aanvullende gegevens, dan moet u voor elk rapport Afdrukken of Opslaan
kiezen. In de titelbalk van de wizard ziet u welk document van het totaalaantal (afhankelijk van de verwerkingswijze, maximaal
vier) wordt afgedrukt.
7.
Kies, afhankelijk van de verwerkingswijze, Versturen om de betaalopdrachten via de directe bankkoppeling naar de bank te
versturen of Voltooien om het opdrachtbestand aan te maken.
8.
U kunt nagaan welke betalingen onderweg zijn met Rapporten > Betalingen onderweg .
Als u de betaalopdrachten via de directe bankkoppeling hebt verstuurd, wordt de actuele status in de dagboeken ‘Betalingen
onderweg’ en ‘Incasso’s onderweg’ getoond in het veld Status bankkoppeling. Dit veld werkt u bij met Document > Status
bankkoppeling bijwerken .
190 | Automatische betalingen en incasso
De maximale lengte van de omschrijving verschilt per bank. Als de omschrijving te lang is, wordt tijdens het aanmaken van de opdracht
het venster Samengestelde omschrijving getoond om de omschrijving in te korten.
Zie ook: Rapporten > Betalingen onderweg ( ),
Rapporten > Incasso onderweg ( )
Veelgestelde vragen
Tijdens het aanmaken van het betalingsbestand wordt gemeld, dat ik geen toegang heb tot dagboek 925 (Betalingen
onderweg).
De betalingen worden geboekt op de rekening ‘Betalingen onderweg’ in dagboek 925, als u Automatische betaling boeken
op BOW in Administratie-instellingen - Financieel (Autom betalingen) hebt gemarkeerd. Als u geen toegang hebt tot dit
dagboek, kan de journaalpost niet worden aangemaakt. Dit heeft de volgende gevolgen:
• De openstaande posten zijn niet afgeboekt en worden nog steeds getoond in het venster Automatische betalingen. Houd
hier rekening mee als u nog meer betalingsbestanden wilt aanmaken.
• Het betalingsbestand kan gewoon worden gebruikt. Na ontvangst van de bankafschriften moet u de afschriftregels direct
tegen de openstaande posten afboeken. Voor meer informatie, zie Afschriften invoeren zonder betalingen onderweg (192).
Als u liever gebruikmaakt van de rekening ‘Betalingen onderweg’, doet u het volgende:
• Verwijder het betalingsbestand en de begeleidende documenten.
• Zorg ervoor, dat u toegang krijgt tot dagboek 925. Voor meer informatie, zie Toegang tot dagboeken beperken ( ).
• Maak het betalingsbestand opnieuw aan.
Tijdens het aanmaken van het betalingsbestand wordt gemeld, dat ik geen toegang heb tot dagboek 955 (Ontvangsten
onderweg).
De situatie die hierboven wordt geschetst, kan ook voorkomen bij het aanmaken van incasso-opdrachten, als u Automatische
incasso boeken op OOW in Administratie-instellingen - Financieel (Autom betalingen) hebt gemarkeerd.
12.12 Definitieve opdrachten versturen
Maakt u voor uw incasso- of bankopdrachten gebruik van een directe bankkoppeling, dan zijn ze bij het aanmaken al naar de bank
verstuurd. In andere gevallen moet u er zelf voor zorgen dat de aangemaakte opdrachten bij de bank komen. Om het opdrachtbestand
in te lezen in de telebanksoftware van uw bank moet u de map opgeven die u hebt ingevoerd in het veld Betalingsbestand. In sommige
gevallen kunt u het bestand rechtstreeks versturen, zonder gebruik te maken van telebanksoftware van uw bank. Dit hangt af van uw
bank.
12.13 Afschriften invoeren
De bank verwerkt uw incasso- of betalingsopdracht, en stuurt u afschriften met het resultaat. De manier waarop u deze afschriften
invoert (of inleest) hangt af van de instelling Automatische betaling boeken op BOW in het venster Administratie-instellingen Financieel (Autom betalingen).
Zie ook: Opties > Instellingen > Administratie > Financieel > Autom betalingen ( ), Telebankieren (151)
Afschriften invoeren met betalingen onderweg
Als Automatische betaling boeken op BOW in het venster Administratie-instellingen - Financieel (Autom betalingen) is gemarkeerd,
dan zijn de te incasseren of te betalen openstaande posten (via het dagboek 925 Betalingen onderweg) overgeboekt naar de
grootboekrekening Rek bet onderweg die u hebt ingevoerd in het venster Bankgegevens van het dagboek.
Automatische betalingen en incasso | 191
Om de afschriften in te voeren hebt u twee mogelijkheden:
•
•
U gebruikt de grootboekrekening Rek bet onderweg als tegenrekening. Dit heeft als voordeel dat deze rekening altijd het saldo
van nog te incasseren of nog te betalen posten laat zien, en dat u uitsluit dat u openstaande posten dubbel incasseert of betaalt. Het
nadeel is dat u niet rechtstreeks de afzonderlijke posten kunt vergelijken; die vindt u in het dagboek 925 Betalingen onderweg.
Met Document > Betalingen onderweg kunt u een incasso- of betaalopdracht in één keer afboeken en ontbrekende posten direct
storneren. Voor de ontbrekende posten wordt direct een nieuwe openstaande post aangemaakt, met de datum van de oorspronkelijke
post.
U boekt op de oorspronkelijke openstaande posten. Dit heeft als voordeel dat u de afschriftregels op basis hiervan kunt controleren.
Het nadeel is dat u dan eerst de bladzijde van dagboek 925 Betalingen onderweg moet verwijderen, waarin de betreffende incassoof betalingsopdracht is verwerkt. Door deze bladzijde te verwijderen voordat u het afschrift invoert of inleest, worden de openstaande
posten teruggeboekt die u had geïncasseerd of betaald, zodat u ze via het afschrift definitief kunt afboeken.
Afbeelding 12.14. Automatische betaling boeken op BOW is gemarkeerd. De posten zijn in het dagboek 925 Betalingen onderweg
overgeboekt naar rekening 1540 Betalingen onderweg. Als u deze dagboekbladzijde verwijdert, worden alle posten teruggeboekt. Door
een regel te verwijderen boekt u een afzonderlijke post terug. U moet dan wel het saldo op rekening 1540 wijzigen.
Let op: Als niet alle incasso’s of betalingen zijn verwerkt, verwijdert u niet de hele dagboekbladzijde, maar alleen de regels
die wel zijn geïncasseerd of betaald. Met Bewerken > Dagboekregel > Bladzijde nul stellen (Ctrl+L) op de juiste regel
maakt u de dagboekbladzijde weer sluitend voor de resterende niet geïncasseerde of betaalde regels. Als u de hele
dagboekbladzijde zou verwijderen, zouden deze regels weer als openstaande posten verschijnen, waardoor de kans zou bestaan
dat u die opnieuw incasseert of betaalt.
Zo boekt u betalingen onderweg in een keer af:
1.
Kies Bestand > Dagboekbladzijden .
2.
Maak een nieuwe bladzijde aan in het bankboek van de betaling met Bewerken > Toevoegen (Ctrl+Ins/Ctrl+N).
3.
Maak in deze dagboekbladzijde een boekingsregel aan met Toevoegen (Alt+T).
4.
Kies Document > Betalingen onderweg .
5.
Kies de opdracht waarvan u de betaling hebt ontvangen of verricht.
6.
Als het bedrag van de opdracht niet overeenkomt met het bedrag van uw afschrift, is een deel van de opdracht misschien niet
uitgevoerd. Kies Details.
192 | Automatische betalingen en incasso
7.
Controleer welke openstaande posten niet zijn betaald en storneer deze met (de-)Storneren. Gestorneerde betalingen worden
afgevinkt. U kunt de stornering terugdraaien door nogmaals (de-)Storneren te kiezen.
8.
Kies OK in het venster Betalingen onderweg om de geselecteerde regel af te boeken. Als u openstaande posten hebt gestorneerd,
worden deze opnieuw geboekt met de datum van de originele openstaande post.
Veelgestelde vragen
Betalingen op de rekening 'Betalingen onderweg' zijn geboekt op verschillende datums, maar ze maken deel uit van
dezelfde betaalopdracht. Hoe komt dit?
Betalingen worden op dezelfde datum geboekt op de rekening ‘Betalingen onderweg’, met uitzondering van betalingen met
een afwijkende Agenderingsdatum (Automatische betalingen II). Dergelijke betalingen worden op de agenderingsdatum
geboekt. Dit is niet van toepassing als u de rekening ‘Betalingen onderweg’ niet gebruikt.
Let op: Het bovenstaande geldt ook voor het gebruik van de agenderingsdatum in incasso-opdrachten.
Afschriften invoeren zonder betalingen onderweg
Als Automatische betaling boeken op BOW in het venster Administratie-instellingen - Financieel (Autom betalingen) niet is gemarkeerd,
dan zijn de openstaande posten nog steeds aanwezig. U moet de afschriftregels dan rechtstreeks op de openstaande posten kunnen
boeken. Als u gebruikmaakt van de module Inlezen bankmutaties worden de openstaande posten zelfs automatisch opgezocht. Als u
voor de module Automatische betalingen gebruik maakt van het Factuurnummer in Betalingsreferentie is de kans nog groter dat alle
openstaande posten automatisch worden gevonden.
Let op: De automatische herkenning van openstaande posten kan alleen goed worden toegepast als de betalingen uitgesplitst
aan u worden teruggemeld. Als uw bankafschrift alleen totalen per opdracht vermeldt, is dit niet mogelijk. Neem contact op
met uw bank voor meer informatie.
Het nadeel van deze methode is dat de kans bestaat dat u de openstaande posten opnieuw betaalt, omdat deze zichtbaar blijven in het
venster Automatische betalingen. Dit is echter vrijwel uitgesloten als u vaker afschriften invoert dan dat u betalingsopdrachten aanmaakt,
omdat dan de betaalde openstaande posten worden afgeboekt voordat u een nieuwe opdracht aanmaakt. Overigens verschijnt er wel
een melding als u een openstaande post een tweede keer probeert te betalen.
12.14 Onverwerkte opdrachten afhandelen
Het kan voorkomen dat een incasso of betaling niet kon worden verwerkt door de bank.
Onverwerkte incasso's of betalingen boeken
Zo boekt u een onverwerkte incasso of betaling in uw administratie:
1.
Als Automatische betaling boeken op BOW in het venster Administratie-instellingen - Financieel (Autom betalingen) is gemarkeerd,
dan verwijdert u de betreffende incasso- of betalingsregel uit het dagboek 925 Betalingen onderweg. Met Bewerken >
Dagboekregel > Bladzijde nul stellen (Ctrl+L) maakt u de dagboekbladzijde weer sluitend voor de resterende regels.
2.
Als het rekeningnummer en/of de crediteur- of debiteurinformatie onjuist was, wijzigt u de stamgegevens van de crediteur of
debiteur.
De openstaande post is nu weer zichtbaar in het venster Automatische betalingen, en de stamgegevens zijn juist. U kunt de post nu
opnieuw incasseren of betalen.
Automatische betalingen en incasso | 193
Als de incasso niet kon worden verwerkt vanwege onvoldoende saldo van de debiteur, dan kunt u de incasso later opnieuw uitvoeren,
of een aanmaning versturen met de module Aanmaningen. Eventueel kunt u de debiteur blokkeren.
Onverwerkte opdrachtbestanden opnieuw aanmaken
Als het opdrachtbestand niet kan worden verwerkt door de bank, dan kunt u het opdrachtbestand opnieuw aanmaken.
Als Automatische betaling boeken op BOW in het venster Administratie-instellingen - Financieel (Autom betalingen) niet is gemarkeerd,
dan zijn de openstaande posten nog aanwezig. Anders moet u eerst de bladzijde van dagboek 925 Betalingen onderweg verwijderen,
waarin de betreffende incasso- of betalingsopdracht is verwerkt. Door deze bladzijde te verwijderen worden de openstaande posten
teruggeboekt die u had geïncasseerd of betaald, zodat u ze opnieuw kunt markeren voor incasso of betaling.
Vervolgens kunt u het opdrachtbestand op de gebruikelijke wijze opnieuw aanmaken.
Zie ook: Definitieve opdrachten versturen (190)
195
13. Automatische betalingen buitenland
Met de module Automatische betalingen buitenland breidt u de functionaliteit voor het automatisch betalen van crediteuren via de
module Automatische betalingen uit met het buitenlandse betalingsformaat van uw bank(en). Verder blijft alles bij het oude: u kunt op
dezelfde manier blijven werken, precies zoals u gewend was.
Nadat u openstaande posten hebt gemarkeerd voor betaling, zorgt AccountView voor de rest. U betaalt buitenlandse betalingen via een
apart betalingsbestand. U markeert Nederlandse en buitenlandse betalingen afzonderlijk.
De module Automatische betalingen buitenland is een module die u veel tijd en geld kan besparen als u vaker buitenlandse betalingen
verricht. Doordat buitenlandse betalingen automatisch worden herkend, en u bankinformatie op één plaats opslaat, wordt ook de kans
op fouten verkleind. Alle functionaliteit sluit naadloos aan op de standaardfunctionaliteit van de module Automatische betalingen.
13.1 Functionaliteit automatische betalingen buitenland
Deze module is een uitbreiding op de module Automatische betalingen. U kunt onder andere beschikken over de volgende functionaliteit:
•
•
•
•
•
•
•
•
•
•
•
•
Bestand aanmaken voor buitenlandse betalingsopdrachten.
Naadloze integratie met Automatische betalingen: u verricht Nederlandse en buitenlandse betalingen vanuit hetzelfde venster.
Automatische herkenning van buitenlandse betalingen.
Automatische controle, afhankelijk van de vrijgrens, op de deviezenverantwoording voor de Nederlandse Bank.
Bankinformatie van dagboeken en crediteuren op één plaats bijhouden en automatisch in het betalingsbestand opnemen.
Spoedbetalingen en betalingen per cheque mogelijk.
Betalingskosten toewijzen aan opdrachtgever, begunstigde of beide.
Betaling mogelijk in andere valuta dan de administratievaluta.
Beschikbaar voor diverse bankformaten, waaronder ABN-AMRO, Fortis Bank, ING en Rabobank.
Betalingsinstructies toevoegen (alleen voor ABN-AMRO).
Prioriteit per betaling (alleen voor ING), ook voor binnenlandse betalingen.
Standaardrapporten:
• Banken
• ISO-valutacodes
13.2 Werkwijze automatische betalingen buitenland
Een buitenlandse betaling is een betalingsopdracht in vreemde valuta, of een betalingsopdracht aan een ingezetene van een ander land.
Het betalen van een buitenlandse openstaande post verschilt nauwelijks van het betalen van een binnenlandse openstaande post. U
selecteert de openstaande posten in hetzelfde venster, en u volgt dezelfde werkwijze als voor de module Automatische betalingen. De
verschillen zijn:
196 | Automatische betalingen buitenland
•
•
•
Er zijn extra instellingen voor buitenlandse betalingen. Deze instellingen worden overgenomen in betalingen, maar kunnen per
betaling eventueel worden aangepast.
U kunt per betaling een aantal extra gegevens vastleggen.
U kiest een buitenlands in plaats van een binnenlands betalingsformaat.
13.3 Instellingen automatische betalingen buitenland vastleggen
We gaan ervan uit dat u de financiële administratie en de module Automatische betalingen al hebt ingericht. Per administratie legt u
gegevens vast over uw eigen bedrijf. Deze gegevens worden vervolgens automatisch bij elke buitenlandse betaling opgegeven. Verder
gelden dezelfde instellingen als voor de module Automatische betalingen.
Afbeelding 13.1. In het venster Administratie-instellingen - Financieel (Autom betalingen buitenland) voert u de instellingen voor
buitenlandse automatische betalingen in.
Zo legt u de instellingen automatische betalingen buitenland vast:
1.
Kies Opties > Instellingen > Administratie > Financieel > Autom betalingen .
2.
Voer de instellingen in. Deze gelden voor alle automatische betalingen.
3.
Kies (in de boomstructuur) Autom betalingen buitenland.
4.
Voer de instellingen in. Het grootste deel van de instellingen wordt automatisch overgenomen in nieuwe betalingsopdrachten. Voer
de instellingen in die u over het algemeen gebruikt, dan hoeft u per opdracht alleen afwijkingen van deze instellingen in te voeren.
Pas op: Als u gebruikmaakt van het formaat ING-2 en betalingen aan een crediteur in een EU-land als EU-betaling wilt
uitvoeren, dan laat u de velden Alle bankkosten tlv begunstigde en Kosten andere banken tlv opdrachtgever ongemarkeerd.
Daarnaast moet u dan de betaling in euro’s uitvoeren.
Zie ook: Instellingen automatische betalingen en incasso vastleggen (169)
Automatische betalingen buitenland | 197
13.4 Stamgegevens automatische betalingen buitenland vastleggen
De module Automatische betalingen buitenland is een uitbreiding op Automatische betalingen. U moet dus eerst die module inrichten,
bijvoorbeeld met grootboekrekeningen en banken. Controleer bijvoorbeeld of de bankinformatie volledig is ingevoerd, inclusief
ISO-landcode, BIC en Banklocatiecode.
Naast de stamgegevens van Automatische betalingen moet u ISO-valuta-informatie bij valuta vastleggen. Hierdoor wordt de juiste
ISO-valutacode per post in het betalingsbestand gebruikt.
Zie ook: Automatische betalingen en incasso (167), Banken invoeren en koppelen (174)
ISO-valuta invoeren voor valuta
Voor buitenlandse betalingen wordt gebruik gemaakt van ISO-codes. Daarom moeten de ISO-valutacode ook worden ingevoerd bij de
valuta.
Zo voert u ISO-valutacodes in bij valuta:
1.
Kies Document > Stamgegevens administratie > Valutacodes .
2.
Selecteer de eerste valutacode.
3.
Kies Bewerken > Stamgegevens (F6/Enter).
4.
Voer de ISO-valutacode in die bij de valuta hoort.
5.
Doe hetzelfde voor alle andere valuta’s van de administratie.
Markeer Geen decimalen in autom betalingen buitenland als de valuta geen decimalen gebruikt. Als het veld niet is gemarkeerd bij
een valuta die geen decimalen gebruikt, dan wordt het betalingsbestand niet geaccepteerd door de bank.
Zie ook: Document > Stamgegevens administratie > ISO-valutacodes > F6 ( )
13.5 Buitenlandse betalingsgegevens invoeren
Voor buitenlandse betalingen zijn per betaling een aantal aanvullende gegevens nodig. Deze gegevens zijn noodzakelijk voor de
deviezenverantwoording aan De Nederlandsche Bank (DNB). Deze gegevens worden overgenomen uit het venster
Administratie-instellingen - Financieel (Autom betalingen buitenland). Een deel van deze gegevens kan per betaling worden gewijzigd.
Let op: Een betaling wordt als een buitenlandse betaling beschouwd, als deze wordt verricht met een betalingsformaat voor
buitenlandse betalingen.
198 | Automatische betalingen buitenland
Afbeelding 13.2. In het venster Stamgegevens automatische betaling, tab Bet.instr voert u de buitenlandse betalingsgegevens in. Een
deel van de gegevens is van belang als het te betalen bedrag groter is dan de Vrijgrens.
Zo voert u buitenlandse betalingsgegevens in:
1.
Kies Bestand > Financieel > Automatische betalingen .
2.
Selecteer een buitenlandse openstaande post die u wilt betalen. Een buitenlandse openstaande post is een post in vreemde valuta,
of een post van een ingezetene van een ander land.
3.
Kies Bewerken > Stamgegevens (F6/Enter).
4.
De gegevens op de tab Bet.instr worden automatisch overgenomen uit de Administratie-instellingen - Financieel (Autom betalingen
buitenland). Een deel van de gevraagde gegevens is alleen noodzakelijk als het te betalen bedrag groter is dan de Vrijgrens. De
Vrijgrens wordt vastgesteld door DNB en betalingen boven de vrijgrens moeten worden voorzien van aanvullende informatie aan
DNB.
Pas op: De gebruiker van dit programma wordt erop gewezen dat de gevraagde gegevens, overeenkomstig artikel 13 van de
Wet financiële betrekkingen buitenland, volledig en naar waarheid moeten worden verstrekt.
5.
Herhaal bovenstaande drie stappen voor alle buitenlandse openstaande posten die u wilt betalen.
Zie ook: Openstaande posten markeren (178)
Betalingsopdrachten lagere prioriteit geven
Met de module Automatische betalingen buitenland in combinatie met betalingsformaat ING-2 beschikt u over de mogelijkheid om
bepaalde betalingsopdrachten een lagere prioriteit te geven ten opzichte van andere. Op deze manier voorkomt u dat openstaande posten
worden betaald die uitstel kunnen verdragen, en posten worden uitgesteld die dringend moeten worden betaald. Als bijvoorbeeld uw
saldo niet toereikend is, of als u niet zeker weet of het op tijd toereikend is, gebruikt uw bank de prioriteit om te bepalen welke
betalingsopdrachten moeten worden uitgevoerd. Deze optie kunt u ook gebruiken voor binnenlandse betalingen die u met het buitenlandse
betalingsformaat ING-2 verricht.
U kunt onderscheid maken tussen tien prioriteitsniveaus. Standaard hebben alle betalingen de hoogst mogelijke prioriteit (0). Een
prioriteit 9 is de laagste prioriteit. Als u meerdere betalingen een lagere prioriteit wilt geven, kunt u deze dus ook onderling op elkaar
voorrang geven.
Automatische betalingen buitenland | 199
Zo geeft u een buitenlandse betaling een lagere prioriteit:
1.
Kies Bestand > Financieel > Automatische betalingen .
2.
Selecteer een openstaande post die eventueel kan worden uitgesteld.
3.
Kies Bewerken > Stamgegevens (F6/Enter), tab Algemeen.
4.
Voer in Fiatteringsprioriteit een waarde tussen 1 en 9 in.
Zie ook: Openstaande posten markeren (178)
13.6 Buitenlandse betalingsopdrachten aanmaken
Het aanmaken van een buitenlandse betalingsopdracht gaat op precies dezelfde manier als het aanmaken van een binnenlandse
betalingsopdracht. Het enige verschil is dat u een buitenlands in plaats van een binnenlands betalingsformaat kiest in Verwerkingswijze
in het venster Betalingen.
AccountView ondersteunt diverse buitenlandse betalingsformaten, waaronder ING-2, BTL91 ABN-AMRO en G-Telebank
buitenland, van respectievelijk de ING, ABN-AMRO en Fortis Bank. U kiest het formaat dat overeenkomt met uw bank.
Let op: Het is niet mogelijk om creditnota’s te verrekenen met buitenlandse betalingen. Als u een creditnota wilt verrekenen,
kunt u in het memoriaal een boeking maken waarin de creditnota wordt weggeboekt tegen een andere openstaande post.
Hierdoor komt de creditnota te vervallen.
Zie ook: Definitieve opdrachten aanmaken (187), Rapporten > Betalingen ( )
201
14. Multi-Year Financials
Met Multi-Year Financials kunnen bedrijven die boekjaren op detailniveau met elkaar willen vergelijken, of die met een gebroken of
verlengd boekjaar werken, makkelijk de historie van meerdere jaren analyseren. Doordat de mutaties uit verschillende boekjaren worden
gecombineerd tot een apart journaalhistoriebestand, kunnen de gegevens uit gebroken boekjaren worden teruggebracht tot kalenderjaren,
waardoor fiscale en statistische rapportages eenvoudig zijn te maken. Dit is met name van belang voor accountantskantoren met cliënten
die commercieel een gebroken boekjaar hanteren, maar fiscaal per kalenderjaar aangifte moeten doen.
Multi-Year Financials biedt veel mogelijkheden om financiële gegevens flexibel te analyseren met BusinessViews, een geïntegreerde
koppeling met draaitabellen (pivot tables) in Microsoft Excel en een aantal standaardrapporten. Met de module kunt u bijvoorbeeld
kostenontwikkeling per bedrijfsonderdeel of het betaalgedrag van debiteuren over meerdere jaren analyseren.
Afbeelding 14.1. Met Multi-Year Financials kunt u in huidige jaar het journaal van het vorige jaar en andere voorliggende jaren inzien.
14.1 Functionaliteit Multi-Year Financials
Deze uitbreidingsmodule bevat onder andere de volgende functionaliteit:
•
•
•
•
•
•
Journaalhistorie over meerdere jaren
Alle mutaties vanaf een bepaald boekjaar en/of een bepaalde periode
Automatische berekening beginbalans
Automatische verwijdering tussenliggende balansen
Verversing van alle gegevens of alleen het huidige boekjaar op elk gewenst moment
Integratie met Microsoft Excel voor verdere analyse van snel op te vragen draaitabellen
202 | Multi-Year Financials
•
•
•
•
•
Standaardrapporten:
• Proef- en saldibalans
• Gecombineerde balans
• Kolommenbalans
• Grootboekkaarten
• Subadministraties
Met BusinessViews uitgebreide analyse- en rapportagemogelijkheden
Grootboekkaart vorig jaar
Debiteur-/crediteurkaart vorig jaar
Activakaarten over meerdere jaren (in combinatie met Vaste activa II)
14.2 Werkwijze Multi-Year Financials
Zo gebruikt u Multi-Year Financials:
1.
Voer in elke opeenvolgende administratie in de stamgegevens de administratie van het vorige jaar in.
2.
Vraag de journaalhistorie over meerdere jaren op en werk deze eventueel bij met Document > Journaalhistorie bijwerken .
3.
Maak analyses en rapportages, bijvoorbeeld met BusinessViews.
14.3 Stamgegevens Multi-Year Financials vastleggen
Zo legt u de stamgegevens van Multi-Year Financials vast:
1.
Kies Bestand > Administraties .
2.
Kies Bewerken > Stamgegevens (F6/Enter) , tab Instellingen.
3.
Voer in Admin vorig jaar de administratie in die aan de huidige administratie vooraf ging. In de administratie van 2014 voert u
bijvoorbeeld de administratie van 2013 in. De boekjaren moeten elkaar opvolgen, en er mag er geen ontbreken.
4.
Doe hetzelfde voor uw oudere administraties. De administratiebestanden moeten beschikbaar zijn op uw computer of op het netwerk.
Haal de oudere administraties zonodig uit uw archief en plaats ze op uw computer of op het netwerk in de administratiemap van
het betreffende jaar.
5.
Let erop dat de oudere administraties wellicht zijn gebruikt onder een oudere versie van AccountView. Organiseer alle oudere
administraties met Document > Organiseren > Administratie voordat u de administratie koppelt. Vergeet niet eerst een backup
te maken van de oorspronkelijke administratie, als u die nog niet had.
Zie ook: Rapporten over meerdere jaren opvragen ( )
14.4 Journaalhistorie meerdere jaren opvragen
In elk vervolgjaar van een administratie voert u het veld Admin vorig jaar in het venster Stamgegevens administratie, tab Instellingen
in. Zo koppelt u de administratie tot een ‘keten’, waaruit u de journaalhistorie in één keer vanuit de huidige administratie kunt opvragen.
In het venster Journaalhistorie meerdere jaren ziet u alle mutaties en het boekjaar waar ze uit afkomstig zijn. Tijdens het samenvoegen
van de jaren worden de beginbalansboekingen uit vervolgjaren automatisch verwijderd, om te voorkomen dat de gegevens dubbel
worden getoond.
Multi-Year Financials | 203
Met Beeld > Selecteren of BusinessViews kunt u verder inzoomen op de gegevens om analyses en rapportages maken. U kunt bovendien
de gegevens op elk moment verversen.
Zo vraagt u de journaalhistorie over meerdere jaren op:
1.
Kies Document > Stamgegevens administratie > Journaalhistorie meerdere jaren .
2.
Als het venster Journaalhistorie meerdere jaren leeg is, kies dan Document > Journaalhistorie bijwerken om gegevens op te
halen.
Journaalhistorie bijwerken
Met Document > Journaalhistorie bijwerken kunt u het historiebestand met de financiële gegevens van één of meer jaren bijwerken.
U kunt zelf bepalen vanaf welk boekjaar en welke periode u de mutaties wilt zien. Daarnaast kunt u ervoor kiezen om alleen de gegevens
van het huidige jaar bij te werken.
Let op: In tegenstelling tot het venster Grootboekkaart vorig jaar worden de gegevens in het venster Journaalhistorie meerdere
jaren niet automatisch bijgewerkt wanneer een nieuw boekjaar wordt aangemaakt of wanneer vergelijkende cijfers worden
overgenomen.
Zo werkt u de journaalhistorie bij:
1.
Kies Document > Journaalhistorie bijwerken .
2.
Voer de gegevens in het venster in. Druk op F1 voor meer informatie.
14.5 Fiscale rapportage met Multi-Year Financials - voorbeeld
Wanneer u in Nederland of Duitsland werkt met een gebroken boekjaar, moet u meestal toch per kalenderjaar uw belastingaangifte
doen. Met Multi-Year Financials kunt u de gegevens uit gebroken boekjaren eenvoudig terugbrengen tot kalenderjaren. Bij een gebroken
boekjaar wordt het jaartal uit de begindatum gebruikt als boekjaar van de administratie. Als uw gebroken boekjaar bijvoorbeeld van 1
juli 2014 tot en met 30 juni 2015 loopt, dan is 2014 het boekjaar. Voor de gegevens van het fiscale kalenderjaar 2014 vraagt u dus twee
boekjaren op: 2013 en 2014. Omdat u alleen de gegevens vanaf 1 januari 2014 nodig hebt, vraagt u de mutaties vanaf periode 7 op.
AccountView berekent dan automatisch de beginbalans.
Zo maakt u de fiscale rapportage over één kalenderjaar van een gebroken boekjaar:
1.
Kies Bestand > Administraties en selecteer de administratie van het huidige boekjaar (in dit voorbeeld is dat die van 2014).
2.
Kies F6 > Instellingen en selecteer de administratie van het vorige boekjaar in Admin vorig jaar.
3.
Open de administratie van het huidige boekjaar.
4.
Kies Document > Stamgegevens administratie > Journaalhistorie meerdere jaren .
5.
Kies Document > Journaalhistorie bijwerken .
204 | Multi-Year Financials
6.
Voer de gegevens in het venster in zoals in het voorbeeld hieronder.
Afbeelding 14.2. Journaalhistorie bijwerken
7.
Kies Beeld > Selecteren .
8.
Voeg het selectiecriterium Mutatiedatum (uit Journaalhistorie meerdere jaren) is Op of voor 31-12-2014 toe.
9.
Kies bijvoorbeeld Rapporten > Gecombineerde balans voor uw fiscale jaarrapportage. Het rapport houdt rekening met de
selectie.
14.6 Statistische analyse met Multi-Year Financials - voorbeeld
Met Multi-Year Financials kunt u financiële gegevens van meerdere jaren analyseren om bijvoorbeeld trends te ontdekken of uw beleid
te vormen. Zo kunt u bijvoorbeeld afdelingsbudgetten aanpassen aan de kostenontwikkeling per afdeling, ervan uitgaande dat u kosten
uitsplitst naar kostenplaats.
Zo maakt u een analyse van de kostenontwikkeling van uw afdelingen:
1.
Maak een keten van boekjaren door in elke opeenvolgende administratie in de stamgegevens de administratie van het vorige
boekjaar in Admin vorig jaar in te voeren.
2.
Kies Document > Stamgegevens administratie > Journaalhistorie meerdere jaren .
3.
Kies Document > Journaalhistorie bijwerken .
4.
Voer in het venster Journaalhistorie bijwerken het aantal jaren dat u wilt analyseren in en vanaf welke periode in het eerste jaar u
de gegevens wilt zien.
5.
Voer eventueel het rekeningnummer in waarop het resultaat van vorig jaar wordt geboekt als u niet vanaf periode 0 gegevens
bijwerkt. AccountView berekent automatisch de beginbalans.
6.
Kies Beeld > Selecteren en maak een selectie waarmee u alleen de mutaties op kostenrekeningen voor bepaalde kostenplaatsen
selecteert.
7.
Kies Bewerken > Draaitabel in Microsoft Excel aanmaken om de gegevens verder te analyseren.
Multi-Year Financials | 205
Afbeelding 14.3. Draaitabel in Microsoft Excel
14.7 Grootboekkaart vorig jaar opvragen
Het opzoeken van gegevens uit het vorige boekjaar is gemakkelijk. In de vensters Bankafschriften, Budgetregels, Dagboekbladzijden,
Grootboek en Verslaglegging kunt u de Grootboekkaart vorig jaar opvragen.
Als u een nieuw boekjaar hebt aangemaakt of vergelijkende cijfers hebt overgenomen uit een andere administratie, worden de mutaties
uit het vorige boekjaar automatisch overgenomen in de huidige administratie. De mutaties van het voorlaatste jaar en daarvoor zijn
uiteraard niet beschikbaar in dit venster. Die mutaties kunt u inzien door de desbetreffende administratie te openen.
Zo vraagt u een grootboekkaart van vorig jaar op:
1.
Kies Bestand > Grootboek .
2.
Selecteer de grootboekrekening waarvan u de kaart wilt opvragen.
3.
Kies Zoeken > Grootboekkaart vorig jaar (Ctrl+F7).
Zie ook: Debiteur-/crediteurkaart vorig jaar opvragen (205), Vergelijkende periodecijfers opvragen ( )
14.8 Debiteur-/crediteurkaart vorig jaar opvragen
Net als de grootboekmutaties zijn ook de debiteur- en crediteurmutaties uit het vorige boekjaar op eenvoudige wijze op te vragen. Als
u een nieuw boekjaar hebt aangemaakt of vergelijkende cijfers hebt overgenomen uit een andere administratie, worden de debiteur- en
crediteurmutaties uit het vorige boekjaar automatisch overgenomen in de huidige administratie:
206 | Multi-Year Financials
•
•
•
In het venster Debiteuren kunt u de Debiteurkaart vorig jaar opvragen.
In het venster Crediteuren kunt u de Crediteurkaart vorig jaar opvragen.
In de vensters Bedrijven en Dagboekbladzijden kunt u de gecombineerde Debiteur-/crediteurkaart vorig jaar opvragen.
Let op: De mutaties van het voorlaatste jaar en daarvoor zijn uiteraard niet beschikbaar in deze vensters.
Zo vraagt u een gecombineerde debiteur-/crediteurkaart van vorig jaar op:
1.
Kies Bestand > Dagboekbladzijden .
2.
Selecteer het dagboek waarvan u de kaart wilt opvragen.
3.
Kies Zoeken > Debiteur-/crediteurkaart vorig jaar .
Zie ook: Grootboekkaart vorig jaar opvragen (205), Vergelijkende periodecijfers opvragen ( )
14.9 Activakaart meerdere jaren opvragen
Als u beschikt over de module Vaste activa II kunt u ook de historie van een activum over meerdere jaren opvragen voor analyse en
rapportage. In het venster Activakaart meerdere jaren ziet u alle mutaties en het boekjaar waar ze uit afkomstig zijn. De meerjarige
activakaarten worden automatisch bijgewerkt als u de journaalhistorie bijwerkt.
Zo vraagt u een activakaart over meerdere jaren op:
1.
Kies Bestand > Vaste activa .
2.
Selecteer het activum waarvan u de kaart wilt opvragen.
3.
Kies Zoeken > Activakaart meerdere jaren .
Zie ook: Activagegevens opvragen (71)
14.10 Journaalhistorie rapporten opvragen
Vanuit het venster Journaalhistorie meerdere jaren kunt u de volgende rapporten opvragen:
•
•
•
•
•
Rapporten > Proef- en saldibalans : overzicht van de totaaltellingen debet en credit (proefbalans) en de saldi (saldibalans) per
grootboekrekening. Rekeningen met een nulsaldo worden niet afgedrukt.
Rapporten > Gecombineerde balans : overzicht van de saldi van de balansrekeningen en verlies- en winstrekeningen.
Rapporten > Kolommenbalans : overzicht van de proef- en saldibalans, verlies- en winstrekening en balans.
Rapporten > Grootboekkaarten : overzicht van alle mutaties en het boekjaar waar ze uit afkomstig zijn per grootboekrekening.
Rapporten > Subadministratie : draaitabel van een subadministratie in Excel.
207
15. G-rekening
Met de module G-rekening kunt u transacties rondom geblokkeerde bankrekeningen afhandelen in AccountView. In combinatie met
Automatische betalingen biedt deze module de mogelijkheid om openstaande posten van crediteuren deels op geblokkeerde bankrekeningen
te betalen. In combinatie met Inlezen bankmutaties kunt u deze betalingen, en deelbetalingen van debiteuren op uw eigen G-rekening
eenvoudig verwerken. De module G-rekening is bovendien volledig geïntegreerd met de modules Inkoop I, Facturering en Projecten.
Let op: In de rest van dit hoofdstuk wordt ervan uitgegaan dat u G-rekening gebruikt in combinatie met Automatische
betalingen en Inlezen bankmutaties.
Een G-rekening is een geblokkeerde rekening die de rekeninghouder alleen kan gebruiken voor afdracht van loonbelasting en premies
werknemersverzekeringen of voor betalingen op andere G-rekeningen. Op een G-rekening wordt dat deel van een factuur betaald, dat
betrekking heeft op de loonkosten van werknemers. Het is ook mogelijk om het deel loonbelasting direct te betalen aan de Belastingdienst
en het deel premies direct te betalen aan uitvoering werknemersverzekeringen (UWV).
Voorbeeld: Als een hoofdaannemer werk uitbesteedt aan een onderaannemer die, bijvoorbeeld door faillissement, geen
premies of loonbelasting voor zijn werknemers heeft betaald, dan zullen de Belastingdienst en UWV de niet-betaalde bedragen
op de hoofdaannemer verhalen. Om dit te voorkomen kan de hoofdaannemer het deel van de factuur dat betrekking heeft op
de loonbelasting en premies werknemersverzekeringen op de G-rekening van de onderaannemer storten.
De module G-rekening wordt veel gebruikt in combinatie met branche-applicaties in de bouw. Informeer bij uw leverancier in hoeverre
in deze koppeling is voorzien.
Door bij het invoeren van inkoop- of verkoopfacturen aan te geven welk deel van het totale factuurbedrag op een geblokkeerde rekening
moet worden betaald, ontstaan automatisch meerdere openstaande deelposten. Een deelpost die moet worden betaald op de G-rekening
is te herkennen aan de toevoeging G achter het factuurnummer. Een deelpost die rechtstreeks aan de Belastingdienst moet worden
betaald, heeft de toevoeging L. Een deelpost voor UWV heeft de toevoeging U.
15.1 Functionaliteit G-rekening
Deze uitbreidingsmodule bevat onder andere de volgende functionaliteit:
•
•
•
•
•
•
•
•
•
•
Eenvoudige verwerking van G-rekeningtransacties in uw financiële administratie.
Geblokkeerde bedragen invoeren in dagboekbladzijden voor opsplitsing van openstaande posten in deelposten.
Verdichte betalingen makkelijk verdelen over geblokkeerde deelposten in het G-rekening bankboek.
Deelposten, die rechtstreeks aan de Belastingdienst en UWV zijn betaald, snel en eenvoudig verrekenen met een speciale optie.
Volledige integratie met de modules Inkoop I, Facturering en Projecten.
Geblokkeerde bedragen van inkoopfacturen overnemen in AccountView.
Standaardpercentages voor geblokkeerde bedragen vastleggen per debiteur of project.
Automatische berekening van het loonaandeel van projectfacturen.
Extra rendement in combinatie met Automatische betalingen en Inlezen bankmutaties.
Automatische selectie van de juiste bankrekeningnummers voor deelbetalingen.
208 | G-rekening
•
•
Automatisch gebruik van het loonbelastingnummer en aansluitnummer in betalingsreferenties voor correcte verwerking door
Belastingdienst en UWV.
Automatische herkenning van betalingen van G-rekeningnummers.
15.2 Werkwijze G-rekening
Voordat u kunt werken met de module G-rekening, moet u deze eerst inrichten. Daarna kunt u geblokkeerde factuurbedragen invoeren,
openstaande deelposten betalen met Automatische betalingen, en betalingen verwerken met Inlezen bankmutaties. Hieronder vindt u
de werkwijze in het kort. Deze werkwijze wordt in de rest van dit hoofdstuk in detail beschreven.
Werkwijze G-rekening inrichten
Zo richt u G-rekening in:
1.
Maak een apart bankdagboek voor uw G-rekening aan.
2.
Als u deelbedragen van inkoopfacturen (ook) rechtstreeks aan de Belastingdienst of UWV betaalt, maakt u daarvoor aparte
crediteuren aan.
3.
Voer in de stamgegevens van een crediteur het nummer van zijn geblokkeerde bankrekening in of selecteer de crediteuren voor de
Belastingdienst en UWV.
4.
Voer in de stamgegevens van een debiteur het nummer van zijn geblokkeerde bankrekening in.
5.
Leg per debiteur de standaardpercentages voor geblokkeerde bedragen van verkoopfacturen vast. U kunt deze ook per project
vastleggen.
Werkwijze G-rekening gebruiken
Zo gebruikt u G-rekening:
1.
Leg bij het invoeren van inkoop- en verkoopfacturen de geblokkeerde bedragen vast.
2.
Met de module Automatische betalingen worden geblokkeerde deelposten automatisch op het juiste rekeningnummer betaald.
3.
Met de module Inlezen bankmutaties worden betalingen en ontvangsten van geblokkeerde deelposten automatisch herkend.
15.3 Stamgegevens G-rekening vastleggen
Bankdagboek voor G-rekening aanmaken
Om het saldo van uw G-rekening te kunnen bijhouden, maakt u een apart dagboek aan van het type Bank/Kas waarin u de mutaties op
uw G-rekening verwerkt. In de stamgegevens van dit bankdagboek legt u vast dat het een bankboek voor de G-rekening betreft. Als u
bij het verwerken van bankafschriften in dit bankboek dan een totaalbedrag invoert in het venster Openstaande posten, wordt dit
automatisch verdeeld over de geblokkeerde deelposten.
Zo maakt u een bankdagboek voor uw G-rekening aan:
1.
Maak een nieuwe grootboekrekening aan van het type Bank/Kas waarop u het saldo van uw G-rekening bijhoudt.
2.
Maak voor het boeken van mutaties op uw G-rekening een apart dagboek aan van het type Bank/Kas en selecteer de nieuwe
grootboekrekening als Gekoppelde rek.
3.
Markeer G-rekening op de tab Bankgegevens.
G-rekening | 209
Afbeelding 15.1. Maak voor uw G-rekening een aparte grootboekrekening en een apart bankdagboek aan.
Zie ook: Dagboeken aanmaken en koppelen ( ),
Dagboeken > F6 > Bankgegevens ( )
Bestand > Grootboek ( ),
Document > Stamgegevens administratie >
Geblokkeerde rekeningen crediteuren vastleggen
Als u geblokkeerde factuurbedragen rechtstreeks aan de Belastingdienst en UWV betaalt, maakt u voor beide eerst een aparte crediteur
aan. In de stamgegevens van deze crediteuren legt u het rekeningnummer vast waarop de betalingen moeten worden verricht. Vervolgens
selecteert u deze crediteuren in de stamgegevens van een crediteur en u voert het juiste loonbelastingnummer en aansluitnummer UWV
in. Als u geblokkeerde bedragen op de G-rekening van een crediteur betaalt, legt u in zijn stamgegevens het nummer van deze rekening
vast.
Door in de stamgegevens van crediteuren gegevens over geblokkeerde rekeningen vast te leggen, worden betalingen van openstaande
deelposten met Automatische betalingen automatisch op de juiste rekening verricht en herkend door de module Inlezen bankmutaties.
Het vastgelegde loonbelastingnummer en aansluitnummer UWV worden opgenomen in de betalingsreferentie, zodat de betaling bij de
Belastingdienst en UWV ten gunste van de juiste afdrachtplichtige kan worden geboekt.
Zo legt u geblokkeerde rekeningen van crediteuren vast:
1.
Voer per crediteur waaraan u factuurbedragen deels op een G-rekening betaalt, in Stamgegevens crediteur het Rek.nr G-rek in
op de tab Financieel.
2.
Maak nieuwe crediteuren aan voor de Belastingdienst en UWV als u geblokkeerde bedragen (ook) rechtstreeks daaraan betaalt.
3.
Selecteer de nieuwe crediteur voor de Belastingdienst in Crediteur loonbel en voer het Loonbel.nummer in.
4.
Selecteer de nieuwe crediteur voor UWV in Crediteur UWV en voer het Aansluitnr UWV in.
210 | G-rekening
Afbeelding 15.2. In de stamgegevens van een crediteur legt u zijn G-rekeningnummer vast en selecteert u eventueel de crediteuren voor
rechtstreekse deelbetalingen aan de Belastingdienst en UWV.
Zie ook: Bestand > Crediteuren > F6 ( )
Geblokkeerde factuurpercentages debiteuren vastleggen
Per debiteur legt u vast welk percentage van het loonaandeel van uw facturen moet worden betaald op uw G-rekening, dan wel rechtstreeks
aan de Belastingdienst of het UWV moet worden overgemaakt. Bij het invoeren van verkoopfacturen of bij het genereren van
projectfacturen worden de geblokkeerde deelbedragen dan automatisch berekend. Per project kunt u bovendien afwijkende percentages
vastleggen.
Let op: De berekende bedragen kunt u nog handmatig wijzigen voordat u de factuur verwerkt.
De percentages worden niet gebruikt als u een openstaande post rechtstreeks in een dagboek invoert. Dan moet u de bedragen zelf
bepalen en invoeren.
Door in de stamgegevens van een debiteur het nummer van zijn G-rekening in te voeren, kunnen betalingen van die rekening op uw
G-rekening worden herkend door de module Inlezen bankmutaties.
Let op: Het is niet toegestaan bedragen automatisch te incasseren van een G-rekening.
G-rekening | 211
Zo legt u geblokkeerde factuurpercentages voor debiteuren vast:
1.
Voer per debiteur waaraan u loonbedragen van uw werknemers doorbelast, in Stamgegevens debiteur in Perc G-rek op de tab
Financieel het standaardpercentage in van het loonaandeel van een factuur dat de debiteur op uw G-rekening mag betalen.
2.
Als de debiteur geblokkeerde bedragen rechtstreeks aan de Belastingdienst of UWV betaalt, voert u het standaardpercentage in
met betrekking tot de loonbelasting in Perc loonbel en het standaardpercentage in met betrekking tot de premies
werknemersverzekeringen in Percentage UWV.
3.
Voer het Rek.nr G-rek van de debiteur in als deze zijn G-rekening gebruikt om geblokkeerde bedragen te betalen.
Afbeelding 15.3. In de stamgegevens van een debiteur legt u zijn G-rekeningnummer vast zodat deelbetalingen worden herkend door
Inlezen bankmutaties. Ook legt u hier de standaardpercentages vast voor de berekening van geblokkeerde bedragen van een factuur.
Zie ook: Geblokkeerde factuurpercentages projecten vastleggen (211),
Bestand > Debiteuren > F6 > Financieel ( )
Geblokkeerde factuurpercentages projecten vastleggen
Als u werkt met de module Projecten, kunt u per project de percentages voor geblokkeerde deelposten vastleggen. Bij het aanmaken
van de projectfactuur worden dan deze percentages gebruikt, in plaats van de percentages die zijn vastgelegd bij de debiteur. Het
loonaandeel van de factuur wordt automatisch berekend op basis van het aantal gedeclareerde uren.
Let op: De berekende bedragen kunt u nog handmatig wijzigen voordat u de factuur verwerkt.
212 | G-rekening
Zo legt u geblokkeerde factuurpercentages voor projecten vast:
1.
Markeer per project waarin u loonbedragen van uw werknemers doorbelast, in Stamgegevens project het veld Onderstaande
percentages toepassen. Als u dit veld niet markeert worden de percentages gebruikt die bij de debiteur zijn vastgelegd.
2.
Voer in Perc G-rek het standaardpercentage van het loonaandeel van de projectfactuur in dat de debiteur op uw G-rekening mag
betalen.
3.
Als de debiteur geblokkeerde bedragen rechtstreeks aan de Belastingdienst of UWV betaalt, voert u het standaardpercentage voor
de loonbelasting in Perc loonbel in en het standaardpercentage voor de premies werknemersverzekeringen in Percentage UWV
in.
Zie ook: Bestand > Projecten en uren > Projecten > F6 > Facturering ( )
15.4 Geblokkeerde factuurbedragen invoeren
Geblokkeerde bedragen in verkoopfacturen invoeren
Bij het invoeren van een verkoopfactuur met de module Facturering legt u vast welk deel van het totale factuurbedrag betrekking heeft
op loonkosten. Op basis van dit bedrag en de bij de debiteur vastgelegde percentages wordt de openstaande post gesplitst in deelposten.
Als u een projectfactuur genereert met de module Projectfacturering wordt het loonaandeel automatisch berekend op basis van de som
van alle in de factuur opgenomen uren.
Let op: De berekende bedragen kunt u nog handmatig wijzigen voordat u de factuur verwerkt.
Na het verwerken van de definitieve factuur ontstaan er meerdere openstaande posten: één voor het niet-geblokkeerde deel en één of
meer voor de geblokkeerde delen. Deze laatste zijn te herkennen aan de toevoeging van een letter achter het factuurnummer: G voor
G-rekening, L voor het bedrag voor de Belastingdienst, en U voor het UWV-bedrag. Eventuele betalingskorting of kredietbeperking
wordt ondergebracht bij het niet-geblokkeerde deel.
Zo voert u geblokkeerde bedragen in verkoopfacturen in:
1.
Voer de gegevens van de verkoopfactuur op de normale manier in het venster Verkoopfacturen in.
2.
Kies de tab Condities.
3.
Voer in Loonaandeel het factuurbedrag in dat betrekking heeft op de lonen van werknemers. Op basis van de bij de debiteur
vastgelegde percentages wordt het Bedrag G-rek, het Bedrag loonbel, of het Bedrag UWV berekend en automatisch ingevuld.
G-rekening | 213
Afbeelding 15.4. Voer bij het boeken van een factuur het loonaandeel van het factuurbedrag in op de tab Condities. De geblokkeerde
bedragen worden dan automatisch berekend op basis van de percentages die zijn vastgelegd bij de debiteur.
Zie ook: Facturering ( ),
Bestand > Handel > Verkoopfacturen > F6 ( )
Geblokkeerde bedragen in inkoopfacturen invoeren
Bij het invoeren van een inkooporder met de module Inkoop I voert u in welke bedragen op de G-rekening van de crediteur moeten
worden betaald of welke bedragen rechtstreeks aan de Belastingdienst en UWV moeten worden overgemaakt. Net als bij verkoopfacturen,
ontstaan er uit de definitieve inkooporder dan meerdere openstaande posten. Aan de hand van de toegevoegde letter achter het
factuurnummer, herkent de module Automatische betalingen op welke rekening een deelbetaling moet worden verricht. In de stamgegevens
van een openstaande post kunt u dit handmatig nog wijzigen. Bij het aanmaken van automatische betalingen ziet u in het betaaloverzicht
ook terug dat de deelbetalingen op verschillende rekeningen worden gedaan.
Zo voert u geblokkeerde bedragen in inkoopfacturen in:
1.
Voer de gegevens van de inkoopfactuur op de normale manier in het venster Inkooporders in.
2.
Kies de tab Condities.
3.
Neem in Bedrag G-rek, Bedrag loonbel, of Bedrag UWV de geblokkeerde bedragen over van de factuur.
214 | G-rekening
Afbeelding 15.5. Neem bij het invoeren van een inkoopfactuur de geblokkeerde bedragen over op de tab Condities.
Zie ook: Inkoop ( ),
Bestand > Handel > Inkooporders > F6 > Condities ( )
Geblokkeerde bedragen in dagboekbladzijden invoeren
Als u niet werkt met de modules Inkoop I, Facturering of Projectfacturering, legt u geblokkeerde factuurbedragen handmatig vast op
de dagboekbladzijde bij het invoeren van een inkoop- of verkoopfactuur.
Zo voert u geblokkeerde bedragen in dagboekbladzijden in:
1.
Voer de factuur op de normale manier in het inkoopdagboek of verkoopdagboek in.
2.
Kies de tab Cond.
3.
Voer het juiste deelbedrag voor de G-rekening in Bedrag G-rek in.
4.
Of voer het juiste deelbedrag voor de Belastingdienst in Bedrag loonbel in en het juiste deelbedrag voor UWV in Bedrag UWV
in.
Zie ook: Dagboeken ( ),
Bestand > Dagboekbladzijden > F6 > Cond ( )
15.5 Betalingen verwerken
Met de module Automatische betalingen kunt u eenvoudig geblokkeerde en niet-geblokkeerde deelposten op de juiste rekeningen
betalen. Aan de hand van de toegevoegde letter achter het factuurnummer wordt automatisch bepaald op welke rekening een deelpost
moet worden betaald. De werkwijze voor het verrichten van automatische betalingen wordt uitgelegd in het hoofdstuk Automatische
betalingen en incasso (167).
Met de module Inlezen bankmutaties kunt u betalingen en ontvangsten van deelposten snel verwerken in uw administratie. De
autoherkenning van deze module houdt er rekening mee dat openstaande posten kunnen zijn opgesplitst en er betalingen en ontvangsten
op meerdere rekeningen kunnen zijn. Er wordt eerst geprobeerd de debiteur of crediteur te bepalen aan de hand van het rekeningnummer
in de afschriftregel zodat de juiste openstaande deelposten kunnen worden gevonden. Dit nummer wordt nu ook vergeleken met de
G-rekening | 215
nummers van de geblokkeerde bankrekeningen. Bovendien zal de autoherkenning ook de juiste deelpost vinden als u een betaling
rechtstreeks aan de Belastingdienst of UWV hebt verricht. De werkwijze voor Inlezen bankmutaties wordt uitgelegd in het hoofdstuk
Telebankieren (151).
Rechtstreekse betalingen verwerken
Als een debiteur geblokkeerde factuurbedragen rechtstreeks aan de Belastingdienst of UWV heeft betaald, blijven deze als openstaande
posten in uw administratie staan. In het venster Openstaande posten kunt u dergelijke posten markeren en vervolgens verrekenen met
Document > Openstaande posten verrekenen . Als u deze optie kiest, wordt een memoriaalbladzijde geopend waarop u alleen nog
een tegenrekening hoeft in te voeren, bijvoorbeeld 'Af te dragen loonheffing'.
Afbeelding 15.6. Kies Document > Openstaande posten verrekenen om de gemarkeerde posten af te boeken in een memoriaalbladzijde.
Zie ook: Openstaande posten afboeken ( )
217
16. Agrarische subadministratie
De module Agrarische subadministratie maakt het mogelijk dat u ook met een AccountView Team-installatie bij het invoeren van
boekingen een aantal extra gegevens kunt bijhouden, die met name in agrarische administraties worden gebruikt. Hiervoor krijgt u de
beschikking over een een beknopte variant van de module Vennotenadministratie. Bovendien kunt u in de velden Vennoot, Aantal en
Gewicht extra informatie bijhouden bij registraties met betrekking tot uw veestapel of uw mineralenboekhouding.
16.1 Functionaliteit agrarische subadministratie
Deze uitbreidingsmodule bevat onder andere de volgende functionaliteit:
•
•
•
Vennoten bijhouden in een standaardgebruikerslijst.
Aantallen, gewichten en vennootcodes bijhouden bij het invoeren van boekingen.
Aantallen, gewichten en vennootcodes tonen in de gedetailleerde weergave van de rapporten Grootboekkaarten en Invoerverslag.
16.2 Werkwijze agrarische subadministratie
Hieronder vindt u in het kort de werkwijze van de module Agrarische subadministratie. Deze werkwijze wordt in de rest van dit
hoofdstuk uitgebreider beschreven.
Werkwijze agrarische subadministratie inrichten
Voordat u de module kunt gebruiken, moet u deze inrichten.
Zo richt u agrarische subadministratie in:
1.
Maak de drie extra kolommen Vennoot, Aantal en/of Gewicht naar wens beschikbaar in het venster Dagboekinvoer.
2.
Als u vennoten aan boekingen wilt koppelen, dan voert u deze vennoten in met Document > Stamgegevens administratie >
Vennoten .
3.
Selecteer per grootboekrekening op de tab Dimensies in het venster Stamgegevens grootboek een waarde in de velden Vennoot,
Aantal en Gewicht:
•
•
•
Verplicht: de vennootcode, het aantal of het gewicht moet verplicht worden ingevoerd.
Niet toegestaan: de vennootcode, het aantal of het gewicht mag niet worden ingevoerd.
Optioneel: de vennootcode, het aantal of het gewicht mag naar keuze worden ingevoerd (de standaardwaarde).
Zie ook: Vennotenadministratie ( ),
Bestand > Grootboek > F6 > Dimensies ( )
Werkwijze agrarische subadministratie gebruiken
Als de module is ingericht, dan kunt u de boekingen invoeren zoals u dat gewend bent. Bovendien kunt u op de tab Invoer van het
venster Dagboekinvoer aantallen, gewichten en/of vennootgegevens invoeren.
218 | Agrarische subadministratie
16.3 Kolommen agrarische subadministratie beschikbaar maken
Met de module Agrarische subadministratie kunt u op de tab Invoer van het venster Dagboekinvoer extra gegevens vastleggen, die
specifiek samenhangen met bijvoorbeeld de mineralenboekhouding in een agrarische administratie. Hiervoor kunt u naar eigen behoefte
de kolommen Vennoot, Aantal en/of Gewicht gebruiken. Hoe u deze kolommen beschikbaar maakt, is afhankelijk van de
AccountView-uitvoering waarmee u werkt.
Voorwaarden: AccountView Team
Zo maakt u de kolommen voor agrarische subadministratie beschikbaar in AccountView Team:
1.
Kies Opties > Instellingen > Administratie > Algemeen > Algemeen .
2.
Markeer één of meer van de velden Aantal tonen, Gewicht tonen en Vennoot tonen om de betreffende gegevens bij het invoeren
van boekingen te kunnen vastleggen. Druk op F1 voor meer informatie.
3.
Kies Bestand > Dagboekbladzijden .
4.
Open een willekeurige dagboekbladzijde en constateer dat op de tab Invoer de betreffende kolommen zijn toegevoegd.
Voorwaarden: AccountView Business
Zo maakt u de kolommen voor agrarische subadministratie beschikbaar in AccountView Business:
1.
Kies Bestand > Dagboekbladzijden .
2.
Selecteer het dagboek waarin u de kolommen wilt gebruiken, en open een willekeurige dagboekbladzijde.
3.
Selecteer op de tab Invoer een willekeurige regel.
4.
Kies Beeld > Weergaven beheren .
5.
Selecteer de weergave die u wilt gebruiken.
6.
Kies eventueel Standaard om deze weergave altijd te gebruiken in dit venster. Druk op F1 voor meer informatie.
7.
Kies Toepassen.
8.
Sluit het venster Dagboekinvoer met Annuleren.
9.
Herhaal de voorgaande stappen voor alle dagboeken waarin u de kolommen van agrarische subadministratie wilt gebruiken.
Zie ook: Werken met weergaven ( )
16.4 Boekingen met agrarische subadministratie invoeren
Het invoeren van boekingen met Agrarische subadministratie gaat op de manier waarop u dat gewend bent. Het enige verschil is dat
u, afhankelijk van uw instellingen, bij iedere boeking nu ook een aantal, een gewicht en/of een vennootcode kunt vastleggen.
Voorbeeld: Vennoot Lindenboom heeft 5000 kg kunstmest ingekocht.
Zie ook: Boekingen invoeren ( )
Zo boekt u een inkoop met agrarische subadministratie:
1.
Kies Bestand > Dagboekbladzijden .
2.
Selecteer het inkoopdagboek waarin u de transactie wilt registreren.
Agrarische subadministratie | 219
3.
Kies Bewerken > Toevoegen (ctrl+ins/ctrl+n) om een nieuwe bladzijde aan te maken.
4.
Selecteer de crediteur in Deb/Cred en voer een factuurnummer in bij Doc/Fac.
5.
Kies Toevoegen (alt+t) om de boekregel(s) in te voeren.
6.
Voer de gegevens in boekregel in.
7.
Druk in de kolom Vennoot op f4 en selecteer de vennoot Lindenboom.
8.
Voer 500 in de kolom Gewicht in.
Afbeelding 16.1. De boeking van de inkoop van 5000 kg kunstmest door vennoot Lindenboom
Let op: Als de agrarische subadministratiekolommen standaard niet worden getoond, dan kunt u ook met Bewerken > Regel
wijzigen een vennootcode, een aantal en een gewicht invoeren.
Zo bekijkt u het resultaat van uw boeking:
1.
Kies Bestand > Grootboek .
2.
Selecteer de grootboekrekening waarop u hebt geboekt.
3.
Kies Zoeken > Grootboekkaart (Ctrl+F5).
4.
Selecteer de journaalregel die naar aanleiding van uw boeking is toegevoegd.
5.
Kies Bewerken > Stamgegevens (F6/Enter). Op de tab Kenmerken vindt u de vennoot terug die u bij deze boeking hebt ingevoerd.
221
17. Controllers Desk
In één venster al uw financiële gegevens opvragen, controleren en corrigeren? De Controllers Desk biedt de controller ondersteuning
bij zijn werkzaamheden vanuit één centraal uitgangspunt in AccountView. In het venster Verslaglegging kunt u met deze module uw
cijfers vanuit verschillende invalshoeken opvragen, rechtstreeks budgetten aanmaken en wijzigen (in combinatie met Budgettering II),
een sluitende grootboekkaart opvragen en correcties doorvoeren in bijbehorende dagboekbladzijden. Bij elke grootboekrekening kunt
u een uitgebreide notitie vastleggen.
Bovendien kunt u van tevoren bepalen welke financiële dimensies, zoals kostenplaatsen of kostensoorten, u wilt terugzien in financiële
overzichten. Aangezien deze dimensies worden vastgelegd op administratieniveau, kunt u deze niet alleen gebruiken als
budgetteringscriteria, maar ook voor uw controles en rapportage. In combinatie met de module BusinessDimensions Financieel kunt u
bovendien geheel eigen dimensies definiëren en gebruiken in uw financiële administratie.
Verder kunt u in het venster Verslaglegging subtotalen opnemen voor kwartalen en maanden, afhankelijk van het aantal perioden in
uw administratie. De standaardweergave Prognose geeft u een beeld van de werkelijke cijfers voor zover deze bekend zijn, aangevuld
met de gebudgetteerde cijfers voor de resterende perioden.
17.1 Functionaliteit Controllers Desk
Deze uitbreidingsmodule bevat onder andere de volgende functionaliteit:
•
•
•
•
•
•
•
•
Financiële dimensies instellen
Budgetten aanmaken en wijzigen in Verslaglegging (module Budgettering II)
Onbeperkte notities bij grootboekrekeningen
Rechtstreeks dagboekregels wijzigen vanuit journaal, grootboek-, debiteur- en crediteurkaart
Subtotalen opnemen in het venster Verslaglegging voor:
• Kwartalen
• Maanden
• Kostenplaatsen
• Kostensoorten
• Vennoten (module Vennotenadministratie)
• Zelf gedefinieerde dimensies (module BusinessDimensions Financieel)
Groeperen tot op twee niveaus, zowel horizontaal als verticaal
Standaardweergaven Prognose en Kolommenbalans in het venster Verslaglegging
Standaardrapport Notities grootboekrekeningen
17.2 Werkwijze Controllers Desk
In de volgende paragrafen wordt kort beschreven hoe u de module Controllers Desk inricht en gebruikt.
222 | Controllers Desk
Werkwijze Controllers Desk inrichten
Voordat u de module Controllers Desk gaat gebruiken, bepaalt u welke financiële dimensies u wilt terugzien als budgetteringscriteria
en in uw rapportage. Deze legt u vast met Opties > Instellingen > Administratie > Financieel > Dimensies .
Werkwijze Controllers Desk gebruiken
De Controllers Desk ondersteunt zowel het proces van budgetteren, als van controleren, corrigeren en rapporteren. Het centrale
uitgangspunt voor de werkzaamheden van de controller is in AccountView altijd het venster Verslaglegging.
U hoeft voor het gebruik van de Controllers Desk weinig stamgegevens in te voeren, behalve budgetverdeelcodes als u met
periodebudgetten werkt en het budgetbedrag per periode automatisch wilt berekenen. Dit wordt beschreven in Budgetverdelingen
aanmaken (42).
Zie ook: Budgettering (41), Verslaglegging ( )
Zo gebruikt u de Controllers Desk:
1.
Budgetteren (module Budgettering II)
•
•
2.
Maak rechtstreeks budgetten aan in het venster Verslaglegging.
Vergelijk de budgetten door middel van de standaardweergaven en werk deze desgewenst bij.
Controleren, corrigeren en rapporteren
•
•
•
•
Per grootboekrekening kunt u een notitie invoeren. U kunt deze ook tijdens het controleproces invoeren.
Controleer de grootboekrekeningen in het venster Verslaglegging.
Corrigeer zo nodig de dagboeken.
Druk de gewenste rapporten af met Rapporten > Verslaglegging .
17.3 Financiële dimensies vastleggen
Een financiële dimensie is in feite niets anders dan een invalshoek van waaruit u uw financiële gegevens kunt opvragen en bewerken.
Financiële dimensies die standaard in AccountView voorkomen, zijn bijvoorbeeld rekeningnummer, periode en kostenplaats. Deze
dimensies bepalen de structuur van periodecijfers en budgetten en vormen daarmee de basis voor alle financiële rapportage.
De Controllers Desk biedt u de mogelijkheid zelf te bepalen of u financiële dimensies terug wilt laten komen als budgetteringscriteria
en als groeperings- en selectie-instellingen in het venster Verslaglegging. U selecteert bijvoorbeeld Kostenplaatscode als u in uw
administratie op kostenplaats wilt budgetteren en rapporteren, wat overigens niet wil zeggen dat u altijd verplicht een kostenplaats moet
invoeren. Aan de andere kant kunt u overwegen deze dimensie niet te gebruiken als u kostenplaatsen slechts gebruikt voor incidentele
analyses.
In combinatie met de module BusinessDimensions Financieel kunt u bovendien geheel eigen dimensies definiëren en gebruiken in uw
financiële administratie. Dit wordt beschreven in het hoofdstuk BusinessDimensions ( ).
Financiële dimensies worden vastgelegd op administratieniveau. In Opties > Instellingen > Administratie > Financieel > Dimensies
ziet u alle financiële dimensies die standaard in AccountView beschikbaar zijn en eventuele zelf gedefinieerde dimensies. U kiest
Toevoegen om de gewenste dimensie aan de geopende administratie te koppelen of Verwijderen om een dimensie niet langer te
gebruiken in de administratie. De geselecteerde dimensies worden zichtbaar als velden en kolommen in Budgetten en Verslaglegging.
Controllers Desk | 223
Let op: U kunt maximaal twee financiële dimensies instellen om in uw administratie te gebruiken.
Het is altijd nog mogelijk de financiële dimensies tussentijds te wijzigen, als er bijvoorbeeld toch een verkeerde keuze is gemaakt. De
periodecijfers worden direct bijgewerkt en het is niet nodig te herboeken.
Als u echter de module Controllers Desk gebruikt in combinatie met Budgettering II dan raden wij wel aan alle bestaande budgetten te
verwijderen en opnieuw te budgetteren. De eerder gekozen budgetteringscriteria komen op dat moment immers niet meer overeen met
die in uw huidige administratie.
17.4 Budgetteren in verslaglegging
Voorwaarden: Budgettering II
Vaak in het laatste kwartaal is het moment aangebroken om de budgetten voor het nieuwe jaar op te stellen. Het is handig als u dit kunt
doen op dezelfde plaats waar u de laatste financiële gegevens kunt overzien. In het venster Verslaglegging kunt u op het door u gewenste
tijdstip snel een nieuw budget aanmaken.
Door middel van de weergave- en selectie-instellingen bepaalt u in feite al op welke criteria u wilt budgetteren. Met Document >
Budget aanmaken maakt u rechtstreeks een eerste versie van het budget aan, dat u vervolgens verder kunt verfijnen met Document >
Budget wijzigen .
Budgetten aanmaken in verslaglegging
Als u een budget aanmaakt in het venster Verslaglegging, dan bepalen de weergave- en selectie-instellingen welke budgetregels precies
worden gegenereerd. Als u bijvoorbeeld een verslagmodel hebt aangemaakt om periodiek de kosten per afdeling te vergelijken met het
opgestelde budget, en u gebruikt dit als Indeling met Bewerken > Instellingen verslaglegging , dan dienen de rekeningnummers
opgenomen in de rubrieken als basis voor het nieuwe budget. En als u de getoonde gegevens hebt beperkt tot bijvoorbeeld een aantal
kostenplaatsen of perioden, dan worden budgetregels gegenereerd voor elke combinatie van criteria binnen het aangegeven bereik.
Vervolgens bepaalt u met Document > Budget aanmaken welke cijfers de Basis voor het budget vormen:
•
•
•
•
Werkelijk vorig jaar
Prognose lopend boekjaar
Budget vorig jaar
Budget lopend boekjaar
Onder Vorig jaar geeft u aan of u de budgetcijfers van vorig jaar of van het lopend boekjaar wilt tonen in budgetoverzichten.
Voor de meeste opties is het nodig dat u een Budget selecteert op de tab Selectie van Instellingen verslaglegging. Een budget gebaseerd
op Prognose lopend boekjaar kunt u alleen aanmaken als Groepering: Periode niet is geselecteerd.
Op deze manier kunt u altijd een budget aanmaken op basis van de gewenste gegevens.
Voorbeeld: Aangezien het lopende boekjaar nog niet is afgelopen, zijn de definitieve cijfers nog niet bekend. U kunt op dit
moment al eenvoudig een budget aanmaken op basis van een prognose over het lopende boekjaar. De werkelijke cijfers,
bijvoorbeeld tot en met periode 10, worden aangevuld met de gebudgetteerde cijfers, bijvoorbeeld voor periode 11 en 12. De
eindcijfers die u zo verkrijgt, kunt u met een budgetverdeling automatisch omrekenen naar periodebudgetten.
Zo maakt u een kostenbudget aan in verslaglegging (op basis van een prognose):
1.
Kies Bestand > Verslaglegging .
2.
Kies Bewerken > Instellingen verslaglegging (Ctrl+I).
224 | Controllers Desk
3.
Als Indeling, selecteer Volgens verslagmodel, en selecteer Kostenanalyse uit de lijst. Het opzetten van een verslagmodel wordt
beschreven in Verslagmodellen aanmaken ( ).
4.
In Groepering, selecteer Kostenplaats.
5.
Ga naar de tab Selectie.
6.
Zorg dat het budget Kostenplaats is geselecteerd en controleer de overige selectie-instellingen. Kies OK.
7.
Kies Document > Budget aanmaken .
8.
Voer de Budgetcode en omschrijving van het budget in.
9.
Selecteer de Budgetverdeelcode als u het budgetbedrag per periode automatisch wilt berekenen.
10. Selecteer Prognose lopend boekjaar als Basis voor het budget Huidig jaar.
11. Selecteer Budget lopend boekjaar als Basis voor het budget Vorig jaar.
12. Geef eventueel aan hoe u de nieuwe budgetbedragen en -aantallen wilt berekenen. Druk op F1 voor meer informatie.
13. Zodra u OK kiest, worden de regels voor het nieuwe budget automatisch aangemaakt.
Afbeelding 17.1. Een kostenbudget aanmaken op basis van Prognose lopend boekjaar
Voorbeeld: Het kan zo zijn dat u niet beschikt over een eerder opgesteld budget of hier geen gebruik van wilt maken. Ook
dan kunt u snel een budget aanmaken op basis van de werkelijke cijfers vorig jaar uitgesplitst naar perioden. In dit geval voegt
een budgetverdeling weinig toe, omdat de periodebudgetten worden gebaseerd op de werkelijke cijfers.
Zo maakt u een kostenbudget aan in verslaglegging (op basis van werkelijke cijfers):
1.
Kies Bestand > Verslaglegging .
2.
Kies Bewerken > Instellingen verslaglegging (Ctrl+I).
3.
Als Indeling, selecteer Volgens verslagmodel, en selecteer Kostenanalyse uit de lijst. Het opzetten van een verslagmodel wordt
beschreven in Verslagmodellen aanmaken ( ).
4.
In Groepering, selecteer Periode, en markeer het veld Horizontaal.
5.
Selecteer Kostenplaats als Groepering 2.
Controllers Desk | 225
6.
Ga naar de tab Selectie en voer het totale aantal perioden in dat u gebruikt voor uw administratie. Controleer de overige
selectie-instellingen en kies OK.
7.
Kies Document > Budget aanmaken .
8.
Voer de Budgetcode en omschrijving van het budget in.
9.
Selecteer Werkelijk vorig jaar als Basis voor het budget.
10. Geef eventueel aan hoe u de nieuwe budgetbedragen en -aantallen wilt berekenen. Druk op F1 voor meer informatie.
11. Zodra u OK kiest, worden de regels voor het nieuwe budget automatisch aangemaakt.
Budgetten wijzigen
Met Document > Budget wijzigen kunt u voor elke regel met een rekeningnummer in het venster Verslaglegging direct het budget
opvragen en wijzigen, hetzij om een nieuw aangemaakt budget verder bij te schaven, hetzij om op een later tijdstip het budget bij te
werken. U kunt ook een aantal regels markeren om het daarbij horende budget op te vragen.
De budgetregels die u ziet in Budget wijzigen worden bepaald door de weergave- en selectie-instellingen van Instellingen verslaglegging,
in de eerste plaats door het Budget op de tab Selectie. Als u geen budget hebt geselecteerd, dan kunt u geen budgetregels opvragen en
wijzigen.
Met de velden Budgettype, Berekening en Waarde kunt u alle getoonde budgetbedragen of -aantallen in één keer verhogen of verlagen
met een bepaald getal of percentage, of geheel vervangen door een nieuw getal. U kunt ook per regel het bedrag of aantal handmatig
aanpassen.
Zo wijzigt u een budget in verslaglegging:
1.
Kies Bestand > Verslaglegging , weergave Budget hj.
2.
Kies Bewerken > Instellingen verslaglegging (Ctrl+I) en ga naar de tab Selectie.
3.
Selecteer het budget Kostenplaats, of het budget aangemaakt met Document > Budget aanmaken . Kies OK.
4.
Kies zo nodig Beeld > Alle regels tonen en selecteer de grootboekrekening waarvan u het budget wilt bijwerken.
226 | Controllers Desk
5.
Kies Document > Budget wijzigen (Ctrl+B).
Afbeelding 17.2. Het budget van een geselecteerde grootboekrekening opvragen en wijzigen in Verslaglegging
6.
Geef eventueel aan hoe u de nieuwe budgetbedragen of -aantallen wilt berekenen en kies Wijzigen, of voer uw wijzigingen in per
regel. Druk op F1 voor meer informatie.
7.
Kies OK om de wijzigingen door te voeren en zichtbaar te maken in het venster Verslaglegging.
17.5 Controleren en corrigeren in verslaglegging
Met de Controllers Desk kunt u Verslaglegging niet alleen gebruiken om uw budgetten aan te maken en bij te werken, maar u hebt in
dit venster ook extra mogelijkheden om uw cijfers weer te geven en te controleren, en rechtstreeks te corrigeren.
Wilt u na controle een rapport afdrukken van de informatie zoals die in het venster wordt getoond, dan kiest u Rapporten >
Verslaglegging .
Een uitgebreidere beschrijving van de weergavemogelijkheden en het gebruik van het venster Verslaglegging als hulpmiddel bij controle
en correctie vindt u in het hoofdstuk Verslaglegging ( ).
Controllers Desk | 227
Weergave-instellingen Controllers Desk
Naast de groeperings- en selectie-instellingen in het venster Verslaglegging beschikt u over een aantal extra mogelijkheden om
grootboekrekeningen te groeperen:
•
•
•
Subtotalen opnemen voor kostenplaatsen of kostensoorten. De grootboekrekeningen worden uitgesplitst naar de gekozen groepering.
Als u beschikt over de module Vennotenadministratie kunt u grootboekrekeningen ook groeperen op Vennoot als dimensie.
Subtotalen opnemen voor kwartalen en maanden. Het aantal perioden uit uw administratie wordt gegroepeerd in kwartalen of
maanden.
Groeperen tot op twee niveaus, bijvoorbeeld op periode en kostenplaats.
Let op: Het groeperen of opnemen van subtotalen is alleen mogelijk als u de genoemde dimensies ook hebt geselecteerd met
Opties > Instellingen > Administratie > Financieel > Dimensies , uitgezonderd kwartalen en maanden. Deze zijn automatisch
beschikbaar, mits uw administratie voldoende perioden telt.
Als u met de module BusinessDimensions Financieel uw eigen financiële dimensies hebt gedefinieerd, dan zijn deze uiteraard ook
beschikbaar als groepering en als selectievelden in Instellingen verslaglegging.
Een groepering kan verticaal of horizontaal worden weergegeven. Als u gebruikmaakt van Groepering 2, dan kunt u slechts voor een
van de twee groeperingen het veld Horizontaal markeren. Standaardweergaven waarin de kolom ‘tot en met periode n’ voorkomt, en
de weergaven Proef- en saldibalans en Kolommenbalans kunnen niet horizontaal worden gegroepeerd.
Zie ook: Financiële gegevens weergeven ( )
Zo wijzigt u de weergave-instellingen:
1.
Kies Bestand > Verslaglegging , weergave Werkelijk - budget hj.
2.
Kies Bewerken > Instellingen verslaglegging (Ctrl+I).
3.
Als Indeling, selecteer Volgens verslagmodel, en selecteer Kostenanalyse uit de lijst. Het opzetten van een verslagmodel wordt
beschreven in Verslagmodellen aanmaken ( ).
4.
Selecteer Kostenplaats in Groepering.
228 | Controllers Desk
5.
Kies de tab Selectie en voer de gewenste periode of het periodebereik in. Kies OK.
Afbeelding 17.3. De rekeningen zijn ingedeeld volgens het verslagmodel Kostenanalyse en gegroepeerd op kostenplaats.
6.
In het venster Verslaglegging kunt u een weergave met één kolom kiezen voor extra weergave-instellingen, bijvoorbeeld Werkelijk
hj.
7.
Kies Bewerken > Instellingen verslaglegging (Ctrl+I).
8.
Selecteer Kwartaal in Groepering 2 en markeer het veld Horizontaal. Kies OK.
De subtotalen van verticaal gegroepeerde rekeningen worden altijd op aparte regels getoond in een afwijkende kleur. De kolom Totaal
aan de rechterkant toont de som van de horizontaal weergegeven groepen.
Dagboekbladzijden corrigeren
Met de Controllers Desk kunt u vanuit een groot aantal vensters rechtstreeks dagboekbladzijden opvragen en dagboekregels corrigeren.
Dit is niet alleen mogelijk vanuit het venster Verslaglegging, maar ook vanuit de grootboekkaart, debiteur- en crediteurkaarten en het
journaal.
Let op: Als u een dagboekregel rechtstreeks corrigeert, wijzigt u de oorspronkelijke dagboekregel, waardoor die oorspronkelijke
informatie verloren gaat.
Controllers Desk | 229
Zo corrigeert u dagboekbladzijden vanuit verslaglegging:
1.
Kies Bestand > Verslaglegging .
2.
Selecteer de gewenste grootboekrekening en kies Zoeken > Grootboekkaart (Ctrl+F5).
3.
Selecteer de gewenste mutatie.
4.
Kies Bewerken > Dagboekbladzijde (F5) om de oorspronkelijke mutatie te wijzigen. De dagboekbladzijde met de geselecteerde
mutatie verschijnt.
5.
Voer uw correctie in. Zodra u de dagboekbladzijde bewaart, worden de correcties doorgevoerd.
6.
Kies Document > Herrekenen (Ctrl+R) om het resultaat ook zichtbaar te maken in het venster Verslaglegging.
Notities bij grootboekrekeningen vastleggen
U kunt bij elke grootboekrekening een uitgebreide notitie invoeren. Bijvoorbeeld als geheugensteuntje voor uzelf, als mededeling aan
andere teamleden of als toelichting op de controle.
Zo voert u notities bij grootboekrekeningen in:
1.
Kies Bestand > Verslaglegging .
2.
Selecteer de gewenste grootboekrekening.
3.
Kies Bewerken > Dossier (F5).
4.
Voer de notitie in.
5.
Met Vorige (page up) en Volgende (page down) kunt u eventueel direct een notitie invullen voor de vorige of volgende
grootboekrekening in het venster Verslaglegging.
Notities bij grootboekrekeningen kunt u op drie manieren weer opvragen:
•
•
•
Kies Rapporten > Notities grootboekrekeningen in het venster Verslaglegging.
Kies Bewerken > Dossier (F5) in het venster Verslaglegging.
Kies Bewerken > Stamgegevens (F6) in het venster Grootboek en ga naar de tab Notitie.
231
18. AccountView IFA
AccountView IFA (kortweg IFA) is een product dat is geïntegreerd met AccountView Windows. Dit hoofdstuk is bedoeld voor
organisaties die met IFA werken en is gericht op degenen daarbinnen die verantwoordelijk zijn voor de administratieve processen, zoals
controllers. Aan bod komen onderwerpen die van belang zijn bij het doorgronden van die integratie. Ingegaan wordt op mogelijkheden
en beperkingen van inrichtingskeuzen, hoe u autorisatie- en boekingsprocessen kunt beïnvloeden en controleren, en waar u bij regulier
onderhoud aan de administratie op moet letten.
Let op: Hoe u in IFA zelf werkt, is hier niet opgenomen. Daarvoor kunt u de helpinformatie in IFA opvragen.
Om met IFA te kunnen werken, moet u minimaal over de module IFA Workflow beschikken. Extra functionaliteit is beschikbaar als u
werkt met een van de modules IFA Scanning, Budgettering II, Projecten en Uren en Declaraties I. Uiteraard is steeds aangegeven welke
modules voor een bepaalde werking of functionaliteit nodig zijn.
18.1 Samenhang van IFA met AccountView
De verschillen tussen budget- en projectorganisaties
In AccountView stelt u in volgens welk type organisatie u werkt. Deze keuze heeft gevolgen voor de opbouw van de workflow door
AccountView, de kolommen die worden getoond op de tab Boekingsregels in IFA, en de boekingen die worden gemaakt.
U stelt per AccountView-administratie in of u met IFA werkt als een projectorganisatie of als een budgetorganisatie. De verschillen
daartussen worden hierna beschreven.
U werkt met IFA als een projectorganisatie:
Om als een projectorganisatie te werken, moet minimaal een van de modules Projecten en Uren en Declaraties I beschikbaar zijn. Op
de tab Boekingsregels in IFA kunnen kosten dan worden uitgesplitst naar project. De workflow wordt aangevuld met de projectleiders
van die projecten en in sommige gevallen met de IFA-medewerker die voor het projecttype is ingevoerd.
Bij het starten van de workflow voor een document wordt altijd een voorlopige boeking gemaakt op de daarvoor ingestelde tussenrekening
voor te autoriseren kosten. U kunt er dus niet voor kiezen direct op kostenrekeningen te boeken. Voor de voorlopige boeking wordt een
vast memoriaaldagboek met nummer 970 gebruikt; dit dagboek wordt automatisch aangemaakt.
U werkt met IFA als een budgetorganisatie:
Is geen van beide modules Projecten en Uren en Declaraties I beschikbaar, dan kunt u met IFA werken als een budgetorganisatie. Op
de tab Boekingsregels in IFA kunnen kosten dan worden uitgesplitst naar grootboekrekening. Als de module Budgettering II beschikbaar
is, dan wordt de workflow aangevuld met de budgethouders van de grootboekrekeningen. (Is deze module niet beschikbaar, dan wordt
de workflow alleen gebaseerd op een medewerker die is gekoppeld aan de crediteur, en de afdelingshiërarchie.)
U kunt instellen waar u bij het starten van de workflow van een document de voorlopige boeking wilt laten maken: op de daarvoor
ingestelde tussenrekening voor te autoriseren kosten of direct op de kostenrekening(en). Voor de boeking wordt een door u zelf in te
stellen inkoopdagboek gebruikt.
232 | AccountView IFA
Let op: Zie ook Boekingsgegevens invoeren of wijzigen en De tab Boekingsregels in de helpinformatie van IFA.
Zie ook: De opbouw van de workflow (236), Projecten en projecttypen: invloed op workflow en boekingen (234)
Grootboekrekeningen die in IFA kunnen worden gebruikt
IFA-medewerkers met de juiste IFA-rol kunnen in de Boekingsregels van IFA grootboekrekeningen invoeren. In AccountView legt u
vast welke rekeningen deze medewerkers kunnen gebruiken.
Met onderstaande criteria wordt in AccountView bepaald welke grootboekrekeningen een specifieke medewerker in de tab Boekingsregels
van IFA kan gebruiken:
1.
Heeft de medewerker de juiste IFA-rol?
Als de IFA-rol van een medewerker hem niet het recht geeft grootboekrekeningen te wijzigen, dan kan hij in geen enkel geval
grootboekrekeningen invoeren.
2.
Is in de stamgegevens van de medewerker het veld Alle rekeningen toegestaan gemarkeerd?
Medewerkers met de juiste IFA-rol waarvoor dit veld is gemarkeerd, kunnen alle grootboekrekeningen gebruiken.
Heeft een medewerker de juiste IFA-rol, maar is voor het veld Alle rekeningen toegestaan niet gemarkeerd? Dan worden het
derde en eventueel het vierde criterium toegepast:
3.
Is de module Budgettering II beschikbaar én is de medewerker budgethouder voor een of meer grootboekrekeningen?
Een budgethouder kan alleen de grootboekrekeningen gebruiken waarvoor hij budgethouder is.
Is deze module niet beschikbaar of is de medewerker geen budgethouder? Dan wordt als laatste het onderstaand criterium toegepast:
4.
Zijn er grootboekrekeningen waarvoor (in de stamgegevens) het veld Geschikt voor IFA is gemarkeerd?
De medewerker kan alleen grootboekrekeningen gebruiken waarvoor dit veld is gemarkeerd.
Zie ook: Nieuwe grootboekrekeningen invoeren voor IFA (257), Nieuwe IFA-medewerkers invoeren (256)
De invloed van afdelingen op het autorisatieproces
Door de afdelingshiërarchie die u in AccountView vastlegt, kunt u regelen dat documenten worden geautoriseerd door zowel medewerkers
die van inhoudelijke details op de hoogte zijn, als door superieuren met de juiste (financiële) bevoegdheden.
Een belangrijk uitgangspunt bij de opbouw van een workflow voor IFA is dat daarin de afdelingshiërarchie tot uitdrukking komt. Voor
elke medewerker die in IFA documenten moet kunnen autoriseren, voert u het maximale goedkeuringsbedrag in en de afdeling waartoe
de medewerker behoort. Wordt een medewerker door AccountView als geadresseerde aan de workflow van een document toegevoegd,
dan wordt gecontroleerd of het bedrag van het document zijn maximale goedkeuringsbedrag te boven gaat. Is dat het geval, dan wordt
ook zijn afdelingshoofd aan de workflow toegevoegd. Als ook het maximale goedkeuringsbedrag van dit afdelingshoofd lager is dan
het bedrag van het document, dan wordt de workflow uitgebreid met zijn afdelingshoofd. Enzovoort, zo nodig tot het hoogste hiërarchische
niveau. Op deze manier kunt u documenten laten autoriseren door medewerkers die de details van het document kunnen controleren,
zonder dat u ze ook financiële bevoegdheden geeft.
Uiteraard kan alleen het afdelingshoofd van een medewerker in een workflow worden opgenomen als voor de medewerker een afdeling
is ingevoerd en voor die afdeling een afdelingshoofd.
Let op: Afdelingshoofden worden alleen aan de workflow toegevoegd als die door AccountView wordt opgebouwd, dus niet
als de workflow in IFA wordt uitgebreid (met Verwerken/Workflow starten of Verwerken/Geadresseerden toevoegen).
AccountView IFA | 233
Let op: Zie ook Werken met de workflow in de helpinformatie van IFA.
Zie ook: De opbouw van de workflow (236), Document > Stamgegevens administratie > Afdelingen ( ),
Stamgegevens administratie > Medewerkers ( )
Document >
Een workflow die niet volgens de afdelingshiërarchie verloopt
Standaard volgt de workflow de afdelingshiërarchie, maar zo nodig kan de workflow van een document met handmatige procedures
worden toegesneden op de situatie.
Handmatige procedures kunnen nodig zijn in matrixorganisaties of andere organisaties waarin het autorisatietraject niet volgens de
afdelingshiërarchie verloopt. Enkele voorbeelden:
•
Medewerker Albers is hoofd van een afdeling, maar sommige facturen die hij autoriseert, moeten na hem terechtkomen bij
medewerker Berends, die het hoofd is van een andere afdeling op hetzelfde hiërarchische niveau.
Oplossing: Albers kiest bij deze facturen in IFA niet voor autoriseren (met Verwerken/Autoriseren of de knop OK). In plaats
daarvan kiest hij ervoor ze door te sturen (met Verwerken/Doorsturen of de knop Doorsturen) en hij selecteert daarbij Berends
als geadresseerde.
Afbeelding 18.1. Albers stuurt het document door naar Berends.
234 | AccountView IFA
•
Medewerker Cornelisse krijgt de facturen van een bepaalde crediteur te autoriseren. Die moeten daarna niet naar medewerker
Dirks, die het afdelingshoofd van Cornelisse is, maar naar medewerker Everts, die het hoofd is van een andere afdeling. Dirks en
Everts vallen onder hetzelfde afdelingshoofd.
Oplossing: In de stamgegevens van de crediteur wordt medewerker Dirks als verplichte geadresseerde uitgesloten. Als medewerker
Cornelisse in IFA een factuur van de crediteur te autoriseren krijgt, kiest hij niet voor autoriseren (met Verwerken/Autoriseren
of de knop OK). In plaats daarvan kiest hij ervoor het document door te sturen (met Verwerken/Doorsturen of de knop Doorsturen)
en hij selecteert daarbij medewerker Everts als geadresseerde.
Afbeelding 18.2. Cornelisse stuurt de factuur door naar Everts, en Dirks is als verplichte geadresseerde uitgesloten.
Let op: Zie ook Werken met de workflow in de helpinformatie van IFA.
Zie ook: De opbouw van de workflow (236)
Projecten en projecttypen: invloed op workflow en boekingen
Voorwaarden: Projecten
Als u met IFA werkt als een projectorganisatie, kunnen vanuit IFA kosten worden toegerekend aan specifieke projecten. Informatie uit
de stamgegevens van die projecten en de daaraan gekoppelde projecttypen bepaalt de te gebruiken grootboekrekeningen en beïnvloedt
de workflow.
Op de tab Boekingsregels in IFA wordt voor elk document ingevoerd, hoe (deel-)kosten moeten worden geboekt. Bij kosten die voor
een bepaald project zijn gemaakt, wordt de projectcode van het project ingevoerd. Voor de definitieve boeking van het document wordt
de grootboekrekening gebruikt die is ingevoerd in Rek inkopen op de tab IFA-workflow van het venster Stamgegevens projecttype.
Het is dus van belang dat aan elk project het juiste projecttype is gekoppeld.
Let op: De ingevoerde projectcodes hebben geen consequenties voor de grootboekrekening die bij de voorlopige boeking
wordt gebruikt. Als u met IFA werkt als een projectorganisatie is dat altijd de rekening Te autoriseren kosten uit het venster
Administratie-instellingen - Algemeen (AccountView IFA).
Projectcodes in de boekingsregels hebben ook gevolgen voor de workflow. De projectleiders van alle projecten waarvan de projectcode
wordt ingevoerd, worden in de workflow opgenomen (en zo nodig ook hun afdelingshoofden).
AccountView IFA | 235
Het is raadzaam boekingen op projecten extra te controleren als het project een andere status heeft dan Lopend. Daarom wordt bij zulke
projecten aan de workflow ook de IFA-medewerker toegevoegd die in de stamgegevens van het projecttype is ingevoerd. Ook hier
speelt het projecttype dus een rol.
Zie ook: De workflow voor een projectorganisatie (240), Nieuwe projecten invoeren voor IFA (258), Bestand > Projecten en uren >
Projecten ( ), Document > Stamgegevens administratie > Projecttypen ( )
Herkenning van crediteuren van IFA-documenten
Voorwaarden: IFA Scanning
Als het OCR-proces van IFA wordt gebruikt om automatisch documentgegevens in te voeren, dan zijn enkele gegevens van doorslaggevend
belang voor het bepalen van de crediteur die bij het document hoort. Bovendien zijn deze gegevens vanuit IFA in de
AccountView-administratie te wijzigen.
Tijdens het OCR-proces van IFA worden de volgende gegevens gebruikt om in de AccountView-administratie de crediteur van het
document te vinden:
•
•
•
de bankrekeningnummers
het KvK-nummer
het BTW-nummer
Na de interpretatiefase van het OCR-proces kan blijken dat in het document voor een of meer van deze gegevens andere waarden zijn
gevonden dan in de AccountView-administratie zijn vastgelegd. Het is dan mogelijk vanuit IFA de gevonden waarden in de stamgegevens
van de crediteur (dus in de AccountView-administratie) op te slaan.
Door hun functie bij het vinden van de juiste crediteur is het raadzaam extra aandacht te besteden aan herkenning van de genoemde
gegevens door het OCR-proces, en deze herkenning te optimaliseren.
Let op: Zie ook OCR en interpreteren in de helpinformatie van IFA.
Zie ook: Het proces van OCR en interpreteren en mogelijkheden voor optimalisatie (254), Nieuwe crediteuren invoeren voor IFA (257)
Creditnota's in IFA en AccountView
Creditnota’s kunnen met IFA worden geautoriseerd met het documenttype Creditnota.
Een creditnota wordt op dezelfde manier ingevoerd als een factuur. Het enige verschil is dat na het scannen of importeren van het
document, het documenttype Creditnota moet worden toegekend in plaats van Factuur. Een IFA-medewerker hoeft dus geen negatieve
bedragen in te voeren.
Zodra de workflow wordt gestart, wordt op basis van het totaalbedrag en de crediteur voorlopig een negatief bedrag geboekt in
AccountView. Wanneer de volledig aangevulde documentgegevens worden overgedragen aan AccountView, wordt de boeking definitief
gemaakt.
Let op: Zie ook Documenttypen toekennen in de helpinformatie van IFA.
236 | AccountView IFA
IFA en projectverplichtingen
Voorwaarden: Uitgebreide projectverplichtingen
Als u werkt met de module Uitgebreide projectverplichtingen, dan worden de kosten van inkooporders in de financiële administratie
geboekt als verplichtingen. Door inkoopfacturen vanuit IFA te koppelen aan de bijbehorende inkooporders, worden de verplichtingen
automatisch tegengeboekt.
Bij het verwerken van een inkooporder wordt in AccountView een verplichting geboekt in het daarvoor bestemde dagboek. Deze
verplichting kan uiteraard handmatig worden tegengeboekt nadat de factuur, na het doorlopen van de workflow, definitief is geboekt.
Dat gebeurt dan in het dagboek voor ontvangsten. Eenvoudiger is het om de factuur vanuit IFA te koppelen aan de inkooporder. De
koppeling zorgt ervoor dat de inkooporder in AccountView uit het venster Inkooporders wordt verwerkt. In plaats daarvan wordt een
openstaande factuur in het venster Inkoopfacturen opgenomen. Daarbij wordt de verplichting automatisch tegengeboekt, eveneens in
het dagboek voor ontvangsten.
Let op: De koppeling van de factuur aan de inkooporder moet gebeuren voordat de workflow voor de factuur in IFA wordt
gestart.
Het koppelen van een factuur aan een inkooporder gebeurt door in IFA het bestelnummer van de inkooporder (uit het venster Inkooporders
van AccountView) in te voeren. Dit moet handmatig gebeuren maar is te combineren met het gebruik van het OCR-proces voor de
herkenning van documentgegevens (module IFA Scanning).
Zo koppelt u in IFA een factuur aan een inkooporder waarvoor een verplichting is geboekt:
1.
Log in IFA in.
2.
Importeer of scan de factuur.
3.
Zorg ervoor dat aan de factuur het documenttype Factuur is toegekend.
4.
Voer de gebruikelijke documentgegevens handmatig of met het OCR-proces in.
5.
In hetzelfde venster voert u als extra documentgegeven het bestelnummer van de inkooporder in. Dat doet u in het veld Omschrijving.
Laat het bestelnummer voorafgaan door twee ‘kleiner dan’-tekens en laat er twee ‘groter dan’ tekens direct op volgen. Voer daarbij
geen spaties in.
Voorbeeld: Als het bestelnummer 12345678 is, dan moet in het veld Omschrijving dit worden ingevoerd:
<<12345678>>
Hierna kan de workflow van het document worden gestart. De noodzakelijke mutaties worden dan automatisch in AccountView
uitgevoerd.
Let op: Zie ook Documenten invoeren en Documentgegevens invoeren in de helpinformatie van IFA.
Zie ook: Projectverplichtingen ( ), Inkoop ( )
18.2 De opbouw van de workflow
Voor elk document wordt de workflow apart door AccountView opgebouwd. Dit gebeurt bij het starten van de workflow en op latere
momenten, steeds op basis van de informatie die op dat moment beschikbaar is. Die informatie komt uit de AccountView-administratie
en IFA.
De workflow van een document wordt (opnieuw) opgebouwd als in IFA iemand:
AccountView IFA | 237
•
•
•
•
de workflow voor het document start,
het document autoriseert,
het document aan een ander doorstuurt,
een vraag over het document beantwoordt.
De workflow wordt door AccountView als het ware stapsgewijs opgebouwd. De stappen die worden doorlopen, zijn afhankelijk van
het soort workflow dat wordt opgebouwd: de workflow voor een budgetorganisatie of de workflow voor een projectorganisatie. Wel
wordt bij de opbouw altijd de afdelingshiërarchie betrokken. Verder wordt voorkomen dat geadresseerden meer dan eens worden
opgenomen. Ook wordt rekening gehouden met eventuele medewerkers die in de stamgegevens van de crediteur zijn uitgesloten als
verplichte geadresseerden. Deze worden bij het opbouwen van de workflow overgeslagen zodat niet zij, maar eventueel wel hun
afdelingshoofden in de workflow komen.
De workflow van een document wordt voor het eerst opgebouwd op het moment dat in IFA Verwerken/Workflow starten wordt
gekozen. Daarbij wordt de informatie gebruikt die op dat moment beschikbaar is. Tijdens de workflow kunnen boekingsregels worden
ingevoerd of gewijzigd. Deze nieuwe gegevens kunnen ertoe leiden dat bij hernieuwde opbouw van de workflow door AccountView
medewerkers aan de workflow worden toegevoegd.
In IFA zelf kan de workflow op enkele manieren worden uitgebreid, maar die hebben niet tot gevolg dat de workflow opnieuw wordt
opgebouwd. Er worden dan wel nieuwe medewerkers aan de workflow toegevoegd, maar nooit hun afdelingshoofden.
Let op: Zie ook Werken met de workflow in de helpinformatie van IFA.
Zie ook: De verschillen tussen budget- en projectorganisaties (231)
Opname van afdelingshoofden in de workflow
Bij de opbouw van de workflow wordt altijd de afdelingshiërarchie betrokken die in AccountView is vastgelegd.
Als tijdens het stapsgewijs opbouwen van de workflow een medewerker als geadresseerde aan de workflow wordt toegevoegd, dan
controleert AccountView of de workflow met een of meer van zijn afdelingshoofden moet worden uitgebreid. Dat is het geval als het
bedrag van het document hoger is dan het maximale goedkeuringsbedrag van de medewerker. Uit de afdelingshiërarchie die is vastgelegd
in de administratie, wordt dan afgeleid wie zijn afdelingshoofd is. Deze wordt aan de workflow toegevoegd.
Als ook het maximale goedkeuringsbedrag van dit afdelingshoofd lager is dan het bedrag van het document, dan wordt de workflow
uitgebreid met zijn afdelingshoofd. Enzovoort, zo nodig tot het hoogste hiërarchische niveau.
Zie ook: Medewerkers als eerste geadresseerde in de workflow voor een crediteur opnemen (244), De rol van verdeler (243),
Document > Stamgegevens administratie > Afdelingen ( ), Document > Stamgegevens administratie > Medewerkers ( )
De workflow voor een budgetorganisatie
De workflow van een document wordt op verschillende momenten opgebouwd, de eerste keer bij het starten. Het opbouwen gebeurt
volgens een aantal stappen. Wordt voor een budgetorganisatie de workflow na het starten ervan opnieuw opgebouwd, dan kan die daarbij
worden uitgebreid, maar alleen als de module Budgettering II beschikbaar is.
Bij elke medewerker die als gevolg van de verschillende stappen wordt toegevoegd, wordt de workflow op basis van maximale
goedkeuringsbedragen zo nodig met afdelinghoofden uitgebreid. De uiteindelijke workflow bevat geen medewerkers die in de
stamgegevens van de crediteur als verplichte geadresseerde zijn uitgesloten.
Pas op: In de uiteindelijke workflow komen medewerkers maximaal eenmaal voor.
238 | AccountView IFA
Een voorwaarde om de workflow voor een document te kunnen starten, is dat bekend is van welke crediteur het document afkomstig
is.
De workflow voor een budgetorganisatie, opgebouwd op het moment dat deze wordt gestart
1.
Is er in AccountView een IFA-medewerker ingevoerd in de stamgegevens van de crediteur?
•
•
Ja: Deze medewerker wordt de eerste geadresseerde van de workflow.
Nee: Degene die in de administratie als Verdeler is ingesteld, wordt de eerste geadresseerde van de workflow.
De workflow is nu voltooid, tenzij de module Budgettering II beschikbaar is. Alleen dan worden de volgende stappen uitgevoerd.
2.
Zijn in IFA in de boekingsregels een of meer budgethouders ingevoerd?
•
•
3.
Ja: Deze budgethouders worden aan de workflow toegevoegd.
Nee: Deze stap heeft geen gevolgen voor de workflow.
Zijn in IFA in de boekingsregels een of meer grootboekrekeningen ingevoerd?
•
•
Ja: De budgethouders van deze grootboekrekeningen worden opgenomen.
Nee: Deze stap heeft geen gevolgen voor de workflow.
Voor alle gevallen is nu de eerste opbouw van de workflow voltooid.
AccountView IFA | 239
Afbeelding 18.3. De opbouw van de workflow voor een budgetorganisatie met module Budgettering II
De workflow wordt op specifieke momenten opnieuw opgebouwd. Voor een budgetorganisatie kan dat alleen tot wijzigingen leiden
als de module Budgettering II beschikbaar is. In dat geval kan de workflow door AccountView worden uitgebreid. Bij opnieuw opbouwen
wordt de bestaande workflow als uitgangspunt genomen. Eerder opgenomen medewerkers worden niet verwijderd.
240 | AccountView IFA
De uitbreiding van de workflow voor een budgetorganisatie bij opnieuw opbouwen
1.
Bevatten de boekingsregels in IFA een of meer budgethouders die daar eerder nog niet voorkwamen?
•
•
2.
Ja: Deze budgethouders worden aan de workflow toegevoegd.
Nee: Deze stap heeft geen gevolgen voor de workflow.
Bevatten de boekingsregels in IFA een of meer grootboekrekeningen die daar eerder nog niet voorkwamen?
•
•
Ja: De budgethouders van deze grootboekrekeningen worden opgenomen.
Nee: Deze stap heeft geen gevolgen voor de workflow.
Voor alle gevallen is nu het opnieuw opbouwen van de workflow voltooid.
Zie ook: De verschillen tussen budget- en projectorganisaties (231), Grootboekrekeningen die in IFA kunnen worden gebruikt (232),
Budgettering (41)
De workflow voor een projectorganisatie
Voorwaarden: Projecten / Uren en Declaraties I
De workflow van een document wordt op verschillende momenten opgebouwd, de eerste keer bij het starten. Dit gebeurt volgens een
aantal stappen, die bij het starten iets anders zijn dan bij opnieuw opbouwen op een later moment. Het aantal stappen is groter als de
module Projecten beschikbaar is. Bij opnieuw opbouwen kan de workflow alleen worden uitgebreid.
Bij elke medewerker die als gevolg van de verschillende stappen wordt toegevoegd, wordt de workflow op basis van maximale
goedkeuringsbedragen zo nodig met afdelinghoofden uitgebreid. De uiteindelijke workflow bevat geen medewerkers die in de
stamgegevens van de crediteur als verplichte geadresseerde zijn uitgesloten.
Pas op: In de uiteindelijke workflow komen medewerkers maximaal eenmaal voor.
Een voorwaarde om de workflow van een document te kunnen starten, is dat bekend is van welke crediteur het document afkomstig is.
De workflow voor een projectorganisatie, opgebouwd op het moment dat deze wordt gestart
1.
Is er in AccountView een IFA-medewerker ingevoerd in de stamgegevens van de crediteur?
•
•
2.
Ja: Deze medewerker wordt de eerste geadresseerde van de workflow.
Nee: Degene die in de administratie als Verdeler is ingesteld, wordt de eerste geadresseerde van de workflow.
Zijn er een of meer projectcodes in de boekingsregels ingevoerd?
•
•
Ja: De projectleiders van die projecten worden aan de workflow toegevoegd. De workflow is nu voltooid, tenzij de module
Projecten beschikbaar is. Alleen dan worden de volgende stappen uitgevoerd.
Nee: Degene die in de administratie als Verdeler is ingesteld, wordt aan de workflow toegevoegd. In dat geval is de workflow
nu voltooid; de volgende stappen worden niet uitgevoerd.
AccountView IFA | 241
3.
Horen bij alle ingevoerde projectcodes projecten die de status Lopend hebben?
•
•
4.
Ja: De workflow is nu voltooid. De volgende stappen worden niet uitgevoerd.
Nee: Voor elk van de projecten met een andere status dan Lopend wordt de volgende stap uitgevoerd.
Is er in de stamgegevens van het project een Projecttype ingevoerd?
•
•
Ja: De IFA-medewerker uit de stamgegevens van het projecttype wordt aan de workflow toegevoegd. Is er echter in deze
stamgegevens geen IFA-medewerker ingevoerd, dan heeft deze stap geen gevolgen voor de workflow.
Nee: Degene die in de administratie als Verdeler is ingesteld, wordt toegevoegd.
Voor alle gevallen is nu de eerste opbouw van de workflow voltooid.
242 | AccountView IFA
Afbeelding 18.4. De opbouw van de workflow voor een projectorganisatie met module Projecten
Wordt de workflow op een moment na het starten opnieuw opgebouwd, dan wordt de bestaande workflow als uitgangspunt genomen.
Daaraan kunnen alleen medewerkers worden toegevoegd; eerder opgenomen medewerkers worden niet verwijderd.
AccountView IFA | 243
De uitbreiding van de workflow voor een projectorganisatie, bij opnieuw opbouwen
1.
Bevatten de boekingsregels in IFA een of meer projectcodes die daar eerder nog niet voorkwamen?
•
•
2.
Horen bij alle ingevoerde projectcodes die eerder nog niet voorkwamen, projecten die de status Lopend hebben?
•
•
3.
Ja: De projectleiders van die projecten worden in de workflow opgenomen. De workflow is nu voltooid, tenzij de module
Projecten beschikbaar is. Alleen dan worden de volgende stappen uitgevoerd.
Nee: De workflow is nu voltooid. De volgende stappen worden niet uitgevoerd.
Ja: De workflow is nu voltooid. De volgende stappen worden niet uitgevoerd.
Nee: Voor elk van de nieuwe projecten met een andere status dan Lopend wordt de volgende stap uitgevoerd.
Is er in de stamgegevens van het project een Projecttype ingevoerd?
•
•
Ja: De IFA-medewerker die in de stamgegevens van het projecttype is ingevoerd, wordt aan de workflow toegevoegd. Is er
echter in deze stamgegevens geen IFA-medewerker ingevoerd, dan heeft deze stap geen gevolgen voor de workflow.
Nee: Deze stap heeft geen gevolgen voor de workflow.
Voor alle gevallen is nu het opnieuw opbouwen van de workflow voltooid.
Zie ook: De verschillen tussen budget- en projectorganisaties (231), Grootboekrekeningen die in IFA kunnen worden gebruikt (232),
Projecten en projecttypen: invloed op workflow en boekingen (234), Bestand > Projecten en uren > Projecten ( ), Document >
Stamgegevens administratie > Projecttypen ( )
De rol van verdeler
De verdeler is standaard de eerste geadresseerde in iedere workflow.
Per crediteur kunt u een IFA-medewerker als de eerste geadresseerde aanwijzen. Voor documenten van crediteuren waarvoor dat niet
is gebeurd, wordt de verdeler als de eerste geadresseerde in de workflow opgenomen. Meestal vervangt die dan de verdeler, maar in
een enkel geval worden beiden opgenomen.
U kunt per administratie bepalen wie de verdeler is. En op elk moment kunt u die rol aan een andere medewerker geven, bijvoorbeeld
als de oorspronkelijke verdeler afwezig is of een andere functie heeft gekregen.
Let op: De rol van Verdeler is geen IFA-rol; de medewerker die Verdeler is, heeft een IFA-rol nodig met minimaal het recht
om documenten te autoriseren.
De verdeler vastleggen
U legt in de administratie-instellingen vast wie de verdeler is.
Zo legt u vast wie de verdeler is:
1.
Kies Opties > Instellingen > Administratie > Algemeen > AccountView IFA .
2.
Selecteer bij Verdeler de gewenste medewerker.
Let op: Zorg ervoor dat de medewerker die u bij Verdeler selecteert, een medewerker is die in IFA kan inloggen en een
IFA-rol heeft met minimaal het recht om documenten te autoriseren.
Zie ook: Medewerkers als eerste geadresseerde in de workflow voor een crediteur opnemen (244)
244 | AccountView IFA
Medewerkers als eerste geadresseerde in de workflow voor een crediteur opnemen
U legt in de stamgegevens van een crediteur vast welke medewerker als eerste geadresseerde in de IFA-workflow wordt opgenomen.
Per document dat moet worden geautoriseerd, wordt door AccountView de workflow automatisch opgebouwd. Dit gebeurt op basis
van de IFA-medewerker van de crediteur en/of de Verdeler van de administratie, de in AccountView vastgelegde afdelingshiërarchie
en de maximale goedkeuringsbedragen van de verschillende medewerkers.
Als u geen IFA-medewerker invoert bij een crediteur, dan wordt altijd de Verdeler als eerste geadresseerde aan de workflow van de
crediteur toegevoegd.
Zo legt u voor een crediteur vast wie als eerste geadresseerde in de IFA-workflow wordt opgenomen:
1.
Kies Bestand > Crediteuren .
2.
Selecteer de crediteur.
3.
Kies Bewerken > Stamgegevens (F6/Enter).
4.
Kies de tab IFA-workflow.
5.
Voer de IFA-medewerker in die altijd als eerste geadresseerde in de workflow voor deze crediteur moet worden opgenomen.
Hierna zal AccountView de medewerker als eerste geadresseerde opnemen zodra een workflow voor een document van de crediteur
wordt gestart.
Zie ook: Nieuwe crediteuren invoeren voor IFA (257),
Bestand > Crediteuren > F6 ( )
Het maximale goedkeuringsbedrag wijzigen
U wijzigt het maximale goedkeuringsbedrag in de stamgegevens van de IFA-medewerker.
Het maximale goedkeuringsbedrag is direct van invloed op de workflow die door AccountView wordt opgebouwd.
•
•
•
Verhoogt u het bedrag, dan mag de IFA-medewerker meer documenten zelf autoriseren.
Verlaagt u het bedrag, dan zal de workflow eerder worden uitgebreid met het afdelingshoofd van de IFA-medewerker, en zal die
het document daarna ook moet autoriseren.
Als u geen bedrag invoert, dan wordt altijd het afdelingshoofd van de medewerker aan de workflow toegevoegd.
Zo wijzigt u het maximale goedkeuringsbedrag van een medewerker:
1.
Kies Document > Stamgegevens administratie > Medewerkers .
2.
Selecteer de medewerker voor wie u het maximale goedkeuringsbedrag wilt wijzigen.
3.
Kies Bewerken > Stamgegevens (F6/Enter).
4.
Kies de tab IFA-workflow.
5.
Wijzig het maximale goedkeuringsbedrag in Max goedkeur.bedrag.
Hierna zal AccountView het nieuwe maximale goedkeuringsbedrag toepassen als de medewerker in een workflow wordt opgenomen.
Zie ook: De invloed van afdelingen op het autorisatieproces (232), Nieuwe IFA-medewerkers invoeren (256), Document > Stamgegevens
administratie > Medewerkers ( )
AccountView IFA | 245
Medewerkers uitsluiten als verplichte geadresseerden
U kunt per crediteur vastleggen welke medewerkers niet als verplichte geadresseerden in de workflow worden opgenomen. U kunt zo
medewerkers laten overslaan die anders op basis van de in AccountView gedefinieerde afdelingen zouden worden opgenomen.
Voordat u medewerkers uit de workflow uitsluit, moet u voor het volgende hebben gezorgd:
•
•
•
AccountView moet voor documenten van de desbetreffende crediteur de juiste medewerker als eerste geadresseerde in de workflow
opnemen.
De afdeling van die medewerker en diens leidinggevenden moeten zijn vastgelegd.
U weet wat de maximale goedkeuringsbedragen van al deze medewerkers zijn.
Per document dat moet worden geautoriseerd, wordt door AccountView de workflow automatisch opgebouwd. Dit gebeurt op basis
van de IFA-medewerker van de crediteur of de Verdeler van de administratie, de in AccountView vastgelegde afdelingshiërarchie en
de maximale goedkeuringsbedragen van de verschillende medewerkers. U kunt een of meer medewerkers uit de hiërarchie laten overslaan
door deze als verplichte geadresseerden uit te sluiten.
Zo sluit u voor een crediteur een medewerker uit als verplichte geadresseerde:
1.
Kies Bestand > Crediteuren .
2.
Selecteer de crediteur waarvoor u medewerkers uit de workflow wilt uitsluiten.
3.
Kies Bewerken > Stamgegevens (F6/Enter).
4.
Kies de tab IFA-workflow.
5.
Selecteer in het veld met beschikbare medewerkers een medewerker die de factuur niet hoeft te autoriseren.
Zorg er daarbij voor dat u niet de medewerker selecteert:
• die u bij IFA-medewerker hebt ingevoerd of
• die het hoogste maximale goedkeuringsbedrag heeft.
Let op: Hoewel alle medewerkers worden getoond die kunnen inloggen in IFA, hoeft u geen medewerkers uit te sluiten die
niet automatisch in de workflow worden opgenomen.
6.
Klik op Toevoegen.
7.
Herhaal eventueel het selecteren en toevoegen als u meer medewerkers wilt uitsluiten.
Hierna zal AccountView de als geadresseerden uitgesloten medewerkers niet meer opnemen als een workflow voor een document van
de crediteur wordt opgebouwd.
Voorbeeld: Medewerker Kramer is als IFA-medewerker van crediteur MV & T ingesteld en is dus de eerste geadresseerde
in de workflow voor deze crediteur. Medewerker Aalbers is het hoofd van de afdeling waar medewerker Kramer werkt.
Besloten is echter dat Aalbers de facturen van crediteur MV & T niet hoeft te autoriseren. Om deze medewerker uit de workflow
te houden, is zijn naam geselecteerd onder Beschikbaar en toegevoegd aan het veld Geselecteerde.
246 | AccountView IFA
Afbeelding 18.5. Medewerker Aalbers wordt niet opgenomen in de workflow voor documenten van crediteur MV & T.
Zie ook: Nieuwe crediteuren invoeren voor IFA (257),
Bestand > Crediteuren > F6 ( )
Mogelijkheden om in IFA de workflow uit te breiden
De workflow van een document wordt voor het eerst door AccountView opgebouwd bij het starten van de workflow, en daarna als het
document wordt geautoriseerd of doorgestuurd, of als een over het document gestelde vraag wordt beantwoord. De workflow kan echter
ook op een paar manieren vanuit IFA worden uitgebreid. Deze uitbreidingen gelden alleen voor het desbetreffende document.
De medewerker die in IFA Verwerken/Workflow starten of Verwerken/Geadresseerden toevoegen kiest, ziet welke medewerkers
door AccountView als geadresseerden zijn opgenomen. Hij kan de workflow uitbreiden door medewerkers aan de geadresseerdenlijst
toe te voegen. Voor deze medewerkers worden niet automatisch (op basis van maximale goedkeuringsbedragen) afdelingshoofden
toegevoegd.
Let op: Zie ook Werken met de workflow in de helpinformatie van IFA.
18.3 IFA-rollen
Inloggen in IFA kan alleen met de gegevens van een gebruiker waarvoor een IFA-rol is ingesteld. Deze IFA-rol bepaalt ook wat die
gebruiker in IFA kan.
Aan elke IFA-rol zijn rechten gekoppeld die regelen wat iemand met die rol in IFA kan doen. U kunt een eerder ingestelde IFA-rol van
een gebruiker wijzigen als dat nodig is.
De IFA-rol van een IFA-medewerker moet zijn afgestemd op zijn taken. Voor een deel van de medewerkers vloeien die taken voort uit
de workflow van bepaalde documenten. Zij moeten die documenten kunnen autoriseren en eventueel de boekingsgegevens kunnen
wijzigen. Andere IFA-medewerkers hebben bijvoorbeeld de taak nieuwe documenten in te voeren, de workflow te starten of (na afloop
van de workflow) de boekingsgegevens over te dragen. Voor IFA-medewerkers met een controlerende of technische functie zijn aparte
IFA-rollen beschikbaar met veel rechten.
AccountView IFA | 247
Een IFA-medewerker ziet in de documentenoverzichten van IFA ook alleen de documenten die hij mag zien volgens de IFA-rol die
voor de gebruiker is ingesteld. Van de documenten die hij daar ziet, kan hij de gegevens en een afbeelding bekijken. Bij sommige
IFA-rollen hoort dat de medewerker alle documenten ziet die in IFA zijn ingevoerd, bij andere IFA-rollen ziet de medewerker een
document alleen als hij is deel uitmaakt van de workflow van dat document.
De bevoegdheden van medewerkers in IFA regelt u voor een belangrijk deel met de IFA-rollen. Wel kan het nodig zijn voor medewerkers
extra instellingen te doen. Zo moet u voor medewerkers die in IFA OCR-functies uitvoeren, apart instellen dat zij OCR-toegang hebben.
Belangrijk voor het werken met IFA is ook wie in de administratie als Verdeler is ingesteld. De rol van Verdeler is echter geen IFA-rol;
de medewerker die Verdeler is, heeft een IFA-rol nodig met minimaal het recht om documenten te autoriseren.
Let op: Zie ook Rollen en rechten en Instellingen voor e-mailfunctionaliteit in de helpinformatie van IFA.
Zie ook: Nieuwe IFA-medewerkers invoeren (256), De rol van verdeler (243), Het proces van OCR en interpreteren en mogelijkheden
voor optimalisatie (254), Herkenning van crediteuren van IFA-documenten (235)
IFA-rollen wijzigen
U wijzigt de rol van een bestaande IFA-medewerker in het venster Gebruikersrechten in IFA.
Voor deze wijziging is de IFA-rol Applicatiebeheer nodig. Als u deze rol niet hebt, vraag dan uw applicatiebeheerder om de stappen
uit te voeren.
Een IFA-rol wordt in eerste instantie in AccountView ingesteld in de stamgegevens van de gebruiker die is gekoppeld aan de
IFA-medewerker. Wilt u deze rol wijzigen, dan kan dat alleen in IFA.
Zo wijzigt u de rol van een bestaande IFA-medewerker:
1.
Log in AccountView IFA in met de rol Applicatiebeheer.
2.
Kies Instellingen/Gebruikersrechten.
3.
Gebruik de schuifbalk of vergroot het venster Gebruikersrechten om de regels volledig zichtbaar te maken.
4.
Klik driemaal in de kolom Nieuw gebruikersrecht voor de IFA-medewerker aan wie u een andere rol wilt geven. Er verschijnt
een keuzelijst.
5.
Selecteer de juiste rol. De rol in de kolom Gebruikersrecht wordt gewijzigd.
6.
Kies Opslaan.
Als de IFA-medewerker nu inlogt in IFA, dan zijn de nieuwe rechten direct van toepassing.
Het is niet noodzakelijk om in AccountView de IFA-rol te wijzigen die in eerste instantie was toegekend. Voor de consistentie is dit
echter wel aan te raden.
Let op: Zie ook Instellingen inkomende facturenautorisatie vastleggen in de helpinformatie van IFA.
Zie ook: Overzicht van IFA-rollen en de bijbehorende rechten (247), Nieuwe IFA-medewerkers invoeren (256)
Overzicht van IFA-rollen en de bijbehorende rechten
Hier vindt u een overzicht van de IFA-rollen en de rechten die bij elke rol horen.
De informatie over de rechten die aan de IFA-rollen zijn gekoppeld, is ondergebracht in twee tabellen, één voor IFA-rollen die zijn
gericht op het autoriseren van documenten, en één voor andere rollen. De linkerkolom is in beide tabellen gelijk. Daarin staan de rechten
248 | AccountView IFA
die per rol kunnen verschillen; rechten die bij alle IFA-rollen horen, zijn niet opgenomen. Bovenaan de andere kolommen staan de
namen van IFA-rollen.
Rechten voor boekingsregels en documenten
In de tabellen staan onder ‘Boekingsregels’ de rechten die betrekking hebben op het invoeren van gegevens op de tab Boekingsregels.
De velden die daar beschikbaar zijn, zijn deels afhankelijk van de inrichting van de AccountView-administratie. Dat gaat met name om
de toedelingsvelden zoals Kostenplaats, Kostensoort, Project, Vennoot, Rapportagejaar of Werksoort.
In de tabellen staat onder ‘Documenten’ voor elke rol of de documentoverzichten Nieuwe documenten en Ter autorisatie beschikbaar
zijn. De documentenoverzichten Documenten of Archief zijn voor alle rollen beschikbaar, maar deze bevatten voor sommige rollen
alleen de ‘eigen’ documenten, dat wil zeggen die waarvoor de IFA-medewerker in de workflow is opgenomen.
Alle IFA-rollen en hun rechten
Rechten
Autorisatie
Autorisatie en toedelen
Autorisatie, toedelen en
rekening wijzigen
Autorisatie, toedelen en
alle velden wijzigen
Documenten invoeren
Nee
Nee
Nee
Nee
Pagina’s uit bestand aan
einde toevoegen
Nee
Nee
Nee
Nee
OCR-toegang
Nee
Nee
Nee
Nee
Workflow starten
Nee
Nee
Nee
Nee
Documentgegevens
wijzigen
Nee
Nee
Nee
Nee
Documenten overdragen
aan AV
Nee
Nee
Nee
Nee
Herinneringen versturen
Nee
Nee
Nee
Nee
Rapporten opvragen
Nee
Nee
Nee
Nee
Gebruikersrechten
wijzigen
Nee
Nee
Nee
Nee
Systeeminstellingen
wijzigen
Nee
Nee
Nee
Nee
Toedeling wijzigen
Nee
Ja
Ja
Ja
Rekening wijzigen
Nee
Nee
Ja
Ja
Overige velden wijzigen
Nee
Nee
Nee
Ja
Nieuwe documenten
Nee
Nee
Nee
Nee
Ter autorisatie
Ja
Ja
Ja
Ja
Boekingsregels:
Documenten:
AccountView IFA | 249
Rechten
Autorisatie
Autorisatie en toedelen
Autorisatie, toedelen en
rekening wijzigen
Autorisatie, toedelen en
alle velden wijzigen
Documenten
Eigen
Eigen
Eigen
Eigen
Archief
Eigen
Eigen
Eigen
Eigen
Tabel 18.1. Rechten van autorisatierollen
Rechten
Documentinvoer
Documentbeheer
Controller
Applicatiebeheer
Documenten invoeren
Ja
Ja
Ja
Ja
Pagina’s uit bestand aan
einde toevoegen
Ja
Ja
Ja
Ja
OCR-toegang
Ja
Ja
Ja
Ja
Documentgegevens
wijzigen
Ja
Ja
Ja
Ja
Documenten overdragen
aan AV
Nee
Ja
Ja
Ja
Herinneringen versturen
Nee
Nee
Ja
Ja
Rapporten opvragen
Nee
Nee
Ja
Ja
Gebruikersrechten
wijzigen
Nee
Nee
Nee
Ja
Systeeminstellingen
wijzigen
Nee
Nee
Ja
Ja
Workflow starten
Ja
Boekingsregels:
Toedeling wijzigen
Ja
Ja
Ja
Ja
Rekening wijzigen
Ja
Ja
Ja
Ja
Overige velden wijzigen
Ja
Ja
Ja
Ja
Nieuwe documenten
Ja
Ja
Ja
Ja
Ter autorisatie
Ja
Ja
Ja
Ja
Documenten
Alle
Alle
Alle
Alle
Archief
Alle
Alle
Alle
Alle
Documenten:
Tabel 18.2. Rechten van overige rollen
Let op: Voor medewerkers die OCR-functies gebruiken (module IFA Scanning), moet de juiste rol worden gekozen én moet
in IFA, in het venster Gebruikersrechten, het veld OCR-toegang worden gemarkeerd.
Let op: Zie ook de helpinformatie van IFA.
Zie ook: Nieuwe IFA-medewerkers invoeren (256), De rol van verdeler (243), Het proces van OCR en interpreteren en mogelijkheden
voor optimalisatie (254)
250 | AccountView IFA
18.4 BTW-boekingen afkomstig uit IFA
Voor een document dat met IFA wordt geautoriseerd, worden op twee momenten automatisch BTW-boekingen in AccountView gedaan,
waaronder die voor de BTW.
De eerste BTW-boeking wordt gedaan op het moment dat de workflow van het document wordt gestart. De tweede boeking vindt later
plaats, namelijk als de workflow is doorlopen en de documentgegevens worden overgedragen aan AccountView. Beide boekingen
krijgen de datum van het document zoals die in IFA is ingevoerd.
Tijdens de workflow kunnen gegevens worden ingevoerd of gewijzigd die gevolgen hebben voor de hoogte van het BTW-bedrag. En
doordat er enige tijd verloopt tussen beide boekingen kan het voorkomen dat de tweede boeking wordt gedaan nadat de BTW-aangifte
voor de boekingsperiode al is uitgevoerd. In dat geval moet de correctie voor de BTW op de gebruikelijke wijze in AccountView worden
aangebracht.
Let op: Zie ook Werken met de workflow in de helpinformatie van IFA.
BTW-codes die voor boekingen uit IFA worden toegepast
Voor BTW-boekingen afkomstig uit IFA wordt de BTW-code toegepast die in AccountView is gekoppeld aan de crediteur of de
grootboekrekening, of de BTW-code die is ingevoerd op de boekingsregels van het IFA-document.
Als een BTW-code is gekoppeld aan de crediteur van het IFA-document, dan wordt deze automatisch geselecteerd. Als dit niet het
geval is, dan wordt de BTW-code toegepast van de grootboekrekening die is ingevoerd op de tab Boekingsregels.
Daarnaast is het mogelijk in IFA op de tab Boekingsregels een BTW-code in te voeren. Dit is alleen nodig voor facturen waarop meerdere
BTW-percentages voorkomen. In dat geval gaat de BTW-code die is ingevoerd in IFA, vóór de BTW-code van de grootboekrekening
of de crediteur.
Zie ook: Foutmeldingen over BTW-codes verhelpen (250)
Foutmeldingen over BTW-codes verhelpen
Het kan voorkomen dat in IFA een foutmelding wordt getoond dat geen BTW-code is vastgelegd. U bepaalt dan bij welk stamgegeven
in AccountView de BTW-code ontbreekt en voert deze alsnog in.
Het is noodzakelijk dat een vaste BTW-code is gekoppeld aan de grootboekrekening óf de crediteur om voor IFA-documenten voorlopige
en definitieve boekingen te maken in AccountView. Als dit niet het geval is, dan wordt een foutmelding in IFA getoond wanneer de
workflow voor een document wordt gestart of wanneer documentgegevens worden overdragen aan AccountView.
Waar u de ontbrekende BTW-code moet invoeren, is afhankelijk van de crediteur, uw organisatietype en de instelling Direct boeken
op kostenrekeningen.
AccountView IFA | 251
Afbeelding 18.6. Bepalen bij welk stamgegeven in AccountView de BTW-code ontbreekt
1.
Als de crediteur een afwijkende BTW-code nodig heeft, bijvoorbeeld omdat het een buitenlandse crediteur betreft, voer dan de
ontbrekende BTW-code in de stamgegevens van de crediteur in. Omdat de BTW-code van de crediteur altijd vóór de BTW-code
van de grootboekrekening gaat, kan hierna de workflow voor het document worden gestart.
2.
Als uw organisatie een projectorganisatie is, voer dan de ontbrekende BTW-code in bij de grootboekrekening Rek inkopen van
het projecttype dat is vastgelegd bij het project dat is geselecteerd door de IFA-medewerker.
Let op: Voor inkomende facturen die niet aan een project zijn gerelateerd, zie stap 4.
3.
Als uw organisatie een budgetorganisatie is, en u maakt gebruik van de instelling Direct boeken op kostenrekeningen, voer dan
de ontbrekende BTW-code in bij de kostenrekening die is geselecteerd door de medewerker die het IFA-document heeft ingevoerd.
Hierna kan de workflow voor het document worden gestart.
4.
Als u niet gebruikmaakt van de instelling Direct boeken op kostenrekeningen, voer dan de ontbrekende BTW-code in bij de
grootboekrekening die is geselecteerd door de IFA-medewerker. Dit zal vaak een kostenrekening zijn.
Zie ook: BTW-codes koppelen aan debiteuren ( ), BTW-codes koppelen aan grootboekrekeningen ( )
252 | AccountView IFA
BTW-boekingen van IFA-documenten controleren
Met het rapport Controle ingevoerde BTW voor IFA-documenten controleert u of bij de boeking van IFA-documenten de juiste
BTW-codes en -bedragen zijn gebruikt.
U gebruikt dit rapport om voorafgaand aan de BTW-aangifte de BTW-boekingen te controleren. Deze controle is met name van belang
bij facturen met twee of meer BTW-percentages als u niet direct op kostenrekeningen boekt.
Zo vraagt u het rapport voor de controle van de BTW voor IFA-documenten op:
1.
Kies Bestand > Dagboekbladzijden .
2.
Kies Rapporten > Controle ingevoerde BTW voor IFA-documenten .
3.
Voer de dagboeken in die u wilt controleren.
4.
Voer eventueel de bladzijden in die u wilt controleren.
5.
Voer eventueel in voor welke periode u de controle wilt uitvoeren.
6.
Voer in voor welke BTW-codes de controle moet worden uitgevoerd.
7.
Voer onder Toegestane BTW-percentages de BTW-percentages in van de te controleren BTW-codes.
U hebt hier drie velden en kunt dus maximaal drie correcte percentages invoeren. Als u op minder percentages wilt controleren,
laat u in de resterende velden 0,00 staan. Het percentage van 0,00 wordt voor het rapport altijd als incorrect gezien.
8.
Voer bij Marge in hoeveel de berekende percentages mogen afwijken van de correcte percentages. Als u alle verschillen wilt zien,
kunt u de waarde 0 laten staan.
Voor het rapport wordt berekend of de geboekte bedragen overeenstemmen met toegestane BTW-percentages. Het rapport bevat de
dagboekregels met een afwijking die groter is dan de marge. Als uit de controle blijkt dat alle afwijkingen van de controle binnen de
marge vallen, dan zijn er geen gegevens om af te drukken.
Stel, u wilt van een of meer dagboeken de bladzijden van het eerste kwartaal controleren op de BTW die is geboekt met de BTW-codes
1 tot en met 9. Bij deze codes horen de percentages 21% en 6%. U voert dus onder Toegestane BTW-percentages in een veld 21,00
in, en in een ander veld 6,00; in het derde veld laat u 0,00 staan. U wilt alleen dagboekregels zien met percentages die meer dan 1%
afwijken van 21% en van 6%, dus u voert een marge van 1% in.
Afbeelding 18.7. Het venster Controle ingevoerde BTW voor IFA-documenten
AccountView IFA | 253
Als incorrecte BTW-percentages worden geconstateerd, kunt u die op de gebruikelijke manier in AccountView corrigeren.
Zie ook: Boekingen met incorrecte BTW-percentages - enkele voorbeelden (253)
Boekingen met incorrecte BTW-percentages - enkele voorbeelden
Als u de BTW-boekingen van IFA-documenten controleert, kan blijken dat de administratie boekingen met incorrecte BTW-percentages
bevat. Enkele voorbeelden geven inzicht in het ontstaan van deze boekingen, of het nodig is ze te corrigeren en zo ja, waar.
Door het werken met IFA kunnen in de administratie boekingen terechtkomen met BTW-percentages die niet overeenkomen met een
geldig BTW-tarief. U kunt deze boekingen achterhalen met het rapport Controle ingevoerde BTW voor IFA-documenten, maar in
het rapport vermelde boekingen hoeven niet altijd op fouten te duiden. De drie situaties die hierna zijn beschreven, maken inzichtelijk
wanneer deze boekingen ontstaan en geven houvast bij het analyseren van het rapport.
Situatie A
De workflow wordt gestart voor een factuur met meer dan één BTW-percentage. Voor deze factuur zijn op dat moment nog geen aparte
boekingsregels ingevoerd waarin de factuurbedragen per BTW-percentage zijn uitgesplitst. In de voorlopige boeking komt dus een
niet-toegestaan BTW-percentage voor. Stel dat voor de boeking dagboek X wordt gebruikt.
Tijdens de workflow worden de boekingsregels ingevoerd, waarbij het totale factuurbedrag per BTW-percentage wordt uitgesplitst.
Daarbij worden geen fouten gemaakt. De totaalbedragen van de definitieve boeking (factuurbedrag en BTW-bedrag) zijn dan ook hetzelfde
als die van de voorlopige boeking.
In de definitieve boeking komen dan alleen correcte BTW-percentages voor. De boeking komt terecht in het memoriaaldagboek 970.
Gevolgen voor de inhoud van het rapport:
•
•
•
Het controlerapport bevat een voorlopige boeking met een niet-toegestaan BTW-percentage in dagboek X.
De definitieve boeking komt niet voor in het rapport.
De voorlopige boeking die in het rapport staat, betreft het dagboek X. De bijbehorende definitieve boeking staat in dagboek 970.
Die definitieve boeking omvat meerdere dagboekregels waarvan de bedragen gesommeerd de bedragen van de voorlopige boeking
opleveren.
Situatie B
Deze situatie is gelijk aan situatie A totdat de boekingsregels worden ingevoerd. Bij dat invoeren wordt een fout gemaakt, maar zó dat
de bedragen van de boekingsregels gesommeerd wel gelijk zijn aan de totaalbedragen van de factuur.
In de definitieve boeking komen nu niet-toegestane BTW-percentages voor. Ook in dit geval komt de definitieve boeking in dagboek
970.
Gevolgen voor de inhoud van het rapport:
•
•
•
Het controlerapport bevat een voorlopige boeking met een niet-toegestaan BTW-percentage in dagboek X.
Daarnaast staat ook de definitieve boeking in het rapport.
De voorlopige boeking die in het rapport staat, betreft het dagboek X. De bijbehorende definitieve boeking staat in dagboek 970.
Die definitieve boeking omvat meerdere dagboekregels waarvan de bedragen gesommeerd de bedragen van de voorlopige boeking
opleveren.
Situatie C
Deze situatie is vrijwel gelijk aan situatie B, maar nu zijn de bedragen uit de boekingsregels gesommeerd niet allebei gelijk aan die van
de voorlopige boeking.
254 | AccountView IFA
In de definitieve boeking kunnen dus niet-toegestane BTW-percentages voorkomen, maar ze kunnen ook correct zijn. De boeking komt
ook nu terecht in dagboek 970.
Gevolgen voor de inhoud van het rapport:
•
•
•
Het controlerapport bevat een voorlopige boeking met een niet-toegestaan BTW-percentage in dagboek X.
Mogelijk staan in het rapport ook definitieve boekingen, maar dat is afhankelijk van de gemaakte fout.
De voorlopige boeking die in het rapport staat, betreft het dagboek X. De bijbehorende definitieve boeking staat daar niet in; die
staat in dagboek 970. Die definitieve boeking omvat meerdere dagboekregels waarvan de bedragen gesommeerd niet de bedragen
van de voorlopige boeking opleveren.
Let op: Zie ook Werken met de workflow en Workflowverloop in de helpinformatie van IFA.
Zie ook: BTW-boekingen van IFA-documenten controleren (252)
18.5 Het proces van OCR en interpreteren en mogelijkheden voor optimalisatie
Voorwaarden: IFA Scanning
In IFA kan OCR (‘optical character recognition’) worden gebruikt om in gescande documenten automatisch teksten en getallen op te
sporen. De teksten en getallen worden vervolgens geïnterpreteerd: er wordt onderzocht om welke documentgegevens het gaat en de
herkende gegevens worden automatisch in de juiste velden ingevoerd. Er zijn mogelijkheden om dit OCR-proces (de combinatie van
OCR en interpreteren) te optimaliseren als uit ervaring blijkt dat steeds niet alle gegevens worden gevonden.
Let op: Zie ook OCR en interpreteren in de helpinformatie van IFA.
Zie ook: Herkenning van crediteuren van IFA-documenten (235)
Interpretatiewoordenboeken en gebruikersaliassen
Voorwaarden: IFA Scanning
Bij het OCR-proces wordt in IFA gebruikgemaakt van interpretatiewoordenboeken. Een interpretatiewoordenboek legt een relatie tussen
een documentgegeven en een of meer aliassen. Een alias bestaat uit een combinatie van willekeurige tekens; vaak zal de tekencombinatie
een woord of afkorting vormen. Voor elk woord dat is gevonden in het document, wordt nagegaan of het als alias voorkomt in het
woordenboek. Wordt de alias gevonden, dan wordt gekeken of er in het document in de buurt van het woord iets voorkomt dat het
bijbehorende documentgegeven kan zijn. Zo ja, dan wordt het ingevoerd in het veld waar de alias bij hoort.
De interpretatiewoordenboeken zijn deels taalafhankelijk. Belangrijk is daarom dat in IFA tijdens het uitvoeren van het OCR-proces
het juiste woordenboek is geselecteerd.
IFA bevat voor elk woordenboek een standaardset systeemaliassen. U kunt de woordenboeken uitbreiden met gebruikersaliassen. Elke
alias kan zo nodig (tijdelijk) buiten gebruik worden gesteld.
AccountView IFA | 255
Afbeelding 18.8. Het IFA-venster Interpretatiewoordenboek bewerken met (rechts) de systeemaliassen voor Factuurnummer
Let op: Zie ook OCR en interpreteren in de helpinformatie van IFA.
Zie ook: OCR-sjablonen (255), Relatie tussen interpretatiewoordenboeken en OCR-sjablonen (255)
OCR-sjablonen
Voorwaarden: IFA Scanning
Per crediteur kunt u een OCR-sjabloon definiëren. Daartoe bakent u, op basis van een document van die crediteur, met rechthoekige
sjabloonvakken de plaatsen af waar een bepaald documentgegeven staat. Bij elk vak legt u vast om welk gegeven het gaat.
Een OCR-sjabloon kan uitkomst bieden als de woorden in een document te weinig specifiek zijn om als alias te dienen.
Zie ook: Interpretatiewoordenboeken en gebruikersaliassen (254), Relatie tussen interpretatiewoordenboeken en OCR-sjablonen (255)
Relatie tussen interpretatiewoordenboeken en OCR-sjablonen
Voorwaarden: IFA Scanning
U kunt de interpretatiewoordenboeken en de OCR-sjablonen naast elkaar gebruiken. Tijdens het OCR-proces wordt namelijk eerst in
het document naar systeemaliassen uit het geselecteerde woordenboek gezocht. Worden daarmee niet alle documentgegevens gevonden,
dan worden de gebruikersaliassen gezocht. Alleen als ook daarna nog niet alle documentgegevens bekend zijn, dan wordt het OCR-sjabloon
van de crediteur (mits beschikbaar) gebruikt.
Let op: Zie ook OCR en interpreteren in de helpinformatie van IFA.
Zie ook: Interpretatiewoordenboeken en gebruikersaliassen (254), OCR-sjablonen (255)
256 | AccountView IFA
18.6 IFA - Gegevens en administraties onderhouden
Hier vindt u procedures voor het invoeren van stamgegevens als daarin velden voorkomen die voor het werken van IFA van belang
zijn. Daarnaast is beschreven hoe u een lijst opvraagt met documenten die vanuit IFA zijn geboekt, en wordt ingegaan op extra handelingen
die bij het aanmaken van een nieuw boekjaar moeten worden uitgevoerd.
Nieuwe IFA-medewerkers invoeren
Voor een nieuwe medewerker die met IFA gaat werken, voert u een aantal instellingen in de stamgegevens van de medewerker en de
gekoppelde gebruiker in.
Voordat u de instellingen voor een nieuwe IFA-medewerker kunt vastleggen, moeten een gebruiker en de medewerker zijn aangemaakt
in AccountView. Ook weet u het antwoord op de volgende vragen:
•
•
•
•
Welke IFA-rol moet de medewerker krijgen?
Welk bedrag mag de medewerker maximaal goedkeuren?
Tot welke afdeling behoort de medewerker?
Mag de medewerker kiezen uit alle grootboekrekeningen bij het invoeren van boekingsregels?
Zo legt u de instellingen vast van een medewerker die met IFA gaat werken:
1.
Kies Document > Stamgegevens administratie > Medewerkers .
2.
Selecteer de medewerker die met IFA gaat werken.
3.
Kies Bewerken > Stamgegevens (F6/Enter).
4.
Controleer of een e-mailadres is ingevoerd in E-mail zakelijk, of voer deze alsnog in. Dit adres wordt in IFA gebruikt voor het
versturen van meldingen en herinneringen.
5.
Kies de tab Instellingen.
6.
Controleer of de juiste Gebruikersnaam is gekoppeld, of voer deze alsnog in.
7.
Voer de juiste Afdeling in.
8.
Kies de tab IFA-workflow.
9.
Markeer IFA-medewerker.
10. Voer het maximale goedkeuringsbedrag in Max goedkeur.bedrag in.
Let op: Als u geen bedrag invoert, dan wordt altijd het afdelingshoofd van de medewerker als geadresseerde aan de workflow
toegevoegd.
11. Markeer eventueel Alle rekeningen toegestaan.
12. Kies OK om de instellingen voor de IFA-medewerker te bewaren.
13. Kies Document > Stamgegevens systeem > Gebruikers .
14. Selecteer de gebruiker die is gekoppeld aan de medewerker.
15. Kies Bewerken > Stamgegevens (F6/Enter).
16. Selecteer in IFA-rol op de tab Algemeen de juiste rol.
De nieuwe IFA-medewerker kan nu inloggen in IFA met dezelfde inloggegevens als in AccountView, en zijn IFA-rol bepaalt wat hij
in IFA kan.
AccountView IFA | 257
Let op: Het kan heel even duren voordat de nieuwe IFA-medewerker kan inloggen met zijn gegevens.
Let op: Zie ook E-mailberichten over de workflow in de helpinformatie van IFA.
Zie ook: Gebruikers vastleggen ( ), IFA-rollen (246), Samenhang van IFA met AccountView (231), Bestand > Projecten en uren >
Medewerkers > F6 ( ), Document > Stamgegevens systeem > Gebruikers > F6 ( )
Nieuwe crediteuren invoeren voor IFA
Als u een factuur ontvangt van een nieuwe crediteur, dan moet u deze crediteur invoeren in AccountView voordat u de workflow voor
de factuur kunt starten in IFA.
U voert voor een nieuwe crediteur voor IFA alle gegevens in die u normaal gesproken ook voor een AccountView-crediteur vastlegt.
Hier worden alleen die instellingen beschreven die extra van belang of specifiek voor IFA zijn. Het kan van pas komen om van tevoren
de volgende vragen te beantwoorden:
•
•
Moet voor deze crediteur altijd een bepaalde IFA-medewerker als eerste in de workflow worden opgenomen?
Moeten voor deze crediteur bepaalde IFA-medewerkers niet als verplichte geadresseerden in de workflow worden opgenomen?
Zo voert u voor een crediteur de gegevens in die voor IFA van belang zijn:
1.
Kies Bestand > Crediteuren .
2.
Kies Bewerken > Toevoegen (ctrl+ins/ctrl+n).
3.
Kies de tab Financieel.
4.
Voer het BTW-nummer in en eventueel de BTW-code.
5.
Kies de tab IFA-workflow.
6.
Voer eventueel de IFA-medewerker in die altijd als eerste geadresseerde in de workflow voor deze crediteur moet worden
opgenomen.
7.
Selecteer eventueel in het veld met beschikbare medewerkers een medewerker die de factuur niet hoeft te autoriseren.
Zorg er daarbij voor dat u niet de medewerker selecteert die:
• u bij IFA-medewerker hebt ingevoerd of
• het hoogste maximale goedkeuringsbedrag heeft.
Let op: Hoewel alle medewerkers worden getoond die kunnen inloggen in IFA, hoeft u geen medewerkers uit te sluiten die
niet automatisch in de workflow worden opgenomen.
8.
Klik op Toevoegen.
9.
Herhaal eventueel de laatste twee stappen om nog meer medewerkers uit te sluiten.
De nieuwe crediteur kan in IFA handmatig of door OCR en interpreteren worden ingevoerd in de documentgegevens, waarna de
workflow voor de factuur kan worden gestart.
Zie ook: De opbouw van de workflow (236), BTW-boekingen afkomstig uit IFA (250), Debiteuren aanmaken ( ), Herkenning van
crediteuren van IFA-documenten (235), Bestand > Crediteuren > F6 ( )
Nieuwe grootboekrekeningen invoeren voor IFA
U legt in de stamgegevens van een nieuwe grootboekrekening vast of deze standaard beschikbaar moet zijn in IFA.
258 | AccountView IFA
Zo maakt u een grootboekrekening beschikbaar in IFA:
1.
Kies Bestand > Grootboek .
2.
Selecteer de grootboekrekening die u wilt gebruiken in IFA.
3.
Kies Bewerken > Stamgegevens (F6/Enter).
4.
Markeer Geschikt voor IFA.
De grootboekrekening is nu beschikbaar op de tab Boekingsregels in IFA voor IFA-medewerkers met rechten om rekeningen te wijzigen.
Zie ook: Grootboekrekeningen die in IFA kunnen worden gebruikt (232), IFA-rollen (246),
Bestand > Grootboek > F6 ( )
Nieuwe projecten invoeren voor IFA
Voorwaarden: Projecten / Uren en Declaraties I
Bij het invoeren van nieuwe projecten zijn er enkele velden die aandacht verdienen omdat ze van belang zijn bij het werken met IFA.
Zo voert u voor een project de gegevens in die voor IFA van belang zijn:
1.
Kies Bestand > Projecten en uren > Projecten .
2.
Kies Bewerken > Toevoegen (ctrl+ins/Ctrl+N).
3.
Voer de projectcode in.
4.
Voer de omschrijving van het project in.
5.
Voer de Projectleider in.
6.
Voer een Projecttypein. In de stamgegevens van dit projecttype moeten de velden op de tab IFA-workflow (Rek inkopen en
IFA-medewerker) zijn ingevoerd.
7.
Voer de correcte Status het project in.
8.
Voer eventueel overige velden in.
Let op: Controleer zo nodig of de projectleider de juiste instellingen en rechten voor IFA heeft.
Zie ook: Projecten en projecttypen: invloed op workflow en boekingen (234), Bestand > Projecten en uren > Projecten > F6 ( )
Overzicht van IFA-documenten in AccountView
In AccountView zijn een venster en een rapport beschikbaar met gegevens over documenten waarvoor vanuit IFA een boeking is
gemaakt.
Het venster IFA-documenten geeft een overzicht van alle documenten in de administratie waarvoor vanuit IFA is geboekt. Als u alleen
de documenten wilt zien met een bepaalde Status, dan kunt u een selectie maken. Zo kunt u bijvoorbeeld een overzicht opvragen van
alle documenten die nog niet definitief zijn geboekt. Voor de documenten uit de selectie kunt u ook een rapport opvragen.
Zo vraagt u een overzicht op van alle niet-definitief geboekte IFA-documenten:
1.
Kies Document > Stamgegevens administratie > IFA-documenten .
2.
Kies Beeld > Selecteren .
3.
Kies als selectiecriterium het veld Status (uit IFA-documenten) met de conditie Is gelijk aan en de waarde Voorlopig geboekt.
AccountView IFA | 259
Zo vraagt u een rapport op van IFA-documenten:
1.
Kies Document > Stamgegevens administratie > IFA-documenten .
2.
Maak desgewenst in het venster een selectie zodat u daar de documenten ziet die u in het rapport wilt opnemen.
3.
Kies Rapporten > IFA-documenten .
4.
Voer bij Document het bereik van IFA-documentcodes in. Desgewenst kunt u het veld Laatste document markeren als u het
bereik wilt laten doorlopen tot en met de laatste (hoogste) IFA-documentcode.
Zie ook: De verschillen tussen budget- en projectorganisaties (231), Document > Stamgegevens administratie > IFA-documenten
( )
Nieuw boekjaar aanmaken voor IFA
Als u in IFA een nieuw boekjaar wilt gebruiken, maakt u in AccountView eerst een nieuwe administratie aan en koppelt u deze vervolgens
aan de juiste onderneming.
Een nieuw boekjaar opent u op de gebruikelijke wijze door een nieuwe AccountView-administratie aan te maken met Document >
Administratie aanmaken .
Pas op: De actuele volledige procedure voor de eindejaarsverwerking vindt u altijd op onze website
(http://www.vismasoftware.nl). Kies achtereenvolgens Klanten, Supportinformatie, Supportnotes, Eindejaarsverwerking.
Zo koppelt u een administratie aan een onderneming:
1.
Kies Document > Stamgegevens systeem > Ondernemingen .
2.
Selecteer de onderneming waaraan u het nieuwe boekjaar wilt koppelen.
3.
Kies Bewerken > Stamgegevens (F6/Enter).
4.
Kies de knop Toevoegen om een nieuwe regel toe te voegen.
5.
Voer in Boekjaar de code in van de administratie voor het nieuwe boekjaar van de onderneming.
6.
Demarkeer Blk om de administratie te deblokkeren.
7.
Voer in Begin de begindatum van het boekjaar in.
8.
Voer in Eind de einddatum van het boekjaar in.
In IFA kan de workflow voor facturen van het nieuwe boekjaar nu worden gestart.
Zie ook: Document > Stamgegevens systeem > Ondernemingen > F6 ( )
261
19. Communication Service Nmbrs
De module Communication Service Nmbrs biedt u de mogelijkheid de financiële informatie van loonruns die u in AccountView Nmbrs
hebt laten uitvoeren, in de vorm van loonjournaalposten in AccountView op te nemen en daar te verwerken. Door deze geautomatiseerde
uitwisseling worden fouten voorkomen. De functionaliteit in deze module is bovendien afgestemd op zowel accountants, die de
administratie van diverse ondernemingen voeren, als voor administrateurs met alleen de boekhouding van het eigen bedrijf in hun
beheer.
19.1 Functionaliteit Communication Service Nmbrs
Deze module bevat onder andere de volgende functionaliteit:
•
•
•
Loonjournaalposten vanuit AccountView Nmbrs voor een of meer ondernemingen ophalen
Loonjournaalposten verwerken tot dagboekbladzijden
Ondersteuning van gebroken boekjaren
19.2 Werkwijze Communication Service Nmbrs
Hier wordt in het kort beschreven wat de werkwijze voor de module Communication Service Nmbrs is. In de rest van het hoofdstuk
wordt daarop uitgebreider ingegaan.
Voordat u loonjournaalposten van AccountView Nmbrs in uw administratie tot dagboekbladzijden kunt omzetten, moet u AccountView
daarvoor inrichten. Daarmee legt u informatie vast die nodig is voor de communicatie tussen AccountView Nmbrs en AccountView,
en voor de juiste verwerking van de loonjournaalposten in uw AccountView-administratie(s).
Nadat u AccountView hebt ingericht, kunt u loonjournaalposten in AccountView gaan verwerken. Dit gebeurt in principe in twee
stappen:
1.
Loonjournaalposten ophalen uit AccountView Nmbrs en de opgehaalde posten importeren in de administratie waar ze bij horen;
2.
De geïmporteerde posten verwerken tot dagboekbladzijden.
De eerste stap kunt u op twee verschillende manieren uitvoeren, namelijk vanuit het venster Ondernemingen en vanuit het venster
Dagboekberichten. Bij de eerste hebt u de mogelijkheid de tweede stap direct aansluitend automatisch uit te voeren.
De loonjournaalposten uit AccountView Nmbrs bevatten kostenplaatsen en/of grootboekrekeningen. Als u de posten in uw
AccountView-administratie op andere kostenplaatsen of grootboekrekeningen wilt boeken, dan moet u daarvoor
dagboekberichtkoppelingen aanmaken voordat u ze verwerkt.
Zie ook: Loonjournaalposten en dagboekberichtkoppelingen (263)
19.3 Communication Service Nmbrs inrichten
Voordat u Communication Service Nmbrs in gebruik kunt nemen, moet u de module inrichten.
262 | Communication Service Nmbrs
Zo richt u Communication Service Nmbrs in:
1.
Kies Opties > Instellingen > Systeem > AccountView Nmbrs .
2.
Voer uw gebruikersnaam voor AccountView Nmbrs in Gebruikersnaam in.
3.
Voer uw API-token voor AccountView Nmbrs in API-token in. Raadpleeg eventueel de website van Visma Software
(http://www.vismasoftware.nl) voor actuele informatie over hoe u dit in AccountView Nmbrs kunt opvragen.
4.
Kies Document > Stamgegevens systeem > Ondernemingen .
5.
Kies Rapporten > Bedrijven in AccountView Nmbrs .
6.
Voer aan de hand van het rapport Bedrijven in AccountView Nmbrs de volgende acties uit:
•
Maak zo nodig ontbrekende ondernemingen aan en koppel de gewenste boekjaren aan de onderneming. Druk op f4 in Boekjaar
voor een lijst van beschikbare boekjaren (AccountView-administraties).
• Voer in de stamgegevens van elke onderneming de Nmbrs-bedrijfscode in.
• Controleer voor elke onderneming of het tijdvak dat in AccountView Nmbrs voor de loonaangifte is ingevoerd, gelijk is aan
de periode in de AccountView-administraties.
De volgende inrichting voert u voor elke administratie apart uit:
7.
Kies Opties > Instellingen > Administratie > Financieel > AccountView Nmbrs .
8.
Voer de code van het memoriaaldagboek voor de loonjournaalposten in Dagboek loon in. Druk op f4 voor een lijst van beschikbare
dagboeken.
9.
Selecteer het Importniveau.
Met het importniveau geeft u aan op welk niveau u de loonjournaalposten wilt importeren in de AccountView-administratie. Met
het importniveau Bedrijf, bijvoorbeeld, worden alle loonjournaalposten voor het gehele bedrijf cumulatief in het dagboek geboekt.
Houd er rekening mee dat in de AccountView-administratie kostenplaatsen aanwezig moeten zijn voor de importniveaus
Kostenplaats, Afdeling en Medewerker.
Let op: Wanneer gebruikt u dagboekberichtkoppelingen? Als u het importniveau Bedrijf gebruikt, en de grootboekrekening
die in AccountView Nmbrs voor het bedrijf is ingevoerd, komt overeen met de grootboekrekening in AccountView, dan hoeft
u geen dagboekberichtkoppeling aan te brengen. Zijn ze verschillend, dan matcht u ze met een dagboekberichtkoppeling in
AccountView. Als u een van de andere importniveaus gebruikt, dan moet u altijd dagboekberichtkoppelingen voor kostenplaatsen
aanmaken.
Gebroken boekjaren en AccountView Nmbrs
In AccountView kunt u werken met gebroken boekjaren, maar in AccountView Nmbrs is een boekjaar altijd gelijk aan het kalenderjaar.
Daardoor kunnen de periodenummers van de twee administraties verschillen vertonen. Hiermee houdt AccountView rekening bij het
importeren van loonjournaalposten uit AccountView Nmbrs.
Als u in AccountView werkt met gebroken boekjaren, dan worden de periodenummers van AccountView Nmbrs bij het importeren
van loonjournaalposten namelijk omgerekend naar de juiste periodenummers in AccountView.
Houd er echter wel rekening mee dat AccountView er bij het omzetten van uitgaat dat het aantal perioden in het AccountView
Nmbrs-boekjaar overeenkomt met het aantal perioden in de AccountView-administratie.
Voorbeeld: Stel dat uw boekjaar in AccountView op 1 juli begint en u haalt de loonjournaalposten voor augustus op.
AccountView berekent dan dat de eerste periode van uw gebroken boekjaar periode 7 zou zijn in een gewoon boekjaar. Aan
de hand daarvan berekent AccountView dat de geïmporteerde loonjournaalposten in periode 2 van het gebroken boekjaar
moeten worden geboekt.
Communication Service Nmbrs | 263
Loonjournaalposten en dagboekberichtkoppelingen
Als u in een AccountView-administratie voor loonkosten andere kostenplaatsen of grootboeknummers gebruikt dan in AccountView
Nmbrs, dan is bij het verwerken van de loonjournaalposten een vertaling nodig. Daarvoor worden in AccountView zogenaamde
dagboekberichtkoppelingen gebruikt. U maakt deze koppelingen (per administratie) aan en legt daarmee een relatie tussen de regels
van de loonjournaalposten en de kostenplaatsen en/of grootboekrekeningen waarop ze moeten worden geboekt.
In een administratie kunnen verschillende typen berichten worden verwerkt. Voor elk van die typen zijn aparte dagboekberichtkoppelingen
nodig. Het berichttype dat met AccountView Nmbrs samenhangt is AccountView Nmbrs-posten. In principe worden
dagboekberichtkoppelingen voor een berichttype eenmalig aangemaakt, al kan het daarna incidenteel voorkomen dat bestaande
koppelingen moeten worden gewijzigd of nieuwe koppelingen moeten worden aangemaakt.
Zie ook: Dagboekberichtkoppelingen aanmaken ( ), Verwerking van loonjournaalposten ongedaan maken (264), Document >
Dagboekberichtkoppelingen controleren ( ), Document > Dagboekberichtkoppelingen bewerken ( ), Rapporten >
Dagboekberichtkoppelingen ( )
19.4 Communication Service Nmbrs gebruiken
U kunt loonjournaalposten vanuit AccountView Nmbrs op twee manieren ophalen:
•
•
vanuit het venster Ondernemingen
Vanuit dit venster kunt u posten voor één onderneming of voor alle ondernemingen ophalen en in de juiste administratie importeren.
U kunt er daarbij voor kiezen de geïmporteerde posten direct tot dagboekbladzijden te laten verwerken.
vanuit het venster Dagboekberichten
Vanuit dit venster kunt u alleen posten importeren in de administratie die op dat moment is geopend. Direct verwerken tot
dagboekbladzijden is bij deze manier niet mogelijk.
Elke keer dat u loonjournaalposten ophaalt, worden alleen nieuwe posten geïmporteerd; dubbele boekingen worden dus voorkomen.
De posten worden altijd opgenomen in de administratie waar ze bij horen, ook als u posten voor meerdere ondernemingen ophaalt.
Posten ophalen vanuit het venster Ondernemingen
Als u posten ophaalt vanuit het venster Ondernemingen, dan kunt u ervoor kiezen ze direct te verwerken. In dat geval wordt het ophalen,
importeren in de juiste administratie en verwerken tot dagboekbladzijden als één enkele stap uitgevoerd. De tussenstappen, waarbij de
geïmporteerde posten in het venster Dagboekberichten worden gezet en vandaaruit worden verwerkt, merkt u dan niets.
Mochten er posten zijn die niet kunnen worden verwerkt, dan worden die in het venster Dagboekberichten van de desbetreffende
administratie geplaatst. Dit is ook het venster waar de posten terechtkomen als u ze niet direct laat verwerken. U kunt ze in dat venster
bekijken en zo nodig dagboekberichtkoppelingen aanmaken of wijzigen voordat u de posten verwerkt.
Zie ook: Loonjournaalposten en dagboekberichtkoppelingen (263), Dagboekberichtkoppelingen aanmaken ( )
Zo haalt u loonjournaalposten op vanuit het venster Ondernemingen:
1.
Kies Document > Stamgegevens systeem > Ondernemingen .
2.
Selecteer desgewenst een onderneming. Dit hoeft alleen als u alleen de posten van die onderneming wilt ophalen.
3.
Kies Document > Posten uit AccountView Nmbrs ophalen .
4.
Selecteer het gewenste bereik: Geselecteerde of Alle.
264 | Communication Service Nmbrs
5.
Bij Jaar wordt het huidige jaar voorgesteld. Voer eventueel een ander jaartal in.
6.
Markeer Direct verwerken als u de opgehaalde loonjournaalposten in de administraties wilt importeren én ze daarin ook meteen
tot dagboekbladzijden wilt verwerken.
Zoals gebruikelijk kunt u na uitvoering van de optie een rapport opvragen. Als u Direct verwerken had gemarkeerd, kunt u met dit
rapport nagaan of er administraties zijn met posten die niet konden worden verwerkt. U vindt die posten terug in het venster
Dagboekberichten van die administraties. U kunt ze vandaaruit alsnog verwerken nadat u de oorzaak van het niet-verwerken hebt
ondervangen.
Zie ook: Dagboekberichten verwerken ( ), Document > Stamgegevens administratie > Dagboekberichten ( ), Document >
Dagboekbericht inzien ( ), Rapporten > Berichten ( )
Posten importeren vanuit het venster Dagboekberichten
Als u de posten importeert vanuit het venster Dagboekberichten, dan worden ze in het venster Dagboekberichten geplaatst. U kunt ze
daar bekijken en eventueel eerst de benodigde dagboekberichtkoppelingen controleren of aanmaken voordat u de berichten verwerkt.
De berichten worden dan met behulp van dagboekberichtkoppelingen omgezet in bladzijden in het dagboek dat u daarvoor hebt ingesteld.
Zie ook: Loonjournaalposten en dagboekberichtkoppelingen (263), Dagboekberichtkoppelingen aanmaken ( )
Zo importeert u loonjournaalposten vanuit het venster Dagboekberichten:
1.
Open eventueel eerst de administratie waarvoor u loonjournaalposten wilt importeren.
2.
Kies Document > Stamgegevens administratie > Dagboekberichten .
3.
Kies Document > Dagboekberichten importeren .
4.
Selecteer AccountView Nmbrs-posten in Berichttype.
5.
Kies Volgende.
6.
Bij Jaar is het huidige jaar voorgesteld. Als u met gebroken boekjaren werkt, kunt u eventueel het voorgestelde jaartal overschrijven
om loonjournaalposten van het vorige kalenderjaar (van hetzelfde boekjaar) te importeren.
Nadat u de berichten hebt geïmporteerd, kunt u ze verwerken tot dagboekbladzijden.
Zie ook: Dagboekberichten verwerken ( ),
Document > Dagboekbericht inzien ( ),
Rapporten > Berichten ( )
Verwerking van loonjournaalposten ongedaan maken
Mocht u een post hebben verwerkt en constateren dat de daardoor ontstane dagboekbladzijde niet correct is, dan kunt u die bladzijde
verwijderen. Daarmee wordt het oorspronkelijke dagboekbericht teruggeplaatst in het venster Dagboekberichten. U kunt dan bijvoorbeeld
de dagboekberichtkoppelingen aanpassen en vervolgens het bericht opnieuw verwerken.
Zie ook: Zoeken > Dagboekbericht ( ), Loonjournaalposten en dagboekberichtkoppelingen (263)
265
20. Begrippenlijst
Administratievaluta
De valuta waarin de administratie wordt gevoerd. Standaard is in het venster Administratie-instellingen - Algemeen (Bedrijf) de
euro (EUR) ingesteld als administratievaluta.
Afschrijving
Vaste activa verminderen in de loop van de tijd in waarde. Het periodiek registreren van deze waardevermindering in het grootboek
wordt ‘afschrijving’ genoemd. Deze registratie kan met verschillende afschrijvingsmethoden worden uitgevoerd.
Zie ook: Vaste activa (49)
Afschrijvingsmethode
Vaste activa worden afgeschreven op basis van afschrijvingsmethoden, waarin de levensduur in perioden, en het afschrijvingspercentage
of -bedrag per periode wordt vastgelegd. Elke afschrijvingsmethode is gebaseerd op een afschrijvingstype.
Zie ook: Vaste activa (49)
Afschrijvingstype
Afschrijvingsmethoden worden vastgelegd op basis van afschrijvingstypen. Een afschrijvingstype bevat de formule waarmee het
afschrijvingspercentage per periode wordt berekend. Het is mogelijk om nieuwe afschrijvingstypen als connector-component toe te
voegen.
Zie ook: Vaste activa (49)
Afschrijvingswijze
In de module Vaste activa II beschikt u naast een commerciële ook over een extra-comptabele fiscale afschrijvingswijze. U kunt dan
ook twee verschillende afschrijvingsmethoden voor één bedrijfsmiddel gebruiken.
Zie ook: Vaste activa (49)
Basisvaluta
De valuta met koers 1,00. Ten opzichte van de basisvaluta worden de koersen van andere valuta ingevoerd.
Budgetverdeelcode
Gebruik budgetverdelingen om een jaarbudget automatisch percentagegewijs over de perioden te verdelen. U maakt een budgetverdeelcode
aan waarin u voor elke periode een percentage van het jaarbudget vastlegt. Als u vervolgens de budgetverdeelcode aan een budgetregel
koppelt, wordt het jaarbudget dat u invoert automatisch volgens die percentages over de perioden verdeeld.
Als u een standaardbudgetverdeelcode aan het budget koppelt, wordt die automatisch ingevoerd als u een budgetregel aanmaakt.
Zie ook: Budgettering (41)
266 | Begrippenlijst
Consolideren
Als uw onderneming belangen heeft in andere ondernemingen, moet u de resultaten daarvan opnemen in uw eigen onderneming om
een totaalresultaat te zien. Dit proces wordt consolideren genoemd: u voegt de cijfers van de dochteradministraties samen met die van
uw holding-administratie. Hierbij moet onder andere rekening worden gehouden met afwijkende valuta’s, afwijkende rekeningschema’s,
trapsgewijze consolidatie in subholdings, onderlinge transacties en rekening-courant.
Zie ook: Consolidatie (97)
Dagkoers
Standaard maakt AccountView gebruik van de vaste Valutakoers die u vastlegt in het venster Stamgegevens valutacode, tab Algemeen.
Met de module Uitgebreide vreemde valuta beschikt u over een extra tab Koersen, waar u dagkoersen kunt invoeren in de koerstabel.
Met behulp van een koerstabel legt u de koerswijzigingen van een vreemde valuta vast, die zich in de loop van een bepaalde periode
voordoen. In de koerstabel kunt u een reeks van verschillende dagkoersen vastleggen. AccountView bepaalt aan de hand van de boekingsof orderdatum welke dagkoers van toepassing is. Als u dagkoersen invoert, is de vaste Valutakoers op de tab Algemeen niet meer van
toepassing.
Zie ook: Uitgebreide vreemde valuta (79)
Doorverdeelsleutel
Verdeelsleutels worden gebruikt in de modules Kostenverdeel I en Kostenverdeel II. Om het onderscheid tussen de verdeelsleutels van
de twee modules te verduidelijken, wordt gesproken over ‘doorverdeelsleutels’ als het om de verdeelsleutels van de module Kostenverdeel
II gaat.
Als u beschikt over de module Kostenverdeel II, bestaat er een onderscheid tussen eerstverdeelde kosten en doorverdeelde kosten. Met
de module Kostenverdeel I boekt u eerstverdeelde kosten op basis van verdeelsleutels die zijn gekoppeld aan journaalregels. Met de
module Kostenverdeel II boekt u doorverdeelde kosten op basis van verdeelsleutels die zijn gekoppeld aan kostenplaatsen. Als er op
een kostenplaats wordt geboekt, worden de verdeelregels van de verdeelsleutel automatisch toegepast tijdens het journaliseren van de
verdeelsleutels. Het resultaat is een journaalpost in het dagboek 945 Kostenverdeling. De verdeling kan zichtbaar worden gemaakt op
de kostenverdeelstaat.
Zie ook: Kostenverdeling (129)
Extern opslagmedium
Een apparaat of voorwerp dat geen deel uitmaakt van de computer zelf, waarop gegevens kunnen worden vastgelegd en bewaard, zoals
een CD, een DVD of een USB-stick.
G-rekening
Een G-rekening is een geblokkeerde rekening die de rekeninghouder alleen kan gebruiken voor afdracht van loonbelasting en premies
werknemersverzekeringen of voor betalingen op andere G-rekeningen. Op een G-rekening wordt dat deel van een factuur betaald, dat
betrekking heeft op de loonkosten van werknemers. Het is ook mogelijk het deel loonbelasting direct te betalen aan de Belastingdienst
en het deel premies direct te betalen aan uitvoering werknemersverzekeringen (UWV).
Grootboekrekening
Grootboekrekeningen bieden de mogelijkheid om financiële mutaties te groeperen zoals een financieel geïnteresseerde (bijvoorbeeld
de boekhouder, de accountant of de fiscus) naar deze mutaties kijkt.
Begrippenlijst | 267
Kostenplaats
Een kostenplaats is een logische eenheid binnen een bedrijf waarvan u per boekjaar de kosten bijhoudt. U kunt kostenplaatsen gebruiken
om kosten te verbijzonderen naar bijvoorbeeld bedrijfsvestigingen.
Zie ook: Medewerkergroepen, medewerkers, kostenplaatsen en afdelingen ( )
Kostensoort
U kunt kostensoorten gebruiken om uw mutaties in verschillende categorieën in te delen. Ze bieden de mogelijkheid om financiële
mutaties te groeperen zoals een inhoudelijk geïnteresseerde (bijvoorbeeld de projectleider), naar deze mutaties kijkt. Tevens kunt u per
kostensoort zowel kosten als opbrengsten registreren en vergelijken. Kostensoorten zijn een onderdeel van de module Uitgebreide
kostenanalyse.
Voorbeeld: Een automatiseringsbedrijf zou bijvoorbeeld codes voor de kostensoorten Hardware, Software, Installatie, Support
en Overige kosten kunnen vastleggen.
Kostensoorten worden ook gebruikt in de module Kostenverdeel II (om de kostenverdeelstaat in te delen).
Zie ook: Uitgebreide kostenanalyse (121)
Layout
U drukt uw aanmaningen, facturen en bestelbonnen af met formulieren. In de layout van deze formulieren legt u vast welke gegevens
worden afgedrukt, hoe de opmaak ervan is, en op welke plaats op de pagina deze gegevens worden afgedrukt. Visma Software levert
een aantal standaardlayouts mee voor de voorbeeldadministraties Your Garden Products en Your Advice, die u kunt aanpassen en
gebruiken. Er zijn ook standaardlayouts voor een factuur, pakbon en aanmaning die u zonder aanpassing kunt gebruiken.
Zie ook: Layouts ( )
Transitorische post
Met de module Transitorische posten kunt u kosten en opbrengsten automatisch toeschrijven aan meerdere perioden. Hierdoor is het
mogelijk om balansposten zuiver te houden in het geval van vooruitbetaalde en nog te betalen kosten, en vooruit ontvangen en nog te
ontvangen opbrengsten.
Zie ook: Transitorische posten (111)
Vaste activa
Vaste activa zijn duurzame productiemiddelen zoals gebouwen of machines.
Zie ook: Vaste activa (49)
Verdeelregel
In de module Kostenverdeel I legt u verdeelsleutels en verdeelregels vast. Een verdeelsleutel omvat één of meer verdeelregels. In een
verdeelregel legt u de gegevens vast voor de journaalregel die moet worden aangemaakt in het dagboek 945 Kostenverdeling tijdens
het journaliseren van de verdeelsleutels. Behalve het rekeningnummer legt u vast op welke manier het bedrag moet worden bepaald:
een absoluut bedrag, of afhankelijk van de oorspronkelijke boeking op basis van percentages (bedrag) of tarieven (aantal).
Zie ook: Kostenverdeling (129)
268 | Begrippenlijst
Verdeelsleutel
In de module Kostenverdeel I legt u verdeelsleutels en verdeelregels vast. Een verdeelsleutel omvat één of meer verdeelregels. Door de
verdeelsleutel te koppelen aan een dagboekregel of grootboekrekening zorgt u ervoor dat de verdeelregels automatisch worden toegepast
tijdens het journaliseren van de verdeelsleutels. Het resultaat is een journaalpost in het dagboek 945 Kostenverdeling.
Zie ook: Kostenverdeling (129)
Verkooporder
Verkooporders kunt u invoeren in de module Verkooporders. Op het moment dat u de pakbon afdrukt, wordt de voorraadadministratie
(artikelen) bijgewerkt. Daarna kunt u de order factureren. Als u over de uitbreidingsmodule Goederenuitgifte beschikt, dan kunt u ook
uitgifte-opdrachten genereren en paklijsten afdrukken.
Zie ook: Verkooporders ( )
Vervalduur
De vervalduur wordt gebruikt in de module Aanmaningen. De vervalduur van een openstaande post is het aantal dagen dat is verstreken
sinds de overeengekomen betalingstermijn voor de betreffende debiteur is overschreden.
Zie ook: Aanmaningen (19)
Index | 269
Index
A
Aanmaken
OZB-groepen 63
Aanmaningen
Aantal per debiteur 31
Aantallen 23, 30
Achtergrond-PDF's 31
Activiteiten 24, 32
Afdrukken 30
Betaalde rente boeken 34
Blokkeren 29
Controleren 28
Datum bijwerken 31
Datum verstuurd wijzigen 31
Debiteuren blokkeren 29
Elektronisch versturen 31
Kopiedocumenten 23, 31
Layouts 20, 21, 33
Layouts wijzigen 30
Markeren 26
Openstaande posten 28
Peildatum 27
Relatiebeheer 24
Rente 33
Rente berekenen 34
Taalcode 20
Toegezegde betalingen 29
Uit handen geven 29
Vervalduur 22, 30
Wijzigen 28
Aanschafwaarde
Afschrijvingstype 54
Vaste activa 63
Aansluiting
Vaste activa 60, 73
Aantallen
Aanmaningslayouts 23, 30
Budgetten wijzigen 47
Aanvullen
Bankafschriften 159
ABC (Activity Based Costing) 129, 145
ABN-AMRO
BTL91 199
AccountView Nmbrs
Dagboek loon 261
Dagboekberichtkoppelingen 261
Gekoppelde bedrijven 261
AccountView Nmbrs (vervolg)
Importniveau 261
Loonjournaalposten importeren 263
Loonjournaalposten ophalen 263
Achtergrond-PDF's
Aanmaningen 31
Activa
Aanschafperiode 64
Aanschafwaarde 64
Activakaarten
Meerdere jaren 206
Activiteiten
Aanmaningen 24, 32
Activity Based Costing 129, 145
Administratie
Subholdings consolideren 99
Administraties
Consolideren 97, 108, 266
Dochters 106
Importeren 107
Meenemen 106
Administratievaluta 265
Afboeken
Betalingen/incasso's 190
Valutaverschillen 87
Afdelingen
IFA 232
Kostenverdeling 130, 131
Voorbeeld doorverdeling 142
Voorbeeld kostenverdeling 133
Afgevinkte betalingen 159
Afletteren
Analyses 103
Consolideren 103
Tussenrekeningen 103
Afronden
Vaste activa 71
Afschriften
Autocodering 162
Autoherkenning 158
Betalingen onderweg 190
Betalingen/incasso's 190
Bij bank ophalen en inlezen 155
Controleren en aanvullen 159
Dagboek geblokkeerd 165
Formaat telebankieren 152, 157
Informatie 165
Inlezen 151
Afschriften (vervolg)
Opnieuw inlezen 158
Regels afgevinkt 159
Regels inlezen 159
Telebankbestand 155
Verwerken 164
Afschriften ophalen
Via telebankbestand 156
Afschrijvingen
Extra 68
Gebouwen 63
Journaliseren 67
Vaste activa 49, 67
Voorbeeld kostenverdeling 134
Wet 'Werken aan winst' 55
Afschrijvingsmethoden
Overzicht 72
Afschrijvingstypen 49, 54, 265
Afschrijvingswijzen 265
Agenderingsdatums 183
Agrarische subadministratie
Inrichten 217
Werkwijze 217
Algemene modulefunctionaliteit 9, 11
Analyses
Afletteren 103
Annuïteit
Afschrijvingstype 57
Anticipatieposten 111
Artikelen
Prijzen in valuta's 92
Autocoderingen
Telebankieren 162
Autoherkenning
Bankafschriften 158
Automatische betalingen
Afboeken 191
Automatisch blokkeren 169, 179
Fiatteren 169, 179
Storneren 191
B
Backups
Bankafschriften 158
Bank
Automatische betaling/incasso 167
Dagboek betaling/incasso 171
270 | Index
Bank (vervolg)
Dagboek telebankieren 154, 157
Grootboekrekening 154
Nederlandsche 196, 197
Nieuw telebankformaat 152
Onbekend telebankformaat 152
Rekening dagboek 154
Bankafschriften
Directe bankkoppeling 156
Inlezen 151
Saldocontrole 161
Bankafschriften ophalen
Via telebankbestand 156
Banken
Dagboeken betalingen/incasso's 174
Debiteuren/crediteuren 175
Banklocatiecodes 174
Bankrekeningen
Afschriften inlezen 151
Debiteuren/crediteuren 173, 178
Directe bankkoppeling 151
IFA 235
Kredietlimiet 172
Validatie 154
Bedragen
Betalingen/incasso's 182
Budgetten wijzigen 46
Voorbeeld kostenverdeling 135
Bestanden
Formaat telebankieren 152
Formaten telebankieren 157
Opnieuw inlezen telebankieren 158
Telebankbestanden inlezen 156
Telebankieren 155
Betaalruns
Storneren 191
Betalingen
Afschriften invoeren 190
Agenderen 183
Automatisch 167
Bedragen openstaande betalingen/incasso's
182
Betalingenonderweg170, 178, 186, 187, 190
Buitenland 174, 195, 196, 197, 199
Crediteuren 173
Creditnota's 170, 181, 199
Dagboek 171
Debiteur-/factuurnummers 170, 184
Definitieve opdrachten 187
Definitieve opdrachten buitenland 199
Definitieve opdrachten versturen 190
Grootboekrekeningen 171
Inrichten 168
Betalingen (vervolg)
Instellingen 168
Lengte omschrijvingen 190
Omschrijvingen 170, 184
Onverwerkte opdrachten 192
Openstaande betalingen/incasso's afboeken
190
Openstaande betalingen/incasso's markeren
178
Openstaande posten blokkeren 186
Prioriteit 198
Proefopdrachten 186
Toegezegd 29
Vreemde valuta's 195, 197
Werkwijze 169
Betalingen onderweg
Agenderingsdatum 192
Betalingen/incasso's170, 178, 186, 187, 190
Boekingsdatum 192
Betalingen/incasso's 187
Betalingsgedrag
Analyse 25
Betalingsherinneringen 19
Betalingsreferenties
Betalingen/incasso's 184
Lengte 190
Memoriaal 185
Betalingsverschillen
Valuta's 87
Bladzijden
Afwijkend periodenummer regel 113
Blokkeren
Aanmaningen 29
Aanmaningen debiteuren 29
Debiteuren/crediteuren incasso's/betalingen
173
Bodemwaarde 63
Boeken
Afwijkend periodenummer regel 113
Koersinformatie 88
Valutakoersen wijzigen 84
Boekingsdatum
Transitorische posten 115
Boekingsregels
Verdeelsleutels koppelen 140
Boekjaar
Gebroken 201
Vergelijken met vorige jaren 201
Verlengd 201
Boekjaren
Consolideren 101
IFA 259
Boekwaarde
Afschrijvingstype 55
BOW
Betalingen/incasso's170, 178, 186, 187, 190
BTL91 ABN-AMRO 199
BTW-aangifte
IFA 250, 252, 253
BTW-nummers
IFA 235
Budgethouders
IFA 231, 238, 240
Budgetorganisatie 231, 237
Budgetten
Aantallen 44
Aantallen wijzigen 47
Bedragen 44
Bedragen wijzigen 46
Criteria 43
Invoeren 43
Kopiëren 45
Op nul stellen 47
Overzicht 47
Perioden 42, 265
Totaal 45
Vergelijken 47
Versies 42
Verslaglegging 47
Budgetten aanmaken
Verslaglegging 223
Budgetten wijzigen
Verslaglegging 225
Budgettering I 41
Budgettering II 41, 231
Budgetverdelingen
Budgetregels 42, 265
Percentages per periode 43
Percentageverschillen corrigeren 43
Buitengebruikstelling
Vaste activa 68
Buitenland
Betalingen 195, 196, 197, 198, 199
Definitieve betalingsopdrachten 199
Vreemde valuta's 195, 197
BusinessViews 201, 203
C
Calculator
Valuta's 94
Commercieel
Afschrijvingswijze 49, 61, 67
Verschillen 72
Index | 271
Connector-component
Telebankformaat 152
Consolidatie
Administraties 98
Consolidatieschema's 98
Crediteurenverzamelrekening 102
Debiteurenverzamelrekening 102
Deelnemingen 107
Dochteradministraties 106
Elimineren 104
Journaalregels dochter 109
Ongelijke rekeningschema's 102
Rekening-courant afletteren 103
Schema's 107
Subholding 99
Tweede schema 100, 103, 108
Uitvoeren 108
Uniformiteit 101
Valuta's 106, 107
Verdeelsleutels 104
Voorbeeld kostenverdeling 136
Consolideren 97, 266
Contact Manager
Aanmaningen 32
Contractuele rente 33
Controlerekeningen
Afletteren 103
Controleren
Aanmaningen 28
Bankafschriften 159
Kruisposten 103
Peildatum 28
Rekening bankdagboek 154
Tussenrekeningen 103
Controlesaldi
Bankafschriften 161
Controllers Desk
Budgetteren 223
Verslaglegging 227
Conventies
Typografisch 17
Conversie
Activa journaalposten 65
Corrigeren
Dagboekbladzijden 228
Crediteuren
Automatische betaling 167
Betalingen 173
Betalingen blokkeren 173
IFA 257
Openstaande posten blokkeren 186
Rekening betalingen 173, 178
Crediteurkaart vorig jaar 205
Creditnota
Betaling/incasso markeren 178
IFA 235
Creditnota's
Betalingen buitenland 199
Betalingen/incasso's 169, 170, 179, 181
Cross-currency 86
Cumulatieve afschrijvingen
Aansluiting grootboek 73
Grootboekrekeningen 59
D
Dagboek loon
AccountView Nmbrs 261
Dagboekberichtkoppelingen
AccountView Nmbrs 261
Dagboeken
Afwijkend periodenummer regel 113
Bank 174
Bankrekeningen 154
Betalingen/incasso's 171
Bladzijden corrigeren 228
Blokkeren 165
Herwaarderen 90
Kostenverdeling 130, 140
Kostenverdelingen 149
Telebankieren 154, 157
Valuta's 197
Valutakoersen wijzigen 84
Vreemde valuta's 83
Dagboeken IFA 231
Dagboekregels
Verdeelsleutels koppelen 140
Dagkoersen 80, 266
Debiteur-/crediteurkaart vorig jaar 205
Debiteuren
Aanmaningen 19
Aanmaningen blokkeren 29
Analyse kostenplaatsen 127
Automatische incasso 167
Bank 175
Incasso blokkeren 173
Incasso's 173
Kenmerk 173
Maximaal incassobedrag 173
Ondertekening 173
Openstaande posten blokkeren 186
Rekening incasso's 173, 178
Debiteurkaart vorig jaar 205
Debiteurnummers
Betalingen/incasso's 170, 184
Decimalen
Automatisch betalen 197
Deelbetalingen 182
Deelnemingen
Consolideren 107
Deelposten
Betalen 214
Betaling verwerken 214
Factuurnummers 182
Invoeren 212, 213, 214
Verrekenen 215
Definitieve opdrachten
Betalingen buitenland 199
Betalingen/incasso's 187
Betalingen/incasso's versturen 190
Degressief
Afschrijvingstype 57
Dekkingen
Kostenverdeling 130
Voorbeeld kostenverdeling 135
Deurwaarders
Posten uit handen geven 29
Deviezenverantwoording
Betalingen buitenland 196, 197
Digitaalmethode
Afschrijvingstype 57
Directe bankkoppeling
Aanmelden 152
Bankafschriften 156
DNB
Betalingen buitenland 196, 197
Dochteradministraties 106
Dochters
Consolidatieschema's 107
Journaalregels consolidatie 109
Documentatie
Inhoud en structuur 9
Documentgegevens IFA 254
Doorverdeelsleutels
Inrichten 131
Journaliseren 149
Kostenplaatsen koppelen 146, 147
Kostensoorten koppelen 147
Kostenverdeling 130
Overzicht 149
Voorbeeld 142
Voorbeeld gedeeltelijk 143
Voorbeeld kostenverdeling 141
Voorbeeld verder doorverdelen 143
272 | Index
E
G
E-mailadres IFA 256
Eerstverdeeld
Inrichten 130
Journaliseren 140, 149
Kostenverdeling 130
Elektronische aanmaningen
Achtergrond-PDF's 31
Eliminatie
Consolideren 104
Eliminaties
Voorbeeld kostenverdeling 136
Elimineren
Consolideren 104
Essentiële stamgegevens 9, 11
Etiketten
Vaste activa 73
Externe consolidatieschema's 100
Externe omschrijvingen
Betalingen/incasso's 184
Lengte 190
Extra afschrijvingen 68
Extracomptabel
Vaste activa 49, 67
G-rekeningen
Betaling deelposten 214
Crediteuren 209
Dagboekbladzijden 214
Dagboeken 208
Debiteuren 210
Grootboekrekeningen 208
Inkoopfacturen 213
Projecten 211
Saldi 208
Verkoopfacturen 212
G-Telebank buitenland 199
Geblokkeerde rekeningen 207, 266
Gebroken boekjaar 201
Geen afschrijving
Afschrijvingstype 57
Goedkeuringsbedragen 232, 237
Groeperen
Vaste activa 76
Grondslag
Consolideren 101
Grootboekkaart vorig jaar 205
Grootboekkaarten
Vorig jaar 205
Grootboekrekeningen
Afletteren 103
Analyse kostenplaatsen 127
Bankdagboek 154
Betalingen/incasso's 171
Budgetten 43
Consolideren 102
Herwaarderen 90
IFA 231, 232, 238, 240, 256, 257
Kaarten in valuta's 82
Kostenverdeling 130
Notitie-overzicht 229
Notities 229
Standaardkostensoorten 124
Telebankieren 154
Validatie 154
Vaste activa 59
Verdeelsleutels koppelen 139
Verplichte kostenplaatsen 123
Vreemde valuta's 82
F
Facturen
Automatische betaling/incasso 167
Factuurnummers
Betalingen/incasso's 170, 184
G-rekeningen 207
Fiatteren
Automatische betalingen 169, 179
Fiatteringen
Betalingen/incasso's 186
Financiële dimensies
Budgetten 222
Periodecijfers 222
Verslaglegging 222
Fiscaal
Afschrijvingswijze 49, 61, 67
Verschillen 72
Formaten
Telebankbestand 152
Telebankbestanden 157
Formulieren 267
Fortis
G-Telebank buitenland 199
H
Herinneringen
Posten combineren 27
Herwaarderen
Valuta's 90
Herwaardering
Aansluiting grootboek 73
Vaste activa 74
Herwaarderingen
Grootboekrekeningen 59
Historie
Activakaart 206
Bijwerken 203
Crediteurkaart 205
Debiteurkaart 205
Grootboekkaart 205
Journaal 202
Historie meerdere jaren 201
Historisch betalingsgedrag 25
Holding
Consolideren 97, 266
Holdings
Consolideren 108
Hoofdactiva 76
Hoofdkostenplaatsen
Voorbeeld doorverdeling 142
Hoofdstukken
Inhoud en structuur 9, 11
Hulpkostenplaatsen
Voorbeeld doorverdeling 142
I
IBAN's
Debiteuren/crediteuren 173
IFA-medewerker
Crediteur 238, 240, 244, 257
IFA gebruiken 256
Projecttype 231, 243, 258
IFA-rol 232, 256
Importeren
Administraties 107
Incasso's
Afboeken 191
Agenderen 183
Automatisch 167
Debiteuren 173
Incassant-ID 169
Kenmerk 169, 173
Maximum per debiteur 173
Ondertekening 169, 173
Openstaande betalingen/incasso's markeren
178
Proefopdrachten 186
Storneren 191
Informatie
Bankafschriften 165
Index | 273
ING-2 198, 199
Inhoud
Documentatie 9
Hoofdstuk 11
Hoofdstukken 9
Inkoop
Valuta's wijzigen 84
Inkooporders
Facturen koppelen 236
Inkopen
Automatische betaling 167
Vaste activa boeken 63
Inlezen
Bankafschriften 151, 155, 158
Inlezen bankmutaties 151
Inrichten
Agrarische subadministratie 217
Kredietinformatie 35
Instellingen
Betalingen/incasso's 168
Transitorische posten 112
Interne consolidatieschema's 100
Internetbankieren
Afschriften bij bank ophalen 155
Afschriftgegevens exporteren 151
Directe bankkoppeling 151, 152
Inlezen 156
Telebankbestand 156
Telebanksoftware 151
Investeringen
Aansluiting grootboek 73
Grootboekrekeningen 59
ISO-valutacodes 197
J
Jaaroverzicht 71
Jaarverslagen
Consolideren 97
Joint-ventures 108
Journaal
Regels dochteradministratie 109
Journaalhistorie meerdere jaren 201
Journaalposten
Activakaarten 71
Journaliseren
Afschrijvingen 67
Doorverdeelsleutels 149
Kostenverdeling 130
Vaste activa 67
Verdeelsleutels 140, 149
K
Kaarten
Grootboek in valuta's 82
Kernconsolidaties 100
Ketenaansprakelijkheid 207
Kettingconsolidaties 100
Koersen
Dagkoersen 80, 266
Herwaarderen 90
Mutatie-informatie 88
Omrekenen 94
Positie-overzicht 89
Risico 89
Tabellen 80, 266
Valuta's wijzigen 84
Kopiedocumenten
Aanmaningen 23, 31
Kopieën
Bankafschriften 158
Kopiëren
Budgetten 45
Kosten
Categorie 122
Nog te betalen 111, 113
Transitorische posten boeken 113
Vooruitbetaald 111, 113
Kosten afschrijving
Grootboekrekeningen 59
Kosten afschrijvingen
Aansluiting grootboek 73
Kostenanalyse
Debiteuren / crediteuren 127
Grootboekrekeningen 127
Kostenplaatsen 122, 127
Kostensoorten 122, 127
Overzicht 123, 126
Rapporten 128
Kostenplaatsen
Analyse 121, 126, 127
Boeken 124
Budgetten 43
Doorverdeling 147
Doorverdelingen 146
Kostenverdeling 129, 130, 131
Verdeelregels koppelen 147
Verplicht invoeren 123
Voorbeeld doorverdeling 142
Kostensoorten
Analyse 127
Boeken 124
Boeken in memoriaal en bank/kas 125
Budgetten 43
Kostensoorten (vervolg)
Doorverdeling 147
Kostenverdeling 131
Overzicht 123
Standaardinvoer 124
Verdeelregels koppelen 148
Kostenverdeelstaat
Overzicht 149
Kostenverdeling 129
Kostenverdelingen
Dagboeken 130, 140, 149
Overzicht 149
Voorbeeld 133
Voorbeeld afdeling 133
Voorbeeld afschrijving 134
Voorbeeld bedrag 135
Voorbeeld consolidatie 136
Voorbeeld dekking 135
Voorbeeld doorverdeelsleutel 141
Voorbeeld eliminatie 136
Voorbeeld percentage 135
Voorbeeld tarief 135
Voorbeeld toeslag 135
Voorbeeld transitorische post 134
Kredietinformatie
Audit Trail 39
Inrichten 35
Inzien 38
Opvragen 36
Toegangsbeveiliging 39
Werkwijze 35
Kruisposten
Afletteren 103
KvK-nummers
IFA 235
L
Landen
Betalingen buitenland 195
Layouts
Aanmaningen 20, 21, 30, 33
Aantal aanmaningen 23, 30
Vervalduur 22, 30
Loonjournaalposten 261
Loonjournaalposten ophalen
AccountView Nmbrs 263
Loonruns 261
274 | Index
M
Markeren
Betalingen/incasso's 178
Maximale goedkeuringsbedragen 232, 237, 256
Meenemen
Administraties 106
Memoriaal
Betalingsreferenties 185
Modules
Beschrijving 11
Beschrijvingen 9
Welke opties 11
Multi-Year Financials
Activakaart meerdere jaren 206
Crediteurkaart vorig jaar 205
Debiteurkaart vorig jaar 205
Grootboekkaart vorige jaar 205
Journaalhistorie bijwerken 203
Journaalhistorie meerdere jaren 202
Stamgegevens vastleggen 202
Werkwijze 202
Mutaties
Herwaarderen 90
Inlezen 151
Koersinformatie 88
Mutaties vorig boekjaar
Crediteuren 205
Debiteuren 205
Grootboek 205
Mutaties vorige boekjaren
Activa 206
Bijwerken 203
Journaal 202
N
Nederlandsche bank 196, 197
Niet-inverse koersnotaties 80
Nmbrs 261
Nog te betalen kosten boeken 111, 113
Nog te ontvangen opbrengsten boeken 111, 115
Notities
Grootboekrekeningen 229
Overzicht grootboekrekeningen 229
O
OCR-proces IFA 235, 249, 254
Omschrijving
Autoherkenning telebankieren 159
Omschrijvingen
Betalingen/incasso's 170, 184, 190
Ontvangsten onderweg
Agenderingsdatum 192
Boekingsdatum 192
Onverwerkte opdrachten
Betalingen/incasso's 192
Opbrengsten
Nog te ontvangen 111, 115
Transitorische posten boeken 115
Vooruit ontvangen 111, 115
Opdrachten
Automatische betaling/incasso 167
Betaling/incasso 186
Betalingen buitenland 199
Betalingen/incasso's 187
Betalingen/incasso's versturen 190
Onverwerkte betalingen/incasso's 192
Openingsbalans
Transitorische posten 114
Openstaande posten
Aanmaningen 26
Blokkeren voor betaling 186
G-rekeningen 207
Notities 179
Nummer + G/L/U 207
Valuta-uitsplitsingen 89
Ophalen
Bankafschriften 155
Opties
Modules 9, 11
Organisatietype 231
Ouderdom
Peildatum 27
OZB-groepen
Aanmaken 63
Periodieke boekingen
Transitorische posten 117, 119
Positie-overzicht 89
Posten
Aanmaningen blokkeren 29
Aanmaningen markeren 26
Aanmaningsgegevens 28
Analyseren 24
Automatische betaling/incasso 167
Bedragen betalingen/incasso's 182
Betalingen/incasso's afboeken 190
Betalingen/incasso's markeren 178
Deelposten betalen 214
Herwaarderen 90
Ouderdomsanalyse 26
Transitorisch 112
Uit handen geven 29
Vervalduuranalyse 26
Presentatieposten 111
Prioriteiten
Betalingen 198
Productgroepen
Kostenverdeling 131
Voorbeeld doorverdeling 142
Proefopdrachten
Betaling/incasso 186
Projectcodes 240
Projecten 231, 258
Projectleiders
IFA 231
Projectorganisatie 231, 237
Projectstatus
IFA 241, 243, 258
Projecttype 241, 243
P
Rapporten
Journaalhistorie 206
Rechten in IFA 246
Regel splitsen 159
Regelsplitsing controleren 159
Rekenmachine
Valuta's 94
Relatiebeheer
Aanmaningen registreren 24
Relaties
Aanmaningen 32
Rente
Aanmaningen 33
Rente berekenen
Aanmaningen 34
Peildatum
Controleren 28
Wijzigen 27
Percentages
Budgetverdelingen corrigeren 43
Budgetverdelingen per periode 43
Voorbeeld kostenverdeling 135
Perioden
Afwijkend periodenummer regel 113
Budgetten 42, 265
Consolideren 101
Transitorische posten 115, 117, 118
R
Index | 275
Restwaarde
Afschrijvingstype 55
Rubrieken
Kostenverdeling 130
S
Saldocontrole
Bankafschriften 161
Samenvoegen
Vaste activa 76
Schuldverhoudingen
Elimineren 104
SEPA-formaat
Betalingen/incasso's 187
Service Packs
Telebankformaten 152
Splitsen
Vaste activa 75
Stamgegevens module 9, 11
Statutaire consolidatieschema's 100
Storneren
Betalingen 191
Incasso's 191
Structuur
Documentatie 9
Hoofdstuk 11
Hoofdstukken 9
Subactiva 76
Subholding
Consolideren 99
Subholdings
Consolidatieschema's 107
Sum of the year's digits
Afschrijvingstype 57
Symbolen
Typografisch 17
T
Taalcodes
Aanmaningen 20
Validatie bankrekening 154
Tarieven
Voorbeeld kostenverdeling 135
Telebankformaten
Update 152
Telebankieren
Afschrift-informatie 165
Afschriften betalingen/incasso's 190
Afschriften bij bank ophalen 155
Afschriftgegevens exporteren 151
Telebankieren (vervolg)
Afschriftregel splitsen 159
Autocodering 162
Autoherkenning 158
Automatische betaling/incasso 167
Betalingen onderweg 178, 186, 187, 190
Controleren en aanvullen 159
Dagboek geblokkeerd 165
Directe bankkoppeling 151, 152
Gebruiken 153
Inlezen 156
Inrichten 153
Nieuw telebankformaat 152
Onbekend telebankformaat 152
Opnieuw inlezen 158
Telebankbestand 156
Telebanksoftware 151
Verwerken 164
Werkwijze 153
Telebanksoftware 151
Toeslagen
Kostenverdeling 130
Voorbeeld kostenverdeling 135
Transitorische posten
Afwijkend periodenummer regel 113
Boekingsdatum 115
Boekingsdatum schrikkeljaar 115
Instellingen 112
Invoeren 114
Kosten boeken 113
Opbrengsten boeken 115
Overzicht 119
Perioden 115, 117
Perioden sluiten 118
Periodieke boekingen 117, 119
Tussenrekeningen 112
Voorbeeld kostenverdeling 134
Tussenrekeningen
Afletteren 103
Typografische conventies 17
U
Uit handen geven
Aanmaningen 29
Uitstelposten 111
Uren en Declaraties I 231
V
Validatie
Rekening bankdagboek 154
Validaties
Land 173
Valuta
Administratie 265
Vervallen 82
Valuta's
Artikelprijzen 92
Betalingen buitenland 195, 197
Consolidatie 106
Consolideren 107
Dagboeken 83, 197
Dagkoersen 80, 266
Grootboekkaarten 82
Grootboekrekeningen 82
Herwaarderen 90
ISO-codes 197
Koersen wijzigen 84
Koersinformatie 88
Koerstabellen 80, 266
Niet-inverse koersnotaties 80
Openstaande posten 89
Positie-overzicht 89
Risico 89
Valutacalculator 94
Vast bedrag
Afschrijvingstype 57
Vaste activa
Aanschaf boeken 63
Aansluiting grootboek 73
Activa vorig boekjaar 63
Activakaarten 71
Afbeeldingen 72
Afschrijvingen 265
Afschrijvingsmethoden 61, 265
Afschrijvingstypen 265
Afschrijvingswijzen 265
Buitengebruikstelling 68
Etiketten 73
Gebruiken 50
Groeperen/samenvoegen 76
Grootboekrekeningen 59
Herwaarderen 74
Ingebruikname module 63
Inkopen boeken 63
Inrichten 50
Investeringen boeken 63
Jaaroverzicht 71
Journaliseren 67
Overzicht 71, 72
Prognose afschrijvingen 72
Splitsen 75
Subsidie en herinvestering 72
Toevoegen 63, 64, 65
276 | Index
Vaste activa (vervolg)
Verkoop ongedaan maken 70
Verkopen boeken 68
Verkopen vanuit dagboek 70
Verzekeringen 66
Wet 'Werken aan winst' 55
Velden
Modules 9, 11
Verdeelregels
Kostenplaatsen koppelen 147
Kostensoorten koppelen 148
Kostenverdeling 130
Overzicht 149
Verdeelsleutels
Automatisch gebruiken 139
Consolideren 104
Dagboekregels koppelen 140
Doorverdeling gebruiken 145
Grootboekrekeningen koppelen 139
Handmatig gebruiken 140
Journaliseren 140, 149
Kostenplaatsen koppelen 146
Kostenverdeling 130
Overzicht 149
Verdeler 238, 240, 244, 247
Verdeling
Kosten 129
Overzicht kosten 149
Verkoop
Valuta's wijzigen 84
Verkooporders 268
Verkopen
Aansluiting grootboek 73
Automatische incasso 167
Grootboekrekeningen 59
Vaste activa boeken 68
Verlengd boekjaar 201
Verplichtingen
IFA 236
Verschillen
Overzicht commercieel/fiscaal 72
Valutabetalingen 87
Verslaglegging
Budgetten 47
Budgetten aanmaken 223
Budgetten wijzigen 225
Budgetteren 223
Controllers Desk 227
Dagboeken corrigeren 228
Financiële dimensies 222
Valuta's 82
Vervalduur
Aanmaningen 22, 30
Layouts 22, 30
Peildatum 27
Verzamelrekening crediteuren
Aangemaakt in consolidatie 102
Verzamelrekening debiteuren
Aangemaakt in consolidatie 102
Verzekeringen
Overzicht 72
Vaste activa 66
Voorrang
Betalingen 198
Vooruitbetaalde kosten boeken 111, 113
Vooruitontvangen opbrengsten boeken 111,
115
Vrijgrens 198
W
Waardering
Consolideren 101
Wet 'Werken aan winst'
Afschrijvingen 55
Wet Ketenaansprakelijkheid 207
Wettelijke rente 33
Workflow
Afdelingshoofden 237
Documenten doorsturen 233
Geadresseerden toevoegen 246
Niet-opgenomen medewerkers 237
Uitbreiding vanuit IFA 237
Wanneer opgebouwd 236
Z
Zakelijke incasso 173