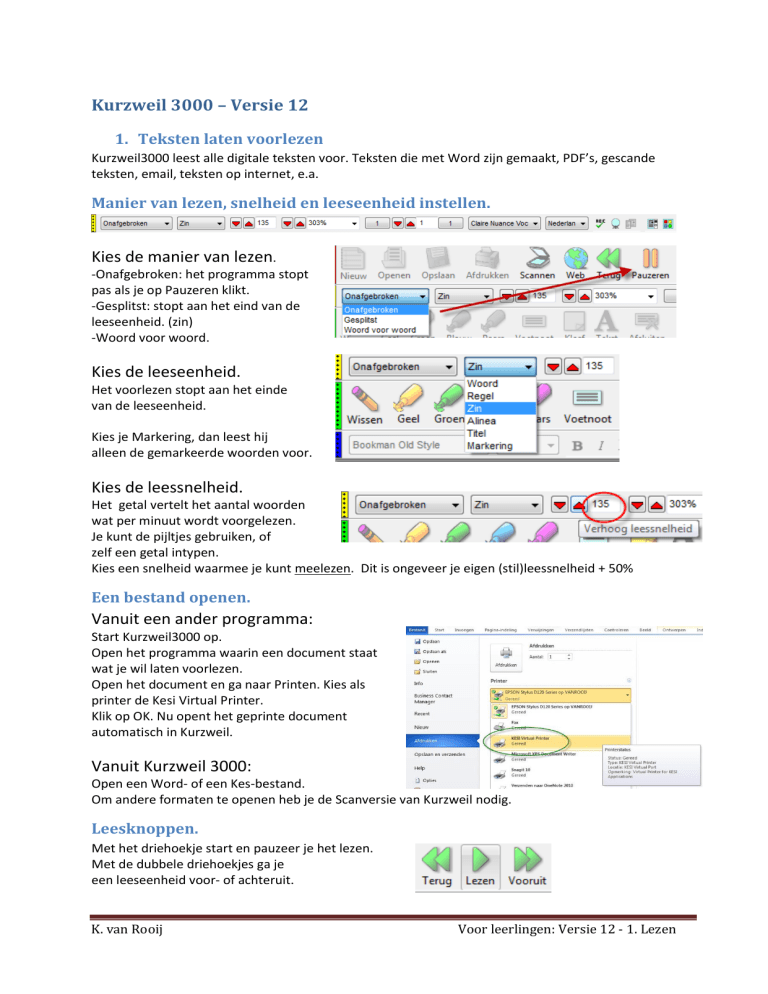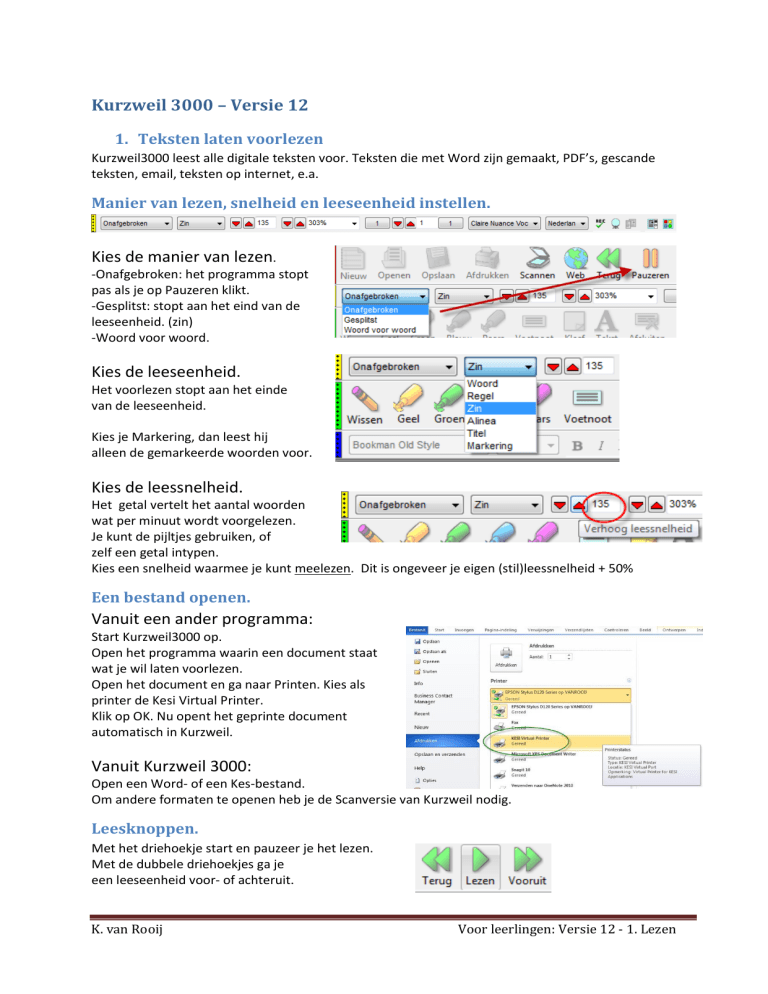
Kurzweil 3000 – Versie 12
1. Teksten laten voorlezen
Kurzweil3000 leest alle digitale teksten voor. Teksten die met Word zijn gemaakt, PDF’s, gescande
teksten, email, teksten op internet, e.a.
Manier van lezen, snelheid en leeseenheid instellen.
Kies de manier van lezen.
-Onafgebroken: het programma stopt
pas als je op Pauzeren klikt.
-Gesplitst: stopt aan het eind van de
leeseenheid. (zin)
-Woord voor woord.
Kies de leeseenheid.
Het voorlezen stopt aan het einde
van de leeseenheid.
Kies je Markering, dan leest hij
alleen de gemarkeerde woorden voor.
Kies de leessnelheid.
Het getal vertelt het aantal woorden
wat per minuut wordt voorgelezen.
Je kunt de pijltjes gebruiken, of
zelf een getal intypen.
Kies een snelheid waarmee je kunt meelezen. Dit is ongeveer je eigen (stil)leessnelheid + 50%
Een bestand openen.
Vanuit een ander programma:
Start Kurzweil3000 op.
Open het programma waarin een document staat
wat je wil laten voorlezen.
Open het document en ga naar Printen. Kies als
printer de Kesi Virtual Printer.
Klik op OK. Nu opent het geprinte document
automatisch in Kurzweil.
Vanuit Kurzweil 3000:
Open een Word- of een Kes-bestand.
Om andere formaten te openen heb je de Scanversie van Kurzweil nodig.
Leesknoppen.
Met het driehoekje start en pauzeer je het lezen.
Met de dubbele driehoekjes ga je
een leeseenheid voor- of achteruit.
K. van Rooij
Voor leerlingen: Versie 12 - 1. Lezen
Kurzweil 3000 – Versie 12
9. Woordenboek, voetnotities en tips
Om je te helpen woorden te begrijpen heeft Kurzweil woordenboeken, synoniemen en afbeeldingen
voor je.
Woordenboek
Wil je een woord opzoeken, dan klik je 2 x op het woord of je zet de cursor vóór het woord.
Daarna klik je op Definitie.
Een nieuw venster opent met daarin de vertaling.
Ben je in een Vreemde taal bezig, dan verschijnt automatisch het woordenboek waarmee je naar het
Nederlands kunt vertalen.
De tekst van het woordenboek kun je kopiëren en slepen naar bijvoorbeeld invulbladen.
Een synoniem is een ander woord met ongeveer dezelfde betekenis. Klik op een woord en dan op
Voetnoot
Wil je bij een tekst extra informatie geven, dan kun je gebruik maken van voetnoten.
Ga in de tekst op de plaats staan waar je extra informatie wil geven. Klik op
Nu kun je je tekst intypen. Sluit je de
voetnoot, dan worden de plaatsen waar je
je informatie hebt getypt genummerd.
Sluiten doe je door op
te klikken.
Tips
Als je Kurzweil internet laat voorlezen, dan staat deze
tekst ook in Kurzweil. Daar kun je deze opslaan en
bewerken. Je kunt er zelfs MP3’s van maken.
Zit je op een buitenlandse site, dan kun je
globaal de betekenis van de tekst te weten
komen door naar Vertalen
te gaan.
Heb je groot document waarvan je enkele pagina’s wilt bewaren,
klik dan op Bestand, Opslaan Paginabereik. Je kunt nu precies
aangeven welke pagina’s je wilt bewaren als nieuw document.
K. van Rooij
Voor leerlingen: Versie 12 – 9. Woordenboek, voetnoten en tips
Kurzweil 3000 – Versie 12
8. Markeren, samenvatten, kolommen en geluidsbestanden maken
Met de markeerstiften kun je de belangrijkste woorden en zinnen markeren. Met deze woorden kun je
een samenvatting maken. Je kunt ze ook gebruiken om jezelf in kolommen te overhoren.
Uittreksel maken
Kies een markeerstift in de Studiewerkbalk en markeer wat
belangrijk is. Je kunt op een woord klikken of over een zin
slepen.
Bij fouten kun je de Gum
gebruiken.
Als je klaar bent met markeren kies je Bestand,
Uittreksel: notities en markeringen.
Vink vervolgens de kleuren aan waarmee je een
uittreksel wilt maken en kies OK.
Je hebt nu een tekst waarin je alle bewerkingen
kunt doen die je met een normale tekst ook kunt.
Overhoorkolommen maken
We nemen als voorbeeld Engels. Je moet woordjes leren.
Markeer de Engelse woorden met een stift en de
Nederlandse met een andere kleur.
Kies weer Bestand, Uittreksel, maar kies nu voor
Markeringen naar Kolomnotities.
Zet de Engelse woordjes in kolom 2 en de
Nederlandse in kolom 3. Deze kolommen kun je nl.
verbergen.
Je kunt kolommen verbergen door rechts te klikken. Daarmee kun je ze ook weer laten tonen. Kolom 1 is
vrij om aantekeningen te maken, tussendoor te vertalen e.d.
Je kunt de kolomnotitie als apart bestand opslaan.
Tip: Je kunt in kolommen ook plakken vanuit bijvoorbeeld het woordenboek.
Geluidsbestanden maken
Met Bestand, geluidsbestanden, kun je van je tekst
geluidsbestanden maken.
Kies bijvoorbeeld voor MP3 en geef je bestand een naam.
Klik op OK. Je kunt het bestand terugvinden in het mapje
op je bureaublad.
K. van Rooij
Voor leerlingen: Versie 12 – 8. Markeren, kolommen en geluidsbestanden
Kurzweil 3000 – Versie 12
7. Werkboeken en toetsen invullen
In werkboeken kun je antwoorden typen, spelling controleren, woordvoorspelling gebruiken, markeren,
knippen en plakken, en antwoorden inspreken.
Tip bij een stippellijntje: pak een potlood en maak er een doorgetrokken streep van.
Teksten invullen
Zet de cursor op de juiste plaats en druk op
of op
-Je kunt nu teksten intypen.
Daarbij kun je de spellingcorrector en
de woordvoorspeller gebruiken.
-Bij meerkeuzevragen kun je je antwoord markeren of omcirkelen.
Kies daarna voor Uittreksel: notities en markeringen, en je krijgt een
nieuw document met daarin je antwoorden.
-Een andere manier om tekst in te voegen is door te knippen en
plakken, of te slepen.
Markeer het antwoord wat je gevonden hebt en sleep dat naar de
invullijn.
Je kunt je werkblad ook vullen met gesproken notities. Op deze
manier kun je je werk “mondeling” doen.
Klik op de microfoon
en klik vervolgens op de plaats waar je de
gesproken notitie wilt hebben.
Klik op de microfoon om het opnemen te
starten. Als je stopt, verschijnt er een
luidspreker op de plaats waar je geklikt hebt.
Klik je op de luidspreker, dan hoor je jezelf
terug.
Dus: Spreek je antwoord in en laat de leerkracht
je antwoorden beluisteren door op de
luidspreker te klikken.
K. van Rooij
Voor leerlingen: Versie 12 – 7. Werkboeken en toetsen invullen
Kurzweil 3000 – Versie 12
6. Schrijven
Kurzweil helpt je bij het schrijven van een tekst. Hij leest voor, controleert je spelling, voorspelt vanuit
jouw woorden wat je wilt gaan schrijven, maakt mindmaps, helpt je verslagen schrijven.
Vanuit een leeg tekstbestand
Open een nieuw document.
Typ een woord. Na een ‘spatie’ zal het woord worden voorgelezen.
Typ een zin en eindig met een leesteken. Na een spatie of ‘Enter’ zal de zin worden voorgelezen.
Typ een paar zinnen. Beluister dan wat je hebt getypt. Hoor je woorden die je wilt verbeteren?
Gesproken spellingcontrole.
Foutief geschreven woorden worden rood onderstreept.
Klik in de blauwe werkbalk op het groene vinkje om de spellingscontrole te gebruiken,
of klik op de rechtermuisknop.
Klik op het alternatieve woord om te beluisteren. Klik op ‘wijzigen’ en het woord verandert in je tekst.
Lerende Woordvoorspeller met homofonenfunctie.
Open de woordvoorspelling door te klikken op de ‘glazen bol’.
Typ de letters: g e m en je ziet: gemakkelijk.
Klik 1x op het woord om te beluisteren.
Dubbelklik om het woord toe te voegen. De woorden die jij het
vaakst gebruikt komen bovenaan te staan. (dit geldt ook voor
Engels)
Schrijf met behulp van de woordvoorspeller een stukje tekst.
Gele woorden zijn homofonen = woorden die hetzelfde klinken,
maar die je verschillend schrijft omdat ze verschillende
betekenissen hebben. Klik op het woord en je hoort die betekenis.
Train de Woordvoorspeller.
De woordvoorspeller vult zich met jouw vaakgebruikte woorden. Je kunt ook losse woorden(lijsten)
toevoegen.
Wil je een hele tekst toevoegen aan de woordvoorspeller? Open een tekstbestand (met te leren
woordjes). Open de woordvoorspeller en klik op ‘train’. Als je nu de eerste letters van woorden uit deze
tekst op een nieuwe bladzijde gaat typen, verschijnen deze woorden in de woordspeller.
Zwevende Woordenlijsten.
Om een zwevende woordenlijst te maken, klik je op Hulpmiddelen, Woordenlijsten configureren, Nieuw.
Kies voor ‘Woordenlijst aanmaken van wat ik intik’ en op ‘volgende’.
Typ in de balk onder ‘woord’ een woord dat in
een tekst of verslag gebruikt moet worden en klik
op ‘toevoegen’. Herhaal dit enkele keren.
Klik op ‘volgende’ en geef deze nieuwe
woordenlijst een naam en sla deze op.
Klik op: Kies. Aan de linkerkant je woordenlijst en
klik op ‘Toevoegen als verplicht’.
Vink ook ‘Gebruikte woorden markeren’ aan en klik dan op ‘OK’
K. van Rooij
Voor leerlingen: Versie 12 – 6. Schrijven
In het scherm verschijnt dan je gemaakte zwevende woordenlijst. Als je een woord hebt gebruikt in je
tekst krijgt het een kleur.
Je kunt ook woordenlijsten maken vanuit een bestaand document.
Gebruik de markeerstift om de woorden die je wilt
oefenen aan te strepen.
Ga weer naar Woordenlijsten configureren, nieuw,
en klik op Nieuwe woordenlijst aanmaken van het
bestand. Kies Enkel gemarkeerde woorden. En
bewaar de lijst met een nieuwe naam. Herhaal
dezelfde zetten als voorheen. Nu er een nieuwe
oefenlijst beschikbaar.
Mindmaps
Kies voor zelf maken (lege mindmap)of voor een
voorgeprogrammeerde map.
In de map kun je ideeën toevoegen en aanpassen.
Door op de rechtermuisknop of op
te klikken, kun je
een mindmap veranderen in een tekst met hoofdlijnen.
Tekst van sjabloon
Als je bij een nieuwe tekst voor tekst van sjabloon
kiest, krijg je een keuze uit een groot aantal
voorgeprogrammeerde teksten.
Kies bijvoorbeeld Boekbespreking 1.
Dan krijg je uitleg hoe je de boekbespreking moet
maken.
Maar als je even verder leest zie je onderaan een schema waarin je je eigen boekverslag kunt invullen.
K. van Rooij
Voor leerlingen: Versie 12 – 6. Schrijven
Kurzweil 3000 – Versie 12
5. Onderliggende tekst bewerken
Soms leest Kurzweil verkeerd voor. Hierin kun je verandering brengen, maar het kost je tijd. Doe dit dus
alleen als het nodig is. Bijvoorbeeld als je teksten meerdere malen wilt gebruiken.
Zet deze stap pas nadat je zeker weet dat de gebieden in de juiste volgorde staan. Zie les 4: gebieden
bewerken.
Ook voor onderstaande oefeningen maak je gebruik van werkbalkset 3: Document voorbereiden.
Verbeteren tijdens voorlezen
Open een tekst en laat die voorlezen.
Dubbelklik op het woord wat verkeerd wordt voorgelezen. Het woord wordt blauw. Klik op
Je scherm wordt in tweeën verdeeld en het gemarkeerde woord is zwart. Verbeter de fout
in het typevakje in het onderste scherm. Klik nogmaals op Bewerk tekst en klik op Ja om de veranderde
tekst op te slaan.
Verbeteren na gebied bewerken
Nadat je de gebieden in de juiste volgorde hebt staan kun je vooraf de tekst controleren. Na
zie je bovenin de tekst uit het boek en onderin de tekst zoals Kurzweil hem wil voorlezen.
Loop door de tekst en verbeter de fouten. Verwijder onnodige tekens.
Klik nogmaals op Bewerk tekst om de veranderde tekst op te slaan.
K. van Rooij
Voor leerlingen: Versie 12 – 5. Onderliggende tekst bewerken
Kurzweil 3000 – Versie 12
4. Gebieden bewerken
Je kunt er voor zorgen dat Kurzweil zo correct mogelijk alles voorleest. Dit is redelijk veel werk. Daarom
doe je dit alleen als je de tekst meerdere keren nodig hebt. Bijvoorbeeld als je hem goed moet
bestuderen.
Je moet 2 stappen zetten. In deze les stap 1: gebieden bewerken. De 2e stap is Onderliggende tekst
bewerken.
Werkbalkset kiezen
Kurzweil kent voorgeprogrammeerde werkbalksets. O.a.
een set die je helpt bij scannen en bewerken.
Kies Hulpmiddelen, Aanpassen, Gebruik werkbalkset nr 3
Document voorbereiden.
Gebieden bewerken
Klik op:
In je scherm worden de herkende
gebieden geel. Bovendien zie je de
volgorde waarin het programma wil
voorlezen.
Als je op een geel vlak klikt, wordt het donker.
Je kunt het verwijderen door op Del te klikken.
Je kunt het bewerken door met de rechtermuisknop
te klikken.
-leesvolgorde veranderen door een ander nummer in
te typen. (Eigenschappen)
-gebieden groter of kleiner maken door op Pas gebied
aan te klikken.
-nieuwe gebieden maken met Voeg een gebied toe. Net zoals bij een tekenprogramma maak je zelf een
nieuw gebied.
Steeds dubbelklikken om je opdracht te laten uitvoeren.
Tip: Laat plaatjes niet voorlezen.
Als je klaar bent, klik je op Gebied bewerken. De aangepaste tekst wordt dan bewaard.
K. van Rooij
Voor leerlingen: Versie 12 – 4. Gebied bewerken
Kurzweil 3000 – Versie 12
3. Scannen
Als je tekst nog in een boek staat, zal je de tekst eerst moeten scannen voordat deze kan worden
voorgelezen. Daarvoor heb je een computer nodig waarop een scanner is aangesloten. Bij het opstarten
kies je voor de Kurzweil scanversie.
Scanmenu
Voordat je gaat scannen is het raadzaam even te
controleren of je scanner door de computer
wordt herkend. Daarvoor ga je in het menu
Scannen naar Scannerinstellingen, kies scanner.
Bedenk of kleur voor jouw scan van belang is. Zo
ja, klik op Kleur gebruiken.
Nadeel: scannen duurt ietsje langer.
De taal die je bij Lezen hebt gekozen is ook de
taal waarin gescand wordt. En de taal waarin
Kurzweil de tekst probeert te herkennen.
Heb je je hierin vergist, dan hoef je niet opnieuw te scannen. Stel de juiste taal en klik op Correcties.
Je kunt een scan maken door op
of op de F9 toets te klikken.
Sla je bestand op als KES.
Daarmee behoud je de tekst zoals hij in het boek staat.
Extra opties bij scannen
Mocht Kurzweil veel fouten maken bij het
voorlezen van je scan, dan kan het zijn dat je een
tekst hebt gescand met weinig contrast. Uit een
krant, of uit een boek met veel gekleurde
achtergronden.
Je kunt proberen een betere scan te maken door
de helderheid iets hoger te zetten. (op 70%)
Deze mogelijkheid vind je bij Hulpmiddelen,
Opties, Scannen.
Handschriften worden helaas niet herkend!
K. van Rooij
Voor leerlingen: Versie 12 – 3. Scannen
Kurzweil 3000 – Versie 12
2. Vreemde talen voorlezen en vertalen
Kurzweil kan teksten in andere talen voorlezen. Het is zelfs mogelijk om in één document meerdere
talen door elkaar te gebruiken.
Als je computer een internetverbinding heeft kun je Kurzweil
gebruik laten maken van de Google-translate functie. Daarmee
kun je globaal zien waar de tekst over gaat.
Voorlezen in één vreemde taal.
In het hoofdmenu Lezen vind je
bijna onderaan de keuze voor Taal.
Kies hier de gewenste taal.
Voorlezen in meer dan een vreemde taal.
Wil je in een tekst woorden in een andere taal laten voorlezen,
dan moet je dat woord
markeren en daarna in de
werkbalk op de gewenste taal klikken.
Staat bij jou de taal niet in de leesbalk, dan vraag je de docent of hij
deze wil toevoegen.
Woorden vertalen.
In Kurzweil zitten woordenboeken in 6 talen. Op
het moment dat je een vreemde taal aan hebt
staan, kun je door op Definitie te klikken, het
woord vertalen.
Met Opzoeken – Selecteer woordenboek, kun je
ook nog andere woordenboeken kiezen.
Teksten vertalen.
Als je computer een verbinding heeft met internet, kun je
gebruik maken van de Vertalen-functie. Kurzweil3000 maakt
gebruik van de Google-translate functie om teksten van een
taal naar een gewenste andere taal te vertalen. Bijvoorbeeld
met een tekst die op internet staat.
Let op! Lever deze tekst niet zo in bij je docent.
K. van Rooij
Voor Leerlingen: Versie 12 – 2. Vreemde talen