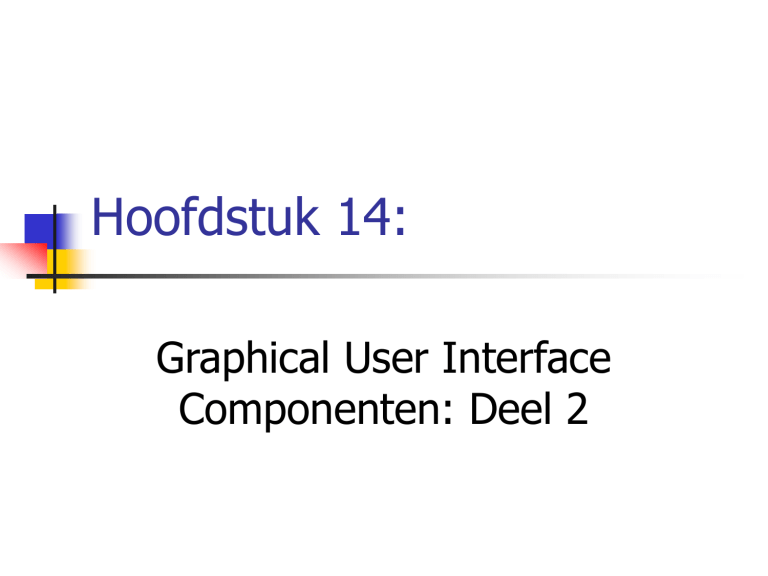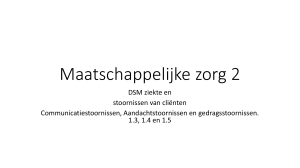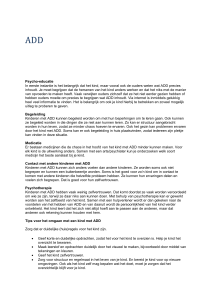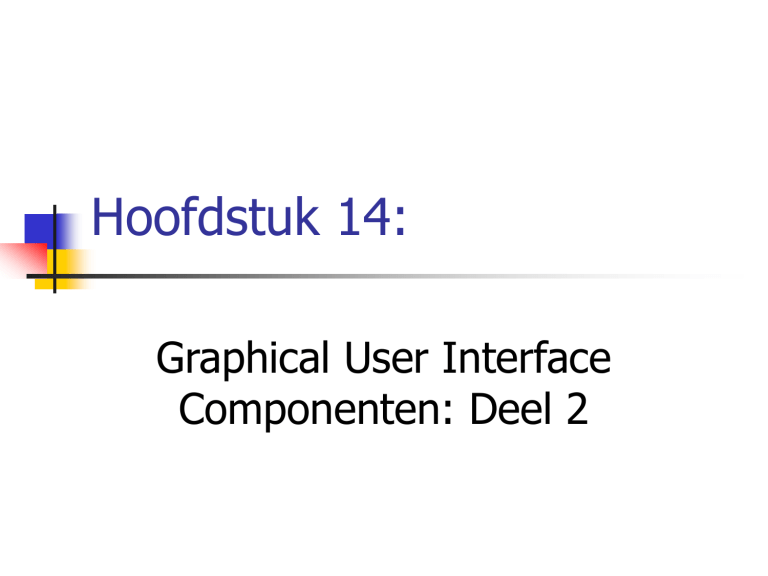
Hoofdstuk 14:
Graphical User Interface
Componenten: Deel 2
1 Inleiding
Gevorderde GUI componenten
Tekst gebieden
Sliders
Menu’s
Multiple Document Interface (MDI)
Gevorderde layoutmanagers
BoxLayout
GridBagLayout
2
2 JTextArea
JTextArea
Gebied voor het bewerken van diverse
tekstlijnen
Erft van JTextComponent
3
VB:
Geselecteerde tekst
uit een tekstgebied
kopiëren naar een
ander tekstgebied
4
1
2
3
4
5
6
7
8
9
10
11
12
13
14
15
16
17
18
19
20
21
22
23
24
25
// Fig. 14.1: TextAreaDemo.java
// Copying selected text from one textarea to another.
import java.awt.*;
import java.awt.event.*;
import javax.swing.*;
public class TextAreaDemo extends JFrame {
private JTextArea textArea1, textArea2;
private JButton copyButton;
// set up GUI
public TextAreaDemo()
{
super( "TextArea Demo" );
Maak een Box container
voor het schikken van GUI
componenten
Box box = Box.createHorizontalBox();
String string = "This is a demo string to\n" +
"illustrate copying text\nfrom one textarea to \n" +
"another textarea using an\nexternal event\n";
// set up textArea1
textArea1 = new JTextArea( string, 10, 15 );
box.add( new JScrollPane( textArea1 ) );
Plaats een string in de
JTextArea en voeg deze
dan toe aan box
26
27
28
29
30
31
32
33
34
35
36
37
38
39
40
41
42
43
44
45
46
47
48
49
50
51
// set up copyButton
copyButton = new JButton( "Copy >>>" );
box.add( copyButton );
copyButton.addActionListener(
new ActionListener() { // anonymous inner class
// set text in textArea2 to selected text from textArea1
public void actionPerformed( ActionEvent event )
{
textArea2.setText( textArea1.getSelectedText() );
}
} // end anonymous inner class
); // end call to addActionListener
// set up textArea2
textArea2 = new JTextArea( 10, 15 );
textArea2.setEditable( false );
box.add( new JScrollPane( textArea2 ) );
// add box to content pane
Container container = getContentPane();
container.add( box ); // place in BorderLayout.CENTER
Wanneer de gebruiker de
copyButton indrukt, wordt
de geselecteerde tekst uit
textArea1 gekopieerd naar
textArea2
Maak een JTextArea die niet
kan bewerkt worden
52
53
54
55
56
57
58
59
60
61
62
63
setSize( 425, 200 );
setVisible( true );
} // end constructor TextAreaDemo
public static void main( String args[] )
{
TextAreaDemo application = new TextAreaDemo();
application.setDefaultCloseOperation( JFrame.EXIT_ON_CLOSE );
}
} // end class TextAreaDemo
3
Het maken van een aangepaste subklasse van JPanel
“extends” JPanel om nieuwe
componenten te maken
Een specifiek en toepassingsgericht
tekengebied
Methode paintComponent van de klasse
JComponent
8
VB:
Het bouwen van een
subklasse van JPanel
aangepast aan de
gebruiker
9
1
2
3
4
5
6
7
8
9
10
11
12
13
14
15
16
17
18
19
20
21
22
23
24
25
26
27
28
// Fig. 14.2: CustomPanel.java
// A customized JPanel class.
import java.awt.*;
import javax.swing.*;
public class CustomPanel extends JPanel {
public final static int CIRCLE = 1, SQUARE = 2;
private int shape;
// use shape to draw an oval or rectangle
public void paintComponent( Graphics g )
{
super.paintComponent( g );
Shape stelt de te
tekenen vorm voor via
een geheel getal
Overschrijf de
if ( shape == CIRCLE )
methode
g.fillOval( 50, 10, 60, 60 );
paintComponent
else if ( shape == SQUARE )
van class
g.fillRect( 50, 10, 60, 60 );
JComponent om een
}
ovaal of een
// set shape value and repaint CustomPanel rechthoek te tekenen
public void draw( int shapeToDraw )
{
shape = shapeToDraw;
repaint();
}
} // end class CustomPanel
De methode repaint roept de methode
paintComponent aan
VB:
Het gebruik van een
subklasse van JPanel
11
1
2
3
4
5
6
7
8
9
10
11
12
13
14
15
16
17
18
19
20
21
22
23
24
// Fig. 14.3: CustomPanelTest.java
// Using a customized Panel object.
import java.awt.*;
import java.awt.event.*;
import javax.swing.*;
public class CustomPanelTest extends JFrame {
private JPanel buttonPanel;
private CustomPanel myPanel;
private JButton circleButton, squareButton;
// set up GUI
public CustomPanelTest()
{
super( "CustomPanel Test" );
// create custom drawing area
myPanel = new CustomPanel();
myPanel.setBackground( Color.GREEN );
// set up squareButton
squareButton = new JButton( "Square" );
squareButton.addActionListener(
Maak een CustomPanel
object en zet de achtergrond
op groen
25
26
27
28
29
30
31
32
33
34
35
36
37
38
39
40
41
42
43
44
45
46
47
48
49
50
51
new ActionListener() { // anonymous inner class
// draw a square
public void actionPerformed( ActionEvent event )
{
myPanel.draw( CustomPanel.SQUARE );
}
} // end anonymous inner class
); // end call to addActionListener
Wanneer de gebruiker
squareButton indrukt, wordt een
vierkant op CustomPanel
getekend
circleButton = new JButton( "Circle" );
circleButton.addActionListener(
new ActionListener() { // anonymous inner class
// draw a circle
public void actionPerformed( ActionEvent event )
{
myPanel.draw( CustomPanel.CIRCLE );
}
} // end anonymous inner class
); // end call to addActionListener
Wanneer de gebruiker
circleButton indrukt, wordt een
cirkel op CustomPanel getekend
52
53
54
55
56
57
58
59
60
61
62
63
64
65
66
67
68
69
70
71
72
73
74
// set up panel containing buttons
buttonPanel = new JPanel();
buttonPanel.setLayout( new GridLayout( 1, 2 ) );
buttonPanel.add( circleButton );
buttonPanel.add( squareButton );
Gebruik GridLayout om buttons te
organiseren
// attach button panel & custom drawing area to content pane
Container container = getContentPane();
container.add( myPanel, BorderLayout.CENTER );
container.add( buttonPanel, BorderLayout.SOUTH );
setSize( 300, 150 );
setVisible( true );
} // end constructor CustomPanelTest
public static void main( String args[] )
{
CustomPanelTest application = new CustomPanelTest();
application.setDefaultCloseOperation( JFrame.EXIT_ON_CLOSE );
}
} // end class CustomPanelTest
4 Het maken van een SelfContained Subclass van JPanel
JPanel
Ondersteunt geen conventionele events
In staat om lower-level events te
herkennen
Events met betrekking tot knoppen,
tekstgebieden, enz.
mouse events, key events, enz.
Self-contained panel
Luistert naar zijn eigen mouse events
15
VB
Een self-contained
JPanel klasse dat
zijn eigen mouse
events afhandelt
16
1
2
3
4
5
6
7
8
9
10
11
12
13
14
15
16
17
18
19
20
21
22
23
24
25
26
// Fig. 14.4: SelfContainedPanel.java
// A self-contained JPanel class that handles its own mouse events.
package com.deitel.jhtp5.ch14;
import java.awt.*;
import java.awt.event.*;
import javax.swing.*;
public class SelfContainedPanel extends JPanel {
private int x1, y1, x2, y2;
// set up mouse event handling for SelfContainedPanel
public SelfContainedPanel()
{
// set up mouse listener
addMouseListener(
Self-contained JPanel
luistert naar
MouseEvents
new MouseAdapter() { // anonymous inner class
// handle mouse press event
public void mousePressed( MouseEvent event )
{
x1 = event.getX();
y1 = event.getY();
}
Bewaar coördinaten van
de plaats waar de
gebruiker de muisknop
indrukt
27
28
29
30
31
32
33
34
35
36
37
38
39
40
41
42
43
44
45
46
47
48
49
50
51
// handle mouse release event
public void mouseReleased( MouseEvent event )
{
x2 = event.getX();
y2 = event.getY();
repaint();
}
Bewaar coördinaten van de plaats
waar de gebruiker de muistoets
losliet en dan repaint
} // end anonymous inner class
); // end call to addMouseListener
// set up mouse motion listener
addMouseMotionListener(
Self-contained JPanel
luistert naar de
muisbewegingen
new MouseMotionAdapter() { // anonymous inner class
// handle mouse drag event
public void mouseDragged( MouseEvent event )
{
x2 = event.getX();
y2 = event.getY();
repaint();
}
Bewaar coördinaten van de
plaats waar de gebruiker
de muis versleepte dan
repaint
52
53
54
55
56
57
58
59
60
61
62
63
64
65
66
67
68
69
70
71
72
73
} // end anonymous inner class
); // end call to addMouseMotionListener
} // end constructor SelfContainedPanel
// return preferred width and height of SelfContainedPanel
public Dimension getPreferredSize()
{
return new Dimension( 150, 100 );
}
// paint an oval at the specified coordinates
public void paintComponent( Graphics g )
{
super.paintComponent( g );
}
g.drawOval( Math.min( x1, x2 ), Math.min( y1, y2 ),
Math.abs( x1 - x2 ), Math.abs( y1 - y2 ) );
} // end class SelfContainedPanel
Teken
ovaal
VB:
Het maken van een
self-contained
subclass van JPanel
dat zijn eigen mouse
events voortbrengt
20
1
2
3
4
5
6
7
8
9
10
11
12
13
14
15
16
17
18
19
20
21
22
23
// Fig. 14.5: SelfContainedPanelTest.java
// Creating a self-contained subclass of JPanel that processes
// its own mouse events.
import java.awt.*;
import java.awt.event.*;
import javax.swing.*;
import com.deitel.jhtp5.ch14.SelfContainedPanel;
public class SelfContainedPanelTest extends JFrame {
private SelfContainedPanel myPanel;
// set up GUI and mouse motion event handlers for application window
public SelfContainedPanelTest()
{
// set up a SelfContainedPanel
Maak SelfCustomPanel object
myPanel = new SelfContainedPanel();
en zet achtergrond op geel
myPanel.setBackground( Color.YELLOW );
Container container = getContentPane();
container.setLayout( new FlowLayout() );
container.add( myPanel );
24
25
26
27
28
29
30
31
32
33
34
35
36
37
38
39
40
41
42
43
44
45
46
47
48
49
50
// set up mouse motion event handling
addMouseMotionListener(
Registreer een anoniem inner-class
object voor het behandelen van de
new MouseMotionListener() { // anonymous inner classevents van de muisbewegingen
// handle mouse drag event
public void mouseDragged( MouseEvent event )
{
setTitle( "Dragging: x=" + event.getX() +
"; y=" + event.getY() );
}
// handle mouse move event
public void mouseMoved( MouseEvent event )
{
setTitle( "Moving: x=" + event.getX() +
"; y=" + event.getY() );
}
} // end anonymous inner class
); // end call to addMouseMotionListener
setSize( 300, 200 );
setVisible( true );
} // end constructor SelfContainedPanelTest
Toont een String in de title
bar met de x-y coördinaat
waar een event van de
muisbeweging plaatsvond
51
52
public static void main( String args[] )
53
{
54
SelfContainedPanelTest application = new
SelfContainedPanelTest();
55
application.setDefaultCloseOperation(
JFrame.EXIT_ON_CLOSE );
56
}
57
58 } // end class SelfContainedPanelTest
5 JSlider
JSlider
Stelt de gebruikers in staat om te
selecteren uit een interval van gehele
getallen
Kenmerken:
Tick marks (groot en klein)
Snap-to ticks
Orientation (horizontaal en verticaal)
24
Horizontaal JSlider component
thumb
tick mark
25
VB:
Een aangepaste JPanel
klasse
26
1
2
3
4
5
6
7
8
9
10
11
12
13
14
15
16
17
18
19
20
21
22
23
24
// Fig. 14.7: OvalPanel.java
// A customized JPanel class.
import java.awt.*;
import javax.swing.*;
public class OvalPanel extends JPanel {
private int diameter = 10;
// draw an oval of the specified diameter
public void paintComponent( Graphics g )
{
super.paintComponent( g );
}
g.fillOval( 10, 10, diameter, diameter );
// validate and set diameter, then repaint
public void setDiameter( int newDiameter )
{
// if diameter invalid, default to 10
diameter = ( newDiameter >= 0 ? newDiameter : 10 );
repaint();
}
Tekent een gevulde ovaal met
een gegeven diameter
Stel diameter in en repaint
25
26
27
28
29
30
31
32
33
34
35
36
37
// used by layout manager to determine preferred size
public Dimension getPreferredSize()
{
return new Dimension( 200, 200 );
}
// used by layout manager to determine minimum size
public Dimension getMinimumSize()
{
return getPreferredSize();
}
} // end class OvalPanel
Voorbeeld
Gebruiken JSlider om
de afmetingen van
een cirkel/ovaal te
wijzigen
29
1
2
3
4
5
6
7
8
9
10
11
12
13
14
15
16
17
18
19
20
21
22
23
24
25
26
// Fig. 14.8: SliderDemo.java
// Using JSliders to size an oval.
import java.awt.*;
import java.awt.event.*;
import javax.swing.*;
import javax.swing.event.*;
public class SliderDemo extends JFrame {
private JSlider diameterSlider;
private OvalPanel myPanel;
// set up GUI
public SliderDemo()
{
super( "Slider Demo" );
// set up OvalPanel
myPanel = new OvalPanel();
myPanel.setBackground( Color.YELLOW );
Maak OvalPanel object en
zet achtergrond op geel
Maak horizontaal JSlider object met
een minimum waarde van 0,
maximum waarde van 200 en de
thumb op positie 10
// set up JSlider to control diameter value
diameterSlider =
new JSlider( SwingConstants.HORIZONTAL, 0, 200, 10 );
diameterSlider.setMajorTickSpacing( 10 );
diameterSlider.setPaintTicks( true );
27
28
29
30
31
32
33
34
35
36
37
38
39
40
41
42
43
44
45
46
47
48
49
50
51
// register JSlider event listener
diameterSlider.addChangeListener(
new ChangeListener() { // anonymous inner class
Registreer een anoniem
ChangeListener object om de
events van JSlider te behandelen
// handle change in slider value
public void stateChanged( ChangeEvent e )
{
myPanel.setDiameter( diameterSlider.getValue() );
}
} // end anonymous inner class
); // end call to addChangeListener
// attach components to content pane
Container container = getContentPane();
container.add( diameterSlider, BorderLayout.SOUTH );
container.add( myPanel, BorderLayout.CENTER );
setSize( 220, 270 );
setVisible( true );
} // end constructor SliderDemo
Wanneer gebruiker een
andere waarde aanduidt in
JSlider, wordt de diameter
van OvalPanel aangepast
52
53
54
55
56
57
58
public static void main( String args[] )
{
SliderDemo application = new SliderDemo();
application.setDefaultCloseOperation( JFrame.EXIT_ON_CLOSE );
}
} // end class SliderDemo
6 Windows
JFrame
Vensters met title bar en border
Subclass van java.awt.Frame
Subclass van java.awt.Window
“Heavyweight” componenten
De handelingen wanneer de gebruiker het venster
sluit:
DISPOSE_ON_CLOSE
DO_NOTHING_ON_CLOSE
HIDE_ON_CLOSE
33
7 Gebruik van menu’s met
Frames
Menu’s
Staat toe om acties uit te voeren met het
centraliseren van GUI
Beheerst door menu bar
JMenuBar
Opgebouwd uit menu componenten
JMenuItem
34
VB:
Een applicatie die het
gebruik van
verschillende menu
items en speciale
karakters illustreert
35
1
2
3
4
5
6
7
8
9
10
11
12
13
14
15
16
17
18
19
20
21
22
23
24
// Fig. 14.9: MenuTest.java
// Demonstrating menus
import java.awt.*;
import java.awt.event.*;
import javax.swing.*;
public class MenuTest extends JFrame {
private final Color colorValues[] =
{ Color.BLACK, Color.BLUE, Color.RED, Color.GREEN };
private JRadioButtonMenuItem colorItems[], fonts[];
private JCheckBoxMenuItem styleItems[];
private JLabel displayLabel;
private ButtonGroup fontGroup, colorGroup;
private int style;
// set up GUI
public MenuTest()
{
super( "Using JMenus" );
// set up File menu and its menu items
JMenu fileMenu = new JMenu( "File" );
fileMenu.setMnemonic( 'F' );
maak een File JMenu
25
26
27
28
29
30
31
32
33
34
35
36
37
38
39
40
41
42
43
44
45
46
47
48
49
50
// set up About... menu item
JMenuItem aboutItem = new JMenuItem( "About..." );
aboutItem.setMnemonic( 'A' );
fileMenu.add( aboutItem );
maak About… JMenuItem om
aboutItem.addActionListener(
in fileMenu geplaatst te worden
new ActionListener() { // anonymous inner class
// display message dialog when user selects About...
public void actionPerformed( ActionEvent event )
{
JOptionPane.showMessageDialog( MenuTest.this,
"This is an example\nof using menus",
"About", JOptionPane.PLAIN_MESSAGE );
}
} // end anonymous inner class
Wanneer gebruiker About…
JMenuItem selecteert, toon
dan de message dialog met de
geschikte tekst
); // end call to addActionListener
// set up Exit menu item
JMenuItem exitItem = new JMenuItem( "Exit" );
exitItem.setMnemonic( 'x' );
fileMenu.add( exitItem );
exitItem.addActionListener(
maak Exit JMenuItem die
moet geplaatst worden in
fileMenu
51
52
53
54
55
56
57
58
59
60
61
62
63
64
65
66
67
68
69
70
71
72
73
74
new ActionListener() { // anonymous inner class
// terminate application when user clicks exitItem
public void actionPerformed( ActionEvent event )
{
System.exit( 0 );
}
} // end anonymous inner class
Wanneer gebruiker Exit
JMenuItem selecteert,
verlaten we het systeem
); // end call to addActionListener
// create menu bar and attach it to MenuTest window
JMenuBar bar = new JMenuBar();
maak JMenuBar om
setJMenuBar( bar );
bar.add( fileMenu );
JMenus te bevatten
// create Format menu, its submenus and menu items
JMenu formatMenu = new JMenu( "Format" );
formatMenu.setMnemonic( 'r' );
// create Color submenu
String colors[] = { "Black", "Blue", "Red", "Green" };
maak Format JMenu
75
76
77
78
79
80
81
82
83
84
85
86
87
88
89
90
91
92
93
94
95
96
97
98
99
100
maak Color JMenu
(submenu van Format
JMenu)
JMenu colorMenu = new JMenu( "Color" );
colorMenu.setMnemonic( 'C' );
colorItems = new JRadioButtonMenuItem[ colors.length ];
colorGroup = new ButtonGroup();
ItemHandler itemHandler = new ItemHandler();
// create color radio button menu items
for ( int count = 0; count < colors.length; count++ ) {
colorItems[ count ] =
maak JRadioButtonMenuItems voor
new JRadioButtonMenuItem( colors[ count ] );
Color JMenu en zorg ervoor dat één menu
colorMenu.add( colorItems[ count ] );
item tegelijkertijd wordt geselecteerd.
colorGroup.add( colorItems[ count ] );
colorItems[ count ].addActionListener( itemHandler );
}
// select first Color menu item
colorItems[ 0 ].setSelected( true );
// add format menu to menu bar
formatMenu.add( colorMenu );
formatMenu.addSeparator();
Separator plaatst lijn
tussen JMenuItems
// create Font submenu
String fontNames[] = { "Serif", "Monospaced", "SansSerif" };
101
102
103
104
105
106
107
108
109
);
110
111
112
113
114
115
116
117
118
119
120
121
122
123
124
125
maak Font JMenu
(submenu van Format
JMenu)
JMenu fontMenu = new JMenu( "Font" );
fontMenu.setMnemonic( 'n' );
fonts = new JRadioButtonMenuItem[ fontNames.length ];
fontGroup = new ButtonGroup();
// create Font radio button menu items
for ( int count = 0; count < fonts.length; count++ ) {
fonts[ count ] = new JRadioButtonMenuItem( fontNames[ count ]
}
fontMenu.add( fonts[ count ] );
fontGroup.add( fonts[ count ] );
fonts[ count ].addActionListener( itemHandler );
// select first Font menu item
fonts[ 0 ].setSelected( true );
maak
JRadioButtonMenuItems
voor Font JMenu en zorg
ervoor dat één menu item
tegelijkertijd wordt geselecteerd
fontMenu.addSeparator();
// set up style menu items
String styleNames[] = { "Bold", "Italic" };
styleItems = new JCheckBoxMenuItem[ styleNames.length ];
StyleHandler styleHandler = new StyleHandler();
126
127
128
129
130
131
132
133
134
135
136
137
138
139
140
141
142
143
144
145
146
147
148
149
150
151
152
// create style checkbox menu items
for ( int count = 0; count < styleNames.length; count++ ) {
styleItems[ count ] =
new JCheckBoxMenuItem( styleNames[ count ] );
fontMenu.add( styleItems[ count ] );
styleItems[ count ].addItemListener( styleHandler );
}
// put Font menu in Format menu
formatMenu.add( fontMenu );
// add Format menu to menu bar
bar.add( formatMenu );
// set up label to display text
displayLabel = new JLabel( "Sample Text", SwingConstants.CENTER );
displayLabel.setForeground( colorValues[ 0 ] );
displayLabel.setFont( new Font( "Serif", Font.PLAIN, 72 ) );
getContentPane().setBackground( Color.CYAN );
getContentPane().add( displayLabel, BorderLayout.CENTER );
setSize( 500, 200 );
setVisible( true );
} // end constructor
153
154
155
156
157
158
159
160
161
162
163
164
165
166
167
168
169
170
171
172
173
174
175
176
177
178
179
180
public static void main( String args[] )
{
MenuTest application = new MenuTest();
application.setDefaultCloseOperation( JFrame.EXIT_ON_CLOSE );
}
Opgeroepen wanneer de gebruiker
// inner class to handle action events from menu items
private class ItemHandler implements ActionListener {
selecteert
JMenuItem
// process color and font selections
public void actionPerformed( ActionEvent event )
Bepaal welk fonttype of
{
kleur in het menu de
// process color selection
for ( int count = 0; count < colorItems.length; count++
) van het event is
aanleiding
if ( colorItems[ count ].isSelected() ) {
displayLabel.setForeground( colorValues[ count ] );
break;
}
// process font selection
for ( int count = 0; count < fonts.length; count++ )
if ( event.getSource() == fonts[ count ] ) {
displayLabel.setFont(
new Font( fonts[ count ].getText(), style, 72 ) );
break;
}
Zet het resp. aangepaste
fonttype of kleur van
JLabel
181
182
183
184
185
186
187
188
189
190
191
192
193
194
195
196
197
198
199
200
201
202
203
204
205
repaint();
} // end method actionPerformed
} // end class ItemHandler
Opgeroepen wanneer de gebruiker
JCheckBoxMenuItem
// inner class to handle item events from check box menu items
selecteert
private class StyleHandler implements ItemListener {
// process font style selections
public void itemStateChanged( ItemEvent e )
{
style = 0;
// check for bold selection
if ( styleItems[ 0 ].isSelected() )
style += Font.BOLD;
// check for italic selection
if ( styleItems[ 1 ].isSelected() )
style += Font.ITALIC;
Bepaalt nieuwe stijl van lettertype
displayLabel.setFont(
new Font( displayLabel.getFont().getName(), style, 72 ) );
206
207
repaint();
208
}
209
210 } // end class StyleHandler
211
212 } // end class MenuTest
Oefening 1
Schrijf een applicatie met de volgende
menu zonder functionaliteit
45
// MenuIcon.java
import java.awt.event.*;
import javax.swing.*;
public class MenuIcon extends JFrame
{
private JMenuItem nieuwMenuItem, openMenuItem, printMenuItem, sluitMenuItem;
public MenuIcon()
{
super("Menu Demo");
// Create menu bar and set menu bar to the frame
JMenuBar bar = new JMenuBar();
setJMenuBar(bar);
// Add menu "Bewerking" to menu bar
JMenu bestandMenu = new JMenu("Bestand");
bestandMenu.setMnemonic('B');
bar.add(bestandMenu);
// Add menu items with mnemonics to menu "Bestand"
bestandMenu.add(nieuwMenuItem= new JMenuItem("Nieuw", 'N'));
nieuwMenuItem.setIcon(new ImageIcon("new.gif"));
bestandMenu.add(openMenuItem = new JMenuItem("Open", 'O'));
openMenuItem.setIcon(new ImageIcon("open.gif"));
bestandMenu.add(printMenuItem = new JMenuItem("Print", 'P'));
bestandMenu.add(sluitMenuItem = new JMenuItem("Afsluiten", 'A'));
setSize(300,300);
setVisible(true);
}
//execute application
public static void main(String[] args)
{
MenuIcon application = new MenuIcon();
application.setDefaultCloseOperation(JFrame.EXIT_ON_CLOSE);
}
}
8 Gebruik van JPopupMenu’s
Context-gevoelige popup menu’s
JPopupMenu
Het menu wordt gegenereert afhankelijk
van de gekozen component.
48
VB:
Een programma dat
een JPopupMenu
maakt
49
1
2
3
4
5
6
7
8
9
10
11
12
13
14
15
16
17
18
19
20
21
22
23
24
25
// Fig. 14.10: PopupTest.java
// Demonstrating JPopupMenus
import java.awt.*;
import java.awt.event.*;
import javax.swing.*;
public class PopupTest extends JFrame {
private JRadioButtonMenuItem items[];
private final Color colorValues[] =
{ Color.BLUE, Color.YELLOW, Color.RED };
private JPopupMenu popupMenu;
// set up GUI
public PopupTest()
{
super( "Using JPopupMenus" );
ItemHandler handler = new ItemHandler();
String colors[] = { "Blue", "Yellow", "Red" };
// set up popup menu and its items
ButtonGroup colorGroup = new ButtonGroup();
popupMenu = new JPopupMenu();
items = new JRadioButtonMenuItem[ 3 ];
Maak een JPopupMenu
object
26
27
28
29
30
31
32
33
34
35
36
37
38
39
40
41
42
43
44
45
46
47
48
49
50
51
52
53
// construct each menu item and add to popup menu; also
// enable event handling for each menu item
for ( int count = 0; count < items.length; count++ ) {
items[ count ] = new JRadioButtonMenuItem( colors[ count ] );
popupMenu.add( items[ count ] );
colorGroup.add( items[ count ] );
Maak JRadioButtonMenuItem
items[ count ].addActionListener( handler );
objecten om aan JPopupMenu
}
toe te voegen
getContentPane().setBackground( Color.WHITE );
// declare a MouseListener for the window that displays
// a JPopupMenu when the popup trigger event occurs
addMouseListener(
new MouseAdapter() { // anonymous inner class
// handle mouse press event
public void mousePressed( MouseEvent event )
{
checkForTriggerEvent( event );
}
// handle mouse release event
public void mouseReleased( MouseEvent event )
{
checkForTriggerEvent( event );
}
Bepaal of popup-trigger
event plaatsvond wanneer
de gebruiker de muistoets
indrukt of loslaat
54
55
56
57
58
59
60
61
62
63
64
65
66
67
68
69
70
71
72
73
74
75
76
77
// determine whether event should trigger popup menu
private void checkForTriggerEvent( MouseEvent event )
{
if ( event.isPopupTrigger() )
popupMenu.show(
event.getComponent(), event.getX(), event.getY() );
}
} // end anonymous inner clas
); // end call to addMouseListener
Toon JPopupMenu
wanneer popup-trigger
plaatsvond
setSize( 300, 200 );
setVisible( true );
} // end constructor PopupTest
public static void main( String args[] )
{
PopupTest application = new PopupTest();
application.setDefaultCloseOperation( JFrame.EXIT_ON_CLOSE );
}
78
79
80
81
82
83
84
85
86
87
88
89
90
91
92
93
94
Opgeroepen wanneer de gebruiker
// private inner class to handle menu item events
JRadioButtonMenuItem
private class ItemHandler implements ActionListener {
selecteert
// process menu item selections
public void actionPerformed( ActionEvent event )
{
// determine which menu item was selected
for ( int i = 0; i < items.length; i++ )
if ( event.getSource() == items[ i ] ) {
getContentPane().setBackground( colorValues[ i ] );
return;
}
Bepaal
}
} // end private inner class ItemHandler
} // end class PopupTest
welk JRadioButtonMenuItem
geselecteerd was, zet dan de
achtergrondkleur van het venster
9 Pluggable Look-and-Feel
Pluggable look-and-feel
Verander de “look-and-feel” op een
dynamische manier
Microsoft Windows look-and-feel of een Motif
look-and-feel
Flexibel
54
VB:
Een programma dat
aantoont hoe je de
look-and-feel van
een Swing-GUI kan
veranderen
55
1
2
3
4
5
6
7
8
9
10
11
12
13
14
15
16
17
18
19
20
21
22
23
24
25
26
// Fig. 14.11: LookAndFeelDemo.java
// Changing the look and feel.
import java.awt.*;
import java.awt.event.*;
import javax.swing.*;
public class LookAndFeelDemo extends JFrame {
private final String strings[] = { "Metal", "Motif", "Windows" };
private UIManager.LookAndFeelInfo looks[];
private JRadioButton radio[];
private ButtonGroup group;
Bevat geïnstalleerde look-and-feel
private JButton button;
private JLabel label;
informatie
private JComboBox comboBox;
// set up GUI
public LookAndFeelDemo()
{
super( "Look and Feel Demo" );
Container container = getContentPane();
// set up panel for NORTH of BorderLayout
JPanel northPanel = new JPanel();
northPanel.setLayout( new GridLayout( 3, 1, 0, 5 ) );
27
28
29
30
31
32
33
34
35
36
37
38
39
40
41
42
43
44
45
46
47
48
49
50
// set up label for NORTH panel
label = new JLabel( "This is a Metal look-and-feel",
SwingConstants.CENTER );
northPanel.add( label );
// set up button for NORTH panel
button = new JButton( "JButton" );
northPanel.add( button );
// set up combo box for NORTH panel
comboBox = new JComboBox( strings );
northPanel.add( comboBox );
// create array for radio buttons
radio = new JRadioButton[ strings.length ];
// set up panel for SOUTH of BorderLayout
JPanel southPanel = new JPanel();
southPanel.setLayout( new GridLayout( 1, radio.length ) );
// set up radio buttons for SOUTH panel
group = new ButtonGroup();
ItemHandler handler = new ItemHandler();
51
52
53
54
55
56
57
58
59
60
61
62
63
64
65
66
67
68
69
70
71
72
73
74
for ( int count = 0; count < radio.length; count++ ) {
radio[ count ] = new JRadioButton( strings[ count ] );
radio[ count ].addItemListener( handler );
group.add( radio[ count ] );
southPanel.add( radio[ count ] );
}
// attach NORTH and SOUTH panels to content pane
container.add( northPanel, BorderLayout.NORTH );
container.add( southPanel, BorderLayout.SOUTH );
// get installed look-and-feel information
looks = UIManager.getInstalledLookAndFeels();
setSize( 300, 200 );
setVisible( true );
radio[ 0 ].setSelected( true );
} // end constructor LookAndFeelDemo
// use UIManager to change look-and-feel of GUI
private void changeTheLookAndFeel( int value )
{
75
76
77
78
79
80
81
82
83
84
85
86
87
88
89
90
91
92
93
94
95
96
97
98
99
100
// change look and feel
try {
UIManager.setLookAndFeel( looks[ value ].getClassName() );
SwingUtilities.updateComponentTreeUI( this );
}
}
// process problems changing look and feel
catch ( Exception exception ) {
exception.printStackTrace();
}
public static void main( String args[] )
{
LookAndFeelDemo application = new LookAndFeelDemo();
application.setDefaultCloseOperation( JFrame.EXIT_ON_CLOSE );
}
// private inner class to handle radio button events
private class ItemHandler implements ItemListener {
// process user's look-and-feel selection
public void itemStateChanged( ItemEvent event )
{
for ( int count = 0; count < radio.length; count++ )
Verander de lookand-feel
101
if ( radio[ count ].isSelected() ) {
102
label.setText( "This is a " +
103
strings[ count ] + " look-and-feel" );
104
comboBox.setSelectedIndex( count );
105
changeTheLookAndFeel( count );
106
}
107
}
108
109 } // end private inner class ItemHandler
110
111 } // end class LookAndFeelDemo
10 JDesktopPane en
JInternalFrame
Multiple document interface (MDI)
Main (parent) window
Child window
Schakel vrij tussen de documenten
61
VB: Multiple-document interface
Interne
Frames
Minim
Maxim
Sluit
Toont het gebruik van
JDesktopPane en
JInternalFrame
klassen die
ondersteuning
bieden voor MDI
Geminimaliseerde
interne frames
Plaats de muis window over een
hoek om het formaat van het
venster te veranderen (indien dit
is toegestaan).
62
1
2
3
4
5
6
7
8
9
10
11
12
13
14
15
16
17
18
19
20
21
22
23
24
25
26
27
// Fig. 14.12: DesktopTest.java
// Demonstrating JDesktopPane.
import java.awt.*;
import java.awt.event.*;
import javax.swing.*;
public class DesktopTest extends JFrame {
private JDesktopPane theDesktop;
// set up GUI
public DesktopTest()
{
super( "Using a JDesktopPane" );
Behandel JInternalFrame child
windows getoond in
JDesktopPane
// create menu bar, menu and menu item
JMenuBar bar = new JMenuBar();
JMenu addMenu = new JMenu( "Add" );
JMenuItem newFrame = new JMenuItem( "Internal Frame" );
addMenu.add( newFrame );
bar.add( addMenu );
setJMenuBar( bar );
// set up desktop
theDesktop = new JDesktopPane();
getContentPane().add( theDesktop );
28
29
30
31
32
33
34
35
36
37
38
39
40
41
42
43
44
45
46
47
48
49
50
51
52
53
54
// set up listener for newFrame menu item
newFrame.addActionListener(
new ActionListener() { // anonymous inner class
Behandel het event wanneer
de gebruiker het
JMenuItem selecteert
// display new internal window
public void actionPerformed( ActionEvent event ) {
// create internal frame
JInternalFrame frame = new JInternalFrame(
"Internal Frame", true, true, true, true );
// attach panel to internal frame content pane
Container container = frame.getContentPane();
MyJPanel panel = new MyJPanel();
container.add( panel, BorderLayout.CENTER );
// set size internal frame to size of its contents
frame.pack();
}
// attach internal frame to desktop and show it
theDesktop.add( frame );
frame.setVisible( true );
} // end anonymous inner class
Opgeroepen wanneer de
gebruiker JMenuItem
selecteert
Maak een JInternalFrame
object
JPanels kunnen
toegevoegd worden
aan JInternalFrames
Gebruik het
verkozen
formaat voor het
venster
55
56
57
58
59
60
61
62
63
64
65
66
67
68
69
70
71
72
73
74
75
76
77
78
79
); // end call to addActionListener
setSize( 600, 460 );
setVisible( true );
} // end constructor
public static void main( String args[] )
{
DesktopTest application = new DesktopTest();
application.setDefaultCloseOperation( JFrame.EXIT_ON_CLOSE );
}
} // end class DesktopTest
// class to display an ImageIcon on a panel
class MyJPanel extends JPanel {
private ImageIcon imageIcon;
private String[] images = { "yellowflowers.png", "purpleflowers.png",
"redflowers.png", "redflowers2.png", "lavenderflowers.png" };
// load image
public MyJPanel()
{
80
int randomNumber = ( int ) ( Math.random() * 5 );
81
imageIcon = new ImageIcon( images[ randomNumber ] );
82
}
83
84
// display imageIcon on panel
85
public void paintComponent( Graphics g )
86
{
87
// call superclass paintComponent method
88
super.paintComponent( g );
89
90
// display icon
91
imageIcon.paintIcon( this, g, 0, 0 );
92
}
93
94
// return image dimensions
95
public Dimension getPreferredSize()
96
{
97
return new Dimension( imageIcon.getIconWidth(),
98
imageIcon.getIconHeight() );
99
}
100
101 } // end class MyJPanel
Interne Frames
Geminimaliseerde interne frames
Minimaliseren
Maximaliseren
Sluiten
Plaats de muis window over een hoek om het formaat
van het venster te veranderen (indien dit is
toegestaan).
11 JTabbedPane
Rangschikt GUI componenten in lagen
“layers”
Een laag zichtbaar tegelijk
Toegang tot elke laag via een tab
JTabbedPane
69
VB:
JTabbedPane wordt
gebruikt om GUI
componenten te
organiseren
70
1
2
3
4
5
6
7
8
9
10
11
12
13
14
15
16
17
18
19
20
21
22
23
24
25
26
27
// Fig. 14.13: JTabbedPaneDemo.java
// Demonstrating JTabbedPane.
import java.awt.*;
import javax.swing.*;
public class JTabbedPaneDemo extends JFrame {
// set up GUI
public JTabbedPaneDemo()
{
super( "JTabbedPane Demo " );
// create JTabbedPane
JTabbedPane tabbedPane = new JTabbedPane();
Maak een
JTabbedPane
// set up pane11 and add it to JTabbedPane
JLabel label1 = new JLabel( "panel one", SwingConstants.CENTER );
JPanel panel1 = new JPanel();
panel1.add( label1 );
tabbedPane.addTab( "Tab One", null, panel1, "First Panel" );
Voeg het eerste
panel toe
// set up panel2 and add it to JTabbedPane
JLabel label2 = new JLabel( "panel two", SwingConstants.CENTER );
JPanel panel2 = new JPanel();
panel2.setBackground( Color.YELLOW );
panel2.add( label2 );
tabbedPane.addTab( "Tab Two", null, panel2, "Second Panel" );
Voeg het tweede
panel toe
28
29
// set up panel3 and add it to JTabbedPane
30
JLabel label3 = new JLabel( "panel three" );
31
JPanel panel3 = new JPanel();
32
panel3.setLayout( new BorderLayout() );
33
panel3.add( new JButton( "North" ), BorderLayout.NORTH );
34
panel3.add( new JButton( "West" ), BorderLayout.WEST );
35
panel3.add( new JButton( "East" ), BorderLayout.EAST );
36
panel3.add( new JButton( "South" ), BorderLayout.SOUTH );
37
panel3.add( label3, BorderLayout.CENTER );
38
tabbedPane.addTab( "Tab Three", null, panel3, "Third Panel" );
39
40
// add JTabbedPane to container
Voeg
41
getContentPane().add( tabbedPane );
42
43
setSize( 250, 200 );
44
setVisible( true );
45
46
} // end constructor
47
48
public static void main( String args[] )
49
{
50
JTabbedPaneDemo tabbedPaneDemo = new JTabbedPaneDemo();
51
tabbedPaneDemo.setDefaultCloseOperation(
JFrame.EXIT_ON_CLOSE );
52
}
53
54 } // end class CardDeck
het derde panel
toe
12 Layout Managers
Layout Managers
BoxLayout
GridBagLayout
74
Bijkomende Layoutmanagers
Layout Manager
BoxLayout
GridBagLayout
Description
Een layout manager die toestaat dat de GUI componenten
worden geranschikt van links-naar-rechts of van bovennaar-onder in een container. Klasse Box definieert een
container met BoxLayout als zijn default layou manager en
voorziet statische methodes om een Box met een
horziontale of verticale BoxLayout.te maken.
Een layoutmanager die lijkt op een GridLayout. Verschillend
van GridLayout, de grootte van elke component kan variëren
en componenten kunnen toegevoegd worden in om het
even welke volgorde.
75
BoxLayout layout manager
BoxLayout
Rangschikt GUI componenten
Horizontaal langs x-as
Verticaal langs y-as
76
VB:
Een programma dat
BoxLayout illustreert
met de class Box die
BoxLayout als de
default layout
manager gebruikt
77
1
2
3
4
5
6
7
8
9
10
11
12
13
14
15
16
17
18
19
20
21
22
23
24
25
// Fig. 14.15: BoxLayoutDemo.java
// Demonstrating BoxLayout.
import java.awt.*;
import java.awt.event.*;
import javax.swing.*;
public class BoxLayoutDemo extends JFrame {
// set up GUI
public BoxLayoutDemo()
{
super( "Demostrating BoxLayout" );
// create Box containers with BoxLayout
Box horizontal1 = Box.createHorizontalBox();
Box vertical1 = Box.createVerticalBox();
Box horizontal2 = Box.createHorizontalBox();
Box vertical2 = Box.createVerticalBox();
final int SIZE = 3; // number of buttons on each Box
// add buttons to Box horizontal1
for ( int count = 0; count < SIZE; count++ )
horizontal1.add( new JButton( "Button " + count ) );
Maak Boxes
Voeg drie JButtons toe
aan horizontale Box
26
27
28
29
30
31
32
33
34
35
36
37
38
39
40
41
42
43
44
45
46
47
48
49
50
51
52
// create strut and add buttons to Box vertical1
for ( int count = 0; count < SIZE; count++ ) {
vertical1.add( Box.createVerticalStrut( 25 ) );
vertical1.add( new JButton( "Button " + count ) );
}
Voeg drie JButtons toe aan
verticale Box
Strut garandeert ruimte
tussen de componenten
// create horizontal glue and add buttons to Box horizontal2
for ( int count = 0; count < SIZE; count++ ) {
horizontal2.add( Box.createHorizontalGlue() );
horizontal2.add( new JButton( "Button " + count ) );
}
Voeg drie Buttons toe
aan horizontale Box
Glue garandeert
uitbreidbare ruimte
tussen de componenten
// create rigid area and add buttons to Box vertical2
for ( int count = 0; count < SIZE; count++ ) {
Voeg drie JButtons aan verticale
vertical2.add( Box.createRigidArea( new Dimension( 12, 8 ) ) );
Box toe
vertical2.add( new JButton( "Button " + count ) );
}
Rigid gebied garandeert
een vaste component
grootte
// create vertical glue and add buttons to panel
JPanel panel = new JPanel();
panel.setLayout( new BoxLayout( panel, BoxLayout.Y_AXIS ) );
for ( int count = 0; count < SIZE; count++ ) {
panel.add( Box.createGlue() );
panel.add( new JButton( "Button " + count ) );
}
53
54
55
56
57
58
59
60
61
62
63
64
65
66
67
68
69
70
71
72
73
74
75
76
77
// create a JTabbedPane
JTabbedPane tabs = new JTabbedPane(
JTabbedPane.TOP, JTabbedPane.SCROLL_TAB_LAYOUT );
Maak een JTabbedPane
om de Boxes vast te
houden
// place each container on tabbed pane
tabs.addTab( "Horizontal Box", horizontal1 );
tabs.addTab( "Vertical Box with Struts", vertical1 );
tabs.addTab( "Horizontal Box with Glue", horizontal2 );
tabs.addTab( "Vertical Box with Rigid Areas", vertical2 );
tabs.addTab( "Vertical Box with Glue", panel );
getContentPane().add( tabs ); // place tabbed pane on content pane
setSize( 400, 220 );
setVisible( true );
} // end constructor
public static void main( String args[] )
{
BoxLayoutDemo application = new BoxLayoutDemo();
application.setDefaultCloseOperation( JFrame.EXIT_ON_CLOSE );
}
} // end class BoxLayoutDemo
GridBagLayout layout manager.
GridBagLayout
Flexibel GridBagLayout
componenten kunnen variëren in grootte
componenten kunnen diverse rijen en
kolommen bezetten
componenten kunnen in elke volgorde
toegevoegd worden
Gebruikt GridBagConstraints
Specificeert hoe de component geplaatst wordt
in de GridBagLayout
83
Het ontwerpen van een GUI dat
GridBagLayout zal gebruiken
0
1
Colum n
2
0
1
Row
2
3
84
GridBagConstraints
velden
GridBagConstraints Omschrijving
veld
fill
Pas de component aan in de aangeduide richting
(NONE, HORIZONTAL, VERTICAL, BOTH) wanneer het
uitvoergebied groter dan de component is.
gridx
De kolom waarin de component zal geplaatst worden.
gridy
De rij waarin de component zal geplaatst worden.
gridwidth
Het aantal kolommen dat de component in beslag
neemt.
gridheight
Het aantal rijen dat de component in beslag neemt.
weightx
De hoeveelheid extra ruimte die horzitonale geplaatst
wordt. De “grid slot” kan breder worden wanneer er
extra ruimte beschikbaar is.
weighty
De hoeveelheid extra ruimte die verticaal geplaatst
wordt. De “grid slot” kan hoger worden wanneer er
extra ruimte beschikbaar is.
85
GridBagLayout met de
extra ruimtes op nul geplaatst
86
VB:
Een programma dat
GridBagLayout
gebruikt om de
componenten in een
GUI te schikken
87
1
2
3
4
5
6
7
8
9
10
11
12
13
14
15
16
17
18
19
20
21
22
23
24
25
26
27
// Fig. 14.19: GridBagDemo.java
// Demonstrating GridBagLayout.
import java.awt.*;
import java.awt.event.*;
import javax.swing.*;
public class GridBagDemo extends JFrame {
private Container container;
private GridBagLayout layout;
private GridBagConstraints constraints;
// set up GUI
public GridBagDemo()
{
super( "GridBagLayout" );
container = getContentPane();
layout = new GridBagLayout();
container.setLayout( layout );
// instantiate gridbag constraints
constraints = new GridBagConstraints();
// create GUI components
JTextArea textArea1 = new JTextArea( "TextArea1", 5, 10 );
JTextArea textArea2 = new JTextArea( "TextArea2", 2, 2 );
Zet GridBagLayout
als layout manager
Gebruikt om de
locatie van de
component te
bepalen en zijn
grootte in het
raster
28
29
30
31
32
33
34
35
36
37
38
39
40
41
42
43
44
45
46
47
48
49
50
51
52
53
54
String names[] = { "Iron", "Steel", "Brass" };
JComboBox comboBox = new JComboBox( names );
JTextField textField = new JTextField( "TextField" );
JButton button1 = new JButton( "Button 1" );
JButton button2 = new JButton( "Button 2" );
JButton button3 = new JButton( "Button 3" );
Indien de gebruiker de grootte van
Container wijzigt, zal de eerste
JTextArea zijn toegekende ruimte
in het raster volledig vullen
// weightx and weighty for textArea1 are both 0: the default De eerste JTextArea overspant
// anchor for all components is CENTER: the default
1 rij en drie kolommen
constraints.fill = GridBagConstraints.BOTH;
Indien de gebruiker de grootte van
addComponent( textArea1, 0, 0, 1, 3 );
Container wijzigt, zal eerste JButton
horizontaal in het raster gevuld worden
// weightx and weighty for button1 are both 0: the default
constraints.fill = GridBagConstraints.HORIZONTAL;
addComponent( button1, 0, 1, 2, 1 );
De eerste JButton
overspant twee rijen en één
kolom
// weightx and weighty for comboBox are both 0: the default
// fill is HORIZONTAL
addComponent( comboBox, 2, 1, 2, 1 );
// button2
constraints.weightx = 1000; // can grow wider
constraints.weighty = 1; // can grow taller
constraints.fill = GridBagConstraints.BOTH;
addComponent( button2, 1, 1, 1, 1 );
Indien de gebruiker de grootte van
Container wijzigt, zal de tweede
JButton de extra ruimte opvullen
55
56
57
58
59
60
61
62
63
64
65
66
67
68
69
70
71
72
73
74
75
76
77
78
// fill is BOTH for button3
constraints.weightx = 0;
constraints.weighty = 0;
addComponent( button3, 1, 2, 1, 1 );
// weightx and weighty for textField are both 0, fill is BOTH
addComponent( textField, 3, 0, 2, 1 );
// weightx and weighty for textArea2 are both 0, fill is BOTH
addComponent( textArea2, 3, 2, 1, 1 );
setSize( 300, 150 );
setVisible( true );
} // end constructor GridBagDemo
// method to set constraints on
private void addComponent( Component component,
int row, int column, int width, int height )
{
// set gridx and gridy
constraints.gridx = column;
constraints.gridy = row;
79
80
81
82
83
84
85
86
87
88
89
90
91
92
93
94
// set gridwidth and gridheight
constraints.gridwidth = width;
constraints.gridheight = height;
}
// set constraints and add component
layout.setConstraints( component, constraints );
container.add( component );
public static void main( String args[] )
{
GridBagDemo application = new GridBagDemo();
application.setDefaultCloseOperation( JFrame.EXIT_ON_CLOSE );
}
} // end class GridBagDemo
GridBagConstraints
Constanten RELATIVE en REMAINDER
Constanten RELATIVE en REMAINDER
Gebruikt in plaats van de variabelen gridx en
gridy
RELATIVE
Specificeert next-to-last component plaatsing in rij of
kolom
De component moet geplaatst worden naast diegene die
voorafgaand werd toegevoegd.
REMAINDER
Specificeert de component als de laatste in rij of kolom
93
VB:
De klasse GridBagDemo2
schikt de componenten
in GridBagLayout met
gebruik van de
GridBagConstraints
constanten
94
1
2
3
4
5
6
7
8
9
10
11
12
13
14
15
16
17
18
19
20
21
22
23
24
25
26
27
// Fig. 14.20: GridBagDemo2.java
// Demonstrating GridBagLayout constants.
import java.awt.*;
import java.awt.event.*;
import javax.swing.*;
public class GridBagDemo2 extends JFrame {
private GridBagLayout layout;
private GridBagConstraints constraints;
private Container container;
// set up GUI
public GridBagDemo2()
{
super( "GridBagLayout" );
container = getContentPane();
layout = new GridBagLayout();
container.setLayout( layout );
// instantiate gridbag constraints
constraints = new GridBagConstraints();
// create GUI components
String metals[] = { "Copper", "Aluminum", "Silver" };
JComboBox comboBox = new JComboBox( metals );
Zet GridBagLayout
als layout manager
Gebruikt om de
locatie van de
component te
bepalen en zijn
grootte in het raster
28
29
30
31
32
33
34
35
36
37
38
39
40
41
42
43
44
45
46
47
48
49
50
51
52
53
JTextField textField = new JTextField( "TextField" );
String fonts[] = { "Serif", "Monospaced" };
JList list = new JList( fonts );
String names[] = { "zero", "one", "two", "three", "four" };
JButton buttons[] = new JButton[ names.length ];
for ( int count = 0; count < buttons.length; count++ )
buttons[ count ] = new JButton( names[ count ] );
// define GUI component constraints for textField
Specifieer textField als
constraints.weightx = 1;
laatste (enige) component
constraints.weighty = 1;
in de eerste rij
constraints.fill = GridBagConstraints.BOTH;
constraints.gridwidth = GridBagConstraints.REMAINDER;
addComponent( textField );
// buttons[0] -- weightx and weighty are 1: fill is BOTH
constraints.gridwidth = 1;
addComponent( buttons[ 0 ] );
// buttons[1] -- weightx and weighty are 1: fill is BOTH
constraints.gridwidth = GridBagConstraints.RELATIVE;
addComponent( buttons[ 1 ] );
Plaats buttons[0] als
eerste component in de
tweede rij
Plaats buttons[1] rechts
naast buttons[0]
54
55
56
57
58
59
60
61
62
63
64
65
66
67
68
69
70
71
72
73
74
75
76
77
78
79
80
// buttons[2] -- weightx and weighty are 1: fill is BOTH
constraints.gridwidth = GridBagConstraints.REMAINDER;
addComponent( buttons[ 2 ] );
// comboBox -- weightx is 1: fill is BOTH
constraints.weighty = 0;
constraints.gridwidth = GridBagConstraints.REMAINDER;
addComponent( comboBox );
// buttons[3] -- weightx is 1: fill is BOTH
constraints.weighty = 1;
constraints.gridwidth = GridBagConstraints.REMAINDER;
addComponent( buttons[ 3 ] );
Plaats buttons[2] rechts
naast buttons[1]
Specifieer comboBox als
laatste (enige) component
in de derde rij
Specifieer buttons[3] als
laatste (enige) component in
de vierde rij
// buttons[4] -- weightx and weighty are 1: fill is BOTH
constraints.gridwidth = GridBagConstraints.RELATIVE;
Plaats buttons[4] als
addComponent( buttons[ 4 ] );
eerste component in de
vijfde rij
// list -- weightx and weighty are 1: fill is BOTH
constraints.gridwidth = GridBagConstraints.REMAINDER;
addComponent( list );
setSize( 300, 200 );
setVisible( true );
} // end constructor
Specifieer list als
laatste component in
de vijfde rij
81
82
83
84
85
86
87
88
89
90
91
92
93
94
// add a Component to the container
private void addComponent( Component component )
{
layout.setConstraints( component, constraints );
container.add( component );
// add component
}
public static void main( String args[] )
{
GridBagDemo2 application = new GridBagDemo2();
application.setDefaultCloseOperation( JFrame.EXIT_ON_CLOSE );
}
} // end class GridBagDemo2
14 Design Patterns gebruikt in Packages
java.awt en javax.swing
Introductie van de “Design patterns” die
gekoppeld zijn aan Java GUI
componenten
GUI componenten halen voordeel uit
“design patterns”
99