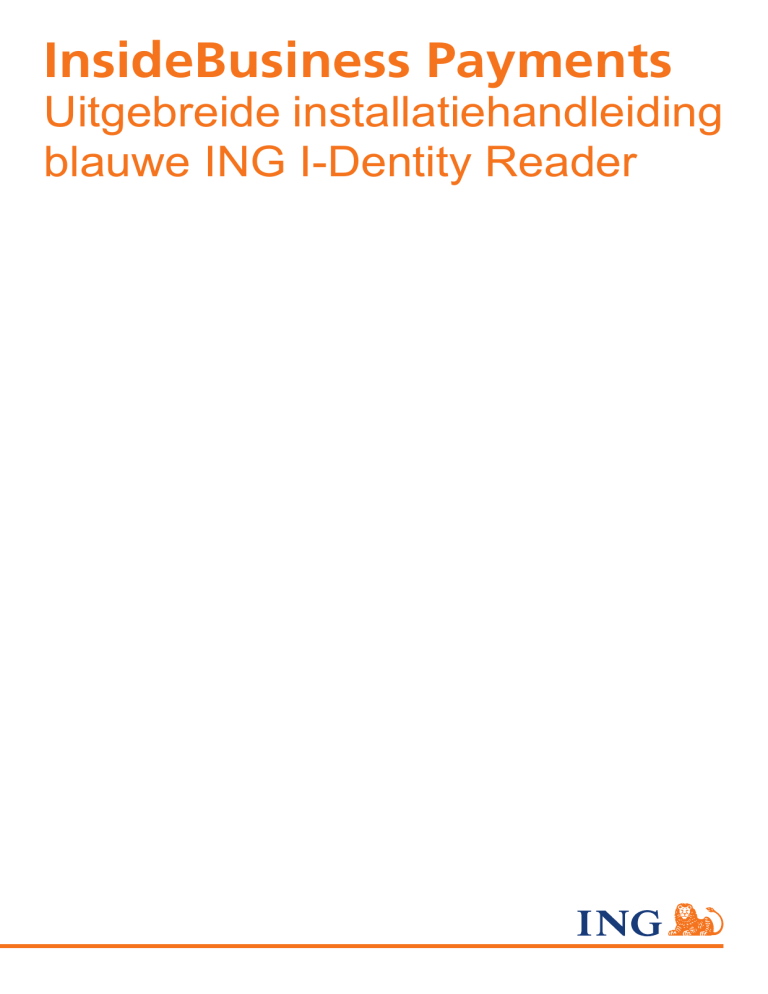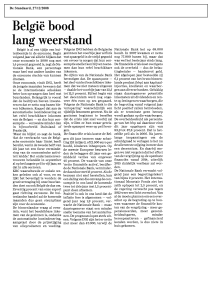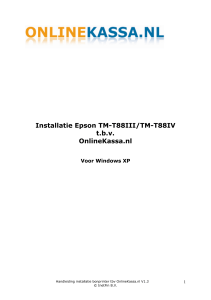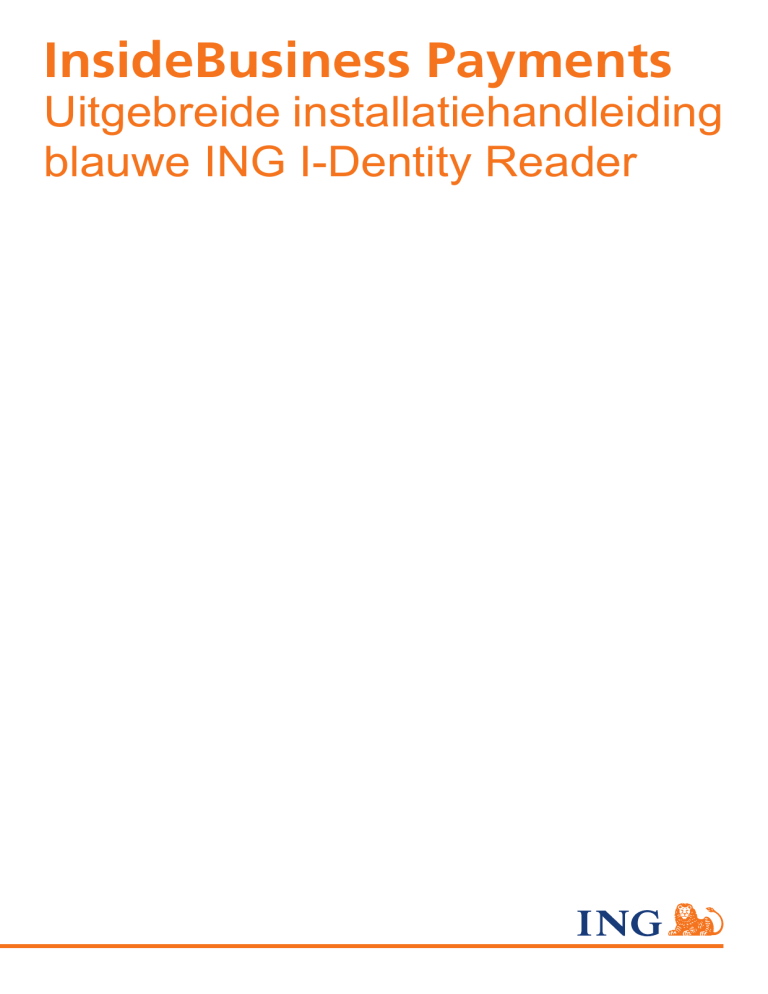
InsideBusiness Payments
Uitgebreide installatiehandleiding
blauwe ING I-Dentity Reader
Inhoud
1.Inleiding 3
2.Configuratievereisten 4
2.1Softwarevereisten 4
2.2Hardwarevereisten 5
3.Installatie ING I-Dentity Software 6
3.1 Automatische installatie ING I-Dentity Software 7
3.2 Handmatige installatie van de ING I-Dentity Software 10
3.2.1 Installatie van de driver voor de ING Secure Reader DP850 10
3.2.2 Installatie van de GemSAFE-software 11
3.2.3 Installatie van de IAIK PKCS#11wrapper 11
4.Configureren van Windows 12
4.1 Smartcard services instellen op automatisch 12
4.2 Start Browser in 32-bits modus in geval van 64-bits besturingsysteem 14
5.Configureren van Internet Explorer 15
5.1 Instellingen Internet Explorer 7 15
5.2 Instellingen Internet Explorer 8, 9 en 10 15
6.Configureren van Java 17
6.1 Verwijderen van oudere Java-versies 17
6.2 Installeren nieuwste Java-versie 17
6.3Java-instellingen 17
7.Gebruik Registration Tool (Gemplus) 19
7.1 Registration Tool-icons 17
7.2 Snelkoppeling InsideBusiness 21
8.Troubleshooting 22
8.1 Conflicterende software 22
8.2Proxyserver 22
8.3Certificaten 22
8.4Virusscanners 22
8.5Client-server-omgeving 22
8.6Overige 23
InsideBusiness Payments Uitgebreide installatiehandleiding blauwe ING I-Dentity Reader 2
1. Inleiding
Deze handleiding is bedoeld voor de systeem­beheerder
of eindgebruiker die als systeembeheerder optreedt
tijdens de installatie van InsideBusiness Payments. De
systeembeheerder zorgt ervoor dat alle software correct
geïnstalleerd en geconfigureerd is. Het daadwerkelijk
aanloggen en constateren dat InsideBusiness Payments
goed werkt is voorbehouden aan de eindgebruiker die in
het bezit is van de ING I-Dentity Reader en ING I-Dentity
Card.
De voor InsideBusiness Payments te gebruiken configuratie
moet voldoen aan enkele systeemvereisten en instellingen.
In deze handleiding wordt een meer gedetailleerd overzicht
gegeven van de hardwarevereisten en de benodigde
software(instellingen) om InsideBusiness Payments goed te
kunnen gebruiken.
Tevens wordt ingegaan op de installatie van de door ING geleverde ING I-Dentity Software voor de ING I-Dentity Card en
ING I-Dentity Reader, de besturingssoftware, de browsersoftware en overige benodigde software, inclusief de aanbevolen
settings.
Tot slot wordt aangegeven hoe gecontroleerd kan worden of de
ING I-Dentity Reader gereed is voor gebruik. Alleen een eindgebruiker met een geldige ING I-Dentity Card kan vaststellen of
er succesvol kan worden ingelogd.
Kijk voor meer informatie op inginsidebusiness.nl.
InsideBusiness Payments Uitgebreide installatiehandleiding blauwe ING I-Dentity Reader 3
2. Configuratie-vereisten
Om gebruik te kunnen maken van InsideBusiness Payments
moet de computer voldoen aan diverse software- en hardwarevereisten. Configuraties die hier niet aan voldoen worden niet
officieel ondersteund. Neem in dergelijke gevallen contact op
met uw contactpersoon bij ING.
Om InsideBusiness Payments te kunnen gebruiken, ontvangt u
van ING:
• ING I-Dentity Card (smartcard)
• ING I-Dentity Reader + USB-kabel voor connected gebruik
• ING I-Dentity Software (voor de aansturing van de ING
I-Dentity Card en de kaartlezer).
InsideBusiness Payments werkt met een unconnected en
connected ING I-Dentity Reader. Indien gebruik wordt gemaakt
van de connected ING I-Dentity Reader, is het noodzakelijk dat
de ING I-Dentity Software op alle computers geïnstalleerd
wordt. Voor de unconnected reader is deze software-installatie
niet nodig.
2.1 Softwarevereisten
Operating systems
• Windows Vista / SP2 (32- of 64-bit)
• Windows 7 / SP1 (32- of 64-bit)
• Windows 8.
Browsers
• Windows Internet Explorer 7.0
• Windows Internet Explorer 8.0 / 9.0 / 10.0
• Bij gebruik van de connected reader worden alleen
32-bits browsers ondersteund.
Internet Protocol
• Internet Protocol version 4.
SUN Java JRE 1.7 en hoger (international version)
• Sun Java plugin-versie 1.7 en hoger
• Bij gebruik van 64-bit besturingssystemen moet (ook) de
Java 32-bit software geïnstalleerd worden om connected
met de ING I-Dentity Reader te werken.
JavaScript
• JavaScript moet zijn ingeschakeld
• Active scripting, paste operations via script en scripting van
Java-applets toestaan
• Gebruik van cookies (per sessie) toestaan.
Adobe Acrobat Reader
• Minimaal Adobe Acrobat Reader versie 10.0 om rapporten in
PDF-formaat te bekijken.
InsideBusiness Payments Uitgebreide installatiehandleiding blauwe ING I-Dentity Reader 4
Spamfilter – e-mail ontvangen
InsideBusiness Payments informeert gebruikers via e-mail over
onder andere de status van de aanvraag.
Zorg daarom dat het e-maildomein @ing.nl niet geblokkeerd
wordt.
2.2 Hardwarevereisten
Geheugenruimte
• Minimaal: 256MB
• Aanbevolen: 512MB of meer.
Beschikbare harddiskruimte
• Bij gebruik van de connected ING I-Dentity Reader is
minimaal 50MB beschikbare harddiskruimte nodig voor
installatie van de ING I-Dentity Software
• Ruimte voor bestandsuitwisseling (te beheren door
de klant).
USB-poort
• Voor de connected ING I-Dentity Reader is een USB-poort
nodig (bij voorkeur op systeemkast).
InsideBusiness Payments Uitgebreide installatiehandleiding blauwe ING I-Dentity Reader 5
3. Installatie
ING I-Dentity Software
Installatie van de ING I-Dentity Software is alleen nodig indien
u de ING I-Dentity Reader wilt aansluiten op de computer.
Als u gebruikmaakt van de unconnected ING I-Dentity Reader
(met user-ID/response), kunt u deze stap overslaan.
Controleer of de juiste versie van de cd-rom wordt gebruikt
(zie opdruk op cd):
GEMPLUS Libraries v6.0
Includes Windows 7 support
Als u over een oudere versie beschikt kunt u een nieuwe cd
aanvragen via de Helpdesk InsideBusiness Payments of via uw
ING contactpersoon.
Wij adviseren u gebruik te maken van de automatische installatie. Deze start meestal vanzelf wanneer de cd-rom in de cdspeler wordt gedaan Start de automatische installatie niet
vanzelf op of verschijnt onderstaande afbeelding niet, dan kunt
u deze starten door ‘setup.exe’ te openen vanaf de cd-rom.
Informatie over handmatig installeren vindt u in paragraaf 3.2.
Zorg ervoor dat u, voordat u begint met de installatie, u openstaande documenten en applicaties afsluit.
InsideBusiness Payments Uitgebreide installatiehandleiding blauwe ING I-Dentity Reader 6
3.1 Automatische
installatie
ING I-Dentity Software
Hieronder staan de verschillende schermen die u te zien krijgt
tijdens de automatische installatie. De kaartlezer mag aangekoppeld zijn tijdens de installatie, maar dit is niet verplicht voor
een correcte werking. Volg de stappen zoals aangegeven.
1. Klik op ‘Next’
2. Selecteer alle onderdelen. De ING Secure Reader DP850
Driver, de GemSAFE-software en de IAIK PKCS#11
Wrapper zijn essentieel.
Het advies is de ING I-Dentity Documentation ook te
selecteren, maar dit is niet noodzakelijk voor een correcte
werking van de software.
InsideBusiness Payments Uitgebreide installatiehandleiding blauwe ING I-Dentity Reader 7
3. Selecteer de gewenste locatie en klik op ‘Next’
4. Klik op ‘Install’
5. Windows Vista zal de software vragen
om de reader aan te sluiten, mocht u dat niet gedaan
hebben; volg de instructies op. Als u gebruikmaakt van
andere Windows-versies, wordt deze vraag niet gesteld
InsideBusiness Payments Uitgebreide installatiehandleiding blauwe ING I-Dentity Reader 8
6. De software zal nu enige tijd bezig zijn met het installeren
van de verschillende onderdelen
7. Kies voor snelle installatie ‘No, I will visit the website some
other time’ en klik op ‘Finish’
InsideBusiness Payments Uitgebreide installatiehandleiding blauwe ING I-Dentity Reader 9
8. Kies voor ‘Yes’ en klik op ‘OK’.
3.2 Handmatige
installatie van de
ING I-Dentity Software
Indien de automatische installatie niet lukt, is het ook mogelijk
om een handmatige installatie uit te voeren. Volg dan de onderstaande stappen.
De installatie van de ING I-Dentity Software bestaat uit drie
(essentiële) onderdelen, te weten:
1. De driver voor de ING I-Dentity Reader
(Vasco DP850 smartcard reader)
2. De GemSAFE-software
3. De IAIK PKCS#11 Wrapper (pkcs11wrapper.dll).
Om bij de inhoud van de cd-rom te komen, ga naar Deze
Computer > CD-ROM / DVD-ROM speler (meestal D:\) en kies
voor ‘Verkennen’ (eventueel via het Windows startmenu).
3.2.1 Installatie van de driver voor de ING Secure Reader
DP850
1. Ga op de cd-rom naar de map ‘DP850’ en kies vervolgens
de map voor het besturingsysteem dat gebruikt wordt (in
het geval van Windows 7 kunt u de Vista-driver gebruiken).
Let op dat u de juiste versie kiest voor uw operating system
(32-bit of 64-bit versie)
2. Dubbelklik op ‘DP850Vista32bit’ c.q. ‘DP850Vista64bit’ bij
Windows Vista of Windows 7 / 8
3. De setup zal nu opgestart worden
4. Kies voor ‘Install’
5. Tijdens de installatie kan worden gevraagd om de kaartlezer aan te sluiten; sluit dan de ING I-Dentity Reader aan
met de bijgeleverde USB-kabel
6. Wacht ongeveer 5 seconden totdat Windows apparaatherkenning klaar is en klik op ‘OK’
7. De installatie is nu gereed.
InsideBusiness Payments Uitgebreide installatiehandleiding blauwe ING I-Dentity Reader 10
3.2.2 De installatie van de GemSAFE-software
1. Ga op de cd-rom naar de map ‘GemSAFE’ en kies de map
voor het besturingssysteem dat gebruikt wordt (de mappen
met de term ‘CC’ zijn geschikt voor Windows 7 / 8)
2. Ga naar de map ‘Classic_Client_EN_32’ of
‘Classic_Client_EN_64’
3. Dubbelklik op de file ‘*.msi’
4. Accepteer de gebruikersovereenkomst en kies in de
vervolgschermen voor ‘Next’ respectievelijk ‘Install’
5. Start de computer opnieuw op wanneer de installatie gereed
is.
3.2.3 De installatie van de IAIK PKCS#11 en wrapper
De PKI Wrapper kan niet worden geïnstalleerd maar moet
gekopieerd worden naar de map C:\Windows\system32
1. Ga naar de map ‘IAIK’ op de cd
2. Klik met de rechtermuis op het bestand
‘pkcs11wrapper.dll’ en kies voor ‘Kopiëren’
3. Ga naar de map C:\Windows\system32 en kopieer het
bestand hiernaartoe.
Nadat de drie genoemde onderdelen zijn geïnstalleerd is de
handmatige installatie van de ING I-Dentity Software gereed.
InsideBusiness Payments Uitgebreide installatiehandleiding blauwe ING I-Dentity Reader 11
4. Configureren van
Windows
4.1 Smartcard services
instellen op automatisch
De configuratie is noodzakelijk indien u gaat werken met de
connected ING I-Dentity Reader. Gaat u alleen gebruikmaken
van de unconnected ING I-Dentity Reader dan is configuratie
niet nodig.
Om te voorkomen dat gebruikers telkens weer handmatig de
ING I-Dentity Software moeten opstarten is het noodzakelijk dat
de Smartcard services ingesteld staan op ‘Automatisch’.
De volgende stappen beschrijven hoe u dit kunt controleren en
eventueel aanpassen (hiervoor zijn administrator rechten
vereist).
1. Ga naar ‘Start’ en kies:
- Windows Vista, Windows 7 / 8 : ‘Programma’s en
bestanden zoeken’ (zie afbeelding)
2.Typ:
- Windows Vista, Windows 7 / 8 : services (zie afbeelding,
bovenste optie ‘Services’).
InsideBusiness Payments Uitgebreide installatiehandleiding blauwe ING I-Dentity Reader 12
3. In de lijst van services gaat u naar ‘Smart Card’. Deze hoort
op ‘Gestart’ en ‘Automatisch’ te staan. Staan de instellingen anders, dan kunt u dit wijzigen door met de rechtermuis toets op de regel te klikken en dan te kiezen voor
‘Eigenschappen’.
InsideBusiness Payments Uitgebreide installatiehandleiding blauwe ING I-Dentity Reader 13
4. Selecteer ‘Automatisch’ en bevestig met ‘OK’.
4.2 Start Browser in
32-­bit modus in geval van
64-­bit besturingsysteem
Bij een Windows 64-bit besturingssysteem kan worden gebruikgemaakt van de 64-bit versie van Internet Explorer indien deze
gecombineerd wordt met de unconnected ING I-Dentity Reader.
Wilt u de connected I-Dentity Reader gebruiken dan moet u de
browser in de 32-bit modus opstarten.
InsideBusiness Payments Uitgebreide installatiehandleiding blauwe ING I-Dentity Reader 14
5. Configureren van
Internet Explorer
Voor een optimale werking van InsideBusiness Payments moeten een aantal browseropties worden aangepast. Hieronder zijn
de opties weergegeven voor ondersteunde versies van Internet
Explorer. De genoemde instellingen zijn niet allemaal noodzakelijk, maar kunnen problemen voorkomen en de performance
verbeteren.
Veelal is het noodzakelijk de ING-website aan de lijst met trusted sites toe te voegen bij de configuatie van de browser.
5.1 Instellingen
Internet Explorer 7
1. Ga in het Internet Explorer-venster naar ‘Extra’ > ‘Internetopties…’
2. Klik in het tabblad ‘Beveiliging’ op ‘Vertrouwde websites’.
Klik vervolgens op ‘Websites…’
Vul in het nieuwe venster bij de regel ‘Deze website
aan de zone toevoegen’ het volgende in:
https://*.inginsidebusiness.com
3. Klik in het tabblad ‘Geavanceerd’ onderaan op
‘Geavanceerde instellingen herstellen’
4. Schakel vervolgens onder ‘Webpagina’s beheren’
het selectievakje ‘Browser-extensies van derden
inschakelen’ uit
5. Klik daarna op ‘Toepassen’ en dan op ‘OK’
6. Klik in het tabblad ‘Algemeen’ onder het kopje
‘Browsegeschiedenis’ op ‘Verwijderen…’
7. Klik in het nieuwe venster op ‘Bestanden verwijderen…’
Wacht tot de computer klaar is met de bestanden
verwijderen en klik vervolgens op ‘Sluiten’
8. Klik in het tabblad ‘Algemeen’ onder het kopje
‘Browsegeschiedenis’ op ‘Instellingen’
9. Selecteer in het nieuwe venster de eerste optie:
‘Bij elk bezoek aan een pagina’
10.Pas voor een betere performance vervolgens de
‘Te gebruiken schijfruimte’ aan naar 100MB (met de
default instelling van 50MB functioneert het overigens
wel goed) en klik op ‘OK’
11.Sluit Internet Explorer helemaal af om de wijzigingen op te
slaan.
5.2 Instellingen
Internet Explorer 8,
9 en 10
1. Ga binnen het Internet Explorer venster naar ‘Extra’ >
‘Internet-opties…’
2. Klik in het tabblad ‘Beveiliging’ op ‘Vertrouwde websites’.
Klik vervolgens op ‘Websites…’
Vul in het nieuwe venster bij de regel ‘Deze website aan de
zone toevoegen’ het volgende in:
https://*.inginsidebusiness.com
3. Klik in het tabblad ‘Geavanceerd’ onderaan op
‘Geavanceerde instellingen herstellen’
InsideBusiness Payments Uitgebreide installatiehandleiding blauwe ING I-Dentity Reader 15
4. Schakel vervolgens onder ‘Webpagina’s beheren’ het selectievakje ‘Browser-extensies van derden inschakelen’ uit
5. Klik daarna op ‘Toepassen’ en dan op ‘OK’
6. Klik in het tabblad ‘Algemeen’ onder het kopje
‘Browsegeschiedenis’ op ‘Verwijderen…’
7. Zorg ervoor dat in het nieuwe venster er een vinkje staat bij
de regels: ‘Gegevens van favoriete websites behouden’ (de
overige regels mogen uitgevinkt blijven). Klik vervolgens op
‘Verwijderen’
8. Klik in het tabblad ‘Algemeen’ onder het kopje
‘Browsegeschiedenis’ op ‘Instellingen’ (naast de knop
‘Verwijderen…’ die in de vorige stap gebruikt werd)
9. Selecteer in het nieuwe venster de bovenste optie:
‘Bij elk bezoek aan een pagina’. Pas voor een betere
performance vervolgens de ‘Te gebruiken schijfruimte’ aan
naar 100MB (met de default instelling van 50MB
functioneert het overigens wel goed) en klik op ‘OK’
10.Sluit Internet Explorer helemaal af om de wijzigingen op te
slaan.
InsideBusiness Payments Uitgebreide installatiehandleiding blauwe ING I-Dentity Reader 16
6. Configureren van Java
6.1 Verwijderen van
oudere Java-versies
Voor een optimale werking van InsideBusiness Payments is het
aan te raden om slechts één versie van Java geïnstalleerd te
hebben.
1. Ga naar ‘Start’ > ‘Configuatiescherm’ of ‘Start’ >
‘Instellingen’ > ‘Configuatiescherm’.
2. Zorg ervoor dat de ‘Klassieke weergave’ gebruikt wordt
3. Dubbelklik op ‘Programma’s en onderdelen’ (Windows Vista
of Windows 7 / 8)
4. Indien deze niet aanwezig is, kies dan ‘Klassieke weergave’
5. Controleer de Java-versie dit moet minimaal versie
1.7.x zijn
6. Controleer of er meerdere Java-versies tussen staan. Zo ja,
verwijder alle oudere Java-versies en laat de meest recente
versie ongemoeid.
6.2 Installeren nieuwste
Java-versie
De nieuwste Java-versie is te downloaden via www.java.com.
Wanneer de Java-site bezocht wordt met de 32-bit versie van
Internet Explorer wordt alleen de 32-bit versie van Java aangeboden. Wanneer de Java-site bezocht wordt met de 64-bit versie van Internet Explorer wordt standaard de 64-bit Java-versie
aangeboden. De connected ING I-Dentity Reader vereist het
gebruik van de 32-bit Java-versie in combinatie met de 32-bit
versie van Internet Explorer.
6.3 Java­-instellingen
1. Ga naar ‘Start’ > ‘Configuatiescherm’ of ‘Start’ >
‘Instellingen’ > ‘Configuatiescherm’
2. Dubbelklik in het Configuatiescherm op ‘Java’
3. Indien deze niet aanwezig zijn, kies ‘Klassieke weergave’
4. Klik in het tabblad ‘General’ onderaan op ‘Settings’
5. Vink de regel ‘Keep temporary file on this computer’ uit
6. Klik vervolgens op ‘Delete’. In het nieuwe venster moeten
alle opties zijn aangevinkt en klik vervolgens op ‘OK’
7. Klik vervolgens op ‘OK’
8. Ga naar het tabblad ‘Advanced’ (geldt niet voor oudere
Java-versies tot update 6.18, daar kunnen de handelingen
voor de ‘Next-generation Java Plug-in’ achterwege worden
gelaten)
9. Klik op de regel ‘Next-generation Java Plug-in’
InsideBusiness Payments Uitgebreide installatiehandleiding blauwe ING I-Dentity Reader 17
10.Zorg ervoor dat de regel ‘Enable the next-generation Java
Plug-in’ is aangevinkt’
11.Klik vervolgens op ‘Apply’ en dan op ‘OK’.
Meer informatie over het (de)installeren van Java en Javainstellingen is te vinden op www.java.com.
InsideBusiness Payments Uitgebreide installatiehandleiding blauwe ING I-Dentity Reader 18
7. Gebruik Registration
Tool (Gemplus)
De ‘Registration Tool’ is alleen aanwezig indien de ING I-Dentity
Software is geïnstalleerd (dit is alleen voor gebruikers van de
connected ING I-Dentity Reader).
Om deze gebruikers goed te kunnen ondersteunen is het handig dat systeembeheerders ook kennisnemen van het gebruik
van de ING I-Dentity Software (Gemalto Gemplus). De status
van de software wordt getoond middels de Registration tool
(RegTool) icon. Systeembeheerders (zonder ING I-Dentity
Card) kunnen alleen stappen 1, 2 en 3 uitvoeren. Inloggen in
InsideBusiness Payments is voorbehouden aan gebruikers met
een geactiveerde ING I-Dentity Card en een persoonlijke PIN.
7.1 Registration
Tool-iconen
Om gebruik te kunnen maken van InsideBusiness Payments
moet lokaal op de computer het certificaat van de ING I-Dentity
Card correct geladen zijn. Dit wordt getoond door het
Registration Tool-icoon in de Taakbalk van Windows. Wanneer
u werkt met de connected ING I-Dentity Reader verschijnt bij
een mouseover de tekst ‘VASCO DP850’. Hieronder zijn de
mogelijke pictogrammen aangegeven en de betekenis hiervan.
1. De smartcard software is gestart maar heeft de connected
ING I-Dentity Reader niet gedetecteerd. Er kan niet worden
ingelogd:
- Controleer of de kaartlezer goed is aangesloten op de
computer
- Probeer een andere USB-poort op de computer (bij voorkeur op de systeemkast of USB 3.0 poort)
- Ontkoppel de USB-kabel van de kaartlezer en koppel
opnieuw aan
- Controleer de status van de kaartlezer en ING I-Dentity
Card via ‘Rechtermuisklik op het icoontje’ > ‘Launch
Toolbox’ > ‘Diagnostics’ > ‘Diagnostic Tool’ > ‘Check cards,
tokens and readers’. Klik op Start om de
Diagnostics te starten
- Wanneer de kaartlezer gekoppeld is, kan de kaart-lezer
en/of de USB-kabel kapot zijn. Via de Helpdesk InsideBusiness Payments is een nieuwe kaartlezer en/of kabel
te bestellen (088 – 464 22 33)
2. De software staat op pauze. De Smartcard services binnen
Windows staat nog op ‘Handmatig’. De gebruiker kan de software handmatig starten (klik op icon), maar het is handiger
om de software automatisch te laten starten (zie hoofdstuk
4.1 Smartcard services instellen op automatisch)
3. De software is gestart en er is een kaartlezer aangesloten.
Er zit echter nog geen ING I-Dentity Card in de kaartlezer. Er
kan (nog) niet worden ingelogd
- Controleer of de ING I-Dentity Card aanwezig is en of
deze correct in de kaartlezer zit (zie hiernaast)
InsideBusiness Payments Uitgebreide installatiehandleiding blauwe ING I-Dentity Reader 19
4. De software is gestart en de ING I-Dentity Card zit in de
kaartlezer. Het certificaat is echter (nog) niet geladen (dit
kan 10 seconden duren). Er kan (nog) niet worden ingelogd
- Wanneer het certificaat niet gekozen kan worden, is er
mogelijk een conflict met andere geïnstalleerde software (zie
paragraaf 8.1 Conflicterende software)
, is het mogelijk
- Als het icoon niet vanzelf verandert naar
dat de ING I-Dentity Software is vastgelopen. Dit kan getest
worden door de ING I-Dentity Card uit de kaartlezer te halen
dan is het programma
Verandert het icoon niet naar
‘Regtool.exe’ vastgelopen
- Herstart de computer, meestal wordt het programma
vanzelf weer gestart.
Blijft het programma vastlopen ga dan via Ctrl+Alt+Del naar
Taakbeheer en tabblad Processen om de
RegTool.exe te beëindigen. Vervolgens kan het
programma weer gestart worden. Ga hiervoor naar
C:\Program Files\Gemplus\Gemsafe Libraries\BIN\RegTool.
exe (padnaam afhankelijk van de keuze die de systeembeheerder gemaakt heeft tijdens de installatie):
of C:\Program Files\Gemalto\Classic Client\BIN\
RegTool.exe (padnaam afhankelijk van de keuze die de
systeembeheerder gemaakt heeft tijdens de installatie)
5. De software is gestart en de certificaten zijn geladen;
de mouseover geeft aan: Certificate(s) loaded: 2
Er kan worden ingelogd.
Wanneer u probeert in te loggen terwijl de certificaten nog
niet geladen zijn dan krijgt u een foutmelding.
icoon) dan moet
Zijn de certificaten geladen (u ziet dit
u de browser geheel afsluiten en weer opstarten voordat u
opnieuw inlogt.
Tijdens het inloggen kan een security warning gegeven
worden:
InsideBusiness Payments Uitgebreide installatiehandleiding blauwe ING I-Dentity Reader 20
Vink het vakje ‘Always trust content from this publisher’ aan en
klik op ‘Yes’.
Klik op ‘OK’ wanneer gevraagd wordt om het digitale certificaat
te selecteren.
7.2 Snelkoppeling
InsideBusines Payments
Om in te loggen kan er gebruik worden gemaakt van de oranje
button ‘Inloggen’ op inginsidebusiness.nl of
ing.nl/insidebusiness
InsideBusiness Payments Uitgebreide installatiehandleiding blauwe ING I-Dentity Reader 21
8. Troubleshooting
Ondanks dat u de aanwijzingen om de ING I-Dentity Sofware te
installeren heeft uitgevoerd, de diverse instellingen gecontroleerd en indien nodig aangepast, bestaat de mogelijkheid dat er
een probleem blijft. In dit hoofdstuk vindt u een aantal
oplossingen.
Mocht dit geen oplossing bieden, neemt u dan contact op met
de Helpdesk InsideBusiness Payments voor verdere
ondersteuning.
8.1 Conflicterend software
In het geval van conflicterende software, vooral wanneer
andere applicaties (bijv. SafeSign) ook gebruik maken van
smartcards, zal het verwijderen van de andere software vaak
het probleem oplossen. Als dat geen optie is, kan het probleem
ook via de Windows registry verholpen worden. Neem hiervoor
contact op met de Helpdesk.
8.2 Proxyserver
Als u gebruik maakt van een Proxy moet u het volgende instellen op uw Proxy server om InsideBusiness Payments correct te
laten werken:
• De uitgaande poorten 80 en 443 moeten open staan
• De ING-site https://*.inginsidebusiness.com moet toegang
verleend worden.
8.3 Certificaten
De ING certificaten worden automatisch ingelezen. Wanneer er
problemen zijn met de certificaten, kijk dan in de uitgebreide
documentatie over certificering die meegeleverd is op de cdrom met ING I-Dentity Software. Hierin worden veel voorkomende problemen belicht.
8.4 Virusscanners
Virusscanners kunnen problemen geven wanneer data,
die uitgewisseld wordt tussen ING en gebruiker, wordt aangemerkt als kwaadaardig (zgn. false positives).
Neem bij problemen contact op met de leverancier van uw
antivirus-software.
8.5 Client­-server omgeving
De installatie in een client-server omgeving (bijv. Citrix) kan per
klant verschillen. Dit heeft te maken met de klantspecifieke
inrichting bij client-server omgevingen. In alle gevallen moeten
de client terminals beschikken over een USB-poort om de
kaartlezer te kunnen aansluiten en een volwaardig Windows
operating system (met volledige API) om de USB-aansluiting te
kunnen aansturen. Dit laatste kan tot problemen leiden bij
zogeheten thin clients, omdat deze vaak werken met een door
de fabrikant geleverd operating system (geen Windows) of een
beperkt Windows operating system zoals Windows CE.
InsideBusiness Payments Uitgebreide installatiehandleiding blauwe ING I-Dentity Reader 22
Meer informatie omtrent client-server toepassingen vindt u in
het document Classic Client User Guide (aan­wezig op de
installatie cd-rom of via de regtool-icon (GemPlus) > Diagnostic/
Help > Documentation > Classic Client > Classic_Client_User_
Guide.pdf).
Neem contact op met de Helpdesk voor verdere ondersteuning.
8.6 Overige
ING adviseert altijd gebruik te maken van de meest recente
versies van de door u gebruikte software. Controleer regelmatig
op nieuwe updates bij de leverancier.
InsideBusiness Payments Uitgebreide installatiehandleiding blauwe ING I-Dentity Reader 23
Meer informatie
Op inginsidebusiness.com en ing.nl/insidebusiness vindt u
uitgebreide documentatie, instructievideo’s en de Veelgestelde vragen.
ING Bank N.V. is statutair gevestigd aan Bijlmerplein 888, 1102
MG in Amsterdam, handelsregister nr. 33031431 in Amsterdam.
ING Bank N.V. is geregistreerd bij De Nederlandsche Bank
(DNB) en de Autoriteit Financiële Markten (AFM) in het Register
Kredietinstellingen en Financiële Instellingen. Ook staat ING
Bank N.V. onder het toezicht van de Autoriteit Consument &
Markt (ACM). Informatie over het toezicht op ING Bank N.V. kan
worden verkregen bij de DNB (www.dnb.nl), de AFM (www.afm.
nl) of de ACM (www.acm.nl).
Onder ‘(de) ING’ of ‘de bank’ wordt in deze publicatie verstaan:
‘ING Bank N.V.’
PCM137 0414 © ING Bank N.V.
Heeft u nog vragen? Kijk dan op inginsidebusiness.com voor de
contactgegevens van uw contactpersoon of helpdesk.