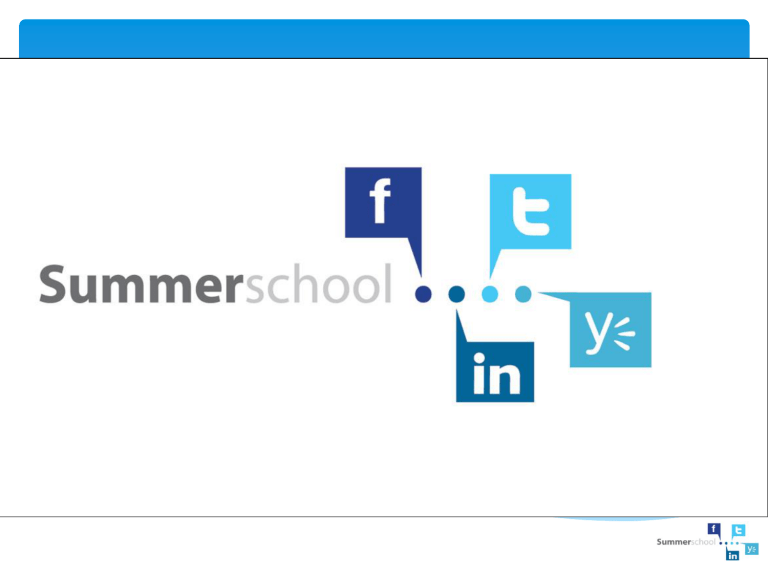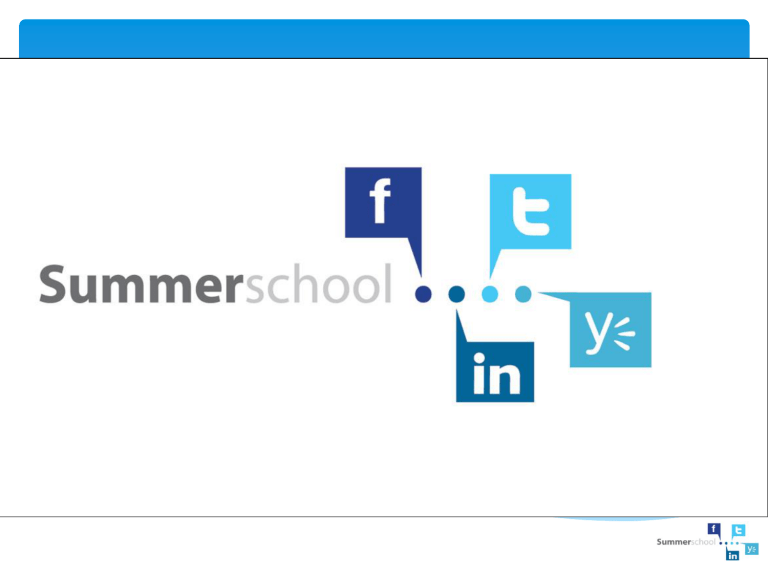
2.0-tools summerschool
Wat is het?
Bedrijfsbroertje van Facebook,
delen van berichten,
sociaal netwerk van een bedrijf,
interne communicatie tussen medewerkers van een
bedrijf stimuleren / netwerken
Waarom gebruiken?
Professioneel
Kennis delen,
(nieuwe) collega’s leren kennen,
informele contacten stimuleren,
mailverkeer verminderen,
kennis opdoen,
Expertise in het bedrijf zoeken / netwerken
….
Vakjargon
My feed : (mijn kanaal) overzicht van berichten gepost door de
mensen die je volgt
Topics- # : (onderwerpen) trefwoord
Mention - @yammernaam: verwijzing naar persoon. Bericht komt
ook in de “my feed” van deze persoon
DM – Directe Message: (persoonlijk bericht) privébericht: niet
zichtbaar in “My Feed”
Yunch: middagontmoeting (live) met Yammeraars
Hoe beginnen?
je registreren,
je profiel aanvullen,
collega’s volgen,
je eerste bericht versturen
verdere verkenning
Stap 1: creëer je account
www.yammer.com
1.
Stap 1: creëer je account
2.
Je schrijft je in door een mailadres op
te geven.
Let op: dit moet een werkadres zijn
Ga naar je e-mail account om je adres te bevestigen
Stap 1: creëer je account
•
•
•
•
•
3.
Vul je gegevens in:
Voornaam
Naam
Paswoord
Naam van je departement
Je functie
4. Klik op next
Stap 2: volg collega’s
Je kan hier een aantal collega’s opgeven die je ook
wenst uit te nodigen voor het Yammer netwerk
Van zodra deze collega’s aansluiten, zul je hen
automatisch “volgen”
Klik op next
Stap 3: je profiel verder aanpassen
4. Voeg je foto toe
!! Denk eraan, je bevindt je in
een professionele omgeving
5. Je kan de tool installeren
op je bureaublad, maar dit is
niet noodzakelijk (binnenkort
mogelijk via HP CAE)
Stap 4: je profiel verder aanvullen
Dit is de naam van je Yammer
netwerk (ond.vlaanderen.be
voor ons beleidsdomein)
5. Klik op je naam
Stap 4: je profiel verder aanvullen
Klik op edit
profile
Stap 4: je profiel verder aanvullen
6. Vul alle gegevens
in die je wenst
bekend te maken
Klik op profile
Stap 5: je eerste bericht versturen
7. Plaats hier het
bericht dat je wenst
te delen met je
collega’s
je kunt:
•Profiel updaten,
•Iemand aanbevelen
•Poll wenst te houden
•Evenement wilt
aankondigen
•Vraag wil stellen
Tip: net als bij Twitter
kun je met een # of
topics werken. Door
met een topic te
werken, kunnen
collega’s alle
berichten met deze
topic vlug
terugvinden.
Stap 5: je eerste bericht versturen
Via dit blok reageer je op
berichten van collega’s
Vind je iemand zijn bericht
leuk? Klik op “Like” (vind ik
leuk)
Via more (meer), kun je:
•Topics (#) toevoegen,
•Heel het gesprek weergeven
•Het bericht markeren om
sneller terug te vinden
•Het bericht doormailen
Stap 6: yammer verder ontdekken
Onder my feed zie je alle berichten
van collega’s die je volgt. Je kunt ook
op hun berichten reageren.
Wanneer je iemand een bericht wenst
te versturen zonder dat iedereen
meeleest, doe je dit via private
message
All company: hier zie je alle
berichten van heel het netwerk
Stap 6: Yammer verder ontdekken
Je kunt in Yammer
bepaalde groepen
ontwikkelen (thema,
interesse gebied,
evenement,…)
Je ziet van welke groepen
je lid bent. Door op Groups
Directory te klikken, kun je
groepen beheren.
Een nieuwe groep maken
doe je via “create group”
Klik op Groups
Stap 6: Yammer verder ontdekken
Creëer zelf een nieuwe groep.
Je moet kiezen:
•Een naam
•Beschrijving van de groep
•Publiek: toegankelijk voor
iedereen of
•privé: je kunt enkele lid
worden door uitnodiging
• je kunt ook een externe
groep aanmaken!
Dit slotje geeft weer dat
dit een “gesloten” groep
en is je dus enkel toegang
krijgt op uitnodiging of na
goedkeuring van de
beheerder
Door deze knop
te gebruiken kun
je altijd een
groep verlaten of
lid worden.
Stap 6: Yammer verder ontdekken
Onder Apps vind je terug:
Leaderbords
Topics
Organigram
RSS
Apps directory
Stap 6: Yammer verder ontdekken
Onder Apps vind je terug:
Leaderbords
Topics
Organigram
RSS
Apps directory
Onder leaderboard vind
je terug wie de meeste
berichten heeft
geplaatst, wie kreeg het
meest antwoord, wie
kreeg het meeste aantal
likes…
Stap 6: Yammer verder ontdekken
Onder
Onderleaderboard
topics krijg vind
je een
jeoverzicht
terug wievan
de meeste
alle
berichten
heeft
geplaatste
topics binnen
geplaatst,
wie
het netwerk. kreeg het
meest antwoord, wie
kreeg
aantal
Doorhet
op meeste
een topic
te
likes…
klikken zie je alle berichten
die over dit onderwerp
geplaatst zijn
Stap 6: Yammer verder ontdekken
Via Org Chart kun je
weergeven binnen welk
organigram je werkt
Stap 6: Yammer verder ontdekken
Via Org Chart kun je
weergeven binnen welk
organigram je werkt
Stap 6: Yammer verder ontdekken
praktische oefening
Eventjes nadenken !!!
Is deze sessie over Yammer wel interessant voor mij ?
Stap 6: Yammer verder ontdekken
Invite: nodig andere
collega’s uit om lid te
worden van het netwerk
People:een overzicht van
alle leden
Files: een overzicht van alle
bestanden die op het
netwerk geplaatst zijn
Stap 7: instellingen aanpassen?
Klik op “my settings”
(mijn instellingen)
Je instellingen aanpassen
kan altijd via “edit
account”
Stap 7: instellingen aanpassen
Je kunt hier al je
gegevens en informatie
wijzigen
Je kunt hier ook je
account verwijderen
Hier kun je de taal aanpassen (vind je op
elke pagina helemaal onderaan terug)
Stap 7 : instellingen aanpassen
Basics: pas je naam, voornaam, foto en e-mail aan
Profile: (profiel) pas al je profielinformatie aan
Password: (paswoord) verander je paswoord
Org chart: (organogram) stel je organigram op
Networks: (netwerken) van welke netwerken maak je
deel uit
My applications: welke applicaties heb je geïnstalleerd
Notifications: (meldingen) wil je vermijden dat je
overstelpt wordt met mailtje? Pas je instellingen aan
Preferences: (voorkeuren) wat zijn je
voorkeursinstellingen?
• message settings: (bericht instellingen)
• een volledige naam weergeven of de gebruikersnaam?
• Tijdsmoment zien of hoeveel minuten/uur geleden
• Publisher settings: (publicatie instellingen) door op enter
te klikken, verspreid je je bericht
Nodig je collega’s uit en volg
ze op ond.vlaanderen.be of
een ander netwerk waar je lid
van bent