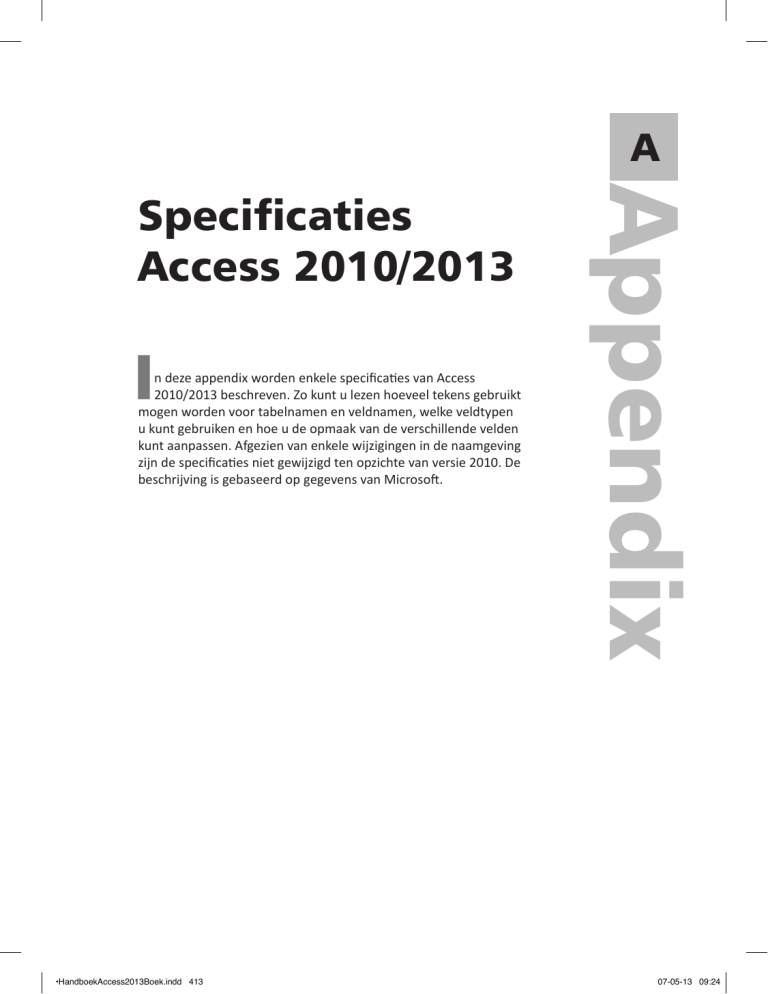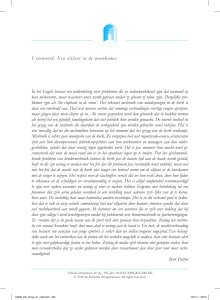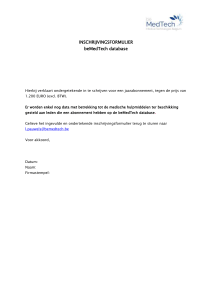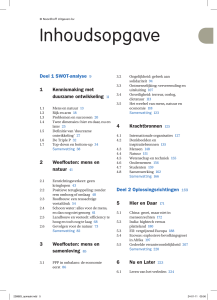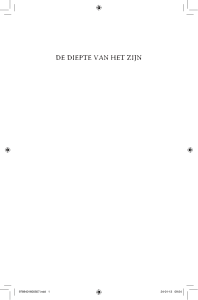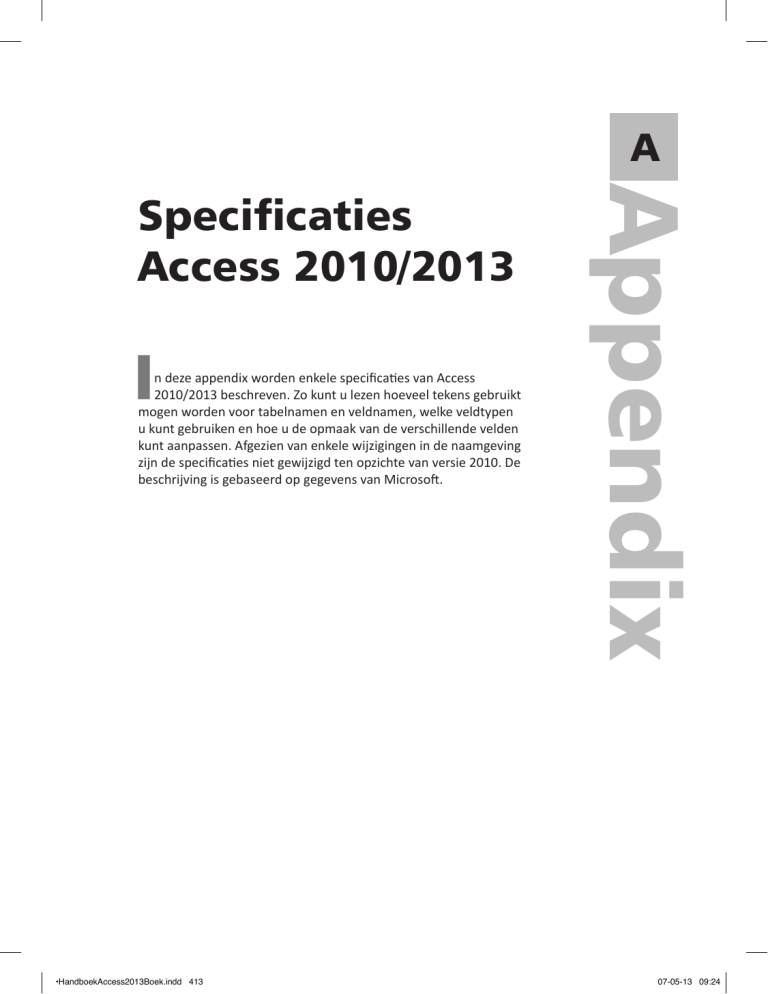
A
I
n deze appendix worden enkele specificaties van Access
2010/2013 beschreven. Zo kunt u lezen hoeveel tekens gebruikt
mogen worden voor tabelnamen en veldnamen, welke veldtypen
u kunt gebruiken en hoe u de opmaak van de verschillende velden
kunt aanpassen. Afgezien van enkele wijzigingen in de naamgeving
zijn de specificaties niet gewijzigd ten opzichte van versie 2010. De
beschrijving is gebaseerd op gegevens van Microsoft.
•HandboekAccess2013Boek.indd 413
Appendix
Specificaties
Access 2010/2013
07-05-13 09:24
Appendix A – Specificaties Access 2010/2013
Veldtypen
Veldtype Grootte
Te gebruiken voor
Korte tekst
Maximaal 255 tekens, geeft
Opslaan van korte omschrijvingen, ook voor het opslaan
u een kleinere waarde op bij van getallen waar niet mee wordt gerekend, zoals
Veldlengte dan is dat de
bijvoorbeeld telefoonnummers.
maximale grootte.
Lange tekst Grotere hoeveelheden tekst
Beschrijvingen die meer ruimte innemen dan 255
tot een maximum van
tekens.
65.635 tekens.
Numeriek
Afhankelijk van de geselecteerde waarde bij Veldlengte kunnen hier getallen van
verschillende grootte in worden opgeslagen.
Veldlengte
Grootte getal
Byte
0<getal<255
Geheel getal
-32.768<getal<+32.768
Lange integer
-2.147.483.648<getal<+2.147.483.648
Enkele precisie
-3,4x1038<getal<+3,4x1038 (geheel); max. zeven significante cijfers
Dubbele precisie
-1,797x10308<getal<+1,797x10308; max. vijftien significante cijfers
Replicatie-id
Uniek getal van 16 bytes
Decimaal
Geheel getal met decimale precisie tussen 9,999-28 en
9,999+27
Datum/tijd 8 bytes
Slaat datum en/of tijd op vanaf het jaar 100 tot en met
het jaar 9999.
Valuta
8 bytes
Voor het opslaan van geldbedragen. Nauwkeurig tot 4
cijfers achter de komma en 15 cijfers ervoor.
AutoNum- 4 of 16 bytes
Uniek getal, kan niet zelf worden bijgewerkt (16 bytes als
mering
replicatie-id wordt gebruikt).
Ja/Nee
1 bit
Opslaan van ja/nee-antwoorden, of waar/niet waar, of
aan/uit.
OLE-object Maximaal 1 gigabyte
Opslaan van OLE-objecten zoals Word-documenten,
geluiden enzovoort.
Hyperlink
2048 tekens
Opslaan van hyperlinks waarbij drie onderdelen worden
opgeslagen: weergegeven tekst, adres en scherminfo.
Bijlage
Voor het opslaan van allerlei bestandstypen. Maakt het
opslaan als OLE-object veel makkelijker. Afbeeldingen,
werkbladbestanden, teksten, diagrammen en dergelijke
kunt u aan uw database toevoegen. Eén bijlageveld kan
meer bijlagen bevatten. De ruimte die een afbeelding zal
innemen zal in vergelijking met vorige versies (voor
versie 2007) veel kleiner zijn, er wordt geen bitmapafbeelding meer van gemaakt.
Wizard
Dezelfde lengte als het
In dit type veld selecteert u een waarde die komt uit een
Opzoeken
primaire sleutelveld, meestal andere tabel of lijst. Met de wizard wordt een lijst van
4 bytes.
waarden samengesteld.
2
•HandboekAccess2013Boek.indd 414
07-05-13 09:24
Handboek – Microsoft Access 2013
Replicatie-ID
Replicatie-ID wordt niet meer ondersteund in de nieuwste bestandsindeling van Access en is alleen opgenomen om met oudere bestandsindelingen te kunnen blijven werken.
De velden van het type memo, hyperlink en OLE kunnen niet worden geïndexeerd.
Dat wil zeggen dat er geen aparte tabel kan worden gemaakt waarmee het zoeken
in deze velden kan worden versneld, doordat er een index van is samengesteld.
Opmaak van een veld
Van velden kan in de tabeldefinitie of in het ontwerp van een query al worden
vastgelegd hoe het veld moet worden weergegeven. Hiervoor worden vooraf
gedefinieerde sjablonen gebruikt of u stelt zelf een definitie samen. Per gegevenstype worden verschillende mogelijkheden besproken. In het eigenschappenvenster vult u de codes in bij Notatie. Dezelfde tekens worden gebruikt om een
invoermasker op te stellen. Kiest u voor een invoermasker, dan controleert u met
het masker of een geldige waarde in die opmaak wordt ingevoerd. Het masker
dat u opstelt bij Notatie zal alleen de gegevens volgens dat masker opmaken.
Opmaak tekst- en memovelden
Voor velden met tekst kunt u de volgende symbolen gebruiken om de invoer om
te zetten in de gewenste opmaak.
Teken
@
&
<
>
L
#
9
?
A
a
C
!
\
Password
Betekenis
Teken of spatie vereist.
Teken of spatie optioneel.
Tekens worden omgezet in kleine letters.
Tekens worden omgezet in hoofdletters.
Teken (A-Z) vereist.
Cijfer optioneel met + of min.
Cijfer optioneel zonder + of min.
Teken (A-Z) optioneel.
Teken (A-Z) of cijfer vereist.
Teken (A-Z) of cijfer optioneel.
Teken of spatie optioneel.
Vult het masker met het teken of de tekens die de gebruiker invult.
Het teken volgend op de backslash wordt letterlijk opgenomen.
Tekens worden wel opgeslagen, maar tijdens het invoeren verschijnen sterretjes.
3
•HandboekAccess2013Boek.indd 415
07-05-13 09:24
Appendix A – Specificaties Access 2010/2013
In de volgende tabel ziet u enkele voorbeelden.
Invoer
Opmaak
Weergave
062676282645
3892 ah
ZEEWOLDE
Activiteit
KinderPersBureau
geen invoer
@@-@@@@@@@@
>
<
@@\!
@@;”Geen gegevens”
@@;”Geen gegevens”
06-2676282645
3892 AH
zeewolde
Activiteit!
KinderPersBureau
Geen gegevens
Getalopmaak
Als voorbeeld wordt het getal 1,23 gebruikt.
Omschrijving
Betekenis
Voorbeeld
Standaardnotatie
Geeft het getal weer zoals het is ingevoerd.
Eurosymbool wordt voor getal geplaatst.
1,23
Euro
Vast
Standaard
Percentage
Wetenschappelijk
Windows-instellingen voor negatieve
getallen, decimaalteken en aantal
decimalen.
Windows-instellingen voor negatieve
getallen, decimaaltekens, aantal decimalen en teken voor duizendtallen.
Vermenigvuldigt de waarde met 100 en
plaatst een procentteken. Gebruikt de
instellingen van Windows voor negatieve
getallen, decimaalteken en aantal
decimalen.
De standaard wetenschappelijke notatie.
€ 1,23
1,23 (meestal)
1,23 of
1.230.000,45
123%
1,23 e7 =
12.300.000
Een eigen notatie samenstellen
Voor het opstellen van een eigen notatie kunt u verschillende symbolen
gebruiken. Deze worden in de volgende tabel vermeld. In de notatie zijn vier
gedeelten, gescheiden door de puntkomma, te onderscheiden. Het eerste deel is
voor de opmaak van positieve getallen, het tweede deel voor de opmaak van
negatieve getallen, in het derde deel geeft u de opmaak aan voor de waarde 0
(nul) en het vierde deel is voor null, dat is een veld waarin niets is ingevuld (wat
niet hetzelfde is als 0). De volgorde is dus: positieve getallen; negatieve getallen;0; null.
4
•HandboekAccess2013Boek.indd 416
07-05-13 09:24
Handboek – Microsoft Access 2013
Symbool
Betekenis
Voorbeeld
,
Decimaalteken. Scheidingsteken wordt
overgenomen van de landinstellingen van
Windows.
Duizendtallen.
Cijfer, geeft het cijfer of een 0 weer.
Cijfer, geeft het cijfer weer of niets.
Plaatst het dollarteken.
Vermenigvuldigt de waarde met 100 en
zet er % achter.
Gebruikt exponentiële notatie met een
minteken voor negatieve exponenten.
Gebruikt exponentiële notatie met een
plusteken voor positieve exponenten en
een minteken voor negatieve exponenten.
1,23
.
0
#
$
%
E- of eE+of e+
1.000.000
0123
123
$ 123
19% bij invoer 0,19
1,7 E-6 = 0,0000017
1,7 E+3 = 1700
In de definitie voor een getalnotatie kan ook een aanduiding voor de kleuren
opgenomen worden, bijvoorbeeld 0,00 [Rood] waarbij het getal in rood wordt
weergegeven. Een opmaakdefinitie kan er dan als volgt uitzien: 00,00
[Blauw]; 00,00 [Rood];"Nul"; "Leeg". Voor de kleuren kunt u kiezen
uit Zwart, Blauw, Groen, Lichtblauw, Rood, Lila, Geel en Wit.
Datumopmaak
Om zelf de opmaak van een datumveld af te dwingen kunt u de volgende
symbolen gebruiken. We gaan uit van de datum 27 juli 2010, 14:05:35 uur.
Symbool
Betekenis
Voorbeeld
d
dd
ddd
dddd
ddddd
dddddd
m
mm
mmm
mmmm
y
yy
yyyy
w
Dag in cijfers.
Dag in cijfers met voorloopnul.
Dag in letters afgekort.
Dag in letters volledig.
Zoals gedefinieerd in Korte datumnotatie.
Zoals gedefinieerd in Lange datumnotatie.
Maand in cijfers.
Maand in cijfers met voorloopnul.
Maand in letters afgekort.
Maand in letters volledig.
Nummer van de dag in het jaar (1 tot en met 366).
Jaar in cijfers.
Jaar in cijfers.
Dag in de week van 1 tot en met 7.
27
27
di
dinsdag
7
07
jul
juli
208
10
2010
2
5
•HandboekAccess2013Boek.indd 417
07-05-13 09:24
Appendix A – Specificaties Access 2010/2013
Symbool
Betekenis
Voorbeeld
ww
q
h
hh
n
nn
s
ss
ttttt
AM/PM
am/pm
A/P
a/p
AMPM
c
Week in het jaar van 1 tot en met 53.
Kwartaal waarin de datum valt (1 tot en met 4).
Uur in cijfers (zonder voorloopnul).
Uur in cijfers (met voorloopnul).
Minuten in cijfers (zonder voorloopnul).
Minuten in cijfers (met voorloopnul).
Seconden (zonder voorloopnul).
Seconden (met voorloopnul).
Zoals gedefinieerd bij lange tijdnotatie.
Notatie met aanduiding AM en PM (hoofdletters).
Notatie met aanduiding AM en PM (kleine letters).
Notatie met aanduiding A en P (hoofdletters).
Notatie met aanduiding A en P (kleine letters).
Zoals gedefinieerd in de landinstellingen.
Zoals gedefinieerd bij standaarddatumnotatie.
30
3
14
14
5
05
35
35
2 PM
2 pm
2P
2p
Datumopmaak speciaal
Voor het opmaken van een datumveld kan ook gekozen worden uit een aantal
voorgeprogrammeerde stijlen. Deze worden aangeduid met teksten en gebruiken de instellingen van uw computer. (Windows 7: Configuratiescherm, Klok,
taal en regio, De indeling voor datum, tijd of getallen wijzigen.) Denk hierbij
aan internationale instellingen voor het weergeven van datum en tijd (notaties
zoals 2 pm).
Omschrijving Betekenis
Voorbeeld
Standaarddatumnotatie
Is de inhoud een datum, dan wordt
geen tijd weergegeven en is de inhoud
een tijd, dan wordt geen datum
weergegeven.
Lange datum­
notatie
Middellange­
datumnotatie
Korte datum­
notatie
27-07-2010 (alleen
datum)
14:05:35 (alleen tijd)
27-07-2010 14:05:35
(beide)
dinsdag 27 juli 2010
Wordt overgenomen van Windows (de
instelling bij Lange datumnotatie).
De maand wordt afgekort weergegeven. 27-jul-2010
Wordt overgenomen van Windows (de 27-7-2010
instelling bij Korte datumnotatie). Pas
op bij het werken met twee cijfers voor
de eeuw. Ligt de datum tussen 1-1-30
en 31-12-99 dan wordt ervan uitgegaan
dat het jaartal 1900 moet zijn (de
twintigste eeuw).
6
•HandboekAccess2013Boek.indd 418
07-05-13 09:24
Handboek – Microsoft Access 2013
Omschrijving Betekenis
Voorbeeld
Lange tijdnotatie
Middellang
tijdnotatie
14:05:35
Wordt overgenomen van Windows (de
instelling op het tabblad Tijd).
Tijdweergave met aanduiding AM voor
de tijden in de ochtend en PM voor
tijden na 12 uur ’s middags.
Korte tijdnotatie Tijd wordt weergegeven zoals we hier
gewend zijn (24-uursnotatie).
2:35 PM
14:05
Programmaspecificaties
Algemeen
Kenmerk
Maximum
Bestandsgrootte
2 GB (daar gaat wel de ruimte vanaf
die het systeem zelf nodig heeft)
32.768
64 tekens
20 tekens
20 tekens
255
Objecten
Objectnaam
Wachtwoord
Gebruikersnaam of groepsnaam
Aantal gelijktijdige gebruikers
Tabel
Kenmerk
Maximum
Tabelnaam
Veldnaam
Velden in een tabel
Open tabellen
64 tekens
64 tekens
255
2048 (Access gebruikt zelf ook tabellen, er
blijft dus minder over voor de gebruiker)
2 GB (Access gebruikt zelf ook ruimte, er
blijft dus minder over voor de gebruiker)
32
10
255
2048
255
Tabelgrootte
Indexen in een tabel
Velden in een index
Tekens in een validatiebericht
Tekens in een validatieregel
Tekens in een veld- of tabel­
beschrijving
Tekens in een veldeigenschap
255
7
•HandboekAccess2013Boek.indd 419
07-05-13 09:24
Appendix A – Specificaties Access 2010/2013
Query
Kenmerk
Maximum
Tabellen in een query
Joins in een query
Velden in een recordset
Grootte van een recordset
Sorteerlimiet
Niveaus van geneste query’s
Tekens in een cel in het
­ontwerpraster
Tekens voor een parameter
Aantal tekens in een
­SQL-instructie
32
16
255
1 GB
255 tekens in een of meer velden
50
1024
255
circa 64.000
Formulier en rapport
Kenmerk
Maximum
Tekens in een label
Tekens in een tekstvak
Formulier- of rapportbreedte
Sectiehoogte
Hoogte van alle secties
Niveaus van geneste formulieren
of rapporten
Velden of expressies waarop
gesorteerd of gegroepeerd kan
worden
Kop- en voetteksten
2048
65.536
55,87 cm
55,87 cm
508 cm
7
Afgedrukte pagina’s in een
rapport
10
1 rapportkoptekst/-voettekst
1 paginakoptekst/-voettekst
10 groepskopteksten/-voetteksten
65.536
Macro
Kenmerk
Maximum
Acties in een macro
Tekens in een voorwaarde
Tekens in een beschrijving
Tekens in een actieargument
999
255
255
255
8
•HandboekAccess2013Boek.indd 420
07-05-13 09:24
B
I
n deze appendix wordt bekeken wat er moet gebeuren voordat
een systeem kan worden gedefinieerd. Dit begint met een analyse van de gegevens die de basis vormen. Daarbij wordt gekeken
naar het opsplitsen van de gegevens, zodat deze kunnen worden
vastgelegd in verschillende tabellen. Om de gegevens uit de verschillende tabellen te kunnen koppelen, worden relaties tussen de
gegevens in de tabellen gelegd. Het proces waarbij de gegevens
worden gesplitst, wordt normaliseren genoemd.
•HandboekAccess2013Boek.indd 421
Appendix
Normaliseren
07-05-13 09:24
Appendix B – Normaliseren
Relaties
De afkorting DBMS staat voor databasemanagementsysteem, vaak wordt er nog
de letter R voorgezet en die staat voor relationeel. Dat is ook de kern van het
systeem. Er moet een relatie zijn tussen de gegevens die worden vastgelegd.
Meestal is die relatie natuurlijk, een product wordt door een bepaalde fabrikant
gemaakt, een familie woont op een bepaald adres of een bepaalde auto heeft
één kenteken. Maar het komt ook voor dat er niet direct een bepaalde relatie is,
deze wordt dan afgedwongen, bijvoorbeeld door een klant van een postorderbedrijf een klantnummer toe te kennen. Het kan zijn dat er één gegeven wordt
gebruikt, zoals het klantnummer of een kenteken, maar het kan ook een
combinatie zijn van bijvoorbeeld postcode en huisnummer. Gegevens die
gebruikt kunnen worden om verschillende tabellen te koppelen, worden
sleutelvelden genoemd. Het symbool van de sleutel wordt zowel in het pictogram van Acces als bij indexvelden gebruikt.
Functies
Om met gekoppelde tabellen te kunnen werken, moeten functies beschikbaar
zijn. Denk hierbij aan het definiëren van de database, het invoeren, wijzigen en
verwijderen van gegevens die in de verschillende tabellen zijn vastgelegd en het
op verschillende manieren presenteren van de gegevens. Bij de uitvoer kan
worden gedacht aan het genereren van lijsten met gegevens op het scherm,
publiceren op internet of op papier. Dit zijn voor de hand liggende functies van
het systeem.
Minder herkenbaar zijn functies als het beveiligen van de gegevens tegen
gebruik en misbruik door onbevoegden. Dit wordt meestal geregeld door in het
systeem vast te leggen wat de rechten van gebruikers zijn. Sommigen hebben
alleen inzagerecht, anderen mogen gegevens ook wijzigen en weer anderen
mogen ook gegevens verwijderen. Dit beveiligen gebeurt op allerlei niveaus. Het
zal duidelijk zijn dat klanten of concurrenten geen toegang kunnen krijgen tot de
prijzen van artikelen die zij kunnen bestellen, maar wel hun eigen adresgegevens
moeten kunnen wijzigen. Het aanpassen van de structuur van de database is een
nog hoger niveau en zal alleen door de beheerders mogen worden gedaan.
Vaak wordt gebruikers van computers aangeraden back-ups te maken van de
bestanden. Ook dat behoort tot de taken van een DBMS. Het moet mogelijk zijn
regelmatig een back-up te maken van zowel de gegevens als de eromheen
gebouwde bestanden, bijvoorbeeld voor het genereren van rapporten, en deze
weer terug te zetten.
10
•HandboekAccess2013Boek.indd 422
07-05-13 09:24
Handboek – Microsoft Access 2013
Wordt een database gebruikt voor bijvoorbeeld een webwinkel, dan moeten
alleen bestellingen kunnen worden gedaan van artikelen die ook daadwerkelijk
worden verkocht. Dat lijkt een open deur, maar er wordt mee bedoeld dat alleen
artikelen die voorkomen in de database (herkenbaar aan een uniek artikelnummer) kunnen worden besteld. Dit betekent dat in de tabel waarin de bestellingen
worden bijgehouden alleen artikelnummers mogen voorkomen die ook
voorkomen in de tabel met de artikelen. Er moet dus een controle zijn op
consistentie van de database.
Een andere controle is die op de invoer. Er moet gecontroleerd worden of de
invoer wel voldoet aan de regels. Denk bijvoorbeeld aan de postcode van vier
cijfers, een spatie en twee hoofdletters. Het formulier waarmee de gegevens
moeten worden ingevoerd moet ook zo duidelijk zijn dat de gebruiker weet hoe
de postcode moet worden ingevoerd. Soms moet de spatie getypt worden, in
andere formulieren juist niet.
Een ander aspect van invoercontrole is de controle door een andere persoon.
Fouten maken blijft een menselijke eigenschap en de kans dat een fout wordt
opgemerkt is groter als meer mensen de gegevensinvoer controleren. Ook het
gebruik van speciale formulieren voor verschillende gegevensinvoer helpt bij het
voorkomen van fouten. Denk aan een gemeentelijke administratie. Als voor
nieuwgeborenen een ander formulier wordt gebruikt dan voor nieuwe inwoners,
kan beter worden gecontroleerd of een geboortedatum logischerwijs klopt (en is
de kans dat een baby bij aanmelding een verkeerd geboortejaar krijgt een stuk
kleiner). Deze controle valt onder het begrip integriteit, de controle op de
juistheid van de gegevens.
De zin van splitsen
Waarom wordt vaak de moeite genomen om gegevens op te splitsen en op te
slaan in verschillende tabellen? Het is helemaal niet zo prettig om met klantnummers te werken. Vaak weten de klanten het nummer niet terug te vinden of
moeten pasjes worden gemaakt waarop dit nummer staat. Zeker in kleinere
organisaties bestaat nogal eens de gewoonte om alle gegevens in één grote tabel
op te slaan, dat is een stuk eenvoudiger. Nadenken over de structuur van een
tabel en dan ook nog over het soort gegevens dat in de tabel wordt vastgelegd, is
niet nodig. Echter, na verloop van tijd ontstaat het risico dat dezelfde gegevens op
verschillende plaatsen worden vastgelegd en dat een wijziging van de gegevens
niet overal wordt doorgevoerd. Twee termen beschrijven deze situatie:
• Redundantie Dezelfde gegevens worden meer dan eens vastgelegd.
• Inconsistentie Gegevens zijn niet meer met elkaar in overeenstemming.
11
•HandboekAccess2013Boek.indd 423
07-05-13 09:24
Appendix B – Normaliseren
Normaliseren
In 1970 heeft E.F. Codd (overleden in 2003) in een artikel met de titel “A
relational model of data for large shared databanks”, een beschrijving van het
relationele model gepubliceerd. In 1985 heeft hij in twaalf regels vastgelegd hoe
een ideale database eruit moet zien, maar voegde daaraan toe dat geen enkel
systeem aan alle twaalf regels tegelijk zal voldoen.
In hetzelfde stuk is ook de opzet beschreven om informatie zo te analyseren dat
tabellen kunnen worden gemaakt die het ideaal zo dicht mogelijk benaderen. Dit
proces wordt normaliseren genoemd. Hierbij wordt in vier stappen bekeken hoe
de gegevens zo kunnen worden geordend dat er een logische structuur ontstaat
waarmee de tabellen van de database kunnen worden gedefinieerd. Bij het
normaliseren wordt uitgegaan van de praktijk, bijvoorbeeld een factuur voor een
aantal gekochte producten.
Nulde normaalvorm
Op de factuur komt een aantal vaste gegevens voor, maar ook variabele
gegevens zoals de producten die zijn aangekocht. Bekeken vanuit het bedrijf dat
de goederen heeft verkocht is de naam van het bedrijf een vast gegeven, dit
wordt niet opgenomen in de database. Evenmin worden adres en woonplaats
van het verkopende bedrijf in de database opgenomen.
Filialen
Gaat het om een winkelketen met filialen die allemaal één verkoopsysteem gebruiken, dan is het uiteraard wel de bedoeling om op te
nemen in welk filiaal de artikelen zijn verkocht. Dit geeft meteen de
kracht van een relationeel systeem aan.
Daarnaast zijn er ook berekeningen te ontdekken, bijvoorbeeld de totaalprijs per
artikel wanneer van één artikel meer exemplaren zijn gekocht, de btw-berekeningen (eventueel per artikel) voor de totale factuur en natuurlijk het totaalbedrag. Dergelijke gegevens worden aangeduid met de term procesgegeven en
worden niet opgenomen in de database. Maar bij facturen waarbij sprake kan
zijn van twee of zelfs drie verschillende btw-tarieven moet wel een btw-code
worden opgenomen.
12
•HandboekAccess2013Boek.indd 424
07-05-13 09:24
Handboek – Microsoft Access 2013
Code
Meestal wordt niet het echte percentage 0%, 6% of 21% opgenomen,
maar een code, bijvoorbeeld 0, 1 en 2. Aan deze codes wordt het
echte percentage gekoppeld. Wordt een wijziging van het btw-percentage ingevoerd, dan hoeft niet bij elk artikel het percentage te worden
gewijzigd. Het spreekt voor zich dat ook hier een aparte tabel voor
wordt gemaakt.
De berekening zal door een instructie bij het genereren van een rapport worden
uitgevoerd. Door de verschillende elementaire gegevens die relevant zijn te
noteren, ontstaat de zogenoemde nulde normaalvorm.
Voor de factuur kan worden gedacht aan de volgende gegevens: datum,
factuurnummer, klantnummer, klantnaam, btw-percentage, artikelnummer,
aantal van artikel, artikelnaam, artikelprijs. De laatste vier gegevens komen op
iedere regel voor een gekocht artikel terug. Dat wordt een repeterende groep
(repeating group) genoemd. Om dit duidelijk aan te geven, wordt vaak de
volgende notatie gebruikt: datum, factuurnummer, klantnummer, klantnaam,
btw-percentage RG(artikelnummer, aantal van artikel, artikelnaam, artikelprijs en
btw-code). Hierbij is factuurnummer onderstreept, het is de sleutel tot de
gegevens van deze factuur.
Eerste normaalvorm
De artikelen worden door meer klanten gekocht en het kan voorkomen dat
dezelfde klant hetzelfde artikel op dezelfde dag nog een keer aanschaft. Door
deze gegevens te koppelen aan het factuurnummer, dat immers bij iedere
nieuwe factuur anders en uniek is, kan worden vastgelegd bij welke factuur de
bestelling hoort. Dit betekent dat de gegevens van de artikelen (die zich in de
repeterende groep bevinden) moeten worden gekoppeld aan het factuurnummer. De notatie voor dit deel van de database wordt dan: factuurnummer,
artikelnummer, aantal van artikel, artikelnaam, artikelprijs en btw-code. Nu zijn
het factuurnummer en het artikelnummer onderstreept om aan te geven dat
daarmee het gekochte artikel op die factuur is terug te vinden. Dit wordt een
samengestelde sleutel genoemd. Alleen het factuurnummer instellen als sleutel
is nu niet genoeg, omdat daarmee meer factuurregels worden gevonden. Het is
juist de bedoeling om met een sleutel een uniek gegeven terug te vinden.
In de notatie voor de eerste normaalvorm wordt de repeterende groep met de
aangepaste sleutel apart genoteerd.
13
•HandboekAccess2013Boek.indd 425
07-05-13 09:24
Appendix B – Normaliseren
Eerste normaalvorm
factuurnummer, datum, klantnummer, klantnaam, btw-percentage
factuurnummer, artikelnummer, aantal van artikel, artikelnaam, artikelprijs en
btw-code
Tweede normaalvorm
De volgende stap is het losmaken van gegevens die niet van de hele sleutel
afhankelijk zijn. De gegevens aantal van artikel, artikelnaam en artikelprijs
hangen niet van het factuurnummer af, maar alleen van het artikelnummer. Deze
gegevens worden nu apart opgenomen, met de sleutel.
artikelnummer, artikelnaam, artikelprijs en btw-code
Tweede normaalvorm
factuurnummer, datum, klantnummer, klantnaam, btw-percentage
factuurnummer, artikelnummer, aantal van artikel
artikelnummer, artikelnaam, artikelprijs en btw-code
Derde normaalvorm
Het btw-percentage hangt niet van het factuurnummer af en het heeft evenmin
iets te maken met de verschillende artikelen. Er moet een aparte tabel voor
worden gemaakt. Hierin komen maar twee velden voor: btw-code en btw-percentage. De sleutel is btw-code. Dit betekent dat in de eerste opsomming
btw-percentage kan verdwijnen.
Derde normaalvorm
factuurnummer, datum, klantnummer, klantnaam
factuurnummer, artikelnummer, aantal van artikel
artikelnummer, artikelnaam, artikelprijs en btw-code
btw-code, btw-percentage
Deze uitsplitsing levert voldoende mogelijkheden op om met nette tabellen te
werken.
14
•HandboekAccess2013Boek.indd 426
07-05-13 09:24
C
I
n deze appendix wordt besproken hoe u Access kunt aanpassen
aan uw voorkeuren, denk hierbij aan het aanpassen van het lettertype waarmee query’s worden weergegeven of aan de kleurstelling. Maar u kunt ook instellen of het navigatiedeelvenster direct in
beeld komt. Of een eigen werkbalk maken, of bestaande werkbalken, waaronder de werkbalk Snelle toegang, aanpassen.
•HandboekAccess2013Boek.indd 427
Appendix
Access aanpassen
07-05-13 09:24
Appendix C – Access aanpassen
Opties voor Access
Om Access aan te passen aan uw voorkeuren klikt u op de tab Bestand en dan
op de knop Opties. Met deze knop opent u een venster met elf rubrieken waarin
de instellingen aangepast kunnen worden. In de tabel is achter elke optie de
standaardinstelling vermeld.
Afbeelding C.1 Klik op de knop Opties.
Algemeen
In de rubriek Algemeen kunnen de volgende instellingen worden aangepast. Een
andere standaardbestandsindeling wordt pas toegepast op de eerstvolgende
nieuwe database die u maakt.
16
•HandboekAccess2013Boek.indd 428
07-05-13 09:24
Handboek – Microsoft Access 2013
Instelling
Opmerkingen
Livevoorbeeld inschakelen
Aan (past direct de weergave op het scherm aan wanneer u
bijvoorbeeld een ander thema voor de opmaak selecteert).
Beschrijvingen van functies in scherminfo weergeven.
Andere opties zijn:
• Geen beschrijvingen van functies in scherminfo weergeven.
• Geen scherminfo.
Aan
Uit
Stijl voor scherminfo
Sneltoetsen weergeven in scherminfo
Hardwareversnelling uitschakelen voor
afbeeldingen
Standaardbestandsindeling
Standaarddatabasemap
Sorteervolgorde voor nieuwe database
Access 2007-2013 Andere opties zijn: Access 2000 en Access 2002-2003.
C:\Users\Naam\Documents
Dit is de instelling in Windows 7. Klik op de knop Bladeren om
een andere map te selecteren.
Algemeen verouderd
Andere opties: een lange lijst met sorteeropties in verschillende talen.
Uw naam
Uw initialen
Uit
Gebruikersnaam
Initialen
Altijd deze waarden gebruiken,
ongeacht of u bent aangemeld bij Office
Office-thema
Wit
Andere opties zijn Lichtgrijs en Donkergrijs.
Afbeelding C.2 Opties voor het navigatiedeelvenster.
17
•HandboekAccess2013Boek.indd 429
07-05-13 09:24
Appendix C – Access aanpassen
Huidige database
Wilt u deze instellingen aanpassen, dan moet wel een database geopend zijn. De
instellingen in deze categorie gelden alleen voor de geopende database. Enkele
van deze instellingen worden pas van kracht nadat u de database hebt gesloten
en weer geopend.
Instelling
Opmerkingen
Toepassingsnaam
Leeg. Typ hier de naam van de toepassing (database) waar u
mee werkt. Deze naam verschijnt in de titelbalk.
Blader naar een map met een bmp- of ico-bestand. Dit
pictogram wordt ook in de titelbalk weergegeven.
Uit. U kunt dit pictogram standaard boven ieder formulier
en rapport terug laten komen.
(Geen). U kunt hier een keuze maken uit de formulieren die
al zijn gemaakt in de database. In de voorbeelddatabase is
hier het navigatieformulier ingevuld. Dit is het formulier dat
in beeld komt na het openen van de database.
Geen. Van toepassing op webdatabases.
Aan.
Documenten met tabbladen. Er is één tabblad tegelijkertijd
in beeld. Met de optie Overlappende vensters kunnen meer
vensters naast elkaar geopend zijn.
Aan. Met behulp van de tabbladen kunt u gemakkelijk naar
een ander object in de database.
Aan. De toetsen die hier bedoeld worden zijn:
F11: Navigatiedeelvenster tonen/verbergen
Ctrl+G: Visual Basic Editor venster Direct tonen
Alt+F11: Start Visual Basic Editor
Ctrl+Break: Records binnenhalen van een server wordt
gestopt.
Uit. Huidige database wordt automatisch gecomprimeerd
als deze wordt gesloten.
Uit. Persoonlijke gegevens worden standaard wel opgeslagen in het bestand.
Aan. Hebt u een ander Windows-thema (vormgeving)
geselecteerd, dan wordt dat thema gebruikt in besturingselementen van formulieren en rapporten.
Aan. De knop Indelingsweergave in de statusbalk kan
hiermee worden getoond (standaard) of verborgen.
Aan. Het ontwerp van een tabel is te wijzigen wanneer u
werkt in gegevensbladweergave.
Aan. Standaard worden numerieke waarden vervangen
door ##### wanneer de kolom te smal is om het getal te
kunnen weergeven (vergelijk met Excel). Staat deze optie
uit, dan ziet u alleen een deel van het getal.
Toepassingspictogram
Als formulier en rapportpictogram
gebruiken
Formulier weergeven
Webweergaveformulier
Statusbalk weergeven
Opties voor documentvensters
Documenttabbladen weergeven
Speciale Access-toetsen gebruiken
Comprimeren bij sluiten
Persoonlijke gegevens bij het opslaan uit
de bestandseigenschappen verwijderen
Besturingselementen met Windows-thema’s gebruiken in formulieren
Indelingsweergave inschakelen
Ontwerpwijzigingen in tabellen toestaan
in de gegevensbladweergave
Controleren op velden met ingekorte
getallen
18
•HandboekAccess2013Boek.indd 430
07-05-13 09:24
Handboek – Microsoft Access 2013
Instelling
Opmerkingen
Opslagindeling voor afbeeldingen
Oorspronkelijke bestandsindeling voor afbeeldingen
behouden (kleinere bestandsgrootte). Kies de andere optie
wanneer u een database wilt gebruiken die is gemaakt met
Access 2003 of eerder.
Navigatiedeelvenster weergeven
Aan. Klikt u op de knop Navigatieopties, dan verschijnt een
dialoogvenster waarin u per tabel of object kunt aangeven
wat er in het navigatiedeelvenster mag worden weergegeven. U kunt hierin ook aangeven of een object al geopend
moet worden door er één keer op te klikken of pas bij
dubbelklikken.
Naam lint
Geen. Selecteer indien beschikbaar de naam van een
aangepaste lintgroep.
Snelmenubalk
Standaard.
Volledige menu’s toestaan
Aan. Alle menu’s worden getoond, in plaats van alleen de
meest gebruikte menu’s.
Standaardsnelmenu’s toestaan
Aan. Toont snelmenu’s wanneer u met de rechtermuisknop
op een formulier of rapport klikt.
Informatie bijhouden over automatische Aan. Slaat gegevens over fouten in namen op, zodat deze
naamcorrectie
kunnen worden gecorrigeerd.
Automatische naamcorrectie toepassen
Aan. Corrigeert fouten in namen.
Wijzigingen in logboekbestand vastleggen Uit
Lijst met waarden weergeven in:
• Lokale geïndexeerde velden
Aan
Aan
• Lokale niet-geïndexeerde velden
Uit
• ODBC-velden
Geen lijsten weergeven waarvoor meer
1000. Toont geen lijst meer wanneer meer dan het
dan het volgende aantal records is
opgegeven aantal unieke waarden is gevonden in een
gelezen
bepaald veld.
Gebruik de cache-indeling die compatibel Uit
is met Microsoft Access 2010 en hoger
Cache wissen bij sluiten
Uit
Nooit in cache opslaan
Uit
19
•HandboekAccess2013Boek.indd 431
07-05-13 09:24
Appendix C – Access aanpassen
Afbeelding C.3 Voor de huidige database gelden de volgende instellingen.
Gegevensblad
Instelling
Opmerkingen
Standaardweergave van rasterlijnen:
• Horizontaal
• Verticaal
Standaardceleffect
Standaardkolombreedte
Grootte
Tekengewicht
Aan
Aan
Normaal
2,499 cm
11 punten
Normaal
Andere opties zijn: Dun, Extra licht,
Licht, Gemiddeld, Halfvet, Vet, Extra
vet en Zwaar.
Uit
Uit
Onderstrepen
Cursief
20
•HandboekAccess2013Boek.indd 432
07-05-13 09:24
Handboek – Microsoft Access 2013
Afbeelding C.4 Instellingen voor het gegevensblad.
Ontwerpfuncties voor objecten
Instelling
Opmerkingen
Standaardveldtype
Korte tekst Andere opties: de andere
veldtypen die beschikbaar zijn.
255 tekens (maximaal)
Lange integer
id;sleutel;code;getal
Velden die beginnen met de hier
opgegeven letters/ woorden zullen
automatisch geïndexeerd worden.
Aan
Knop voor het bijwerken wel of niet
weergeven.
Aan
Uit
Aan
Lettertype: Segoe UI
Grootte: 8
Uit (aan als u query’s wilt uitvoeren
op SQL server)
Uit
Standaardlengte van tekstvelden
Standaardlengte van Numeriek velden
AutoIndex bij importeren/maken
Knoppen voor bijwerkopties voor
eigenschappen weergeven
Tabelnamen weergeven
Alle velden weergeven
AutoJoin activeren
Lettertype voor het queryontwerp
Met SQL Server compatibele syntaxis
(ANSI 92)
• Deze database
• Standaard voor nieuwe database
21
•HandboekAccess2013Boek.indd 433
07-05-13 09:24
Appendix C – Access aanpassen
Instelling
Opmerkingen
Werking van selectiekader:
• Gedeeltelijk omsluiten
• Volledig omsluiten
Formuliersjabloon
Rapportsjabloon
Altijd gebeurtenisprocedures gebruiken
Foutcontrole inschakelen
• Controleren op bijschriften en
besturingselementen zonder
koppeling
• Controleren op nieuwe bijschriften
zonder koppeling
• Controleren op sneltoetsfouten
• Controleren op ongeldige eigen­
schappen van besturingselementen
• Controleren op algemene rapport­
fouten
Kleur voor de foutindicator
Aan (rechthoek hoeft niet het hele
veld te omsluiten)
Uit
Normaal (naam van een sjabloon)
Normaal (naam van een sjabloon)
Uit
Aan
Aan
Aan
Aan
Aan
Groen (felgroen)
Afbeelding C.5 Ontwerpfuncties voor objecten.
22
•HandboekAccess2013Boek.indd 434
07-05-13 09:24
Handboek – Microsoft Access 2013
Controle
Instelling
Opmerkingen
Autocorrectieopties
Hierin worden zaken geregeld zoals het
beginnen van een zin met een hoofdletter
en dergelijke. Er moet wel een database
geopend zijn om de knop te kunnen
gebruiken.
Aan
Aan
Aan
Woorden in hoofdletters negeren
Woorden met getallen negeren
Internet- en bestandsadressen
negeren
Herhaalde woorden markeren
Duits: nieuwe spelling gebruiken
Hoofdletters met accenten
afdwingen in het Frans
Alleen suggesties uit de hoofdwoordenlijst
Aangepaste woordenlijsten
Franse modi
Taal voor woordenlijst
Aan
Aan
Uit
Uit
Voor het bewerken van eigen woordenlijsten.
Traditionele en nieuwe spelling
Engels (Groot-Brittannië) wijzigen in:
Nederlands (Nederland)
Taal
Instelling
Opmerkingen
Bewerkingstalen
kiezen
Weergavetaal
Help-taal
Engels (Groot Brittannië) in het voorbeeld Nederlands
(standaard) toegevoegd en ingeschakeld.
Moet overeenkomen met Microsoft Windows (standaard).
Moet overeenkomen met Microsoft Windows (standaard).
23
•HandboekAccess2013Boek.indd 435
07-05-13 09:24
Appendix C – Access aanpassen
Afbeelding C.6 De rubriek Controle.
Cliëntinstellingen (voorgaande versies: Geavanceerd)
Instelling
Opmerkingen
Verplaatsing met Enter
Focus na verplaatsing
Werking van pijltoetsen
Cursor stopt bij eerste/laatste veld
Standaardmethode zoeken/vervangen
Bevestigen:
• Wijzigingen in records
• Verwijderingen uit documenten
• Actiequery’s
Standaardrichting
Algemene uitlijning
Cursorverplaatsing
IME-besturing van gegevensblad
Hijri-kalender gebruiken
Dit aantal recente databases weergeven
Snelle toegang tot dit aantal recente databases
Dit aantal losgemaakte recent bekeken mappen
weergeven
Backstage niet weergeven wanneer bestanden
worden geopend of opgeslagen
Volgend veld
Heel veld
Volgend veld
Uit
Snel zoeken
Aan
Aan
Aan
Van links naar rechts
Interfacemodus
Logisch
Uit
Uit
25
4
5
Uit
24
•HandboekAccess2013Boek.indd 436
07-05-13 09:24
Handboek – Microsoft Access 2013
Instelling
Opmerkingen
Statusbalk
Animatie weergeven
Actielabels weergeven op gegevensbladen
Actielabels weergeven in rapporten en formulieren
Linkermarge
Rechtermarge
Bovenmarge
Ondermarge
Fouten in gebruikersinterface van invoegtoepassingen
weergeven
Feedback met geluid
Jaartal met vier cijfers:
• Deze database
• Alle databases
De laatst gebruikte database openen bij het starten
van Access
Standaardmodus voor openen
Standaardrecordvergrendeling
Databases openen met recordvergrendeling
OLE/DDE-time-out (sec)
Interval voor vernieuwen (sec)
Aantal keren opnieuw proberen
Interval voor ODBC-vernieuwing (sec)
Interval voor opnieuw proberen (msec)
DDE-bewerkingen:
• DDE-opdrachten negeren
• DDE-vernieuwing inschakelen
Opdrachtregelargumenten
Versleutelingsmethode
Aan
Aan
Aan
Aan
0,635 cm
0,635 cm
0,635 cm
0,635 cm
Uit
Themabestand
Uit
Uit
Uit
Uit
Gedeeld
Geen vergrendelingen
Aan
30
60
2
1.500
250
Uit
Aan
Uit
Standaardversleuteling
gebruiken (betere
beveiliging)
Standaard-Office-thema
25
•HandboekAccess2013Boek.indd 437
07-05-13 09:24
Appendix C – Access aanpassen
Lint aanpassen
Instelling
Opmerkingen
In deze rubriek kunt u het lint
aanpassen
Selecteer een opdracht in de lijsten aan de
linkerkant, selecteer dan een tabblad en een
groep aan de rechterkant en klik op Toevoegen. Er zijn ook knoppen voor het maken van
nieuwe tabbladen en groepen. Gebruik de
knop Beginwaarden om weer terug te keren
naar de oorspronkelijke instellingen. Gebruik
de knop Importeren en exporteren om de
nieuwe indeling van het lint op te slaan en op
andere computers te installeren.
Werkbalk Snelle toegang aanpassen
Instelling
Opmerkingen
In deze rubriek kunt u de
werkbalk Snelle toegang
aanpassen
Selecteer een opdracht in de lijsten aan de
linkerkant en klik op Toevoegen. Gebruik de
knop Beginwaarden om weer terug te keren
naar de oorspronkelijke instellingen. Gebruik
de knop Importeren en exporteren om de
nieuwe indeling van deze werkbalk op te slaan
en op andere computers te installeren.
Invoegtoepassingen
Instelling
Opmerkingen
Invoegtoepassingen
Bekijk ingeschakelde en niet ingeschakelde
invoegtoepassingen.
Vertrouwenscentrum
Instelling
Opmerkingen
Uw privacy beschermen
Lees verschillende privacyverklaringen of meld
u aan voor het deelnemen aan het programma
voor verbetering van de gebruikerservaring.
Beveiliging en verwante zaken Lees meer over Beveiliging op de aangegeven
website.
Vertrouwenscentrum
Hiermee kunt u instellen welke mappen op uw
computer als een vertrouwde locatie moeten
worden beschouwd. Dit zorgt ervoor dat de
melding dat sommige onderdelen niet zijn
ingeschakeld wordt voorkomen. Ook instellingen voor macro’s kunnen hier worden
aangepast.
26
•HandboekAccess2013Boek.indd 438
07-05-13 09:24
Handboek – Microsoft Access 2013
Afbeelding C.7 Stel de locaties in op uw computer die vertrouwd kunnen
worden.
Afbeelding C.8 Vertrouwenscentrum.
27
•HandboekAccess2013Boek.indd 439
07-05-13 09:24
Appendix C – Access aanpassen
Werkbalk Snelle toegang
Voor het aanpassen van de werkbalk Snelle toegang met knoppen voor functies
die u vaak gebruikt, klikt u op de tab Bestand, knop Opties, rubriek Werkbalk
Snelle toegang. Er verschijnt een venster met daarin aan de linkerkant aan lijst
met knoppen en beschrijvingen. Deze kunt u selecteren en met de knop
Toevoegen verplaatsen naar de rechterkant. Daar ziet u de knoppen die al op de
werkbalk staan. Na de installatie treft u daar alleen de knoppen Opslaan,
Ongedaan maken en Opnieuw aan.
Ook macro’s kunt u toevoegen aan deze werkbalk. Klik op de keuzepijl bij Kies
opdrachten uit en selecteer de groep Macro’s. De lijst aan de linkerkant bestaat
dan uit de macro’s die u hebt gemaakt.
Boven de rechterlijst staat ook een keuzepijl. Hierin kunt u twee opties selecteren: Voor alle documenten (standaard) en Voor.... Op de plaats van de puntjes
staat de actieve database. Hiermee kunt u de werkbalk algemeen aanpassen of
meer specifiek op de huidige database.
Onderaan kunt u door een vinkje te plaatsen de werkbalk Snelle toegang onder het
lint plaatsen, dit is vooral handig wanneer u veel knoppen op deze werkbalk zet.
Voor een alternatieve methode om de werkbalk Snelle toegang aan te passen
klikt u op de knop Werkbalk Snelle toegang aanpassen uiterst rechts in de
werkbalk. Kies uit een aantal veelgebruikte knoppen of klik op Meer opdrachten.
Afbeelding C.9 De opties die verschijnen wanneer u op de knop Werkbalk
Snelle toegang aanpassen klikt.
28
•HandboekAccess2013Boek.indd 440
07-05-13 09:24
Handboek – Microsoft Access 2013
Het venster Opties voor Access verschijnt met de rubriek Werkbalk Snelle
toegang geactiveerd. Volg daarna de hiervoor beschreven werkwijze.
Lint
Op dezelfde manier kan ook het lint naar eigen voorkeur worden aangepast. In
versie 2007 was dit niet mogelijk. U kunt nu eigen tabbladen en groepen maken
en er opdrachten op plaatsen. Hebt u per ongeluk wijzigingen aangebracht en
wilt u weer terug naar de standaardinstellingen, gebruik dan de knop Beginwaarden.
Navigatiedeelvenster
Als u in het navigatiedeelvenster iets niet kunt terugvinden, bijvoorbeeld een
bepaalde tabel of rapport, dan kijkt u bij de opties in de rubriek Huidige
database. Klikt u op de knop Navigatieopties, dan ziet u een overzicht van de
tabellen. Standaard worden alle tabellen weergegeven, maar dat kunt u selectief
uitschakelen.
Afbeelding C.10 Wat mag er getoond worden in het navigatiedeelvenster.
29
•HandboekAccess2013Boek.indd 441
07-05-13 09:24
Appendix C – Access aanpassen
Een tweede optie is de knop in de titelbalk van het navigatiedeelvenster.
Standaard staat deze ingesteld op Alle Access-objecten en Objecttype. Een
andere handige weergave is Tabellen en gerelateerde weergaven. U ziet dan de
tabellen met bijbehorende formulieren, rapporten en query’s.
Afbeelding C.11 Het navigatiedeelvenster gefilterd op vrijwilligers.
30
•HandboekAccess2013Boek.indd 442
07-05-13 09:24
D
I
n deze appendix vindt u aanwijzingen voor het opzoeken van
sneltoetsen in de naslag van Access.
•HandboekAccess2013Boek.indd 443
Appendix
Sneltoetsen
07-05-13 09:24
Appendix D – Sneltoetsen
Sneltoetsen
In Access kunnen ongeveer vierhonderd taken met sneltoetsen worden
uitgevoerd. Sommige zijn algemeen, denk aan Ctrl+C voor kopiëren en Ctrl+V
voor plakken, maar andere zijn specifiek voor taken in Access. U vindt een
compleet overzicht van de sneltoetsen in de Help-informatie van Access. Typ
sneltoetsen in het zoekvak. In het zoekresultaat verschijnt de onder meer de
vermelding Sneltoetsen voor Access. Dat is de koppeling naar de complete lijst.
De sneltoetsen zijn niet gerangschikt op alfabet, maar op rubriek. Zo staan alle
sneltoetsen voor het werken met teksten en gegevens bij elkaar. U kunt selectief
de sneltoetsen bij een bepaald onderwerp bekijken. Om de hele lijst te bekijken
klikt u bovenaan op Alles weergeven.
De sneltoetsen zijn als volgt gerubriceerd:
• Sneltoetsen van de Access-app.
• Sneltoetsen voor ontwerptijd.
• Sneltoetsen voor runtime (browser).
• Sneltoetsen voor bureaubladdatabase.
• Algemene sneltoetsen in Access.
• De sneltoetsen in het navigatiedeelvenster.
• Sneltoetsen voor menu’s.
• Sneltoetsen in vensters en dialoogvensters.
• Werken met de eigenschappenvensters.
• Het deelvenster Lijst met velden gebruiken bij een formulier of rapport
in de ontwerpweergave of de indelingsweergave.
• Toetsen voor het werken met tekst en gegevens.
• Sneltoetsen voor het selecteren van tekst of gegevens.
• Sneltoetsen voor het bewerken van tekst of gegevens.
• Toetsen voor het navigeren door records.
• Sneltoetsen voor het navigeren in de ontwerpweergave.
• Sneltoetsen voor het navigeren in de gegevensbladweergave.
• Sneltoetsen voor het navigeren op subgegevensbladen.
• Sneltoetsen voor het navigeren in de formulierweergave.
• Sneltoetsen voor het navigeren in het afdrukvoorbeeld en het rapportvoorbeeld.
• Lintopdrachten.
• Lintsneltoetsen.
• Online Help.
• Sneltoetsen voor het gebruik van het Help-venster.
• Basisbewerkingen van Microsoft Office.
• Openen en Opslaan als in de weergave Backstage gebruiken.
• De dialoogvensters Openen en Opslaan als gebruiken.
32
•HandboekAccess2013Boek.indd 444
07-05-13 09:24
Handboek – Microsoft Access 2013
• Vensters weergeven en gebruiken.
• In tekst of cellen bewegen.
• De invoegpositie verplaatsen en werken in tabellen.
• Taakvensters openen en gebruiken.
• Tips .
• Werken met dialoogvensters.
• Invoervakken in dialoogvensters gebruiken.
Om gemakkelijker met deze lijst te werken zijn bij de oefenbestanden twee
bestanden met deze sneltoetsen opgenomen. Beide bestanden hebben de naam
Sneltoetsen Access 2013. Omdat het een eenvoudige tabel is, kan er eenvoudig
een Excel-bestand van worden gemaakt met een AutoFilter. Hiermee kunt u op
de verschillende kolommen een filter plaatsen en zo zoeken naar de juiste
sneltoets. Of maak gebruik van de slicer aan de rechterkant van de tabel. Klik op
de categorie waarvan u de sneltoetsen wilt zien (meerdere categorieën zijn te
selecteren door Ctrl ingedrukt te houden en dan op de gewenste categorieën te
klikken).
Afbeelding D.1 Een overzicht van het Excel-bestand.
Ook is er een Access-bestand gemaakt waarin deze sneltoetsen worden vermeld.
33
•HandboekAccess2013Boek.indd 445
07-05-13 09:24
Appendix D – Sneltoetsen
Afbeelding D.2 Het formulier dat wordt gebruikt om de sneltoetsen te tonen.
Sneltoetsen in het lint
1 Druk op Alt.
De toetstips worden weergegeven bij elke functie die beschikbaar is in de
huidige weergave.
2 Druk op de letter die wordt weergegeven in de toetstip bij de functie die u
wilt gebruiken.
Afhankelijk van de letter waarop u drukt, worden wellicht extra toetstips
weergegeven. Als u bijvoorbeeld op C drukt terwijl het tabblad Externe
gegevens actief is, wordt het tabblad Maken weergegeven, samen met de
toetstips voor dat tabblad.
3 Blijf op de letters drukken totdat u drukt op de letter van de opdracht of het
besturingselement waarvan u gebruik wilt maken. Soms moet u eerst
drukken op de letter van de groep die de opdracht bevat.
4 Druk nogmaals op Alt, wanneer u de bewerking die u gaat uitvoeren wilt
annuleren en de toetstips wilt verbergen.
34
•HandboekAccess2013Boek.indd 446
07-05-13 09:24