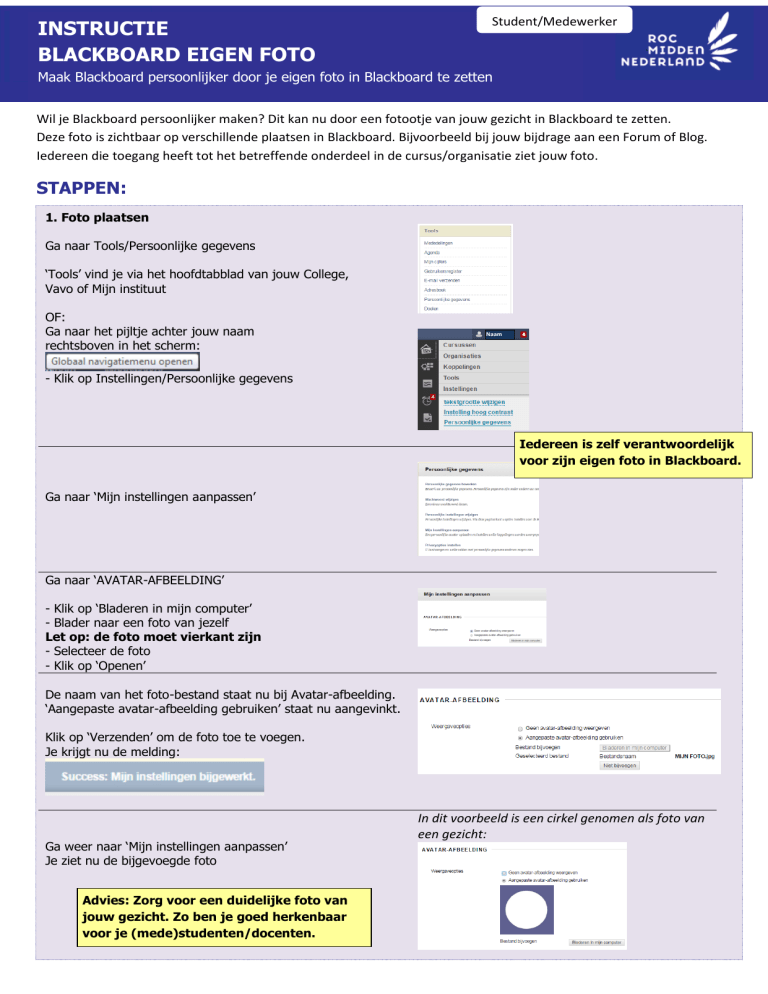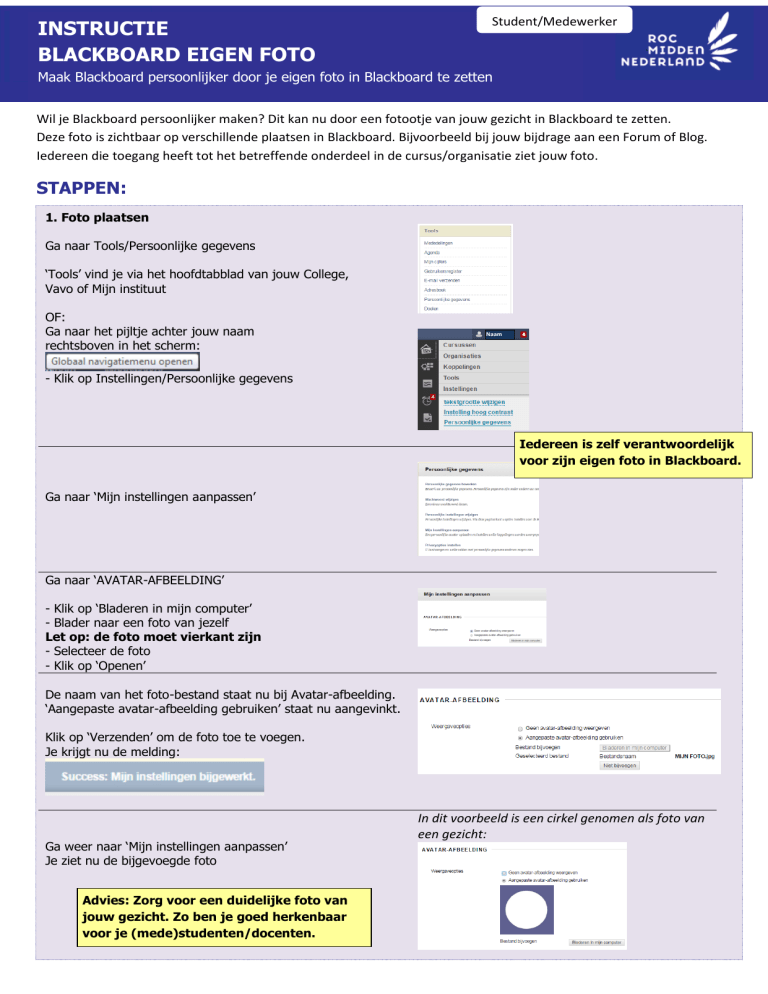
INSTRUCTIE
BLACKBOARD EIGEN FOTO
Student/Medewerker
Maak Blackboard persoonlijker door je eigen foto in Blackboard te zetten
Wil je Blackboard persoonlijker maken? Dit kan nu door een fotootje van jouw gezicht in Blackboard te zetten.
Deze foto is zichtbaar op verschillende plaatsen in Blackboard. Bijvoorbeeld bij jouw bijdrage aan een Forum of Blog.
Iedereen die toegang heeft tot het betreffende onderdeel in de cursus/organisatie ziet jouw foto.
STAPPEN:
1. Foto plaatsen
Ga naar Tools/Persoonlijke gegevens
‘Tools’ vind je via het hoofdtabblad van jouw College,
Vavo of Mijn instituut
OF:
Ga naar het pijltje achter jouw naam
rechtsboven in het scherm:
Naam
- Klik op Instellingen/Persoonlijke gegevens
Iedereen is zelf verantwoordelijk
voor zijn eigen foto in Blackboard.
Ga naar ‘Mijn instellingen aanpassen’
Ga naar ‘AVATAR-AFBEELDING’
- Klik op ‘Bladeren in mijn computer’
- Blader naar een foto van jezelf
Let op: de foto moet vierkant zijn
- Selecteer de foto
- Klik op ‘Openen’
De naam van het foto-bestand staat nu bij Avatar-afbeelding.
‘Aangepaste avatar-afbeelding gebruiken’ staat nu aangevinkt.
Klik op ‘Verzenden’ om de foto toe te voegen.
Je krijgt nu de melding:
Ga weer naar ‘Mijn instellingen aanpassen’
Je ziet nu de bijgevoegde foto
Advies: Zorg voor een duidelijke foto van
jouw gezicht. Zo ben je goed herkenbaar
voor je (mede)studenten/docenten.
In dit voorbeeld is een cirkel genomen als foto van
een gezicht:
2. Eventueel foto aanpassen
Is de foto niet goed van vorm?
Dit komt omdat het origineel niet vierkant is.
Voorbeeld van een rechthoekige foto, die in Blackboard
wordt vervormd:
Oplossing: De originele foto ‘bijsnijden’
Of een andere - wél vierkante- foto toevoegen
(voorbeeld)
Paint:
(voorbeeld)
Microsoft Office Picture
Management:
Bijsnijden foto:
- Open jouw foto in een programma,
waarmee je foto’s kunt bewerken.
Bijvoorbeeld Paint of Microsoft Office Picture
Management.
- Maak een vierkante uitsnede van de foto.
- Sla deze foto op onder een andere naam.
Vierkante foto toevoegen:
Ga weer naar ‘Mijn instellingen aanpassen’
-
Klik op ‘Bladeren in mijn computer’
Blader naar de aangepaste (of andere) foto van jezelf
Selecteer de foto
Klik op ‘Openen’
Je ziet nu nog steeds de oude foto staan.
- Klik op Verzenden
Nu wordt de andere foto gebruikt.
Dit controleer je door nogmaals op ‘Mijn instellingen
aanpassen’ te klikken.
Ter info: Wil je (tijdelijk) je foto niet tonen in
Blackboard?
Vink dan aan: ‘Geen avatar-afbeelding weergeven’
Jouw foto blijft wél bewaard binnen Blackboard, maar is
dan niet meer zichtbaar.
Ter info: De nieuwe/aangepaste foto moet
een andere naam hebben dan de al eerder
gebruikte foto.
Anders blijft de oude foto in Blackboard
staan.