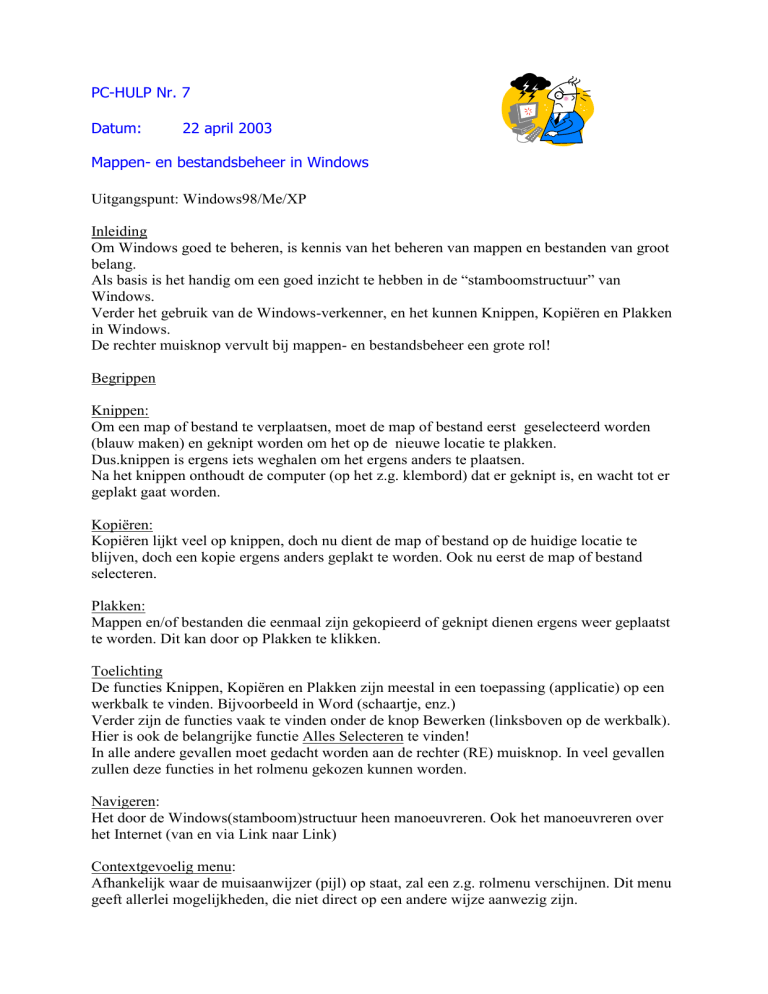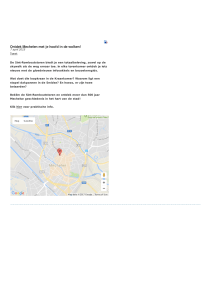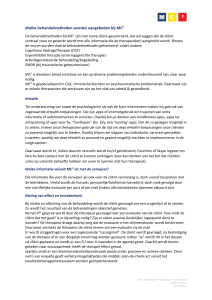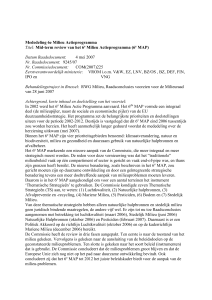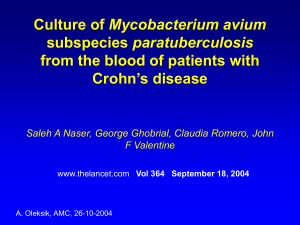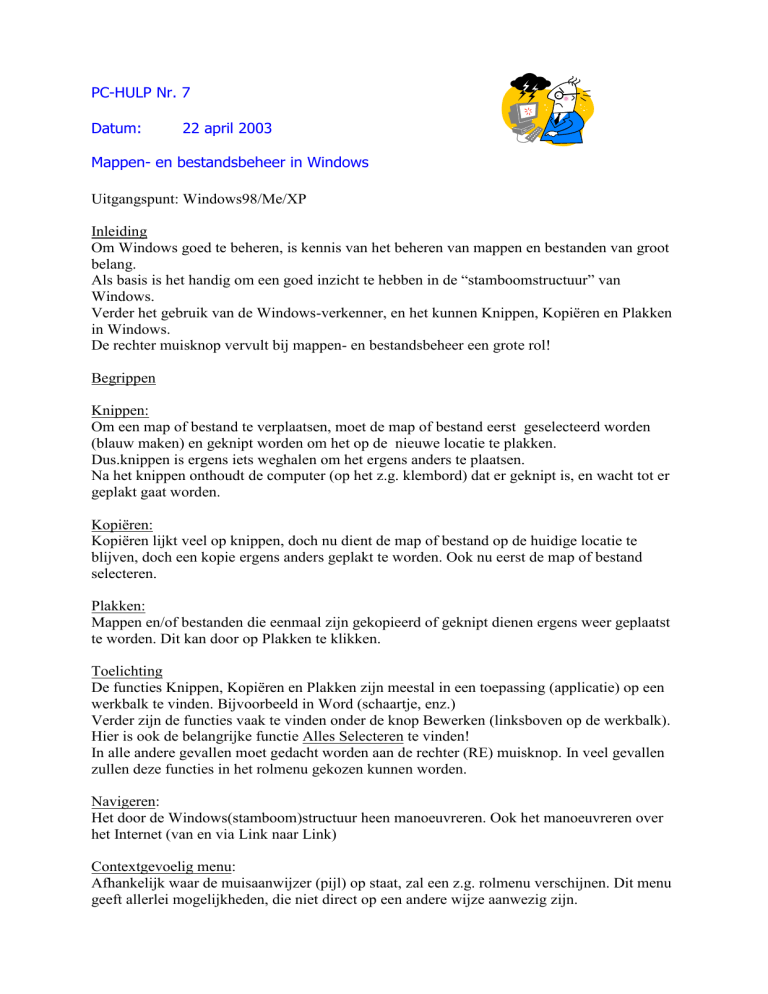
PC-HULP Nr. 7
Datum:
22 april 2003
Mappen- en bestandsbeheer in Windows
Uitgangspunt: Windows98/Me/XP
Inleiding
Om Windows goed te beheren, is kennis van het beheren van mappen en bestanden van groot
belang.
Als basis is het handig om een goed inzicht te hebben in de “stamboomstructuur” van
Windows.
Verder het gebruik van de Windows-verkenner, en het kunnen Knippen, Kopiëren en Plakken
in Windows.
De rechter muisknop vervult bij mappen- en bestandsbeheer een grote rol!
Begrippen
Knippen:
Om een map of bestand te verplaatsen, moet de map of bestand eerst geselecteerd worden
(blauw maken) en geknipt worden om het op de nieuwe locatie te plakken.
Dus.knippen is ergens iets weghalen om het ergens anders te plaatsen.
Na het knippen onthoudt de computer (op het z.g. klembord) dat er geknipt is, en wacht tot er
geplakt gaat worden.
Kopiëren:
Kopiëren lijkt veel op knippen, doch nu dient de map of bestand op de huidige locatie te
blijven, doch een kopie ergens anders geplakt te worden. Ook nu eerst de map of bestand
selecteren.
Plakken:
Mappen en/of bestanden die eenmaal zijn gekopieerd of geknipt dienen ergens weer geplaatst
te worden. Dit kan door op Plakken te klikken.
Toelichting
De functies Knippen, Kopiëren en Plakken zijn meestal in een toepassing (applicatie) op een
werkbalk te vinden. Bijvoorbeeld in Word (schaartje, enz.)
Verder zijn de functies vaak te vinden onder de knop Bewerken (linksboven op de werkbalk).
Hier is ook de belangrijke functie Alles Selecteren te vinden!
In alle andere gevallen moet gedacht worden aan de rechter (RE) muisknop. In veel gevallen
zullen deze functies in het rolmenu gekozen kunnen worden.
Navigeren:
Het door de Windows(stamboom)structuur heen manoeuvreren. Ook het manoeuvreren over
het Internet (van en via Link naar Link)
Contextgevoelig menu:
Afhankelijk waar de muisaanwijzer (pijl) op staat, zal een z.g. rolmenu verschijnen. Dit menu
geeft allerlei mogelijkheden, die niet direct op een andere wijze aanwezig zijn.
Voorbeelden hiervan: Knippen, Plakken, Kopiëren, Naam wijzigen.
Tip: Ga eens op verschillende gedeelten van het bureaublad staan en klik rechts om het
rolmenu te zien. De taakbalk geeft een ander menu dan bijv. een vrij gedeelte van het
bureaublad. Het menu van het klokje ziet er weer anders uit dan die van Start. Enz.
Oefening “Vakantie 2003”
Het op papier in kaart brengen van de “stamboom”
1.
2.
3.
4.
Neem een blanco vel papier (A4)
Teken hierin (midden bovenaan) een vak met als titel: Vakantie 2003
Teken een paar alinea’s lager 3 vakken getiteld: Foto’s, tekst en Websites
Teken een paar alinea’s lager onder het vak Foto’s, de vakken getiteld: Uitgezocht en
Diversen
5. Teken op dezelfde hoogte , onder het vak Tekst, de vakken getiteld: Dagboek en
Diversen
6. Verbind deze vakken d.m.v. horizontale en verticale lijnen
(Zie voorbeeld)
Voorbeeld Stamboomstructuur
-----------------| Vakantie 2003 |
-----------------|
|
----------------------------------------------------------------------------------------|
|
|
------------------------------------------| Foto’s |
| Tekst |
| Websites |
------------------------------------------|
|
-----------------------------------------------|
|
|
|
----------------------------------| Div .|
| Uitgezocht |
| Div. |
| Dagboek |
------------------------------------Plaats in de verschillende mappen een aantal bestanden.
Deze kunnen naar behoefte en fantasie worden aangemaakt.
In de map foto’s enkele afbeeldingen.
In de mappen tekst bijv. Worddocumenten als: Afstandentabel, Dagboek, Vakantiegegevens.
Plaats in de map Websites een Worddocument en noem deze Vakantielinks.
Uiteraard moet bij het opslaan van de bestanden, genavigeerd worden naar de map Vakantie
2003 (te vinden op het Bureaublad of Desktop), en de daarin onderverdeelde mappen.
(Zie hiervoor de uitvoering van de oefening)
Uitvoering van de oefening
Het aanmaken van mappen en bestanden
1. Maak een nieuwe map aan (Klik RE op een vrij gedeelte, kies Nieuw/Map en klik) op
het bureaublad en noem deze Vakantie 2003
2. Maak 3 nieuwe mappen aan (RE muisknop, kies Nieuw/Map en klik), en noem deze
respectievelijk Foto’s, Tekst en Websites
3. Sleep deze mappen (LI muisknop ingedrukt houden) in de zojuist gemaakte map
Vakantie 2003
4. Open de map Foto’s
5. Maak 2 nieuwe mappen en noem deze respectievelijk Uitgezocht en Diversen
6. Open de map Tekst
7. Maak 2 nieuwe mappen en noem deze respectievelijk Diversen en Dagboek
8. Zoek een aantal afbeeldingen en plak deze in de map Uitgezocht van de map Foto’s
(bijv. via www.google.nl/ ;afbeeldingen/type Limburg; selecteer plaatje(s); klik hierop
RE; kies kopiëren;
9. Maak een Worddocument met de titel Dagboek en sla deze op als Dagboek in de map
Dagboek van de map Tekst
10. Maak een Worddocument Afstanden en sla deze op als Afstanden in de map Diversen
van de map Tekst
11. Maak evt. nog een document Vakantiegegevens en sla deze eveneens op in de map
Diversen van Tekst
12. Maak een Worddocument met als titel Links en sla deze als Links op in de map
Websites
13. Open het Worddocument Links en type hierin: www.limburg.nl en www.maastricht.nl
, gevolgd door Enter
Het navigeren door de mappenstructuur van “Vakantie 2003”
1. Het van de ene map naar de andere map manoeuvreren, noemt men navigeren
2. Gebruik de pijltjestoetsen (<= ; => en de knop met de map met het haakpijltje erin)
om van boven naar onder door de mappenstructuur te navigeren. Door mappen te
openen, wordt eveneens genavigeerd!
3. Dit navigeren heeft u bij het uitvoeren van de oefening hiervoor reeds gedaan.
4. Belangrijk is steeds:
Waar gaat de map of bestand naar toe
Volg het pad Opslaan in: bij Opslaan als……….
Geef de map en/of bestand altijd een (logische en herkenbare) naam