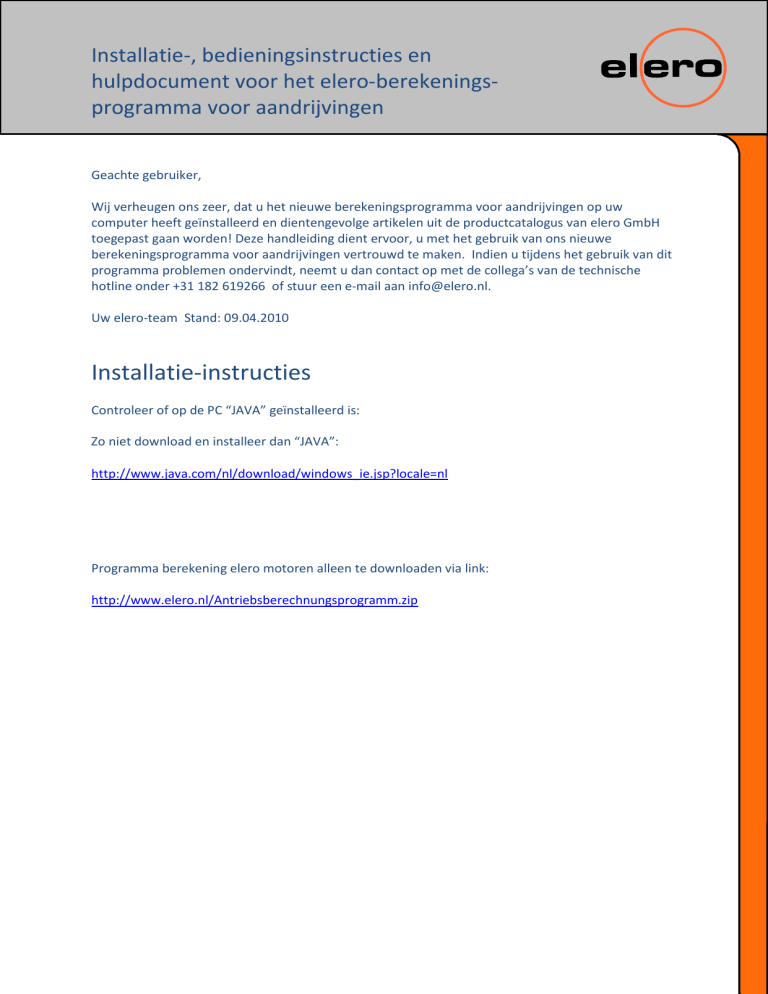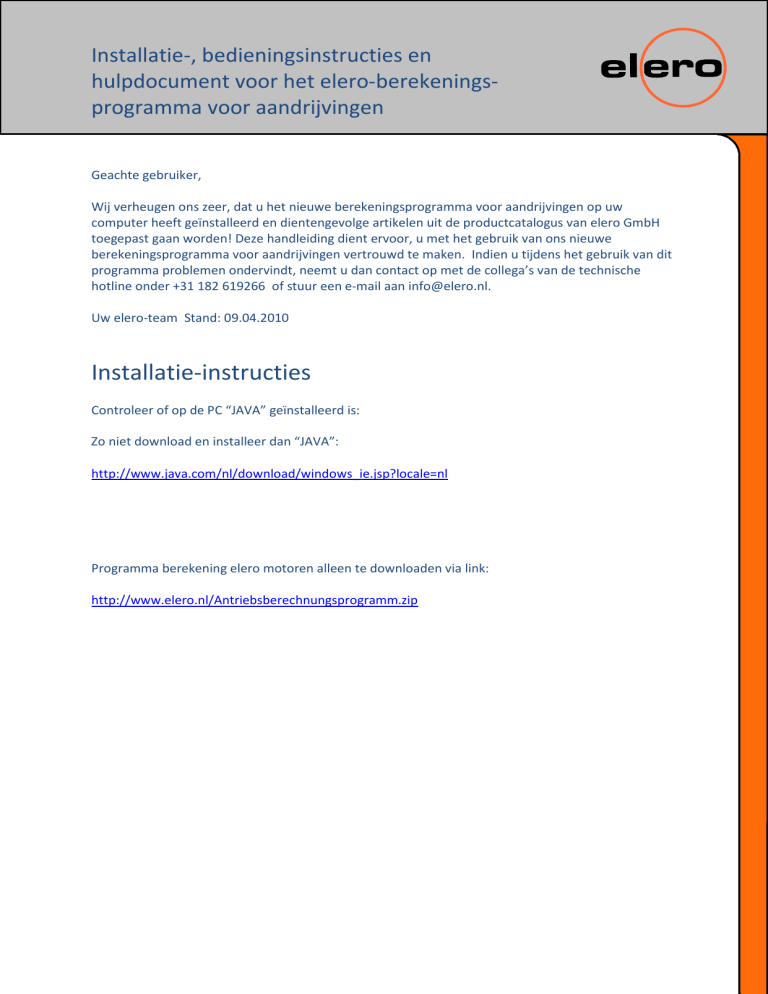
Installatie-, bedieningsinstructies en
hulpdocument voor het elero-berekeningsprogramma voor aandrijvingen
Geachte gebruiker,
Wij verheugen ons zeer, dat u het nieuwe berekeningsprogramma voor aandrijvingen op uw
computer heeft geïnstalleerd en dientengevolge artikelen uit de productcatalogus van elero GmbH
toegepast gaan worden! Deze handleiding dient ervoor, u met het gebruik van ons nieuwe
berekeningsprogramma voor aandrijvingen vertrouwd te maken. Indien u tijdens het gebruik van dit
programma problemen ondervindt, neemt u dan contact op met de collega’s van de technische
hotline onder +31 182 619266 of stuur een e-mail aan [email protected].
Uw elero-team Stand: 09.04.2010
Installatie-instructies
Controleer of op de PC “JAVA” geïnstalleerd is:
Zo niet download en installeer dan “JAVA”:
http://www.java.com/nl/download/windows_ie.jsp?locale=nl
Programma berekening elero motoren alleen te downloaden via link:
http://www.elero.nl/Antriebsberechnungsprogramm.zip
Inhoudsopgave
Bedieningsinstructies en hulpdocument ...................................................................................................1
voor het elero-berekeningsprogramma voor aandrijvingen ......................................................................1
1. Bedieningsconcept ...............................................................................................................................3
1.1 Menupunten ...................................................................................................................................3
1.2 Ondermenu’s ..................................................................................................................................4
1.3 Informatieregel ...............................................................................................................................5
1.4 Beëindigen van het programma .....................................................................................................5
1.5 Programmaversie ...........................................................................................................................5
1.6 Navigatie met het toetsenbord .......................................................................................................5
2. Menu „Stamgegevens“ .........................................................................................................................6
2.1 Ondermenu „Gebruikersgegevens“ ................................................................................................6
2.2 Ondermenu „Technische gegevens“ ..............................................................................................7
2.2 Ondermenu „Reclame“ ...................................................................................................................8
2.3 Ondermenu „Update“ .....................................................................................................................9
3. Menu „Projectbeheer“ ........................................................................................................................ 10
4. Menu „Artikel zoeken“........................................................................................................................ 13
5. Ondersteuning / support bij problemen ............................................................................................. 14
1. Bedieningsconcept
1.1 Menupunten
Het eigenlijke programmamenu bevindt zich aan de rand met de buttons bovenin
-
Artikel zoeken
hier start u het eigenlijke programma, dat u bij het zoeken naar en selecteren van de juiste
aandrijvingen uit de productcatalogus helpt
-
Projectbeheer
onder dit menupunt wordt aan u het beheer van verschillende (bouw-)projecten aangeboden, zodat
u verschillende plannen en ontwerpen logisch kunt indelen en gecombineerde bestellingen kunt
genereren
-
Stamgegevens
hier worden enige basisinstellingen uitgevoerd en bepaalde stamgegevens ingevoerd, welke voor
het verdere gebruik van het programma noodzakelijk zijn
-
Help
onder deze button bevinden zich de ter tafel liggende bedieningsinstructies
De actieve menuselectie is steeds „grijs“ op de voorgrond geplaatst.
Voorbeeld:
1.2
Ondermenu’s
Afhankelijk van het aangeklikte menu verschijnen verschillende ondermenu’s aan de linker
beeldschermrand.
Deze afzonderlijke functies worden in de desbetreffende hoofdstukken gedetailleerd verklaard.
Mogelijke ondermenu’s in het menu „Artikel zoeken“:
Mogelijke ondermenu’s in het menu „Projectbeheer“:
Mogelijke ondermenu’s in het menu „Stamgegevens“:
1.3
Informatieregel
Aan de linker rand onderin het programmavenster worden regelmatig informatieve teksten
weergegeven. Deze teksten bevatten aanwijzingen en kunnen u ondersteunen bij het invoeren.
Een voorbeeld van een informatieve tekst:
1.4 Beëindigen van het programma
Sluit het venster met een klik op het kruis rechts bovenin het venster of met behulp van de
toetscombinatie Alt + F4.
1.5 Programmaversie
De actueel bij u geïnstalleerde versie van het programma ziet u op de rand rechts onderin.
1.6 Navigatie met het toetsenbord
Voor het omschakelen tussen de invoervelden kunt u de muis, maar tevens de tabtoets gebruiken. De
invoervelden worden op deze manier successievelijk doorlopen. Bij het „Berekenen“, „Opslaan“ en
„Printen“ geniet het gebruikmaken van de muis de voorkeur.
2. Menu „Stamgegevens“
Als eerste stap dient u, na een succesvolle installatie van het programma, de noodzakelijke
stamgegegevens te verzorgen resp. naar uw wensen aan te passen.
2.1 Ondermenu „Gebruikersgegevens“
Voorbeeld van een beeldschermmasker:
Hier a.u.b. in alle velden uw gegevens invoeren en aansluitend de button „Opslaan“ aanklikken.
Let op: die gegevens worden bij het printen van de bestelling per fax gebruikt en vereenvoudigen voor
u en de verkoopmedewerk(st)ers bij elero de daaropvolgende verwerking.
2.2
Ondermenu „Technische gegevens“
Voorbeeld van een beeldschermmasker:
De hier voorgeslagen waarden voor wrijving dient u uitsluitend in overleg met de technische
medewerk(st)ers van elero aan te passen en te wijzigen.
De gegevens over de netspanning en de radiofrequentie dienen op het gewenste c.q. desbetreffende
land te worden aangepast.
Ook hier a.u.b. niet vergeten afsluitend de button „Opslaan“ aan te klikken.
2.2
Ondermenu „Reclame“
Voorbeeld van een beeldschermmasker:
Door hier het desbetreffende vakje aan te vinken ontvangt u bepaalde reclameteksten slechts
eenmaal.
Ook hier a.u.b. afsluitend de button „Opslaan“ aanklikken.
2.3
Ondermenu „Update“
Voorbeeld van een beeldschermmasker:
Zowel het berekeningsprogramma zelf benevens de daarbinnen gebruikte artikelen worden in
regelmatige afstanden geactualiseerd door elero ter beschikking gesteld. U heeft daartoe slechts een
functionerende internetaansluiting op de computer nodig, waarop het berekeningsprogramma is
geïnstalleerd.
Door een klik op de desbetreffende button „Update uitvoeren“ wordt door het programma naar
geactualiseerde programma- en/of artikelgegevens gezocht en eventueel gedownload.
Om te garanderen dat u niet met verouderde programma- en artikelgegevens werkt, ontvangt u na het
verstrijken van de geldigheidsduur van de gegevens een desbetreffende waarschuwing bij het starten
van het programma met de mogelijkheid daar dan ook direct een update uit te voeren.
3. Menu „Projectbeheer“
Met het projectbeheer heeft u de mogelijkheid uw interne klanten, projecten en opdrachten weer te
geven en voor deze afzonderlijke berekeningen uit te voeren. Tevens kunt u op deze manier
bestellingen aan elero projectgebonden bundelen.
Voorbeeld van een beeldschermmasker (na de eerste maal opstarten):
Aan de linker zijde bestuurt u via de ondermenu’s „Nieuw“, „Opslaan“ en „Openen“ het eigenlijke
projectbeheer.
Begint u a.u.b. daarmee, het eerste project in het veld „Projectnaam“ een naam te geven en daarna
de button „Opslaan“ aan te klikken.
Teneinde aan dit project meerdere aandrijvingen toe te voegen klikt u op het veld „Bewerken“.
Bij reeds bestaande projecten kunt u afzonderlijke aandrijvingen met behulp van de button
„Verwijderen“ verwijderen.
Voorbeeld van een bestelling per fax:
Het bestelformulier wordt voor het gehele project met behulp van de button „Bestellen“ in een Excelformaat uitgegeven en kan daarna verder worden aangepast. Let op: daartoe is lokaal op de computer
een Excel-compatibel programma noodzakelijk!
De gegenereerde bestelling moet nog met de manier van verzenden, de levertermijn en uw naam
worden aangevuld. Tevens dienen de eventueel noodzakelijke toebehoren hier nog te worden
ingevoerd.
De button „Printen“ maakt het printen van de lijst van alle aandrijvingen van een project op een
aangesloten printer mogelijk.
4. Menu „Artikel zoeken“
Voorbeeldmasker:
In het menu „Artikel zoeken“ begint u met de eigenlijke berekening van de aandrijving.
Selecteer a.u.b. allereerst aan de linker zijde uw gewenste ondermenu / toepassing.
Er staan u ter beschikking:
rolluik, zonnescherm, rolgordijn / valarmscherm, jaloezie, en roldeur / rolhekken.
Bij iedere selectie verschijnen in het programma verschillende invoervelden, welke in relatie met
elkaar staan, en uiteenlopend ingevuld dienen te worden. Let om deze reden op de
berekeningsresultaten in het oranje gekleurde resultaatveld en de aanwijzingen aan de linker rand
onderin.
Voer nu de waarden in de invoervelden in. Gebruik daarvoor de muis of het toetsenbord.
Voor de als optie verkrijgbare functies (zoals bijvoorbeeld een noodhandkruk, geïntegreerde radioontvanger, SMI-interface, speciaal toerental, enz.) is er een desbetreffend selectieveld ter beschikking.
Met een muisklik resp. door op de spatiebalk te drukken bij een geselecteerd veld kunt u de optie
selecteren (aanvinken) of weer verwijderen.
Deze opties sluiten zich gedeeltelijk wederzijds uit, zodat de overige mogelijk aan te vinken velden
worden gedeactiveerd. Verwijder het vinkje, teneinde deze velden weer vrij te schakelen.
Bij de toepassing „Rolluik“ is er de mogelijkheid te kiezen uit diverse astypen (bijvoorbeeld ronde buis,
profielbuis, gleufbuis), welke u per muisklik kunt selecteren.
Bij de toepassingen „Zonnescherm“ en „ Rolgordijn / valarmscherm“ is er de mogelijkheid te kiezen uit
twee astypen (gleufbuis en ronde buis).
Bij de toepassing „Jaloezie“ is er de mogelijkheid te kiezen uit twee typen aandrijving onder
„Aandrijving“ (middenmotor en zijmotor).
Bij de toepassing „Roldeur / rolhekken“ is er de mogelijkheid te kiezen uit het astype (ronde buis,
gleufbuis of profielbuis), uit de soort nood-handbediening (noodhandkruk of snelbedieningsketting), uit
het soort netaansluiting (draaistroom of wisselstroom) en uit de manier van aandrijven
(opsteekaandrijving, kettingwielaandrijving of buismotor).
Zijn alle gegevens eenmaal ingevoerd, dan klikt u op de button „Berekenen”.
Onder het invoermasker wordt een tabel weergegeven. Deze tabel bevat de voor deze toepassing
geschikte aandrijvingen: een aanbeveling alsmede alternatieven. In de oranje gekleurde kast ziet u de
resultaten van de berekening vergezeld van meer informatie over de vermelde aandrijvingen.
Voor het opslaan van een berekend resultaat dient vooraf een project aangemaakt te zijn. Slechts dan
is het mogelijk het resultaat op te slaan door op de button „Resultaat opslaan“ te klikken.
Voor het printen van een berekend resultaat klikt u a.u.b. op de button „Resultaat printen“.
5. Ondersteuning / support bij problemen
Indien u tijdens het gebruik van dit programma problemen ondervindt, neemt u dan contact op met de
collega’s van de technische hotline onder + of stuur een e-mail aan LQIR#HOHURQO