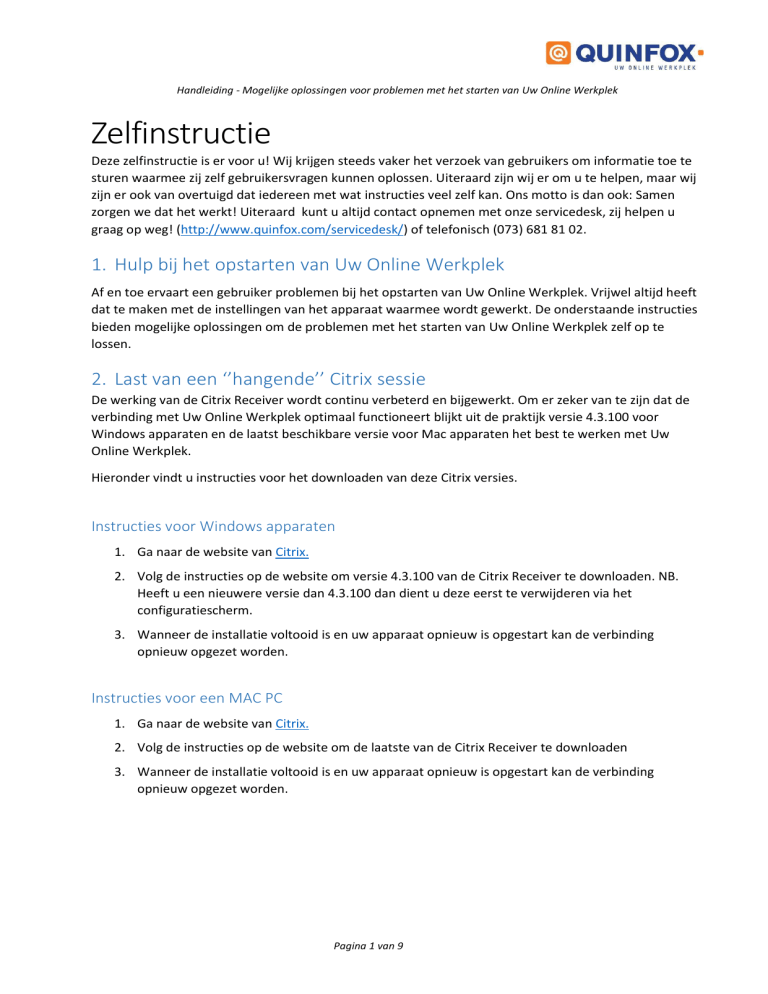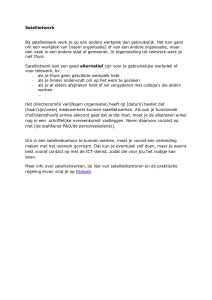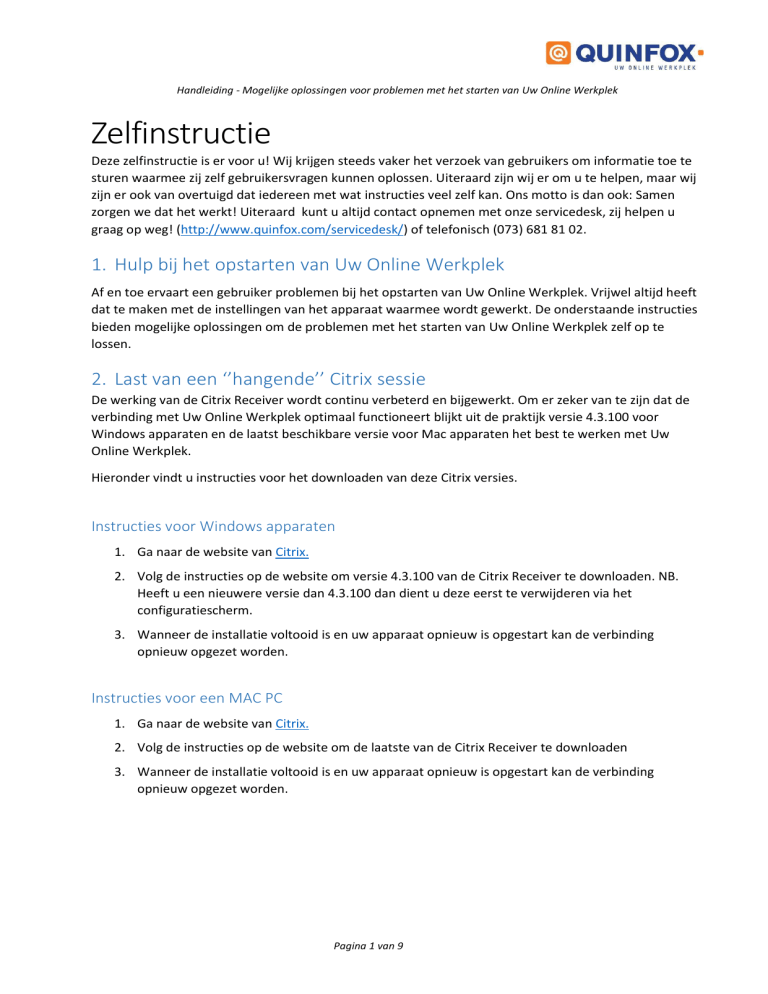
Handleiding - Mogelijke oplossingen voor problemen met het starten van Uw Online Werkplek
Zelfinstructie
Deze zelfinstructie is er voor u! Wij krijgen steeds vaker het verzoek van gebruikers om informatie toe te
sturen waarmee zij zelf gebruikersvragen kunnen oplossen. Uiteraard zijn wij er om u te helpen, maar wij
zijn er ook van overtuigd dat iedereen met wat instructies veel zelf kan. Ons motto is dan ook: Samen
zorgen we dat het werkt! Uiteraard kunt u altijd contact opnemen met onze servicedesk, zij helpen u
graag op weg! (http://www.quinfox.com/servicedesk/) of telefonisch (073) 681 81 02.
1. Hulp bij het opstarten van Uw Online Werkplek
Af en toe ervaart een gebruiker problemen bij het opstarten van Uw Online Werkplek. Vrijwel altijd heeft
dat te maken met de instellingen van het apparaat waarmee wordt gewerkt. De onderstaande instructies
bieden mogelijke oplossingen om de problemen met het starten van Uw Online Werkplek zelf op te
lossen.
2. Last van een ‘’hangende’’ Citrix sessie
De werking van de Citrix Receiver wordt continu verbeterd en bijgewerkt. Om er zeker van te zijn dat de
verbinding met Uw Online Werkplek optimaal functioneert blijkt uit de praktijk versie 4.3.100 voor
Windows apparaten en de laatst beschikbare versie voor Mac apparaten het best te werken met Uw
Online Werkplek.
Hieronder vindt u instructies voor het downloaden van deze Citrix versies.
Instructies voor Windows apparaten
1. Ga naar de website van Citrix.
2. Volg de instructies op de website om versie 4.3.100 van de Citrix Receiver te downloaden. NB.
Heeft u een nieuwere versie dan 4.3.100 dan dient u deze eerst te verwijderen via het
configuratiescherm.
3. Wanneer de installatie voltooid is en uw apparaat opnieuw is opgestart kan de verbinding
opnieuw opgezet worden.
Instructies voor een MAC PC
1. Ga naar de website van Citrix.
2. Volg de instructies op de website om de laatste van de Citrix Receiver te downloaden
3. Wanneer de installatie voltooid is en uw apparaat opnieuw is opgestart kan de verbinding
opnieuw opgezet worden.
Pagina 1 van 9
Handleiding - Mogelijke oplossingen voor problemen met het starten van Uw Online Werkplek
3. Update uw systeem
Omwille van beveiliging en stabiliteit is het belangrijk dat uw systeem zoveel mogelijk up to date is. Indien
dat niet zo is, kan het zijn dat de verbinding naar Uw Online Werkplek niet kan worden gemaakt omdat
het systeem niet up to date is.
Wij adviseren om altijd de laatst beschikbare updates van uw besturingssysteem te installeren.
4. Instellen Internet Explorer voor een correcte werking met de website
portal.quinfox.com (Windows)
Binnen Internet Explorer 11 voor Windows is het nodig om de site https://portal.quinfox.com toe te
voegen aan de categorie Vertrouwde Websites en compatibiliteitsmodus in te schakelen. Wanneer u bij
het openen van een applicatie of published desktop de onderstaande melding onder in beeld krijgt,
moeten onderstaande instructies worden uitgevoerd om dit op te lossen.
1. Ga naar de instellingen van uw Internet Explorer/ Browser.
2. Ga naar Instellingen voor Compatibiliteitsweergave.
3. De website “quinfox.com” moet worden toegevoegd aan de lijst. Daarna zijn de compatibiliteitsinstellingen aangepast.
Pagina 2 van 9
Handleiding - Mogelijke oplossingen voor problemen met het starten van Uw Online Werkplek
4. Ga vervolgens naar “Internetopties”.
5. Voeg de website “https://portal.quinfox.com” toe aan de Vertrouwde websites:
6. Sluit Internet Explorer helemaal af en start vervolgens Internet Explorer opnieuw op.
7. De verbinding met Quinfox kan nu opnieuw opgezet worden.
8. Wanneer de stappen niet werken is mogelijk dat de standaardinstellingen van Internet Explorer
gewijzigd zijn waardoor de aanpassingen alsnog niet het gewenste effect hebben.
Het is ook mogelijk dat na het opnieuw opstarten van de computer de compatibiliteit instellingen
verdwenen zijn.
Als dit het geval is heeft de Internet Explorer de reeds ingevoerde instellingen niet opgeslagen.
U dient dan opnieuw naar de Internet instellingen te gaan. Vervolgens is het de bedoeling dat u op de
knop ‘opnieuw instellen’ klikt zoals de afbeelding hieronder weergeeft. Wanneer de instellingen zijn
hersteld, dient u de stappen 1 t/m 6 opnieuw te doorlopen.
Pagina 3 van 9
Handleiding - Mogelijke oplossingen voor problemen met het starten van Uw Online Werkplek
9. Wanneer de instellingen zijn hersteld kan de verbinding opnieuw opgezet worden.
Pagina 4 van 9
Handleiding - Mogelijke oplossingen voor problemen met het starten van Uw Online Werkplek
5. Importeren van het Comodo root en intermediate certificaat
De foutmelding “SSL error 61 You have not chosen to trust "COMODO RSA Domain Validation Secure
Server CA", The issuer of the server's security certificate…” verschijnt bij het starten van een applicatie
of de published desktop omgeving.
Het SSL certificaat wordt gebruikt voor beveiliging van de verbinding met Uw Online Werkplek.
Wanneer uw systeem dit certificaat niet kan accepteren of controleren, kan er geen verbinding worden
gemaakt. Dit kan meestal worden opgelost door onderstaande handelingen uit te voeren.
Instructies voor Windows
De root certificaten voor Windows worden automatisch via Windows Updates geïnstalleerd en
bijgewerkt. Indien deze melding toch naar voren komt wordt er waarschijnlijk geen gebruik gemaakt van
Internet Explorer als browser (In Windows 10 is de ‘Edge’ browser ingesteld als standaard browser.
Internet Explorer kan via C:\Pogram Files (x86)\Internet Explorer\ieplore.exe gestart worden).
Volg in dat geval de stappen zoals beschreven in hoofdstuk 4.
Instructies voor Apple; MacOS
1. Start de “Finder”.
2. Selecteer “Programma’s”.
Pagina 5 van 9
Handleiding - Mogelijke oplossingen voor problemen met het starten van Uw Online Werkplek
3. Rechtsklik op de “Citrix Receiver” en klik op “Toon pakketinhoud”.
4. Dubbel klik op de map “Contents”.
5. Dubbelklik op de map “_CodeSignature”.
Pagina 6 van 9
Handleiding - Mogelijke oplossingen voor problemen met het starten van Uw Online Werkplek
6. Klik met de rechter muisknop op “CodeResources” en klik op “Verplaats naar prullenmand”.
Om dit te kunnen verwijderen zult u uw lokale (MAC) wachtwoord moeten ingeven:
7. Ga naar de website https://portal.quinfox.com/certificates.zip.
8. Download het bestand met de Comodo certificaten, sla dit bestand lokaal op en open het bestand
Pagina 7 van 9
Handleiding - Mogelijke oplossingen voor problemen met het starten van Uw Online Werkplek
9. Voer onderstaande acties uit voor beide bestanden:
a. Selecteer individueel de certificaten en dubbelklik hierop.
b. Selecteer bij beide certificaten onder Sleutelhanger “Systeem” sluit en het venster af, op dit
moment zal er weer een gebruikers verificatie plaatsvinden.
c.
Geef beide keren uw wachtwoord op.
10. Wanneer beide certificaten ingevoerd zijn opent u het programma “Sleutelhangertoegang” (wanneer
u dit niet weet te vinden kunt u het programma zoeken door op het vergrootglas rechtsboven in de
Apple balk te klikken en “Sleutelhangertoegang” te typen
)
11. Selecteer onder “Sleutelhangers” het onderdeel “Systeem” en bij “Categorie” het onderdeel “Alle
onderdelen”.
Pagina 8 van 9
Handleiding - Mogelijke oplossingen voor problemen met het starten van Uw Online Werkplek
12. Zoek in de lijst naar de zojuist geïmporteerd certificaten (“Comodo RSA Certification Authority” en
“Comodo RSA Domain Validation Secure Server CA”).
13. Voer de volgende acties uit voor beide certificaten:
a. Dubbelklik op het certificaat en maak deze vertrouwd door op het driehoekje te klikken dat
voor het kopje “Vertrouw” staat (zie muisaanwijzer op onderstaand voorbeeld).
b. Selecteer de optie zoals in onderstaande voorbeeld:
c. Sluit het venster daarna af; bij het sluiten van het venster zal beide keren om het lokale Mac/
Apple wachtwoord worden gevraagd.
14. Wanneer de wijzigingen voor beide certificaten zijn voltooid kan de verbinding opnieuw opgezet
worden.
Pagina 9 van 9