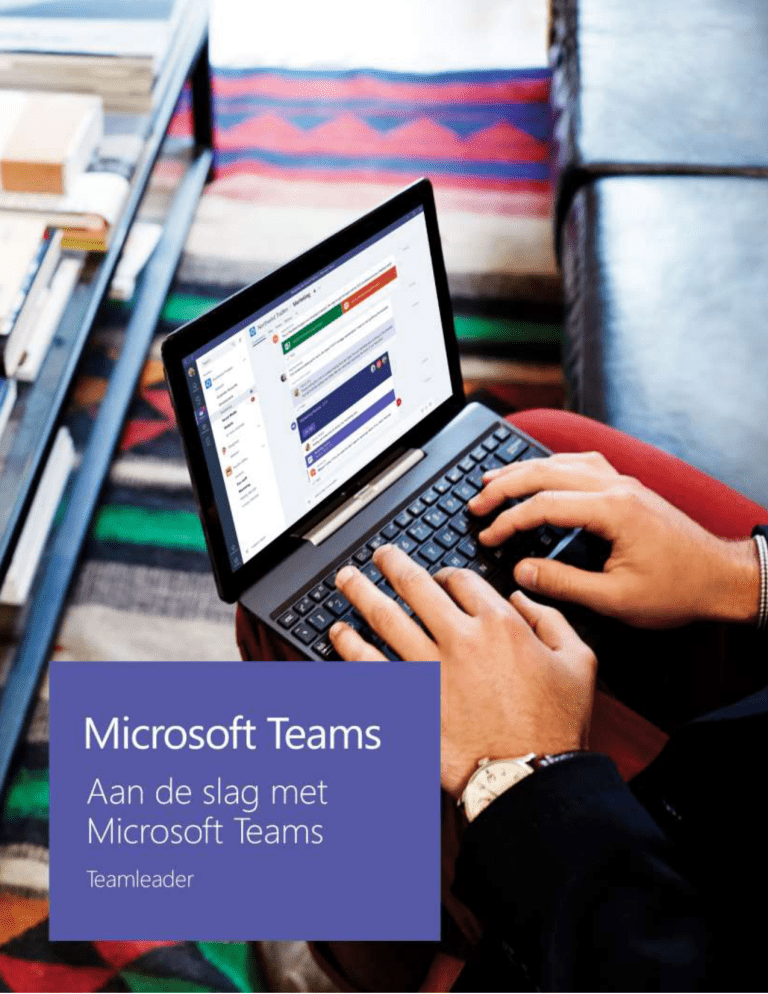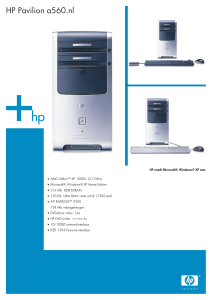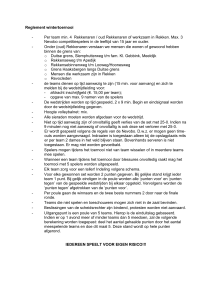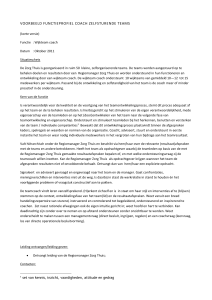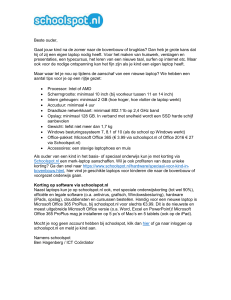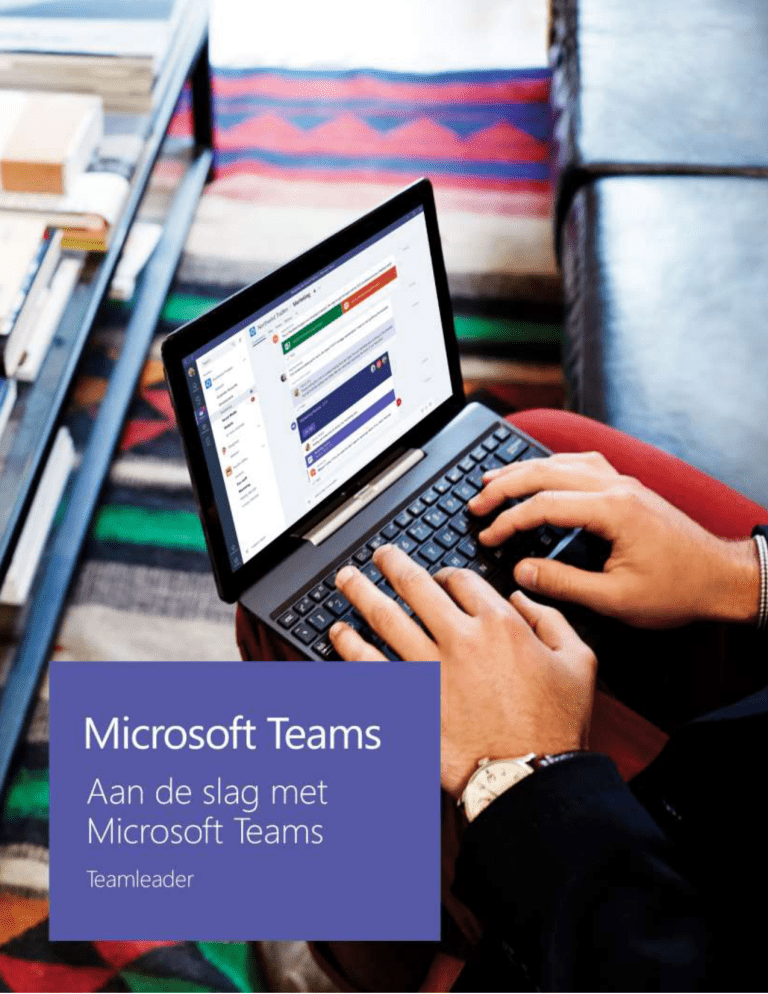
Aan de slag met Microsoft Teams
Teamleader
Microsoft Teams is de werkplek met chatfunctionaliteit die is geïntegreerd in Office 365. Het biedt
teams instant toegang tot alles wat zij nodig hebben in een speciale hub voor teamwork, waar chat,
inhoud, mensen en tools samenkomen in Office 365.
Welkom, blij dat u er bent!
Deze handleiding helpt u optimaal te profiteren van Microsoft Teams. Als teameigenaar speelt
u een rol van belang. U moet de doelstellingen van uw team definiëren en iedereen aanmoedigen
om samen te gaan werken op een centrale plek.
Alle begin is makkelijk!
Begin met het gebruik van Microsoft Teams in uw team door de stappen in deze handleiding te
volgen. De handleiding biedt alle informatie die u nodig hebt om er een succes van te maken,
1. Wat is Microsoft Teams
2. Maak een team
3. Nodig teamleden uit
4. Betrek teamleden bij de projecten
Aan de slag met Microsoft Teams
Teamleader
1. Wat is Microsoft Teams
Kernwaarden
Microsoft Teams is ontworpen voor teams die nauw met elkaar samenwerken om veel voor elkaar
te krijgen:
Deel updates en geef feedback in het openbaar
Neem snelle beslissingen en blijf op de hoogte van de teamactiviteiten
Coördineer het werk op projecten en taken, waaronder het samen creëren van inhoud
en samenwerken aan projecttaken
Voordat u uw team maakt, zijn er een paar dingen die u moet weten over de implementatie
en structuur van Microsoft Teams, zoals teamlidmaatschap, rollen en instellingen.
Implementatie
Als u klant bent van Office 365, moet uw IT-beheerder mogelijk Microsoft Teams in uw organisatie
activeren via het Beheercentrum. Zodra het is geactiveerd, hebt u toegang via het Microsoftstartmenu op de pagina Microsoft online aanmelden. Klik op de tegel van Microsoft Teams om
de online app te openen en Microsoft Teams te downloaden op uw desktop.
Structuur
Organisatie
Alle teams die door medewerkers in uw organisatie worden opgesteld, worden gekoppeld
aan uw Office 365-tenant. U kunt aan alle medewerkers of aan een subset van medewerkers
de mogelijkheid verlenen om teams te maken met behulp van Office 365-groepen.
Aan de slag met Microsoft Teams
Teamleader
Team
Een team is bedoeld om mensen die nauw samenwerken, in een groep samen te brengen. Teams
kunnen dynamisch zijn voor projectgerelateerd werk (bijvoorbeeld het lanceren van een product,
het maken van een digitaal hoofdkwartier), of voor langetermijnklussen, bijvoorbeeld de interne
structuur van uw organisatie in kaart brengen (afdelingen en kantoorvestigingen). Gesprekken,
bestanden en notities langs teamkanalen zijn alleen zichtbaar voor teamleden.
Kanaal
Een kanaal helpt bij de organisatie van de gesprekken, inhoud en hulpmiddelen van een team,
rond een bepaald onderwerp. Kanalen kunnen bijvoorbeeld worden georganiseerd op onderwerp
(evenementen), werkfunctie (vormgeving), project (lancering) of vermaak (leuke dingen).
Teameigenaars kunnen kanalen maken en deze machtiging ook toewijzen aan teamleden als
dat nodig is. Met tabs boven aan een kanaal kunnen teams bestanden, notities en aangepaste
inhoud bewaren, zoals Power BI-cijfers, zakelijke doelstellingen in een Word-document of een
organigram in een PowerPoint-dia. Deze inhoud is dan makkelijk toegankelijk voor iedereen
in het team. Andere connectors naar toepassingen van andere leveranciers kunnen worden
aangepast op kanaalniveau om gegevens te leveren vanuit alledaagse tools zoals Trello, Asana,
GitHub, enzovoort.
Aan de slag met Microsoft Teams
Teamleader
Teamlidmaatschap
Wanneer Microsoft Teams is geactiveerd voor uw gehele organisatie, kunnen aangewezen
teameigenaars elke medewerker* waar ze mee samenwerken, uitnodigen voor het team. Met
Microsoft Teams is het makkelijk voor teameigenaars om mensen in de organisatie aan het team
toe te voegen op basis van hun naam.
Teameigenaars kunnen ook een team maken op basis van een bestaande Office 365-groep. Alle
wijzigingen die aan de groep worden aangebracht, worden automatisch gesynchroniseerd met
Microsoft Teams. Door een team te maken op basis van een Office 365-groep vereenvoudigt
u niet alleen het proces van het uitnodigen en beheren van leden maar worden groepsbestanden
binnen Microsoft Teams ook gesynchroniseerd.
*Microsoft Teams ondersteunt momenteel niet de mogelijkheid dat gebruikers buiten uw organisatie lid worden van teams.
Teamrollen
Er zijn twee belangrijke rollen in Microsoft Teams: een teameigenaar (de persoon die het team
maakt) en teamleden (de mensen die zij uitnodigen voor hun team). Teameigenaars kunnen ieder
teamlid aanwijzen om co-eigenaar te worden. Dit kan op het moment van de uitnodiging, of later
als ze lid van het team zijn geworden. Door meerdere teameigenaars aan te wijzen kunt u de
verantwoordelijkheid delen voor het beheren van instellingen en lidmaatschap, waaronder
uitnodigingen.
Teaminstellingen
Teameigenaars kunnen de instellingen voor het hele team direct beheren in Microsoft Teams. Bij
Instellingen kunt u bijvoorbeeld een teamfoto toevoegen, machtigingen toewijzen aan teamleden
voor het maken van kanalen, tabs en connectors toevoegen, naar het hele team of kanaal
verwijzen met een @-vermelding, en GIF's, stickers en memes gebruiken.
Als beheerder van een Microsoft Team hebt u toegang tot systeeminstellingen in het
beheercentrum. Deze instellingen zijn van invloed op de opties en standaardinstellingen die
teameigenaars kunnen zien bij teaminstellingen. U kunt bijvoorbeeld een standaardkanaal
inschakelen, 'Algemeen', dat aankondigingen, gesprekken en bronnen toont voor het hele team.
Aan de slag met Microsoft Teams
Teamleader
2. Maak een team
Definieer de doelstellingen van het team
Zet wat tijd opzij om te overwegen wat de doelstellingen zijn van het team dat u aan het maken
bent. Wanneer u het team maakt, voegt u dit toe in het beschrijvingsveld zodat alle teamleden
het kunnen zien.
Tip: Starten met een team op basis van een project is een goede manier om ervaring op te doen met
Microsoft Teams zonder de bestaande werkstromen te verstoren.
Zet de teamomgeving op
Naast het standaard 'Algemene' kanaal, kunt u een aantal extra kanalen maken voor teamleden
(bijvoorbeeld 'Leuk' voor kletspraatjes en teamuitjes). Plaats berichten en bronnen in de kanalen
om teamleden te verwelkomen.
Tip: Probeer de eerste opzet zo minimaal mogelijk te houden, zodat gebruikers op een organische manier
kanalen kunnen creëren, tabs kunnen aanpassen en connectors kunnen toevoegen, al naar gelang de
behoefte. U kunt de mogelijkheden voor teamleden om een van deze dingen te doen, altijd verwijderen.
3. Nodig teamleden uit
Beleg een teamvergadering
De beste manier om uw team enthousiast te maken over Microsoft Teams is om iedereen bij elkaar
te krijgen, in persoon of op een virtuele manier. Plan een teamvergadering om Microsoft Teams te
introduceren. Vraag uw IT-beheerder om sjablonen en materiaal om u te helpen uw vergadering te
beleggen.
Waarom Microsoft Teams
Begin de vergadering met uitleggen wat de doelstelling is voor het gebruik van Microsoft Teams,
en wat uw visie is voor het werken met deze service.
Introductie en demonstratie
Introduceer Microsoft Teams door de Microsoft Teams-video te laten zien en ga vervolgens
verder met een live demonstratie van het team dat u hebt gemaakt.
Tip: Door extra de nadruk te leggen op uw favoriete functies, wordt de demo persoonlijker en
interessanter.
Aan de slag met Microsoft Teams
Teamleader
Omvang van gebruik
Vraag teamleden akkoord te gaan met het gebruik van Microsoft Teams als het primaire
middel voor communicatie en samenwerking aan projecten. Teamleden zullen ook andere
communicatiemiddelen gebruiken, zoals e-mail, om samen te werken met mensen buiten dit
nauw samenwerkende team.
Tip: Gebruik Microsoft Team ten minste één week lang om zeker te zijn dat de teamleden alle voordelen
leren kennen van Microsoft Teams.
Normen
Stimuleer teamleden om te communiceren in de teamkanalen in plaats van één-op-één chats
en groepen. Dit creëert een teamcultuur van transparantie en verdiept de band tussen teamleden.
Ook komt het de voortgang van het project ten goede als iedereen toegang heeft tot
beslissingen en gedeeld materiaal.
Conventies
Denk samen na over het juiste aantal beginkanalen en maak het proces van het maken van kanalen
en het geven van een naam niet te ingewikkeld, zodat alles duidelijk en overzichtelijk blijft.
Setup
Gebruik deze tijd met elkaar om de gebruikers aan te melden bij Microsoft Teams met behulp
van de webclient, waar ze desktop-apps kunnen downloaden voor Windows en Mac. Adviseer
teamleden mobiele apps te downloaden in de App Store, Google Play en Microsoft Store.
Tip: Als Microsoft Teams wordt geïnstalleerd op de mobiele apparaten van teamleden zorgt u ervoor dat
ze niets missen.
Follow-upberichten aan het team
Na uw teamvergadering kunt u een e-mail aan iedereen sturen met een samenvatting van de
discussie en welke vervolgstappen en bronnen er zijn voor teamleden. Vraag uw IT-beheerder
om deze bronnen.
Bied training en hulp aan
Laat teamleden om hulp vragen in een 'Feedback'-kanaal dat u maakt in Microsoft Teams. Voeg
chats aan Microsoft Teams toe met trainingen en vraag-en-antwoordsessies.
Tip: Gebruik de T-bot, een ingebouwd hulpprogramma dat wordt geactiveerd door op Chats te klikken.
Dit is nóg een uitstekende manier waarop teamleden hulp kunnen krijgen.
Aan de slag met Microsoft Teams
Teamleader
4. Betrek teamleden bij de projecten
Breng werk over naar Microsoft Teams
Ga voortvarend te werk door belangrijke discussies, updates en inhoud naar Microsoft Teams te
verplaatsen. Dit zal teamleden het vertrouwen geven om de overstap zelf te gaan maken. In de
tussentijd ontvangen zij tijdig e-mailberichten voor ongelezen chats of @vermeldingen, en andere
activiteiten.
Gebruik connectors en tabs
Breng live updates en gegevens van toepassingen en services van derden zoals Trello, Asana en
GitHub direct onder in Microsoft Teams. Zo hoeven de teamleden niet steeds allerlei verschillende
tools te checken voor actuele informatie.
Verzend feedback en ideeën
Stuur de feedback en ideeën van uw team naar de IT-beheerder. Werk samen met de IT-beheerder
om belangrijke toepassingen en bots van derden, die speciaal voor het team zijn gemaakt, te
integreren in Microsoft Teams.
Aan de slag met Microsoft Teams
Teamleader
Stel IT-organisatie in voor Microsoft Teams.
Introductie
Voordat u Microsoft Teams uitrolt naar uw gehele organisatie, wordt aanbevolen te
beginnen met 2-3 pilotteams. Zo kunt u uw lanceringsplan verder verfijnen en kunt
u zorgen dat u goed bent voorbereid op een implementatie in de hele organisatie.
Stappen
1. Wijs de projecten aan waaraan u gaat werken in Microsoft Teams
2. Maak een apart Microsoft Team voor alle projecten
3. Bepaal de werkstromen voor elk project en maak kanalen binnen elk Microsoft Team
4. Wijs mensen aan die toegevoegd zullen worden aan de teams
5. Vul de kanalen alvast met belangrijke informatie
6. Houd een kick-off-bijeenkomst voor het nieuwe Microsoft Team met de nieuwe
teamleden
7. Maak een praatje met de teamleden
Meestal is een IT-beheerder bij verschillende projecten tegelijk betrokken. De taken
van de IT-beheerder kunnen bijvoorbeeld zijn het upgraden van het netwerk, routers of
systemen, en het uitvoeren van migraties. Daarnaast moet er worden gecommuniceerd met
verschillende groepen in het bedrijf, zoals ondersteuningspersoneel, juridische afdeling, HR
en de directie. Hier laten we zien hoe Microsoft Teams IT-beheerders kan helpen projecten
snel en efficiënt te organiseren en te beheren. In deze gids gebruiken we de implementatie
van een systeemupgrade als voorbeeldscenario.
Stap 1: Wijs de projecten aan waaraan u gaat werken
In deze gids is het project de implementatie van een systeemupgrade.
Aan de slag met Microsoft Teams
Teamleader
Stap 2: Maak een Microsoft Team voor het desktop-upgrade-project
In ons voorbeeld maakt u een Microsoft Team aan voor de geplande upgrade van het
besturingssysteem op de desktops van de gebruikers.
Naam van Microsoft Team: Upgrade van besturingssysteem op desktop
Stap 3: Bepaal de werkstromen voor elk project en maak kanalen voor het
team dat werkt aan de upgrade
Nadat u de werkstromen hebt bepaald die nodig zijn voor dit project, maakt u kanalen.
Een kanaal helpt bij de organisatie van de gesprekken, inhoud en hulpmiddelen van een
team, rond een bepaald onderwerp. Kanalen kunnen bijvoorbeeld worden georganiseerd
op onderwerp (evenementen), werkfunctie (vormgeving), project (lancering) of vermaak
(leuke dingen). Teameigenaars kunnen kanalen maken en deze machtiging ook toewijzen
aan teamleden als dat nodig is.
Suggesties voor kanalen in het team voor de upgrade van het besturingssysteem zijn:
Kanaalnamen:
Planning
Implementatie
Operations
Voorbereiding op implementatie
Follow-up na implementatie
Beheer en implementatie en toepassingen
Tools voor ontwikkelaars
Testen
Feedback
Aan de slag met Microsoft Teams
Teamleader
Stap 4: Wijs mensen aan die uitgenodigd moeten worden voor het team
voor de desktopupgrade
In deze stap wijst u de mensen aan die dit project zullen ondersteunen. Vaak werken er
mensen met verschillende functies aan een project omdat ze allemaal waardevolle input
bieden. Voor het team voor de desktopupgrade kunt u bijvoorbeeld de volgende
personen of rollen uitnodigen voor het upgradeproject.
Teamleden:
Chief Technology Officer
IT-leidinggevende
Wijzigingsbeheer op IT-gebied
Netwerkbeheerders
Projectmanagement
Eindgebruikers in pilotteam
Stap 5: Vul de kanalen alvast met belangrijke informatie
Aanbevolen wordt de kanalen alvast te vullen met een of twee vragen met betrekking
tot dat kanaal, zodat leden geen lege ruimte te zien krijgen. Op het testkanaal kunt
u bijvoorbeeld plaatsen “Kan iemand het testplan even doorsturen voor de OSimplementatie?”
Met de tabs boven aan in het kanaal zijn de bestanden en notities voor dat kanaal voor
iedereen gemakkelijk beschikbaar. U kunt een aangepast tabblad maken voor informatie
die gemakkelijk beschikbaar moet zijn, zoals Power BI-cijfers, de doelstellingen van het
project of een organigram. Implementatiebladen worden vaak gebruikt tijdens
desktopupgrades. Het implementatiebladdocument in Word is gemakkelijk beschikbaar
als u het toevoegt als een tabblad in het Implementatiekanaal. Voeg een tabblad toe
Aan de slag met Microsoft Teams
Teamleader
door op het '+'-teken te klikken boven aan Microsoft Teams, naast Gesprekken,
Bestanden en Notities.
Met connectors kunnen de gebruikers in Microsoft Teams updates ontvangen van
populaire online services. Wanneer u een tool of service aan een kanaal koppelt,
kan iedereen in het team de berichten zien die door die service worden geleverd. In
dit voorbeeld van een IT-project waarbij een desktopupgrade wordt uitgerold, wilt
u misschien een connector toevoegen voor Trello of Asana voor projectbeheer en
Zendesk voor helpdeskverzoeken die worden verstuurd na de implementatie. Bekijk
welke connectors beschikbaar zijn door te klikken op de " . . . " boven aan Microsoft
Teams, naast de namen van het Team en Kanaal.
Stap 6: Houd een kick-off-bijeenkomst voor het nieuwe Microsoft Team
met de nieuwe teamleden
De beste manier om uw teamleden enthousiast te maken over Microsoft Teams
is om iedereen bij elkaar te halen, in persoon of op een virtuele manier. Plan een
teamvergadering om Microsoft Teams te introduceren, bespreek de vele functies en
voordelen en laat de teamleden Microsoft Teams ervaren. Begin de vergadering met
uitleggen wat de doelstelling is voor het gebruik van Microsoft Teams, en wat uw visie
is voor het werken met deze service. U kunt Microsoft Teams introduceren door een
productvideo, een productrondleiding of een live demonstratie van het team dat u hebt
gemaakt, te laten zien.
Onderwerpen die u wellicht wilt bespreken tijdens de vergadering zijn:
Stimuleer teamleden om te communiceren met het tabblad Gesprekken in de kanalen,
in plaats van via één-op-één chats en in groepen. Dit creëert een teamcultuur van
transparantie en verdiept de band tussen teamleden onderling en teamleden en
het project.
Moedig leden aan kanalen te maken voor onderwerpen die zich voordoen en maak
het proces van het maken van kanalen en het geven van een naam niet te ingewikkeld,
zodat alles duidelijk en overzichtelijk blijft.
Aan de slag met Microsoft Teams
Teamleader
Vertel hoe chat kan worden gebruikt voor privégesprekken of kleine groepsgesprekken.
Audio- of videofragmenten kunnen worden toegevoegd aan elke chat of elk
teamgesprek.
Laat zien hoe teamleden bestanden kunnen delen, zoals gewone projectleveringen,
voor feedback. Wijzigingen en opmerkingen door teamleden worden rechtstreeks in
het document opgeslagen.
Leg uit hoe je teamnotities kunt vastleggen op het tabblad Notities voor ad hoc notities
of notulen.
Leg de voordelen uit van tabs, bots en connectors en laat zien hoe ze kunnen worden
toegevoegd.
Gebruik deze tijd met elkaar om de gebruikers aan te melden bij Microsoft Teams en
download de mobiele apps vanaf de App Store, Google Play store of Microsoft Store.
Stap 7: Maak een praatje met de teamleden
Na uw vergadering kunt u een e-mail aan iedereen sturen met een samenvatting van
de discussie en welke vervolgstappen en bronnen er zijn voor teamleden. Voeg chats
aan Microsoft Teams toe met trainingen en vraag-en-antwoordsessies.
Ga voortvarend te werk door belangrijke discussies, updates en inhoud naar Microsoft
Teams te verplaatsen. Dit zal teamleden het vertrouwen geven om de overstap zelf te
gaan maken. In de tussentijd ontvangen zij tijdig e-mailberichten voor ongelezen chats
of @vermeldingen, en andere activiteiten.
Laat teamleden commentaar leveren of ideeën opperen in het 'Feedback'-kanaal dat
u kunt maken. Deel de feedback en ideeën van uw team met andere beheerders en
belanghebbenden en werk samen om toepassingen en bots van derden te integreren
die speciaal zijn gemaakt voor uw team.