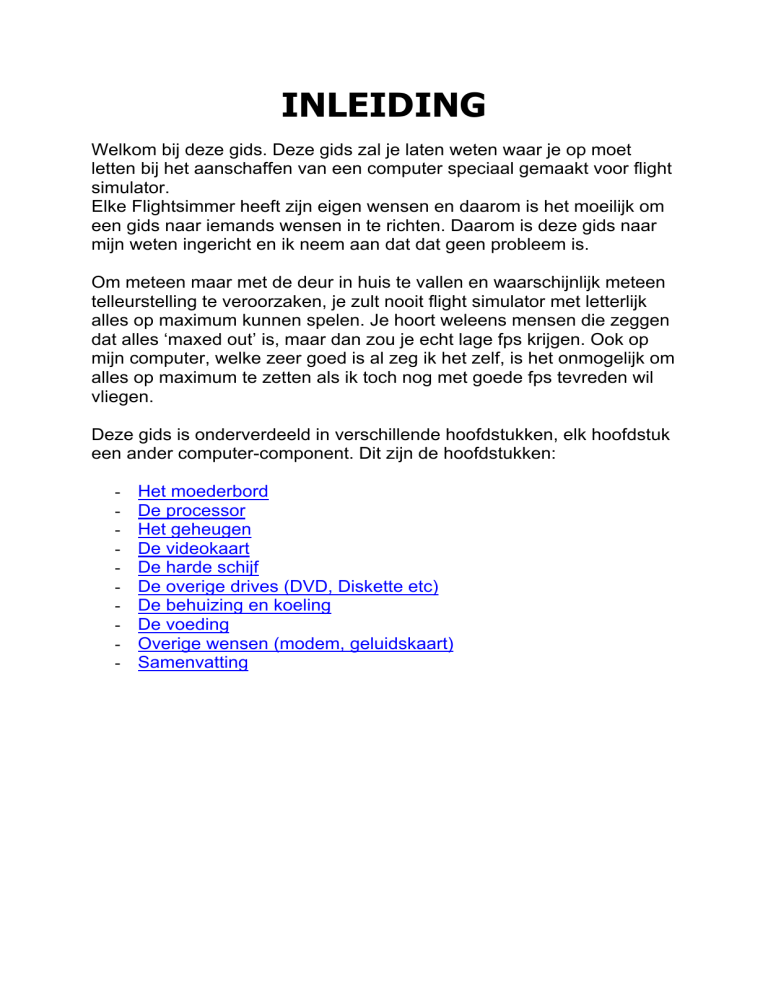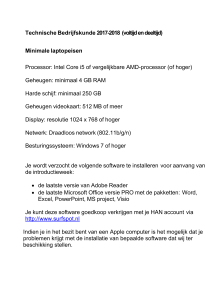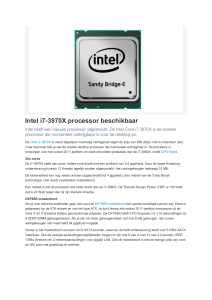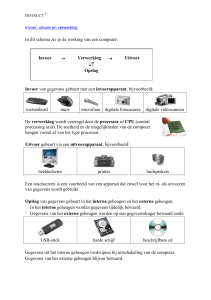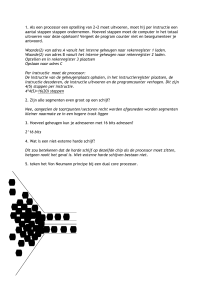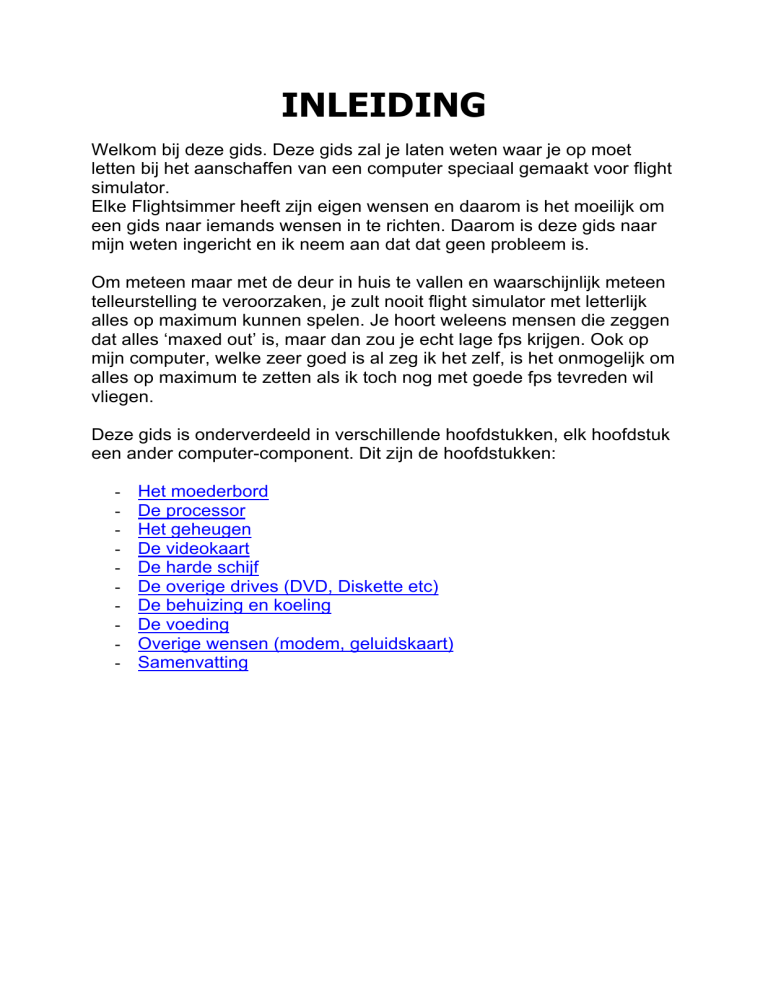
INLEIDING
Welkom bij deze gids. Deze gids zal je laten weten waar je op moet
letten bij het aanschaffen van een computer speciaal gemaakt voor flight
simulator.
Elke Flightsimmer heeft zijn eigen wensen en daarom is het moeilijk om
een gids naar iemands wensen in te richten. Daarom is deze gids naar
mijn weten ingericht en ik neem aan dat dat geen probleem is.
Om meteen maar met de deur in huis te vallen en waarschijnlijk meteen
telleurstelling te veroorzaken, je zult nooit flight simulator met letterlijk
alles op maximum kunnen spelen. Je hoort weleens mensen die zeggen
dat alles ‘maxed out’ is, maar dan zou je echt lage fps krijgen. Ook op
mijn computer, welke zeer goed is al zeg ik het zelf, is het onmogelijk om
alles op maximum te zetten als ik toch nog met goede fps tevreden wil
vliegen.
Deze gids is onderverdeeld in verschillende hoofdstukken, elk hoofdstuk
een ander computer-component. Dit zijn de hoofdstukken:
-
Het moederbord
De processor
Het geheugen
De videokaart
De harde schijf
De overige drives (DVD, Diskette etc)
De behuizing en koeling
De voeding
Overige wensen (modem, geluidskaart)
Samenvatting
Het moederbord
Het moederbord vormt, zoals de naam eigenlijk al zegt, de basis van de
computer. Op deze printplaat bevinden zich een aantal standaard
componenten. De chipset zorgt ervoor
dat alle onderdelen met elkaar
samenwerken. De uitbreidingssloten
zijn sleuven waarin geluidskaarten,
videokaarten, modems etc. kunnen
worden geplaatst. In de
geheugenbanken worden de modules
voor het interne geheugen geplaatst.
Op de externe aansluitpoorten sluit u
bijvoorbeeld uw printer, scanner, muis
en toetsenbord aan. Ook de harde
schijven, CD-ROM spelers en de
floppy diskdrive worden aangesloten
op het moederbord. Het belangrijkste
dat op het moederbord wordt geplaatst
is de processor. Een andere naam die
vaak voor het moederbord wordt
gebruikt is mainboard. Het
moederbord is het grootste component
in je computer. Als je de kast openmaakt is hij duidelijk tegen de schuine wand
aan te zien.
Het moederbord is dus eigenlijk heel belangrijk, want dit component verbindt
alle component met elkaar en laat ze werken. Het is dus van belang dat het
moederbord in staat is om alle goed en snel te laten werken.
Bij de keus van het moederbord zijn een paar termen van belang:
-
Chipset
Socket-soort
Slots
Bussnelheid
Geheugenbanken en max. geheugen
Aansluitingen
Chipset
De chipset is als het ware het zenuwstelsel van het moederbord. De chipset
ontvangt alle signalen van de componenten die op het moederbord zijn
aangesloten, verwerkt ze en geeft ze daarna weer door. De chipset kun je
vergelijken met een politie-agent, hij leidt het verkeer in de goede banen.
Bij de aanschaf van een nieuw moederbord moet je rekening houden met wat
je wensen zijn en of de chipset (en eigenlijk ook de rest van het moederbord)
dit wel aan kan. Zo is er nu een chipset welke SLI-technologie toestaat. Wat
SLI is kun je in het gedeelte van de videokaart lezen.
De chipset is op het moederbord te vinden onder
kleine heatsink zoals hier rechts. De chipset is niet
klein maar zeker wel belangrijk.
de
Socket-soort
Elk moederbord is ontwikkeld en gemaakt naar een bepaald type processor.
De processor wordt direct geplaatst op het moederbord. De voet waar deze
processor op past is verschillend per processor. Zo’n voet heet ookwel een
‘socket’.
Zo hebben AMD-processoren een andere socket dan Intel-processoren. En
onder zo’n type processor zijn ook weer verschillende soorten en dus ook
andere sockets.
Vandaag de dag gaat het vooral om socket 939 (AMD) en socket 775 (Intel).
Aangezien deze gids gericht is op de AMD-processor (deze is op het moment
beter dan de Intel, meer hierover in het processor-gedeelte) gaan we doelen
op de 939-socket. Toekomstige processoren worden tevens ontwikkeld voor
de 939-socket.
Bij het aanschaffen van een moederbord gaat het dus om socket-939.
Slots
Slots zijn sleuven waarin o.a. de videokaart maar
ook andere ‘kaarten’ zoals TV-kaarten en
geluidskaarten in worden gestopt.
Er zijn meerdere soorten slots. Vandaag de dag
hebben we het PCI-slot, het AGP-slot en het PCIExpress-slot.
Het AGP-slot is alleen maar bedoeld voor de videokaart. Het AGP-slot-type
wat op de hedendaagse moederborden te vinden is heeft de snelheid 8X.
De nieuwste technologie is PCI-Express, dit is een alternatief voor het AGPslot met een snelheid van 16X, althans in theorie, want in de praktijk is er nog
geen verschil tussen PCI-E-kaarten en AGP-kaarten. In de toekomst zal dit
echter wel veranderen, we doelen dus op een moederbord met een PCIExpress-slot. De nieuwste moederborden hebben twee PCI-E-slots, zodat SLI
mogelijk is. Meer hierover in het videokaart-hoofdstuk.
Naast AGP en PCI-Express is er ook nog het standaard PCI-slot. Deze heeft
de snelheid 1X en wordt gebruikt voor oa. geluidskaarten en extra internetkaarten.
Elk moederbord heeft maar een beperkt aantal slots. Bij een bord met één
PCI-E-slot zijn er meestal 4 of 5 PCI-sloten.
Maar neem je een moederbord met 2 PCI-E-slots dan zal een PCI-slot
opgeoffert moeten worden. Het is volledig aan de consument om te bepalen
welke configuratie het word. Hoeveel videokaarten wil ik? En overige kaarten
zoals geluidskaarten en/of modems?
Bussnelheid
De busnelheid is de snelheid waarmee de data over het moederbord wordt
verzonden. Het is als het ware de maximum-snelheid van het dataverkeer.
Tegenwoordig variëren de bussnelheden tussen de 400 en 2000 Mhz. Een
hele hoge bussnelheid klinkt leuk, maar dit gaat meestal ten koste van andere
mogelijkheden van het moederbord. Zo zal het bijna niet mogelijk zijn om een
moederbord te vindenmet een hoge bussnelheid, een goede chipset, genoeg
geheugenbanken, voldoende en goede slots.
Geheugenbanken en max. geheugen
Een geheugenbank heeft hetzelfde principe als
een slot maar dan speciaal voor de
geheugenmodules.
Elke moederbord heeft netals de slots maar een
beperkt aantal geheugenbanken en dit aantal
verschilt per moederbord. Een moederbord heeft
meestal 4 geheugen-banken. Een geheugenbank
kan maar bepaalde types geheugen ‘lezen’. Zo
kunnen de moederborden van vandaag DDR400
(PC3200), DDR333 (PC2700) en DDR266
(PC2100) lezen. Let bij het aanschaffen van een nieuw moederbord dus op de
hoeveelheid geheugenbanken en welk type geheugen ze kunnen lezen.
Meestal is het zo dat een moederbord maar 1 type geheugen tegelijk kan
lezen. Dus niet een DDR400-module en tegelijkertijd een DDR333-module!
Aansluitingen
Met aansluitingen bedoel ik naast de aansluitingen achter de computer voor
oa geluid en printer ook de aansluitingen ín de computer op het moederbord
waarop de verschillende componenten op aangesloten kunnen worden.
De aansluitingen aan de achterkant van de pc (extern) bestaan meestal uit
een muis- en toetsenbord-aansluiting, meerdere USB-aansluitingen, een LAN-
aansluiting, Parallel en COM A aansluitingen en natuurlijk meerdere
aansluitingen bedoelt voor het geluid.
Intern moet je rekening houden met het aantal hardeschijf-aansluitingen (SATA of IDE), fan-aansluitingen en aansluitingen voor extra geluid en USB.
Dit is op de nieuwste moederborden meestal geen probleem.
Het moederbord wat vandaag de dag zeer populair is is het Asus A8N-SLI
Deluxe-moederbord. Deze heeft de nieuwste nForce4-chipset welke de
nieuwste technologiën toestaat. Verder heeft hij twee PCI-Express-slots en
voor de rest alles zoals wij het willen hebben.
Tests:
http://www.tweakers.net/reviews/558
http://www.pcper.com/article.php?aid=98&type=expert
De processor
De processor, ook wel CPU (Central Processing Unit) of in het Nederlands
CVE (Centrale Verwerkings Eenheid) genoemd, vormt het hart van de
computer. De processor verwerkt alle instructies en
verstuurt resultaten en opdrachten naar de chipset, die
ze vervolgens doorstuurt naar de verschillende
onderdelen van de computer. De snelheid van de
processor wordt meestal weergegeven in Megahertz
(MHz). Dit getal wordt vaak verwerkt in de naam van de
computer (P4-2400). AMD gebruikt de Performance
Rating (PR) om de snelheid van haar processoren in
vergelijking met Intel processoren weer te geven. Het
getal dat de snelheid aangeeft wordt gevolgd door '+' om
aan te geven dat het een PR snelheid betreft. Een
voorbeeld hiervan is Athlon XP 2000+, welke op
1667MHz werkt maar vergelijkbaar is met een Intel
Pentium welke op 2 Ghz loopt.
Uit meerdere tests is gebleken dat de AMD-processoren beter presteren in
games en de Intel-processoren in ander multimedia-werk:
http://216.92.52.205/index.html?modelx=33&model1=62&model2=16&chart=3
Zoals in het moederbord-hoofdstuk al beschreven is is er een verschil tussen
sockets. De socket waar we op doelen is socket 939, de socket voor AMD 64bitt processoren, de toekomst.
We hebben de keus uit de volgende processoren:
-
AMD Athlon 64 3000+
AMD Athlon 64 3200+
AMD Athlon 64 3500+
AMD Athlon 64 3800+
AMD Athlon 64 4000+ (pronkstuk van deze reeks)
Verder is er nog een ultieme AMD processor genaamd de AMD Athlon 64 FX55.
De bedragen van deze processoren zijn oplopend van boven naar beneden.
De processor-keus is volledig aan de gebruiker, maar een 3500+ is de beste
prijs/kwaliteit-processor.
Het geheugen
Intern geheugen is het geheugen wat op het moederbord wordt ' geprikt '. De
grootte van het intern geheugen kan wel oplopen tot 4 Gb. Intern geheugen
wordt ook wel werkgeheugen
genoemd.
Wanneer je een programma opstart
wordt dit vanaf de harde schijf naar
het geheugen geladen, hier
vandaan wordt het programma
gebruikt. Dit is heel handig omdat
het intern geheugen makkelijker en
sneller is als de harde schijf.
Intern geheugen wist alle gegevens
zodra de computer wordt uitgezet. De grootte van het interne geheugen
bepaald dus hoe groot de programma's zijn die op de computer kunnen
worden uitgevoerd. Ook als een programma data moet ophalen wordt dit naar
het interne geheugen gebracht.
Voor ons systeem gaan we DDR-SDRAM gebruiken. Hier zijn verschillende
types in, maar we gaan het DDR400-geheugen (PC3200) gebruiken (de meest
recente technologie).
De grootte en snelheid van het werkgeheugen hebben een groot aandeel in de
prestaties van het totale systeem, dus ook op flightsim.
Voordat we geheugen uit gaan kiezen moeten we nog ergens rekening mee
houden, namelijk de CAS latency. CAS latency is de tijd die het geheugen
nodig heeft om te reageren op het commando dat gegeven wordt. Specifiek
gezien is het de ratio tussen het commando en het lezen van de data en het
weer wegschrijven daarvan.
De CAS latency wordt berekend in klok cycli. CL2 is twee keer de klok cyclus,
CL3 is dus drie keer de klok cyclus. Hoe lager de CAS latency is hoe sneller
het geheugen wordt. CL3 is goedkoper dan CL2. Dus wees voorzichtig met
goedkoop geheugen! Er is niks mis met CL3-geheugen, maar CL2 is natuurlijk
mooier ☺
Het minimum voor de hedendaagse games is 512 MB geheugen, met minder
zou je de games zonder plezier spelen. Voor onze pc kiezen we 1024 MB
geheugen, dit omdat flightsim meer van het geheugen vraagd dan andere
hedendaagse spellen.
Met 1024 MB geheugen worden de textures 2x zo snel geladen als met 512
MB en het loopt gewoon veel prettiger.
Er zijn verschillende soorten geheugenmodules. Zo zijn er modules van 128,
256, 512, 1024 (1G) en in het extreemste geval 2048 MB (2G).
Wij hebben de keus uit de 512 MB en de 1024 MB. Één module van 1024MB
is beter als 2x 512MB, maar in de meeste gevallen duurder. De keus is dus
aan jou.
De videokaart
We zijn nu aanbeland bij één van de meest
beruchte componenten in de gamerswereld, de
videokaart.
Een videokaart of grafische kaart is een kaart in
de computer die dient om uitvoer naar een
beeldscherm mogelijk te maken. Alles wat we nu
dus zien komt uit de videokaart. Als je een
videokaart vergelijkt met een autowasserette
(kon ff niks anders verzinnen ☺) dan is een
videokaart de droger.
Flight Simulator mag dan wel niet zo heel veel van de videokaart vragen, hij is
wel belangrijk! Ookal heb je een heel goed systeem maar toch een slechte
videokaart, dan zul je zien dat deze de prestaties tegenhoud! Voor de eyecandy is een videokaart ook erg belangrijk.
Tot kort geleden werkte een videokaart via het AGP-slot. Nu is er een nieuwe
technologie in opkomst, namelijk PCI-Express.
Een PCI-Express-slot ziet er iets anders uit dan een AGP-slot, en dus passen
AGP-kaarten niet op PCI-Expressslots.
Het AGP-slot werkte vroeger op
snelheid 2X, daarna ging hij over op
4X en nu heeft men 8X al bereikt.
De technologie is helemaal
uitgewerkt en AGP bied geen
andere mogelijkheden meer. Nu
heeft men PCI-Express, welke op
snelheid 16X werkt, dus 2x zo snel!
Omdat deze technologie nog niet zo
lang bestaat en nog niet volledig is
ontdekt is er nauwelijks nog een
verschil te herkennen tussen de
prestaties van AGP-kaarten en PCIE-kaarten, maar dit zal in de toekomst snel veranderen.
Men maakt vaak de fout om een kaart te kopen met het grootste geheugen.
Dit is fout, want een kaart bestaat niet alleen maar uit geheugen. In feite is het
geheugen van een videokaart zelfs iets waar je niet zo heel veel andacht aan
hoeft de besteden, als het maar meer is dan 128 MB.
Een videokaart heeft nog veel meer componenten, en als dit goede
componenten zijn die goed met elkaar samenwerken heb je een goede kaart.
Qua videokaart zijn er weer een paar termen die we moeten weten:
-
GPU
Memory
AGP/PCI-Express
Stroomtoevoer
VGA/DVI
SLI compatible
Nvidia/ATI
GPU
Wat je misschien niet zou verwachten is dat de videokaart ook een eigen
processor heeft. Dit om alles te verwerken. Deze processor noemen we
ookwel de GPU (graphics processing unit). De snelheid van de GPU wordt
uitgedrukt in Mhz, meestal is dit zo rond de 400 Mhz. Sta niet raar te kijken als
een kaart 500 Mhz of juist 250 Mhz heeft, het aantal Mhz maakt de GPU nog
niet goed.
Een GPU is ontworpen aan de hand van een bepaalde technologie.
Technologiën ontwikkelen zich en worden steeds beter. Vroeger hadden we
nog kruispunten met stoplichten, tegenwoordig hebben we rotondes welke
voor een snellere doorstroming zorgen. Zo werkt het ook met een GPU. Op
het moment hebben de Nvidia 6800 en de ATI X800/850 de leiding.
Memory
Memory is de hoeveelheid geheugen wat de videokaart tot zijn beschikking
heeft voor het laden van textures. Hoe groter het geheugen destemeer
textures hij kan laden. Het is tegenwoordig het geval dat 128MB in de meeste
gevallen voldoende is, maar als ik jouw was en met het oog naar de toekomst
zou ik voor 256 MB gaan.
Net als de GPU is er ook sprake van een bepaalde snelheid tussen het
geheugen en de GPU. Dit wordt ook uitgedrukt in Mhz. In de meeste gevallen
is de snelheid van het geheugen hoger dan de snelheid van de GPU. Bij de
nieuwste kaarten maakt men gebruik van DDR3 geheugen (oftewel Double
Data Rate), hierbij wordt de data dus met dubbele snelheid verstuurt. Dit kan
leiden tot verwarring. Neem bijvoorbeeld de 6800GT. De ene winkel zegt dat
het geheugen op 500 Mhz loopt terwijl de andere beweert dat hij op 1000 Mhz
loopt. Houd hier rekening mee.
AGP/PCI-Express
Zoals al eerder besproken zijn er twee typen kaarten, AGP en PCI-Express
kaarten. PCI-Express-kaarten beschikken over de nieuwste technologie en zijn
dus de kaarten waar we op doelen. Houd er rekening mee dat een AGP-kaart
niet op een PCI-Express-slot past en omgekeerd.
Stroomtoevoer
Een videokaart wordt uit zichzelf erg warm. Om de kaart toch
onder de maximum temperatuur te houden zit er een koeling
op. Bij oude kaarten is dit alleen maar een headsink op de
GPU en soms op het geheugen, maar met de nieuwste
kaarten heeft men er zelfs een eigen fannetje op gezet.
Een fannetje heeft uiteraard stroom nodig om te kunnen
werken, maar de rest van de kaart heeft ook stroom nodig!
Deze stroom haalt de kaart uit het slot, hij tapt het dus als het
ware af van het moederbord. Bij hele grote koelingen vraagt
de kaart veel energie van het moederbord. Als er
onvoldoende energie voor het moederbord overblijft kan dit
leiden dit vastlopers of rare foutmeldingen, kortom iets wat je niet wil hebben!
Om dit te voorkomen hebben veel
kaarten een extra voeding nodig.
Deze voeding komt binnen via een
aparte ‘Molex’-stekker welke
rechtstreeks uit de voeding van de pc
komt.
Houd bij de aanschaf van zo’n kaart er rekening mee dat er een extra Molexkabel over is.
VGA/DVI
Een beeldscherm plug je aan de achterkant van je pc in je videokaart.
Er zijn echter twee verschillende soorten
uitgangen waar je deze in kan steken. Alle
nieuwe videokaarten beschikken over een
VGA-uitgang en een DVI-uitgang.
De meeste beeldschermen hebben een VGAstekker en deze dien je dan ook in de VGAuitgang te doen. Maar om met twee
beeldschermen te werken moet je een ander
beeldscherm met mogelijk een VGA-stekker
op de overgebleven DVI-uitgang aansluiten.
Hiervoor heb je een DVI-connector nodig. Als
een kaart een DVI-uitgang heeft zal er
hoogstwaarschijnlijk ook wel een connectortje bij
zitten. Deze connector dien je tussen de VGAstekker en de DVI-uitgang te plaatsen. De
connector transformeert dan DVI-beeld naar VGAbeeld.
SLI compatible
Een nieuwe technologie is het gebruiken van twee videokaarten tegelijk. Heel
vroeger was dit al mogelijk met de Voodoo-kaarten maar sinds het AGPtijdperk is dit uitgestorven.
Sinds de introductie van PCI-Express is men weer begonnen met deze
technologie, ditmaal genaamd SLI. Dit betekend dus dat SLI alleen toegepast
kan worden met PCI-Express en niet met AGP. Wat je nodig hebt is een
moederbord dat SLI ondersteunt, oftewel met 2 PCI-Express-slots. Verder heb
je nog 2 videokaarten nodig van hetzelfde type welke SLI ondersteunen. De
videokaart waar we op doelen, de 6800GT, is geschikt voor SLI.
Mocht er toch een andere kaart gekocht worden (ookal raad ik deze aan) dan
moet er dus rekening gehouden worden met deze technologie. Er kan ook
gewoon met 1 videokaart gespeelt worden, want twee videokaarten heeft geen
enkel effect op de hedendaagse games, dus ook niet op flightsim.
Nvidia/ATI
Nvidia en ATI zijn de twee grote marktleiders als het gaat om videokaarten.
In den beginnen was Nvidia de marktleider en was ATI nog maar een klein
bedrijfje. Maar ATI is gegroeit en heeft het jaren van Nvidia gewonnen met de
9XXX-serie. Maar tegenwoordig is het Nvidia die de beste kaarten verkoopt.
Het pruweeltje van Nvidia is de 6800 en de iets mindere 6600 en van ATI is
het de X800/X850 welke de show moet stelen. Alleen wint de 6800 het van de
X800/X850. Hier is een duidelijke test:
http://www.xbitlabs.com/articles/video/display/2004-27gpu2_26.html
De SLI-technologie kan alleen nog maar gebruikt worden voor Nvidia-kaarten,
dus, met het oog op de toekomst, houden we het bij Nvidia-kaarten. Op het
moment vind ik dit de beste kaart voor PCI-Express:
Leadtek WinFast PX6800
GT TDH
Hij heeft een geweldige
koeling zodat hij op vrij lage
temperaturen loopt als
andere kaarten. Hierdoor is
hij makkelijk overclockbaar
naar snelheden van de 6800
Ultra!
De
hardeschijf
De harddisk is het archief van de computer. Op de
harddisk kunnen programma's en bestanden voor
langere tijd opgeslagen worden. Het besturingssysteem
wordt ook opgeslagen op de harddisk en wordt elke keer
als de PC opstart ingeladen. Waren vroeger harddisks
van 40 of 100 Megabytes (MB) populair, tegenwoordig is
een harddisk van 60 Gigabytes al minimaal. In de
meeste computers zit standaard al een harddisk van
minstens 40GB. Tot voor kort draaiden alle IDE
harddisks op een toerental van 5400 rpm. Tegenwoordig
worden (Ultra) IDE harddisks uitgevoerd met een
toerental van 7200 rpm. De prestaties van deze harddisks liggen een
behoorlijk stuk hoger. Ultra IDE is er in verschillende versies. U herkent deze
aan de ATA33, ATA66, ATA100 en ATA133 aanduidingen, waarvan Ultra
ATA-133 de modernste en snelste is.
Nieuw zijn harddisks met een S-ATA aansluiting. Dit is de opvolger van de
'oude' IDE harddisk en begint bij 150MB/s.
Let op: de opgegeven snelheden zijn de maximale doorvoersnelheden. De
werkelijke doorvoersnelheid van een harddisk ligt veel lager.
Op dit punt haak ik even af, want over harddisks weet ik niet zoveel. Er zijn
verschillende maten harddisks. Maar één ding staat vast, we gaan voor een SATA-schijf.
We gaan nu eerst bepalen hoe groot onze harde schijf moet zijn. Ik beschik
over een 160GB harde schijf. Mijn computer gebruik ik voor alles, dus school,
internet, gaming en ook multimedia (flightsim-filmpjes). Aan 160GB heb ik
meer dan genoeg, want op dit moment heb ik pas 70 GB gebruikt. Als je een
pc alleen maar gebruikt voor Flight Simulator, neem ik aan dat 160 GB meer
dan genoeg zal zijn.
Er zijn verschillende termen waar we op moeten letten als we een harde schijf
kopen:
-
Formaat
Aansluiting
Toeren per minuut
Toegangstijd
Cache
Formaat
Een harde schijf moet ergens in de kast van je computer geplaatst worden. Er
zijn verschillende ‘bays’ welke hiervoor geschikt zijn. Zo heb je de 3,5 en de
5,25 inch bays. Een 5,25 inch bay is geschikt voor cd-rom drives en de 3,5
inch bays voor diskettestations en harde schijven. De meeste harde schijven
passen gewoon in een 3,5 inch bay.
Aansluiting
Bij de aansluiting moeten we opletten hoe de
harde schijf met het moederbord wordt
verbonden. Er zijn twee soorten, de IDE
aansluiting (de dikke grijze banden) en de S-ATA
aansluitingen. De S-ATA aansluitingen zijn kleine
kabeltjes die erg veel op USB-aansluitingen lijken.
Een S-ATA schijf beschikt natuurlijk over een SATA aansluiting. Nu moeten we gaan kijken of het
moederbord dit ondersteund.
Heb geen zorgen, alle moederborden die vandaag de dag worden verkocht
ondersteunen zowel S-ATA als IDE.
Het moederbord waar we het eerst over hadden beschikt over 8 S-ATA
aansluitingen en 2 IDE aansluitingen, meer dan voldoende dus!
Toeren per minuut
Een harde schijf is niets meer dan een paar zeer geavanceerde cd’s op elkaar.
Net als een cd/dvd draaien deze rond en leest een laser wat erop staat. Hoe
sneller deze ronddraaien des te sneller de data wordt gelezen. Bijna alle SATA harde schijven draaien met 7200 omwentelingen per minuut. Er schijven
die op 10000 rpm draaien, maar deze zijn duur en beschikken meestal over
een kleiner aantal GB’s.
Toegangstijd
Voordat er data overgedragen kan worden, moet de harde schijf zijn schrijf- en
laser naar de juiste plaats bewegen en wachten tot de juiste data onder de
laser beschikbaar wordt. Deze tijd heet ook wel de toegangstijd. Bij S-ATA
harde schijven ligt dit meestal tussen de 8,5 en de 10 ms. Er zijn schijven met
een kleinere toegangstijd maar deze zijn wederom duurder en beschikken
over minder GB’s.
Let hier dus op bij de aanschaf van een nieuwe harddisk.
Cache
Als de computer opdracht geeft tot het lezen van een bepaalde sector op de
harde schijf, wordt meestal een volledig spoor ingelezen. Dit spoor wordt dan
opgeslagen in een speciaal geheugen op de harde schijf, het cache
geheugen.
Men gaat ervan uit dat de kans reëel is dat er nadien nog een sector wordt
gelezen die zich op hetzelfde spoor bevindt. Als dit het geval is, hoeft er geen
trage mechanische actie meer ondernomen te worden, en kan de gewenste
sector vanuit het cache geheugen naar de computer overgedragen worden.
Het cache geheugen is meestal niet uitbreidbaar. Indien er veel cache
geheugen voorhanden is, kunnen er meerdere sporen ingelezen en tijdelijk
bewaard worden.
Er kan zich ook iets soortgelijks, maar dan omgekeerd, voortdoen bij het
wegschrijven naar de harde schijf.
Het wordt eerst in het cache geheugen gezet, en daarna (als de schijf tijd
heeft) wordt het daadwerkelijk weggeschreven. Dit is dus o.a. een reden
waarom men een computer eerst moet afsluiten alvorens hem uit te
schakelen. Er kunnen zich immers nog niet weggeschreven gegevens in het
cache geheugen bevinden!
Bij de meeste S-ATA harde schijven is het cache-geheugen ongeveer 8192
KB. Bij de aanschaf van een S-ATA schijf hoef je je geen zorgen te maken
over het cache-geheugen, want daar is meestal niks aan op te merken.
Bij de aanschaf van een nieuwe harddisk raad ik je de Maxtor Diamond 10 met
250 GB aan. Ik kies voor en 250 GB schijf omdat je niet weet wat de toekomst
zal brengen, verder heeft deze schijf een cachegeheugen van 16 MB, het
dubbele dan normaal!
Overige drives
Met overige drives bedoel ik de DVD- en
diskettestations.
Een diskettestation vind ik verplicht, en het is tevens de
moeite niet om er 1 aan te schaffen. Dan gaan we nu
kijken naar de DVD/CD-drives.
Er zijn vier verschillende drives:
-
De CD-Rom lezer
De CD-Rom brander
De DVD lezer
En de DVD brander
Vroeger ging alles via de CD-ROM, maar
tegenwoordig is het voornamelijk de DVD waar
het om draait. Daarom gaan we voor de DVD
lezer en brander, want een DVD lezer kan ook
gewoon CD-ROM’s lezen.
Wat de meeste mensen zich niet realiseren is dat een brander ook gewoon
gebruikt kan worden als een lezer, en met dezelfde prestaties. Hiermee wil ik
duidelijk maken dat we eigenlijk maar één drive nodig hebben, en dat is de
DVD brander.
Bij het aanschaffen van een DVD brander moeten we met de volgende termen
rekening houden:
-
De snelheden
De lees- en brandformaten
Het cache-geheugen
De toegangstijd
De snelheden
Elke DVD brander kan zijn acties op bepaalde snelheden. Meestal gaat het
lezen van een CD-ROM het snelst, daarna het lezen van een DVD, dan het
branden van een CD-ROM en als traagste het branden van een DVD. Hoe
sneller hoe beter.
De lees/ en brandformaten
Let erop dat een brander de bestandsformaten kan lezen en branden welke je
gaat gebruiken. Meestal is dat geen enkel probleem.
Het cachegeheugen
Als de computer opdracht geeft tot het lezen van een bepaalde sector op de
CD/ROM of DVD, wordt meestal een volledig spoor ingelezen. Dit spoor wordt
dan opgeslagen in een speciaal geheugen van de drive, het cache geheugen.
Men gaat ervan uit dat de kans reëel is dat er nadien nog een sector wordt
gelezen die zich op hetzelfde spoor bevindt. Als dit het geval is, hoeft er geen
trage mechanische actie meer ondernomen te worden, en kan de gewenste
sector vanuit het cache geheugen naar de computer overgedragen worden.
Bij de meeste branders is het cache/geheugen 2048 KB. Er zitten uitschieters
tussen, maar deze zijn duurder.
De toegangstijd
Voordat er data overgedragen kan worden, moet de drive zijn schrijf- en laser
naar de juiste plaats bewegen en wachten tot de juiste data onder de laser
beschikbaar wordt. Deze tijd heet ook wel de toegangstijd. Bij DVD branders
ligt dit meestal tussen de 100 en de 150 ms. Let hier dus op bij de aanschaf
van een nieuwe brander.
Bij de aanschaf van een nieuwe DVD brander moet je dus de net genoemde
termen van elkaar afwegen en kijken welke brander jouw het beste lijkt.
Wil je liever 2 drives, één voor het lezen en één voor het branden, dan is dat
uiteraard geen probleem.
De behuizing en koeling
Waar veel mensen weinig tijd aan besteden bij het
kopen van een nieuwe computer is de behuizing. Hier
zitten de computer-onderdelen in. Een computerkast
moet zo ingericht zijn dat alle componenten er goed in
passen en dat er geen conflicten ontstaan.
Waar je op moet letten als je een
kast koopt is het aantal ‘bays’. Een CD/DVD-lezer of
brander heeft een 5,25 inch bay nodig. Een
diskettestation heeft een 3,5 inch bay nodig, deze zijn
wat kleiner en bevinden zich meestal onder de 5,25
inch bays .
5,25 inch bays zijn altijd toegankelijk van buitenaf, als
er bijvoorbeeld een DVD-brander inzit kun je deze
bereiken via de buitenkant (logisch, want anders heb je
niks aan die brander ☺).
Voor een 3,5 inch bay is dit een ander verhaal. Meestal zijn er maar twee
beschikbaar van buitenaf, en de andere zijn voor harde schijven die toch niet
bereikbaar hoeven te zijn. Misschien klinkt dit ingewikkeld, maar als je de kast
openmaakt begrijp je wel wat ik bedoel.
Bij het aanschaffen van een nieuwe kast moet je dus opletten op het aantal
bays. Deze keuze is totaal aan de koper. Hoeveel 5,25”-stations wil je gaan
gebruiken? Hoeveel harde schijven wil je in de toekomst eventueel gaan
gebruiken enz enz?
Meestal heeft een kast minimaal 4x een 5,25” bay, 2x een 3,5” bay (extern,
oftewel van buitenaf bereikbaar) en 2x een 3,5” bay voor harde schijven
(intern).
Het volgende wat we gaan
behandelen is ook erg belangrijk, de
koeling.
Computer-componenten worden erg
warm. Meestal hebben ze zelf al wat
snufjes om de hitte kwijt te raken
zoals een heatsink of fannetje. Alle
warmte hoopt zich op in de kast. Wat
veel mensen doen is alle
ventilatortjes zo plaatsen dat er
alleen maar koude lucht de kast
binnen word gezogen. Maar waar blijft die warme lucht dan, die kan er dan
niet meer uit. Daarom is het een noodzaak om een goede ‘airflow’ te hebben,
oftewel een goede luchtverplaatsing.
Redelijk optimaal zou zijn dat er koude lucht aan de voorkant de kast binnen
wordt gezogen, en aan de achterkant de warme lucht eruit wordt geblazen.
Houd bij het aanschaffen van een kast er dus rekening mee dat dit mogelijk is.
Om dit mogelijk te maken heeft een kast meestal plaats voor een aantal
fannetjes (ventilatortjes). Meestal één of twee aan de achterkant, één of twee
aan de voorkant, één aan de zijkant en soms zelfs één aan de bovenkant.
Plaats in ieder geval een fannetje aan de voorkant zodat er koude lucht in
wordt geblazen, één aan de achterkant om de warme lucht eruit te zuigen en
één aan de zijkant om de processor te
voorzien van koele lucht.
Om een goede airflow te creëeren moet je er
ook voor zorgen dat de bedrading in de kast
de airflow niet belemmerd. Wees hiermee
creatief bij het inrichten van de kast.
Dan nu de fannetjes. Er zijn meerdere soorten
fannetjes. 40, 50, 60, 70, 80, 92, 120 en 150
mm fannetjes bestaan, waarvan de 80, 92 en
120 het meest voorkomend. Hoe groter de
omvang van de fan, hoe groter de
luchtverplaatsing, en hoe meer omwentelingen hij maakt des te meer hij
verplaatst. Maar hoe sneller hij draait des te meer geluid hij maakt (meestal).
Zo moet je dus de eigenschappen van elkaar afwegen en kijken welke fan jij
moet hebben.
Verder zijn er ook nog fannetjes met LED-verlichting, erg leuk, heb ik zelf ook
☺.
In de voeding van een PC
zit ook een ventilator, deze
is echter niet bedoeld voor
de afzuiging van warme
lucht uit de kast maar meer
voor de koeling van de
componenten in de voeding
zelf.
Op de processor zelf zit ook
een ventilator. Deze zit er
altijd en telt niet mee als
case-fan.
Een fannetje heeft twee verschillende stekkertjes. Het ene stekkertje past op
het moederbord en het andere past op een Molex-kabel welke direct uit de
voeding komt, zo wordt er dus niet teveel energie van het moederbord
afgetapt. Bepaal dus welke oplossing het ideaalst is.
Op het moment is Thermaltake Tsunami Tower een hele goede. Deze kast
beschikt over een 120 mm fan voor zowel de voor als achterkant plus een
90mm fan in de doorzichtige zijkant (meegeleverd).
Verder beschikt hij over meer de voldoende bays.
De voeding
Alle componenten in een PC moeten voorzien worden van stroom. Dit is het
werk van de voeding. De voeding zit meestal helemaal bovenin aan de
achterkant van de kast waar de dikke zwarte voedingkabel ingeplugt word.
Hoe meer componenten je in je pc hebt des te meer stroom je voeding moet
leveren. Dit wordt aangegeven in Watt. Ik heb een 450 Watt voeding, deze kan
dus 450 Watt aan stroom voorzien. Let er wel op dat niet iedere voeding dit
continu kan leveren!
Uit de voeding komen meerdere kabels. Deze kabels moet je op elk
component aansluiten om hem te voorzien van stroom. Er zijn meerdere
kabels:
Meestal zijn er 2 of meer SATA-stekkers. Verder is er altijd maar één 24 pinsstekker net als de ATX 12V-stekker. Verder zijn er altijd minstens 5 Molexkabels.
Bij de aanschaf van een voeding moet je dus rekening houden met het aantal
connectors. Hoeveel harde schijven heb/wil je? Hoeveel andere componenten
heb je die met stroom voorzien moeten worden? Enz enz.
Verder weet ik niet veel over voedingen. Het enige wat je moet doen is de
tests lezen en kijken welke voeding er het beste is.
Persoonlijk heb en raad ik deze Coolermaster Real Power 450W voeding aan,
krijg je er tevens nog een leuke watt-meter bij ☺:
http://www.coolermaster.com/index.php?LT=english&Language_s=2&url_plac
e=product&p_serial=RS-450-ACLY&other_title=+RS-450ACLY+Real%20Power%20450
De tests
http://www.tweakers.net/reviews/514
http://www.teschke.de/heatpipes/News/components/Powersupplys/More_PSU/
Coolermaster_450W/coolermaster_450w.html
http://hwhell.com/articles/cooler_master_real_power_450_watt_psu_power_su
pply/
Overige wensen
Het kan zo zijn de je nog andere
wensen hebt, zoals een extra
geluidskaart of modem. Hier is verder
niet veel over te zeggen. Bekijk de vooren nadelen en bepaal welk component
jouw het beste lijkt.
Lees verder ook nog de reviews en
tests.
Realiseer je ook wel dat je niet oneindig
veel componenten in je pc kan stoppen
want je hebt maar de beschikking over een klein aantal PCI-slots.
Verder moet je er voor zorgen dat er tenminste één leeg
PCI-slot zit tussen de videokaart en de andere
componenten, ander wordt de
koeling van de videokaart
gehinderd.
Samenvatting
Dit was de gids, ik hoop dat je er wat van opgestoken hebt en dat je nu weet
waar je op moet letten als je een nieuwe pc of alleen maar component koopt.
Ik wil nog één ding kwijt, en dat is dat je altijd heel goed meerdere reviews en
tests moet lezen voordat je een product koopt. Een product kan dan wel erg
populair zijn of goedkoop, maar beschikt het ook over de kwaliteiten en
functies die jij verlangd.
Om reviews en tests te zoeken moet je gewoon bij Google de naam van het
product invoeren met daarachter ‘review’ of ‘test’, dan krijg je meestal een
lange lijst met resultaten.
Een goede site met reviews en onderandere een pricewatch waarmee je de
laagste prijs voor een product kan zoeken is www.tweakers.net.
Dan volgt nu op de volgende pagina’s een kleine samenvatting van de beste
pc-componenten momenteel op de markt:
BEHUIZING
Thermaltake Tsunami Tower
MOEDERBORD
Asus A8N-SLI Deluxe
PROCESSOR
AMD Athlon 64 3500+
GEHEUGEN
Op z’n minst 1024 MB (1 GB)
Verder weinig over te zeggen
VIDEOKAART
Leadtek (PX) 6800 GT TDH
HARDE SCHIJF
Maxtor DiamondMax 10 (250 GB)
OVERIGE DRIVES
Minimaal DVD-brander hoge kwaliteit (NEC ofzo)
+Diskettestation
Let op dat ze een zwarte voorkant moeten hebben
indien het een zwarte kast word.
VOEDING
Coolermaster Real Power 450W
KOELING (eventueel)
Indien niet bij de kast meegeleverd een stel fannetjes
welke zo min mogelijk geluid maken en een goede airflow
hebben (ik raad aan 31+ CFM). Indien het je leuk lijkt kun
je ook fannetjes met LED-verlichting nemen.
Niet vergeten om er ook Windows XP op te laten zetten!
Nu heb je een goede flightsim-pc. Met deze pc kun je eigenlijk alles doen. p
het moederbord zit een ingebouwde modem zodat je kan internetten, je kan
printen, je kan met muziek werken, alles!