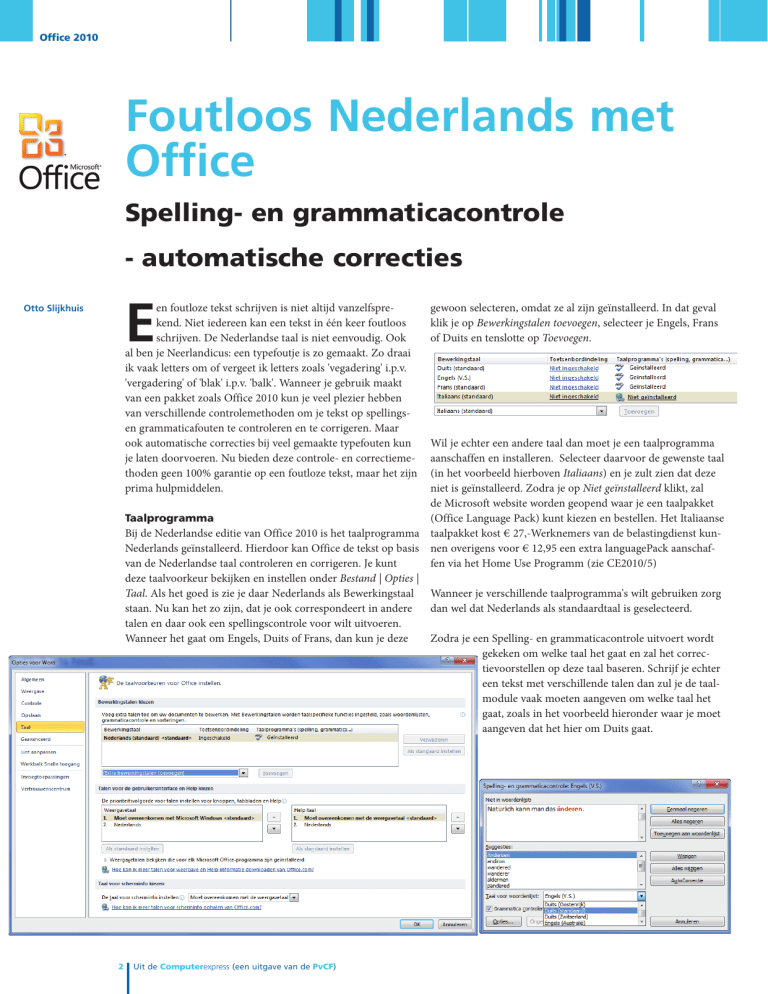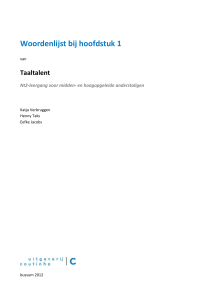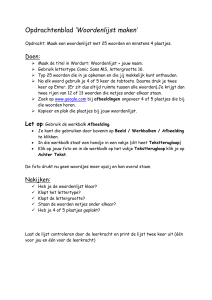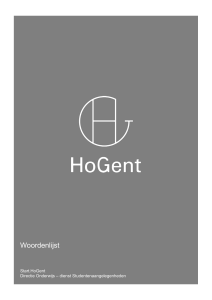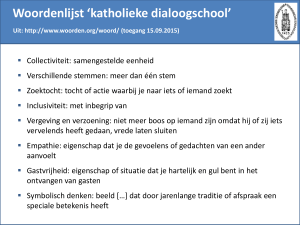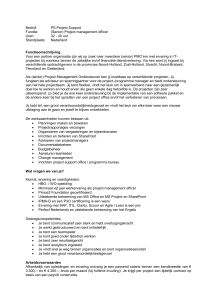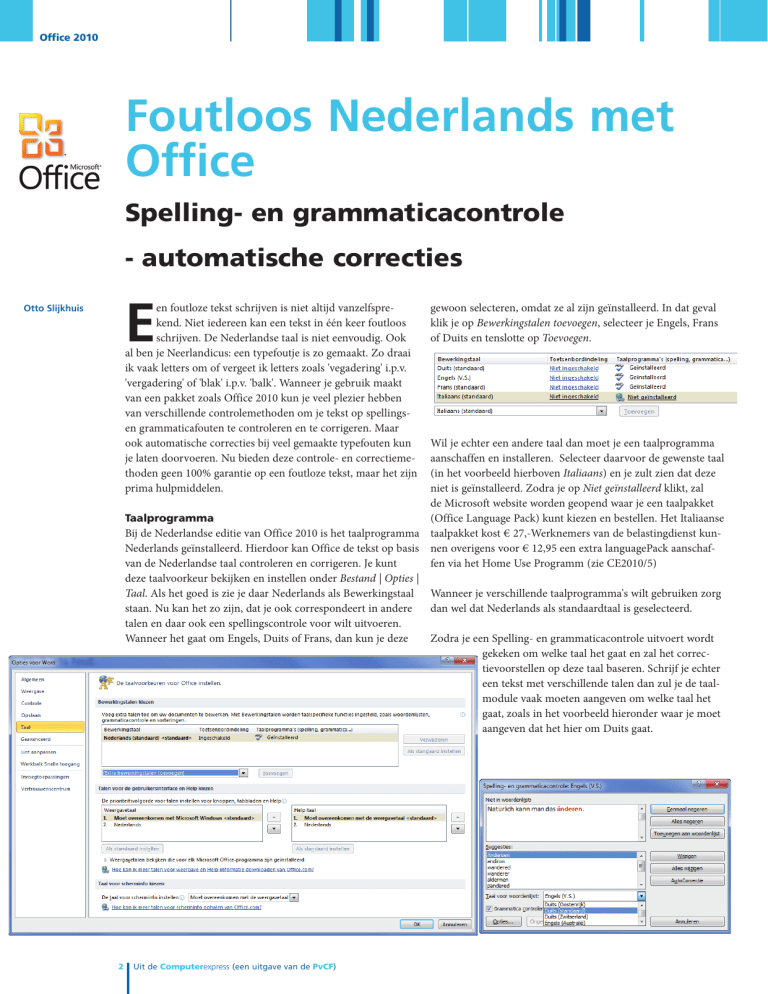
Office 2010
Foutloos Nederlands met
Office
Spelling- en grammaticacontrole
- automatische correcties
E
en foutloze tekst schrijven is niet altijd vanzelfsprekend. Niet iedereen kan een tekst in één keer foutloos
schrijven. De Nederlandse taal is niet eenvoudig. Ook
al ben je Neerlandicus: een typefoutje is zo gemaakt. Zo draai
ik vaak letters om of vergeet ik letters zoals 'vegadering' i.p.v.
'vergadering' of 'blak' i.p.v. 'balk'. Wanneer je gebruik maakt
van een pakket zoals Office 2010 kun je veel plezier hebben
van verschillende controlemethoden om je tekst op spellingsen grammaticafouten te controleren en te corrigeren. Maar
ook automatische correcties bij veel gemaakte typefouten kun
je laten doorvoeren. Nu bieden deze controle- en correctiemethoden geen 100% garantie op een foutloze tekst, maar het zijn
prima hulpmiddelen.
Otto Slijkhuis
gewoon selecteren, omdat ze al zijn geïnstalleerd. In dat geval
klik je op Bewerkingstalen toevoegen, selecteer je Engels, Frans
of Duits en tenslotte op Toevoegen.
Wil je echter een andere taal dan moet je een taalprogramma
aanschaffen en installeren. Selecteer daarvoor de gewenste taal
(in het voorbeeld hierboven Italiaans) en je zult zien dat deze
niet is geïnstalleerd. Zodra je op Niet geïnstalleerd klikt, zal
de Microsoft website worden geopend waar je een taalpakket
Taalprogramma
(Office Language Pack) kunt kiezen en bestellen. Het Italiaanse
Bij de Nederlandse editie van Office 2010 is het taalprogramma taalpakket kost € 27,-Werknemers van de belastingdienst kunNederlands geïnstalleerd. Hierdoor kan Office de tekst op basis nen overigens voor € 12,95 een extra languagePack aanschafvan de Nederlandse taal controleren en corrigeren. Je kunt
fen via het Home Use Programm (zie CE2010/5)
deze taalvoorkeur bekijken en instellen onder Bestand | Opties |
Taal. Als het goed is zie je daar Nederlands als Bewerkingstaal Wanneer je verschillende taalprogramma's wilt gebruiken zorg
staan. Nu kan het zo zijn, dat je ook correspondeert in andere
dan wel dat Nederlands als standaardtaal is geselecteerd.
talen en daar ook een spellingscontrole voor wilt uitvoeren.
Wanneer het gaat om Engels, Duits of Frans, dan kun je deze
Zodra je een Spelling- en grammaticacontrole uitvoert wordt
gekeken om welke taal het gaat en zal het correctievoorstellen op deze taal baseren. Schrijf je echter
een tekst met verschillende talen dan zul je de taalmodule vaak moeten aangeven om welke taal het
gaat, zoals in het voorbeeld hieronder waar je moet
aangeven dat het hier om Duits gaat.
2
Uit de Computerexpress (een uitgave van de PvCF)
Office 2010
Instellingen controle
Je kunt in Office 2010 aangeven hoe een programma zoals Word
2010 teksten moet corrigeren. Selecteer daarvoor Bestand | Opties
| Controle. Op het onderdeel Autocorrectie kom ik straks terug.
Door het plaatsen van een vinkje bij verschillende opties kun je
bijvoorbeeld aangeven dat internetadressen of woorden met alleen
hoofdletters (zijn vaak afkortingen of eigennamen) geschreven niet
hoeven te worden gecontroleerd. Deze instellingen gelden voor alle
onderdelen van Office 2010.
Voor Word 2010 heb je tevens de mogelijkheid aan te geven op
welke wijze de spelling- en grammaticacontrole moet plaatsvinden.
Wanneer je een vinkje plaatst bij Spelling controleren tijdens typen
en Grammatica markeren tijdens typen zullen tijdens het typen
markeringslijntjes worden geplaatst bij fouten. Persoonlijk vind
ik het erg irritant dat dit tijdens het typen van tekst wordt gedaan
en heb ik deze opties niet aangevinkt. Nadat ik klaar ben met een
document laat ik altijd in één keer de hele tekst controleren met
<F7> of via Controleren | Spelling- en grammaticacontrole.
De controle
Teksten kun je tijdens het typen zelf laten controleren
of achteraf door op <F7> te klikken of via Controleren
| Spelling- en grammaticacontrole. Woorden/zinnen
waar de taalmodule het niet mee eens is zullen worden gemarkeerd
met een rood golvend lijntje (spelfout) of een groen golvend lijntje
(grammaticaal).
In het geval dat je
laat controleren
tijdens het typen
dan klik je op een
gemarkeerd woord
met de rechter
muistoets en kun
je meteen de voorgestelde wijziging
selecteren.
Wanneer je de controle achteraf doet zal
bij elk gevonden fout een dialoogvenster
worden getoond met een suggestie voor
een verbetering.
Je kunt één van de voorgestelde wijzigingen doorvoeren of negeren. In
sommige situaties is het mogelijk nadere uitleg te krijgen door op de
knop Uitleg... te klikken. Natuurlijk is de woordenlijst niet onuitputtelijk
en kan het voorkomen dat je een woord hebt dat niet in de woordenlijst
voorkomt. In dat geval kan het handig zijn om dit woord toe te voegen aan de woordenlijst zodat het de volgende keer niet als fout wordt
gezien. Stel dat je vaak je straatnaam in teksten gebruikt dan kun je deze
toevoegen aan de woordenlijst zoals in het voorbeeld hiernaast met het
woord Kaverstraat (Kalverstraat wordt wel herkend!) Klik daarvoor op
Toevoegen aan woordenlijst.
Uit de Computerexpress (een uitgave van de PvCF)
3
Office 2010
Ook vertalen is mogelijk!
Synoniemen
Met Word 2010 kun je ook woorden of zelfs complete zinnen laten vertalen. Nu moet je je daar niet al te veel van
voorstellen, maar het is een leuke optie. Je hebt verschillende
vertalingsmogelijkheden. Met de minivertaler geselecteerd
kun je met de muispijl over een woord gaan en zie je er direct
boven de vertaling. Je moet daarvoor eerst de taal selecteren
waarnaar vertaal moet worden. Dat doe je door te kiezen voor
Controleren | Vertalen | Taal voor vertaling kiezen... en vervolgens de gewenste taal te selecteren en tenslotte op OK te klikken.
Zoeken naar een synoniem van een
woord is in Word 2010 een peulenschil. Selecteer een woord en kies
voor Controleren | Synoniemenlijst.
Hierna wordt in een apart venster
een lijst met synoniemen van het
geselecteerde woord getoond. Maar
ook antoniemen (woorden met
tegengestelde betekenis) worden
getoond.
Mocht dat niet het gewenste resultaat opleveren dan kun je met de
scrollbalk helemaal naar beneden
scrollen en proberen op naslagsites
en geïnstalleerde naslagwerken te
zoeken.
Nieuwe woordenlijst maken
Vooral in sommige branches komen woorden voor die in de
standaard woordenlijst van Office (custom.dic) niet voorkomen. Nu kun je zelf woorden aan de bestaande woordenlijst toevoegen maar je kunt ook zelf een eigen woordenlijst
maken. Ga daarvoor daar Bestand | Opties | Controle en klik
op Aangepaste woordenlijsten... Klik in het dialoogvenster op
Nieuw...en geef een bestandsnaam op voor de woordenlijst en
tenslotte Opslaan.
Daarna selecteer je
Controleren | Vertalen |
Minivertaler. Wanneer je nu
over een woord of geselecteerde tekst gaat met de muis zie je de
vertaling erboven verschijnen.
Wanneer je een heel document wilt vertalen kies je voor
Controleren | Vertalen | Document vertalen. Hierna verschijnt
een venster met de vraag of je het document wilt verzenden
naar Microsoft Translator op internet. Klik op Verzenden,
waarna de tekst met de Engelse vertaling wordt getoond. Wil
je een andere vertaling dan kun je dat hier nog instellen en na
klikken op het meest rechtse pijltje zal de vertaalde tekst worden getoond. Je kunt overigens deze website ook buiten Office
om benaderen (www.microsofttranslator.com/)
4
Uit de Computerexpress (een uitgave van de PvCF)
Hierna kun je met Woordenlijst bewerken... zelf woorden toevoegen of wijzigen.
Office 2010
Autocorrecties
De Autocorrectie-functie van Word is een mooie, maar soms
ook een irritante functie. Het corrigeert automatisch teksten
op basis van regels, zoals die zijn opgenomen onder opties van
Autocorrectie. Deze regels zijn opgenomen onder Bestand |
Opties | Controle | Autocorrectie-opties...
Onder het tabblad Autocorrectie is een aantal situaties opgenomen waaronder correcties automatisch worden doorgevoerd.
Zo zal de tweede hoofdletter worden gecorrigeerd wanneer
je een woord met twee hoofdletters tikt en worden zinnen zo
gecorrigeerd dat ze altijd met een hoofdletter beginnen. Op
zich is er niets mis met deze automatische correcties maar er
zijn situaties dat ze niet gewenst zijn. Wanneer je bijvoorbeeld
een afkorting (eindigende op een punt) in een zin opneemt
zal het daaropvolgende woord automatisch met een hoofdletter worden geplaatst. Dit wordt echter niet gedaan wanneer
de afkorting bij Uitzonderingen is opgenomen. De instelling
Namen van dagen met hoofdletter is niet correct want volgens
onze officiele spelling moeten weekdagen niet met een hoofletter beginnen. Verder (maar dat is persoonlijk) wil ik niet dat
woorden in een tabelcel geplaatst met een hoofdletter beginnen. Verwijder de vinkjes bij de instellingen waarvan jij vindt
dat ze niet moeten worden gecorrigeerd.
'PvCF' en niet 'pvcf ' of
'PVCF'. In het voorbeeld heb ik daarom
'pvcf ' in het vakje
Vervang: vermeld en bij
Door: de juiste schrijfwijze 'PvCF'.
Je kunt een tekst ook
vervangen door opgemaakte tekst (vet, kleur
etc.) Je moet dan wel
Tekst met opmaak activeren. Vreemd genoeg
kun je deze optie alleen
activeren als je in het
document op de opgemaakte tekst (hier PvCF) staat en dan naar de genoemde optie
gaat en daar activeert. Je kunt de lijst naar eigen keuze verder
uitbreiden.
Voor wiskundige tekens kun je terecht bij het tabblad
Autocorrectie - wiskundig. Ook hier geldt dat wanneer je een
bepaalde tekenreeks invult deze automatisch wordt vervangen
door het symbool. Zo wordt de tekenreeks '\Omega' gecorrigeerd naar Ὠ.
Onder het tabblad AutoOpmaak tijdens typen worden ook
een aantal autocorrecties aangegeven, die je naar eigen inzicht
kunt accepteren met een vinkje of weigeren door het vinkje te
verwijderen.
Wanneer je op de hoofdregels uitzonderingen wilt toevoegen
klik je op de knop Uitzonderingen... en voeg je bijvoorbeeld
afkortingen in of woorden waarvan jij vindt dat ze wel met
twee hoofdletters moeten beginnen en klik je daarna op
Toevoegen.
Onder hetzelfde tabblad van Autocorrectie treffen we een lijst
aan met woorden of tekens die automatisch worden gecorrigeerd naar de juiste woorden of naar symbolen. Wanneer je
bijvoorbeeld <- typt zal dit automatisch naar een pijltje naar
links worden gewijzigd (←) en (c) wordt gewijzigd in ©. Maar
ook de bekende emoticons worden gewijzigd in hun grafische
equivalent. De lijst bevat verder een reeks met woorden die
vaak onjuist worden gespeld en automatisch kunnen worden
gecorrigeerd naar de juiste spelling. Je kunt deze lijst zelf verder uitbreiden. Zo is de juiste schrijfwijze van onze vereniging
Om te voorkomen dat hyperlinks naar internet- of netwerkpaden als hyperlink maar als gewone tekst worden geplaatst kun
je het vinkje verwijderen bij Internet- en netwerkpaden door
hyperlinks. Verdere aanpassingen zijn hier naar eigen smaak te
doen. Ook hier geldt dat sommige automatische correcties niet
altijd gewenst zijn. Verwijder in dat geval de vinkjes. Onder
het tabblad AutoOpmaak vind je vergelijkbare opties.
Uit de Computerexpress (een uitgave van de PvCF)
5