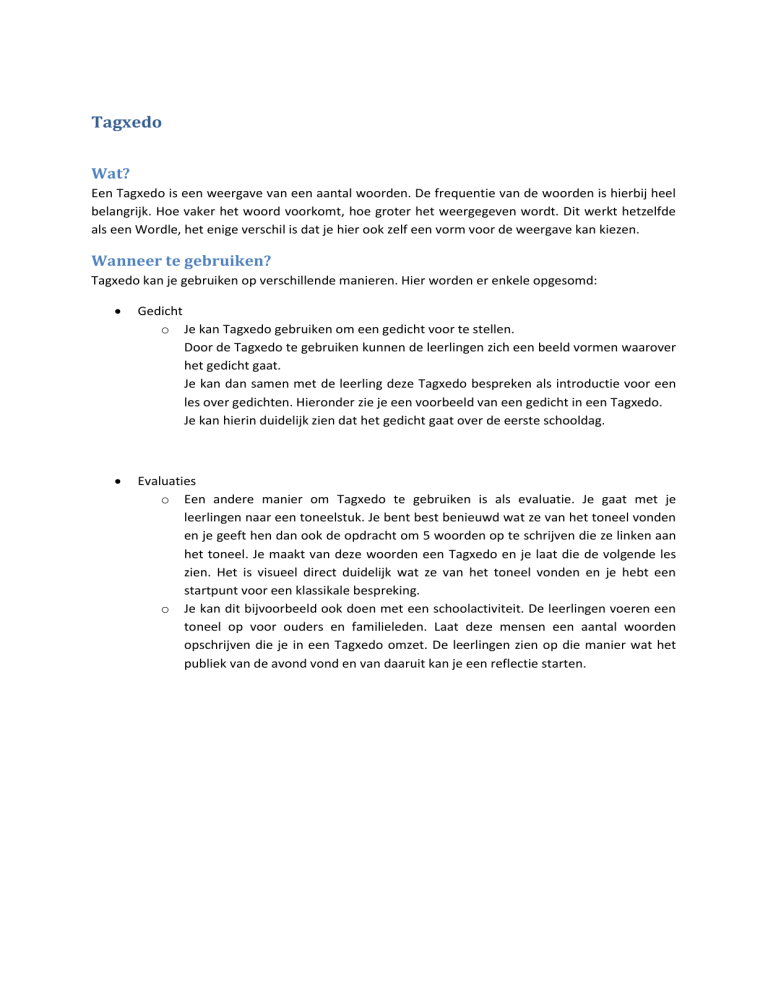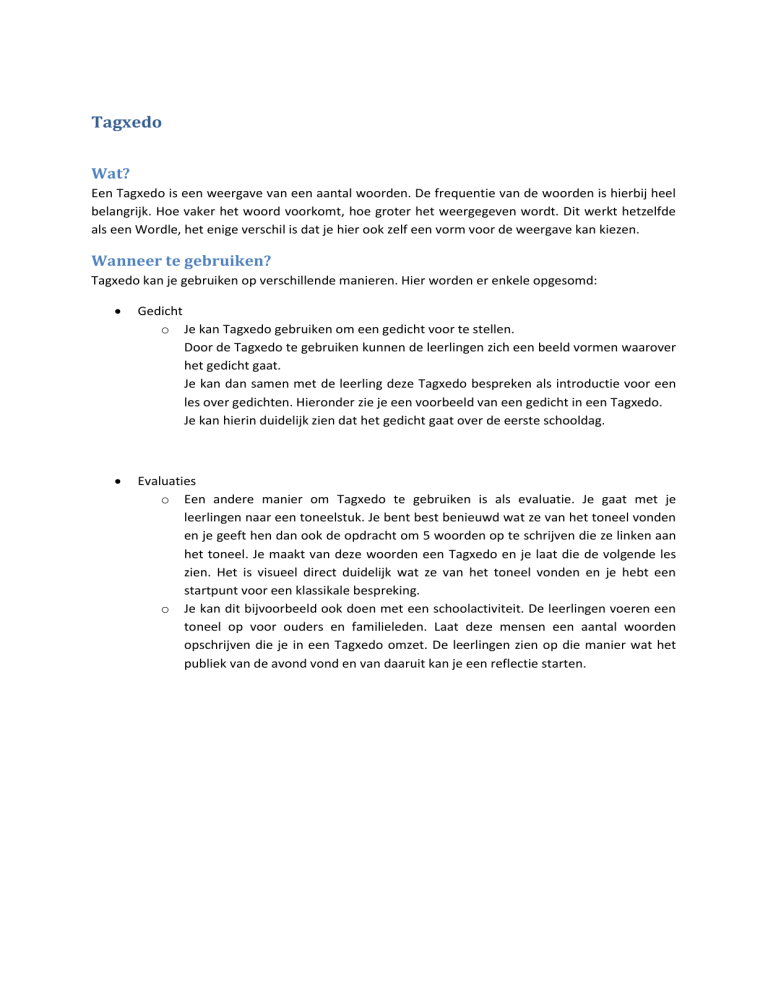
Tagxedo
Wat?
Een Tagxedo is een weergave van een aantal woorden. De frequentie van de woorden is hierbij heel
belangrijk. Hoe vaker het woord voorkomt, hoe groter het weergegeven wordt. Dit werkt hetzelfde
als een Wordle, het enige verschil is dat je hier ook zelf een vorm voor de weergave kan kiezen.
Wanneer te gebruiken?
Tagxedo kan je gebruiken op verschillende manieren. Hier worden er enkele opgesomd:
Gedicht
o Je kan Tagxedo gebruiken om een gedicht voor te stellen.
Door de Tagxedo te gebruiken kunnen de leerlingen zich een beeld vormen waarover
het gedicht gaat.
Je kan dan samen met de leerling deze Tagxedo bespreken als introductie voor een
les over gedichten. Hieronder zie je een voorbeeld van een gedicht in een Tagxedo.
Je kan hierin duidelijk zien dat het gedicht gaat over de eerste schooldag.
Evaluaties
o Een andere manier om Tagxedo te gebruiken is als evaluatie. Je gaat met je
leerlingen naar een toneelstuk. Je bent best benieuwd wat ze van het toneel vonden
en je geeft hen dan ook de opdracht om 5 woorden op te schrijven die ze linken aan
het toneel. Je maakt van deze woorden een Tagxedo en je laat die de volgende les
zien. Het is visueel direct duidelijk wat ze van het toneel vonden en je hebt een
startpunt voor een klassikale bespreking.
o Je kan dit bijvoorbeeld ook doen met een schoolactiviteit. De leerlingen voeren een
toneel op voor ouders en familieleden. Laat deze mensen een aantal woorden
opschrijven die je in een Tagxedo omzet. De leerlingen zien op die manier wat het
publiek van de avond vond en van daaruit kan je een reflectie starten.
Hoe Tagxedo gebruiken?
Hieronder vind je een beknopte handleiding over het gebruik van Tagxedo.
1. Ga naar http://www.tagxedo.com/
2. Klik bovenaan op ‘Create’.
3. In het volgende venster maak je de Tagxedo .
4. Klik op ‘Load’ om de woorden, het gedicht, de URL in de voegen.
5. Het volgende venster verschijnt:
6. Geef je URL in naast ‘Webpage’, of geef je tekst (gedicht, losse woorden…) in naast ‘Enter
Text’. Klik vervolgens op ‘Submit’. Er wordt een Tagxedo gecreëerd. Deze heeft nog geen
bepaalde vorm, dit kan je nu aanpassen. (In dit voorbeeld werd een Tagxedo gemaakt van
deze URL: http://www.gedichtenweb.nl/school-gedichten.php)
7. Wanneer je de URL of tekst ingevoerd hebt, kan je veranderen aanbrengen.
8. Onder ‘Respins’ vind je allerlei mogelijkheden die je kan uitvoeren door op het pijltje
(vernieuwen) ernaast te klikken. Diegene die een open slotje hebben kan je nog verder
aanpassen door op de ‘playknop’ ernaast te klikken. Zo kan je bij ‘Theme’ kiezen welke
kleurencombinatie je wenst. ‘Font’ helpt je om het lettertype aan te passen. En ‘Orientation’
geeft je de keuze om alle woorden horizontaal of verticaal te plaatsen. Een mengeling van
beide is ook mogelijk, net zoals een willekeurige weergaven.
9. Opties geven je specifiekere mogelijkheden. Zo kan je bij ‘Shape’ een vorm kiezen waarin je
tekst of URL moet weergegeven worden. ‘History’ geeft je de mogelijkheid om te bekijken
wat je allemaal uitgeprobeerd hebt.
10. ‘Word | Layout Options’ geeft je de kans om specifieke aanpassingen te doen.
De mogelijkheden die je bij ‘Word’ kan aanpassen zijn:
- Punctuations: Het al dan niet gebruiken van leestekens.
- Numbers: Het al dan niet gebruiken van cijfers, getallen.
- Remove Common Words: Het verwijderen van veel gebruikte woorden zoals lidwoorden.
- Combine Related Words: Gerelateerde woorden samennemen.
- Combine Identical Words: Identieke woorden samennemen.
De andere mogelijkheden kan je ook eens uittesten, maar worden niet veel gebruikt.
De mogelijkheden die je bij ‘Layout’ kan aanpassen zijn:
- Emphasis: Hoe groot moet de nadruk zijn?
- Maximum Word Count: Hoeveel woorden moet het programma maximum tellen voor in
de Tagxedo op te nemen. Hoe groter het aantal hoe mooier de tekening.
- Tightness: De dichtheid van de woorden.
-
Color Variation: Hoeveel variatie moet er zijn tussen de kleuren?
Hard Boudary: Door hier ja te kiezen blijven alle woorden perfect binnen de lijnen van de
tekening.
Dit zijn hier de meest gebruikte opties.
‘Skip’ geeft je de mogelijkheid om bepaalde woorden over te slaan. Deze klik je dan aan in de
lijst van woorden. Hier kan je ook zien hoe vaak een woord voorkomt en met als gevolgd dat
dit woord groter/kleiner is dan een ander woord. Wanneer je je keuze gemaakt hebt klik je
op ‘Accept’ om de veranderingen door te voeren.
‘Advanced’ geeft je nog de mogelijkheid om je achtergrondkleur zelf te kiezen.
11. Wanneer je tevreden bent van het resultaat kan je dit opslaan. Dit doe je best door een pdf
te maken van het resultaat. Klik daarvoor bovenaan op ‘Save|Share|Print’.
12. Kies in het volgende vak voor ‘Print’.
13. Het printvenster verschijnt. Kies hier je pdf-programma en sla je pdf op.
14. Je kan ook het knipprogramma van Windows 7 of Windows Vista gebruiken om de afbeelding
als het ware uit je scherm te knippen. Sla het resultaat op.
Veel succes!!!