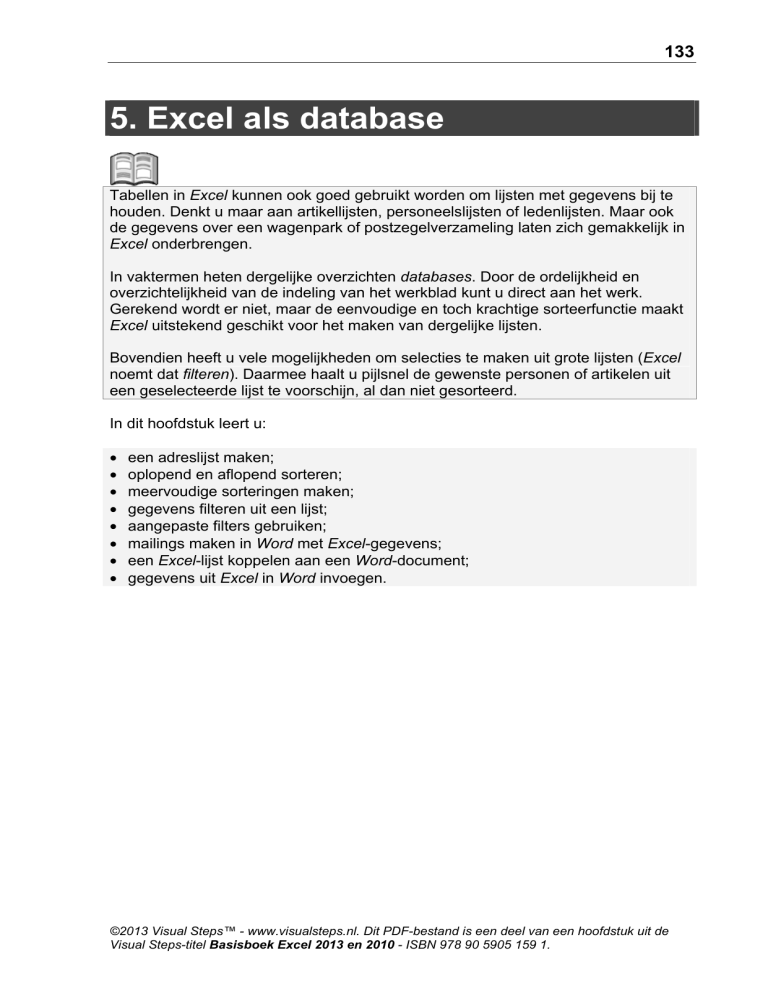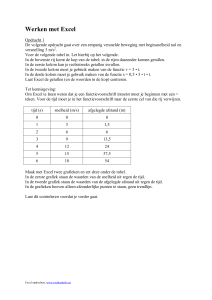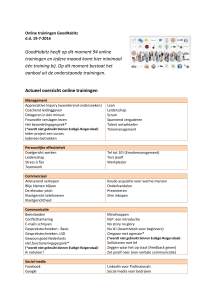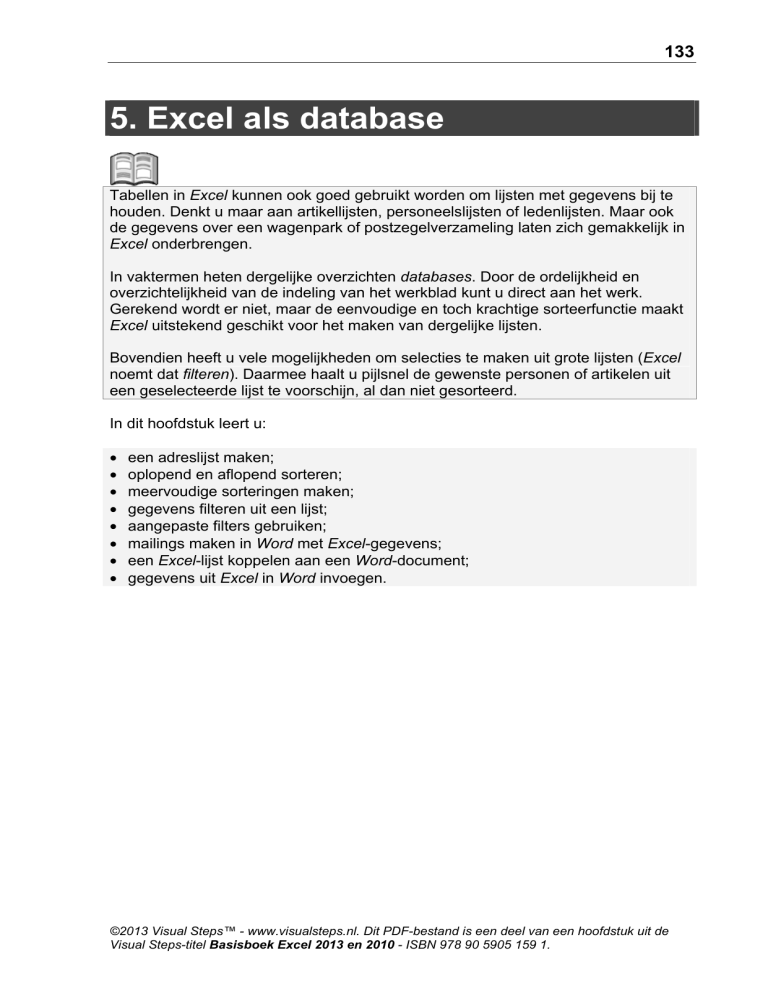
133
5. Excel als database
Tabellen in Excel kunnen ook goed gebruikt worden om lijsten met gegevens bij te
houden. Denkt u maar aan artikellijsten, personeelslijsten of ledenlijsten. Maar ook
de gegevens over een wagenpark of postzegelverzameling laten zich gemakkelijk in
Excel onderbrengen.
In vaktermen heten dergelijke overzichten databases. Door de ordelijkheid en
overzichtelijkheid van de indeling van het werkblad kunt u direct aan het werk.
Gerekend wordt er niet, maar de eenvoudige en toch krachtige sorteerfunctie maakt
Excel uitstekend geschikt voor het maken van dergelijke lijsten.
Bovendien heeft u vele mogelijkheden om selecties te maken uit grote lijsten (Excel
noemt dat filteren). Daarmee haalt u pijlsnel de gewenste personen of artikelen uit
een geselecteerde lijst te voorschijn, al dan niet gesorteerd.
In dit hoofdstuk leert u:
•
•
•
•
•
•
•
•
een adreslijst maken;
oplopend en aflopend sorteren;
meervoudige sorteringen maken;
gegevens filteren uit een lijst;
aangepaste filters gebruiken;
mailings maken in Word met Excel-gegevens;
een Excel-lijst koppelen aan een Word-document;
gegevens uit Excel in Word invoegen.
©2013 Visual Steps™ - www.visualsteps.nl. Dit PDF-bestand is een deel van een hoofdstuk uit de
Visual Steps-titel Basisboek Excel 2013 en 2010 - ISBN 978 90 5905 159 1.
134
Basisboek Excel 2013 en 2010
5.1 De adreslijst zelf maken
Om de mogelijkheden van Excel als database te kunnen zien, moet u eerst een lijst
hebben. In dit geval is dat een (korte) adreslijst van een vereniging. Maar het zouden
natuurlijk ook de gegevens van klanten, personeelsleden of postzegels kunnen zijn.
Open Excel
9
Open, indien nodig, een nieuwe werkmap
12
Let op!
In dit hoofdstuk gaat u werken met de adreslijst van een vereniging. Wilt u deze niet
zelf typen, dan kunt u werkblad vereniging gebruiken uit de map met
oefenbestanden. In Bijlage A Kopiëren van de oefenbestanden achter in dit boek
leest u hoe u de map met oefenbestanden op de harde schijf van uw pc zet.
Typ deze gegevens in
het werkblad
Maak rij 1 vet
63
Lijn de tekst in kolom
62
G rechts uit
Verbreed en versmal
2
de kolommen
Om de nummers in te vullen:
Maak gebruik van de
getallenreeks-functie
25
Tip
Reeksen maken
Weet u niet wat reeksen zijn of wilt u hier meer over weten? Op de webpagina bij dit
boek staat Bonushoofdstuk 13 Reeksen maken. Dit PDF-bestand kunt u
downloaden en doorwerken. In Bijlage C Bonushoofdstukken openen leest u hoe u
dit doet.
Na al dat typewerk is het verstandig om uw ledenlijst eerst op te slaan voor u verder
gaat.
Sla de werkmap op onder de naam vereniging
6
©2013 Visual Steps™ - www.visualsteps.nl. Dit PDF-bestand is een deel van een hoofdstuk uit de
Visual Steps-titel Basisboek Excel 2013 en 2010 - ISBN 978 90 5905 159 1.
Hoofdstuk 5 Excel als database
135
5.2 Sorteren
De leden zijn keurig op nummer ingevoerd, maar voor het opzoeken van een lid zou
een alfabetische volgorde van de achternamen gemakkelijker zijn. Op alfabet
sorteren gaat als volgt:
Klik op een achternaam
Op het lint van tabblad
vindt u de
sorteerfunctie:
Klik op
Klik op
Alles is alfabetisch gesorteerd
op achternaam:
Let op!
Niet alleen de achternamen zijn gesorteerd, maar ook de gegevens op de rijen die
bij de achternamen horen. Bij iedere achternaam staat nog steeds het juiste adres,
team, enzovoorts.
Let op: dit werkt niet als er lege kolommen tussen staan.
Klik op een postcode
Klik op
,
©2013 Visual Steps™ - www.visualsteps.nl. Dit PDF-bestand is een deel van een hoofdstuk uit de
Visual Steps-titel Basisboek Excel 2013 en 2010 - ISBN 978 90 5905 159 1.
136
Basisboek Excel 2013 en 2010
Alles is gesorteerd op
volgorde van postcode:
Zo kunt u dus snel uw lijst sorteren in de gewenste volgorde.
Let op!
Om goed te sorteren, moet u één cel selecteren in de kolom. Als u meerdere cellen
geselecteerd heeft, worden alleen die cellen gesorteerd. Bovendien worden de
bijbehorende gegevens zoals voornamen, adressen en nummers, niet
meegenomen. De lijst klopt dan niet meer.
HELP! Het sorteren is niet goed gegaan
Als er iets mis is gegaan bij het sorteren, klikt u op de knop Ongedaan maken
de werkbalk Snelle toegang.
in
Tip
Sorteren in omgekeerde volgorde
Tot nu toe heeft u oplopend gesorteerd. Dat wil zeggen van laag (boven aan de
kolom) naar hoog (onder aan de kolom). Dat is de sortering die het meest wordt
gebruikt.
Door in het lint van tabblad
te klikken op
,
kunt u ook aflopend sorteren. Van hoog (boven aan de kolom)
naar laag (onder aan de kolom). U zou dat bijvoorbeeld kunnen gebruiken bij
scorelijsten (wie de meeste punten heeft is winnaar) of omzetlijsten (de klant met de
hoogste omzet komt boven aan de lijst).
©2013 Visual Steps™ - www.visualsteps.nl. Dit PDF-bestand is een deel van een hoofdstuk uit de
Visual Steps-titel Basisboek Excel 2013 en 2010 - ISBN 978 90 5905 159 1.
137
Hoofdstuk 5 Excel als database
5.3 Meervoudig sorteren
Als er meerdere leden met dezelfde achternaam zijn, is het praktisch om die mensen
vervolgens op voornaam te sorteren. Johan Arends komt dan voor Petra Arends. Dat
doet u door de lijst twee keer te sorteren. U begint bij de minst belangrijke sortering,
namelijk de voornaam:
Sorteer de lijst op
46
voornaam
Anton staat bovenaan:
Sorteer de lijst op
46
achternaam
De lijst is gesorteerd op
achternaam:
Personen met dezelfde
achternaam zijn daarna op
voornaam gesorteerd:
U slaat de wijzigingen in de werkmap vereniging tussentijds even op:
Sla de werkmap op
7
Ook als u zelf aan het werk bent in Excel is het verstandig om regelmatig uw werk
tussentijds op te slaan. Daarna kunt u gewoon verder werken in de werkmap.
©2013 Visual Steps™ - www.visualsteps.nl. Dit PDF-bestand is een deel van een hoofdstuk uit de
Visual Steps-titel Basisboek Excel 2013 en 2010 - ISBN 978 90 5905 159 1.