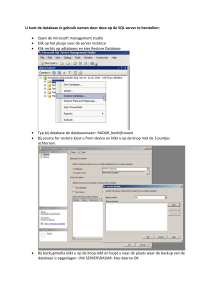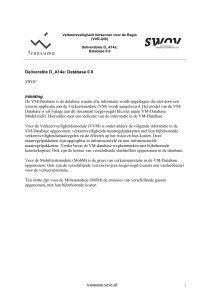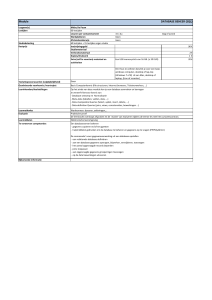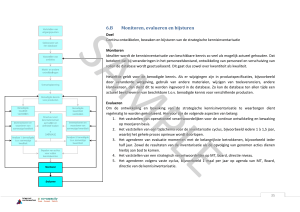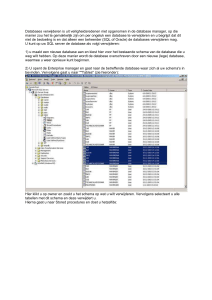1
Deel III
3 Beheertekeningen
2
Samenwerken
Samenwerken
3.1 Koppeling database
3
3.1
Koppeling database
Tekstgegeven in een
tekening
Een database is een verzameling van gestructureerde gegevens. Bijvoorbeeld een database waarin de tekeningnamen
of een database met gegevens over de voorraad. Meestal bestaat een database uit teksten. In sommige gevallen kunnen
de gegevens van de database het beste op een tekening worden aangegeven. Een voorbeeld hiervan is de database van
het kadaster. In deze database worden gegevens bewaard
die onder andere betrekking hebben op de begrenzing van
huis en tuin. De naam van een eigenaar en het adres zijn
gegevens die met woorden omschreven kunnen worden.
De positie en omtrek van het huis of de tuin zijn gegevens
die makkelijker worden getekend dan in woorden
omschreven worden.
Beheertaken
Niet alle databases lenen zich voor een koppeling. Gegevens die weinig worden geraadpleegd of die slechts voor
een beperkte tijd nodig zijn lenen zich niet voor een koppeling met AutoCAD. Dit komt omdat het koppelen van een
database aan een tekening relatief veel tijd kost. Een stuklijst die in een database is opgeslagen wordt dus meestal
niet gekoppeld aan de tekening omdat deze koppeling alleen tijdens het tekenen van nut is. Een tekening voor het
beheer van gebouwen, tuinen, wegen of kabels leent zich
wel voor een koppeling. Deze tekening zal namelijk
meerdere keren geraadpleegd of gewijzigd worden.
Voordelen koppeling
De voordelen van een koppeling aan een database springen
vooral in het oog als de tekenaar de database zelf niet
aanpast, maar als anderen dat doen. Alle veranderingen aan
4 Deel III
Samenwerken
3 Beheertekeningen
de database worden namelijk automatisch doorgevoerd in
de tekening zonder tussenkomst van de tekenaar. Zo zou
een database gebruikt kunnen worden voor de indeling van
een gebouw, waarbij in de tekening te zien is wie in welke
kamer zit, terwijl de database wordt bijgehouden in een
tekstdatabase. Als de tekenaar de tekening oproept en het
commando geeft om alle labels aan te passen, dan
verschijnen opeens allemaal nieuwe namen in de ruimtes.
Een ander voordeel van een koppeling is dat selecties
gemaakt kunnen worden, zoals maak alleen die planten
zichtbaar die deze maand gesnoeid moeten worden of toon
alle scheepswanden die een dikte hebben van 5 tot 6 mm.
Met deze tekeningen kunnen onderhoudsdiensten of
reparatiediensten aan de slag.
SQL
Een database wordt in het algemeen gestuurd met de taal
SQL (Structured Query Language). Deze taal is vastgelegd
in een ANSI-norm en wordt algemeen aanvaard voor
meerdere database programma’s.
DBMS
De database wordt beheerd door een databaseprogramma
ook wel genoemd een database management systeem. Dit
databaseprogramma kan de gegevens van de database
veranderen van inhoud of structuur. In SQL wordt niet
gesproken over het database programma, maar over de
omgeving of Environment.
Catalog, Schema,
Table
In SQL wordt niet gesproken over een directory die is
opgedeeld in subdirectory’s met bestanden, maar over een
catalogus die is opgedeeld in schema’s waarin tabellen
staan. Er wordt niet gesproken over het openen van een
database bestand, maar over:
1. het kiezen van een Environment (starten van DBMS)
2. het koppelen van een Catalog (kiezen van een directory)
3. het koppelen van een Schema (Kiezen van een
subdirectory) en
4 het koppelen van een tabel (Kiezen van een bestand).
Samenwerken
3.1 Koppeling database
5
OLE DB
Het doorlopen van de stappen die nodig zijn voor de
koppeling tussen een tekening en een database is
vereenvoudigd door het gebruik van OLE DB. Bij deze
techniek hoeft de gebruiker alleen het soort database en het
bestand te selecteren. De koppeling wordt verzorgd door
het venster Microsoft Data Links Properties. Dit venster
wordt ook getoond bij andere programma´s die via OLE
DB gekoppeld zijn.
.UDL
U geeft de definitie van de koppeling een naam;
bijvoorbeeld Cursus. De gegevens van de koppeling
worden weggeschreven in het bestand Cursus.udl.
(Uniform Data Link) Hierdoor kunt u met de druk op een
knop opnieuw koppelen. Als u de definitie definitief wilt
verwijderen moet u het udl bestand verwijderen met
Windows verkenner.
Medewerker
Achternaam
Werkplek
1
Jansen
Receptie
2
Jansen
Kamer 1
3
Pietersen
Kamer 1
De tabel waarin de gegevens zijn opgeslagen bestaat uit
kolommen en rijen. Een rij beschrijft een element.
Bijvoorbeeld een medewerker uit het personeelsbestand.
Een kolom beschrijft een bepaald aspect of kenmerk van de
elementen zoals bijvoorbeeld de werkplek. De doorsnede
van rij en kolom beschrijft een aspect van een element,
bijvoorbeeld de werkplek van een bepaalde medewerker.
Een symbool is
gekoppeld aan een rij
uit de tabel.
Een deel van een tekening is gekoppeld aan een rij van een
tabel. Bij het voorgaande voorbeeld kan een plattegrond
horen met daarop alle kamers. Aan het symbool van een
bureau kan bijvoorbeeld een medewerker zijn gekoppeld.
Zo kunt u uitgaande van de tabel zien, waar een bepaalde
medewerker zit, of kunt u uitgaande van een tekening
kijken wie er aan een bepaald bureau zit.
6 Deel III
Samenwerken
Praktijk
3 Beheertekeningen
Voorbereiding Access
In deze paragraaf wordt een eenvoudige tabel aangemaakt.
LET OP! Deze lessen zijn zonder meer te gebruiken op een
32-bits computer. Een 64-bits computer kan alleen koppelen als
u een 64 bits versie van de Jet driver heeft geinstalleerd. En dit
kan alleen weer als u de 64 bits versie van Microsoft Office heeft
geinstalleerd.
Start Access uit het startmenu van Windows.
Access
Kies voor een nieuwe lege database.
Beheer.mdb
Maken
Nieuw veld
invoegen
Kolomnaam wijzigen
Kies de naam Beheer.mdb. Deze extentie hoort bij een
oudere versie van Access die ondersteund wordt door
vrijwel alle versies van AutoCAD.
Klik op maken. Er verschijnt een tabel. De tabel heeft een
kolom, die heet ID.
Klik met de rechter muisknop op de kolomnaam Nieuw en
kies uit het menu dat verschijnt voor het wijzigen van de
naam.
Naam
Noem deze kolom Naam.
Kamer
Doe ditzelfde voor de derde kolom. Noem deze Kamer.
Samenwerken
3.1 Koppeling database
7
Vul daarna de tabel aan met gegevens zoals in de volgende
afbeelding is aangegeven. De namen zijn bewust gekozen.
Gebruik geen andere namen of kamers, anders ontstaat
verwarring in de rest van de les. U hoeft de kolom Id niet
in te voeren. Als u alles in een keer goed intypt, dan heeft
de eerste rij een Id van 1. Als u een foutje heeft gemaakt bij
het intypen, dan heeft deze Id een andere waarde, maar dat
maakt verder niet uit. Deze kolom wordt alleen maar
gebruikt om de rij uniek te identificeren. (Primaire sleutel)
Klik op Bewaren. Er verschijnt een venster met de naam
van de tabel.
Medewerker
Type de naam Medewerker in en klik op de OK.
Sluit Access door op het bovenste kruisje te klikken.
Tip: De tabellen van Access moeten gesloten zijn op het
moment dat u een koppeling maakt met AutoCAD anders
volgt een foutmelding.
8 Deel III
Praktijk
Samenwerken
3 Beheertekeningen
Voorbereiding AutoCAD
Start AutoCAD of begin met een nieuwe tekening.
AutoCAD
Begin met een nieuwe tekening op basis van millimeters.
New
Opdracht
Maak ongeveer de volgende tekening. Stel de limits in op
0,0 en 15000,10000. Activeer Zoom All. Gebruik voor het
gemak een raster van 500 mm. Stel de multilijn in op 200
mm met gesloten uiteinden. De rechthoeken stellen
bureautjes voor. Sla de tekening op onder de naam
Beheertekening.
Samenwerken
Praktijk
DBConnect¬ Ctrl+6
Data sources
Configure Data Source
Cursus
3.1 Koppeling database
9
Koppelen database
Activeer de database verkenner. Als u Menubar¬ 1¬ zou
activeren, dan zult u zien dat er ook een nieuw
Pulldownmenu is verschenen. Deze heet Data View.
Zet de cursor op in de dbConnect manager op data sources
en klik op de rechter muisknop. Er verschijnt een menu.
Klik op het menu-item voor het registreren van de
database. Hiermee maakt u de koppeling tussen deze
tekening en een databasetabel. Er verschijnt een venster die
soms Engels en soms Nederlands is, afhankelijk van de
instellingen van uw computer.
Type de naam Cursus in.
OK
Ms Jet 4.0 OLE DB
Provider
Volgende >>
Druk op de OK knop.
Kies voor de Microsoft Jet OLE DB database. Jet 4.0 hoort
bij Access 2000/3/7. Jet 3.5 hoort bij een oudere versie.
Klik op Volgende of Next om het Access bestand te
selecteren.
10 Deel III
Samenwerken
3 Beheertekeningen
U kunt testen of
het databestand
wel bestaat en of
de koppeling op de
juiste wijze tot
stand is gekomen.
Klik op de knop bladeren om het bestand te kiezen dat u
zelf hiervoor heeft aangemaakt met Access. Meestal is dit
C:\users\xxxxx\Documents\Beheer.mdb.
OK
Cursus
Connect
Sluit het venster Data Link-eigenschappen.
De verbindingen zijn opgeslagen in
verschillende bestanden. Cursus
staat in het bestand Cursus.UDL. U
kunt de directory wijzigen met
Options > Files >Data Source Location. Een definitie verwijdert u door
het bestand te wissen met Win dows
verkenner.
Klik in de
databaseverkenner met de rechter muisknop op Cursus. Uit
het menu dat verschijnt activeert u de verbinding. Alle
tabellen in de database worden zichtbaar. Ook die tabellen
die normaal gesproken onzichtbaar zijn in Acces worden
nu zichtbaar. U kunt nu kiezen voor een tabel.
De tabellen die beginnen met MSys
zijn tabellen die Access gebruikt, maar
die normaal gesproken onzichtbaar zijn
in Access.
Samenwerken
Praktijk
3.1 Koppeling database
11
Definiëren koppeling
Als u elementen van de tekening wilt koppelen aan rijen
van een tabel, moet u eerst in een sjabloon aangeven welke
kolom van de tabel gebruikt wordt als primaire sleutel.
Als u op de tabel Medewerker klikt,
dan lichten er iconen op aan de bovenkant van de databaseverkenner.
Medewerker
new link template
Continue
þ Id
Klik op Medewerker.
Activeer een nieuwe sjabloon voor de verbinding. U gaat
een verbindingsjabloon instellen. In oudere versies van
AutoCAD heet dit de Link path name.
Accepteer de naam van de
verbinding.
Zet de schakelaar bij Id aan. Deze bevat namelijk de
primaire sleutel. Dit heeft u zelf vastgesteld in Access.
OK
Sluit het venster.
De koppeling MedewerkLink1
ligt nu vast in deze tekening.
U kunt daarmee een rij van
de tabel vastmaakt aan een
element uit te tekening.
12 Deel III
Praktijk
Samenwerken
3 Beheertekeningen
Koppelen rijen
Met de volgende instructies gaat u een rij van de tabel
koppelen aan een bureau.
Medewerker
Edit Table
Zorg ervoor dat de tabel Medewerker is geselecteerd.
Klik in de palette dbConnect op het veranderen van een
tabel. Er verschijnt een venster met de gegevens in de tabel.
Tip: Als de gegevens op een grijze achtergrond worden
weergegeven, dan kunt deze niet veranderen. Waarschijnlijk heeft u dan de tabel open in Acces.
u1
Wijs het lege hokje van de eerste rij aan, zodat de hele regel
in het zwart wordt weergegeven.
Kies voor het verbinden.
Link
Select objects:
linker tafel ¬
Opdracht
Kies het meest linker tafeltje en druk op de Enter toets om
aan te geven dat u klaar bent met selecteren. De eerste regel
verandert van zwart naar fel geel.
Zorg ervoor dat de tweede en de derde regel uit de tabel
gekoppeld worden aan de twee bureautjes in de bovenste
kamer. Sluit de tabel.
Samenwerken
Praktijk
3.1 Koppeling database
13
Definiëren labels
Als u tekst in de tekening wilt opnemen moet u eerst in een
sjabloon aangeven welke soort informatie u in de tekening
wilt en hoe de tekst eruit moet zien.
U klikt op de tabel om aan te geven
uit welke tabel de gegevens moeten
komen die op de label staan.
Medewerker
Klik op de tabel Medewerker
New label template
Activeer een nieuwe sjabloon voor de labels. U gaat
hiermee de kenmerken instellen van de labels, of etiketten.
Continue
Accepteer de naam voor het sjabloon met etiket gegevens.
Naam
Kies het veld Naam.
Add
Opdracht
Kies voor toevoegen, om dit gegeven als tekst op te nemen.
Voeg ook het veld kamer toe.
Character
Kies het tabblad tekst eigenschappen.
300 ©
Selecteer alle tekst en maak de teksthoogte 300 mm.
OK
Klik op OK om deze dialoogbox af te sluiten.
De definitie Medewerklabel1 is nu
beschikbaar in de tekening. Als u
deze definitie gebruikt weet AutoCAD welke gegevens geplaatst
worden en hoe deze er uit zien.
14 Deel III
Praktijk
Samenwerken
3 Beheertekeningen
Plaatsen labels
Activeer de tabel medewerker, door erop te dubbelklikken.
u1
Klik opnieuw op het hokje vooraan de eerste rij.
Create FreestandingLabels
Activeer het plaatsen van losstaande labels. Dit icoon is in
eerste instantie niet zichtbaar, maar als u op het pijltje naast
Links! klikt en kiest voor Create Freestanding Labels dan
wordt deze wel zichtbaar. Plaats eerst het vinkje en activeer
daarna de functie.
Specify point for label:
Wijs een punt aan linksonder het linker bureau. Als alles
goed is gegaan dan staat linksonder in deze box de tekst 1
Link(s) is created.
Opdracht
Plaats ook de andere twee labels zodat de volgende
afbeelding ontstaat.
Er staan attributen bij het bureau. In eerste instantie heeft u
met de voorgaande instructies het bureau gekoppeld aan
een rij. Daarna heeft u enige gegevens van de rij in de
tekening geplaatst. Ook deze attributen zijn gekoppeld aan
dezelfde rij in de tabel als het bureau zelf.
Samenwerken
3.2 Gebruiken koppeling
15
3.2
Gebruiken
koppeling
Theorie
Het aanmaken van een koppeling is geen gemakkelijke
opgave en kost ook nog behoorlijk wat tijd. Daarom wordt
dit voornamelijk gedaan voor toepassingen waarbij slechts
een beperkt aantal tekeningen gebruikt worden. De
koppeling wordt dan slechts een keer gelegd en de tekening
kan veranderd worden door de database. Of de database
wordt veranderd door de tekening. Ook zijn op deze wijze
makkelijk geografische gegevens op te vragen, zoals waar
staat die of die boom. Er is zo te zien waar iets gebruikt is
of wat de kenmerken zijn van iets op een bepaalde plaats.
16 Deel III
Praktijk
Samenwerken
3 Beheertekeningen
Veranderen met AutoCAD
In de tekening en de database staat het kamernummer van
meneer Pietersen niet goed aangegeven. Met de volgende
instructies wordt de database aangepast vanuit AutoCAD.
Edit table
Kamer1 ©
MedewerkerLabel1
Reload
Als de tabel niet meer zichtbaar is, klik op Aanpassen tabel.
Verander de naam Kamer2 naar Kamer1 en druk op de
tab-toets. Vergeet deze toets niet, anders is de wijziging
niet definitief doorgevoerd.
Kies in de palette dbConnect Manager voor de optie
“Opnieuw laden van de labels” om de veranderingen te
tonen in de tekening. Eerst verschijnt een dialoogbox met
de vraag welke labels opnieuw geladen moeten worden.
In de tabel is de
wijziging direct
aangepast. In de
database is de wijziging aangepast
nadat u op de tab
toets drukt. In de
tekening is de wijziging aangepast als
u Reload activeert.
Bewaar de tekening.
Sluit de tekening in AutoCAD, het is namelijk niet altijd
mogelijk om met Access en AutoCAD gelijktijdig aan een
tabel te werken.
Samenwerken
3.2 Gebruiken koppeling
17
Praktijk Veranderen met Access
U kunt iemand anders in uw organisatie de tabel bij laten
houden, terwijl u toch altijd een tekening of kaart heeft die
up-to-date is.
Access
Openen
Opdracht
Start Access.
Open de hiervoor aangemaakte database.
Verander een van de namen uit de database met Access.
Bijvoorbeeld Mevr Jansen van de receptie trouwt met
Meneer Klaassen en neemt zijn naam aan.
Tip: Vergeet niet op de Enter-toets of de Tab-toets te
drukken als u de wijziging heeft doorgevoerd, als u dit
niet doet dan is de wijziging alleen op het scherm veranderd en niet in de database zelf.
Alt+tab
Schakel om naar AutoCAD.
OPEN
Open de beheertekening. Als de database verkenner niet
geopend is, open deze dan met
Tools > dbConnect.
Medewerklabel1
Reload
Wijs Medewerklabel1 aan en klik op de rechter muisknop.
Kies uit het menu dat verschijnt voor Reload.
Nu zijn alle velden
opnieuw in gelezen
en ziet u de veranderingen in de tekening.
18 Deel III
Praktijk
Samenwerken
3 Beheertekeningen
Selecteren met de database
De database kunt u gebruiken om selecties uit te voeren. U
kunt bijvoorbeeld met de database kiezen welke elementen
uit de tekening worden verwijderd of u kunt tonen waar
een bepaald tekeningelement of symbool staat.
New Query
Zet de cursor op MedewerkerLink1. Klik op New Query.
Het volgende venster verschijnt.
Continue
Klik op Continue om de naam te accepteren.
Naam
Klik op Naam om aan te geven dat u een selectie maakt op
basis van de naam.
= equal
Geef aan dat die naam gelijk is aan......
Look up values
Jansen
Klik op Opzoeken, zodat u alle ingevulde gegevens die
horen bij kolom Naam alfabetisch geordend ziet.
Klik op de naam Jansen, hiermee geeft u aan dat u een
selectie maakt waarbij Naam gelijk is aan Jansen
OK
Execute
De elementen die
gestippeld zijn voldoen aan het selectiecriterium. U
kunt deze nu veranderen door een
veranderfunctie
aan te klikken of
op een aparte laag
zetten.
Sluit de dialoogbox van de kolom waarden.
Klik op uitvoeren. Onder water wordt een SQL
uitdrukking opgebouwd. Deze wordt doorgegeven aan de
de Jet Engine. Deze voert de query uit en stuurt het
resultaat terug naar AutoCAD.
Samenwerken
3.3 Koppeling tekst of Excel
19
3.3
Koppeling tekst of
Excel
Theorie
Voor sommige mensen is een koppeling met Access niet
haalbaar, omdat ze dit programma niet hebben. Voor deze
mensen is er een eenvoudiger oplossing door een koppeling
aan te gaan met een tekstbestand. Mooi is anders, maar het
werkt wel.
ATTOUT,
ATTIN
Handle
Er wordt in dit hoofdstuk gebruik gemaakt van twee
functies uit de Express tools. De eerste functie, ATTOUT,
schrijft de attribuutgegevens van alle blocks uit de tekening
weg. De tweede functie, ATTIN, leest de attribuutgegevens
in en past de tekening aan.
Niet alleen de attribuutinformatie wordt weggeschreven,
maar ook de handle. Dit is het nummer dat AutoCAD
gebruikt om het ene element van het andere te
onderscheiden. Dit nummer blijft bewaard als de tekening
wordt opgeslagen. Dit getal mag u natuurlijk nooit
veranderen, want dan is er geen, een op een, relatie tussen
de tekst en de tekening.
20 Deel III
Praktijk
Samenwerken
3 Beheertekeningen
Voorbereiding
Teken een plattegrond zoals u in de vorige paragraaf heeft
gedaan of kopieer deze naar een nieuwe tekening.
Insert
Activeer het tabblad van de blokken.
ATTDEF
Define Attributes
Activeer het plaatsen van een attribuut. U gaat twee
attributen maken die samen een Block vormen. Voor het
gemak definieert u het eerste attribuut op de oorsprong.
NAAM
Noem de Tag NAAM.
Naam
Noem de Prompt Naam.
300
Maak de teksthoogte 300.
¨ Specify on screen
OK
ATTDEF
Define Attribute
Zet de schakelaar uit.
Sluit de dialoogbox.
Herhaal het commando
om een attribuut te
definiëren
Samenwerken
3.3 Koppeling tekst of Excel
KAMER
Noem de Tag KAMER.
Kamer
Noem de Prompt kamer.
þ Align below previous att
OK
Zet deze attribuut direct
onder de vorige.
Sluit de dialoogbox.
Create
Activeer de functie Block.
Gebruik de afkorting B.
U gaat van de twee attributen een Block maken.
Label
Geef het blok de naam Label
Block
Naam kamer ¬
¤ Delete
¨ Open in block editor
21
Klik op Selecteer objecten en kies vervolgens het woord
NAAM en het woord KAMER en druk daarna op de
Enter-toets. Wijs eerst de Naam aan en dan pas de Kamer.
Verwijder de attributen nadat het Block is aangemaakt.
Zet de schakelaar uit om het blok te openen in de
blokeditor.
OK
Controleer de invoer en sluit de dialoogbox.
Opdracht
Plaats het symbool drie keer en vul de attributen in zodat
de volgende tekening ontstaat.
22 Deel III
Praktijk
Expresstools ¬
Samenwerken
3 Beheertekeningen
Wegschrijven tekstbestand
Type het commando in om de expresstools te laden.
Tip: Als bij u in geen tabblad met “Express tools” zicht baar wordt en er een foutmelding verschijnt, dan zijn
deze nog niet geinstalleerd. Installeer deze van af de oorspronkelijke AutoCAD CD.
Express tools
ATTOUT
Export Attributes
labels.txt
Save
All ¬
¬
Open het tabblad van de expresstools.
Klik op het exporteren van de attribuut informatie. Er
verschijnt een venster met de naam die u wilt geven aan dit
tekstbestand.
Geef de naam Labels.txt. Let op het pad. Zorg ervoor dat
u deze opslaat in uw map of in de map “Mijn
Documenten”. Omdat er meerdere labels in het bestand
staan.
Sluit het venster. Er wordt gevraagd om de objecten aan te
wijzen.
Type All in om alles te kiezen en druk twee keer op de
Enter-toets. De eerste keer om All in te voeren en de
tweede keer om het kiezen af te sluiten.
Output file: "C:\labels.txt" created
Controleer op de onderste regel of het bestand naar de
goede plaats is geschreven.
U kunt het bestand openen vanuit autoCAD door het
commando Notepad in te typen, maar in de praktijk zal
meer gebruik gemaakt worden van Excel.
Samenwerken
Praktijk
3.3 Koppeling tekst of Excel
23
Veranderen tekst
Start Excel. Kies voor het openen van een bestand. Zet het
bestandstype op “Tekstbestanden (*.prn, *.txt,*.csv) en
selecteer het bestand op dat u hiervoor met ATTOUT heeft
gemaakt. Er verschijnt een wizard. U klikt daar een aantal
keren op Volgende en als laatste op Voltooien .
Opdracht
Verander de tekst Receptie naar Kamer3 en bewaar het
bestand.
Ja
Overschijf het bestaande bestand.
24 Deel III
Praktijk
Alt-Tab
Samenwerken
3 Beheertekeningen
Teruglezen tekstbestand
Schakel om naar AutoCAD.
ATTIN
Activeer het importeren van een attribuut bestand. U moet
daarna het bestand aangeven dat u wilt inlezen.
Import Attributes
labels.txt
Openen
Selecteer het bestand dat u hiervoor heeft gewijzigd.
Sluit het venster en vergelijk de verschillen.
.