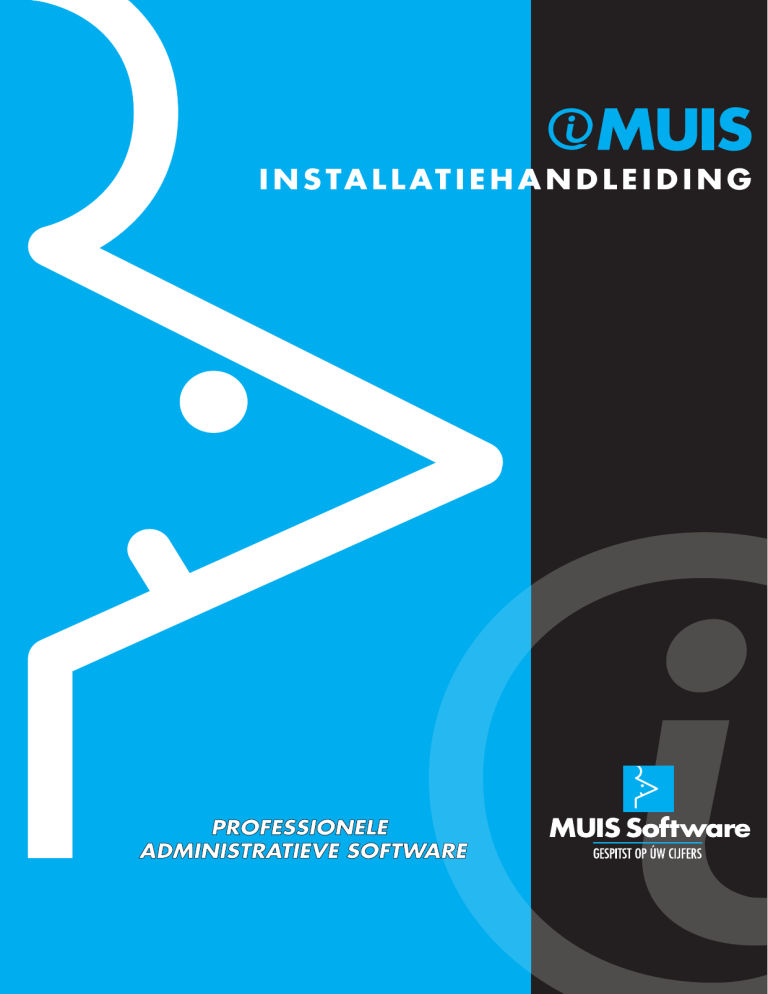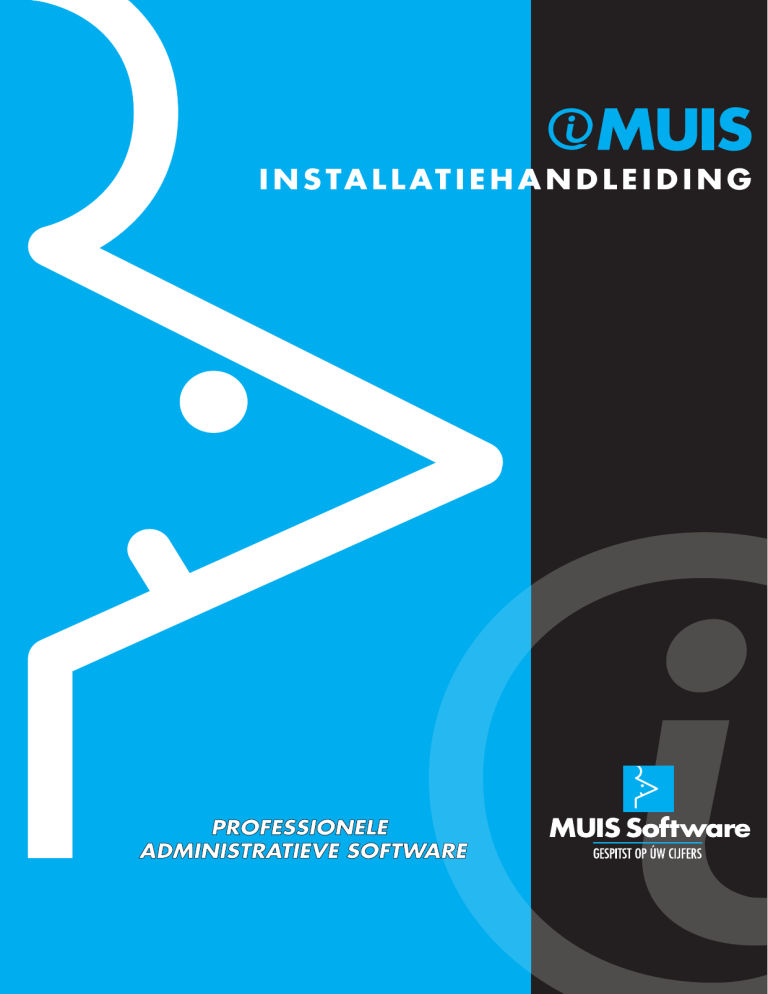
I N S TA L L AT I E H A N D L E I D I N G
Uitgebreide installatiehandleiding
INHOUDSOPGAVE
INLEIDING
2
AANDACHTSPUNTEN
Veel gebruikte begrippen
3
3
VIRUSSCANNER
Tijdelijk uitschakelen
Configuratie virusscanner
4
4
4
FIREWALL
4
MICROSOFT SQL SERVER INSTALLATIE
Vereisten
Installatie via opdrachtprompt
5
5
5
LOKALE INSTALLATIE
iMUIS installeren via de installatie cd-rom
iMUIS installeren via download
iMUIS voor de eerste keer starten
7
7
7
11
CLIENT INSTALLATIE
Installatie beschrijving
13
13
NETWERK INSTALLATIE
iMUIS installeren via de installatie cd-rom
iMUIS installeren via download
iMUIS voor de eerste keer starten
15
15
15
21
NETWERK INSTALLATIEVORMEN
22
EXTRA PROGRAMMA’S INSTALLEREN
Rand programmatuur
24
24
IMUIS UPGRADE
Upgrade installatie
25
25
IMUIS REGISTREREN
26
IMUIS HELP EN CURSUSSEN
Help via functietoets F1
Cursusmateriaal
26
26
26
1 van 27
Uitgebreide installatiehandleiding
INLEIDING
iMUIS werkt stand-alone maar ook in een multi-user omgeving. Daarnaast kan iMUIS
met twee DBMS-en (DataBase Management Systeem) samenwerken, Microsoft SQL
Server en Interbase.
Afhankelijk van uw situatie zult u wellicht, voordat u iMUIS gaat installeren, een aantal
database- en netwerkinstellingen moeten controleren. Na het bepalen van uw situatie
kunt u delen van deze installatiehandleiding overslaan. Een voorbeeld daarvan is het
DBMS dat u gebruikt. Als u werkt met Microsoft SQL, dan hoeft u de informatie over
Interbase niet te lezen en vice versa.
Welke hoofdstukken van de installatiehandleiding van iMUIS voor u van belang zijn kunt
u met behulp van het overzicht in hoofdstuk “Netwerk installatievormen” bepalen.
Wij raden u aan deze installatiehandleiding goed door te lezen en alle aanwijzingen
nauwgezet en in de aangegeven volgorde uit te voeren.
Wij wensen u veel succes toe met de nieuwste iMUIS versie en zijn er van overtuigd dat
het pakket een waardevolle ondersteuning biedt bij de uitvoering van uw administratieve
werkzaamheden.
MUIS Software B.V.
2 van 27
Uitgebreide installatiehandleiding
AANDACHTSPUNTEN
Voordat u overgaat tot het installeren van iMUIS is het noodzakelijk dat u kennis neemt
van een aantal begrippen die in deze handleiding worden gebruikt. Deze begrippen
worden in deze handleiding herhaaldelijk gebruikt.
VEEL GEBRUIKTE BEGRIPPEN
DBMS
DBMS is een afkorting van DataBase Management Systeem. Dit is een programma dat
databases beheert. Voor iMUIS kan het DBMS of Microsoft SQL of Interbase zijn. Het
DBMS Interbase of Microsoft SQL wordt standaard meegeleverd in de installatie
software van iMUIS.
Database
Iedere administratie is een database wat vergeleken kan worden met een digitale
kaartenbak. In de database worden alle gegevens opgeslagen.
Terminal Services/Verbinding met extern bureaublad
Een mogelijkheid van Windows 2K/XP/2003/Vista/2008/Windows 7 om multi-user te
werken op één computer, waarbij meerdere gebruikers via een terminalverbinding met
de Centrale computer (server) vanaf de eigen werkplek met iMUIS kunnen werken.
Stand-alone of locale installatie
Dit is de situatie waarin iMUIS en het DBMS op één computer zijn geïnstalleerd.
Netwerk installatie
Dit is de situatie waarbij iMUIS en het DBMS op verschillende computers zijn
geïnstalleerd. (zie ook Database server).
Multi-user
Middels multi-user kunnen verschillende medewerkers tegelijkertijd werken met iMUIS.
iMUIS
Met iMUIS wordt in deze handleiding de software bedoeld die geïnstalleerd wordt door
het installatiebestand ‘setup.exe’.
iMUIS Cliënt
Onder iMUIS Cliënt wordt in deze handleiding de software bedoeld die geïnstalleerd
wordt door het installatiebestand ‘iMUISClientSetup.exe’. iMUIS Cliënt installeert u op
werkstations als u multi-user met iMUIS gaat werken.
Centrale computer (server)
De computer in het netwerk waarop iMUIS en het DBMS geïnstalleerd staat.
Database server
De computer in het netwerk waarop de databasesoftware (DBMS) is geïnstalleerd.
iMUIS staat op een andere computer geïnstalleerd.
Applicatie server
De computer in het netwerk waar iMUIS staat geïnstalleerd. Het DBMS staat op een
andere computer geïnstalleerd.
Werkstation
De computer(s) in het netwerk waarop iMUIS Cliënt geïnstalleerd staat. Dit kan ook een
terminal server zijn.
Netwerkverbinding
Als u een netwerkverbinding of mapping maakt, dan wijst u een stationsletter toe aan
een computer of map in uw netwerk.
3 van 27
Uitgebreide installatiehandleiding
VIRUSSCANNER
Tegenwoordig is het noodzakelijk om een virusscanner geïnstalleerd te hebben op de
pc, zeker als de pc contact maakt met de buitenwereld door middel van e-mail of
internet. De virusscanners zijn vaak zodanig ingesteld en geïnstalleerd dat de gehele
computer en de gehele harde schijf continue controleert. Een dergelijke bewaking biedt
een zekere mate van bescherming, maar kan ook problemen met zich mee brengen.
Doordat de virusscanner elke schrijfactie naar de harde schijf controleert op aanwezige
virussen, kan het gebeuren dat hierdoor de schrijfactie vertraagt of haperend verloopt.
TIJDELIJK UITSCHAKELEN
Om de iMUIS installatie optimaal te laten verlopen, dient u de virusscanner gedurende
de iMUIS installatie tijdelijk geheel uit te schakelen. Raadpleeg de documentatie van uw
antivirusprogramma voor het uitschakelen van uw virusscanner.
CONFIGURATIE VIRUSSCANNER
Wanneer iMUIS succesvol geïnstalleerd is dient u de volgende programma mappen uit
te zonderen van realtime-scanning binnen uw virusscanner. Raadpleeg de documentatie van uw antivirusprogramma voor het configureren van de realtime-scanning.
iMUIS (standaard c:\imuis)
Borland (standaard c:\program files\borland)
Maakt iMUIS gebruik van het dbms MS-SQL zonder dan onderstaande map uit
Microsoft SQL Server (standaard c:\program files\microsoft sql server)
FIREWALL
Veel database programma’s communiceren tegenwoordig via het TCP-IP protocol. Zo
ook Interbase en Microsoft SQL. Een firewall daarentegen kan deze communicatie in de
weg staan. Om deze communicatie te waarborgen zal in de actieve firewall(s) een
uitzondering aangebracht moeten worden. Controleer op het licentieformulier van iMUIS
met welk database programma u werkt. Voer vervolgens in de firewall één van de
volgende uitzonderingen door.
Interbase (TCP poortnummer 3050)
MS-SQL (programmabestand sqlservr.exe)
4 van 27
Uitgebreide installatiehandleiding
MICROSOFT SQL SERVER INSTALLATIE
Dit hoofdstuk behandeld de installatie van Microsoft SQL Server. Hierbij gaan we er van
uit dat u beschikt over een licentie voor Microsoft SQL Server. Mocht u niet beschikken
over een licentie van Microsoft SQL Server dan zal tijdens de installatie van iMUIS
automatisch SQL Express 2005 SP3 op het systeem worden geïnstalleerd.
VEREISTEN
De ondersteunde SQL versies zijn:
De engelse versies van MS-SQL 2000 met servicepack 4 of MSDE met servicepack
4.
De engelse versies van MS-SQL 2005 met servicepack 2 (of hoger) of SQL
EXPRESS 2005 met servicepack 2 (of hoger).
De engelse versies van MS-SQL 2008 of SQL EXPRESS 2008.
Let op: Het overzetten van een InterBase naar een MS-SQL en vice versa, is mogelijk.
Neem hiervoor contact op met MUIS Software.
Het is ten zeerste aan te raden om iMUIS op een eigen MS-SQL instantie (ook wel een
named instance genoemd) met de naam iMUISSQL te draaien. Wanneer er andere
applicaties op de MS-SQL ondergrond draaien, kunnen wijzigingen in gebruikers en hun
wachtwoorden invloed hebben op de werking van iMUIS. Deze mogelijke problemen
worden met een eigen instantie iMUISSQL voorkomen.
Voordat u iMUIS installeert, dient u over een correct ingestelde MS-SQL installatie te
beschikken. Een correct ingestelde MS-SQL omgeving heeft:
Een gebruiker SA met ingesteld wachtwoord (minimaal 6 tekens). Het wachtwoord
dient tijdens de installatie van iMUIS opgegeven te worden. De gebruiker SA is na
installatie tevens een iMUIS gebruiker.
SQL Server wordt als proces binnen Windows als lokaal systeemaccount uitgevoerd.
Verbindingen via TCP-IP en Named Pipes zijn toegestaan (enabled).
INSTALLATIE VIA OPDRACHTPROMPT
Om een MS-SQL instantie te installeren of toe te voegen in uw Windows omgeving,
kunt u het beste de installatie uitvoeren via één van de onderstaande opdrachtregels
(commandline) vanuit een opdrachtprompt. Hieronder volgen de verschillende opties
per versie van MS-SQL. Hierbij dient u het woord “Setup.exe” te vervangen door de
locatie en de bestandsnaam van het betreffende MS-SQL installatiebestand.
Voor een MS-SQL 2000 installatie:
Setup.exe /qb SECURITYMODE=SQL INSTANCENAME=”iMUISSQL”
SAPWD=”masterkey” DISABLENETWORKPROTOCOLS=0
Voor een MS-SQL 2005 installatie:
Setup.exe /qb SECURITYMODE=SQL SAPWD=”masterkey”
INSTANCENAME=”iMUISSQL” SQLACCOUNT=”NT AUTHORITY\SYSTEM”
SQLSVCACCOUNT=”NT AUTHORITY\SYSTEM”
DISABLENETWORKPROTOCOLS=0 ADDLOCAL=SQL_Engine,Client_Components
Voor een MS-SQL 2008 installatie:
Setup.exe /ACTION=INSTALL /X86 /SECURITYMODE=SQL /SAPWD=”masterkey”
/INSTANCENAME=”iMUISSQL” /SQLSVCACCOUNT=”NT AUTHORITY\SYSTEM”
/SQLSYSADMINACCOUNTS=”NT AUTHORITY\SYSTEM” /FEATURES=SQLEngine
/QUIETSIMPLE /TCPENABLED=1 /NPENABLED=1
Let op: MSDE en SQL Express zijn gratis versies van Microsoft SQL. Deze versies
kennen een aantal beperkingen zoals:
De database grootte (maximaal 4 Gb)
Het aantal actieve gebruikers (maximaal 5)
Een limiet op CPU gebruik (maximaal 1 CPU)
Een limiet op de geheugen buffer pool (maximaal 1 Gb)
5 van 27
Uitgebreide installatiehandleiding
Voor meer informatie verwijzen wij u naar het volgende
http://www.microsoft.com/netherlands/sql/kenmerken2005.aspx.
internetadres
6 van 27
Uitgebreide installatiehandleiding
LOKALE INSTALLATIE
In dit hoofdstuk wordt de lokale installatie van iMUIS stap voor stap behandeld. Tijdens
de iMUIS installatie zal gevraagd worden om uw registratiegegevens in te voeren. Zorg
ervoor dat u deze gegevens tijdens de installatie bij de hand hebt.
IMUIS INSTALLEREN VIA DE INSTALLATIE CD-ROM
Plaats de iMUIS installatie cd-rom in de cd-speler van uw computer. Automatisch wordt
de iMUIS Setup gestart. Indien dit niet gebeurt, klik dan dubbel op het icoon “Deze
Computer” of “Mijn Computer” op het Windows bureaublad en klik dubbel op de drive
waarin de iMUIS cd zich bevindt. In Windows XP is “Deze Computer” te vinden onder
START.
IMUIS INSTALLEREN VIA DOWNLOAD
Deze installatiehandleiding gaat uit van de complete iMUIS installatie set, dus inclusief
de extra programma's en iMUISCliëntSetup.exe.
Dubbelklik op het installatie bestand “setup.exe” om de installatie te starten.
Vergelijk in het welkomstvenster het iMUIS versienummer (grijze vlak) met dat wat
op uw licentieformulier vermeldt staat. Beiden versienummers dienen gelijk te zijn
voor het slagen van de iMUIS installatie.
Welkomstvenster
Klik op “Volgende” in het welkomstvenster van de iMUIS installatie.
7 van 27
Uitgebreide installatiehandleiding
Installatie keuze
Selecteer “Eenvoudige installatie” en klik op “Volgende”.
Installatie keuze
Licentieovereenkomst
Het geheel doorlezen van de licentieovereenkomst is van groot belang wanneer u wilt
weten welke voorwaarden u accepteert om het installatieproces voort te zetten.
Licentieovereenkomst
Kies “Ik accepteer de licentieovereenkomst” om de iMUIS installatie voort te zetten.
Wanneer u de optie “Ik accepteer de licentieovereenkomst niet” kiest zal de iMUIS
installatie worden afgebroken.
8 van 27
Uitgebreide installatiehandleiding
Kies de doelmap
Standaard wordt iMUIS geïnstalleerd in de map C:\IMUIS. Deze map kunt u eventueel
aanpassen. Wij adviseren om iMUIS op uw C-schijf te installeren. Klik op “Volgende”.
Kies de doelmap
Registreren
Zie hoofdstuk iMUIS Registreren als u de iMUIS demo wilt registreren.
Voor de iMUIS demo hoeft u hier niets in te vullen. Klik op “Volgende”. Indien er een
demo-installatie wordt uitgevoerd verschijnt er na het direct op de knop “Volgende” te
hebben geklikt een scherm waarin er uit drie verschillende demo-installaties gekozen
kan worden. De bovenste optie installeert alleen iMUIS Basis Financieel. De tweede
optie installeert iMUIS Basis financieel, Verkooporder en Factuurregister. De laatste
optie installeert alle modules welke mogelijk zijn binnen iMUIS. Na het maken van de
gewenste keuze dient men op “Volgende” te klikken.
Vul de registratiegegevens in die u van MUIS Software B.V. ontvangen heeft. Let
daarbij op hoofd- en kleine letters en controleer eventueel uw Caps Lock-toets. Klik op
"Volgende".
Registreren
9 van 27
Uitgebreide installatiehandleiding
Snelkoppeling
De iMUIS Setup biedt u extra mogelijkheden voor het aanmaken van snelkoppelingen.
Een snelkoppeling biedt de mogelijkheid op een snelle manier iMUIS op te starten.
Standaard staan er twee opties aangevinkt. Dit valt op te maken uit het screenshot
getoonde screenshot.
Selecteer extra taken
Klaar om te installeren
Er volgt een scherm waarin u de installatie gegevens kunt controleren. Hierin kunnen
meer gegevens staan dan hieronder wordt afgebeeld. Klik op “Installeren”.
Voorbereiding gereed
10 van 27
Uitgebreide installatiehandleiding
Bezig met installeren
De iMUIS programmatuur wordt naar de door u opgegeven map gekopieerd. Tijdens de
installatie ziet u een voortgangsscherm.
Installatie voortgang
Aanmaken van demo- en basisadministratie
De installatie van iMUIS gaat verder met het aanmaken van iMUIS demo- en
basisadministratie. Het aanmaken van de iMUIS administraties neemt enige tijd in
beslag. Breek de installatie dus niet af. In de taakbalk kunt u zien dat iMUIS bezig is
met het aanmaken van administraties.
Administraties aanmaken
Installatie van iMUIS voltooien
Tot slot van de installatie van iMUIS Stand-alone heeft u de mogelijkheid om een aantal
extra programma's te installeren. Lees hier meer over in het hoofdstuk Extra
programma's installeren.
Klik op Voltooien om de iMUIS Setup af te ronden.
IMUIS VOOR DE EERSTE KEER STARTEN
U kunt iMUIS starten door op het iMUIS icoon op uw bureaublad te klikken. Bij een
nieuwe installatie van iMUIS worden standaard twee gebruikers aangemaakt. Met deze
namen en wachtwoorden hebt u toegang iMUIS.
Standaard gebruikers bij het DBMS Microsoft SQL
Naam
Wachtwoord
Toelichting
sa
******
zoals opgegeven bij de installatie van
Microsoft SQL
muis
geheim
Standaard gebruikers bij het DBMS Interbase
Naam
Wachtwoord
Toelichting
sysdba
masterkey
of zoals opgegeven tijdens de installatie
muis
geheim
-
11 van 27
Uitgebreide installatiehandleiding
Als iMUIS niet wil starten
Voordat u iMUIS start dient u te controleren of het DBMS actief is.
Bij Microsoft SQL kunt u controleren of het Microsoft SQL icoon in de systemtray,
rechtsonder in uw scherm naast de klok, een groen pijltje toont. Als dit niet het geval is
dubbelklikt u op het icoon. Er opent een venster waarin u Microsoft SQL kunt activeren.
Interbase kunt u starten met het programma Interbase Server Manager. U kunt dit
programma starten met het icoon dat zich in de Interbase programmagroep in het
Startmenu van Windows bevind.
Raadpleeg http://www.muis.nl/consultancy/consultancy-faq-imuis.htm voor de meest
gestelde vragen over het installeren en starten van iMUIS.
12 van 27
Uitgebreide installatiehandleiding
CLIENT INSTALLATIE
In dit hoofdstuk wordt de cliënt installatie van iMUIS stap voor stap behandeld.
INSTALLATIE BESCHRIJVING
De Cliënt software van iMUIS wordt geïnstalleerd door het programma
iMUISClientSetup.exe. MUIS Software adviseert om de iMUIS Cliënt via het netwerk te
installeren, zoals hieronder beschreven wordt.
Zoek in uw netwerkomgeving via de Windows Verkenner naar de programma map
iMUIS. Open deze programma map en vervolgens de submap “exe”. Zoek in deze
submap naar het programmabestand “iMUISClientSetup.exe”.
Dubbelklik op “iMUISClientSetup.exe”.
Welkomstvenster
Klik op “Volgende” in het openingscherm van de iMUIS Cliënt Setup.
Bezig met installeren
De iMUIS Cliënt software wordt naar uw harde schijf gekopieerd. Tijdens de
installatie ziet u een voortgangscherm.
13 van 27
Uitgebreide installatiehandleiding
Tot slot van de installatie van iMUIS Cliënt heeft u de mogelijkheid om een aantal extra
programma's installeren. Lees hier meer over in het hoofdstuk “Extra programma’s
installeren”. Dit geldt niet als er een upgrade installatie wordt uitgevoerd. Meer hierover
treft u aan in hoofdstuk “iMUIS Upgrade”.
Klik op “Voltooien” om iMUIS Cliënt Setup af te ronden.
U kunt iMUIS nu starten door op het iMUIS icoon op uw bureaublad te dubbelklikken.
14 van 27
Uitgebreide installatiehandleiding
NETWERK INSTALLATIE
In dit hoofdstuk wordt de netwerk installatie van iMUIS stap voor stap behandeld. Als
uw DBMS Microsoft SQL Server is, dan dient u de instellingen hiervan te controleren
voordat u iMUIS gaat installeren. U heeft tijdens de installatie van iMUIS het
wachtwoord van databasebeheerder 'sa' nodig.
IMUIS INSTALLEREN VIA DE INSTALLATIE CD-ROM
Plaats de iMUIS installatie cd-rom in de cd-speler van uw computer. Automatisch wordt
de iMUIS Setup gestart. Indien dit niet gebeurt, klik dan dubbel op het icoon “Deze
Computer” of “Mijn Computer” op het Windows bureaublad en klik dubbel op de drive
waarin de iMUIS cd zich bevindt. In Windows XP is “Deze Computer” te vinden onder
START.
IMUIS INSTALLEREN VIA DOWNLOAD
Deze installatiehandleiding gaat uit van de complete iMUIS installatie set, dus inclusief
de extra programma's en iMUISCliëntSetup.exe.
Dubbelklik op het installatie bestand “setup.exe” om de installatie te starten.
Vergelijk in het welkomstvenster het iMUIS versienummer (grijze vlak) met dat wat
op uw licentieformulier vermeldt staat. Beiden versienummers dienen gelijk te zijn
voor het slagen van de iMUIS installatie.
Welkomstvenster
Klik op “Volgende” in het welkomstvenster van de iMUIS installatie.
15 van 27
Uitgebreide installatiehandleiding
Installatie keuze
Selecteer “Geavanceerde installatie” en klik op “Volgende”.
Installatie keuze
Licentieovereenkomst
Alleen bij acceptatie van de licentieovereenkomst kunt u de installatie verder laten
gaan. Bij niet acceptatie zal de installatie worden afgebroken.
Licentieovereenkomst
Kies “Ik accepteer de licentieovereenkomst” om de installatie van iMUIS verder te
laten gaan.
16 van 27
Uitgebreide installatiehandleiding
Kies de doelmap
Standaard wordt iMUIS geïnstalleerd in de map C:\IMUIS. Deze map kunt u eventueel
aanpassen. Wij adviseren om iMUIS op uw C-schijf te installeren. Klik op “Volgende”.
Kies de doelmap
Database servernaam informatie
Vul hier de naam in van de server waarop de databases (administraties) van iMUIS
staan welke tijdens het starten van iMUIS zullen worden benaderd. Klik op “Volgende”.
Database servernaam
BELANGRIJK: Bij een iMUIS installatie met MS-SQL als DBMS dient de database
servernaam aangevuld te worden met de naam van de MS-SQL Server. In bovenstaand
voorbeeld wordt de database servernaam dan: PC_MUIS\IMUISSQL.
17 van 27
Uitgebreide installatiehandleiding
Interbase
Vul hier het wachtwoord in van de database beheerder 'sysdba' van Interbase. Hierdoor
zal iMUIS tijdens de installatie gebruik gaan maken van de Interbase service. Klik op
“Volgende”.
Wachtwoord “sysdba”
Microsoft SQL
Vul hier het wachtwoord in van de database beheerder 'sa' van Microsoft SQL. Hierdoor
zal iMUIS tijdens de installatie gebruik gaan maken van de Microsoft SQL service. Klik
op “Volgende”.
Wachtwoord “sa”
18 van 27
Uitgebreide installatiehandleiding
Registreren
Zie hoofdstuk iMUIS Registreren als u de iMUIS demo wilt registreren. Voor de iMUIS
demo hoeft u hier niets in te vullen. Klik op “Volgende”. Indien er een demo-installatie
wordt uitgevoerd verschijnt er na het direct op de knop “Volgende” te hebben geklikt
een scherm waarin er uit drie verschillende demo-installaties gekozen kan worden. De
bovenste optie installeert alleen iMUIS Basis Financieel. De tweede optie installeert
iMUIS Basis financieel, Verkooporder en Factuurregister. De laatste optie installeert alle
modules welke mogelijk zijn binnen iMUIS. Na het maken van de gewenste keuze dient
men op “Volgende” te klikken.
Vul de registratiegegevens in die u van MUIS Software B.V. ontvangen heeft. Let
daarbij op hoofd- en kleine letters en controleer eventueel uw Caps Lock-toets. Klik op
"Volgende".
Registreren
Snelkoppeling
De iMUIS Setup biedt u extra mogelijkheden voor het aanmaken van snelkoppelingen.
Een snelkoppeling biedt de mogelijkheid op een snelle manier iMUIS op te starten.
Standaard staan er twee opties aangevinkt. Dit valt op te maken uit het screenshot
getoonde screenshot.
Selecteer extra taken
19 van 27
Uitgebreide installatiehandleiding
Klaar om te installeren
Er volgt een scherm waarin u de installatie gegevens kunt controleren. Hierin kunnen
meer gegevens staan dan hieronder wordt afgebeeld. Klik op “Installeren”.
Voorbereiding gereed
Bezig met installeren
De iMUIS programmatuur wordt naar de door u opgegeven map gekopieerd. Tijdens de
installatie ziet u een voortgangsscherm.
Installatie voortgang
Aanmaken van demo- en basisadministratie
De installatie van iMUIS gaat verder met het aanmaken van iMUIS demo- en
basisadministratie. Het aanmaken van de iMUIS administraties neemt enige tijd in
beslag. Breek de installatie niet af. In de taakbalk kunt u zien dat iMUIS bezig is met het
aanmaken van administraties.
Administraties aanmaken
20 van 27
Uitgebreide installatiehandleiding
Installatie van iMUIS voltooien
Tot slot van de installatie van iMUIS Stand-alone heeft u de mogelijkheid om een aantal
extra programma's te installeren. Lees hier meer over in het hoofdstuk Extra
programma's installeren.
Klik op Voltooien om de iMUIS Setup af te ronden.
IMUIS VOOR DE EERSTE KEER STARTEN
U kunt iMUIS starten door op het iMUIS icoon op uw bureaublad te klikken. Bij een
nieuwe installatie van iMUIS worden standaard twee gebruikers aangemaakt. Met deze
namen en wachtwoorden hebt u toegang iMUIS.
Standaard gebruikers bij het DBMS Microsoft SQL
Naam
Wachtwoord
Toelichting
sa
******
zoals opgegeven bij de installatie van
Microsoft SQL
muis
geheim
Standaard gebruikers bij het DBMS Interbase
Naam
Wachtwoord
Toelichting
sysdba
masterkey
of zoals opgegeven tijdens de installatie
muis
geheim
Als iMUIS niet wil starten
Voordat u iMUIS start
dient
u
te
controleren
of
het
DBMS
actief
is.
Bij Microsoft SQL kunt u controleren of het Microsoft SQL icoon in de systemtray,
rechtsonder in uw scherm naast de klok, een groen pijltje toont. Als dit niet het geval is
dubbelklikt u op het icoon. Er opent een venster waarin u Microsoft SQL kunt activeren.
Interbase kunt u starten met het programma Interbase Server Manager. U kunt dit
programma starten met het icoon dat zich in de Interbase programmagroep in het
Startmenu van Windows bevind.
Raadpleeg http://www.muis.nl/consultancy/consultancy-faq-imuis.htm voor de meest
gestelde vragen over het installeren en starten van iMUIS.
21 van 27
Uitgebreide installatiehandleiding
NETWERK INSTALLATIEVORMEN
iMUIS installeert u net zo gemakkelijk voor één gebruiker op één computer, als in een
multi-user omgeving met database servers, file servers en tientallen werkplekken met
meerdere gebruikers. Kies hieronder de beschrijving die op uw situatie van toepassing
is en lees de betreffende hoofdstukken van de installatiehandleiding.
Netwerk situatie 1 (werkstations en applicatieserver)
Netwerksituatie 2 (werkstations en applicatieserver met aparte databaseserver)
22 van 27
Uitgebreide installatiehandleiding
Netwerksituatie 3 (terminals en terminalserver gekoppeld aan applicatieserver)
Netwerksituatie 4 (terminals via verdeler naar terminalservers)
23 van 27
Uitgebreide installatiehandleiding
EXTRA PROGRAMMA’S INSTALLEREN
In dit hoofdstuk wordt de installatie van extra software programma’s stap voor stap
behandeld.
RAND PROGRAMMATUUR
U kunt de iMUIS installatie aanvullen door een aantal extra programma's te installeren.
Let op: Onderstaande situatie wordt alleen getoond wanneer:
De installatie van IMUIS is voltooid en voor de eerste keer op een pc/server
geïnstalleerd wordt.
De installatie wordt uitgevoerd vanaf de iMUIS installatie cd-rom of vanuit een map
waar alle installatie software in aanwezig is.
Setup voltooien
Acrobat Reader
Met Acrobat Reader kunt u .pdf bestanden weergeven en afdrukken. iMUIS kan
rapporten en overzichten automatisch opslaan als .PDF-bestand, die u vervolgens met
Acrobat Reader kunt bekijken. Indien Acrobat Reader op uw systeem reeds
geïnstalleerd is, kunt u het vinkje voor deze optie weghalen. Acrobat Reader is nodig
om de iMUIS cursussen uit de helpfunctie te kunnen bekijken.
ReportBuilder
Deze Engelstalige cursus is bedoeld als cursus voor de module Variabele rapporten.
Met deze module kunt u zelf rapporten maken van de informatie die in een iMUIS
administratie ingevoerd is. Deze cursus is in .pdf formaat, dus u heeft er Acrobat
Reader voor nodig.
24 van 27
Uitgebreide installatiehandleiding
IMUIS UPGRADE
In dit hoofdstuk wordt de iMUIS upgrade installatie stap voor stap behandeld.
UPGRADE INSTALLATIE
Bij het installeren van een iMUIS upgrade dient u achtereenvolgens de volgende
handelingen uit te voeren:
Maak in het iMUIS programma Systeembeheer van alle administraties een goed
werkende back-up.
Draag er zorg voor dat alle gebruikers iMUIS hebben afgesloten.
Plaats de iMUIS cd-rom in het cd-rom station van de centrale computer. Oftewel de
computer (server) waarop iMUIS reeds geïnstalleerd staat. Indien de iMUIS Setup
niet automatisch opstart dan dient u deze op te starten door te dubbelklikken op het
icoon “Deze Computer” of “Mijn Computer” op het Microsoft Windows bureaublad en
dubbelklik vervolgens op het station waarin de upgrade cd-rom is geplaatst.
Als u de upgrade heeft gedownload middels het Internet kopieer het programma
vervolgens naar een “tijdelijke” map op de computer waarop iMUIS reeds
geïnstalleerd staat. Dubbelklik vervolgens op het installatie bestand om de upgrade
te starten.
Klik in het welkomstvenster op de knop “Volgende”.
In het volgende venster dient er gekozen te worden voor de optie “Upgrade
aanbevolen”.
Type installatie
Vervolgens neemt iMUIS alle instellingen over welke benodigd zijn voor de upgrade.
Hieronder vallen bijvoorbeeld de locaties waarin iMUIS en het DBMS geïnstalleerd
staan.
In het volgende venster wordt om een bevestiging gevraagd voor het installeren van de
upgrade. Indien men op de “Ja” knop klikt wordt de upgrade uitgevoerd.
Bevestiging uitvoeren
25 van 27
Uitgebreide installatiehandleiding
Aandachtpunten
Laat de computer ongemoeid totdat iMUIS Setup aangeeft dat de upgrade voltooid is.
Nadat sommige upgrades zijn uitgevoerd is het noodzakelijk dat de computer herstart
dient te worden. Hoewel dit niet vaak voorkomt is het wel noodzakelijk om dit uit te
voeren als dit wordt aangegeven.
Wanneer de upgrade is uitgevoerd, en er is sprake van een numerieke waarde
verandering in het versienummer, dienen de administraties bijgewerkt te worden. Dit
kan als men een administratie opent of binnen het iMUIS Systeembeheer voor alle
administraties.
Het voorgaande schermvoorbeeld is bewerkt voor cursusdoeleinden. Normaal
gesproken wordt er in plaats van de zwarte horizontale streep het huidige
versienummer van iMUIS getoond.
IMUIS REGISTREREN
Als u iMUIS geregistreerd hebt dan ontvangt u van MUIS Software B.V. per brief of per
e-mail de registratiegegevens. Deze bestaan uit de Registratienaam, het Aantal
gebruikers, de Licentiecode en de Registratiecode.
Als u iMUIS nog niet geïnstalleerd heeft, dan kunt u de registratiegegevens tijdens de
installatie invoeren. iMUIS zal vervolgens alleen die modules toegankelijk maken
waarvoor u zich geregistreerd heeft.
Als u iMUIS als demo geïnstalleerd heeft, dan kunt u iMUIS registreren door de iMUIS
Verkenner te starten, en in het menu Help de optie Registreren te kiezen. iMUIS zal
vervolgens alleen die modules toegankelijk maken waarvoor u zich geregistreerd heeft.
De beperkingen die gelden voor de demo versie worden dan opgeheven.
IMUIS HELP EN CURSUSSEN
Na installatie van iMUIS heeft u de mogelijkheid om, bij vragen over de werking van het
programma, te kiezen voor het raadplegen van de uitgebreide iMUIS Help functie of een
cursus te volgen op basis van de meegeleverde demo-administratie. Hoe u deze
functies kunt aanspreken wordt in dit hoofdstuk stap voor stap behandeld.
HELP VIA FUNCTIETOETS F1
In iMUIS is een uitgebreide helpfunctie opgenomen. De iMUIS Help geeft informatie en
kan antwoord op vragen geven. Overal in iMUIS is de helpfunctie is te benaderen door
F1 te toetsen. Heeft u bijvoorbeeld een vraag over een specifiek veld waarvan u niet
weet wat u precies moet invullen plaats dan de cursor in dit veld en toets F1. De iMUIS
Help is zo gemaakt dat het dan automatisch naar het specifieke onderwerp zal springen
en u op deze manier van de juiste informatie voorziet.
CURSUSMATERIAAL
De werking van iMUIS en de helpfunctie wordt verder beschreven in de iMUIS cursus
Basis Financieel & Uitbreiding Financieel. Deze cursus is in .pdf formaat. Om de cursus
te kunnen bekijken en/of afdrukken heeft u Acrobat Reader nodig. Acrobat Reader staat
ook op de iMUIS cd-rom.
Rechtstreeks
De cursussen van iMUIS bevinden zich in de map ../iMUIS/cursus/.
26 van 27
Uitgebreide installatiehandleiding
Via iMUIS Help
Om de iMUIS Help functionaliteit te verkrijgen voert u de volgende stappen uit:
Start iMUIS via het icoon op uw bureaublad.
De iMUIS-verkenner wordt nu geopend.
Klik in de iMUIS-verkenner op menuoptie Help en kies de optie Inhoudsopgave.
Help Startpagina
Na het verschijnen van de iMUIS Help Startpagina voert u de volgende handelingen uit:
Klik op Cursussen iMUIS in het vak Documentatie.
Klik op Cursus Basis Financieel & Uitbreiding Financieel.
De cursus wordt geopend in Acrobat Reader.
MUIS Software wenst u veel succes met uw nieuwe boekhoudpakket.
27 van 27