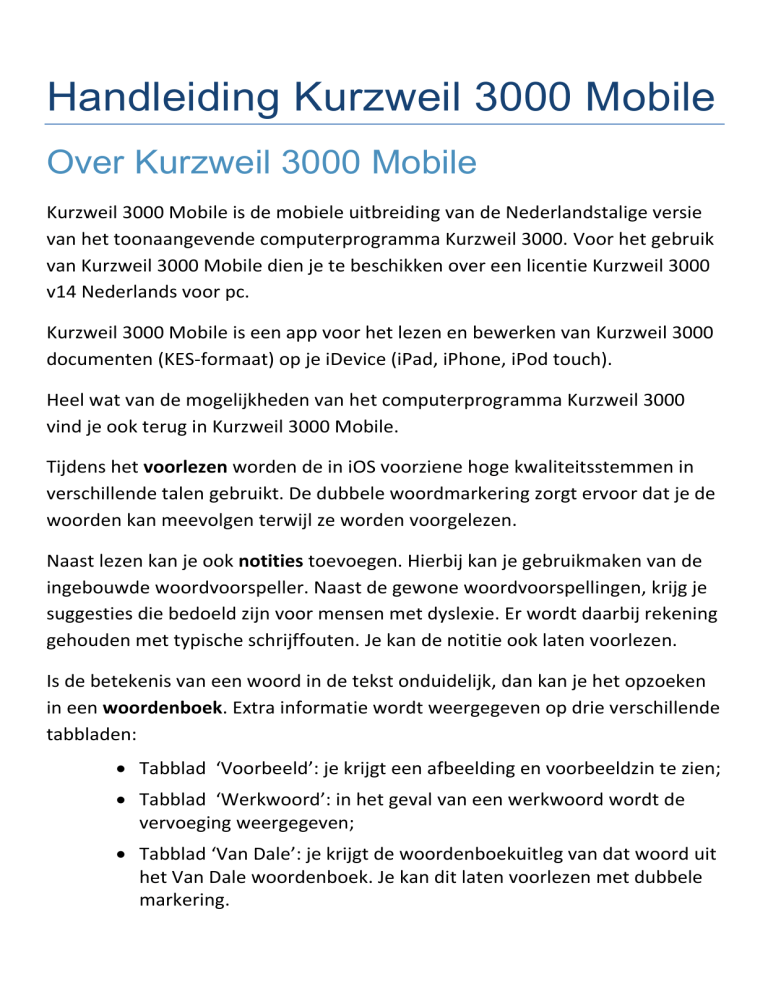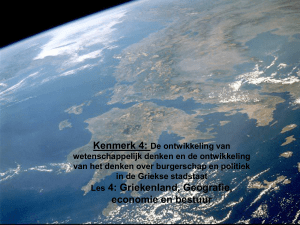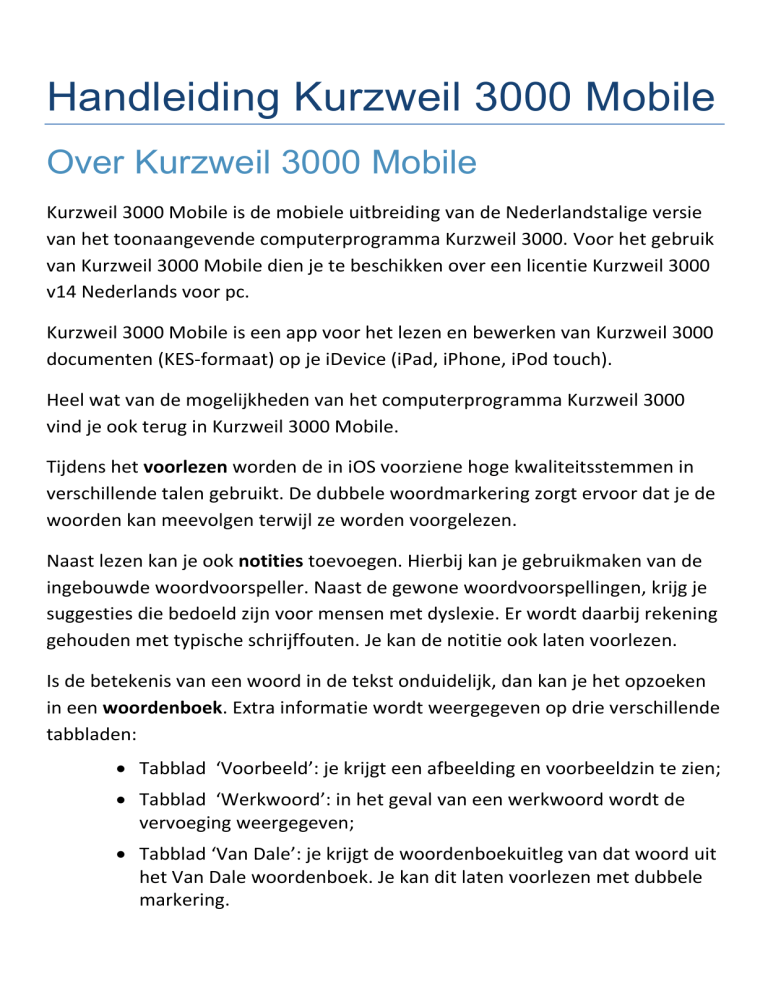
Handleiding Kurzweil 3000 Mobile
Over Kurzweil 3000 Mobile
Kurzweil 3000 Mobile is de mobiele uitbreiding van de Nederlandstalige versie
van het toonaangevende computerprogramma Kurzweil 3000. Voor het gebruik
van Kurzweil 3000 Mobile dien je te beschikken over een licentie Kurzweil 3000
v14 Nederlands voor pc.
Kurzweil 3000 Mobile is een app voor het lezen en bewerken van Kurzweil 3000
documenten (KES-formaat) op je iDevice (iPad, iPhone, iPod touch).
Heel wat van de mogelijkheden van het computerprogramma Kurzweil 3000
vind je ook terug in Kurzweil 3000 Mobile.
Tijdens het voorlezen worden de in iOS voorziene hoge kwaliteitsstemmen in
verschillende talen gebruikt. De dubbele woordmarkering zorgt ervoor dat je de
woorden kan meevolgen terwijl ze worden voorgelezen.
Naast lezen kan je ook notities toevoegen. Hierbij kan je gebruikmaken van de
ingebouwde woordvoorspeller. Naast de gewone woordvoorspellingen, krijg je
suggesties die bedoeld zijn voor mensen met dyslexie. Er wordt daarbij rekening
gehouden met typische schrijffouten. Je kan de notitie ook laten voorlezen.
Is de betekenis van een woord in de tekst onduidelijk, dan kan je het opzoeken
in een woordenboek. Extra informatie wordt weergegeven op drie verschillende
tabbladen:
Tabblad ‘Voorbeeld’: je krijgt een afbeelding en voorbeeldzin te zien;
Tabblad ‘Werkwoord’: in het geval van een werkwoord wordt de
vervoeging weergegeven;
Tabblad ‘Van Dale’: je krijgt de woordenboekuitleg van dat woord uit
het Van Dale woordenboek. Je kan dit laten voorlezen met dubbele
markering.
Tabblad ‘Woordenboek’: je krijgt de woordenboekuitleg van dat
woord uit de woordenboeken die geïnstalleerd zijn op je toestel. Je
kan dit laten voorlezen met dubbele markering.
Kurzweil 3000 Mobile ordent je bestanden over twee tabbladen: eentje voor je
lokale documenten en eentje voor je Dropbox-documenten. Met Dropbox kan je
dezelfde documenten zowel met Kurzweil 3000 Mobile als met je Kurzweil 3000
op pc of laptop gebruiken.
Kortom, Kurzweil 3000 Mobile is heel handig in gebruik en biedt je
ondersteuning bij het lezen, noteren en begrijpen van de tekst.
Kurzweil 3000 is ontwikkeld en gelokaliseerd door Kurzweil Education en
Sensotec nv.
Kurzweil 3000 Mobile app is ontwikkeld door Sensotec nv.
Contactgegevens:
Sensotec nv, Vlamingveld 8, 8490 Jabbeke. www.sensotec.be
De app installeren
Systeemvereisten
iPad2 en hoger, of iPhone 4 en hoger, of iPod touch 5 met iOS7 of hoger.
Je iDevice voorbereiden op het gebruik van Kurzweil
3000 Mobile: de installatie van voorleesstemmen
Kurzweil 3000 Mobile gebruikt de stemmen die vanuit iOS (het
besturingssysteem van je iDevice) voorzien zijn. Die stemmen zijn beschikbaar in
twee kwaliteiten, de standaardkwaliteit en de betere kwaliteit. Voor gebruik
met Kurzweil 3000 raden wij het gebruik van de stemmen met betere kwaliteit
aan. De keuze tussen standaardkwaliteit en betere kwaliteit kan je enkel maken
vanop het instellingenmenu van je iDevice. Ga hierbij als volgt te werk:
1. Ga naar Instellingen – Algemeen – Toegankelijkheid – Spraak - Spreek
selectie uit – Stemmen.
2. Selecteer de taal waarvoor je de kwaliteit van de stem wil instellen.
Selecteer indien nodig de taalvariant. Voor wat betreft het Nederlands is
de keuze Nederlands (Nederland) – Nederlands (België).
3. Plaats de selectieknop bij ‘Betere kwaliteit’.
Kurzweil 3000 Mobile installeren op je iDevice
De Kurzweil 3000 Mobile app kan je downloaden en installeren vanop de
AppStore. Dit kan je doen met de App Store app op je iDevice of met iTunes op
je pc.
De app opstarten
Demolicentie aanvragen
Als je nog geen gebruikersnaam en wachtwoord hebt, kan je ervoor kiezen om
een demolicentie aan te vragen. Je kan de applicatie dan 30 dagen lang gratis
uitproberen. Klik op de knop ‘Demolicentie aanvragen’ en vul volgende
gegevens in: ‘Naam’, ‘Voornaam’, ‘E-mailadres’, ‘Taal’ en ‘Land’. Ben je een
begeleider, dan dien je ook nog je functie en organisatie in te vullen. Als je op de
knop ‘Demolicentie aanvragen’ klikt, dan wordt er een e-mail verzonden naar
het e-mailadres dat je hebt ingevuld. Open die e-mail en klik op de link om je
account te activeren. Vanaf dan kan je je aanmelden door op de demoversielink
onderaan het scherm te klikken. Je kan dan 30 dagen lang alle functies van
K3000 Mobile gebruiken.
Aanmelden als gebruiker
Bij het opstarten van de app is de eerste stap het zich aanmelden als gebruiker
(ofwel kan je eerst de demoversie uitproberen, zie hierboven). Hiervoor dien je
een geldige gebruikersnaam en wachtwoord in te vullen in het aanmeldscherm.
Kurzweil 3000 Mobile onthoudt je aanmeldgegevens zodat je ze de volgende
keer niet opnieuw hoeft in te voeren.
Hoe je een gebruikersnaam en wachtwoord aanmaakt, lees je in de handleiding
van onze licentieserver:
Handleiding Licentieserver voor gebruikers
Handleiding Licentieserver voor beheerders
Het startscherm en documentenoverzicht
Het startscherm van Kurzweil 3000 Mobile geeft je in het tabblad lokale
bestanden een overzicht van je lokale KES-documenten (documenten in het
eigen formaat van Kurzweil 3000). Via het tabblad Dropbox heb je ook toegang
tot je KES-documenten op je Dropbox-account. Uiteraard moet je eerst over
KES-documenten beschikken (lokaal of op Dropbox) vooraleer je ze kan
weergeven met Kurzweil 3000 Mobile.
Hoofdbalk
Op de hoofdbalk staat er naast het label ‘Bestanden’ ook een knop ‘Afmelden’
en uiterst rechts ook een knopje om naar de instellingen te gaan. Meer hierover
verder in deze handleiding.
Zoekbalk
De zoekbalk bevindt zich onder de hoofdbalk. Het kan zijn dat hij eerst niet
zichtbaar is. Je kan hem weergeven door naar beneden te vegen. Tik vervolgens
op de balk en geef de tekst in die je wil zoeken. Je krijgt een overzicht van de
documenten waarin de opgevraagde tekst in de bestandsnaam voorkomt. Deze
zoekbalk bevindt zich zowel op het tabblad ‘Lokale bestanden’ als ‘Dropbox’.
Tabblad ‘Lokale bestanden’
In het startscherm heb je in de balk onderaan de keuze uit twee tabbladen:
‘Lokale Bestanden’ en ‘Dropbox’. Klik op het eerste tabblad om je lokale KESbestanden weer te geven. Dit zijn KES-bestanden:
die je hebt overgezet met iTunes;
die je hebt geëxporteerd vanuit een andere applicatie (vb. Dropbox
of Google Drive);
die je hebt gedownload op je iDevice (vb. via een website).
Een specifiek KES-document verwijderen doe je door een veegbeweging naar
links te maken en ‘Verwijder’ te kiezen.
Het is niet mogelijk om mappen of submappen aan te maken op het tabblad
‘lokale bestanden’.
KES-bestanden overzetten met iTunes
Met het gratis programma iTunes kan je KES-documenten vanop je pc
overzetten naar je iDevice. Start iTunes vanop je pc en verbind je iDevice met de
pc via het USB-kabeltje. Klik rechtsboven in iTunes op de knop ‘iPad’, ‘iPhone’ of
‘iPod’.
Kies vervolgens voor het tabblad ‘Apps’.
Kies in de lijst met Apps voor ‘Kurzweil 3000’. In het veld ‘Documenten’ worden
alle documenten weergegeven die lokaal op je iDevice staan. De eerste keer zal
dit veld nog leeg zijn. Sleep KES-documenten in dit veld om ze lokaal op je
iDevice te plaatsen.
Je kan deze lokale documenten op je iDevice bekijken via het tabblad ‘Lokale
Bestanden’. Je zal zien dat de KES-documenten die je net hebt toegevoegd hier
zullen verschijnen.
KES-bestanden overzetten vanuit een andere applicatie
Google Drive
Als je KES-bestanden ontvangen hebt in Google Drive, dan kan je ze met de
Google Drive app op je iDevice overzetten naar Kurzweil 3000 Mobile. Klik
hiervoor op het i-knopje bij het document dat je wil overzetten. Rechts
verschijnt er een zijbalk waar je kan klikken op ‘Openen in…’. Kies voor ‘Open
met Kurzweil 3000’. Het bestand verschijnt op het tabblad ‘Lokale Bestanden’.
Een andere mogelijkheid is om op het bestand te klikken om het te openen met
Google Drive. Je zal een melding krijgen dat dit bestandstype niet wordt
ondersteund door Google Drive. Je krijgt direct de optie om het te openen in
een andere applicatie via de knop ‘Openen in…’. Kies voor ‘Open met Kurzweil
3000’. Het bestand verschijnt op het tabblad ‘Lokale Bestanden’.
Dropbox
Ook KES-bestanden vanop Dropbox kan je met de Dropbox-app op je iDevice
overzetten naar de lokale folder van Kurzweil 3000 Mobile op je iDevice. Dit doe
je door naar het gewenste KES-document te navigeren in de Dropbox-app op je
iDevice. Je zal zien dat er geen voorbeeld beschikbaar is want in Dropbox kan dit
bestandstype niet weergegeven worden. Je hebt wel de mogelijkheid om het
bestand te openen in een andere applicatie via de knop rechtsboven. Het
bestand verschijnt op het tabblad ‘Lokale Bestanden’.
Tabblad ‘Dropbox’
Met Kurzweil 3000 Mobile kan je ook rechtstreeks toegang verkrijgen tot de
documenten in je Dropbox-account. Daartoe gebruik je het tabblad ‘Dropbox’.
Indien de Dropbox-app op je iDevice is geïnstalleerd, dan zal de eerste keer dat
je Kurzweil 3000 Mobile opstart, gevraagd worden of Kurzweil 3000 Mobile
hetzelfde Dropbox-account mag gebruiken. Indien je dit toestaat, dan krijg je via
het tabblad ‘Dropbox’ toegang tot je Dropbox-account, zonder dat je verder iets
hoeft te doen. Sta je dit niet toe, dan zal je je Dropbox-accountgegevens
(gebruikersnaam en wachtwoord) moeten opgeven op het moment dat je naar
het tabblad ‘Dropbox’ gaat. In principe is het dus mogelijk om met Kurzweil
3000 Mobile op een ander Dropbox-account te werken dan het account
waarmee de Dropbox-app op je iDevice werkt.
Standaard worden de documenten van je Dropbox-account niet lokaal
opgeslagen op je iDevice. Dit betekent dat je de Dropbox-bestanden enkel kan
openen wanneer je iDevice online is. Eenmaal geopend, kan je verder blijven
werken, ook al is je iDevice niet meer online. Bij het terug online komen, zal het
betreffende bestand gesynchroniseerd worden naar Dropbox toe.
Daarnaast bestaat ook de mogelijkheid om op het tabblad ‘Dropbox’
documenten van je Dropbox-account in te stellen als favoriet. Veeg hiervoor
naar rechts op de naam van het document in de lijst en tik op het sterretje.
Vanaf dan is het document een favoriet document. Een favoriet document kan
je herkennen aan het sterretje dat verschijnt in het icoontje links van de
bestandsnaam.
Van een favoriet document wordt ook lokaal een kopie van het document
bewaard. Hierdoor kan je het dus ook openen als je iDevice niet online is. Ook
deze kopie wordt gesynchroniseerd naar Dropbox toe.
Ook de Dropbox-app op je iDevice kent het concept favoriete bestanden. Het
instellen van een bestand als favoriet binnen de Dropbox-app heeft echter niet
voor gevolg dat ook binnen Kurzweil 3000 Mobile het bestand ingesteld is als
favoriet, of vice versa. De apps werken volledig autonoom en wat je instelt op
de ene app heeft dus geen invloed op de instellingen in de andere app.
Vanop het tabblad Dropbox kan je enkel documenten openen of als favoriet
instellen. Bewerkingen zoals documenten verwijderen, nieuwe mappen
aanmaken zijn niet mogelijk. Gebruik daarvoor de Dropbox-app op je iDevice.
Leesvenster
Documenten openen
Tik in het documentenoverzicht op het document dat je wenst te openen. Het
document wordt onmiddellijk geopend in het leesvenster.
Leesvenster bij iPad:
Leesvenster bij iPhone of iPod:
Hoofdbalk
Op de hoofdbalk staan volgende knoppen:
Knop ‘Bestanden’: om terug naar het documentenoverzicht
te gaan.
Knop ‘Openen met’: om het document te openen in andere
applicaties.
Knop ‘Instellingen’: om de instellingen weer te geven en aan
te passen.
Werkbalk
iPad:
iPhone of iPod touch:
Op de werkbalk staan volgende knoppen:
Knop ‘Voorleestaal’: om de taal te kiezen waarin het
document wordt voorgelezen. In de instellingen kan je
de talen kiezen die in dit lijstje worden weergegeven.
Kies je voor ‘Automatisch’, dan bepaalt Kurzweil 3000
Mobile automatisch de voorleestaal. Bevat het
document taaltags, dan worden ze voorgelezen in de
taal van de tags, ook al wordt de rest van het document
in een andere taal voorgelezen.
Knop ‘Leesinstellingen’: om de leesmodus (onafgebroken of gesplitst), de leeseenheid (woord per woord,
lijn per lijn, zin per zin, markering per markering) en de
leessnelheid (50% - 200%) in te stellen.
Knop ‘Vorige leeseenheid’: om naar de vorige
leeseenheid te gaan.
Knop ‘Afspelen’: om het voorlezen te starten vanaf de
plaats waar de leescursor staat of om te pauzeren. Je
kan ook gewoon ergens in de tekst tikken als je wil dat
er vanaf die plaats wordt voorgelezen.
Knop ‘Volgende leeseenheid’: om naar de volgende
leeseenheid te gaan.
Enkel bij iPhone en iPod – Knop ‘Notitie toevoegen’: om
tekstnotities, kleefnotities en geluidsnotities aan te
maken. Druk op deze knop en er verschijnt een lijst met
de drie types notities.
Knop ‘Tekstnotitie’. Druk op deze knop als je een
tekstnotitie wil aanmaken. De knop krijgt dan een
andere achtergrondskleur om aan te geven dat hij actief
is. Als je op dat moment ergens in de tekst tikt, zal op
die plaats een tekstnotitie aangemaakt worden.
Wanneer je een tekst- of kleefnotitie plaatst in je tekst,
verschijnt onderaan het virtueel toetsenbord. Tik nu je
tekst in. Bovenaan het toetsenbord zie je de
woordvoorspeller. Meer over het gebruik van de
woordvoorspeller vind je verder in deze handleiding.
Knop ‘Kleefnotitie’. Druk op deze knop als je een
kleefnotitie wil aanmaken. De knop krijgt dan een
andere achtergrondskleur om aan te geven dat hij
actief is. Als je op dat moment ergens in de tekst tikt,
zal op die plaats een kleefnotitie aangemaakt worden.
Wanneer je een tekst- of kleefnotitie plaatst in je tekst,
verschijnt onderaan het virtueel toetsenbord. Tik nu je
tekst in. Bovenaan het toetsenbord zie je de
woordvoorspeller. Meer over het gebruik van de
woordvoorspeller vind je verder in deze handleiding.
Knop ‘Geluidsnotitie’. Een geluidsnotitie is steeds aan
een woord gekoppeld. Druk op een woord en daarna
op deze knop als je een geluidsnotitie wil aanmaken.
Daarna verschijnt het opnamevenster. Druk op de
microfoon om de opname te starten. Met de stopknop
kan je de opname beëindigen. Druk om het even waar
in het document om het opnamevenster te laten
verdwijnen. De geluidsnotitie bevindt zich nu naast het
geselecteerde woord.
Tik erop om de opties weer te geven.
Met de eerste optie kan je de notitie beluisteren of
bewerken. Met de tweede optie kan je de notitie
verwijderen.
Navigatiebalk
Je kan de navigatiebalk weergeven door op de rode schakel linksonder te
klikken.
De knop ‘Miniatuuroverzicht’ geeft een handig overzicht
van alle pagina’s uit je document.
Indien je snel naar een bepaalde pagina wil bladeren, tik
dan op de gewenste miniatuur in het midden van de
navigatiebalk. Als het document veel pagina’s bevat,
navigeer dan door te swipen naar links of rechts tot je
het gewenste paginanummer bereikt hebt.
De knop ‘Leesvolgorde weergeven’ zorgt ervoor dat de
leesvolgorde van alle gebieden op die pagina wordt
getoond.
Het werken in de tekst
Zoomen
Je kan makkelijk in- en uitzoomen op een pagina door twee vingers in het
midden van een pagina te plaatsen en ze uit elkaar of naar elkaar toe te
bewegen (pinchen).
Bladeren
Blader doorheen de pagina’s door je vinger naar links of rechts over de pagina te
bewegen (swipen).
Het weergeven en bewerken van tekstnotities of kleefnotities:
Tik de notitie tweemaal aan om de opties weer te geven:
Knop ‘Afspelen’: om de notitie voor te lezen.
Knop ‘Bewerken’: om de tekst in de notitie aan te passen.
Knop ‘Verwijderen’: om de notitie te verwijderen.
Het selecteren van tekst
Hoe selecteren?
Er zijn twee manieren om tekst te selecteren:
Tekstselectie
Tik een woord aan. Dit woord wordt als volgt geselecteerd:
Je kan de selectie uitbreiden door de blauwe bolletjes te verslepen. De opties
(zie verder) voor die selectie worden na uitbreiding van de selectie
weergegeven:
Kaderselectie
Tik tweemaal op een woord om de blokselectie te starten. De opties (zie verder)
worden onmiddellijk weergegeven:
Je kan een kader trekken waarbij de woorden in het kader geselecteerd worden.
Dit doe je door de stippen te verslepen.
De selectieopties zijn:
Selectie lezen: om de selectie te laten voorlezen.
Woord opzoeken: om een woord op te zoeken. Er verschijnt
een kadertje met de uitleg over dat woord op volgende
tabbladen:
Tabblad ‘Voorbeeld’: je krijgt een afbeelding en
voorbeeldzin te zien;
Tabblad ‘Werkwoord’: in het geval van een werkwoord
wordt de vervoeging weergegeven; Om een vervoeging
voor te lezen druk je gewoon op de vervoeging.
Tabblad ‘Van Dale’: je krijgt de woordenboekuitleg van
dat woord te zien uit het Van Dale woordenboek. Je kan
dit laten voorlezen met dubbele markering door op de
afspeelknop te drukken.
Tabblad ‘Woordenboek’: je krijgt de
woordenboekuitleg van dat woord te zien uit de
woordenboeken die geïnstalleerd zijn op je toestel (zie
hoofdstukje hieronder voor extra informatie).
Markeren: Klik op het stiftje om de markeerkleur te kiezen.
Met het rode kruisje kan je de markering wissen.
Geluidsnotitie maken: Als je op dit icoontje drukt, verschijnt
het opnamevenster. Druk op de microfoon om de opname te
starten. Met de stopknop kan je de opname beëindigen. Druk
om het even waar in het document om het opnamevenster te
laten verdwijnen. De geluidsnotitie bevindt zich nu naast het
geselecteerde woord.
Tik erop om de opties weer te geven.
Met de eerste optie kan je de notitie beluisteren of
bewerken. Met de tweede optie kan je de notitie
verwijderen.
Op het klembord plaatsen: Klik op dit icoontje om de
geselecteerde tekst op het klembord te plaatsen. De tekst op
het klembord kan je dan in andere apps plakken.
Het gebruik van het tabblad ‘Woordenboek’
Dit tabblad wordt enkel weergegeven als je in de instellingen op het tabblad
‘Algemeen’ de optie ‘Gebruik de woordenboeken van het toestel’ aangevinkt
hebt (standaard staat dit uitgevinkt). Per woordenboek wordt een verkorte
uitleg getoond. Klik op de verkorte uitleg om naar de volledige
woordenboekuitleg te gaan. Indien er slechts één uitleg gevonden is, kom je
dadelijk op de volledige weergave terecht.
Verkorte uitleg
Volledige weergave
De volledige weergave kan je vervolgens met dubbele markering laten voorlezen
door op de afspeelknop te drukken.
Je kan het aantal woordenboeken beheren door op ‘Beheer’ te klikken. Hier kan
je extra woordenboeken toevoegen en verwijderen. Er zijn woordenboeken
beschikbaar voor heel wat talen, waaronder het Nederlands, het Frans, het
Duits en het Engels.
Heb je de gewenste uitleg nog steeds niet gevonden, dan kan je op de link ‘Zoek
op het web’ klikken om dat woord op internet te zoeken.
Het gebruik van de woordvoorspelling
Om het even waar je tekst intikt komt de woordvoorspeller actief. Dat merk je
aan het balkje met woorden dat verschijnt net boven het schermtoetsenbord of
onderaan de tekst, als je met een extern toetsenbord werkt.
De woordvoorspeller houdt rekening met de typische fouten die iemand met
schrijfproblemen maakt. De woorden in het blauw zijn de standaard
woordvoorspellingen, waarbij het woord dus begint met de letters die je ingetikt
hebt. De woorden in het oranje zijn de voorgestelde correcties, waarbij het
begin van het woord dus aangepast is.
Wil je één van de woorden op de voorspellingsbalk invoegen in je tekst, klik dan
op het woord.
Wil je meer info over een woord of wil je het woord horen, druk dan lang op het
woord. Het woord wordt dan uitgesproken en het infovenster met het
woordenboek, beeldwoordenboek en de vervoegingen verschijnt. Wil je meer
info over een ander woord op de voorspellingsbalk, tik dan gewoon op dat
woord. Om het infovenster te verlaten, gewoon even buiten het venster tikken.
Instellingen
In de hoofdbalk bovenaan het scherm vind je de instellingenknop:
Na het drukken op die knop opent een scherm met drie tabbladen.
Tabblad ‘Algemeen’
Op dit tabblad vind je volgende instellingen:
de accountgegevens van je Kurzweil 3000 Mobile weblicentie;
de koppeling met je Dropbox-account;
het lettertype dat gebruikt wordt in de gebruikersinterface;
de mogelijkheid om de woordenboeken van het toestel te raadplegen bij
het opzoeken van een woord;
de keuze van het gewenste Van Dale woordenboek.
Tabblad ‘Spraakinstellingen’
Op dit tabblad kan je aanvinken voor welke talen je een stem beschikbaar wil in
Kurzweil 3000 Mobile. Dit zijn dan ook de talen die je te zien krijgt als je op de
knop ‘Voorleestaal’ op de werkbalk van het leesvenster drukt. Indien er voor
een bepaalde taal varianten beschikbaar zijn, dan staat er rechts een icoontje
met een i. Als je daarop drukt, kom je op een volgend scherm. Op dat scherm
kan je kiezen welke variant je wil gebruiken. Bijvoorbeeld voor het Nederlands
heb je de keuze tussen Nederlands (Nederland) en Nederlands (België).
Tabblad ‘Info’
Op dit tabblad vind je aanvullende informatie, zoals het versienummer van de
app en een aantal auteursrechtverklaringen en eigendomsteksten.