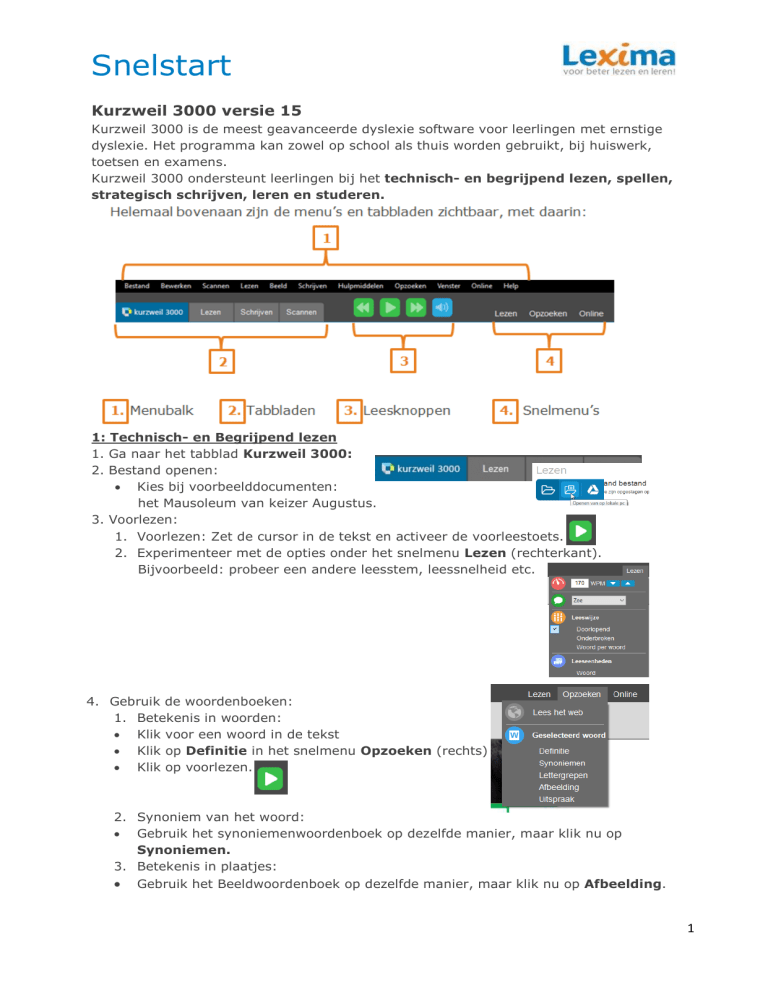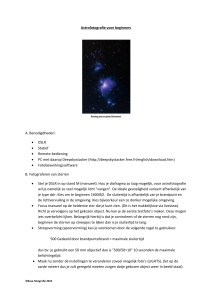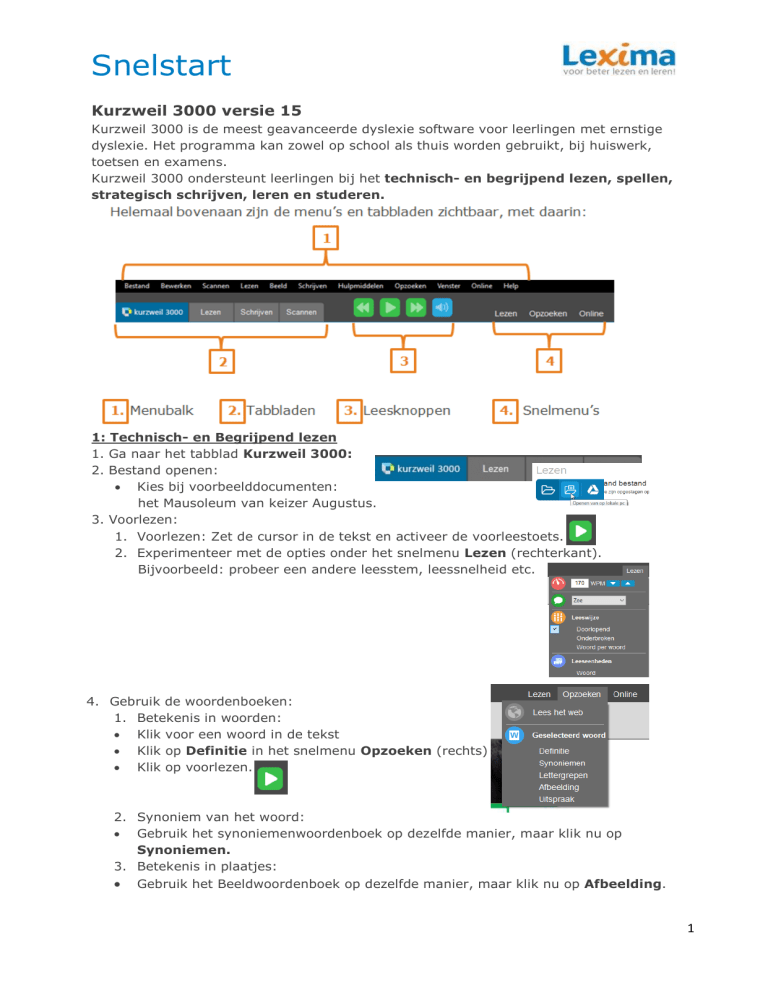
Snelstart
Kurzweil 3000 versie 15
Kurzweil 3000 is de meest geavanceerde dyslexie software voor leerlingen met ernstige
dyslexie. Het programma kan zowel op school als thuis worden gebruikt, bij huiswerk,
toetsen en examens.
Kurzweil 3000 ondersteunt leerlingen bij het technisch- en begrijpend lezen, spellen,
strategisch schrijven, leren en studeren.
1: Technisch- en Begrijpend lezen
1. Ga naar het tabblad Kurzweil 3000:
2. Bestand openen:
Kies bij voorbeelddocumenten:
het Mausoleum van keizer Augustus.
3. Voorlezen:
1. Voorlezen: Zet de cursor in de tekst en activeer de voorleestoets.
2. Experimenteer met de opties onder het snelmenu Lezen (rechterkant).
Bijvoorbeeld: probeer een andere leesstem, leessnelheid etc.
4. Gebruik de woordenboeken:
1. Betekenis in woorden:
Klik voor een woord in de tekst
Klik op Definitie in het snelmenu Opzoeken (rechts)
Klik op voorlezen.
2. Synoniem van het woord:
Gebruik het synoniemenwoordenboek op dezelfde manier, maar klik nu op
Synoniemen.
3. Betekenis in plaatjes:
Gebruik het Beeldwoordenboek op dezelfde manier, maar klik nu op Afbeelding.
1
Snelstart
5. Voorleestaal kiezen:
Ga naar het snelmenu Lezen (rechts) kies onderaan welke voorleestaal u wilt
instellen.
Kiest u Engels, open dan een Engelstalig document.
In het snelmenu Lezen kunt u kiezen uit Engelse voorleesstemmen.
6. Een site op het Internet voorlezen:
Klik in het snelmenu opzoeken op Lees het web:
7. Tekst vertalen:
Voor deze functie is een internetverbinding nodig.
Selecteer tekst en klik op de knop Vertalen onder het snelmenu Online:
Of klik op de knop ‘Vertalen’ en typ zelf de tekst in die u wilt laten vertalen.
2: Markeren en samenvatten
1. Klik in het tabblad Kurzweil 3000 op openen.
2. Kies bij voorbeelddocumenten -> Basisonderwijs -> Allerlei -> Het Mausoleum van
Augustus.
3. Klik in de knoppenwerkbalk (links) op de markeerstift en kies een kleur.
4. Markeer hoofdzaken uit de tekst.
5. Klik nog eens op de markeerstift in de knoppenwerkbalk.
6. Kies een andere kleur markeer de bijzaken.
7. Maak een samenvatting van de markeringen: Bestand-> uittreksel -> uittreksel notities
en markeringen.
8. Klik op OK.
3: Strategisch schrijven en spellen
1. Meespreken tijdens het typen:
Ga naar het tabblad Kurzweil 3000.
Open een nieuw document:
Typ een woord. Na een “spatie” zal het woord worden voorgelezen.
Typ een zin. Na een “Enter” zal de zin worden voorgelezen.
2. Gesproken Spellingcontrole:
Klik in de knoppenwerkbalk (links) op spellingcontrole:
Klik op het alternatieve woord om te beluisteren.
3. Lerende Woordvoorspeller:
Klik op de woordvoorspeller in de knoppenwerkbalk (links)
Tik het woord: g-e-m- en je ziet onder ander: gemakkelijk.
Klik 1x op het woord om te beluisteren.
Dubbelklik op het woord om het toe te voegen.
4. Een Mindmap maken:
Ga naar het tabblad Kurzweil 3000.
Open een nieuwe, lege mindmap:
Maak een Mindmap en experimenteer met het Mindmap palet aan de rechterkant.
5. Controleren geschreven tekst:
Schrijf een stukje tekst.
2
Snelstart
Ga naar Menubalk-> Schrijven -> Controle.
Links in uw scherm verschijnt: ‘Checklist controleren’.
U ziet nu de aandachtspunten in uw tekst waaraan Kurzweil u moet helpen
herinneren.
4: Werkboeken en toetsen invullen met de computer
1. Kies in voorbeelddocumenten: Fiche.
2. In een gescand werkboek is het mogelijk om op de streep of puntjes een
tekstnotitie aan te brengen zodat u het antwoord kunt intypen.
3. Klik op de A in de knoppenwerkbalk (links) klik met de muis in het document en vul
in.
4. Sleep de tekstnotitie naar de juiste plek.
5. Notitie wissen: klik op de notitie en klik op wis:
5. Het bewerken van gescande KES documenten:
1. De leesvolgorde wijzigen:
Ga naar het tabblad scannen en klik in het lint op de Gebiedsbewerker:
In geel wordt weergegeven welke gebieden herkend zijn.
Klik één keer met de linkermuisknop op het gebied dat u wilt wijzigen. Het gebied
wordt donkerder van kleur.
Klik één keer met de rechtermuisknop op het gebied. Er komen een aantal opties
tevoorschijn. Probeer deze opties uit.
Wanneer u tevreden bent met de te lezen gebieden, ga nogmaals naar de
gebiedsbewerker om deze af te sluiten. Sla de wijzigingen op en laat de pagina
‘opnieuw herkennen’.
2. De uitspraak aanpassen:
Ga naar het tabblad scannen en klik in het lint op Bewerk onderliggende tekst of klik
op de knop in de knoppenwerkbalk (links). In een extra balk onderin
wordt weergegeven hoe Kurzweil de tekst zal voorlezen. Wanneer
woorden verkeerd worden uitgesproken, kan bij ‘geselecteerd woord’
(onderaan) de juiste uitspraak worden ingetypt.
Probeer dit ook eens voor meer woorden tegelijk.
Sluit het extra venster door op het kruisje te klikken.
Deze aanpassingen worden opgeslagen bij het document.
3. Meertalige tekst koppelen aan de juiste voorleestaal:
Bij een tekst met anderstalige woorden kunt u de juiste taal aan het woord koppelen:
Klik op het tabblad Lezen.
Klik in de knoppenwerkbalk (links) op taaltags:
Klik bij de knoppen in het nieuwe schermpje op het icoontje met de juiste taal.
Selecteer het anderstalige woord.
Deze wijzigingen worden opgeslagen bij dit document, wanneer u toestaat dat de
wijzigingen worden opgeslagen bij het afsluiten van het document.
Bij het bewerken van het document is het van groot belang dat dit in de juiste
volgorde wordt gedaan!: eerst de gebiedsbewerker, vervolgens corrigeer
onderliggende tekst en ten slotte de taaltag!
Voor een uitgebreide beschrijving van de verschillende mogelijkheden, knoppen en werkbalken
van het programma Kurzweil 3000 versie 15, verwijzen wij u graag naar de bijbehorende
handleiding.
3