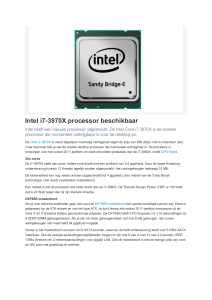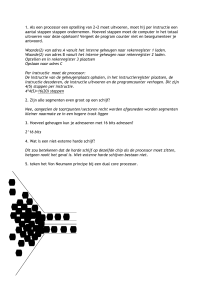Voorwoord
Dit zijn de werkbladen bij het Sleutelboek Computerhardware 2.0. De opdrachten en oefeningen
in deze werkbladen vormen een aanvulling bij het Sleutelboek en kunnen er moeilijk los van worden gebruikt. De werkbladen zijn geoptimaliseerd voor dubbelzijdige monochrome afdruk. Ze zijn
ook in kleur beschikbaar.
Deze werkbladen kunnen gratis worden gedownload van deze website:
www.sleutelboek.eu
Op deze website vindt u eveneens meer informatie over de Sleutelboeken Computerhardware,
Computernetwerken en Computerlexicon.
Docenten en leerkrachten kunnen de modelantwoorden bij deze werkbladen gratis aanvragen via
bovenstaande website. Voor studenten en leerlingen worden de modelantwoorden uiteraard niet
ter beschikking gesteld. Daarom geldt voor de aanvraag van de modelantwoorden een strikte procedure:
U stuurt een verzoek tot het verkrijgen van de modelantwoorden via het formuliertje op
de Sleutelboek-website. Enkel aanvragen via dit formuliertje worden behandeld.
Indien u bij ons reeds gekend bent als leerkracht, bijvoorbeeld door een goedgekeurde
aanvraag in het verleden, worden de modelantwoorden via WeTransfer naar u verzonden.
Indien u bij ons nog niet gekend bent, nemen wij via e-mail contact op met de onderwijsinstelling waar u tewerkgesteld bent, met de vraag om ons te bevestigen dat u leerkracht
of docent bent in die onderwijsinstelling.
Enkel na een positief antwoord van uw onderwijsinstelling worden u de modelantwoorden
toegestuurd via WeTransfer.
Indien u een week na de aanvraag de modelantwoorden nog steeds niet ontvangen heeft,
kijkt u best even uw spam-folder na voor een bericht van WeTransfer. Indien u het bericht daar ook niet terugvindt, neemt u via het contactformuliertje contact met ons op.
De modelantwoorden die u toegestuurd krijgt, zijn voorzien van een digitaal watermerk met uw
naam en e-mail adres. Het spreekt voor zich dat deze modelantwoorden enkel voor u persoonlijk
bedoeld zijn. Het is u niet toegestaan die op welke wijze dan ook te verspreiden.
Veel succes bij het gebruik van het Sleutelboek Computerhardware en deze werkbladen.
Marc Goris
Inhoudstafel
Inhoudstafel
1.
Inleiding .........................................................................................................9
1.1
General purpose computers ........................................................................... 9
1.2
Computers in netwerken ............................................................................. 10
1.3
Mainframe computers ................................................................................ 11
1.4
Veiligheidsaspecten bij pc-montage ............................................................... 13
1.5
De binnenkant van een computer ....................... Fout! Bladwijzer niet gedefinieerd.
1.5
De binnenkant van een computer .................................................................. 14
1.6
De werking van de computer ........................................................................ 15
2.
Het moederbord, voeding en batterij .................................................................. 17
2.1
De behuizing ........................................................................................... 17
2.2
Het moederbord ....................................................................................... 19
2.3
Bussen ................................................................................................... 21
2.3.1 Het binair talstelsel................................................................................ 21
2.3.2 Indeling van bussen ................................................................................ 23
2.3.3 Busoperaties ........................................................................................ 24
2.4
De chipset .............................................................................................. 25
2.5
Het BIOS ................................................................................................ 26
2.6
De voeding .............................................................................................. 28
2.7
De batterij .............................................................................................. 30
3.1
De von Neumann-architectuur ...................................................................... 31
3.2
Processoren op de markt ............................................................................ 35
3.3
Processorkoelers....................................................................................... 37
3.4
Monteren en demonteren van een processor..................................................... 38
4.
Geheugens .................................................................................................... 39
4.1
ROM-geheugen ......................................................................................... 39
4.2
RAM-geheugen ......................................................................................... 40
4.3
CMOS-geheugen........................................................................................ 42
5.
Opslag van gegevens ....................................................................................... 45
5.1
Magnetische gegevensopslag ........................................................................ 45
5.1.1 Sporen en sectoren: het hexadecimaal talstelsel ............................................ 45
5.1.2 Algemene begrippen over magnetische gegevensopslag .................................... 48
5.1.3 De harde schijf ..................................................................................... 50
5.1.4 De tapestreamer ................................................................................... 52
5.2
Optische gegevensopslag ............................................................................ 53
5.3
Flash gegevensopslag ................................................................................. 54
5
www.sleutelboek.eu
6
6.
Uitbreidingskaarten ........................................................................................ 57
6.1
Uitbreidingsstandaarden ............................................................................. 57
6.1.1 PCI..................................................................................................... 57
6.1.2 AGP ................................................................................................... 58
6.1.3 PCI-Express .......................................................................................... 59
6.2
Uitbreidingskaarten ................................................................................... 61
6.2.1 Beeldschermkaart .................................................................................. 61
6.2.2 Geluidskaart ......................................................................................... 64
6.4
Stuurprogramma’s ..................................................................................... 66
7.
Randapparaten ............................................................................................... 69
7.1.1 De parallelle poort ................................................................................. 69
7.1
Aansluitstandaarden .................................................................................. 69
7.1.2 De seriële poort ..................................................................................... 69
7.1.3 De PS/2-poort ....................................................................................... 70
7.1.4 De USB-poort ........................................................................................ 70
7.1.5 De FireWire-poort .................................................................................. 72
7.1.6 De e-SATA-poort .................................................................................... 73
7.1.7 Aansluitingen voor beeldapparatuur ............................................................ 74
7.1.8 Thunderbolt ......................................................................................... 76
7.2
Beeldapparatuur ....................................................................................... 79
7.2.1 Beeldschermen ...................................................................................... 79
7.2.2 Aanraakschermen................................................................................... 82
7.2.3 Dataprojectoren (beamers) ....................................................................... 82
7.3
Het toetsenbord ....................................................................................... 83
7.4
De muis en het touchpad............................................................................. 85
7.5
Luidsprekers ............................................................................................ 87
7.6
De printer ............................................................................................... 89
7.6.1 Naaldprinters ........................................................................................ 89
7.6.2 Inkjetprinters ....................................................................................... 90
7.6.3 Laserprinters ........................................................................................ 91
7.6.4 3D printing ........................................................................................... 93
7.6.5 De kostprijs van afdrukken berekenen ......................................................... 95
7.6.6 Een printer aansluiten en installeren ........................................................... 97
7.6.7 Vaak voorkomende afdrukproblemen ........................................................... 98
7.7
De scanner .............................................................................................. 99
Inhoudstafel
8.
Besturingssystemen ...................................................................................... 101
8.1
Functies van een besturingssysteem .............................................................. 101
8.2
Eigenschappen van besturingssystemen .......................................................... 102
8.3
Een beknopt overzicht van besturingssystemen ............................................... 104
8.3.1 Microsoft besturingssystemen ................................................................... 104
8.3.2 UNIX ................................................................................................. 108
8.3.3 Linux ................................................................................................. 109
8.3.4 MacOS ............................................................................................... 111
8.3.5 Android .............................................................................................. 112
8.3.6 Cloud-based besturingssystemen ............................................................... 112
8.4
Multibooting ........................................................................................... 113
8.5
Virtuele besturingssystemen ....................................................................... 114
9.
Beveiliging .................................................................................................. 115
9.1.1 Beveiliging tegen stroomuitval en piekstromen ............................................. 115
9.1
Beveiliging van hardware ........................................................................... 115
9.1.2 Beveiliging tegen diefstal ........................................................................ 116
9.1.3 Beveiliging tegen brand .......................................................................... 117
9.2
Beveiliging van gegevens ........................................................................... 118
9.2.1 Wachtwoordbeveiliging .......................................................................... 118
9.2.2 Encryptie ........................................................................................... 120
9.2.3 Biometrie ........................................................................................... 123
9.2.4 Kopieerbeveiliging ................................................................................ 126
9.3
Bescherming tegen virussen ........................................................................ 127
9.4
Bescherming tegen malware ....................................................................... 133
9.5
Oudercontrole ........................................................................................ 134
10. Behandeling van gegevens .............................................................................. 135
10.1 Gegevenscompressie ................................................................................. 135
10.2 Back-ups ............................................................................................... 136
10.3 Data recovery ......................................................................................... 138
11. Systeemanalyse ........................................................................................... 139
12. Ergonomie .................................................................................................. 143
12.1 Gezondheidsrisico’s bij computergebruik........................................................ 143
12.2 Een ergonomische inrichting ....................................................................... 144
7
www.sleutelboek.eu
8
1. Inleiding
1. Inleiding
1.1 General purpose computers
Noteer de computertypes in de juiste categorie:
de server van het schoolnetwerk
een GPS-toestel
een spelconsole
een smartphone
de computer die een kerncentrale bestuurt
een werkstation in een computernetwerk
de computer in een wasmachine
een tablet computer
een rekenmachine
de boordcomputer van een auto.
General purpose computers
Special (of Specific) purpose computers
9
Op welke punten verschilt een laptop van een desktop computer?
Een laptop beschikt niet over een numeriek klavier.
Beeldscherm, toetsenbord en systeemeenheid zitten in 1 behuizing.
Muisbesturing gebeurt met een touchpad.
Een laptop heeft geen aansluitingen voor randapparaten.
De kwaliteit van de geluidskaart is veel lager.
Een laptop kan zonder netstroom dankzij een batterij.
De manier waarop een processor in een laptop werkt is fundamenteel anders.
Je kan een laptop niet uitbreiden met een krachtiger grafische kaart als je dat wil.
Laptops maken gebruik van andere besturingssystemen.
Laptops verslijten sneller dan desktop computers.
www.sleutelboek.eu
1.2 Computers in netwerken
Duid aan welke van deze computertoepassingen stand-alone toepassingen en welke netwerktoepassingen zijn. Voor een stand-alone toepassing volstaat een stand-alone computer, voor een
netwerktoepassing is een netwerkcomputer noodzakelijk. Stand-alone toepassingen kunnen natuurlijk ook uitgevoerd worden op netwerkcomputers.
stand-alone toepassing
10
netwerktoepassing
Een tekstdocument bewerken
Een printer delen
Een bestand op Dropbox bewaren
Een computerprogramma installeren
Een foto bewerken
Een e-mail versturen
Een afbeelding inscannen
Een filmpje monteren
Een Skype-gesprek voeren
Informatie opzoeken op Wikipedia
Een game spelen
Een website ontwerpen
De prestaties van je computer meten
Beelden van een IP-camera bekijken
Een aankoop betalen
1. Inleiding
1.3 Mainframe computers
Ga naar de Sleutelboek website en open de pagina over mainframe computers.
Open onder het titeltje “Weblinks” het artikel met de titel: “Mainframe uit de
gratie in Benelux”. Zoek de antwoorden op de onderstaande vragen in de tekst.
Op welk gebied denken organisaties uit de Benelux dat mainframes minder efficiënt zijn?
Waaruit blijkt dat mainframes in de Benelux uit de gratie zijn?
Zoek op: wat betekent gedistribueerde dataverwerking?
Welk probleem stelt zich op het gebied van personeel?
Wat kan de mainframe aantrekkelijker maken?
11
www.sleutelboek.eu
Ga naar de Sleutelboek website en open de pagina over mainframe computers.
Open onder het titeltje “Weblinks” het artikel met de titel: “Meer mainframecapaciteit nodig door cloud en mobiel”. Zoek de antwoorden op de onderstaande
vragen in de tekst.
Waarom verwachten zes op tien bedrijven een uitbreiding van hun mainframe-capaciteit?
Zoek op: wat betekent "private cloud"?
12
Waarom zijn mainframes zo interessant voor cloud-toepassingen volgens Rich Ptak?
1. Inleiding
1.4 Veiligheidsaspecten bij pc-montage
Ga naar de Sleutelboek website en open de pagina over veiligheidsaspecten bij
pc-montage. Open onder het titeltje “Weblinks” het artikel met de titel: “PcInside.info: ESD -Electro Static Discharge”. Zoek de antwoorden op de onderstaande vragen in de tekst.
Welke vier maatregelen kan je nemen om ESD-schade te voorkomen?
Wat mag je vooral niet doen?
13
www.sleutelboek.eu
1.5 De binnenkant van een computer
Noteer de nummertjes van de onderdelen op de juiste plaats in de computer.
14
3
2
1
6
5
4
1. Inleiding
1.6 De werking van de computer
harde schijf
videokaart
werkgeheugen
processor
Plaats de verschillende stappen van de werking van een computerprogramma in de juiste volgorde. Plaats de nummertjes bij de juiste pijltjes in het schema.
Als het programma wordt afgesloten, wordt het uit het werkgeheugen gewist.
De gebruiker geeft de getallen in waar het programma om vraagt.
De processor haalt de getallen die de gebruiker heeft ingegeven uit het werkgeheugen,
en berekent het resultaat.
De processor haalt het programma uit het werkgeheugen, en begint met de uitvoering
ervan.
De processor stuurt de nodige instructies naar de grafische kaart, die ervoor zorgt dat
de interface van het programma op het beeldscherm wordt weergegeven.
Het programma wordt van de harde schijf gehaald, en wordt in het werkgeheugen geladen.
Het resultaat dat in het werkgeheugen staat, wordt op de harde schijf bewaard.
Het resultaat wordt bewaard in het werkgeheugen.
Het resultaat wordt weergegeven op het beeldscherm.
15
www.sleutelboek.eu
invoer
verwerking
3, 8
vermenigvuldigen
88
12, 3, 88, 45, 19, 54
vierkantswortel
eend, aap, koe, beer
Ik ben niet van steen.
breuk
vereenvoudigen
vertalen naar Engels
16
6
alfabetisch sorteren
Ik niet steen ben van.
18
24
uitvoer
Computers are useful
8
48, 64
Noteer de nummertjes van de volgende acties uit computerprogramma’s in het juiste vak.
1. Een grafiek maken in een rekenblad.
2. Een online formulier invullen.
3. Een document afdrukken.
4. Een mp3-bestand beluisteren.
5. Een telefoonnummer intoetsen in Skype.
6. De gegevens in een databank sorteren.
7. Een joystick bedienen op een spelconsole.
8. Een document inscannen.
9. Verschillende losse videofragmenten monteren in één filmpje.
10. Een presentatie afspelen voor een publiek.
invoer
verwerking
uitvoer
2. Het moederbord, voeding en batterij
2. Het moederbord, voeding en batterij
2.1 De behuizing
Plaats de nummers op de juiste plaats:
1.
2.
3.
4.
5.
6.
Plaats voor het moederbord
Plaats voor het optisch station
Plaats voor de harde schijf
Plaats voor de voeding
Aansluitingen voor randapparaten
Front panel
17
www.sleutelboek.eu
Noteer de namen bij de juiste afbeeldingen:
barebone – tower case – mini-tower case – desktop case – casemodding – midi-tower case
18
2. Het moederbord, voeding en batterij
2.2 Het moederbord
Benoem de onderdelen op het moederbord:
1
2
3
4
5
6
7
8
9
19
1
2
3
4
5
6
7
8
9
www.sleutelboek.eu
Zoek de informatie van twee verschillende moederborden op het internet: eentje voor een krachtige Intel-processor en eentje voor een vergelijkbare AMD-processor. Vul het onderstaande schema aan.
merk en type
processorsocket
geschikte
processoren
chipset
FSB speed
geheugentype
maximale
geheugencapaciteit
20
aantal
geheugensleuven
grafische chip
audio
netwerk
type en aantal
uitbreidingssleuven
aantal SATA-poorten
type en aantal externe aansluitingen
form factor
prijs
2. Het moederbord, voeding en batterij
2.3 Bussen
2.3.1 Het binair talstelsel
Zet de binaire waarden om naar decimale waarden. Je mag geen elektronische hulpmiddelen gebruiken. Gebruik het grote vak om de tussenstappen te noteren. In het vakje rechts onderaan
noteer je het resultaat.
110101
1110010
10011101
21
www.sleutelboek.eu
Zet de decimale waarden om naar binaire waarden. Je mag geen elektronische hulpmiddelen gebruiken. Gebruik het grote vak om de tussenstappen te noteren. In het vakje rechts onderaan
noteer je het resultaat.
29
78
22
143
2. Het moederbord, voeding en batterij
Een MP3-bestand is gemiddeld 4 MB groot. Bereken hoeveel volledige MP3-bestanden er exact
passen op de volgende gegevensdragers. LET OP: fabrikanten interpreteren de metrische voorvoegsels steeds letterlijk, dus: 1 MB is 1 000 000 bytes en niet 1 048 576 bytes! Uiteraard mag je
gebruik maken van een rekenmachine of een computer.
Een CD-R van 700 MB
Een MP3-speler met een opslagcapaciteit van 32 GB
Een USB-stick van 8 GB
Een externe harde schijf van 750 GB
23
Een netwerkschijf van 8 TB
2.3.2 Indeling van bussen
1. De systeembus bevindt zich binnen de processor.
2. De PCI-bus is een Input/Output bus.
3. De specifieke bussen bevinden zich op het moederbord.
4. De IDE-bus is een externe bus.
5. De algemene bus verbindt de processor met het geheugen.
6. De PCI-Express bus is een specifieke bus.
7. De controlebus controleert of gegevens correct worden verstuurd.
8. Het verkeer over de databus kan in twee richtingen verlopen.
Juist
Fout
www.sleutelboek.eu
2.3.3 Busoperaties
Zet de verschillende stappen van het lezen van een gegeven uit het werkgeheugen in de juiste
volgorde.
Het geheugen herkent de opdracht om de waarde die zich in de aangegeven geheugenplaats bevindt op de databus te zetten.
De processor stuurt het adres van de geheugenplaats langs de adresbus naar het geheugen.
De processor neemt de gegevens op de databus over.
Het geheugen geeft via de controlebus aan dat de waarde klaarstaat op de databus.
De processor zet een leessignaal op de controlebus.
24
Zet de verschillende stappen van het schrijven van een gegeven naar het werkgeheugen in de
juiste volgorde.
De processor zet het gegeven op de databus.
De processor stuurt het adres van de geheugenplaats waar het gegeven moet worden
opgeslagen langs de adresbus naar het geheugen.
De waarde op de databus wordt in de aangegeven geheugenplaats gezet. Een eventuele andere waarde die zich nog op die geheugenplaats zou bevinden, wordt daarmee
verwijderd.
De processor zet een schrijfsignaal op de controlebus. Daardoor geeft de processor eigenlijk de opdracht aan het geheugen om het gegeven dat zich op de databus bevindt
in de geheugenplaats te bewaren.
2. Het moederbord, voeding en batterij
2.4 De chipset
De volgende onderdelen zijn allemaal verbonden met de chipset. Verbind elk onderdeel met het
juiste deel van de chipset:
muis
USB
PCI-Express
processor
north bridge
ROM / CMOS
interlink
dedicated
bus
south bridge
PCI
seriële aansluiting
werkgeheugen
SATA
toetsenbord
25
www.sleutelboek.eu
2.5 Het BIOS
Ga naar de Sleutelboek website en open de pagina over het BIOS. Open onder het
titeltje “Weblinks” het artikel met de titel: “EFI – A&A Service”. Zoek de antwoorden op de onderstaande vragen in de tekst.
Waarom ontwikkelde Intel EFI?
Waarom richtte Intel de Unified EFI Group op?
26
Welke twee voordelen met betrekking tot drivers en harde schijven worden genoemd?
Hoe wordt ervoor gezorgd dat je toch Windows kan installeren op een EFI-computer?
2. Het moederbord, voeding en batterij
Open van 2 verschillende merken en types van computers het BIOS configuratiescherm en noteer
de volgende systeeminformatie die je daarin kan vinden:
Computer 1
Computer 2
BIOS-merk
opstartvolgorde
(boot sequence)
type processor
capaciteit van het
werkgeheugen
capaciteit van de
harde schijf
type van de chipset
Je bent het wachtwoord vergeten waarmee je het BIOS hebt beveiligd. Hoe kan je er dan toch
weer voor zorgen dat je het BIOS kan openen?
27
Elke keer wanneer je je computer opstart, wordt de datum teruggezet naar 1 januari 1980 en
de klok op 0:00 u. Wat kan daarvan de oorzaak zijn en hoe los je dat op?
www.sleutelboek.eu
2.6 De voeding
Verbind de begrippen met de juiste eenheden en symbolen. Trek rechte lijnen!
begrip
eenheid
eenheid
symbool
elektrische lading
ohm
W
P
elektrische weerstand
ampère
C
I
elektrische stroom
coulomb
Ω
R
elektrische spanning
watt
A
Q
elektrisch vermogen
Joule
V
W
elektrische arbeid
volt
J
U
28
Noteer de volgende begrippen in het juiste vakje bij de aanduidingen op deze multimeter:
gelijkspanning – gelijkstroom – weerstand - wisselspanning
2. Het moederbord, voeding en batterij
Benoem de verschillende connectoren en verbind ze met de juiste onderdelen uit de computer
aan de rechterkant.
29
spanningen meten in je pc
Aan een Molex-connector vind je drie kleuren draden: geel, rood en zwart. Meet met behulp
van een voltmeter of multimeter de spanning op elke kleur terwijl de PC ingeschakeld is.
rood
geel
V
Wat is de functie van de zwarte kabeltjes?
zwart
V
V
………………………………………………………………………
www.sleutelboek.eu
2.7 De batterij
Zoek een antwoord op de volgende vragen over batterijen van draagbare toestellen (laptops, tablets en smartphones).
Waarom kan je de autonomie van een batterij vooraf onmogelijk exact berekenen?
Wat wordt bedoeld met de cellen van een batterij?
30
Waarom worden moderne Lithium-Ion batterijen ook “smart batteries” genoemd?
Voor de vergelijking van de prestaties van een batterij wordt vaak als eenheid Watt/uur gebruikt. Hoe bereken je de waarde daarvan?
3. De processor
3. De processor
3.1 De von Neumann-architectuur
Zoek op het internet informatie op over John von Neumann en vul de ontbrekende informatie in.
Geboren op ………………………………………………… (datum)
in …………………………………………………………………… (stad)
in …………………………………………………………………… (land)
Hij doctoreerde in ……………………………… (vak) aan de
universiteit van …………………………………………… toen hij
………………… jaar oud was.
Tot 1930 doceerde hij aan de universiteiten van …………………………………………………… en
…………………………………………………… .
Waarom emigreerde hij aan het begin van de jaren 1930 naar de Verenigde Staten?
…………………………………………………………………………………………………………………………………………………………
…………………………………………………………………………………………………………………………………………………………
…………………………………………………………………………………………………………………………………………………………
Wat zijn de vier belangrijkste verwezenlijkingen van John von Neumann?
Hij sterft op ……………………………………………… (datum) in …………………………………………………… (stad)
aan de gevolgen van ……………………………………………………………… (doodsoorzaak).
31
www.sleutelboek.eu
Zet de nummers van de onderdelen van de processor op de juiste plaats in het schema.
1.
2.
3.
4.
5.
6.
7.
Adresseringseenheid
Anticipatiewachtrij
Arythmetic logic unit (ALU)
Bus interface unit
Control unit (CU)
Opdrachteneenheid (decode unit)
Paging unit
8. Prefetch unit
9. Protection test unit (PTU)
10. Registers
11. Segment unit
12. Systeembus (FSB)
13. Uitvoeringseenheid
14. Werkgeheugen
32
Zoek op en omschrijf in je eigen woorden wat de instructieset van een processor is.
Welke onderdelen van de processor maken rechtstreeks gebruik van de instructieset? Waarom?
3. De processor
1
De Bus Interface haalt de instructie uit
het werkgeheugen op en geeft ze door
aan de Prefetch Unit.
2
Op dezelfde manier worden ook de twee
getallen uit het werkgeheugen opgehaald.
3
4
De Prefetch Unit zet de instructie in de
anticipatie-wachtrij.
De Prefetch Unit geeft aan de Bus Interface Unit de opdracht om de eerste instructie uit het geheugen te halen.
5
De opdrachteneenheid haalt de instructie
uit de anticipatie-wachtrij om ze te ontleden en vertalen.
6
De Bus Interface Unit
krijgt van de
adresseringseenheid het geheugenadres
waar de instructie zich bevindt.
7
De PTU controleert of het door de CU
toegewezen registeradres mag gebruikt
worden en bewaart daar het getal.
8
Het resultaat wordt door de CU via de Bus
Interface Unit naar het werkgeheugen
gestuurd.
9
De ALU haalt de getallen uit het register
en voert de opdracht uit.
10
De CU kiest een registeradres voor het
eerste getal en stuurt dat naar de PTU.
11
Het resultaat van de berekening wordt in
het register geplaatst.
12
Op dezelfde manier wordt ook het tweede getal in het register bewaard.
33
www.sleutelboek.eu
Benoem de hieronder omschreven technieken om de processorverwerking te optimaliseren met
het correcte begrip.
Wanneer de uitvoering van een volgende
instructie afhangt van de vorige instructie,
wordt het resultaat van de eerste instructie
“voorspeld” zodat de juiste volgende instructie al kan worden geladen.
Een deel van de basisarchitectuur (opdrachteneenheid en uitvoeringseenheid) van
de computer is ontdubbeld, waardoor verschillende instructies gelijktijdig kunnen
worden uitgevoerd.
De processor hoeft niet te wachten tot een
vorige instructie volledig is uitgevoerd; het
ophalen van de volgende instructie kan al
gebeuren terwijl de vorige instructie gedecodeerd wordt.
Indien bij een selectie geen voorspelling kan
worden gemaakt, kunnen al volgende instructies die onafhankelijk zijn van de uitkomst van de selectie, worden uitgevoerd.
34
De processor heeft twee of meer processorkernen die elk volledig onafhankelijk van
elkaar tegelijk instructies kunnen verwerken.
Het opdrijven van de kloksnelheid van een
processor door aanpassingen in het BIOS
en/of jumper-instellingen op het moederbord.
3. De processor
3.2 Processoren op de markt
Zoek informatie op over twee vergelijkbare processoren voor desktop computers, eentje van AMD
en eentje van Intel. Noteer hier de gevonden informatie:
Type
Aantal kernen
Processorvoet
Kloksnelheid
L2-cache
FSB-snelheid
Adresbus
Aantal transistoren
Schaalgrootte
transistoren (nm)
TDP
Prijs (boxed)
35
www.sleutelboek.eu
Zoek informatie op over twee vergelijkbare processoren van hetzelfde merk, eentje voor desktop
computer en eentje voor laptops. Noteer hier de gevonden informatie:
Type
Aantal kernen
Processorvoet
Kloksnelheid
L2-cache
36
FSB-snelheid
Adresbus
Aantal transistoren
Schaalgrootte
transistoren (nm)
TDP
Prijs (boxed)
Onderzoek of de wet van Moore ook voor de laatste tien jaar
opgaat. Neem de aantallen transistoren van populaire processoren op in een rekenblad en maak er een overzichtelijke grafiek van.
3. De processor
3.3 Processorkoelers
Ga naar de Sleutelboek website en open de pagina over processorkoelers. Open
onder het titeltje “Praktijkoefeningen” het artikel met de titel: “Problemen
met de processorkoeling”. Zoek de antwoorden op de onderstaande vragen in
de tekst.
Welke problemen veroorzaakt door een slechte koeling, worden aangehaald?
Hoe kan je weten de oorzaak van problemen wel degelijk een slechte koeling is?
Hoe kan je nagaan of het vervelende lawaai van een ventilator afkomstig is?
Waarom is een waterkoeling geen volledig geluidloze koeling?
Welke ventilatoren in de computer dienen regelmatig te worden gereinigd?
37
www.sleutelboek.eu
3.4 Monteren en demonteren van een processor
38
4 Geheugens
4. Geheugens
4.1 ROM-geheugen
In de loop van de computergeschiedenis hebben ROM-geheugens een hele evolutie doorgemaakt.
Hieronder vind je de verschillende ROM-types. Zoek op het internet de betekenis van de afkortingen en omschrijf kort op welk gebied elk type een verbetering was van het voorgaande type.
Betekenis van de afkorting
Verbetering tegenover vorig type
MROM
PROM
39
EPROM
EEPROM
Flash ROM
Ook in de auto-industrie worden ROM-chips gebruikt, en niet alleen voor de bediening van elektrische ramen of de boordcomputer. Zoek op: wat is chiptuning en hoe gaat het in grote lijnen z’n
werk? Presenteer je antwoord in een mooie digitale presentatie.
www.sleutelboek.eu
4.2 RAM-geheugen
Bekijk goed de labels op deze geheugenmodules. Noteer in de tabel de correcte waarden voor
elke geheugenmodule. Indien die informatie niet op het label terug te vinden is, zoek je ze aan de
hand van het typenummer op het internet op.
1
2
3
40
4
5
6
1
2
3
4
5
6
7
8
(*) Zet een kruisje in de juiste kolom
Geheugen voor servers (*)
Geheugen voor laptops (*)
Geheugen voor desktops (*)
CAS-latency
Geheugentype
Refresh rate
Generatie
Aantal geheugenchips
Capaciteit
4 Geheugens
7
8
41
www.sleutelboek.eu
4.3 CMOS-geheugen
Ga naar de Sleutelboek website en open de pagina over het CMOS-geheugen. Klik op het titeltje
“Aanvullende informatie” en lees het artikel met de titel: “Een foutje in het CMOS”. Beantwoord
dan de onderstaande vragen.
Wat wordt bedoeld met een “least significant byte”?
Hoe kan je de foutmelding “CMOS checksum error” verklaren dat verschijnt wanneer het CMOSbatterijtje leeg is?
42
Ontwerp een dynamische presentatie
waarin je de werking van de CMOS
Blocksum Check zo helder mogelijk
uitlegt.
4 Geheugens
Geheugens: samenvatting
Ga de omvang van de verschillende geheugens bij twee verschillende computers na. Noteer de
resultaten in deze tabel. ROM en CMOS-geheugen hoef je niet op te zoeken, omdat dit niet of erg
moeilijk na te gaan is.
Computer 1
Computer 2
RAM-geheugen
Cache-geheugen
Virtueel geheugen
Wat is het verschil tussen een vluchtig en een permanent geheugen?
43
Zet bij elk geheugentype een kruisje in de juiste kolom.
Vluchtig
geheugen
ROM
RAM
CMOS
Cachegeheugen
Virtueel
geheugen
Permanent
geheugen
Enkel lezen
mogelijk
Lezen en schrijven mogelijk
www.sleutelboek.eu
Waar bevinden zich de verschillende computergeheugens in je computer? Verbind met rechte lijnen!
ROM
Op geheugenmodules
RAM
In de processor
CMOS-geheugen
Op de harde schijf
Cachegeheugen
Op een chip die op
het moederbord gemonteerd is.
Virtueel geheugen
44
5 Opslag van gegevens
5. Opslag van gegevens
5.1 Magnetische gegevensopslag
5.1.1 Sporen en sectoren: het hexadecimaal talstelsel
Zet de hexadecimale waarden om naar decimale waarden. Je mag geen elektronische hulpmiddelen gebruiken. Noteer de tussenstappen in het grote vak. In het kleine vakje rechtsonder noteer je
het resultaat.
5C2
45
2AE0
69221
www.sleutelboek.eu
786
1994
46
87756
Dit tabelletje toont je de machten van het grondtal 16 tot de exponent 5 en
kan een hulp zijn bij je berekeningen.
162
163
164
165
256
4096
65536
393216
5 Opslag van gegevens
Bij webontwerp wordt gebruik gemaakt van een hexadecimale code om een kleur te beschrijven.
Die code bestaat uit een waarde voor elke RGB-kleur (rood – groen – blauw). Zo betekent de code
#43E27F het volgende:
#43E27F
Roodtint:
HEX: 43
DEC: 67
Groentint:
HEX: E2
DEC: 226
Blauwtint:
HEX: 7F
DEC: 127
De decimale schrijfwijze voor de kleur met de hexadecimale code #43E27F is dus
RGB(67,227,127). Let op: voor elke kleur moeten twee tekens gebruikt worden. Als de decimale
waarde 11 is, dan noteer je als hexadecimale waarde 0B en niet gewoon B.
Bereken eerst de hexadecimale code voor de decimale kleurcodes. Gebruik
daarbij geen elektronische hulpmiddelen. Ga vervolgens naar deze webpagina:
http://www.mredkj.com/javascript/color.html (je vindt ook een link naar deze
pagina op de Sleutelboek-website onder het titeltjes “Werkbladen”). Voer de
hexadecimale codes in die jij berekend hebt en bekijk welke kleur dit oplevert.
Verbind de hexadecimale kleurcodes die je berekend hebt met de juiste kleur.
RGB(181,99,21)
# B5631B
geel
RGB(179,255,190)
#
lichtblauw
RGB(255,255,130)
#
donkergroen
RGB(255,231,214)
#
donkerbruin
RGB(203,237,242)
#
roze
RGB(5,107,21)
#
lichtgroen
RGB(255,43,43)
#
rood
RGB(180,75,184)
#
oranje
RGB(250,196,77)
#
paars
RGB(32,11,163)
#
lichtbruin
RGB(208,168,138)
#
donkerblauw
47
www.sleutelboek.eu
5.1.2 Algemene begrippen over magnetische gegevensopslag
Noteer stap voor stap hoe je vanuit een besturingssysteem een externe harde schijf kan formatteren:
Versie:
Distributie:
Versie:
48
Wat doe je best bij de volgende clusterfouten?
De inhoud van de bestandstabel komt niet overeen met de inhoud van de clusters.
Eén of meer clusters zijn fysiek beschadigd.
5 Opslag van gegevens
Verbind de Nederlandstalige benamingen voor de specificaties van magneetschijven met de Engelstalige variant. Verbind ze daarna met de gebruikte eenheid. Trek rechte lijnen!
bitdichtheid
areal density
KB/s of MB/s
spoordichtheid
data rate
bpi
oppervlaktedichtheid
rotation speed
tpi
rotatiesnelheid
track density
rpm
overdrachtssnelheid
linear density
ms
toegangstijd
data access time
bpi²
49
juist
fout
Fabrikanten geven altijd de bitdichtheid in het midden van de schijf op.
Op alle sporen op een schijf kunnen precies evenveel bits.
De bitdichtheid wordt uitgedrukt in bpi²
Hoe nauwkeuriger de koppen kunnen gepositioneerd worden, hoe dichter de
sporen bij elkaar kunnen worden gezet.
De oppervlaktedichtheid is de som van de bit- en spoordichtheid.
De rotatiesnelheid wordt gemeten in rotaties per seconde.
De overdrachtssnelheid is het product van de rotatiesnelheid en de bitdichtheid.
De werkelijke overdrachtssnelheid wordt ook beperkt door de snelheid van de
bus die de harde schijf met het moederbord verbindt.
De toegangstijd is het product van de zoektijd en de latency time.
De latency time is afhankelijk van de rotatiesnelheid.
www.sleutelboek.eu
5.1.3 De harde schijf
Zoek op wat een hard disk crash precies is. Hoe wordt ze veroorzaakt, en hoe kan je ze voorkomen? Presenteer je antwoord in een dynamische presentatie voor de klas.
Juist
Fout
Een laptop harde schijf is doorgaans trager dan eentje voor een desktop.
Een laptop harde schijf kan je niet zelf vervangen.
Een laptop harde schijf bevat geen bewegende delen.
Een laptop harde schijf bevat doorgaans slechts één platter.
Een laptop harde schijf heeft een diameter van ongeveer 2,5 inch.
Een laptop harde schijf wordt altijd in een bracket ingebouwd.
Een laptop harde schijf bestaat zowel voor IDE- als SATA-aansluitingen.
Een laptop harde schijf kost minder voor dezelfde capaciteit dan een schijf voor
een desktop computer.
Een harde schijf indelen in partities
50
Deel een harde schijf in een testsysteem op de volgende manier in:
Primaire partitie
capaciteit: 60 GB
label: Linux
Uitgebreide partitie
capaciteit: resterende ruimte van de
schijf
Primaire partitie
capaciteit: 60 GB
label: Windows
logisch station
capaciteit: 1/3 van
de partitie
label: data_win
logisch station
capaciteit: 1/3 van
de partitie
label: backup
logisch station
capaciteit: 1/3 van
de partitie
label: data_lin
De werking van een harde schijf testen
Test een harde schijf op de goede werking ervan. Gebruik hiervoor een testprogramma.
5 Opslag van gegevens
Zoek op het internet informatie over de verschillende RAID-configuraties. Vul vervolgens de onderstaande tabel aan. LET OP: wat voor- en nadelen betreft, vind je soms wel verschillende informatie. Dubbelcheck dus de informatie en noteer enkel die informatie die in verschillende bronnen bevestigd wordt.
Minimum
aantal
schijven
Voordelen
Nadelen
RAID-0
RAID-1
RAID-2
RAID-3
RAID-4
RAID-5
RAID-6
RAID-10
51
www.sleutelboek.eu
5.1.4 De tapestreamer
Ga naar de Sleutelboek website en open de pagina over de tapestreamer. Open
onder het titeltje “Weblinks” het artikel met de titel: “Tape-opslag heeft een
gouden toekomst”. Zoek de antwoorden op de onderstaande vragen in de tekst.
Waarom neemt de vraag naar offline opslag steeds toe?
Wat is LTO?
52
Waar komt het “fabeltje” dat tape dood zou zijn vandaan?
Wat is een tape library?
5 Opslag van gegevens
5.2 Optische gegevensopslag
Zoek de betekenis van de volgende afkortingen met betrekking tot optische gegevensopslag op, en
geef van elk een voorbeeld.
Betekenis
Voorbeeld
RO
WORM
WMRA
Vaak worden CD’s en DVD’s illegaal gekopieerd. Sommigen beseffen zelfs niet dat wat ze doen
illegaal is. Kruis hieronder aan wat mag en wat niet mag.
Mag
Mag niet
Een muziek-CD van een vriend voor eigen gebruik kopiëren.
Een software-cd kopiëren en ze voor een zacht prijsje verkopen.
Je eigen CD’s kopiëren om de kopies in je auto te kunnen beluisteren.
Regelmatig een back-up maken van je eigen gegevens op een CD-RW.
Een DVD-film kopiëren om hem aan vrienden uit te kunnen lenen.
Een CD samenstellen met van het internet gedownloade freeware, en
deze CD gratis uitdelen.
Een CD met de software-drivers van je printer kopiëren voor je vriend
met hetzelfde type printer, die zijn drivers is kwijtgeraakt.
Zelf een eigen muziek-cd samenstellen met de favoriete nummers van
CD’s die je zelf in bezit hebt.
Een zelfgeschreven programma op CD verkopen.
Een gekochte film op DVD publiek vertonen en entreegeld vragen.
53
www.sleutelboek.eu
5.3 Flash gegevensopslag
Wat is het “veilig verwijderen” van een USB geheugenstick? Hoe doe je dat?
Wat zijn de voordelen en de nadelen van SSD’s tegenover klassieke harde schijven?
Voordelen
Nadelen
54
Teken hieronder een lijngrafiek die de evolutie van de kostprijs per GB van SSD’s weergeeft.
2,5 €/GB
2 €/GB
1,5 €/GB
1 €/GB
0,5 €/GB
0 €/GB
2009
2010
2011
2012
2013
2014
2015
2016
2017
2018
5 Opslag van gegevens
Zoek van de onderstaande opslagmedia telkens drie voorbeelden op het internet – indien mogelijk
met drie verschillende capaciteiten. Bereken van elk voorbeeld de kostprijs per gigabyte. Bereken
daarna de gemiddelde kostprijs per gigabyte van elk opslagmedium.
Opslagmedium
Merk en type
Capaciteit
Prijs
Prijs/GB
Prijs/GB
3,5 inch harde
schijf
2,5 inch harde
schijf
Mobiele externe
harde schijf
NAS
tape
CD-RW
55
www.sleutelboek.eu
Opslagmedium
DVD-R
BD-R
USB geheugenstick
56
SD geheugenkaart
SSD
Merk en type
Capaciteit
Prijs
Prijs/GB
Prijs/GB
6 Uitbreidingskaarten
6. Uitbreidingskaarten
6.1 Uitbreidingsstandaarden
6.1.1 PCI
In 1998 ontwikkelden HP, IBM en Compaq een opvolger voor PCI met als naam PCI-X (PCIExtended). Wat waren de verbeteringen tegenover PCI?
57
Waarom werd PCI-X nooit een succes?
www.sleutelboek.eu
6.1.2 AGP
Bij AGP-uitbreidingskaarten kan de inkeping in de connector op een verschillende plaats staan.
Afhankelijk van die plaats kan je een 3,3 V of een 1,5 V AGP-kaart plaatsen. Beide types kaarten
zijn niet zomaar uitwisselbaar, maar sommige moederborden voorzagen in een universele AGPsleuf, waarin beide types kaarten konden worden ingebouwd.
Bekijk de afbeelding goed, en verbind vervolgens elke benaming met de juiste schets.
58
AGP Pro 3,3 V
AGP universeel
AGP Pro universeel
AGP 3,3 V
AGP 1,5 V
AGP Pro 1,5 V
6 Uitbreidingskaarten
6.1.3 PCI-Express
Speciaal voor laptops werd een kleine versie van PCI Express (Mini-PCI Express) in het leven
geroepen. Welke functies kan zo’n klein kaartje voor een laptop hebben?
Eveneens voor laptops bestonden de ExpressCard insteekkaarten. Welke functies kan zo’n ExpressCard voor een laptop hebben?
59
Sommige uitbreidingskaarten gebruiken een x32 standaard. Toch bestaan er geen sleuven met
32 lanes. Hoe wordt die standaard dan gerealiseerd?
www.sleutelboek.eu
Bekijk de afbeeldingen goed en noteer het juiste nummertje bij de benamingen van de uitbreidingssleuven.
PCI
PCI Express x1
AGP
PCI Express x4
AGP Pro
PCI Express x16
1
2
3
60
4
5
6
6 Uitbreidingskaarten
6.2 Uitbreidingskaarten
6.2.1 Beeldschermkaart
De twee bekendste producenten van beeldschermkaarten zijn AMD en nVidia. Zoek van beide
merken de specificaties van een lowbudget beeldschermkaart (ongeveer 40 euro) en van een highend beeldschermkaart (ongeveer 500 euro). Noteer je vergelijking in de onderstaande tabel.
lowbudget
beeldschermkaart
Typenaam
Capaciteit VRAM
Generatie VRAM
Kloksnelheid VRAM
Kloksnelheid GPU
Aantal kernen GPU
TDP
high-end
beeldschermkaart
Typenaam
Capaciteit VRAM
Generatie VRAM
Kloksnelheid VRAM
Kloksnelheid GPU
Aantal kernen GPU
TDP
61
www.sleutelboek.eu
Wat is het verschil tussen shared memory en dedicated memory bij beeldschermkaarten?
62
1
GPU
4
SLI connectoren
2
VRAM
5
Beelschermaansluitingen
3
PCI Express connector
6
Power connectoren
6 Uitbreidingskaarten
Plaats de verschillende stappen in de werking van de grafische kaart in de juiste volgorde.
Het beeld wordt opgeslagen in het geheugen van de videokaart.
De informatie over het weer te geven beeld die door de software wordt gegenereerd,
wordt van de CPU naar de beeldschermkaart gestuurd.
Het beeld wordt weergegeven op het beeldscherm.
De data wordt in de GPU verwerkt. Er wordt een beeld opgebouwd door voor elke
pixel op het beeldscherm de juiste kleur te bepalen.
Het beeld wordt vanuit het geheugen naar de RAMDAC gestuurd waar het omgezet
wordt in een analoog signaal.
Het analoge signaal wordt vanuit de RAMDAC via de kabel naar het beeldscherm gestuurd.
Deze werkwijze gaat niet altijd helemaal op. Er bestaat een situatie waarbij één van deze
stappen niet zal worden gezet. Welke is die situatie, en waarom wordt die stap overgeslagen?
63
www.sleutelboek.eu
6.2.2 Geluidskaart
Lees deze advertentie voor een geluidskaart. Verklaar daarna de begrippen op de volgende bladzijde.
64
6 Uitbreidingskaarten
Audio output kanalen: 5.1
Line-out Signal-to-Noise Ratio (SNR) – in het Nederlands: signaal/ruisverhouding
Digitaal-naar-analoog conversie (DAC) zorgt voor het omzetten van het digitaal signaal van de
computer naar het analoog signaal voor de luidsprekers. Waarvoor dient de conversie van analoog naar digitaal (ADC) bij geluidskaarten?
65
Waarvoor dienen de S/PDIF ingang en uitgang? Ga na of deze in- en uitgangen zich ook op de
geluidskaart van de advertentie bevinden.
Duid aan op welke
sleuven op dit moederbord de geluidskaart in de advertentie
past.
www.sleutelboek.eu
6.4 Stuurprogramma’s
Identificeer de onderstaande uitbreidingskaarten en zoek op het internet naar een geschikt stuurprogramma. Let op dat je een stuurprogramma zoekt voor het juiste besturingssysteem en voor de
correcte aansluiting. Schrik niet, sommige van deze uitbreidingskaarten zijn behoorlijk oud en het
is mogelijk dat je sommige aansluitingen niet onmiddellijk herkent…
66
6 Uitbreidingskaarten
x86
67
www.sleutelboek.eu
68
7 Randapparaten
7. Randapparaten
7.1 Aansluitstandaarden
7.1.1 De parallelle poort
Voor parallelle poorten bestonden er verschillende generaties. Zoek op: wat betekenen de afkortingen EPP en ECP, en wat was het verschil tussen beide.
7.1.2 De seriële poort
Wat is de functie van een RS-232 nulmodem kabel?
Wat is het verschil tussen een datalijn en een handshake-lijn in een seriële kabel?
Zoek de functie van de pinnetjes in een seriële
kabel op. Kleur in dit schema de datalijnen
van een RS-232 connector groen. De handshake-lijnen kleur je rood.
69
www.sleutelboek.eu
7.1.3 De PS/2-poort
Zoek op: hoe komt de PS/2-poort aan zijn naam?
7.1.4 De USB-poort
Met USB is daisychaining mogelijk. Wat wil dat zeggen?
70
Het apparaatje dat hier is afgebeeld is een USB-hub. Wat wordt bedoeld met de USB root-hub?
Een USB-randapparaat krijgt van de USB-controller een adres wanneer het wordt aangesloten.
Dit adres bestaat uit 7 bits. Verklaar waarom dit het aantal aan te sluiten randapparaten via
USB beperkt tot 127.
7 Randapparaten
Wat betekenen deze drie symbolen precies, en waar vind je ze terug?
Surf naar de Sleutelboek website en open de pagina over de USB-poort. Klik onder
het titeltje “Weblinks” op het artikel “USB 3.0: meer van hetzelfde maar toch
anders (NL)”. Lees het artikel en noteer de negen verschillen die erin besproken
worden tussen USB 3.0 en oudere USB-versies.
71
www.sleutelboek.eu
7.1.5 De FireWire-poort
FireWire kan werken volgens twee verschillende modi: asynchroon en isochroon. Zoek op wat het
verschil is tussen deze twee types van gegevensoverdracht.
asynchrone gegevensoverdracht
isochrone gegevensoverdracht
Wat kan een 6-pins A-connector wel wat een 4-pins A-connector niet kan?
72
Elk FireWire-randapparaat krijgt van de eerst aangesloten FireWire-controller een adres wanneer
het wordt aangesloten. Dit adres bestaat uit 6 bits. Verklaar waarom dit het aantal aan te sluiten
randapparaten via FireWire beperkt tot 63.
7 Randapparaten
7.1.6 De e-SATA-poort
De kabels en connectoren voor interne SATA-aansluitingen en e-SATA-aansluitingen zijn verschillend. Wat hebben SATA en e-SATA dan wel gemeen?
Wat kan niet met e-SATA maar wel met USB of FireWire?
73
Wat is het verschil tussen klassiek e-SATA en e-SATAp?
www.sleutelboek.eu
7.1.7 Aansluitingen voor beeldapparatuur
74
DVI-D
DVI-I
HDMI
Displayport
Aanbevolen maximale
kabellengte
Daisychaining
High Definition
DVI-A
Audiosignaal
Digitaal signaal
VGA
Analoog signaal
Jaar van introductie
Vul de vergelijkende tabel in voor de verschillende aansluitingen voor beeldschermen.
Voor DVI-I en DVI-D interfaces bestaan er twee varianten: single link en dual link. Wat is het
verschil tussen die twee varianten?
Hieronder zie je het pin-schema van een DVI-interface. Kleur de pinnen die nodig zijn voor een
analoog signaal groen, en de pinnen die digitale signalen dragen rood. De pinnen die specifiek
nodig zijn voor een dual link-verbinding kleur je blauw.
7 Randapparaten
DVI, HDMI en Displayport ondersteunen het HDCP protocol. Waarvoor staat de afkorting en wat is
de bedoeling van deze technologie?
Technologie
Versie
Jaar van
introductie
Overdrachtsnelheid
Maximale
resolutie
Aantal
audiokanalen
1.0
1.1
1.2
1.3
1.4
2.0
1.0
1.1
1.2
1.3
1.4
75
www.sleutelboek.eu
7.1.8 Thunderbolt
Versie
Introductiejaar
Doorvoersnelheid
Type connector
Thunderbolt 1
Thunderbolt 2
Thunderbolt 3
Intel ontwikkelde de nieuwe interface met als oorspronkelijke codenaam “Light Peak”, maar
wijzigde de naam uiteindelijk in Thunderbolt. Wat zat daar achter?
76
Thunderbolt-kabels bestaan zowel in actieve als in passieve vorm. Wat is het verschil tussen
actieve en passieve kabels?
7 Randapparaten
2
5
7
1
3
4
6
1
A
2
B
3
C
4
D
5
E
6
F
7
G
8
H
8
77
I
A
C
E
G
I
B
D
F
H
www.sleutelboek.eu
78
7 Randapparaten
7.2 Beeldapparatuur
7.2.1 Beeldschermen
Zoek op welke standaard schermresolutie en welke aspect ratio (beeldverhouding) past bij de
volgende standaarden, en schrijf de standaarden voluit.
Standaard
Voluit
Beeldschermresolutie
Aspect ratio
VGA
SVGA
XGA
XGA+
HD
WXGA
SXGA
SXGA+
WSXGA
(SXGA+)
UXGA
WSXGA+
Full HD
WUXGA
QXGA
WQXGA
UHD 4K
UHD 8K
79
www.sleutelboek.eu
Als je de schermresolutie en de fysieke afmetingen van een beeldscherm kent, kan je zelf de dot
pitch berekenen. Hoe doe je dat? Leg uit aan de hand van een voorbeeld.
Over de reactietijd hanteren verschillende fabrikanten vaak verschillende meetmethodes. Wat
zijn de verschillen die voorkomen en waarom doen ze dat?
80
Wat houdt de TCO-certificatie voor beeldschermen in? Welke criteria worden daarin nagegaan?
Je koppelt twee beeldschermen aan een computer en je wil dat het beeld bij elkaar aansluit
(“uitgebreid bureaublad”). Omschrijf hoe je dat voor elkaar krijgt.
7 Randapparaten
Zoek op wat de voordelen en de nadelen zijn van AMOLED-beeldschermen tegenover OLEDbeeldschermen.
Voordelen
Nadelen
Wat is FHD3D?
81
www.sleutelboek.eu
7.2.2 Aanraakschermen
Een speciale vorm van aanraakschermen zijn digitale schoolborden. Je hebt ze vast ook wel op
jouw school. Digitale schoolborden zijn een unieke combinatie van een aanraakprojectiescherm
en een dataprojector.
Leg aan de hand van een dynamische presentatie
de werking van een digitaal schoolbord uit. Demonstreer het gebruik van een digitaal schoolbord.
7.2.3 Dataprojectoren (beamers)
Omschrijf achtereenvolgens alle stappen die je onderneemt wanneer een dataprojector die aan
een laptop gekoppeld is, geen beeld weergeeft.
82
Bij sommige dataprojectoren vind je een VGA-out uitgang. Wat is de functie van die uitgang?
7 Randapparaten
7.3 Het toetsenbord
Probeer deze toetsencombinaties uit in Windows en noteer de functie.
Combinatie
Functie
ALT+TAB
CTRL+ESC
CTRL+SHIFT+ESC
ALT+F4
ALT+ESC
+E
+D
+F
+L
83
+R
+CTRL+F
Alles selecteren
Kopiëren
Knippen
Plakken
De laatste handeling ongedaan maken
Een item definitief verwijderen zonder het eerst in de prullenbak te
plaatsen.
Een venster binnen een toepassing sluiten.
Een actieve taak annuleren of onderbreken.
www.sleutelboek.eu
Wat is een Dvorak-toetsenbord? Waarom werd dit toetsenbord ontwikkeld?
Op toetsenborden voor laptops vind je meestal een toets met het opschrift Fn. Wat is de functie
van die toets?
84
Wat wordt bedoeld met een “dode toets”?
7 Randapparaten
7.4 De muis en het touchpad
In verband met computermuizen wordt wel eens over mickey gesproken. Wat wordt met mickey
bedoeld?
Wat is het verschil tussen een standaard optische muis en een lasermuis?
85
Wat zijn de voordelen van een lasermuis tegenover een gewone optische muis?
Wanneer je met een externe muis aan een laptop werkt, gebeurt het soms dat niet bedoelde aanrakingen op het touchpad tot ongewenste cursorbewegingen leiden. Het is dan handiger om het
touchpad gewoon uit te schakelen. Onderzoek hoe je dat doet, en demonstreer het aan je klasgenoten.
www.sleutelboek.eu
Omschrijf de volgende handelingen
klikken
rechtsklikken
dubbelklikken
slepen
86
tappen
7 Randapparaten
7.5 Luidsprekers
Noteer de volgende onderdelen van de luidspreker op de juiste plaats: diafragma, magneet, spider, voice coil.
Wat betekent de term SPL als het gaat om geluidsniveau?
87
De werking van luidsprekers zoals je ze terugvindt in het Sleutelboek Computerhardware is die
van het meest voorkomende type van luidsprekers: de elektrodynamische luidspreker. Er bestaan
nog andere technieken voor luidsprekers. Sstel hun werking voor in een dynamische presentatie:
bandluidspreker
keramische luidspreker
elektrostatische luidspreker
plasmaluidspreker
www.sleutelboek.eu
Wat is het verschil tussen RMS vermogen en piekvermogen bij luidsprekers. Verklaar ook waarvoor de afkorting RMS staat.
Luidsprekers en hoofdtelefoons verbind je met de computer door middel van een zgn. mini-jack
aansluiting. Hieronder zie je drie afbeeldingen van zo’n aansluiting die alle drie van elkaar verschillen. Verklaar die verschillen.
1
88
1
2
3
2
3
7 Randapparaten
7.6 De printer
7.6.1
Naaldprinters
Een bidirectionele naaldprinter werkt dubbel zo snel als een unidirectioneel exemplaar. Verklaar
hoe dat komt.
Afdrukken met een naaldprinter kennen drie kwaliteitsniveaus. Verklaar de afkorting en beschrijf
het verschil tussen deze drie.
draft / concept
normal / typical
NLQ
89
www.sleutelboek.eu
7.6.2 Inkjetprinters
Bij inkjetprinters gebeurt het na verloop van tijd wel eens dat er horizontale strepen of banden
mee worden afgedrukt. Wat is de oorzaak daarvan en hoe los je dat op?
Bij sommige inkjetprinters moet na het vervangen van inktpatronen de printer gekalibreerd worden. Wat houdt het kalibreren van een printer precies in?
90
Bekijk op de Sleutelboek-website het filmpje “The Dirty Little Secret Of Inkjet Printers”. Wat is
het geheim dat hier onthuld wordt?
7 Randapparaten
7.6.3 Laserprinters
Wat zijn PCL en PostScript? Verklaar de afkorting en het verschil tussen beide technieken.
Wat zijn de voordelen van een laserprinter tegenover een inkjet printer?
91
Wat zijn de nadelen van een laserprinter tegenover een inkjet printer?
www.sleutelboek.eu
Waarom zijn thermische kleurenprinters zo duur per afdruk?
Waarom wordt voor het afdrukken van kassabonnetjes vaker gebruik gemaakt van thermische
printers dan van andere printertechnieken?
92
Ga voor de volgende printertypes het elektriciteitsverbruik na, zowel in rust als in werking.
Verbruik in rust
Naaldprinter
Inkjet printer
Laserprinter
Thermische printer
Verbruik in werking
7 Randapparaten
7.6.4 3D printing
Surf naar de Sleutelboek website en open de pagina over 3D printing. Klik onder het titeltje “Werkbladen” op de link “3D-printing, een nieuwe industriële
revolutie” (een artikel uit HUMO 3716 van 22 november 2011). Beantwoord
daarna de vragen.
Waarom zou het afdrukken van de Venus van Milo met een 3D-printer “milieuvriendelijker” zijn
dan hoe de oorspronkelijke beeldhouwer het gemaakt heeft?
Waarom is 3D printing niet bruikbaar voor massaproductie van voorwerpen, maar wel voor gepersonaliseerde voorwerpen?
93
Geef enkele argumenten uit het artikel die aantonen dat 3D-printing de duurzaamheid van onze
planeet ten goede kan komen.
www.sleutelboek.eu
Welk probleem kan zich voordoen met auteursrechten van een ontwerp?
Sommige printertechnieken zijn ouder dan je zou vermoeden. Zoek van deze printertypes op wanneer ze voor het eerst op de markt verschenen en plaats ze op de juiste plaats op de tijdlijn.
naaldprinter
1950
inkjetprinter
1960
1970
laserprinter
1980
thermische printer
1990
94
Welke zijn de ethische vraagstukken die 3D printing oproept?
2000
3D printer
2010
7 Randapparaten
7.6.5
De kostprijs van afdrukken berekenen
Bereken voor de onderstaande situaties de afdrukkost per jaar en per pagina voor een inkjetprinter en voor een laserprinter naar keuze. Zoek zelf op het internet naar de prijzen van de toestellen en de inkt- of tonercartridges en maak de berekening.
Situatie 1: Er worden 20000 zwart-afdrukken en 7000 kleurafdrukken per jaar gemaakt. De printer heeft een levensduur van 7 jaar en er is geen restwaarde. De printer moet voorzien zijn van
een netwerkaansluiting.
1
Merk + type inkjetprinter
Merk + type laserprinter
De afschrijfwaarde van de printer
De afschrijfwaarde van de printer
€
2
Inkt / toner
€
Inkt / toner
95
€
3
Het onderhoud van de printer
€
Het onderhoud van de printer
€
4
Papier
€
Papier
€
€
Totaal per jaar
€
Totaal per jaar
€
Totaal per pagina
€
Totaal per pagina
€
www.sleutelboek.eu
Situatie 2: Er worden 1500 zwart-afdrukken en 400 kleurafdrukken per jaar gemaakt. De printer
heeft een levensduur van 6 jaar en de restwaarde is 10%. De printer wordt via USB aangesloten
aan de computer.
1
Merk + type inkjetprinter
Merk + type laserprinter
De afschrijfwaarde van de printer
De afschrijfwaarde van de printer
€
2
Inkt / toner
€
Inkt / toner
€
96
3
Het onderhoud van de printer
€
Het onderhoud van de printer
€
4
Papier
€
Papier
€
€
Totaal per jaar
€
Totaal per jaar
€
Totaal per pagina
€
Totaal per pagina
€
7 Randapparaten
7.6.6
Een printer aansluiten en installeren
een lokale printer aansluiten aan een computer
Sluit een lokale printer aan en zorg dat de stuurprogramma’s en eventuele printersoftware wordt
geïnstalleerd. Druk een testpagina af. Noteer hier stap voor stap hoe je de installatie hebt uitgevoerd.
97
www.sleutelboek.eu
7.6.7
Vaak voorkomende afdrukproblemen
Hoe open je de wachtrij met afdrukopdrachten voor je printer?
Surf naar de Sleutelboek website en open de pagina over vaak voorkomende afdrukproblemen. Klik onder het titeltje “Weblinks” op de link “Fabrikanten saboteren printers uit winstbejag”. Beantwoord daarna de vragen.
Wat verwijt de computerhersteller de fabrikanten van printers?
98
Hoe verdedigt de woordvoerder van Brother België zich?
7 Randapparaten
7.7 De scanner
Zoek op: wat is een drumscanner? Wat zijn de voordelen van een drumscanner tegenover andere
types van scanners?
Bij het scannen kan je de scanresolutie instellen. Hoe hoger je die waarde instelt, hoe groter het
bestand zal worden. Daarom stel je de resolutie best niet hoger in dan noodzakelijk. Verbind de
voorgestelde scanresoluties met de juiste toepassingen.
75 dpi
Een foto voor afdruk op een gewoon formaat.
150 dpi
Een tekst zonder illustraties.
300 dpi
Een foto die je op een groter formaat wil afdrukken.
600 dpi
Een foto die je wil gebruiken op je website.
Schrijf de onderstaande afkortingen met betrekking tot scanners voluit, en leg in één zin de functie of betekenis ervan uit.
PMT
SANE
99
www.sleutelboek.eu
Je wil een foto inscannen en bewerken met een beeldbewerkingsprogramma. Zet de verschillende
stappen in de juiste volgorde.
Je kan de afbeelding nu bewerken in
het beeldbewerkingsprogramma.
Open een beeldbewerkingsprogramma en importeer een afbeelding van
de scanner.
Selecteer het deel van het document
dat je wil scannen.
Kies het type van scan dat je wil maken.
Scan een voorbeeld van het document waarop de foto staat.
Scan de selectie in.
100
8 Besturingssystemen
8. Besturingssystemen
8.1 Functies van een besturingssysteem
Kruis voor elke van de onderstaande taken aan of ze worden uitgevoerd door het besturingssysteem (OS) of door een toepassingsprogramma (APP). In dat laatste geval, noteer ook door
welk soort toepassingssoftware die taak kan worden uitgevoerd.
Taak
OS
APP
Toepassingssoftware
Een bestand een andere naam geven
………………………………
Een internetpagina bekijken
………………………………
Tekst herkennen in een ingescand document
………………………………
Je computer beschermen tegen virussen
………………………………
De systeemtijd aanpassen
………………………………
Een filmpje afspelen
………………………………
Afdrukopdrachten in een wachtrij zetten
………………………………
Een nieuwe gebruiker aanmaken
………………………………
Een logo ontwerpen
………………………………
Een melding tonen bij een programmafout
………………………………
Een nieuwe documentenmap aanmaken
………………………………
Een muziekopname maken
………………………………
Een internetverbinding maken
………………………………
Een nieuw programma schrijven
………………………………
Een website aanmaken
………………………………
Het virtueel geheugen uitbreiden
………………………………
Microsoft Excel opstarten
………………………………
101
www.sleutelboek.eu
8.2 Eigenschappen van besturingssystemen
Zoek op: wat is het verschil tussen een monolithische kernel en een microkernel?
Vul de volgende woorden in op de juiste plaats: hardware interrupt – processor (2 x) – ready to
run – running – scheduler – system call – thread – waiting – werkgeheugen
Een taak is een programma of een deel van een programma dat zich bij aanvang in het
102
………………………………………………… bevindt. Ze wacht op het geschikte moment om te worden uitgevoerd en heeft dus de status “………………………………………………….”. Wanneer het programma moet
uitgevoerd worden, haalt de ……………………………………………… ze op. Toch kan de taak nog niet onmiddellijk worden uitgevoerd als er op dat ogenblik nog een vorige taak wordt afgehandeld. Onze taak krijgt dan de status “………………………………………………”. De ………………………………………………
kan beslissen om onze taak voorrang te geven op de taak die op dat ogenblik wordt uitgevoerd.
Die taak moet dan even worden onderbroken. Dat gebeurt met een ………………………………………………
of ………………………………………………… . Daardoor wordt de ………………………………………………… nu beschikbaar om onze taak uit te voeren. Die krijgt de status “…………………………………………………”. Als
onze taak uitgevoerd is, kan de vorige taak verder worden afgehandeld. Die taak werd dus in
twee stukjes gehakt: eentje dat voor en eentje dat na onze taak werd uitgevoerd. Zo’n stukje
van een taak noemen we dan een ………………………………………………… .
8 Besturingssystemen
Verbind elk besturingssysteem met het geschikte bestandssysteem.
FAT16
FAT32
NTFS
ReFS
EXT
GFS
JFS
HFS(+)
XFS
103
www.sleutelboek.eu
8.3 Een beknopt overzicht van besturingssystemen
8.3.1 Microsoft besturingssystemen
Als je een idee wil hebben hoe je met MS-DOS kan werken, hoef je dat
besturingssysteem niet apart op je computer te installeren, tenminste als
je over Windows beschikt. Open de command-prompt (typ cmd in de uitvoerregel van het startmenu) en er verschijnt een venster met een zwarte
achtergrond. In dat venster kan je nu de commando’s van MS-DOS ingeven.
Enkele voorbeelden:
cd – opent een submap binnen de actieve map
md – maakt een nieuwe map aan binnen de actieve map
104
Oefening
Maak via de command-prompt een nieuwe map MS-DOS aan binnen de map Mijn Documenten
op je computer.
Maak dan via de Windows Verkenner of via Kladblok een bestandje aan met de naam oefening.txt in de map MS-DOS.
Met het commando rename in de command-prompt kan je het bestand een andere naam geven. Hernoem je bestand naar oef1.txt.
Controleer het resultaat in de Windows Verkenner.
Met het commando delete verwijder je bestanden en met rd verwijder je een map. Verwijder
nu het bestand en de map.
Controleer het resultaat in de Windows Verkenner.
8 Besturingssystemen
Zoek de betekenis op van de volgende commando’s in MS-DOS:
dir
deltree
chkdsk
date
105
time
fc
format
www.sleutelboek.eu
De geschiedenis van Windows verliep in verschillende stappen. Bij elke versie werden nieuwe mogelijkheden toegevoegd en verdwenen andere functies. Lees de omschrijvingen goed en verbind
ze met de juiste Windows-versie.
Eerste 32-bits versie van Windows
Bestanden worden beheerd met het programma Bestandsbeheer
Eerste Windows-versie met USB-ondersteuning
Eerste Windows-versie met Active Desktop
Eerste Windows-versie die ook in het Nederlands verkrijgbaar was
Eerste Windows-versie met het kaartspelletje Patience
Eerste Windows-versie met Start-knop en taakbalk
Eerste Windows-versie met netwerkmogelijkheden
Bestandsnamen mochten voor het eerst langer zijn dan
8 tekens
Eerste Windows-versie met een opdeling voor thuisgebruik (Home) en professioneel gebruik (Professional)
106
Eerste Windows-versie met Systeemherstel
Eerste Windows-versie met NTFS bestandssysteem
Eerste Windows-versie zonder de werkbalk Snelstarten
Eerste Windows-versie met Windows Movie Maker
Eerste Windows-versie met Active Directory
voor het beheer van netwerken
Eerste Windows-versie met de browser Edge
Eerste Windows-versie met startscherm i.p.v. startmenu
Eerste Windows-versie met Beveiligingscentrum
De enige Windows-versie met de Sidebar
Eerste 64-bits Windows-versie
Aanmelden kan met een vingerafdruk ipv een gebruikersnaam en wachtwoord.
Eerste Windows-versie speciaal ontworpen
voor gebruik met touchscreen
Eerste Windows-versie met de Aero GUI
8 Besturingssystemen
De opvolger van Windows 8 is Windows 10. Waarom werd deze versie niet Windows 9 genoemd?
Welke versies bestaan er voor Windows 10 en wat is de doelgroep voor elk van die versies?
Versie
Doelgroep
107
www.sleutelboek.eu
8.3.2 UNIX
Net zoals MS-DOS is UNIX een tekstgebaseerd besturingssysteem, wat wil zeggen dat je alle commando’s in tekstvorm moet ingeven. Met enkele commando’s van MS-DOS heb je al kennis gemaakt. In het midden vind je een aantal UNIX-commando’s. Verbind ze met de overeenkomstige
MS-DOS-commando’s links en noteer kort wat ze doen.
108
MS-DOS
UNIX
dir
$ ls
copy
$ cd..
rename
$ cp
cd..
$ mv
rd
$ rm
fc
$ mkdir
md
$ diff
del
$ rmdir
8 Besturingssystemen
8.3.3 Linux
Zoek de eigenschappen van de volgende Linux-distributies op en vul de informatie aan.
Datum van verschijnen:
…………………………………………………
Datum van de laatste versie:
…………………………………………………
Geschikte Desktop Environment:
…………………………………………………
Gebruikers
Servers
Datum van verschijnen:
…………………………………………………
Datum van de laatste versie:
…………………………………………………
Geschikte Desktop Environment:
…………………………………………………
Gebruikers
Servers
Datum van verschijnen:
…………………………………………………
Datum van de laatste versie:
…………………………………………………
Geschikte Desktop Environment:
…………………………………………………
Gebruikers
Servers
Datum van verschijnen:
…………………………………………………
Datum van de laatste versie:
…………………………………………………
Geschikte Desktop Environment:
…………………………………………………
Gebruikers
Servers
Datum van verschijnen:
…………………………………………………
Datum van de laatste versie:
…………………………………………………
Geschikte Desktop Environment:
…………………………………………………
Gebruikers
Servers
109
www.sleutelboek.eu
Datum van verschijnen:
…………………………………………………
Datum van de laatste versie:
…………………………………………………
Geschikte Desktop Environment:
…………………………………………………
Gebruikers
Servers
Datum van verschijnen:
…………………………………………………
Datum van de laatste versie:
…………………………………………………
Geschikte Desktop Environment:
…………………………………………………
Gebruikers
Servers
110
Datum van verschijnen:
…………………………………………………
Datum van de laatste versie:
…………………………………………………
Geschikte Desktop Environment:
…………………………………………………
Gebruikers
Servers
Datum van verschijnen:
…………………………………………………
Datum van de laatste versie:
…………………………………………………
Geschikte Desktop Environment:
…………………………………………………
Gebruikers
Servers
Datum van verschijnen:
…………………………………………………
Datum van de laatste versie:
…………………………………………………
Geschikte Desktop Environment:
…………………………………………………
Gebruikers
Servers
8 Besturingssystemen
8.3.4 MacOS
De geschiedenis van MacOS is er, net als die van Windows, eentje van verschillende versies met
telkens verbeteringen. De eerste zeven versies werden “MacIntosh System” (of “MacIntosh Software System”) genoemd. Maar vanaf versie 7.6 wijzigde de naam naar MacOS.
Hieronder vind je wat informatie over elke versie van het besturingssysteem van Apple. Noteer bij
elke fiche de versie van het besturingssysteem (System 1 tot 7, MacOS 8, 9 en X) en het jaartal
van verschijnen. Vanzelfsprekend staan de fiches niet in chronologische volgorde.
Versie:
Jaar:
Versie:
Jaar:
Deze versie was het besturingssysteem van
de beroemde Apple MacIntosh II-computer,
de eerste met een kleurenbeeldscherm.
Vanaf nu werden vensters en icoontjes dus
gekleurd weergegeven.
Deze versie markeerde een heropleving van
Apple na enkele moeilijke jaren. Het bestandssysteem kreeg een grondige update en
werd HFS+ genoemd. Met de Appearance
Manager kon de gebruiker de grafische interface helemaal naar z’n hand zetten.
Versie:
Versie:
Jaar:
Jaar:
Deze versie betekende een radicale koerswijziging: het besturingssysteem is rond een
Unix-kernel gebouwd. De Aqua grafische
interface maakte indruk op zowel fans als
concurrenten. Het opvallendste onderdeel
daarvan is de dock onderaan het scherm.
Deze versie was de enige die voorzien was
van MacroMaker – een manier om bepaalde
handelingen te automatiseren. In de loop
van haar bestaan werd deze versie ook aangepast voor gebruik op de MacIntosh Portable, Apple’s eerste laptop.
Versie:
Versie:
Jaar:
Jaar:
Deze versie introduceerde MultiFinder, een
systeem om meerdere programma’s tegelijk
te draaien. Vanaf nu werd Apple echt een
multitasking computer. Deze versie werd
echter al na een half jaar door de volgende
versie opgevolgd.
Met deze versie introduceerde Apple haar
netwerkprogramma Appletalk. Twee computers met elkaar verbinden is nu alledaags,
maar toen erg revolutionair. Vanaf deze
versie werd HFS ook het bestandssysteem
voor het Apple besturingssysteem.
Versie:
Versie:
Jaar:
Jaar:
Voor het eerst werd een virtueel geheugen
ter beschikking gesteld van Apple-gebruikers
en kon een 32-bits werkgeheugen geadresseerd worden, waardoor grotere werkgeheugens mogelijk werden. AppleScript bood
heel wat meer mogelijkheden om taken te
automatiseren dan MacroMaker.
Deze verse was de eerste om de Apple AirPort draadloze netwerktechnologie te ondersteunen. Bovendien zette Apple erg
graag haar geïntegreerde zoekmachine
“Sherlock 2” in de kijker. Met iTools kon je
moeiteloos gebruik maken van de internetdiensten die Apple aanbood.
Versie:
Versie:
Jaar:
Het eerste, originele grafische besturingssysteem van Apple. Van bij de aanvang
zijn al enkele typische kenmerken van alle
latere versies aanwezig, zoals de prullenbak, het programma Finder voor bestandsorganisatie en de taakbalk bovenaan op het
scherm.
Jaar:
Vanaf deze versie werden nieuwe technieken ondersteund zoals SCSI, een manier
om schijven met het moederbord te verbinden. Met de introductie van AppleShare
werd het gemakkelijker om bestanden via
het AppleTalk netwerk uit te wisselen.
111
www.sleutelboek.eu
8.3.5 Android
Zoek op: wat zijn de Android Developer Challenges? Waarom werden ze ingericht?
Zoek op: wat is de Open Handset Alliance? Waarom richtte Google ze op?
112
8.3.6 Cloud-based besturingssystemen
Cloud computing – het gebruik van internetdiensten voor dagelijkse taken – is erg populair geworden. Cloudgebaseerde besturingssystemen zorgen ervoor dat clouddiensten naadloos geïntegreerd worden met lokale diensten (zoals de documentenmap op je computer of het beheer van
je printers). Zoek op het internet drie clouddiensten voor de volgende taken:
Taak
Online gegevensopslag
Favoriete links bewaren
Samenwerken aan bestanden
Bestanden converteren
Een foto-album samenstellen
Clouddienst 1
Clouddienst 2
Clouddienst 3
8 Besturingssystemen
8.4 Multibooting
Bij het installeren van een besturingssysteem wordt standaard een bootmanager geïnstalleerd.
Wanneer je slechts één besturingssysteem installeert, zie je die bootmanager bij een normale
opstart niet omdat er toch geen keuze moet gemaakt worden. Bij een multibooting computersysteem wordt de bootmanager gebruikt van het laatst geïnstalleerde besturingssysteem.
Verbind de onderstaande bootmanagers met het bijbehorende besturingssysteem.
GRUB
Bootmgr
LILO
XOSL
Boot Camp
onafhankelijk
NTLDR
Noteer de volgorde waarin je de besturingssystemen in deze twee multibooting systemen best
installeert:
Ubuntu
Linux Mint
Windows 10
Windows 10
Windows 7
CentOS
113
www.sleutelboek.eu
8.5 Virtuele besturingssystemen
Ga voor de volgende hypervisors na voor welke hostsystemen ze geschikt zijn en welke besturingssystemen je ermee kan virtualiseren.
Geschikte hostsystemen
114
Q emulator
FAUMachine
Geschikte virtuele systemen
Wat betekent het begrip “sandboxing”?
9 Beveiliging
9. Beveiliging
9.1 Beveiliging van hardware
9.1.1 Beveiliging tegen stroomuitval en piekstromen
Een UPS is niet hetzelfde als een noodstroomaggregaat. Wat is het verschil?
Wat is een roterende UPS? Waar worden die vooral toegepast?
115
www.sleutelboek.eu
9.1.2
Beveiliging tegen diefstal
Zoek op wat het programma Syfer Laptop Alarm doet. Hoe werkt het?
116
Zoek op wat het programma Prey doet. Hoe werkt het?
Antidiefstalsoftware
Installeer de programma’s LaptopAlarm en Prey op een laptop. Verken beide programma’s en
test ze uit in gecontroleerde omstandigheden.
9 Beveiliging
9.1.3
Beveiliging tegen brand
Download op de pagina van dit hoofdstuk op de Sleutelboek-website de
preventiebrochure “Elektriciteit en brandgevaar”. Ontwerp een dynamische presentatie waarin je de inhoud van deze brochure voorstelt aan een
publiek zonder bijhorende mondelinge uitleg. De presentatie moet automatisch afgespeeld worden (gebruik tijdsinstellingen, zoek passende achtergrondmuziek en duidelijke afbeeldingen). Probeer de presentatie zo
informatief mogelijk te maken met zo weinig mogelijk tekst.
Een brand kan enkel blijven woeden wanneer drie voorwaarden vervuld zijn: er moet een brandbare stof zijn, zuurstof en een hoge temperatuur – dat wordt de branddriehoek genoemd. Door
één of meer van die voorwaarden weg te nemen, kan een brand geblust worden. Duid in de onderstaande branddriehoek aan welke elementen uit de branddriehoek door een CO2-blusser worden weggenomen.
117
www.sleutelboek.eu
9.2 Beveiliging van gegevens
9.2.1 Wachtwoordbeveiliging
rGrGrGrGrG5
X-factor+5
opYuG4KKl9
558klUx-99%
Ld5$u6
W@cHtw00rd
0486-98.22.67
CtRn0m6bb!
………………………
………………………
………………………
Geen betekenis
118
Iwtbf,4udLm
Speciale tekens
en leestekens
Katje_Minous
Cijfers
Privé123
Hoofdletters en
kleine letters
Grmblsx
Minstens 8
karakters
Duid eerst aan welk van de onderstaande wachtwoorden volgens jou het sterkst is. Controleer
daarna de wachtwoorden op de criteria voor sterke wachtwoorden. Vul onderaan de drie populairste wachtwoorden ter wereld in – je vindt zo’n lijstje makkelijk op het internet. Het wachtwoord
dat aan de meeste criteria voldoet, kan als het sterkste wachtwoord beschouwd worden.
9 Beveiliging
Er bestaan online tools om te controleren of een wachtwoord een sterk wachtwoord is. Probeer eens op https://veiliginternetten.nl/wachtwoord-check/
Heb je je wachtwoord ooit aan iemand anders toevertrouwd?
Gebruik je hetzelfde wachtwoord voor verschillende diensten?
Heb je je wachtwoord genoteerd op een briefje in de buurt van je pc?
Laat je je browser automatisch je wachtwoord opslaan?
Als de website die je bezoekt eruit ziet zoals hij er altijd uitziet, geef je dan
zonder meer je wachtwoord in?
Gebruik je al langer dan een jaar hetzelfde wachtwoord?
Bestaat je wachtwoord uit een bestaand woord?
Is je wachtwoord kleiner dan 8 tekens?
Bewaar je je wachtwoord in een tekstbestandje op je computers?
Laat je accounts bestaan die je niet meer gebruikt?
Ja
Neen
Antwoordde je ergens in het lijstje met “ja”? Dan dien je daar wat aan te doen. Als je echt
veilig met je wachtwoorden omgaat, hoor je alle vragen met “nee” te hebben beantwoord.
Op sommige computers is het risico op keyloggers groter dan op andere. Rangschik de computers
in de onderstaande situaties van klein naar groot risico. Discussieer nadien met je klasgenoten
over jouw rangschikking.
Jouw bureaucomputer thuis
Een computer in een internetcafé
Een schoolcomputer
Jouw laptop
Een computer in een groot bedrijf
Een computer in een openbare bibliotheek
119
www.sleutelboek.eu
9.2.2 Encryptie
Antieke encryptiemethoden: zoek op hoe de volgende encryptiemethoden werken en wanneer ze
werden bedacht.
Caesar cipher
Polyalfabetische encryptie
120
Enigma
Ontwerp een dynamische presentatie over RSA-encryptie. Leg aan de hand van je presentatie
deze encryptie-methode zo boeiend mogelijk uit voor in de klas.
9 Beveiliging
Wat is kwantum-encryptie?
De digitale handtekening
Wat is het doel van een digitale handtekening?
Het
Het
Het
Het
vervangt de handgeschreven handtekening.
bewijst dat een elektronisch bericht wel degelijk van jou afkomstig is.
vervangt al je toegangsnamen en wachtwoorden, bijvoorbeeld op Facebook.
is een ingescande versie van jouw handtekening die door de overheid wordt bewaard.
Wat is de rechtsgeldigheid van een digitale handtekening?
Ze
Ze
Ze
Ze
is
is
is
is
even rechtsgeldig als een handgeschreven handtekening.
enkel rechtsgeldig als ze vergezeld wordt van een handgeschreven handtekening.
enkel rechtsgeldig als de ontvanger dit niet betwist.
helemaal niet rechtsgeldig.
Welk vorm van encryptie wordt voor een digitale handtekening gebruikt?
Symmetrische encryptie
Publiek/private encryptie
Hybride encryptie
Bij wie kan je het digitaal certificaat bekomen dat nodig is voor een digitale handtekening?
Op het gemeentehuis
Bij een speciale certificatie-autoriteit
Bij je provider
Bij de politie
Kan je je belastingaangifte ondertekenen met een digitale handtekening?
Neen.
Ja, maar enkel in België.
Ja, maar enkel in Nederland.
Ja in beide landen.
Wat is het verschil tussen een digitale en een elektronische handtekening?
Een elektronische
Een elektronische
Een elektronische
Een elektronische
handtekening wordt niet noodzakelijk met encryptie beveiligd.
handtekening bestaat enkel voor bedrijven, niet voor particulieren.
handtekening kan enkel met een elektronische identiteitskaart.
handtekening is een foute benaming en bestaat eigenlijk niet.
121
www.sleutelboek.eu
LDAP =
122
9 Beveiliging
9.2.3
Biometrie
Open op de Sleutelboek-website de pagina over Biometrie en lees vervolgens onder het titeltje “Weblinks” het artikel “Vingerafdrukherkenning veiliger door zweet”. Verklaar de titel van dit artikel.
Noteer de namen van de volgende personen op de tijdlijn en noteer erbij wat hun verdienste was
op het gebied van biometrie.
Henry Faulds
1600
1700
1800
1900
2000
Johannes Purkinje
William Herschel
Marcello Malpighi
Schneider en Rübner
123
www.sleutelboek.eu
Open op de Sleutelboek-website de pagina over Biometrie en lees vervolgens
onder het titeltje “Weblinks” het artikel “Irisscan veelbelovend maar techniek
is altijd te kraken”. Beantwoord dan de volgende vragen:
Wat is een iriscode?
Waarom is een irisscan veiliger dan een vingerafdruk?
124
Wat is de “levenscheck” bij een irisscan? Waarom wordt die check uitgevoerd?
Waarom worden irisscans alsmaar duurder?
9 Beveiliging
Wat is het verschil tussen spraakherkenning en stemherkenning?
Verklaar de volgende woorden met betrekking tot biometrie:
dactyloscopie
spoofen
hash
biometrie
remote
biometrie
replay attack
Discussieer met je klasgenoten over de mogelijkheden en gevaren van biometrie. Wat met je privacy? Indien iemand je wachtwoord kent, kan je het resetten. Maar wat indien iemand je biometrische gegevens "steelt"? Auto’s kunnen uitgerust worden met gezichtsscanners om te controleren of de chauffeur nog aandachtig is. Welke toepassingen voor biometrie kan jij nog
bedenken?
125
www.sleutelboek.eu
9.2.4
Kopieerbeveiliging
Regiocodes op DVD’s zijn een rudimentaire vorm van DRM. Waarom heeft de entertainmentindustrie die regiocodes ingesteld?
Wat is casual copying?
126
Discussieer met je klasgenoten over DRM en kopieerbeveiligingen.
Vind jij dat je voor jezelf een kopie van je aangekochte CD’s, DVD’s of downloads moet
kunnen maken?
Vind jij dat je voor je familie of vrienden een kopie van je aangekochte CD’s, DVD’s of
downloads moet kunnen maken?
Vind jij dat je een kopie van je aangekochte CD’s, DVD’s of downloads op openbare websites (YouTube of torrent-sites) moet kunnen plaatsen?
Vind jij dat je kopieën van je aangekochte CD’s, DVD’s of downloads moet kunnen verkopen?
Vind jij dat het downloaden van films van torrent-websites legaal moet worden gemaakt?
9 Beveiliging
9.3 Bescherming tegen virussen
Wat zijn drive-by downloads? Wat hebben ze met virussen te maken?
Juist
Fout
Er bestaan enkel computervirussen voor Windows-computers.
Voor het internettijdperk bestonden er nog geen virussen.
Computervirussen kunnen zich schuilhouden in bijlagen bij e-mails.
Download-websites, zoals bittorrent websites, bevatten doorgaans geen virussen.
Virussen worden niet altijd onmiddellijk na de besmetting actief.
De eerste computervirussen ontstonden per ongeluk.
Een virus kan je herkennen aan de bestandsextensie .exe
Een specifieke datum kan soms de trigger zijn voor een computervirus.
Computervirussen kunnen wel bestanden maar geen hardware beschadigen.
Virusschrijvers zijn altijd jonge mensen met veel kennis van programmeren.
Er bestaan ook onschadelijke computervirussen.
De payload is het schadelijke gedeelte van een computervirus.
Wat is het EICAR? Waarom werd het opgericht en wat doet het tegenwoordig?
127
www.sleutelboek.eu
Onderlijn de kenmerken van hoaxes in de volgende voorbeelden in de juiste kleur:
128
Voorspelling van een doemscenario: blauw
De opdracht al je contacten op de hoogte te brengen: groen
De vermelding van bekende bedrijfsnamen: rood
De vermelding dat het virus zeer recent is ontdekt: zwart
De vermelding dat er nog geen oplossing voor bestaat: paars
9 Beveiliging
129
www.sleutelboek.eu
Verbind de begrippen links met die rechts staan. Zorg ervoor dat je ook kan uitleggen waarom
je die twee begrippen met elkaar verbindt.
130
worm
per ongeluk
trojan
exe
bug
nepvirus
virus imposter
verspreiding
bootsector virus
Microsoft Office
file infector
hacker
macrovirus
USB geheugenstick
scriptvirus
heuristisch
cryptovirus
besmette website
polymorf virus
onzichtbaar
stealth virus
oplichting
In het Sleutelboek Computerhardware worden enkel de meest voorkomende soorten van virussen besproken. Zoek de betekenis is op de volgende meer “exotische” virustypes:
retro virus
armored
virus
9 Beveiliging
tunnelling
virus
Noteer de namen van deze legendarische virussen op de tijdlijn. Waarom waren die virussen zo
legendarisch?
Brain
Creeper
I love you
Jerusalem
Melissa
Sasser
Stuxnet
1970
1980
131
1990
2000
2010
Duid ook aan op de tijdlijn wanneer het begrip “virus” voor het eerst gebruikt werd voor computervirussen.
www.sleutelboek.eu
BullGuard
Bescherming tegen spyware
Bescherming tegen hackers
Bescherming tegen besmette websites
Bescherming tegen phishing
Automatisch scannen van e-mails
Beveiligen van online betalingsverkeer
Panda
Bitdefender
Norton
Avast Free
MacAfee
Avira Free
Kaspersky
AVG Internet
Security
F-Secure
Bescherming tegen virussen
Comodo
132
AVG Free
De meeste antiviruspakketten beschermen je computer tegen heel wat meer dan eenvoudige
computervirussen. Ga op de websites van de volgende populaire antiviruspakketten na tegen welke gevaren ze (beweren te) beschermen.
Bescherming tegen virussen
Bescherming tegen spyware
Bescherming tegen hackers
Bescherming tegen besmette websites
Bescherming tegen phishing
Automatisch scannen van e-mails
Beveiligen van online betalingsverkeer
Wat betekent: een virus in quarantaine plaatsen?
9 Beveiliging
9.4 Bescherming tegen malware
Verbind de begrippen links met die rechts staan. Zorg ervoor dat je ook kan uitleggen waarom je
die twee begrippen met elkaar verbindt.
dialer
besturingssysteem
spyware
privacy
botnet
browser
rootkit
zombie
adware
reclame
hijacker
modem
Wat is rogueware?
133
Wat is ransomware?
www.sleutelboek.eu
9.5 Oudercontrole
De meeste parental control programma’s kunnen meer dan alleen maar websites filteren en
blokkeren. Over welke mogelijkheden kunnen ze nog beschikken?
Hoewel parental control programma’s het computergebruik voor kinderen veiliger kan maken,
zijn er tegenstanders. Wat zijn hun argumenten tegen deze software?
134
10 Behandeling van gegevens
10. Behandeling van gegevens
10.1 Gegevenscompressie
Wie was de Nederlander Jan Sloot en wat heeft hij met gegevenscompressie te maken?
Waarom was er controverse rond zijn theorie?
135
Waarom is zijn theorie nooit in de praktijk omgezet?
Leg in een dynamische presentatie duidelijk uit hoe de volgende compressietechnieken werken:
RLE (run-length encoding)
Huffmancodering
Jpeg-compressie
Wavelet-compressie
Experimenteren met comprimeren
1. Download en installeer enkele gratis programma’s voor gegevenscompressie.
2. Neem enkele verschillende bestanden (een uitgebreid tekstbestand, een uitgebreid rekenblad, een bitmap-afbeelding, …) en noteer hun oorspronkelijke omvang.
3. Comprimeer je bestanden afzonderlijk met elk compressieprogramma en bereken telkens de
compressieratio.
4. Stel je bevindingen voor in een overzichtelijke tabel.
www.sleutelboek.eu
10.2 Back-ups
Juist
Fout
omdat je er meer controle over hebt.
Een back-up van je back-up maken is een verstandige strategie.
Wanneer je gebruik maakt van een RAID-configuratie met een hoge
veiligheid, hoef je geen back-ups meer te maken.
Met de ingebouwde back-up agent in Windows kan je het maken van
back-ups automatisch instellen.
Als je werkt met een klassieke harde schijf in je computer, is een back-up
belangrijker dan wanneer je gebruik maakt van een SSD-schijf.
Een NAS is veiliger als back-up medium dan een back-up in the cloud
Hoe werkt de back-up methode van Buddybackup.com?
136
Ga na welke de vijf populairste back-up software pakketten op dit ogenblik zijn - meegeleverde
programma’s met een besturingssysteem tellen niet mee. Vergelijk ze met elkaar op het gebied
van kostprijs en functies. Stel daarvoor zelf een vergelijkende tabel op en noteer in een conclusie
voor welk softwarepakket jij zou kiezen en waarom.
Op de volgende bladzijde zie je een aantal back-up media. Bespreek met je klasgenoten wat de
voor- en nadelen van elk back-up medium zijn en in welke omstandigheden je ze als back-up zou
gebruiken.
10 Behandeling van gegevens
Wat is het verschil tussen het archiveren van bestanden en het maken van een back-up?
Wat is het verschil tussen het synchroniseren van bestanden en het maken van een back-up?
137
www.sleutelboek.eu
10.3 Data recovery
Open op de Sleutelboek-website de pagina over data recovery. Klik onder het
titeltje “Weblinks” op de link “Reportage: op bezoek bij dataredders”. Lees het
artikel en beantwoord de volgende vragen.
Waarom werk je best nooit verder met een schijf die tikt of klikt?
Waarom is het erg moeilijk om gegevens te redden van een SD-kaartje?
138
Hoe verklaart de datahersteller de hoge kosten van data recovery en analyse?
Waarom is het erg moeilijk om gegevens te redden van een SSD-schijf?
Experimenteren met data recovery
1. Plaats enkele bestanden op een aparte partitie op een testsysteem door ze van een andere
schijf te kopiëren of door ze nieuw aan te maken.
2. Verwijder vervolgens de bestanden en zorg dat ze niet in de prullenbak blijven zitten.
3. Download en installeer een gratis programma voor data recovery.
4. Probeer de bestanden die je verwijderd hebt weer te recupereren.
11 Systeemanalyse
11. Systeemanalyse
Het bedrijf waar jij ICT-medewerker bent, heeft twee oudere computers ter beschikking en jij
moet een werkstation voor een tijdelijke werknemer bijplaatsen. Op die computer worden voornamelijk desktop publishing taken uitgevoerd. Houd rekening met de volgende vereisten:
Uiteraard moet de computer deel gaan uitmaken van het bedrijfsnetwerk. Er ligt helaas
geen netwerkbekabeling in het tijdelijke kantoor waar de computer moet opgesteld worden, maar er is wel een goede ontvangst van het draadloze netwerk.
Het is de bedoeling dat gegevens op DVD kunnen worden gebrand. Een 22-inch TFTbeeldscherm met HDMI-ingang is beschikbaar. Dit scherm kan een resolutie aan van 1920 x
1200 pixels en dat moet de grafische kaart dan ook kunnen aansturen.
De gebruiker moet geluid kunnen beluisteren via eenvoudige luidsprekers die reeds beschikbaar zijn. Ook de andere randapparatuur, zoals muis, toetsenbord en scanner zijn
beschikbaar.
Op de computer moet een FireWire-aansluiting voorzien zijn om een digitale videocamera
te kunnen aansluiten.
De volgende software moet op het nieuwe systeem kunnen geïnstalleerd worden:
139
Windows 10 Pro
Adobe CS6 Master
Collection
CorelDraw X7
Graphics Suite
Microsoft Office
2016 Professional
Je hebt de opdracht om na te gaan of een van die twee oudere computers nog dienst kunnen doen
en zo ja, welke uitbreidingen of aanpassingen noodzakelijk zijn en hoeveel dat gaat kosten. De
twee computers waarvan sprake worden je voor deze oefening ter beschikking gesteld door je
leerkracht.
Verder dien je eveneens een nieuw computersysteem aan te bieden dat aan alle voorwaarden
voldoet voor deze software. Je vergelijkt de prijs voor het nieuwe computersysteem met dat van
de twee uit te breiden systemen. Schrijf voor het hoofd van de IT-afdeling van het bedrijf een
conclusie. Argumenteer je keuze.
www.sleutelboek.eu
Analyse van computer 1
Processor
Grafische kaart
Type:
……………………………………………
Merk + type:
Snelheid:
…………………………………… GHz
Max. resolutie: ……………………………………………
VRAM:
Werkgeheugen
………………………… GB
Maximale capaciteit:
………………………… GB
DDR2
DDR3
DDR4
Harde schijf
Capaciteit:
………………………………… GB/TB
Optisch station
DVD-writer
140
……………………………………………
DirectX versie: ……………………………………………
Huidige capaciteit:
Generatie:
……………………………………………
ja
neen
HDMI-poort:
ja
neen
Aansluitingen
USB 2.0:
……………… x
USB 3.0:
……………… x
USB 3.1:
……………… x
FireWire:
ja
neen
LAN:
ja
neen
Wireless LAN: ja
neen
Analyse van computer 2
Processor
Grafische kaart
Type:
……………………………………………
Merk + type:
Snelheid:
…………………………………… GHz
Max. resolutie: ……………………………………………
VRAM:
Werkgeheugen
………………………… GB
Maximale capaciteit:
………………………… GB
DDR2
DDR3
DDR4
Harde schijf
Capaciteit:
………………………………… GB/TB
Optisch station
DVD-writer
……………………………………………
DirectX versie: ……………………………………………
Huidige capaciteit:
Generatie:
……………………………………………
ja
neen
HDMI-poort:
ja
neen
Aansluitingen
USB 2.0:
……………… x
USB 3.0:
……………… x
USB 3.1:
……………… x
FireWire:
ja
neen
LAN:
ja
neen
Wireless LAN: ja
neen
11 Systeemanalyse
Behoeftenanalyse: aan welke minimumvereisten moet het nieuwe systeem voldoen?
Processor
Grafische kaart
Type:
……………………………………………
Merk + type:
Snelheid:
…………………………………… GHz
Min. resolutie: ……………………………………………
VRAM:
Werkgeheugen
………………………… GB
Ideale capaciteit:
………………………… GB
DDR2
DDR3
DDR4
Harde schijf
Capaciteit:
………………………………… GB/TB
Optisch station
DVD-writer
……………………………………………
DirectX versie: ……………………………………………
Capaciteit:
Generatie:
……………………………………………
ja
neen
HDMI-poort:
ja
neen
Aansluitingen
USB 2.0:
……………… x
USB 3.0:
……………… x
USB 3.1:
……………… x
FireWire:
ja
neen
LAN:
ja
neen
Wireless LAN: ja
neen
141
Uitbreidingsanalyse van computer 1: te vervangen of toe te voegen onderdelen
Omschrijving (merk + type)
Winkel / website
Prijs
Uitbreidingsanalyse van computer 1: te vervangen of toe te voegen onderdelen
Omschrijving (merk + type)
Winkel / website
Prijs
www.sleutelboek.eu
Nieuw computersysteem als alternatief voor de uitbreiding van de oudere computers
Merk en type
Processor
Werkgeheugen
Grafische kaart
Optische schijf
Aansluitingen
Winkel / website
Prijs
Conclusie: opteer je voor een van de twee uit te breiden oudere computers of voor het
nieuwe toestel? Onderbouw je keuze met voldoende en correcte argumenten.
142
........................................................................................................................
........................................................................................................................
........................................................................................................................
........................................................................................................................
........................................................................................................................
........................................................................................................................
........................................................................................................................
........................................................................................................................
........................................................................................................................
........................................................................................................................
........................................................................................................................
........................................................................................................................
........................................................................................................................
........................................................................................................................
12 Ergonomie
12.
Ergonomie
12.1 Gezondheidsrisico’s bij computergebruik
Staat jouw wereld stil wanneer je internettoegang wegvalt? Ben jij computerverslaafd? Doe de test! Open op de Sleutelboek-website de pagina bij dit
hoofdstuk e klik onder het titeltje “Weblinks” op de link “Test uw internetverslaving”. Voer de test uit en bekijk je resultaat.
Bespreek je resultaat met je klasgenoten.
Een van de meest voorkomende aandoeningen die onder de verzamelnaam RSI vallen is het carpaal-tunnel syndroom. In welk lichaamsdeel doet deze aandoening zich voor?
Wat zijn de symptomen van het carpaal-tunnel syndroom?
143
Hoe wordt het carpaal-tunnel syndroom behandeld?
Hoe hoog is jouw risico op RSI? Open op de Sleutelboek-website de pagina bij
dit hoofdstuk en klik onder het titeltje “Weblinks” op de link “RSI of repetitive strain injury”. Klik onder de inleidende alinea op de link “Test jezelf :
RSI”. Voer de zeven korte tests uit en bekijk je resultaten.
Bespreek je resultaten met je klasgenoten.
www.sleutelboek.eu
12.2 Een ergonomische inrichting
Verklaar de begrippen en geef van elk een zelf bedacht voorbeeld.
fysieke
ergonomie
cognitieve
ergonomie
144
organisatieergonomie
De ergonomie van een werkplek beoordelen
Open op de Sleutelboek-website de pagina bij dit hoofdstuk en klik onder het
titeltje “Weblinks” op de link “Inleiding beeldschermwerkplek”.
Download helemaal onderaan die pagina het Excel-bestand “checklijst_beeldscherm werkplekken_update.xls”.
Beoordeel de ergonomie van een werkplek aan de hand van deze checklist.