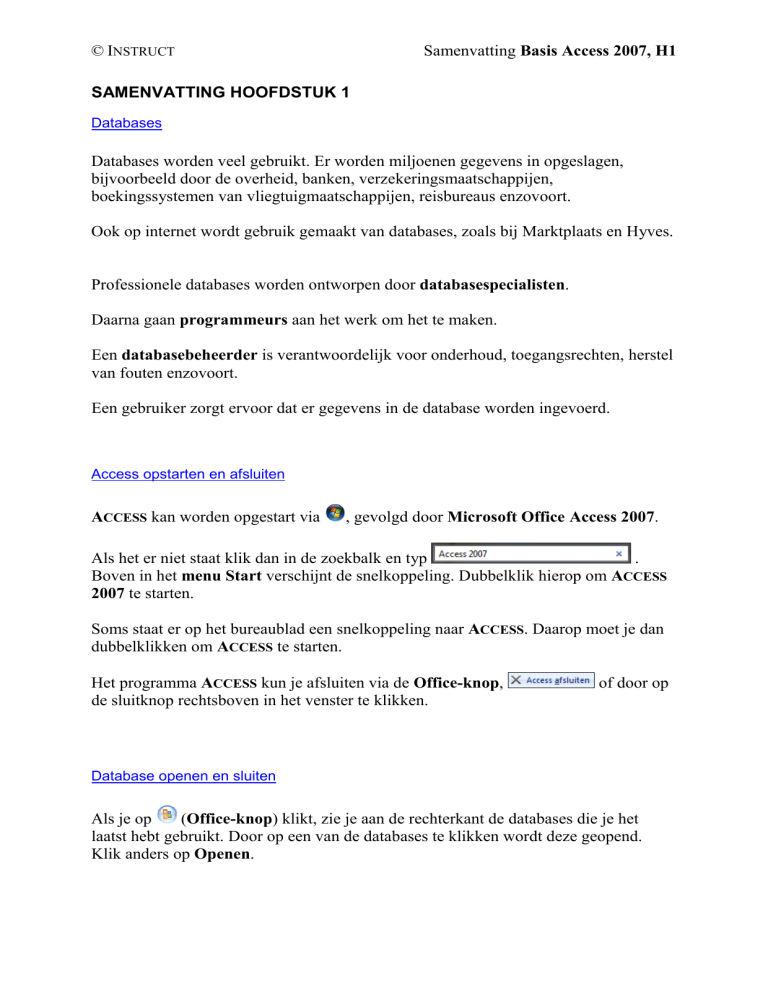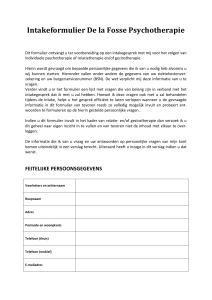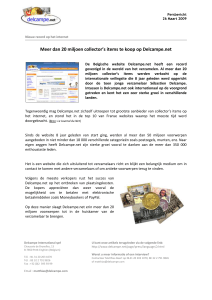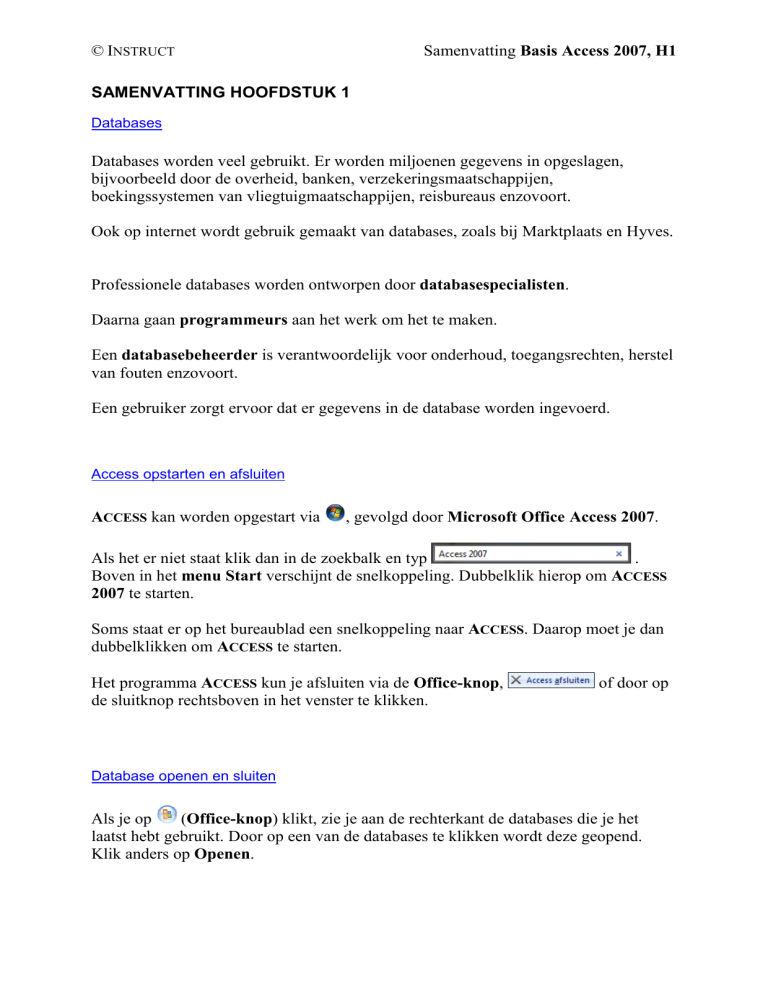
© INSTRUCT
Samenvatting Basis Access 2007, H1
SAMENVATTING HOOFDSTUK 1
Databases
Databases worden veel gebruikt. Er worden miljoenen gegevens in opgeslagen,
bijvoorbeeld door de overheid, banken, verzekeringsmaatschappijen,
boekingssystemen van vliegtuigmaatschappijen, reisbureaus enzovoort.
Ook op internet wordt gebruik gemaakt van databases, zoals bij Marktplaats en Hyves.
Professionele databases worden ontworpen door databasespecialisten.
Daarna gaan programmeurs aan het werk om het te maken.
Een databasebeheerder is verantwoordelijk voor onderhoud, toegangsrechten, herstel
van fouten enzovoort.
Een gebruiker zorgt ervoor dat er gegevens in de database worden ingevoerd.
Access opstarten en afsluiten
ACCESS kan worden opgestart via
, gevolgd door Microsoft Office Access 2007.
.
Als het er niet staat klik dan in de zoekbalk en typ
Boven in het menu Start verschijnt de snelkoppeling. Dubbelklik hierop om ACCESS
2007 te starten.
Soms staat er op het bureaublad een snelkoppeling naar ACCESS. Daarop moet je dan
dubbelklikken om ACCESS te starten.
Het programma ACCESS kun je afsluiten via de Office-knop,
de sluitknop rechtsboven in het venster te klikken.
of door op
Database openen en sluiten
Als je op
(Office-knop) klikt, zie je aan de rechterkant de databases die je het
laatst hebt gebruikt. Door op een van de databases te klikken wordt deze geopend.
Klik anders op Openen.
© INSTRUCT
Samenvatting Basis Access 2007, H1
Of klik onder Onlangs gebruikte database openen op een database of klik op Meer...
Selecteer de map waarin het bestand staat, selecteer het juiste bestand en klik op
Openen of dubbelklik op de database.
Je kunt ook de sneltoets <Ctrl + O> gebruiken om het venster te openen.
Als je de beveiligingswaarschuwing ziet, klik je op Opties... en kies je voor Deze
inhoud inschakelen.
In ACCESS kun je maar één database tegelijk geopend hebben.
Een database sluit je via de Office-knop, Database sluiten.
Acces-objecten en database-objecten
Een database bestaat uit verschillende Objecten. Deze zie je aan de linkerkant in het
Navigatiedeelvenster.
De Access-objecten zijn Tabellen, Query’s, Formulieren en Rapporten. Hierbinnen
staan de database-objecten met pictogrammen.
Tabellen – Hierin staan de gegevens.
Een tabel bestaat uit velden, gegevens en records:
Veldnamen
Objecttab
Gegevens
Veldnamen
Record
© INSTRUCT
Samenvatting Basis Access 2007, H1
Gegevens die bij elkaar horen, noem je een record.
Formulieren – Hiermee kun je eenvoudig gegevens toevoegen en wijzigen.
Wijzigingen worden in de tabel opgeslagen.
Query’s – Hiermee kun je een deel van de gegevens uit een tabel selecteren en
eventueel afdrukken. Je kunt ook een query maken van meer tabellen.
Rapporten – Hiermee kun je overzichten van tabellen en/of query’s bekijken of
afdrukken.
Een database-object sluit je met de sluitknop of via het snelmenu van een objecttab.
Via het snelmenu kun je ook alle objecttabs in één keer sluiten.
Navigeren door records
Je kunt bladeren door de velden en records van een formulier:
Knop
Omschrijving
Naar volgend record
Naar vorig record
Naar laatste record
Naar eerste record
Nieuw record
Toets
<Tab>
Omschrijving
Naar volgend veld
<Shift+Tab>
<Home>
<End>
Naar vorig veld
<Ctrl+Home>
<Ctrl+End>
Naar eerste record
Naar laatste record
Naar eerste veld
Naar laatste veld
© INSTRUCT
Samenvatting Basis Access 2007, H1
Sorteren in een formulier
In een formulier kun je sorteren. Eerst klik je in een veld van een formulier. Daarna
gebruik je een van de sorteerknoppen
(Oplopend sorteren) of
(Aflopend
sorteren).
Je kunt ook het snelmenu van een veld gebruiken om te sorteren.
Je wist de sorteringen met
(Alle sorteringen wissen).
Lint minimaliseren en Werkbalk Snelle toegang aanpassen
Naast de Office-knop staat de Werkbalk Snelle toegang. Door op het pijltje te
klikken kun je knoppen aan de werkbalk toevoegen of knoppen van de werkbalk
verwijderen:
Je kunt de werkbalk ook onder het lint weergeven.
Als je het lint minimaliseert zie je alleen de namen van de tabbladen. Als je op een
tabblad klikt, breng je het lint tijdelijk in beeld.
© INSTRUCT
Samenvatting Basis Access 2007, H1
Filteren in een formulier
Je kunt in een formulier filteren. Eerst zet je de cursor in het veld waarop je wilt
filteren. Daarna klik je op de knop
filteren, bijvoorbeeld:
(Filter). Selecteer vervolgens waarop je wilt
Je kunt het laatste filter in- en uitschakelen via:
Een filter verwijder je via
,
.
Je kunt ook het snelmenu gebruiken om te filteren, bijvoorbeeld:
Alle records met Jorwerd
Alle records behalve de records met Jorwerd
© INSTRUCT
Samenvatting Basis Access 2007, H1
Als je een deel van een veld selecteert, heb je de volgende mogelijkheden,
bijvoorbeeld:
of
Het is ook mogelijk te filteren binnen gefilterde gegevens.
Zoeken in een formulier
In een formulier kun je zoeken naar gegevens. Eerst zet je de cursor in het veld waarin
je wilt zoeken.
Je kunt nu onder in het formulier in het zoekvak een zoekwoord typen.
Of je opent het venster Zoeken en vervangen via het tabblad Start, groep Zoeken,
knop Zoeken:
Je kunt dit venster ook openen met de sneltoets <Ctrl + F).
Je kunt Zoeken in het veld waarin de cursor staat of in het hele formulier.
Het is ook mogelijk aan te geven Waar je zoekt: Heel veld, Gedeelte van veld of
Begin van veld.
© INSTRUCT
Samenvatting Basis Access 2007, H1
Je kunt de zoekrichting kiezen achter Zoeken. Bij Identieke hoofdletters/kleine
letters kun je aangeven of de tekst die je hebt ingevuld, precies moet worden gezocht.
Records wijzigen, toevoegen en verwijderen in een formulier
Als je iets hebt gewijzigd in een formulier wordt dit opgeslagen als je in het tabblad
Start, groep Records, de knop Opslaan kiest. Ook als je het formulier sluit of als je
naar een ander record gaat, worden de wijzigingen opgeslagen.
Met de knop
maak je een nieuw record.
Een geselecteerd record verwijder je in het tabblad Start, groep Records, knop
Verwijderen. Je kunt een record ook verwijderen door op de <Delete>-toets te
drukken.
Je kunt ook meer records tegelijk verwijderen. Selecteer het eerste record dat je wilt
verwijderen. Druk de <Shift>-toets in. Ga naar het laatste record dat je wilt
verwijderen. Gebruik bijvoorbeeld de <Delete>-toets.
Het verwijderen van een record kun je niet ongedaan maken.
Ongedaan maken
Met
(Ongedaan maken) in de Werkbalk Snelle toegang worden veranderingen
ongedaan gemaakt. Met andere woorden: de oude situatie wordt hersteld.
Je kunt ook het opslaan van een record ongedaan maken. Zodra je een record hebt
bewerkt kun je het opslaan niet meer ongedaan maken.