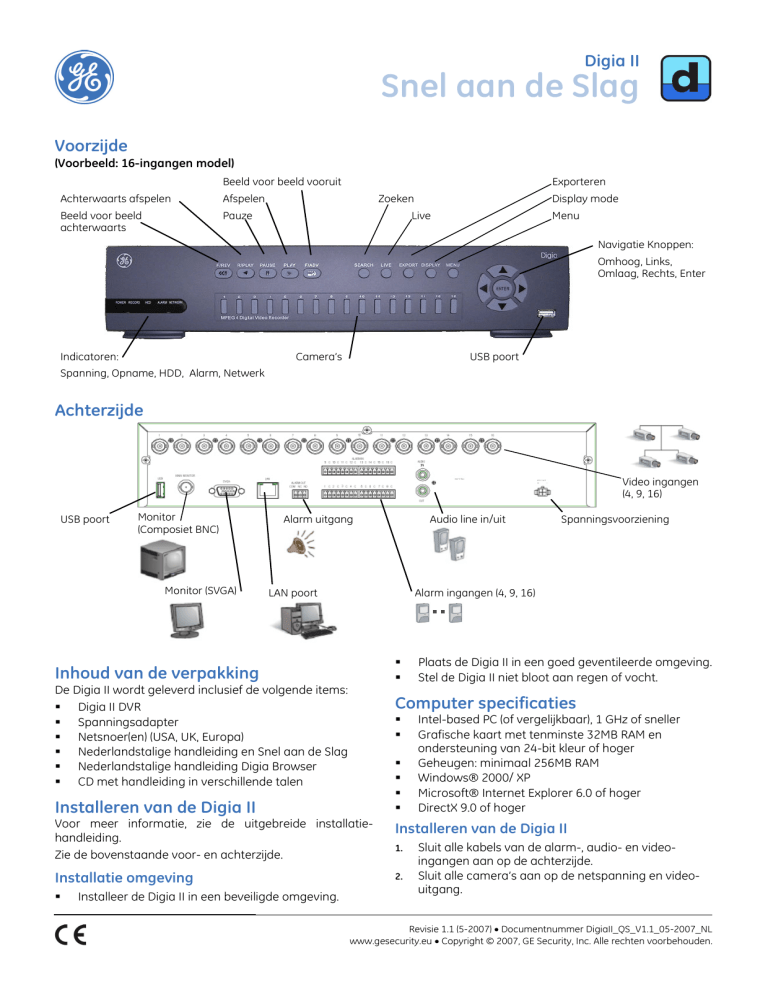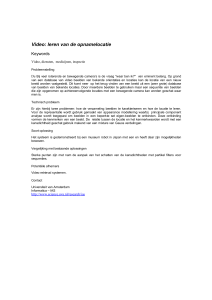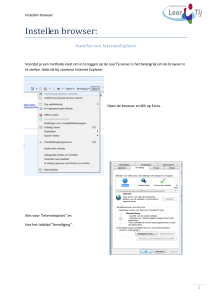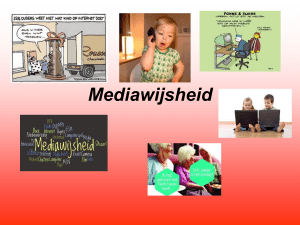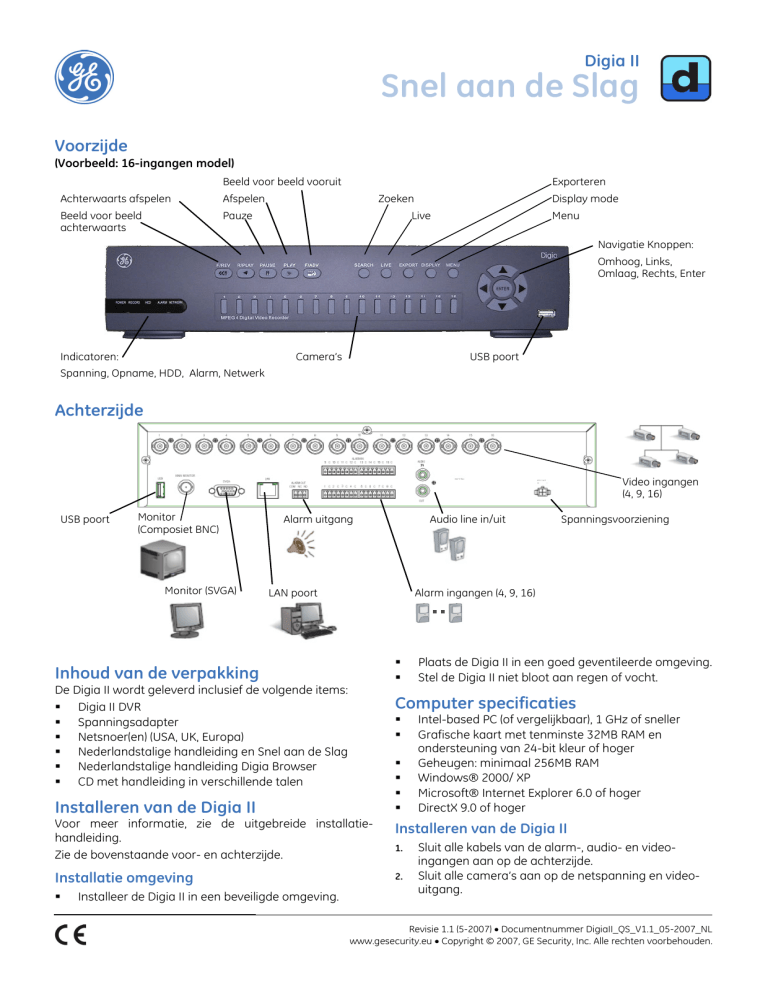
Digia II
Snel aan de Slag
Voorzijde
(Voorbeeld: 16-ingangen model)
Beeld voor beeld vooruit
Achterwaarts afspelen
Afspelen
Beeld voor beeld
achterwaarts
Pauze
Exporteren
Zoeken
Display mode
Live
Menu
Navigatie Knoppen:
Omhoog, Links,
Omlaag, Rechts, Enter
Indicatoren:
Camera’s
USB poort
Spanning, Opname, HDD, Alarm, Netwerk
Achterzijde
Video ingangen
(4, 9, 16)
USB poort
Monitor
(Composiet BNC)
Monitor (SVGA)
Alarm uitgang
Audio line in/uit
Spanningsvoorziening
Alarm ingangen (4, 9, 16)
LAN poort
Plaats de Digia II in een goed geventileerde omgeving.
Stel de Digia II niet bloot aan regen of vocht.
Inhoud van de verpakking
De Digia II wordt geleverd inclusief de volgende items:
Digia II DVR
Spanningsadapter
Netsnoer(en) (USA, UK, Europa)
Nederlandstalige handleiding en Snel aan de Slag
Nederlandstalige handleiding Digia Browser
CD met handleiding in verschillende talen
Computer specificaties
Intel-based PC (of vergelijkbaar), 1 GHz of sneller
Grafische kaart met tenminste 32MB RAM en
ondersteuning van 24-bit kleur of hoger
Geheugen: minimaal 256MB RAM
Windows® 2000/ XP
Microsoft® Internet Explorer 6.0 of hoger
DirectX 9.0 of hoger
Installeren van de Digia II
Voor meer informatie, zie de uitgebreide installatiehandleiding.
Zie de bovenstaande voor- en achterzijde.
Installeren van de Digia II
Installatie omgeving
2.
Installeer de Digia II in een beveiligde omgeving.
1.
Sluit alle kabels van de alarm-, audio- en videoingangen aan op de achterzijde.
Sluit alle camera’s aan op de netspanning en videouitgang.
Revisie 1.1 (5-2007) • Documentnummer DigiaII_QS_V1.1_05-2007_NL
www.gesecurity.eu • Copyright © 2007, GE Security, Inc. Alle rechten voorbehouden.
Digia II
Snel aan de Slag
3.
4.
Sluit de netspanning aan op de Digia II.
Digia II zal gaan opstarten en hierna geeft deze een
live beeld weer.
Configureer de netwerk instellingen voor deze unit.
Instellen van de computer
1.
2.
3.
2
Verbind de Digia II met het netwerk.
Open de Internet Explorer browser en vul het IP adres
in van de Digia II. Druk op Enter.
De eerste keer nadat toegang is verkregen tot de
login pagina zal de Digia vragen om ActiveX Control te
installeren.
Digia Browser is niet compatible met Mozilla Firefox. Zie
de Digia Browser handleiding voor meer informatie.
Wanneer de netwerkinstellingen correct zijn ingegeven zal
de Digia Browser login pagina verschijnen (zie hieronder).
Als je Digia II niet verbonden is met het netwerk, dan
kan men de Digia Player nog latijd van een andere
Digia II unit die de Player wel geinstalleerd heeft
downloaden op een USB apparaat (zie sectie
Exporteren van beelden via Digia II ).
Downloaden DivX
Om AVI bestanden op een PC met Windows Media Player
(9.0 of hoger) af te spelen is het noodzakelijk om DiVX te
downloaden en te installeren.
Downloaden DivX
1.
2.
3.
4.
5.
6.
7.
8.
9.
10.
11.
12.
Ga naar www.DivX.com
Klik op Download DivX.
Selecteer Free Download.
Sla het programma op op de PC.
Open de DivX Installer.
Selecteer de taal.
Lees en accepteer hierna de License Agreement(s).
Selecteer DivX codec, en deselecteer alle andere.
Selecteer de installatie locatie.
Deselecteer alle onderliggende downloads.
Installeer DivX.
Start de PC opnieuw op nadat de installatie gereed is.
Upgraden van de firmware
1.
2.
Snelle test - Browser
3.
Wanneer er verbinding is met de Digia II en de PC,
controleer dan aan de hand van onderstaande lijst of alle
zaken ook correct functioneren.
1. Login op de Digia Browser als Admin (Admin
paswoord is 4444 en het netwerk paswoord is
11111111).
2. Controleer of er camerabeeld(en) worden
weergegeven in de Browser (indien niet, controleer de
grafische kaart/update de driver).
3. Download Digia Player vanaf de Browser.
4. Exporteer het camera beeld.
5. Speel het camera beeld af door middel van de Digia
Player.
6. Converteer het beeld naar AVI door middel van de
Digia Player.
7. Speel het AVI bestand af door middel van Windows
Media Player.
4.
Downloaden Digia Player
1.
De Digia Player kan gedownload worden met behulp van
de Digia Browser..
1. Vanuit het Export menu, selecteer de Playback tab.
2. Selecteer de Clip Info sub-tab.
3. Klik op de Download Digia Player knop.
4. Sla het bestand op de PC.
5.
6.
7.
8.
Neem contact op met uw leverancier voor de laatste
firmware versie.
Installeer de firmware op een USB stick en plaats deze
op één van de USB poorten van de Digia II.
Log in de Main menu door middel van het Admin
paswoord. Standaard is 4444.
Ga naar het System menu.
In de System Admin pagina, selecteer Firmware
Upgrade.
Vul het Admin paswoord in. De firmware upgrade
start.
Wanneer de upgrade is voltooid, zal de Digia
automatisch opnieuw opstarten. Als de unit niet
automatisch opstart reset deze dan handmatig door
de unit spanningsloos te maken en hierna weer terug
op spanning te brengen.
Als de Digia eenmaal opnieuw is opgestart laad dan
de fabrieksinstellingen:
a. In het System menu, ga naar de System Admin
pagina.
b. Ga naar Load/Save Defaults, en druk op Enter.
De fabrieksinstellingen worden dan ingeladen.
Instellen van de Digia II
Om toegang te verkrijgen tot het hoofdmenu van de
Digia II druk op de Menu toets en vul het Admin
paswoord 4444 in. Het Digia hoofdmenu verschijnt
(zie hieronder).
3
Digia II
Snel aan de Slag
Digia II Menu
1. Camera
2. Recording
3. Schedule
4. Alarms
5. Network
6. Display
7. System
8. Information
9. Log Out
2.
3.
Gebruik de navigatietoetsen om door de verschillende
menupunten te lopen en druk hierna op Enter om het
geselecteerde menupunt te selecteren.
Stel vervolgens camera, opname, planning, alarmen,
netwerk, beeldweergave en systeemparameters in
(camera, recording, schedule, alarms, network, display
and system).
Voor meer informatie, zie de uitgebreide installatiehandleiding.
Opzoeken & afspelen
Digia II beschikt over de mogelijk om door middel van
verschillende filters te zoeken naar opgenomen beelden.
5.
6.
7.
8.
9.
10.
Vul de start datum in.
Vul de start tijd in.
Vul de eind datum in.
Vul de eind tijd in.
Selecteer het export type. Kies tussen DGA (video file
formaat), AVI, Player, of DGA+player.
Selecteer Start Export, en druk op Enter.
Ondersteunende USB apparaten
Sandisk Cruzer Titanium Series
Sandisk Cruzer Mini Series
Kingston
Lexar
PNY
Samsung
Corsair
Imation
Live beelden via de Digia Browser
De Digia Browser beschikt over de mogelijkheid om op
afstand (internet/ethernet) beelden te bekijken en de unit
te configureren.
Zoeken naar beelden met datum/tijd
1.
2.
3.
4.
5.
6.
Druk op de Search op de voorzijde.
Log in het Search menu als Admin of User
gebruikmakend van het desbetreffende paswoord.
Het Search menu verschijnt. Selecteer de tijd in het
Search By veld, en druk op Enter.
Geef de datum en tijd waarnaar gezocht dient te
worden.
Druk op Search om het zoeken te starten.
Selecteer het desbetreffende bestand en druk op
Enter.
Zoeken naar beelden op verschillende criteria
1.
2.
3.
4.
5.
6.
7.
Druk op Search knop op de voorzijde.
Log in het Search menu als Admin of User
gebruikmakend van het desbetreffende paswoord.
Het Search menu verschijnt. Selecteer de filter in het
Search By veld.
Om te zoeken met de filters dient er een begin tijd en
datum ingegeven te worden.
Selecteer het desbetreffende filter criterium: camera,
alarm, beweging, beeldverlies, systeem melding
(camera, alarm, motion, video loss, system event).
Druk op Search om het zoeken te starten.
Selecteer het beeld dat afgespeeld dient te worden en
druk op Enter.
Bekijken live beelden
Verschillende multibeelden (afhankelijk van het model)
4x4
3x3
2 x 2 (zie hierboven)
1x1
Direct opnemen van beelden
Instellen van volume regelingen
Aan/uit zetten van bi-directionele audio
Zoeken en afspelen via de Digia Browser
Exporteren van beelden via Digia II
Digia II beschikt over de mogelijkheid om opgenomen
beelden te exporten (opslaan) op een USB apparaat.
Beelden exporteren
1.
2.
3.
4.
Plaats een USB apparaat op één van de USB poorten.
Druk op de Export knop.
Log in het Export menu.
Selecteer het camera nummer.
Zoeken naar opgenomen beelden
Afspelen van beelden
Exporteren van beeldfragmenten
Exporteren van Digia Player
Digia II
Snel aan de Slag
Configureren van de Digia Browser
Het configuratie menu beschikt over de volgende
menupunten. Zie de Digia Browser handleiding voor meer
informatie.
4
5.
Navigeer naar de USB directory en open het .DGA
bestand.
Converteren DGA naar AVI
Tijdens het bekijken van een .DGA bestand via de Digia
Player kunnen deze bestanden geconverteerd worden
naar een .AVI bestand zodat deze ook in een Windows
Media Player is te bekijken.
Het AVI formaat wordt niet beveiligd met een
watermerk. Het watermerk in dit bestandtype is dan
geheel verdwenen.
Converteren van .DGA via Digia Player
1.
2.
3.
Camera (camera) configuratie knop
Opname (recording) configuratie knop
Planning (schedule) configuratie knop
Alarm (alarms) configuratie knop
Netwerk (network) configuratie knop
Beeldweergave (display) configuratie knop
Systeem (system) configuratie knop
Informatie (information) configuratie knop
Het is niet toegestaan om de netwerk instellingen te
veranderen via de Digia Browser. Zie de Digia Browser
handleiding voor meer informatie.
Exporteren van beelden via de Digia
Browser
Digia II beschikt over de mogelijkheid om beelden te
exporteren en op te nemen op de harddisk van een lokale
PC.
Beelden exporteren via de Digia Browser
1.
2.
3.
4.
5.
6.
7.
8.
9.
Ga naar de Playback tab.
Klik op Clip info.
Selecteer het camera nummer.
Vul de start datum in.
Vul de start tijd in.
Vul de eind datum in.
Vul de eind tijd in.
Klik op het Export icoon.
Klik op Save om het beeld te exporteren.
Afspelen van beelden via de Digia
Player
Wanneer er een .DGA file op het USB apaaraat is
opgeslagen, is het mogelijk om met behulp van de Digia
Player deze beelden te bekijken.
Bekijken van DGA bestanden via de Digia
Player
1.
2.
3.
4.
Plaats het USB apparaat in één van de USB poorten
van de lokale PC.
Open de USB apparaat directory op de PC.
Dubbelklik op het Digia Player icoon om de Digia
Player te openen.
Klik op de Load File knop.
4.
Klik op Save to Avi. knop.
Vul een bestandsnaam in.
Selecteer beeld per seconde van het AVI bestand.
Selecteer vervolgens of het AVI bestand met of zonder
audio dient geconverteerd te worden.
Bekijken van een bestand via Windows
Media Player
Wanneer eenmaal een AVI bestand is opgeslagen, en de
DiVX codec is geÏnstalleerd, is het mogelijk om door
middel van Windows Media Player de AVI bestanden af te
spelen.
1. Dubbelklik het AVI bestand.
2. Het geselecteerde bestand wordt weergegeven in
Windows Media Player.