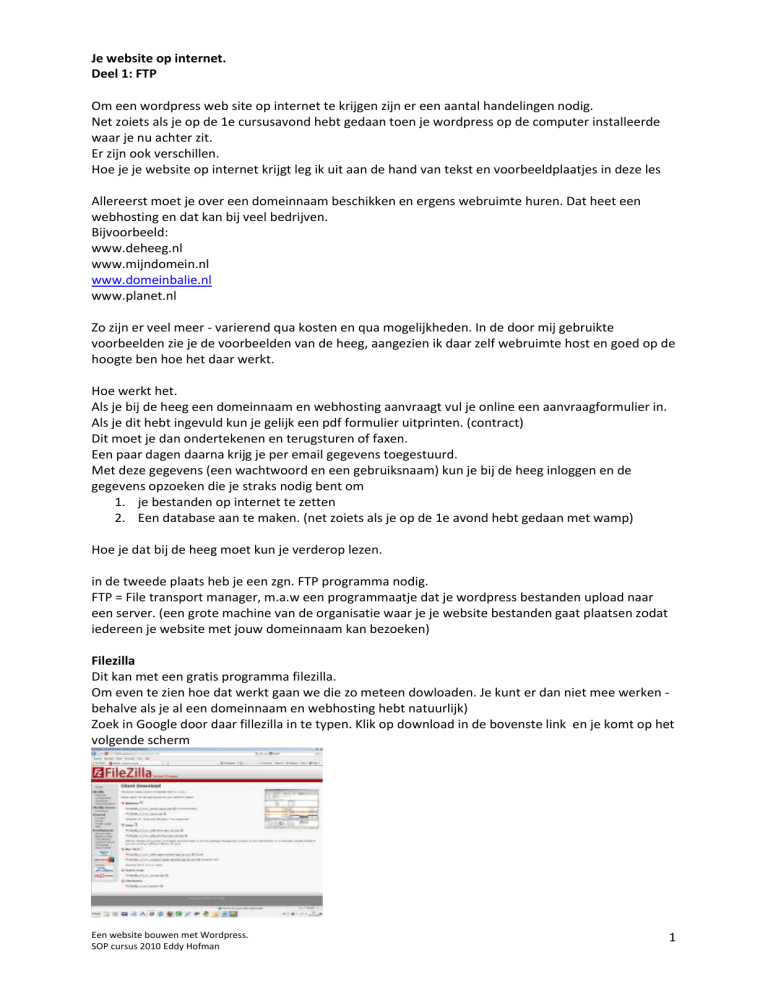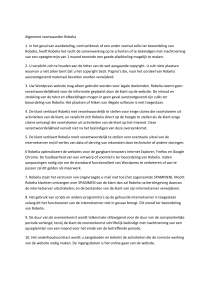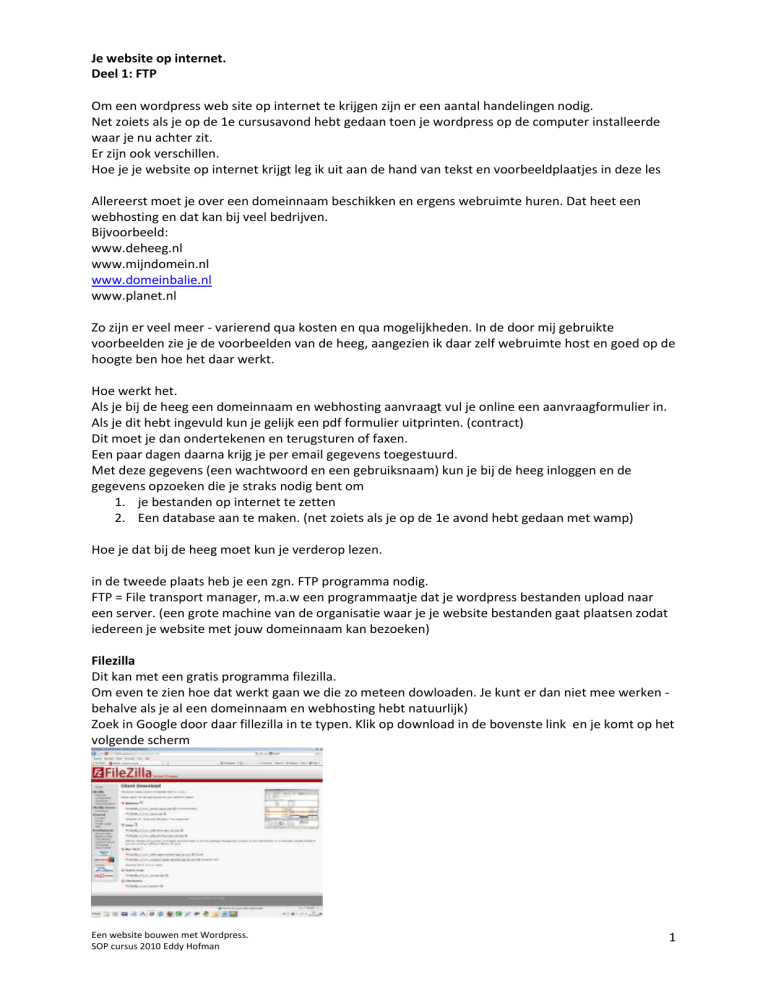
Je website op internet.
Deel 1: FTP
Om een wordpress web site op internet te krijgen zijn er een aantal handelingen nodig.
Net zoiets als je op de 1e cursusavond hebt gedaan toen je wordpress op de computer installeerde
waar je nu achter zit.
Er zijn ook verschillen.
Hoe je je website op internet krijgt leg ik uit aan de hand van tekst en voorbeeldplaatjes in deze les
Allereerst moet je over een domeinnaam beschikken en ergens webruimte huren. Dat heet een
webhosting en dat kan bij veel bedrijven.
Bijvoorbeeld:
www.deheeg.nl
www.mijndomein.nl
www.domeinbalie.nl
www.planet.nl
Zo zijn er veel meer - varierend qua kosten en qua mogelijkheden. In de door mij gebruikte
voorbeelden zie je de voorbeelden van de heeg, aangezien ik daar zelf webruimte host en goed op de
hoogte ben hoe het daar werkt.
Hoe werkt het.
Als je bij de heeg een domeinnaam en webhosting aanvraagt vul je online een aanvraagformulier in.
Als je dit hebt ingevuld kun je gelijk een pdf formulier uitprinten. (contract)
Dit moet je dan ondertekenen en terugsturen of faxen.
Een paar dagen daarna krijg je per email gegevens toegestuurd.
Met deze gegevens (een wachtwoord en een gebruiksnaam) kun je bij de heeg inloggen en de
gegevens opzoeken die je straks nodig bent om
1. je bestanden op internet te zetten
2. Een database aan te maken. (net zoiets als je op de 1e avond hebt gedaan met wamp)
Hoe je dat bij de heeg moet kun je verderop lezen.
in de tweede plaats heb je een zgn. FTP programma nodig.
FTP = File transport manager, m.a.w een programmaatje dat je wordpress bestanden upload naar
een server. (een grote machine van de organisatie waar je je website bestanden gaat plaatsen zodat
iedereen je website met jouw domeinnaam kan bezoeken)
Filezilla
Dit kan met een gratis programma filezilla.
Om even te zien hoe dat werkt gaan we die zo meteen dowloaden. Je kunt er dan niet mee werken behalve als je al een domeinnaam en webhosting hebt natuurlijk)
Zoek in Google door daar fillezilla in te typen. Klik op download in de bovenste link en je komt op het
volgende scherm
Een website bouwen met Wordpress.
SOP cursus 2010 Eddy Hofman
1
Client Download
The latest stable version of FileZilla Client is 3.3.4.1
Please select the file appropriate for your platform below.
Windows FileZilla_3.3.4.1_win32-setup.exe (recommended)
Klik op de bovenstaande link in dat scherm op filezilla op je computer te krijgen. Klik daarna op
opslaan
Als het programma is gedownload klik op uitvoeren
Kies hierna de taal. Mocht het niet in het Nederlands zijn kies dan voor Engels
Klik op het plaatje wat hierna komt op "NEXT".
Ook in de plaatjes die daarna volgen moet je steeds op "NEXT" klikken.
Verander verder niks op de schermpjes en klik op "INSTALL".
Klik na de installatie op "CLOSE'.
Je kunt nu het programma opstarten via het menu start of via het icoontje op het bureaublad
Een website bouwen met Wordpress.
SOP cursus 2010 Eddy Hofman
2
Als je het programma hebt opgestart kom je in een scherm wat er ongeveer zo uitziet:
Vanaf nu kun je contact maken met de server waar je je website hebt ondergebracht.
Je kunt dan bij de pijlen invullen:
1. Het adres van de server
2. je inlognaam
3. je wachtwoord
4. poortnummer (meestal poort 21)
Deze gegevens kun je vinden bij de heeg.
Bij de heeg kun je met je klantnummer gaan naar de , wat zij genoemd hebben de members area, en
daar kun je je inloggevens voor ftp vinden.
klik bij de heeg op members area –
voer je klantnummer in
voer dan de gegevens in die je via de mail hebt
ontvagen
Een website bouwen met Wordpress.
SOP cursus 2010 Eddy Hofman
3
Klik dan op account info en je vind de gegevens die je nodig hebt voor je ftp programma.
Dat ziet er ongeveer zo uit:
“Geachte .......,
Door in uw browservenster www.eatserver.nl in te vullen komt u op de site
die u toegang biedt tot het beheer systeem (EAT) voor uw account.
Tevens treft u in EAT onze FAQ~Rs (veel gestelde vragen) aan en kunt u indien u er zelf niet uitkomt via 112 onze
helpdesk vragen stellen.
U kunt op www.eatserver.nl inloggen door in het vakje uw domeinnaam in te vullen.
In de wachtwoordbox geeft u vervolgens uw gebruikersnaam en wachtwoord in.
Uw domeinnaam is: eddyhofman.nl
Uw gebruikersnaam is: eddyhof
Uw wachtwoord voor is: xxxxxxx
Het IP adres voor FTP is: 195.20.9.118
Dit zijn de ftp gegevens
Om in te loggen klik hier
https://w w w .eatserver.nl
De bovenstaande inloggegevens dient u ook voor het uploaden van uw
bestanden met FTP te gebruiken. Zodra uw domeinnaam bij ons actief is,
kunt u het volgende FTP hostadres gebruiken: www.eddyhofman.nl”
Als je de ftp codes invult in filezilla (Zie vorige pagina) dan start het programma met het zoeken in de
server.
als je bent ingelogd dan krijg je het volgende scherm te zien:
Een website bouwen met Wordpress.
SOP cursus 2010 Eddy Hofman
4
Links staan de bestanden op jouw computer – rechts (komen dan) de bestanden op de server.
Selecteer de bestanden die je wilt uploaden.
Voor het uploaden van wordpress geld dat je links eerst op de map wordpress klikt
zodat je daar de onderliggende mappen ook ziet – dit selecteer je helemaal en sleep deze dan naar
de rechterkant. (inde een andere versie van filezilla kun je ook klikken op “UPLOAD””
Je bestanden staan nu op de server
Je internet pagina’s kun je nu nog niet zien.
Voordat dat mogelijk is moeten er nog een paar dingen gebeuren.
Dat doen we in het volgende deel.
1. Een database aanmaken bij de provider (de heeg in dit geval)
2. het bestand wp-config_sample.php wijzigen als je dat gedaan hebt1.
1
Dit heb je in de eerste les ook gedaan toen je wordpress moest installeren op deze computer
Een website bouwen met Wordpress.
SOP cursus 2010 Eddy Hofman
5
Deel II: Een database aanmaken bij de provider (voorbeeld hoe ik het doe bij de Heeg)
Om een database aan te maken moet je inloggen op de server van de heeg. Deze wordt eatserver
genoemd. (zie pagina 4)
Als je daarop ingelogd hebt met je ftp code’s zie je het volgende scherm. Op dit plaatje is het
mogelijk niet zo goed te zien, maar wat je alleerst moet doen is klikken op”MYSQL” en installeren. Dit
duurt ongeveer een uur (dacht ik)
Als dit geinstalleerd is op de server kun je een MYSQL_Database aanmaken.
Log eventueel uit daarna en log een uurtje later weer in , klik weer op MYSQL en nu op MySQLDatabases
Hierboven een voorbeeld van de knoop nieuwe data base aanmaken. Op dit plaatje staan al 2
databases ingevoert maar oke – klik op Nieuwe database aanmaken
Op het plaatje hierboven kun je zien dat er een nieuwe database is bijgekomen. deze heet in dit geval
werkgroa_2, heeft 0 tabellen en verder zit er nog niets in.
De naam die aan je database is gegeven moet je onthouden/of opschrijven omdat je dit namelijk
straks nodig bent in het bestandje wp-config.sample.php
In dit geval hou ik als voorbeeld even aan: werkgroa_2
Een website bouwen met Wordpress.
SOP cursus 2010 Eddy Hofman
6
Je hebt nu database gemaakt.
Als je wilt (hoeft niet – kan wel) kun je deze via de url http://www.werkgroepcheiron.nl/mysqladmin/
bekijken.
Nu moeten we nog het bestandje wp-config.sample aanpassen.
Dit kun je op twee manieren doen:2
1. open filezilla en zoek op de server het bestandje op.
2. klik met de rechtermuisknop en kies bewerken.
3. Als het bestandje opent in kladblok pas het dan aan zoals in les 1 aan de orde kwam
dus de databsenaam invoeren (in dit voorbeeld: werkgroa_2
de gebruikersnaam (let op: ftp gebruikersnaam)
het ftp wachtwoord
4. kies voor opslaan “alle bestanden” (onderaan in kladblok)
Het programma Filezilla vraagt of hij het bestand moet overschrijven – geef aan ja of yes.
Ga op het bestand staan, met de rechtermuisknop en kies Hernoem bestand.
Haal .sample weg zodat er overblijft wp-config.php en klaar is kees.
Nu kun je uitloggen uit filezilla en als alles goed gegaan is kun je nu het opstartscherm van wordpress
te zien krijgen als je in internet explorer intypt
www. jedomeinnaam.nl
Poe poe, maar dan heb je ook wat!
Nu kun je op internet, where ever you are je website verder afmaken/ beheersen en aanpassen door
achter www. jedomeinnaam.nl te typen /wp-login.php je gebruikersnaam en je wachtwoord in
vullen en je komt, net zoals tijdens de cursus je werkblad (dashboard) tegen waarmee je dit kunt
doen.
2
Je kunt ook het bestandje op je computer aanpassen, opslaan als wp-config.php en daarna uploaden met
filezilla in de map
Een website bouwen met Wordpress.
SOP cursus 2010 Eddy Hofman
7