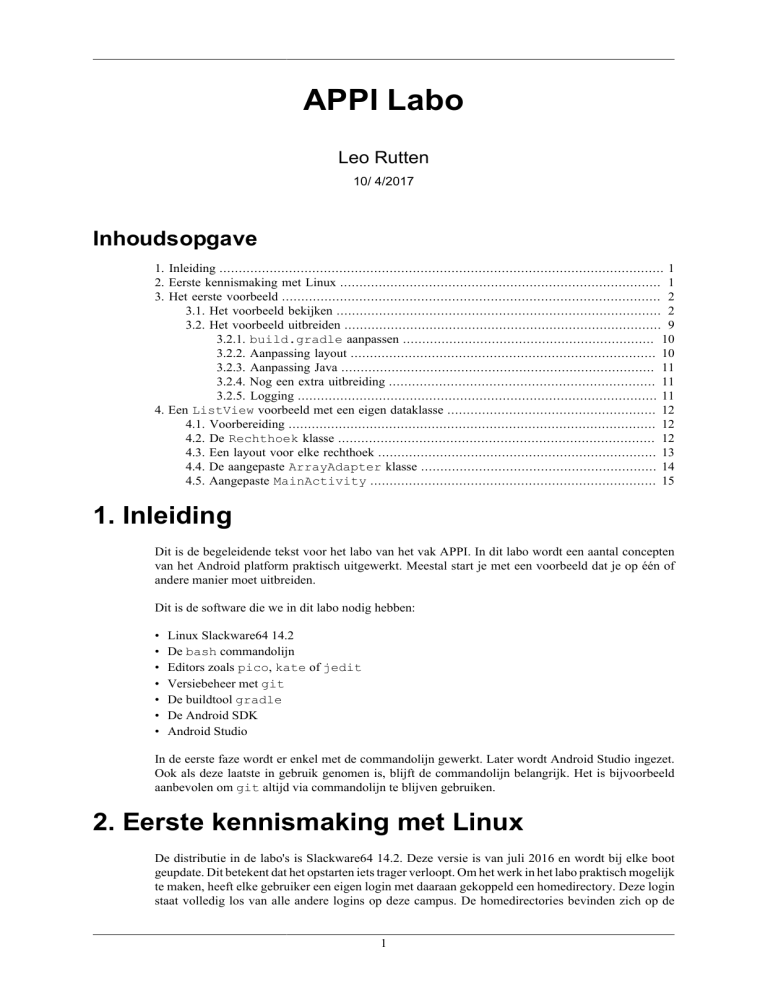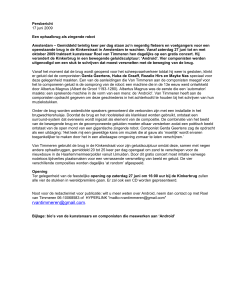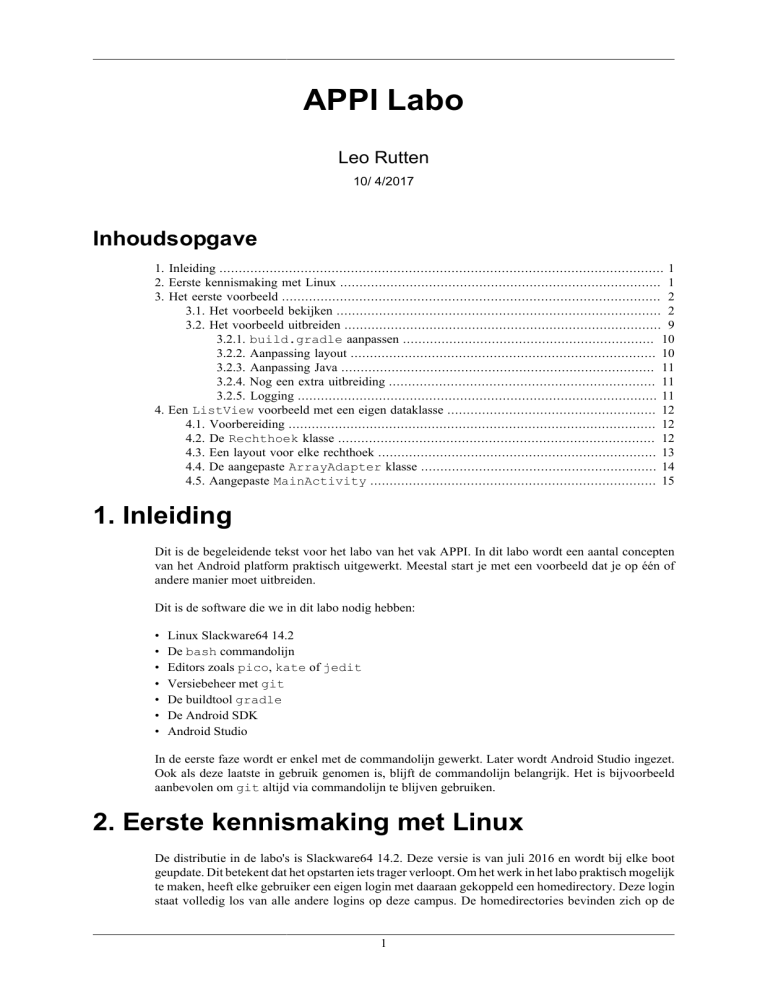
APPI Labo
Leo Rutten
10/ 4/2017
Inhoudsopgave
1. Inleiding ................................................................................................................... 1
2. Eerste kennismaking met Linux ................................................................................... 1
3. Het eerste voorbeeld .................................................................................................. 2
3.1. Het voorbeeld bekijken .................................................................................... 2
3.2. Het voorbeeld uitbreiden .................................................................................. 9
3.2.1. build.gradle aanpassen ................................................................. 10
3.2.2. Aanpassing layout ............................................................................... 10
3.2.3. Aanpassing Java ................................................................................. 11
3.2.4. Nog een extra uitbreiding ..................................................................... 11
3.2.5. Logging ............................................................................................. 11
4. Een ListView voorbeeld met een eigen dataklasse ...................................................... 12
4.1. Voorbereiding ............................................................................................... 12
4.2. De Rechthoek klasse .................................................................................. 12
4.3. Een layout voor elke rechthoek ........................................................................ 13
4.4. De aangepaste ArrayAdapter klasse ............................................................. 14
4.5. Aangepaste MainActivity .......................................................................... 15
1. Inleiding
Dit is de begeleidende tekst voor het labo van het vak APPI. In dit labo wordt een aantal concepten
van het Android platform praktisch uitgewerkt. Meestal start je met een voorbeeld dat je op één of
andere manier moet uitbreiden.
Dit is de software die we in dit labo nodig hebben:
•
•
•
•
•
•
•
Linux Slackware64 14.2
De bash commandolijn
Editors zoals pico, kate of jedit
Versiebeheer met git
De buildtool gradle
De Android SDK
Android Studio
In de eerste faze wordt er enkel met de commandolijn gewerkt. Later wordt Android Studio ingezet.
Ook als deze laatste in gebruik genomen is, blijft de commandolijn belangrijk. Het is bijvoorbeeld
aanbevolen om git altijd via commandolijn te blijven gebruiken.
2. Eerste kennismaking met Linux
De distributie in de labo's is Slackware64 14.2. Deze versie is van juli 2016 en wordt bij elke boot
geupdate. Dit betekent dat het opstarten iets trager verloopt. Om het werk in het labo praktisch mogelijk
te maken, heeft elke gebruiker een eigen login met daaraan gekoppeld een homedirectory. Deze login
staat volledig los van alle andere logins op deze campus. De homedirectories bevinden zich op de
1
APPI Labo
afss1 fileserver. De schijfruimte op deze server is beperkt tot 70 Gb. Daarom wordt er spaarzaam
omgegaan met het toekennen van schijfruimte aan de gebruikers.
De software om een persoonlijke login mogelijk te maken met de afss1 is:
• OpenAFS voor de opslag van de bestanden
• OpenLDAP voor het bijhouden van het gebruikersprofiel
• Kerberos5 als authenticatieserver
Het is verplicht om in te loggen met de toegekende loginnaam en het bijbehorende paswoord. De lijst
van loginnamen met foto wordt getoond op het aanmeldscherm. Login met de juiste loginnaam en
paswoord.
Start konsole en test een aantal van deze commando's: ls, pwd, cd, mkdir, rmdir, cat, less,
rm.
Er is nog een tweede server die we nodig hebben in dit vak. Dat is de server met domeinnaam
eaict.technologiecampusdiepenbeek.be. Het verschil met afss1 is dat deze buiten de
UCLL firewall staat. Hierdoor is die van buitenaf bereikbaar. Dit geldt niet voor afss1. Deze staat
binnen de firewall en is bijgevolg alleen maar bereikbaar vanuit de UCLL gebouwen. De eaict
server hebben we nodig voor het versiebeheer met git. Hier zijn twee mogelijkheden:
• Je
maakt
gebruik
van
de
Git
opslagruimte
van
eaict.technologiecampusdiepenbeek.be/gitblit/
• Je houdt de projecten bij in je homedirectory binnen eaict. Deze homedirectory kan je bereiken
via ssh.
Gitblit is een serverapplicatie die een webinterface voor Git opslagruimten aanbiedt (repositories).
Het voordeel is dat je dan via de webinterface de projecten kan volgen. De taak voor APPI moet op
deze wijze beheerd worden.
3. Het eerste voorbeeld
3.1. Het voorbeeld bekijken
Het eerste voorbeeld wordt met android create gecreëerd en met gradle gecompileerd. Deze
werkwijze is zo simpel maar is toch nuttig om éénmalig uit te proberen. In praktijk kan je als student
beter met Android Studio werken.
Het nut om toch éénmaal een Android project met gradle te compileren is dat je zo een goed inzicht
krijgt in het proces van compileren en testen van een Android applicatie. Het is in het algemeen zo dat
projecten via commandolijn bouwen bij de meeste technologieën aanwezig is om dit soort expertise
te kunnen opbouwen.
Omdat voor een Android project een heleboel bestanden in een vaste mappenstructuur nodig zijn,
moet je ofwel een bestaand voorbeeld kopiëren of een nieuw project genereren. Wij kunnen de laatste
optie kiezen die mogelijk is met het android create commando. Dit is het commando:
android create project \
-g -v 2.2.3 \
--target android-25 \
--name MyFirstApp \
--path MyFirstApp \
--activity MainActivity \
--package com.example.myfirstapp
2
APPI Labo
Dit commando maakt een nieuwe map met daarin alle bestanden voor een nieuw project. Je moet een
aantal parameters meegeven.
• -g -v 2.2.3
Gebruik een Gradle sjabloon (-g) voor de Gradle Android plugin versie 2.2.3 (2.2.3).
• --target android-25
Deze parameter geeft aan voor welke versie van Android de applicatie wordt gecompileerd.
android-25 is het API-nummer van Android 7.1.1.
• --name MyFirstApp
Dit is de naam van de applicatie.
• --path MyFirstApp
Dit is de map waarin het nieuwe project terecht komt.
• --activity MainActivity
Dit is de naam van de Java klasse die dienst doet als hoofdactiviteit.
• --package com.example.myfirstapp
Dit is de packagenaam die gebruikt zal worden voor alle Java klassen.
In plaats van het android create commando is er nog dit alternatief: haal het voorbeeld af met
git. Dit is het commando:
git clone http://eaict.technologiecampusdiepenbeek.be/gitblit/r/android/vb01-myf
Het volgende overzicht geeft weer hoe de bestandenstructuur van een minimale Android applicatie
eruit ziet. Omdat in dit geval gradle wordt gebruikt om te compileren, zijn er een aantal bestanden
specifiek voor gradle gegenereerd. Als je op een andere wijze gaat compileren, mogen die bestanden
geschrapt worden en moet je andere configuratiebestanden gebruiken. Voor het compileren van
Android apps is gradle echt wel belangrijk. Ook als je Android Studio gebruikt, wordt in de
achtergrond Gradle gebruikt voor de compilatie; Google heeft immers voor Gradle gekozen als
algemene buildtool.
We overlopen de bestanden en mappen. AndroidManifest.xml is het belangrijkste
configuratiebestand en wordt later uitgelegd. build.gradle legt vast hoe gradle de compilatie
moet uitvoeren. De overige bestanden in de hoofdmap zijn niet zo belangrijk. De map res bevat een
aantal submappen met daarin allerlei bronnen die in het project gebruikt worden. De figuren staan in
een aantal drawable submappen volgens de resolutie. De map layout bevat main.xml. Dit is
de layoutbeschrijving van de applicatie. De map values bevat o.a. alle teksten die in de applicatie
gebruikt worden.
.
|-- build.gradle
`-- src
|- - androidTest
|
`-- java
|
`-- com
|
`-- example
|
`-- myfirstapp
|
`-- MainActivityTest.java
`-- main
|-- AndroidManifest.xml
3
APPI Labo
|-- java
|
`-- com
|
`-- example
|
`-- myfirstapp
|
`-- MainActivity.java
`-- res
|-- drawable-hdpi
|
`-- ic_launcher.png
|-- drawable-ldpi
|
`-- ic_launcher.png
|-- drawable-mdpi
|
`-- ic_launcher.png
|-- drawable-xhdpi
|
`-- ic_launcher.png
|-- layout
|
`-- main.xml
`-- values
`-- strings.xml
Het bestand AndroidManifest.xml bevat de belangrijkste configuratiegegevens van de
applicatie.
<?xml version="1.0" encoding="utf-8"?>
<manifest xmlns:android="http://schemas.android.com/apk/res/android"
package="com.example.myfirstapp"
android:versionCode="1"
android:versionName="1.0">
<application android:label="@string/app_name" android:icon="@drawable/ic_lau
<activity android:name="MainActivity"
android:label="@string/app_name">
<intent-filter>
<action android:name="android.intent.action.MAIN" />
<category android:name="android.intent.category.LAUNCHER" />
</intent-filter>
</activity>
</application>
</manifest>
Met package="com.example.myfirstapp" wordt de Java packagenaam vastgelegd. De
applicatie krijgt een label met android:label="@string/app_name" en een ikoon met
android:label="@string/app_name". Binnen de applicatie is er een activiteit met een
klassenaam android:name="MainActivity" en een label. Binnen de activiteit wordt een
intent-filter vastgelegd. Hiermee wordt bepaald dat deze activiteit als hoofdactviteit van deze
applicatie kan gestart worden. In andere woorden, als je dit niet vastlegt, kan de applicatie niet gestart
worden.
Bij de waarden van de attributen worden de notaties @string en @drawable. Hiermee wordt
verwezen naar de bronnen die zich in de map res bevinden.
Het bestand strings.xml bevat alle teksten die in de applicatie voorkomen. Door de teksten uit
de Java broncode weg te houden is het veel gemakkelijker om automatisch van taal te wisselen. Voor
elke tekst is er een name attribuut dat als sleutel wordt gebruikt.
<?xml version="1.0" encoding="utf-8"?>
<resources>
<string name="app_name">MainActivity</string>
</resources>
4
APPI Labo
Het bestand main.xml beschrijft de layout van de view die in de activiteit weergegeven wordt.
Opmerkelijk is dat afmetingen in pixel of andere eenheden volledig ontbreken. Hierdoor kan de layout
gemakkelijk aangepast worden aan verschillende schermgroottes.
<?xml version="1.0" encoding="utf-8"?>
<LinearLayout xmlns:android="http://schemas.android.com/apk/res/android"
android:orientation="vertical"
android:layout_width="fill_parent"
android:layout_height="fill_parent"
>
<TextView
android:layout_width="fill_parent"
android:layout_height="wrap_content"
android:text="Hello World, MainActivity"
/>
</LinearLayout>
De layoutbeschrijving is een boomstructuur van views die vastleggen wat er in een activity wordt
weergegeven. Voor deze beschrijving wordt XML gebruikt omdat je hiermee gemakkelijk een
hiërarchie kan vastleggen.
In het voorbeeld wordt een verticale lineaire layout toegepast met daarin een tekstview. Dit laatste
is een veld met daarin een tekst. Beide views nemen de volledige breedte in beslag; de hoogte
van de tekstview is afhankelijk van de tekst. Zowel LinearLayout als TextView zijn views.
LinearLayout en TextView zijn hier elementen in het XML bestand maar daarnaast zijn het ook
klassen die met de Android API meegeleverd worden.
Het bestand MainActivity.java bevat de Java broncode van de hoofdactiviteit van de applicatie.
package com.example.myfirstapp;
import android.app.Activity;
import android.os.Bundle;
public class MainActivity extends Activity
{
/** Called when the activity is first created. */
@Override
public void onCreate(Bundle savedInstanceState)
{
super.onCreate(savedInstanceState);
setContentView(R.layout.main);
}
}
De klasse MainActivity bevindt zich in de package com.example.myfirstapp en de klasse
is afgeleid van de klasse Activity. Door deze erfenis krijgen we een klasse die dienst doet als
activiteit. In deze applicatie is er maar één activiteit; in andere applicaties kan je meerdere activiteiten
hebben. Bij een activiteit hoort een view. Een view is verantwoordelijk voor het zichtbare deel van de
activiteit. In deze applicatie wordt de view met de oproep setContentView(R.layout.main)
ingesteld. De parameter is een verwijzing naar het bestand main.xml in de res map. De parameter
is in een klasseformaat geschreven.
Het vastleggen van de view gebeurt in de onCreate() methode. Deze methode maakt deel uit
van de afhandeling van gebeurtenissen die met de levenscyclus van de activiteit te maken hebben.
Een activiteit kan tot leven komen en kan daarna verdwijnen. Bij elke toestandsovergang hoort een
methode. De methode onCreate() wordt gestart wanneer de view van de activiteit zichtbaar wordt.
5
APPI Labo
Dit is in grote lijnen de uitleg over de bestanden die voor dit project gegenereerd zijn. De aspecten van
Android zijn bij deze beschrijving slechts oppervlakkig uitgelegd. In de latere hoofdstukken zullen
een aantal van deze aspecten beter uitgelegd worden.
Nu is het tijd voor de compilatie. Dat doe je zo:
gradle assembleDebug
Met dit commando wordt een debugversie van de applicatie gebouwd. Je vindt het bestand terug als
build/outputs/apk/MyFirstApp-debug.apk. Je kan alle bestanden die erbij gekomen zijn
door de compilatie opruimen met het volgende commando:
gradle clean
Je kan een Android applicatie op twee verschillende manieren testen: ofwel gebruik je een GSM of
tablet met een USB kabel verbonden met de pc ofwel gebruik je emulatie. Het voordeel van de laatste
optie is dat je geen fysiek apparaat nodig hebt maar het nadeel is wel dat emulatie trager is en niet alle
periferie (GPS, ...) aan boord heeft. In de volgende stappen gebruiken we emulatie. Hiervoor moet je
een zogenaamde AVD aanmaken. Dit is een virtueel apparaat waarvan op voorhand de specificaties
zijn vastgelegd. Je kan AVD's aanmaken met het commando android. Start het programma en ga
naar Tools/Manage AVDs. In dit scherm kan je nieuwe AVD's aanmaken. In figure_title zie je dat er al
twee AVD's zijn gemaakt: avd-nexus-s en avd19. Beide AVD's ondersteunen de zelfde Android
versie (4.4.2) maar de eerste heeft geen Google Maps en de tweede heeft dat wel.
Afbeelding 1. Overzicht Android devices
6
APPI Labo
De AVD naar keuze zou nu kunnen gestart worden met het volgende commando:
emulator -avd avd19
Door de specifieke installatie van de Android SDK in het labo is het niet mogelijk om zelf avd's te
maken. Daarom wordt er één enkele AVD ter beschikking gesteld die zo gestart kan worden:
emulator-nexus4-api25
Op iets oudere PC's schijnt het bovenstaande commando niet te werken. Voor die PC's is er het
volgende commando:
emulator-nexuss-api19
Als je langere commando's moet intypen, moet je zeker de TAB-toets gebruiken. Type enkele letters
van het commando en dan TAB. Hierdoor wordt het commando automatisch uitgebreid. Bij conflicten
met je een extra TAB typen; de mogelijke volgende letters worden dan getoond.
Je kan met het volgende commando een lijst opvragen van alle Android apparaten die ter beschikking
staan. Je ziet nu dat er één AVD in emulatie draait.
$ adb devices
List of devices attached
emulator-5554
device
Op deze AVD gaan we de applicatie installeren. Dat gebeurt zo:
gradle installDebug
Als je de applicatie na een verbetering opnieuw wil installeren, kan je die eventueel eerst verwijderen.
gradle uninstallDebug
Nu kan je de applicatie starten zoals je ziet in figure_title.
7
APPI Labo
Afbeelding 2. De eerste app draait
Het kan nodig zijn om de applicatie te verwijderen omdat de AVD onthoudt welke applicaties er
geïnstalleerd zijn, ook nadat de emulatie gestopt en herstart is.
8
APPI Labo
Tot slot is er nog een commando dat weergeeft welke targets er ter beschikking staan voor
ontwikkeling.
android list targets
Available Android targets:
---------id: 1 or "android-19"
Name: Android 4.4.2
Type: Platform
API level: 19
Revision: 4
Skins: HVGA, QVGA, WQVGA400, WQVGA432, WSVGA, WVGA800 (default), WVGA854, W
Tag/ABIs : default/x86, google_apis/x86
---------id: 2 or "android-25"
Name: Android 7.1.1
Type: Platform
API level: 25
Revision: 3
Skins: HVGA, QVGA, WQVGA400, WQVGA432, WSVGA, WVGA800 (default), WVGA854, W
Tag/ABIs : android-tv/x86, android-wear/armeabi-v7a, android-wear/x86, google_a
---------id: 3 or "Google Inc.:Google APIs:19"
Name: Google APIs
Type: Add-On
Vendor: Google Inc.
Revision: 20
Description: Android + Google APIs
Based on Android 4.4.2 (API level 19)
Libraries:
* com.android.future.usb.accessory (usb.jar)
API for USB Accessories
* com.google.android.media.effects (effects.jar)
Collection of video effects
* com.google.android.maps (maps.jar)
API for Google Maps
Skins: HVGA, QVGA, WQVGA400, WQVGA432, WSVGA, WVGA800 (default), WVGA854, W
Tag/ABIs : no ABIs.
In deze listing is de eerste target een basistarget met API android-22 en de derde is een target die
gebaseerd is op de eerste met Google Maps als uitbreiding. Als je een app ontwerpt waarin de kaarten
van Google Maps worden getoond, dan heb je de derde target nodig.
3.2. Het voorbeeld uitbreiden
Het bovenstaande voorbeeld hebben we kant en klaar gekregen. Nu is het tijd voor een kleine oefening.
Maak gebruik van een extra bibliotheek om de lokale tijd te tonen. Op de volgende pagina wordt een
gelijkaardig voorbeeld uitgelegd. Op het einde van deze pagina wordt uitgelegd hoe je de uitbreiding
kan realiseren.
• http://spring.io/guides/gs/gradle-android/
De gebruikte bibliotheek is Joda-Time [http://www.joda.org/joda-time/]. De klassen in deze
bibliotheek zijn een verbeterde versie van de standaard Java klassen voor tijd en kalender.
9
APPI Labo
Om de klassen te kunnen gebruiken hoef je de bibliotheek niet af te halen; het volstaat om de
afhankelijkheid te vermelden in het Gradle configuratie bestand build.gradle. Gradle zal dan zelf
een download doen om de afhankelijkheid op te lossen.
Dit zijn de stappen. Eerst wordt de build.gradle in orde gemaakt.
3.2.1. build.gradle aanpassen
Het moet er zo uitzien:
buildscript {
repositories {
jcenter()
}
dependencies {
classpath 'com.android.tools.build:gradle:2.3.0'
}
}
apply plugin: 'com.android.application'
apply plugin: 'idea'
android {
compileSdkVersion 'android-25'
buildToolsVersion '25.0.2'
buildTypes {
release {
}
}
}
repositories {
jcenter()
}
dependencies {
compile 'joda-time:joda-time:2.9.7'
}
De laatste twee rubrieken zijn nieuw; met repositories wordt aangegeven waar op het Internet
afhankelijkheden kunnen afgehaald worden. En in de rubriek dependencies wordt met de
regel compile 'joda-time:joda-time:2.9.7' aangegeven dat we jodatime willen
gebruiken. Bij een afhankelijkheid moet je de groepsnaam, artifactnaam en het versienummer
vermelden.
3.2.2. Aanpassing layout
Ook in de layout, beschreven door main.xml, moet je een kleine wijziging aanbrengen.
<?xml version="1.0" encoding="utf-8"?>
<LinearLayout xmlns:android="http://schemas.android.com/apk/res/android"
android:orientation="vertical"
android:layout_width="fill_parent"
android:layout_height="fill_parent"
>
<TextView
10
APPI Labo
android:id="@+id/text_view"
android:layout_width="fill_parent"
android:layout_height="wrap_content"
android:text="Hello World, MainActivity"
/>
</LinearLayout>
De TextView heeft nu een id gekregen. Dit is nodig om vanuit Java ernaar te kunnen verwijzen.
3.2.3. Aanpassing Java
Tot slot wordt de Java-code ook aangepast.
package com.example.myfirstapp;
import android.app.Activity;
import android.os.Bundle;
import android.widget.TextView;
import org.joda.time.LocalTime;
public class MainActivity extends Activity
{
/** Called when the activity is first created. */
@Override
public void onCreate(Bundle savedInstanceState)
{
super.onCreate(savedInstanceState);
setContentView(R.layout.main);
}
@Override
public void onStart()
{
super.onStart();
LocalTime currentTime = new LocalTime();
TextView textView = (TextView) findViewById(R.id.text_view);
textView.setText("The current local time is: " + currentTime);
}
}
Hier zijn extra import's nodig en komt er een extra methode onStart() die automatisch in een
latere stap opgeroepen zal worden. In deze methode wordt de tekst van de tijd in de TextView
ingesteld.
Na al deze aanpassingen kan je compileren en installeren.
3.2.4. Nog een extra uitbreiding
Probeer als extra uitbreiding het bijvoegen van een extra TextView element in de layout. Dit element
krijgt dan wel een andere id. Met deze tweede TextView kan je ook in de onCreate() methode
een tijd tonen.
3.2.5. Logging
Probeer ook logging bij te voegen met de volgende oproep:
11
APPI Labo
static final public String TAG = "Voorbeeld1";
Log.d(TAG, "een debug melding");
Plaats de TAG constante op klasseniveau. Denk er ook aan om de juiste import te schrijven.
Je kan ook een zogenaamde toast tonen.
import android.widget.Toast;
int aantal = 7;
Toast.makeText(getBaseContext(), "aantal " + aantal, Toast.LENGTH_LONG).show();
Meer uitleg staat hier [http://developer.android.com/guide/topics/ui/notifiers/toasts.html].
4. Een ListView voorbeeld met een eigen
dataklasse
In deze oefening maken we een aanpassing aan het tekstlijstvoorbeeld zodat er objecten van
een eigen klasse in een lijst kunnen weergegeven worden. We willen de informatie over rechthoeken
bijhouden. Daarom moet je de klasse Rechthoek maken.
4.1. Voorbereiding
Haal het voorbeeld tekstlijst opnieuw af met git clone. Indien het voorbeeld al bestaat en
lokaal aangepast is, kan je best de map ervan van naam veranderen. Anders is er een conflict met de
mapnamen.
$
$
$
$
$
cd gitwerk
mv tekstlijst tekstlijst-orig
git clone http://eaict.technologiecampusdiepenbeek.be/gitblit/r/android/tekstl
mv tekstlijst tekstlijstad
cd tekstlijstad
4.2. De Rechthoek klasse
Maak het bestand Rechthoek.java in de map src/main/java/be/fiiw/android/
tekstlijst en neem deze inhoud over.
package be.fiiw.android.tekstlijst;
public class Rechthoek
{
private double breedte;
private double hoogte;
public Rechthoek(double b, double h)
{
breedte = b;
hoogte = h;
}
public double getBreedte()
12
APPI Labo
{
return breedte;
}
public double getHoogte()
{
return hoogte;
}
public double getOppervlakte()
{
return breedte * hoogte;
}
}
4.3. Een layout voor elke rechthoek
Voor elke rechthoek willen we de breedte, hoogte en oppervlakte weergeven. Deze layout neemt dat
voor zijn rekening.
<?xml version="1.0" encoding="utf-8"?>
<LinearLayout xmlns:android="http://schemas.android.com/apk/res/android"
android:layout_width="fill_parent"
android:layout_height="fill_parent"
android:orientation="horizontal"
android:padding = "10dp">
<TextView
android:id="@+id/type"
android:layout_width="wrap_content"
android:layout_height="fill_parent"
android:gravity="center_vertical"
android:padding = "10dp"/>
<LinearLayout
android:layout_width="wrap_content"
android:layout_height="fill_parent"
android:orientation="vertical" >
<TextView
android:id="@+id/breedte"
android:layout_width="wrap_content"
android:layout_height="0dp"
android:layout_weight="0.5"
android:padding = "10dp"/>
<TextView
android:id="@+id/hoogte"
android:layout_width="wrap_content"
android:layout_height="0dp"
android:layout_weight="0.5"
android:padding = "10dp"/>
</LinearLayout>
<TextView
android:id="@+id/oppervlakte"
android:layout_width="wrap_content"
android:layout_height="fill_parent"
13
APPI Labo
android:gravity="center_vertical"
android:padding = "10dp"/>
</LinearLayout>
4.4. De aangepaste ArrayAdapter klasse
We maken een afgeleide van de ArrayAdapter klasse. Dit is nodig omdat we meer dan een simpele
tekst willen weergeven. De klasse RechthoekAdapter zorgt ervoor dat voor elke rechthoek een
layoutbeschrijving wordt gegenereerd zodat de breedte, hoogte en oppervlakte elke in een eigen
layoutonderdee kunnen weergegeven worden.
Neem de volledige inhoud over.
package be.fiiw.android.tekstlijst;
import
import
import
import
import
import
import
android.app.Activity;
android.content.Context;
android.widget.ArrayAdapter;
android.view.LayoutInflater;
android.widget.TextView;
android.view.View;
android.view.ViewGroup;
public class
{
Context
int
Rechthoek
RechthoekAdapter extends ArrayAdapter<Rechthoek>
context;
layoutResourceId;
data[];
public RechthoekAdapter(Context context, int layoutResourceId, Rechthoek[] da
{
super(context, layoutResourceId, data);
this.layoutResourceId = layoutResourceId;
this.context = context;
this.data = data;
}
@Override
public View getView(int position, View convertView, ViewGroup parent)
{
View row = convertView;
if (row == null)
{
LayoutInflater inflater = ((Activity)context).getLayoutInflater();
row = inflater.inflate(layoutResourceId, parent, false);
TextView
TextView
TextView
TextView
tvType
tvBreedte
tvHoogte
tvOppervlakte
=
=
=
=
(TextView)row.findViewById(R.id.type);
(TextView)row.findViewById(R.id.breedte);
(TextView)row.findViewById(R.id.hoogte);
(TextView)row.findViewById(R.id.oppervlakte);
Rechthoek rh = data[position];
tvType.setText("Rechthoek");
tvBreedte.setText("b "
+ rh.getBreedte());
tvHoogte.setText("h "
+ rh.getHoogte());
tvOppervlakte.setText("o " + rh.getOppervlakte());
14
APPI Labo
}
return row;
}
}
4.5. Aangepaste MainActivity
Pas de huidige MainActivity aan.
package be.fiiw.android.tekstlijst;
import
import
import
import
import
import
import
import
import
android.app.Activity;
android.content.Intent;
android.os.Bundle;
android.view.View;
android.widget.ListView;
android.widget.Toast;
android.widget.ArrayAdapter;
android.widget.AdapterView;
android.widget.AdapterView.OnItemClickListener;
public class MainActivity extends Activity
{
static final public String TAG = "tekstlijstad";
static
{
new
new
new
new
new
};
final Rechthoek[] rechthoeken =
Rechthoek(1,
Rechthoek(2,
Rechthoek(5,
Rechthoek(6,
Rechthoek(7,
2),
3),
5),
4),
1)
@Override
public void onCreate(Bundle savedInstanceState)
{
super.onCreate(savedInstanceState);
setContentView(R.layout.main);
Toast.makeText(getBaseContext(),
"#rechthoeken " + rechthoeken.length, Toast.LENGTH_LONG).show();
ArrayAdapter adapter = new RechthoekAdapter(this,
R.layout.rechthoekitem, rechthoeken);
ListView listview = (ListView) findViewById(R.id.text_list);
listview.setAdapter(adapter);
listview.setOnItemClickListener(new OnItemClickListener()
{
@Override
public void onItemClick(AdapterView<?> parent, View view,
int position, long id)
{
Rechthoek rh = rechthoeken[(int)id];
15
APPI Labo
double b = rh.getBreedte();
double h = rh.getHoogte();
Toast.makeText(getBaseContext(), "rechthoek", Toast.LENGTH_LONG).sho
}
});
}
}
16