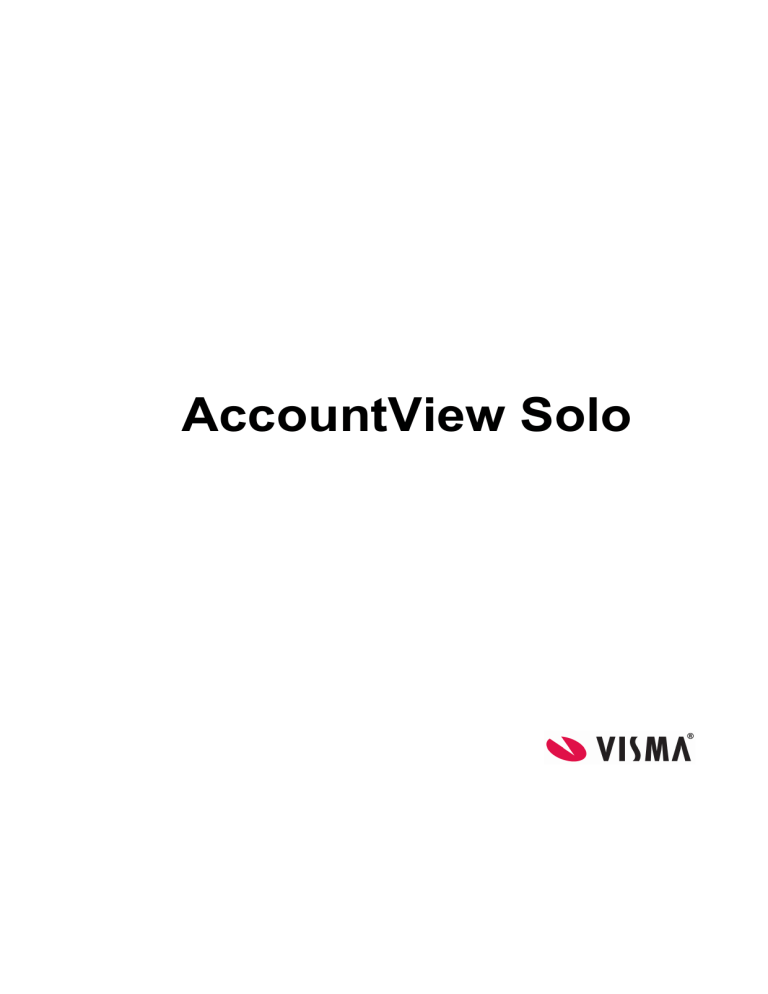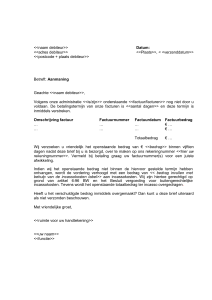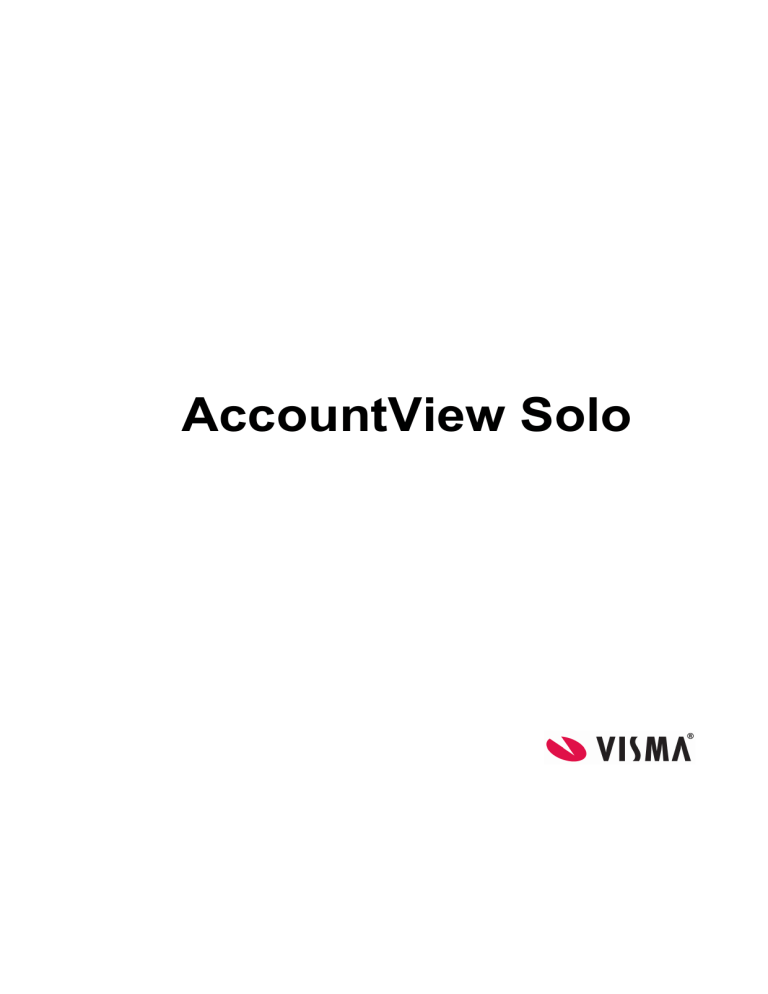
AccountView Solo
Copyright
Alle rechten met betrekking tot de documentatie en de daarin beschreven software berusten bij Visma Software BV. Dit geldt ook
voor eventuele aanvullingen of wijzigingen. Het gebruik van de in deze documentatie beschreven software is gebonden aan regels die
worden omschreven in de licentiebepalingen. Reproductie van het materiaal, op welke wijze dan ook, is zonder voorafgaande
schriftelijke toestemming uitdrukkelijk verboden. De informatie in deze documentatie kan zonder voorafgaande mededeling worden
gewijzigd en impliceert geen enkele verplichting voor Visma Software BV.
Visma Software BV, AccountView, MyAccountView, AccountView Go, BusinessViews, BusinessModeller, BusinessDimensions,
BusinessReporter, BusinessAlerter, SetupAnalyser, Controllers Desk, Samenstel-assistent zijn handelsmerken van Visma Software
BV. De naam Visma en het Visma-logo zijn handelsmerken van Visma AS.
Microsoft, Visual FoxPro, SQL Server, Windows, Excel en Word zijn geregistreerde handelsmerken van Microsoft Corporation.
Alle andere genoemde handelsmerken zijn eigendom van hun respectievelijke eigenaren.
Versie 9.2, december 2012
© 2012 Visma Software BV
Inhoud
Copyright
2
Inhoud
3
1. Over deze documentatie
9
1.1 Druk op F1 voor uitgebreide en actuele informatie
1.2 AccountView Cliënt-invoer, Solo, Team en Business
1.3 Doorgroeimogelijkheden
1.4 Structuur van de documentatie
1.5 Helpinformatie en productondersteuning
1.6 Symbolen en conventies
2. AccountView installeren
2.1 Systeemeisen controleren
2.2 AccountView installeren op uw computer
2.3 Bestandsgroepen en hun locaties
3. AccountView starten
3.1 AccountView voor het eerst starten
3.2 AccountView starten onder Windows
3.3 AccountView afsluiten
4. AccountView optimaliseren
4.1 Uw computer optimaliseren
4.2 Uw besturingssysteem optimaliseren
4.3 Uw netwerk optimaliseren
4.4 Citrix en Windows Terminal Server optimaliseren
4.5 Startvenster aanpassen
4.6 Uw overige software optimaliseren
5. AccountView uitbreiden
5.1 AccountView-uitbreidingen installeren
5.2 Updates installeren
5.3 Service Packs installeren
5.4 Nieuwe modules van AccountView installeren
5.5 Naamswijziging installeren
9
9
11
12
12
16
19
19
20
21
23
23
25
28
29
29
29
29
30
30
30
33
33
34
34
35
36
6. Werken met AccountView
6.1 Functionaliteit AccountView Solo, Team en Business
6.2 Het hoofdvenster gebruiken
6.3 Een administratie openen
6.4 Het navigatievenster gebruiken
6.5 Het menusysteem gebruiken
6.6 AccountView-vensters gebruiken
6.7 Tabs gebruiken
6.8 De structuur van AccountView
6.9 Combinatievensters gebruiken
6.10 Stamgegevensvensters gebruiken
6.11 Dialoogvensters gebruiken
6.12 Invoervensters gebruiken
6.13 Grafiekvensters opvragen
6.14 AccountView op maat
6.15 Informatie opvragen
6.16 Gegevens invoeren
6.17 Met AdresXpress adressen opvragen
6.18 Gegevens zoeken
6.19 Gegevens blokkeren
6.20 Gegevens markeren en demarkeren
6.21 Rapporten gebruiken
6.22 Gegevens in Microsoft Excel overnemen
6.23 Weergaven gebruiken
6.24 Selecties gebruiken
6.25 Gegevens sorteren
6.26 Kolomweergave wijzigen
7. Administraties inrichten
7.1 Werkwijze administraties inrichten
7.2 Administraties aanmaken
7.3 Instellingen vastleggen
7.4 Een rekeningschema aanmaken
7.5 BTW-codes aanmaken en koppelen
7.6 Dagboeken aanmaken en koppelen
7.7 De debiteuren- en crediteurenadministratie inrichten
7.8 De beginbalans aanmaken
8. Boekingen invoeren
8.1 Een inkoopfactuur invoeren
8.2 Een betaling per bank invoeren
37
37
37
39
39
43
46
47
48
49
54
58
59
62
63
69
70
74
75
78
79
79
82
83
84
92
92
95
95
96
98
101
103
107
108
111
115
115
117
8.3 Een verkoopfactuur invoeren
8.4 Een ontvangst per kas invoeren
8.5 Van kas naar bank overboeken
8.6 Een creditnota in het memoriaal verrekenen
8.7 Rapporten opvragen
9. Backups maken en administraties onderhouden
9.1 Bestanden organiseren
9.2 Backups maken en terugzetten
9.3 Mutaties verdichten
9.4 Installatiestatus controleren
9.5 Problemen verhelpen
9.6 Onderhoudschema - een voorbeeld
10. Perioden en jaren afsluiten
10.1 Perioden blokkeren en afsluiten
10.2 BTW-aangifte opvragen
10.3 Eindejaarsverwerking uitvoeren
10.4 Jaarverslagen opstellen
11. Elektronische BTW-aangifte
11.1 Functionaliteit elektronische BTW-aangifte
11.2 Werkwijze elektronische BTW-aangifte gebruiken
11.3 Ondertekeningsmethode kiezen
11.4 Gegevens uit AccountView Aangiftesoftware overnemen
11.5 Werkwijze elektronische BTW-aangifte inrichten
11.6 Stamgegevens elektronische BTW-aangifte vastleggen
11.7 BTW-aangiften samenstellen en verzenden
11.8 Opgaaf ICP samenstellen en verzenden
11.9 Extra opties voor intermediairs
11.10 Elektronische BTW-aangifte onderhouden
11.11 Uw elektronische aangiften beveiligen
11.12 Veelgestelde vragen elektronische aangifte
12. Instellingen en administraties
12.1 Functionaliteit instellingen en administraties
12.2 Werkwijze instellingen en administraties
12.3 Systeeminstellingen vastleggen
12.4 Persoonlijke instellingen vastleggen
12.5 Instellingen e-mail vastleggen
12.6 Algemene opties gebruiken
119
120
120
121
123
125
125
125
134
134
134
137
139
139
140
142
143
145
145
146
146
147
147
149
156
162
163
166
168
170
171
173
173
174
175
176
176
13. Grootboek
13.1 Functionaliteit grootboek
13.2 Werkwijze grootboek
13.3 Stamgegevens grootboek vastleggen
13.4 Grootboekrapporten opvragen
14. Debiteuren en crediteuren
14.1 Functionaliteit debiteuren en crediteuren
14.2 Debiteur- en crediteurgegevens opvragen
14.3 Debiteur- en crediteurkaarten opvragen
14.4 Openstaande posten beheren
14.5 Buitenlandse adressen invoeren
14.6 Brieven versturen
14.7 Betalingskorting gebruiken
14.8 Kredietbeperking gebruiken
15. Dagboeken
15.1 Functionaliteit dagboeken
15.2 Werkwijze dagboeken
15.3 Saldi invoeren
15.4 Openstaande posten afboeken
15.5 Correcties invoeren
15.6 Boekingsinformatie invoeren
15.7 Boekingen sneller invoeren
15.8 Batchverwerking gebruiken
16. Aanmaningen
16.1 Functionaliteit aanmaningen
16.2 Werkwijze aanmaningen
16.3 Aanmaningslayouts aanmaken en koppelen
16.4 Aanmaningslayouts automatisch selecteren
16.5 Openstaande posten markeren
16.6 Aanmaningen controleren
16.7 Aanmaningen wijzigen
16.8 Layoutselectie wijzigen
16.9 Aanmaningen afdrukken
16.10 Kopiedocumenten van aanmaningen raadplegen
17. Telebankieren
17.1 Functionaliteit telebankieren
17.2 Voorwaarden om telebankieren te kunnen gebruiken
17.3 Werkwijze telebankieren
179
179
180
180
181
185
185
185
186
187
191
193
195
198
203
203
204
204
206
208
211
213
214
217
217
218
219
219
221
223
223
225
226
226
227
227
227
228
17.4 Stamgegevens telebankieren vastleggen
17.5 Afschriften ophalen bij uw bank en inlezen
17.6 Afschriften controleren en aanvullen
17.7 Afschriften verwerken
17.8 Afschrift-informatie opvragen
18. Automatische betalingen en incasso
18.1 Functionaliteit automatische betalingen en incasso
18.2 Werkwijze automatische betalingen en incasso
18.3 Instellingen automatische betalingen en incasso vastleggen
18.4 Stamgegevens automatische betalingen en incasso vastleggen
18.5 Banken invoeren en koppelen
18.6 Openstaande posten markeren
18.7 Openstaande posten wijzigen
18.8 Proefopdrachten aanmaken
18.9 Definitieve opdrachten aanmaken
18.10 Definitieve opdrachten versturen
18.11 Afschriften invoeren
18.12 Onverwerkte opdrachten afhandelen
19. Agrarische subadministratie
19.1 Functionaliteit agrarische subadministratie
19.2 Werkwijze agrarische subadministratie
19.3 Kolommen agrarische subadministratie beschikbaar maken
19.4 Boekingen met agrarische subadministratie invoeren
20. Layouts
20.1 Werkwijze layouts
20.2 Layouts ontwerpen
20.3 Layouts opvragen en aanmaken
20.4 Layouts in niveaus indelen
20.5 Layoutgegevens bewerken
20.6 Vaste gegevens invoeren
20.7 Variabele gegevens invoeren
20.8 Layouts opmaken
20.9 Layouts controleren
20.10 Layouts afdrukken
20.11 Layoutproblemen oplossen
21. Artikelen
21.1 Functionaliteit artikelen
21.2 Werkwijze artikelen
229
230
233
238
239
241
241
242
243
244
246
248
251
253
254
256
256
258
259
259
259
260
260
263
263
264
264
266
269
272
273
279
282
282
284
287
288
288
21.3 Artikelen in groepen indelen
21.4 Artikelgroepen aanmaken
21.5 Artikelen coderen en registreren
21.6 Artikelen aanmaken
21.7 Artikeletiketten afdrukken
22. Facturering
22.1 Functionaliteit facturering
22.2 Werkwijze facturering
22.3 Instellingen facturering vastleggen
22.4 Stamgegevens facturering vastleggen
22.5 Factuurlayouts aanmaken
22.6 Factuurlayouts koppelen
22.7 Verkoopfacturen invoeren
22.8 Verkoopfacturen controleren
22.9 Verkoopfacturen afdrukken
22.10 Verkoopfacturen achteraf journaliseren
22.11 Betalingskorting direct verrekenen
22.12 Kopiedocumenten bekijken en beheren
23. Cliënt-export en -import
23.1 Functionaliteit cliënt-export en -import
23.2 Werkwijze cliënt-export en -import
23.3 Bladzijden exporteren naar uw accountant
23.4 Bladzijden van uw cliënt importeren
23.5 Bladzijden exporteren naar uw cliënt
23.6 Bladzijden van uw accountant importeren
23.7 Import- en exportlogboek bekijken
23.8 Exportbestanden opnieuw aanmaken
23.9 Exportbestanden opnieuw importeren
23.10 Meerdere exportbestanden aanmaken en importeren
23.11 Geëxporteerde dagboekbladzijden wijzigen
23.12 Uitwisseling met het 7.1-formaat
288
289
290
291
291
293
293
294
295
297
298
298
300
303
305
306
306
309
311
311
311
316
318
319
319
319
320
321
321
321
322
24. Begrippenlijst
323
25. Index
325
1. Over deze documentatie
In deze documentatie wordt de werking van AccountView Solo besproken, inclusief alle uitbreidingsmodules. In de eerste
hoofdstukken vindt u informatie die u nodig hebt bij het installeren, starten, optimaliseren en uitbreiden van AccountView. Het
hoofdstuk Werken met AccountView [37] behandelt de algemene werkwijze van AccountView. Aan de orde komt een aantal
basisvaardigheden zoals het invoeren van stamgegevens en mutaties, het afdrukken van rapporten en het maken van selecties. Als u
weinig ervaring hebt met computers en/of met andere financieel-logistieke pakketten, biedt dit hoofdstuk u een goede basis voordat u
daadwerkelijk met het boekhouden begint.
In de daaropvolgende hoofdstukken Administraties inrichten [95], Boekingen invoeren [115], Backups maken en administraties
onderhouden [125] en Perioden en jaren afsluiten [139] wordt het inrichten, voeren, onderhouden en afsluiten van een administratie
in AccountView besproken aan de hand van eenvoudige voorbeelden en in chronologische volgorde. Hebt u reeds ervaring met
andere financieel-logistieke pakketten, dan vindt u in deze hoofdstukken waarschijnlijk voldoende informatie om met AccountView
aan de slag te kunnen gaan.
Vervolgens worden de standaardvensters beschreven. Zij zijn de basis van de financiële administratie, en zijn dan ook altijd
beschikbaar in AccountView. De standaardvensters zijn:
• Administraties
• Grootboek
• Debiteuren
• Crediteuren
• Dagboekbladzijden
Daarna volgen beschrijvingen van de uitbreidingsmodules.
Op sommige plaatsen in de tekst en op schermafdrukken kunt u functionaliteit tegenkomen die niet van toepassing is voor
gebruikers van AccountView Solo of die betrekking heeft op een specifieke uitbreidingsmodule. Dit wordt dan explicitiet
vermeld. Ook zullen niet altijd alle verwijzingen voor u van belang zijn; als u een paragraaf waarnaar wordt verwezen, niet kunt
terugvinden in deze handleiding, is deze niet van toepassing op AccountView Solo.
1.1 Druk op F1 voor uitgebreide en actuele informatie
De beschrijving van de opties en velden vindt u niet in de gedrukte documentatie, maar in de helpinformatie. Op deze manier kunt u
de informatie snel opvragen: u drukt op F1 in het venster of in het veld, en de beschrijving verschijnt. De gedrukte documentatie
bevat dus de werkvolgorde en de achtergrondinformatie. De helpinformatie bevat daarnaast ook het naslaggedeelte: de gedetailleerde
informatie per optie en veld. Met andere woorden: de gedrukte documentatie bevat het ‘hoe’, de helpinformatie bevat het ‘hoe’ en
‘wat’. De helpinformatie is niet alleen uitgebreider, maar vaak ook actueler. Zodra nieuwe informatie beschikbaar komt (bijvoorbeeld
over nieuwe modules of een gewijzigde procedure) wordt die opgenomen in de helpinformatie. De gedrukte documentatie kan niet zo
snel worden bijgewerkt als de helpinformatie. Vandaar dat wij u aanraden om zoveel mogelijk gebruik te maken van de
helpinformatie.
Helpinformatie en productondersteuning (12)
1.2 AccountView Cliënt-invoer, Solo, Team en Business
In deze paragraaf worden de verschillen tussen AccountView Cliënt-invoer, Solo, Team en Business toegelicht.
10
AccountView Solo
AccountView Business
AccountView Business is het vlaggeschip van AccountView. Het pakket bevat BusinessViews waarmee u uw eigen inrichting van
AccountView kunt realiseren. U kunt dit pakket uitbreiden tot een onbeperkt aantal gebruikers, met alle modules van AccountView
Team, en bovendien met:
•
•
•
•
de business-modules BusinessModeller, BusinessDimensions en BusinessReporter, waarmee u AccountView kunt uitbreiden
met uw branche- of bedrijfsspecifieke gegevens;
de System Development Kit, waarmee u AccountView kunt aanpassen aan uw eigen wensen, of kunt inzetten als financieellogistieke bouwstenen in uw eigen applicaties;
de Integrated Test Facility, waarmee u uw aanpassingen automatisch kunt testen.
Customer Relationship Management, voor uitgebreid marketing- en relatiebeheer, volledig toegesneden op complexe
verkooptrajecten en omvangrijke bestanden.
AccountView Team
AccountView Team is het meestgebruikte pakket. Het pakket bevat kostenplaatsen, vreemde valuta, wachtwoordbeveiliging en
verslaglegging. U kunt dit pakket uitbreiden met alle beschikbare modules (met uitzondering van de modules genoemd onder
AccountView Business) en tot maximaal vijf gebruikers. U kunt op elk moment, zonder verlies van gegevens en met behoud van uw
investering, overstappen van Team naar Business.
AccountView Solo
Naast AccountView Team en Business is er ook een pakket ontwikkeld dat is toegesneden op het kleinbedrijf: AccountView Solo.
Het pakket bevat Autocodering, grootboek en subadministraties debiteuren en crediteuren. Het pakket is geschikt voor één gebruiker
en maximaal vijf administraties, en kan worden uitgebreid met de volgende modules:
• Automatische betalingen Solo
• Inlezen bankmutaties
• Facturering Solo
• Agrarische subadministratie
• Cliënt-export en Cliënt-import (voor uitwisseling met uw accountant)
• COM Client Access Licence (voor het koppelen met andere pakketten)
Omdat dit pakket is afgeleid van AccountView Team, zijn de boekingsprincipes en de bedieningsprocedures gelijk. U kunt op elk
moment, zonder verlies van gegevens en met behoud van uw investering, overstappen van Solo naar Team.
AccountView Solo wordt alleen in Nederland geleverd.
AccountView Cliënt-invoer
Naast AccountView Business, Team en Solo is ook AccountView Cliënt-invoer beschikbaar, een afgeslankte uitvoering die kan
worden toegepast als de accountant over de module Centraal cliëntbeheer beschikt. Als cliënt moet u beschikken over een
AccountView-licentie, die wordt beheerd door uw accountant. Verdere investeringen zijn niet nodig, een internet-aansluiting
volstaat.
De administratie wordt beheerd door de accountant. Hierdoor wordt AccountView-gebruikers veel werk uit handen genomen. De
accountant zorgt immers voor installatie, updates en upgrades, backups, etc. Daarnaast neemt de accountant natuurlijk de meeste
administratieve taken voor zijn rekening. Ook zorgt de accountant voor het afsluiten en aanmaken van boekjaren. Op deze specifieke
gebieden hoeft de cliënt dus geen expertise op te bouwen.
1
Over deze documentatie
11
Accountants en cliënten werken in dezelfde AccountView-administraties. Dubbele invoer is niet aan de orde, en de accountant kan de
administratie makkelijk controleren en bewerken. Als gebruiker kunt u op elk gewenst tijdstip uw boekingen invoeren en controleren,
en eventueel aanvullende taken uitvoeren (voor zover mogelijk binnen uw licentie). U kunt taken en mededelingen snel uitwisselen
met uw acountant met de ingebouwde berichtenuitwisseling.
1.3 Doorgroeimogelijkheden
AccountView Solo is de oplossing voor uw financiële registratie, maar AccountView biedt meer. Een uitgebreide financiële
modulelijn met de nadruk op managementinformatie en netwerkfunctionaliteit is beschikbaar in AccountView Team. In
AccountView Business vindt u de oplossing voor middelgrote bedrijven op zoek naar flexibiliteit, inrichting op maat en
afdelingscommunicatie. Beide uitvoeringen kunnen worden uitgebreid met een scala van aanvullende modules, zowel voor de
financiële administratie als voor handel, logistiek, productie, relatiebeheer, projecten en uren.
Een greep uit de mogelijkheden:
•
Met de module Voorraad kunt u de voorraad in aantallen en in waarde bijhouden. De voorraadadministratie is volledig
geïntegreerd met de financiële administratie. In combinatie met de modules Inkoop I en Facturering vormt de
voorraadadministratie een krachtig geheel. De artikelmutaties die u invoert op inkooporders en verkoopfacturen worden
automatisch verwerkt in de voorraadadministratie en de financiële administratie.
• Als u probeert uw voorraad (en daarmee de voorraadkosten) klein te houden, kan het gebeuren dat u artikelen tijdelijk niet op
voorraad hebt. Met de module Verkooporders kunt u deze artikelen in backorder zetten: u houdt een perfect overzicht van uw
leveranties, en u kunt snel zien wat er moet worden besteld.
• Met de module Verkoopinformatiesysteem legt u een koppeling tussen uw relatiebeheer en uw financiële informatie. Uw
verkoopmedewerkers kunnen dan bijvoorbeeld rechtstreeks openstaande posten, de debiteurkaart of openstaande verkooporders
opvragen. Ook hier ontbreekt de uitgebreide rapportage niet.
• De modules Projecten en Uitgebreide projectbudgettering kunt u voor vele doeleinden gebruiken. Aannemers maken
uitgebreide voorcalculaties voor een project. Alle werkelijk gemaakte kosten worden na het eenmalig invoeren in de
administratie direct aan het project doorberekend, zodat op elk moment het resultaat van het project kan worden bekeken.
Bovendien wordt er rechtstreeks vanuit de projectgegevens gefactureerd, naar keuze op basis van voor- of nacalculatie en met of
zonder opslagen. Internationale ondernemingen berekenen alle ingevoerde bedrijfskosten rechtstreeks door aan een afdeling of
een product. De individuele kosten of opbrengsten per afdeling kunnen door de verscheidenheid aan rapporten aan het
management kenbaar worden gemaakt.
• AccountView Team en AccountView Business bevatten toegangsbeveiliging op gebruikersniveau. Met de module Uitgebreide
toegangsbeveiliging I kunt u per gebruiker niet alleen aangeven welke administraties toegankelijk zijn, maar ook welke
bedrijfsgegevens (debiteuren, grootboek, vaste activa enzovoort). Hierbij maakt u gebruik van ‘rollen’, waardoor u veelgebruikte
rechten maar één keer hoeft vast te leggen. Dit is functionaliteit die u normaal gesproken alleen vindt in zware
netwerkprogrammatuur. Met Uitgebreide toegangsbeveiliging II kunt u nog een stap verder gaan. U kunt dan precies bepalen tot
welke menu-optie van een bepaald onderdeel van een bepaalde administratie een gebruiker toegang heeft. Bovendien beschikt u
dan over gebruikersgroepen, waarmee u de rechten flexibel en efficiënt kunt toekennen.
• Een van de echte praktijkmodules van AccountView is Wijzigen sleutelvelden. Hiermee kunt u sleutelvelden als debiteurcode,
artikelnummer of grootboekrekeningnummer wijzigen. Het komt immers weleens voor dat een nummering of codering niet meer
voldoet. Met deze module bent u in staat om dergelijke structuurwijzigingen in één keer door de hele administratie uit te voeren.
Meer weten? Bel AccountView voor aanvullende informatie. En let op: als u doorgroeit naar een andere uitvoering behoudt u uw
gegevens en bovendien blijft uw investering staan. Uw aanschafbedrag voor AccountView Solo wordt in mindering gebracht op de
aanschafprijs van de uitbreiding.
12
AccountView Solo
1.4 Structuur van de documentatie
Aan de meeste modules is een apart hoofdstuk gewijd. Sommige onderwerpen, die voor meerdere modules van belang zijn, worden
daar behandeld waar ze het meest worden gebruikt. Voor elk onderwerp worden de handelingen beschreven die nodig zijn voor het
uitvoeren van specifieke taken. In elk hoofdstuk komen de volgende onderwerpen aan de orde:
•
•
•
•
de algemene functionaliteit;
de werkwijze in het kort;
de procedures voor het vastleggen van de instellingen en stamgegevens;
de procedures voor het verrichten van bepaalde taken. Bij deze procedures wordt alleen aangegeven welke opties u moet kiezen,
en in welke volgorde.
1.5 Helpinformatie en productondersteuning
De gedrukte documentatie bevat de informatie die nodig is om AccountView te installeren en te gebruiken. Uitgebreide informatie
vindt u in de helpinformatie. Hierin vindt u informatie over AccountView Business, Team en Solo en alle uitbreidingsmodules.
Daarnaast biedt de website van AccountView actuele informatie en uitgebreide productondersteuning.
Helpinformatie opvragen
Het helpsysteem heeft een modulaire opbouw; de aangeboden informatie is steeds gerelateerd aan een bepaald onderwerp of een
bepaalde module. Zo is bijvoorbeeld alle informatie over het factureringsproces te vinden onder ‘Facturering’. De indeling van de
helpinformatie komt overeen met de indeling van de gedrukte documentatie, met als verschil dat de helpinformatie meer
hoofdstukken bevat en altijd actueler is.
Druk op F1 om de helpinformatie op te vragen. Het helpsysteem van AccountView is contextgevoelig. Dit houdt in dat, waar u in
AccountView ook op F1 drukt, de gepresenteerde informatie altijd afhankelijk is van het veld of venster dat op dat moment actief is.
Zo kunt u in alle invoervelden van AccountView het helpsysteem raadplegen om te achterhalen welke gegevens u kunt invoeren. Is
het helpsysteem eenmaal actief, dan kunt u door de helptekst bladeren om informatie op te zoeken over procedures waarin de optie of
het veld voorkomt, of om informatie te zoeken over andere onderwerpen.
Het helpsysteem gebruiken
U kunt de helpinformatie op verschillende manieren opvragen.
U hebt een vraag over een bepaald onderwerp?
U vraagt het trefwoordenregister van de helpinformatie op. Dubbelklik op het trefwoord waar u meer over wilt weten om de
helpinformatie op te vragen. Als er meer dan één bijbehorend onderwerp is, verschijnt er een venster waarin u een onderwerp kunt
kiezen.
1.
2.
3.
4.
5.
“Hoe kan ik een backup maken van een administratie?”
Kies Help/Index.
Voer ‘Backups maken’ in en druk op ENTER.
Er wordt een overzicht van alle relevante helpinformatie gegeven.
Druk op ENTER om de helpinformatie te tonen.
U krijgt informatie over het maken van een backup.
1
Over deze documentatie
13
Als u de inhoudsopgave (tab Inhoud / Contents) kiest, ziet u in welk deel van de helpinformatie het getoonde onderwerp staat. U
kunt op deze manier snel meer informatie over gerelateerde onderwerpen terugvinden.
U kunt met Help/Index ook alle menu-opties van AccountView terugvinden, bijvoorbeeld als u meer informatie wilt over de
menu-optie Document/Organiseren/Administratie.
U hebt een vraag over een veld of menu-optie?
U vraagt contextgevoelige helpinformatie op (F1). In vrijwel alle gevallen verschijnt een beschrijving van het veld of de optie waarin
u bezig bent. Daar vindt u vaak ook hyperlinks naar onderwerpen waarin de optie voorkomt. Mocht er geen gedetailleerde
beschrijving beschikbaar zijn, dan kunt u de inhoudsopgave (tab Inhoud / Contents), het trefwoordenregister (tab Index) of de
zoekfunctie (tab Zoeken / Search) gebruiken om de informatie te vinden die u zoekt.
1.
2.
3.
4.
5.
“In de stamgegevens van mijn debiteur staat een veld Zoekcode, waar kan ik dat voor gebruiken?”
Kies Bestand/Debiteuren.
Kies Bewerken/Stamgegevens of druk op F6.
Plaats de cursor in het veld Zoekcode.
Kies Help/Onderwerp of druk op F1.
U krijgt informatie over het gebruik van het veld Zoekcode.
U wilt weten wat een bepaald woord betekent?
In de begrippenlijsten zijn omschrijvingen van belangrijke woorden opgenomen. Elke gedrukte handleiding bevat een begrippenlijst.
Die vindt u achterin, net voor de index. Daarin staan echter alleen begrippen die voor de onderwerpen van die handleiding relevant
zijn. De helpinformatie bevat deze afzonderlijke begrippenlijsten en daarnaast een algemene begrippenlijst waarin alle
begripsomschrijvingen zijn verzameld. U kunt in de helpinformatie beschrijvingen uit de begrippenlijsten op verschillende manieren
opvragen.
Zo vraagt u de betekenis van een woord op vanuit een optie- en veldbeschrijving:
Woorden in optie- of veldbeschrijvingen die in de begrippenlijst staan, zijn blauw en onderstreept. Als u op het woord klikt, wordt
een apart venstertje geopend met daarin de omschrijving uit de begrippenlijst. Klik in de helptekst naast het venstertje om dat weer te
sluiten.
Alleen woorden die letterlijk in de begrippenlijst voorkomen, zijn op deze manier in de optie- en veldbeschrijvingen
opgenomen. Zo is ‘grootboekrekening’, dat in de begrippenlijst voorkomt, wel aanklikbaar, maar ‘grootboekrekeningen’ niet.
Zo zoekt u de betekenis van een woord op in de algemene begrippenlijst:
1. Kies Help/Onderwerp of druk op F1.
2. Klik op Begrippenlijst. Deze staat onderaan in de tab Inhoud / Contents.
3. De opgenomen begrippen staan op alfabet. Klik op het woord dat u zoekt.
Er wordt een apart venstertje geopend met daarin de omschrijving. Klik met de muis buiten het venstertje om het te sluiten.
Zo zoekt u de betekenis van een woord op in de begrippenlijst uit een handleiding:
1. Kies Help/Zoeken.
2. Voer in het zoekveld ‘begrippenlijst’ in en kies List topics.
3. Kies de begrippenlijst die u wilt raadplegen door erop te dubbelklikken of door deze te selecteren en op ENTER te drukken.
4. Klik op het woord dat u zoekt.
14
AccountView Solo
U wilt in de helpinformatie zoeken?
Met Help/Zoeken vraagt u de zoekfunctie van de helpinformatie op. In het zoekveld kunt u een of meer zoektermen invoeren. Kies
daarna de knop Onderwerpen zoeken (List Topics) om de bijbehorende onderwerpen op te vragen. Selecteer ten slotte een
onderwerp en druk op ENTER, of kies de knop Weergeven (Display).
Documentatie afdrukken (14)
Door de helpinformatie bladeren
Het is belangrijk om het verschil tussen de bladerknoppen te kennen:
•
•
De knoppen Back en Forward boven in het venster
Het helpsysteem onthoudt de onderwerpen die u hebt bekeken. Klik op Back om terug te gaan naar het onderwerp dat u hiervoor
bekeek. Gebruik deze knop bijvoorbeeld als u een hyperlink hebt gevolgd, en terug wilt gaan naar het oorspronkelijke
onderwerp, waar de hyperlink stond. Als u Back hebt gebruikt, kunt u Forward gebruiken om dat weer ongedaan te maken.
Als u in het rechterdeel van het venster hebt geklikt, kunt u ook de toets BACKSPACE in plaats van de knop Back gebruiken.
De knoppen Vorige en Volgende onder de onderwerptitels in het rechterdeel van het venster
De helpinformatie is geordend in de volgorde die u in de inhoudsopgave ziet. Klik op deze knoppen om heen (Volgende) of
terug (Vorige) te bladeren in de huidige paragraaf, waarmee u dan het voorgaande of volgende onderwerp van dezelfde
paragraaf opvraagt. U bladert als het ware door het boek.
In de inhoudsopgave kunt u ook de pijltoetsen gebruiken om door de helpinformatie te bladeren:
• PIJL OMHOOG / PIJL OMLAAG: ga naar het vorige of volgende onderwerp dat zichtbaar is in de inhoudsopgave
• PIJL RECHTS: klap het huidige onderwerp open, en toon de ‘onderliggende’ onderwerpen; als het onderwerp al is
opengeklapt: ga naar het eerste ‘onderliggende’ onderwerp
• ALT+*: klap het huidige onderwerp en alle ‘onderliggende’ onderwerpen open
• PIJL LINKS: klap het huidige onderwerp dicht, waardoor de ‘onderliggende’ onderwerpen niet meer worden getoond; als het
onderwerp al is dichtgeklapt: ga naar het ‘bovenliggende’ onderwerp
• ENTER: toon het geselecteerde onderwerp in het rechterdeel van het venster
Hyperlinks volgen
In de helpinformatie kunt u hyperlinks tegenkomen naar andere onderwerpen. Zo kunt u snel informatie opvragen die met een
onderwerp samenhangt.
Hyperlinks zijn onderstreept en worden getoond in een afwijkende kleur. Klik op de hyperlink om de informatie op te vragen. Als er
meerdere hyperlinks mogelijk zijn, verschijnt het venster Topics Found. Selecteer een onderwerp en druk op ENTER (of kies de knop
Display).
Documentatie afdrukken
U kunt de helpinformatie afdrukken, of u kunt de informatie afdrukken die in de handleiding staat.
U wilt helpinformatie afdrukken?
In de helpinformatie zijn de afdrukmogelijkheden beperkt, maar u kunt meerdere onderwerpen in één keer afdrukken. Selecteer in de
inhoudsopgave het onderwerp dat u wilt afdrukken, en druk op ENTER. Het onderwerp wordt getoond. Klik daarna op Print om het
onderwerp af te drukken. U kunt er nu voor kiezen om alleen het getoonde onderwerp af te drukken (Print the selected topic), of om
ook alle ‘onderliggende’ informatie af te drukken (Print the selected heading and all subtopics).
1
Over deze documentatie
15
Bij het afdrukken wordt gebruik gemaakt van de Bestand/Pagina-instelling (File/Page Setup) van Internet Explorer. Dit geldt ook
voor kop- en voetteksten (header en footer). Als u de velden Koptekst (Header) en Voettekst (Footer) leegmaakt, worden er ook geen
kop- en voetteksten afgedrukt als u helpinformatie van AccountView afdrukt.
Bij het afdrukken van één onderwerp kunnen de marges onjuist worden geplaatst omdat de help-programmatuur van Microsoft
geen rekening houdt met de printermarges. U kunt dit oplossen door het helpvenster niet te maximaliseren, maar het wel zo
groot te maken dat u alles kunt zien wat u wilt afdrukken (bijvoorbeeld schermafbeeldingen). Vervolgens drukt u de informatie
niet staand (portrait) maar liggend (landscape) af. Het afdrukken gaat overigens ook niet goed als u dit vanuit de index-tab of de
zoek-tab doet. Ook dit wordt veroorzaakt door fouten in de help-programmatuur van Microsoft. In het algemeen raden we u dan
ook aan om altijd eerst het onderwerp in de inhoudsopgave te selecteren, en bij het afdrukken altijd voor de tweede
mogelijkheid te kiezen (Print the selected heading and all subtopics). U kunt de uitvoer dan nog beperken met het paginabereik
in het afdrukvenster van de printer.
Als u het onderwerp ‘Werken met AccountView’ selecteert en alle ‘onderliggende’ informatie afdrukt, drukt u een heel
hoofdstuk af. Als u het onderwerp Bestand/Grootboek/F6 selecteert en alle ‘onderliggende’ informatie afdrukt, drukt u de
optiebeschrijving en alle bijbehorende veldbeschrijvingen af. In beide gevallen kunt u in het afdrukvenster de begin- en
eindpagina invoeren om de uitvoer te beperken.
U wilt handleidinginformatie afdrukken?
Kies Help/PDF-handleiding om een AccountView-handleiding op te vragen in het formaat Adobe Acrobat Portable Document
Format (PDF). In PDF kunt u makkelijk één of meer hoofdstukken tegelijk afdrukken. Deze gedrukte documentatie in digitale vorm
bevat de werkvolgorde en de achtergrondinformatie. Het naslaggedeelte (de gedetailleerde informatie per optie en veld) staat alleen
in de helpinformatie. Bovendien kan de gedrukte documentatie niet zo snel worden bijgewerkt als de helpinformatie. Vandaar dat wij
u aanraden om zoveel mogelijk gebruik te maken van de helpinformatie.
Help/PDF-handleiding (F1)
Ondersteuning via internet
AccountView biedt uitgebreide ondersteuning op haar website (http://www.accountview.nl). U vindt er tips en trucs, antwoorden op
veelgestelde vragen, supportinformatie en actuele informatie. Als uw computer toegang heeft tot internet, gebruik dan de opties onder
Help/AccountView op internet om rechtstreeks naar de betreffende pagina’s van de website te gaan.
Ook in het venster Infoline (Help/Infoline) vindt u regelmatig nieuwe tips en trucs, naast verscheidene links naar de AccountViewwebsite.
Als uw internetverbinding op een andere computer is geïnstalleerd kunt u daar het adres van de website van AccountView in de
browser invoeren (http://www.accountview.nl). Kies achtereenvolgens Klanten, Supportinformatie.
Toch nog vragen?
Mocht u desondanks nog vragen hebben waarop u geen antwoord kunt vinden in de documentatie of op de website, dan kunt u
contact opnemen met de afdeling Support van AccountView BV.
Help/Productondersteuning (F1)
16
AccountView Solo
1.6 Symbolen en conventies
In de documentatie wordt voortdurend verwezen naar onderdelen van het programma. De volgende typografische conventies worden
in deze documentatie gebruikt:
•
Vetgedrukte tekst
Wordt gebruikt voor menu-opties, zoals bijvoorbeeld Help/Onderwerp. De naam van een menu-optie wordt samengesteld uit
de menunaam in de menubalk (Help) en de keuze uit het menu (Inhoud). Vetgedrukte tekst wordt ook gebruikt voor veelgestelde
vragen.
• Cursieve tekst
Wordt gebruikt voor de namen van modules, vensters, velden, kolommen en opties in vensters. Cursieve tekst wordt ook
gebruikt voor journaalposten.
• Vetgedrukte cursieve tekst
Wordt gebruikt om bepaalde woorden of tekstgedeelten te benadrukken of om opties en instellingen van Windows aan te duiden
(zie ook Opties en instellingen van Microsoft Windows [17]).
• Schrijfmachineletters
Worden gebruikt voor de namen van programma’s en bestanden, en voor gegevens die u met het toetsenbord moet invoeren.
Voor de duidelijkheid worden deze meestal in hoofdletters weergegeven. Bij het invoeren van deze namen kunt u echter zowel
hoofdletters als kleine letters gebruiken.
• CTRL+F5
Toetsen die u op het toetsenbord moet indrukken staan in kleinere hoofdletters. Een plusteken tussen twee toetsen geeft aan dat u
beide toetsen tegelijk moet indrukken. Dus CTRL+F5 betekent dat u de toets CTRL ingedrukt moet houden en vervolgens op F5
moet drukken.
Daarnaast wordt er een aantal symbolen in de documentatie gebruikt. Hieronder vindt u van elk symbool een voorbeeld, met
daaronder een kleine toelichting.
AccountView installeren (19); Opties/Instellingen/Administratie/Algemeen/Administratie (F1)
Wordt gebruikt voor verwijzingen. Het pijltje kunt u lezen als ‘Zie ook:’. Hier wordt voor meer informatie verwezen naar de
paragraaf ‘AccountView installeren’, en de beschrijving van de optie
Opties/Instellingen/Administratie/Algemeen/Administratie. In de handleiding staat het paginanummer tussen haakjes
erachter. Een boekje geeft aan dat de informatie in een ander boek staat (en ook in de helpinformatie); F1 geeft aan dat u
optiebeschrijvingen in de helpinformatie vindt. In de helpinformatie kunt u de verwijzing volgen door te klikken op een link in
de vorm van een pijltje.
Kopieën van facturen worden alleen bewaard als u hier een map hebt opgegeven.
Een driehoekig pijltje betekent ‘Let op’. Het wordt vaak gebruikt om eventuele gevolgen aan te geven als u een bepaalde
handeling al dan niet uitvoert.
De administratiecode YR_GRD2011 is een duidelijke code voor administratie Your Garden Products 2011.
Een ruitje met een vraagteken betekent ‘Voorbeeld’.
Maak altijd eerst een backup voordat u een update uitvoert.
Een handje komt u zelden tegen, maar als u het ziet, betekent het: ‘Opgepast, gevaar!’
1
Over deze documentatie
17
Symbolen in optiebeschrijvingen
Voor de beschrijving van de opties worden extra symbolen gebruikt. Deze symbolen staan aan het begin van de beschrijving. U kunt
er in één oogopslag mee zien wat de optie doet, of de optie in uw licentie aanwezig is en waar u de optie kunt vinden. Hieronder
vindt u een voorbeeld van het begin van zo’n optiebeschrijving. Optiebeschrijvingen verschijnen als u in AccountView op F1 drukt.
Algemene informatie van het huidige bankafschrift
⌧ Inlezen bankmutaties
⌦ Bankafschriften / Bankafschrift
⌫ Afschrift-informatie
SHIFT+F5
Dan volgt een beschrijving van de optie, gevolgd door de veldbeschrijvingen. De veldbeschrijvingen bevatten dezelfde symbolen.
De betekenis van bovenstaande symbolen is als volgt:
De beschrijving van elke optie begint met een korte, éénregelige omschrijving
⌧ Daaronder staat, achter een vierkantje met een kruisje, de module of de conditie waarvoor de optie (of het veld) beschikbaar is.
U kunt deze optie (of dit veld) alleen kiezen als u over de module Inlezen bankmutaties beschikt. Als de optie altijd beschikbaar
is blijft deze regel achterwege.
⌦ Achter een pijltje naar rechts met een kruisje staan de vensters waarin u de optie kunt kiezen. U kunt de optie kiezen in de
vensters Bankafschriften en Bankafschrift. Als de velden van een optie over meerdere tabs zijn verdeeld, staat bij de
veldbeschrijving achter dit symbool de naam van de tab waar u het veld kunt vinden.
⌫ Achter een pijltje naar links met een kruisje staat het venster dat verschijnt nadat u de optie hebt gekozen. Nadat u de optie hebt
gekozen, verschijnt het venster Afschrift-informatie. Als er geen venster verschijnt (en de optie meteen wordt uitgevoerd), blijft
deze regel achterwege.
Als u de optie ook met een toetscombinatie kunt kiezen, wordt die achter een toetsenbordje vermeld. U kunt de optie kiezen met
de toetscombinatie SHIFT+F5.
Opties en instellingen van Microsoft Windows
Sommige instellingen en opties van Microsoft Windows zijn belangrijk voor de juiste werking van AccountView. In de documentatie
komen daarom verwijzingen naar Windows voor. Deze zijn opgenomen als vetgedrukte cursieve tekst. De aanduidingen van de
opties en instellingen en de beschrijvingen waar u ze in Windows vindt, zijn gebaseerd op Windows XP. De verwijzingen worden
voor de Nederlandstalige Windows-versie gegeven met daarachter tussen haakjes die voor de Engelstalige versie. Als de verwijzing
in beide talen gelijk is, vervalt de tekst tussen haakjes.
Veel Windows-instellingen zijn vast te leggen via Start/Configuratiescherm (Start/Control Panel).
Verwijzingen in de index
Om de index niet nodeloos te vergroten zijn verwijzingen opgenomen in de index, bijvoorbeeld “Crediteuren, Zie Debiteuren”.
Helaas is het in de helpinformatie niet mogelijk om de verwijzing als hyperlink op te nemen. U moet het woord waarnaar wordt
verwezen zelf opzoeken in de index.
2. AccountView installeren
Hier vindt u hoe u AccountView kunt installeren. Voordat u AccountView installeert, moet u controleren of uw systeemconfiguratie
overeenkomt met de eisen van AccountView.
Deze paragrafen beschrijven hoe u AccountView installeert als u voor het eerst met AccountView gaat werken. Als u al werkt met
AccountView, en u hebt een nieuwe versie van AccountView ontvangen, dan moet u de update-procedure uitvoeren. Updates worden
over het algemeen afgehandeld door leveranciers van AccountView. U ontvangt de updates (en de bijbehorende procedures) via uw
leverancier. De update-procedure wordt daarom niet in deze documentatie beschreven.
2.1 Systeemeisen controleren
Om AccountView te installeren, moet u minimaal beschikken over een systeem met de volgende configuratie:
•
•
•
•
•
•
•
•
Computer
Minimaal een computer met een Pentium IV-processor (of gelijkwaardig) met ten minste 512 Mb intern geheugen. Deze eisen
zijn afhankelijk van het gebruikte besturingssysteem.
Besturingssysteem
• Wij adviseren Windows XP (vanaf SP2) of nieuwere versies van Windows, bijvoorbeeld Windows Vista of Windows 7.
Windows ME en Windows NT worden niet ondersteund.
• Microsoft Internet Explorer 6 (vanaf SP1) of hoger
Besturingssysteem fileserver
Windows 2000 / 2003 / 2008 Server en Novell NetWare vanaf versie 3
Internetverbinding
Voor sommige functionaliteit, bijvoorbeeld adresvalidatie via Cendris AdresXpress, is een internetverbinding nodig. Een inbelof ISDN-verbinding is mogelijk, maar wij raden een breedbandverbinding aan. Voor AccountView Online en AccountView
Cliënt-invoer is een breedbandverbinding noodzakelijk.
E-mail
Microsoft Outlook, Microsoft Outlook Express, Windows Mail, en e-mailafhandeling via MAPI worden ondersteund.
Schijfruimte
De totale omvang van AccountView is 1Gb (internationale versie). Dit is inclusief het Microsoft .NET Framework.
Daarnaast is extra schijfruimte noodzakelijk voor elke administratie die u aanmaakt. De hoeveelheid is sterk afhankelijk van de
grootte van uw administratie: het aantal debiteuren, crediteuren en artikelen, en het aantal transacties per dag. Een kleine
administratie beslaat bijvoorbeeld ongeveer 10-25 Mb, en een gemiddelde administratie kan 25-150 Mb groot zijn.
Daarnaast moet u er rekening mee houden dat er extra schijfruimte noodzakelijk is voor bewerkingen zoals het organiseren van
een administratie. Een vuistregel voor de minimale hoeveelheid schijfruimte die altijd beschikbaar moet zijn voor bewerkingen,
is het maximum van:
• twee keer het grootste bestand van uw administratie, en
• de helft van de totale grootte van uw administratie.
Beeldscherm
Minimaal een resolutie van 1024x768
Printer
Elke printer die uw besturingssysteem ondersteunt is mogelijk.
AccountView optimaliseren (29)
20
AccountView Solo
2.2 AccountView installeren op uw computer
Voor het installeren moet u beheerdersrechten hebben, anders kan een aantal bestanden niet in de juiste map worden gezet.
Onder Windows Vista wordt hier automatisch voor gezorgd.
Nadat u de systeemeisen hebt gecontroleerd, kunt u AccountView gaan installeren. De installatie is eenvoudig en kan in vijf tot tien
minuten worden uitgevoerd.
Na installatie kunt u AccountView starten en de licentiegegevens invoeren. De licentiegegevens zorgen ervoor dat de installatie
wordt omgezet in een volledig werkende versie met uw licentienaam en uw configuratie.
Zo installeert u AccountView:
1. Sluit alle actieve applicaties (of zet uw computer aan).
2. Stop de DVD in het station.
3. Het installatieprogramma wordt automatisch gestart.
Als dat niet het geval is (bijvoorbeeld als u autorun hebt uitgeschakeld of als u AccountView al eerder hebt geïnstalleerd):
• dubbelklik dan op de DVD in Mijn computer (My Computer);
• of druk gelijktijdig op de WINDOWS-toets en de letter R van uw toetsenbord. Voer X:\SETUP in het venster Uitvoeren
(Run) in, met voor X de letter van het station van de DVD. Kies OK.
Afbeelding 2.1. Het installatieprogramma starten in het venster Uitvoeren (Run)
4.
5.
6.
7.
8.
Het installatieprogramma bereidt nu de installatie voor. Daarna verschijnt het welkomstvenster. Voer aan de hand van de
beschrijving hieronder de instructies op het scherm uit. U kunt steeds met de knop Volgende naar de volgende stap van de
installatieprocedure. Met de knop Vorige kunt u uw keuzes in voorgaande stappen alsnog wijzigen.
Accepteer de voorwaarden van de licentieovereenkomst.
Kies Standalone-installatie als type installatie.
In het venster Doellocatie selecteren staat aangegeven in welke mappen er bestanden van AccountView worden geïnstalleerd. U
kunt de voorgestelde locaties het beste ongewijzigd laten. Mocht u hierin toch wijzigingen willen aanbrengen, lees dan eerst dan
de paragraaf Bestandsgroepen en hun locaties [21]. Daarin vindt u uitleg over de soorten bestanden en de eisen waaraan de
locaties moeten voldoen.
Kies waar u een snelkoppeling voor het starten van AccountView wilt laten aanbrengen. U kunt een snelkoppeling in de
werkbalk Snel starten (Quick Launch) of op het bureaublad laten plaatsen. Standaard zijn in het venster beide mogelijkheden
gemarkeerd. U kunt desgewenst een of beide demarkeren.
2
AccountView installeren
21
Als de werkbalk Snel starten (Quick Launch) actief is, zit deze standaard naast de knop Start in de Windows-taakbalk.
Als u geen van beide snelkoppelingen laat aanbrengen, kunt u AccountView vanuit de Windows-taakbalk starten met Start/Alle
programma’s/AccountView BV/AccountView/Start AccountView (Start/All Programs/AccountView BV/AccountView/Start
AccountView). Een andere mogelijkheid is dubbelklikken op het bestand avwin.exe in de map waar bij de installatie de
programmabestanden zijn neergezet. Dat is de map die in het venster Doellocatie selecteren is vermeld achter de AccountView
installeren in.
Nadat de installatie is voltooid, kunt u AccountView starten en de licentiegegevens invoeren.
AccountView voor het eerst starten (23)
2.3 Bestandsgroepen en hun locaties
Deze paragraaf is vooral bedoeld voor wie bij het installeren van AccountView wil afwijken van de voorgestelde standaardlocaties.
Als u akkoord gaat met de standaardlocaties hoeft u deze paragraaf niet te lezen. Voor het werken met AccountView hebt u deze
informatie niet nodig.
De bestanden van AccountView zijn in twee bestandsgroepen verdeeld: programmabestanden en systeemtabellen. Bij een
standalone-installatie worden alle bestanden op één computer geplaatst, maar de locatie ervan kan per groep verschillen. Hieronder
worden de groepen en hun locatie een voor een beschreven.
Programmabestanden
Deze groep bevat AccountView-bestanden die tijdens het gebruik niet wijzigen. Het gaat onder andere om uitvoerbare bestanden en
de bestanden van de helpinformatie. Deze bestanden wijzigen alleen als ze bij het installeren van een nieuwe installatie of update
worden overschreven of verwijderd. Hun locatie is standaard C:\Program Files\AccountView BV\AccountView. Deze
map wordt ook gebruikt voor de installatie van Service Packs. U kunt er tijdens de installatie voor kiezen de programmabestanden in
een andere map te plaatsen.
Zo wijzigt u de locatie van de programmabestanden:
1. Ga met de knoppen Vorige en Volgende naar het venster Doellocatie selecteren.
2. Kies de knop Wijzigen. Het venster Map selecteren wordt geopend.
3. Selecteer de gewenste locatie voor de programmabestanden in het veld Mappen.
Systeemtabellen
Deze bestandsgroep omvat bestanden die bij het gebruik van AccountView wijzigen. Die wijzigingen komen voort uit wat u als
gebruiker in AccountView invoert of instelt. Deze groep bevat onder andere bestanden waarin optie-instellingen en administraties
zijn opgeslagen. Ook de voorbeeldadministraties vallen onder deze groep.
Uw eigen administraties kunt u in een willekeurige map aanmaken. U hoeft daarvoor niet de map met systeemtabellen te
gebruiken.
De systeemtabellen zijn versieafhankelijk: bij het installeren van een update van AccountView worden ze geconverteerd of
ingelezen. Ook bij het installeren van maatwerk kunnen in deze bestanden wijzigingen worden aangebracht.
De locatie voor de systeemtabellen die tijdens het installeren van AccountView wordt voorgesteld, hangt af van het
besturingssysteem van uw computer:
•
Bij Windows XP is dat C:\Documents and Settings\All Users\Application Data\AccountView
BV\AccountView.
•
Bij Windows Vista is dat C: Users\All Users\AppData\AccountView BV\AccountView.
22
AccountView Solo
U kunt de systeemtabellen bij het installeren van AccountView in een andere map laten plaatsen. Als u met Windows Vista werkt,
mag u de systeemtabellen niet in een map onder C:\Program Files plaatsen. Dit besturingssysteem staat namelijk niet toe dat
de bestanden die daar staan, door gewoon gebruik (dat wil zeggen: door een gebruiker zonder beheerdersrechten) worden gewijzigd.
Zo wijzigt u de locatie van de systeemtabellen:
1. Ga met de knoppen Vorige en Volgende naar het venster Doellocatie selecteren.
2. Kies de knop Aangepast. Het venster Help bij aangepaste installatie wordt geopend.
3. U hebt hier twee mogelijkheden:
• Markeer Systeemtabellen bij de programmabestanden als u de systeemtabellen in de map wilt laten plaatsen waar ook de
programmabestanden komen.
• Markeer Systeemtabellen op eigen locatie als u voor de systeemtabellen zelf een map wilt selecteren. In dat geval kiest u
vervolgens de knop Wijzigen en selecteert u in het veld Mappen de gewenste locatie.
3. AccountView starten
Nadat u AccountView hebt geïnstalleerd, kunt u AccountView starten en de licentiegegevens invoeren. Tijdens installatie wordt
automatisch een map aangemaakt in het programmamenu. Onder Windows 2000 wordt de map aangemaakt voor alle gebruikers. Met
de snelkoppeling in deze map kunt u AccountView starten. Als u wilt kunt u ook een snelkoppeling op uw bureaublad maken.
3.1 AccountView voor het eerst starten
Als u AccountView voor het eerst start, maakt u gebruik van een standaarddemonstratielicentie. Deze demonstratielicentie is in
meerdere opzichten beperkt: in moduleconfiguratie (AccountView Team met de module Facturering), in de tijd (de licentie heeft een
einddatum) en in aantallen stamgegevens en mutatieregels.
Wij raden u dan ook aan om uw eigen licentie zo snel mogelijk te activeren door uw licentiegegevens in te voeren met
Opties/Licentiegegevens. De licentiegegevens zorgen ervoor dat de installatie wordt omgezet in een volledig werkende versie met
uw licentienaam en uw configuratie. Ze maken uw kopie van AccountView uniek. Uw licentiegegevens vindt u in de verzegelde
envelop die u samen met uw AccountView-pakket hebt ontvangen. Als u de licentiegegevens niet invoert, kunt u AccountView niet
meer gebruiken na de einddatum van de standaarddemonstratielicentie.
Als u AccountView eerst 30 dagen op proef wilt gebruiken, kunt u de licentiegegevens voor uw eigen demonstratielicentie
invoeren. Deze licentie is gelijk aan uw eigen licentie, maar is maximaal een maand te gebruiken. Verder is op een aantal punten
(onder andere het afdrukken) de functionaliteit beperkt. U kunt dan met uw eigen moduleconfiguratie werken onder uw eigen
demonstratielicentie, en deze na 30 dagen omzetten in uw eigen licentie met Opties/Licentiegegevens.
Zo start u AccountView de eerste keer:
1. Kies Start/Alle programma’s/AccountView BV/AccountView/Start AccountView (Start/All Programs/AccountView
BV/AccountView/Start AccountView).
2. Het venster AccountView login verschijnt.
Afbeelding 3.1. Als u AccountView start, voert u als Gebruikersnaam DEMO en Wachtwoord demo in.
24
3.
4.
AccountView Solo
Voer Gebruikersnaam DEMO en Wachtwoord demo in. De gebruikersnaam wordt automatisch omgezet in hoofdletters, en het
wachtwoord is niet zichtbaar terwijl u het invoert. Druk op ENTER.
De volgende keer dat u AccountView Solo start, verschijnt het login-venster niet meer.
Kies Opties/Licentiegegevens.
Neem de licentiegegevens (zie hiervoor) over in het venster Licentiegegevens. Neem de gegevens van het formulier exact over,
inclusief spaties, hoofdletters en kleine letters.
Afbeelding 3.2. Een voorbeeld van licentiegegevens die u moet invoeren als u AccountView voor het eerst start.
•
Licentienaam: Deze bestaat uit de bedrijfsnaam, twee spaties, en de plaats. De licentienaam wordt getoond als u
AccountView opstart, in het venster Infoline, en in Help/Info, en wordt standaard afgedrukt op rapporten.
• Serienummer: Dit is de unieke identificatie van uw versie van AccountView. Het nummer bestaat uit de letters AV, zeven
cijfers en een letter. Het serienummer wordt getoond in het venster Infoline en in Help/Info.
• Modulegegevens: Deze tekenreeks is een codering voor de moduleconfiguratie die u hebt aangeschaft. Hoofdletters en
kleine letters zijn van belang. Om het invoeren te vergemakkelijken is de reeks in drie delen van veertien tekens gesplitst.
Om verwarring te voorkomen bevat de tekenreeks geen “0”, “o” en “O” (nul en hoofdletter en kleine letter O), en ook geen
“l”, “I” en “i” (kleine letter L en hoofdletter en kleine letter i). De tekens “1” en “L” (één en hoofdletter L) komen wel voor.
Een verticale streep is dus altijd het cijfer één.
• Controlenummer: Dit nummer van tien cijfers wordt mede gebruikt om te controleren of de invoer in het hele venster geen
fouten bevat.
5. Als u een bestaande (voorbeeld)administratie wilt gebruiken, moet u die eerst organiseren. Kies Bestand/Administraties,
selecteer de administratie die u wilt gebruiken en kies Document/Organiseren/Administratie.
AccountView is nu volledig geïnstalleerd. Voordat u verder gaat en het pakket in gebruik neemt, raden we u aan om uw DVD en
licentiegegevens goed te bewaren.
Veelgestelde vragen
• Ik krijg de melding dat de licentiegegevens onjuist zijn.
Het is mogelijk dat u een typefout hebt gemaakt. Voer de licentiegegevens nogmaals in, en controleer alle tekenreeksen voordat
u OK kiest. Het is ook mogelijk dat het versienummer en de licentiegegevens niet overeenkomen. U voert dan oude
licentiegegevens in een nieuwere versie in. Controleer het versienummer in het venster Infoline of met Help/Info.
Uw DVD en licentiegegevens bewaren
Bewaar uw DVD en uw licentiegegevens zorgvuldig. Mocht de programmatuur van AccountView beschadigd raken, dan hebt u de
originele DVD en de licentiegegevens nodig om het pakket opnieuw te installeren. De licentienaam en het serienummer moet u
vermelden als u AccountView BV belt voor ondersteuning of als u een nieuwe versie (update) wilt aanvragen.
3
AccountView starten
25
Backups maken en administraties onderhouden
Ten slotte raden we u aan om zeer regelmatig (dagelijks) een backup te maken van uw administratie- en systeembestanden, en deze
backups gescheiden van uw computer te bewaren. Een ongeluk (waterschade, blikseminslag, diefstal) zit in een klein hoekje. Hoewel
AccountView dergelijke schade tot een minimum beperkt door gegevens tussentijds weg te schrijven, kan bij stroomuitval of storing
toch verlies van gegevens optreden. Als u altijd beschikt over een recente backup, kunt u bij calamiteiten snel verder werken.
AccountView bevat opties die het regelmatig maken van backups vergemakkelijken.
Verder raden wij u aan om af en toe uw administraties te organiseren en te controleren (bijvoorbeeld maandelijks).
Bestanden organiseren (125); Backups maken en terugzetten (125)
3.2 AccountView starten onder Windows
Na de installatie kunt u AccountView op drie manieren starten:
•
•
•
met de map in het Startmenu
Deze map wordt automatisch aangemaakt tijdens installatie. U kunt AccountView starten vanuit het menu, dat u opent door te
klikken op de knop Start links onderin.
met een snelkoppeling
Als u een snelkoppeling maakt naar het bestand AVWIN.EXE, kunt u AccountView daarna starten door te dubbelklikken op het
AccountView-pictogram op uw bureaublad. U kunt al tijdens het installeren van AccountView een snelkoppeling op het
bureaublad laten plaatsen of dat naderhand doen.
met een sneltoets
Als u een sneltoets aan AccountView koppelt, dan kunt u AccountView daarna in één keer starten door die toetscombinatie in te
drukken (bijvoorbeeld CTRL+ALT+A).
Veelgestelde vragen
• Mijn netwerksysteem ondersteunt geen lange bestandsnamen. Hoe kan ik korte bestandsnamen afdwingen in
AccountView?
Dit geldt bijvoorbeeld voor bepaalde versies of instellingen van Novell. Start AccountView met de opstartparameter
/no_longfilename. Als u deze parameter gebruikt, dan mogen bestandsnamen (bijvoorbeeld layouts) en mapnamen alleen
in 8.3-notatie worden bewaard.
AccountView controleert altijd of uw systeem lange of korte (8.3) bestandsnamen gebruikt. Deze instelling is vooral van belang
als sommige systemen alleen het 8.3-notatie gebruiken, en andere systemen lange bestandsnamen gebruiken. Door deze
instelling forceert u altijd korte namen voor bestanden en mappen die door gebruikers worden aangemaakt.
• Hoe kan ik AccountView starten zonder dat het logo wordt getoond?
Als u AccountView opstart, wordt het AccountView-logo getoond. U kunt dit onderdrukken met de opstartparameter
/no_logo.
26
AccountView Solo
AccountView starten met het Startmenu
Tijdens installatie wordt automatisch een map (folder) in het Startmenu aangemaakt, waarmee u AccountView kunt starten.
Afbeelding 3.3. AccountView wordt automatisch geïnstalleerd in een programmamap in het Startmenu.
Zo start u AccountView met het Startmenu:
1. Start Windows.
2. Linksonder in het scherm staat de knop Start. Klik op deze knop om de menu’s te openen.
3. Kies Start/Alle programma’s/AccountView BV/AccountView/Start AccountView (Start/All
Programs/AccountViewBV/AccountView/Start AccountView).
AccountView starten met een snelkoppeling
Als u een snelkoppeling (shortcut) op uw bureaublad (desktop) hebt, kunt u AccountView starten door te dubbelklikken op de
snelkoppeling. Als u de snelkoppeling niet hebt laten aanmaken tijdens de installatie, kunt u dit later alsnog doen.
Zo maakt u een snelkoppeling:
1. Start Windows.
2. Klik met de rechtermuisknop op het lege bureaublad, op de plek waar u de snelkoppeling wilt maken. Er verschijnt nu een menu
met een aantal opties.
3. Kies Nieuw/Snelkoppeling (New/Shortcut). Het venster Snelkoppeling maken (Create Shortcut) verschijnt.
4. Kies Bladeren (Browse). Het venster Map selecteren (Browse For Folder) verschijnt.
5. Selecteer eerst de map waarin u AccountView hebt geïnstalleerd (bijvoorbeeld C:\Program Files\AccountView
BV\AccountView) en selecteer in de map vervolgens het bestand AVWIN (of AVWIN.EXE als de extensie wordt
weergegeven)
6. Kies OK. Het venster Snelkoppeling maken (Create Shortcut) verschijnt weer. In Geef de locatie van het item op (Type the
location of the item) ziet u bijvoorbeeld:
“C:\Program Files\AccountView BV\AccountView\AVWIN.EXE”
7. Kies Volgende (Next). Het venster Geef deze snelkoppeling een naam (Type a name for this shortcut) verschijnt. In dit venster
voert u een naam in voor de snelkoppeling (bijvoorbeeld: AccountView).
3
8.
AccountView starten
27
Kies Voltooien (Finish).
De snelkoppeling verschijnt op het bureaublad. U kunt erop dubbelklikken om AccountView te starten.
Afbeelding 3.4. De snelkoppeling op het bureaublad
AccountView starten met een sneltoets
Als u een sneltoets (shortcut key) aan AccountView koppelt, dan kunt u AccountView in één keer starten door die toetscombinatie in
te drukken (bijvoorbeeld CTRL+ALT+A).
Zo koppelt u een sneltoets aan AccountView:
1. Start Windows.
2. Linksonder in het scherm staat de knop Start. Klik met de linkermuisknop op deze knop. Kies Alle programma’s/AccountView
BV/AccountView (All Programs/AccountView BV/AccountView).
3. Klik met de rechtermuisknop op Start AccountView. Er verschijnt nu een menu met een aantal opties. Kies Eigenschappen
(Properties). Het venster Eigenschappen voor AccountView (AccountView Properties) verschijnt.
4. Kies de tab Snelkoppeling (Shortcut).
5. Klik in het veld Sneltoets (Shortcut key).
6. Druk op een letter (bijvoorbeeld A). In het veld verschijnt de sneltoets (bijvoorbeeld CTRL+ALT+A).
7. Kies OK.
Afbeelding 3.5. Een sneltoets aan AccountView koppelen
De sneltoets is nu vastgelegd, en u kunt op CTRL+ALT+A drukken om AccountView te starten.
28
AccountView Solo
3.3 AccountView afsluiten
De optie Bestand/Afsluiten (ALT+F4 of het kruisje rechtsboven in het venster) is de enige veilige manier om AccountView te
verlaten. Alleen met deze optie worden de administratiebestanden op de juiste manier afgesloten.
4. AccountView optimaliseren
De snelheid van AccountView is sterk afhankelijk van de snelheid van uw computer, van uw besturingssysteem, van uw netwerk en
van de overige software die u gebruikt. Hieronder vindt u een aantal tips om de snelheid van AccountView te vergroten.
4.1 Uw computer optimaliseren
•
•
Hoeveelheid werkgeheugen
De hoeveelheid geheugen is de belangrijkste snelheidsfactor, met name als u naast AccountView ook andere programma’s
gebruikt, zoals Microsoft Word of Microsoft Outlook. Een intern geheugen van 1 Gb of meer wordt aanbevolen. U vindt de
hoeveelheid geheugen met de knop Systeeminformatie in Help/Info in AccountView, of met Help/Over Windows in Windows
Verkenner (Help/About Windows in Windows Explorer).
Hoeveelheid vrije schijfruimte
De meeste programma’s, ook AccountView, maken gebruik van tijdelijke bestanden om de snelheid te verhogen. Hoe minder
ruimte op de harde schijf beschikbaar is, hoe zwaarder het systeem wordt belast. Als vuistregel geldt dat u maximaal 90% van de
ruimte op de harde schijf gebruikt. Op een harde schijf van 100 Gb moet dus altijd 10 Gb vrije schijfruimte beschikbaar zijn. U
vindt de gebruikte en beschikbare hoeveelheid schijfruimte met de knop Systeeminformatie in Help/Info, of door rechts te
klikken op de harde schijf in Windows Verkenner (Windows Explorer), en Eigenschappen (Properties) te kiezen in het menu
dat verschijnt.
4.2 Uw besturingssysteem optimaliseren
•
•
Opstartprogramma’s beperken
Het is mogelijk dat een aantal programma’s automatisch wordt gestart als u uw computer start, bijvoorbeeld ‘Snelzoeken’ van
Microsoft Office. Dergelijke programma’s vragen allemaal geheugen, en vaak ook verwerkingstijd. U vindt deze programma’s
meestal in de map Opstarten (Startup). Sommige programma’s die automatisch worden gestart zijn echter noodzakelijk voor
andere applicaties, en sommige, zoals een virusscanner, zijn te belangrijk om niet te starten. Raadpleeg uw netwerk- of
systeembeheerder voor meer informatie.
Defragmenteren
Terwijl u uw computer gebruikt worden voortdurend bestanden aangemaakt en weer verwijderd. Op den duur raken bestanden
die bij elkaar horen verspreid en versnipperd over uw harde schijf. Door af en toe uw harde schijf te defragmenteren zorgt u
ervoor dat bestanden weer aaneengesloten op de harde schijf komen te staan, waardoor ze sneller toegankelijk zijn. Kies onder
Windows bijvoorbeeld eens per jaar Start/Programma’s/Bureau-accessoires/Systeemwerkset/Defragmentatie
(Start/Programs/Accessoires/System Tools/Disk Defragmenter).
4.3 Uw netwerk optimaliseren
•
•
Netwerkkaarten
De snelheid van uw netwerk hangt mede af van de snelheid van uw netwerkkaarten. Gebruik 100 Mbit netwerkkaarten.
Netwerkkabels
De kwaliteit van uw netwerkkabels bepaalt mede de snelheid en de betrouwbaarheid van uw netwerk. Gebruik categorie 5
netwerkkabels.
30
AccountView Solo
4.4 Citrix en Windows Terminal Server optimaliseren
Als de hoeveelheid voor- en achtergrondgeheugen die voor een applicatie nodig is niet goed wordt bepaald, worden andere
applicaties merkbaar trager. Dit kan voorkomen bij computers met veel geheugen (meer dan 128 Mb) onder Windows NT4.
Windows rapporteert dan aan FoxPro meer geheugen dan er werkelijk beschikbaar is, omdat het daarbij ten onrechte ook ‘geheugen’
vermeldt dat op de harde schijf staat. Zodra FoxPro van dat deel gebruikmaakt, treedt de vertraging op.
Om de performance te verbeteren is het mogelijk om voor AccountView het voor- en achtergrondgeheugen in te stellen.
Voorgrondgeheugen wordt gebruikt als AccountView actief is; achtergrondgeheugen als een andere applicatie actief is.
Deze geheugeninstellingen komen met name van pas als Citrix of Windows Terminal Server wordt gebruikt. De hoeveelheid
geheugen die beschikbaar moet zijn voor AccountView is afhankelijk van het aantal gebruikers dat op de server inlogt, welke andere
applicaties zij gebruiken en de hoeveelheid geheugen dat aanwezig is op de server.
Het geheugengebruik kan voor alle werkstations worden geoptimaliseerd in het bestand CONFIG.FPW, bijvoorbeeld:
FG_MEN = 358612992
BG_MEN = 89653248
De eerste regel geeft aan dat het voorgrondgeheugen maximaal 358.612.992 bytes is (342 Mb); de tweede regel geeft aan dat het
achtergrondgeheugen maximaal 89.653.248 bytes is (85,5 Mb). Deze waarden zijn geschikt voor werkstations met 512 Mb geheugen.
Voor een werkstation met minder geheugen kunt u lagere waarden gebruiken, bijvoorbeeld voor 128 Mb:
FG_MEN = 89653248
BG_MEN = 22413312
Hier zijn de waarden respectievelijk 85,5 en 21 Mb
De minimale hoeveelheid geheugen die wordt gereserveerd is 256 Kb. Als u een lagere waarde opgeeft dan wordt toch 256 Kb
gereserveerd.
4.5 Startvenster aanpassen
Standaard bevat het startvenster van AccountView een afbeelding. Als dat uit technisch oogpunt wenselijk is, wordt deze afbeelding
automatisch vervangen door een egaal blauw vlak. Dat is het geval als u AccountView uitvoert via Windows Terminal Server of als
uw computerscherm weinig kleuren weergeeft. De kalender en de links naar interessante websites blijven wel zichtbaar.
U kunt instellen dat ook in andere dan deze gevallen het blauwe vlak wordt weergegeven. Dat kan nodig zijn als de automatische
vervanging om een of andere reden niet werkt. Vul daartoe het bestand av.ini aan met de volgende regels:
[desktop]
show_image = off
De instelling show_image kan ook de waarden on en auto krijgen. Bij on wordt de afbeelding altijd weergegeven. Bij de
instelling auto is de werking zoals hierboven beschreven.
Het bestand av.ini vindt u standaard in de map C:\Documents and Settings\All Users\Application
Data\AccountView BV\AccountView. Als u bij het installeren de voorgestelde installatielocaties hebt gewijzigd, dan
vindt u av.ini in de map waar u de systeemtabellen hebt laten plaatsen.
4.6 Uw overige software optimaliseren
Aantal applicaties beperken: Onder Windows is het mogelijk om meerdere applicaties tegelijkertijd te gebruiken. Maar gebruik niet
meer applicaties dan nodig is. Een programma als Microsoft Word vraagt een flinke hoeveelheid geheugen. Een programma als
4
AccountView optimaliseren
Microsoft Outlook verlaagt bovendien de verwerkingssnelheid, omdat het programma verwerkingstijd opeist, bijvoorbeeld om te
controleren of er post is aangekomen. Sluit applicaties die u toch niet gebruikt.
31
5. AccountView uitbreiden
Het is mogelijk om AccountView tussentijds uit te breiden, zonder dat u daarvoor de installatieprocedure opnieuw hoeft uit te
voeren. Op deze manier kunt u nieuwe modules of extra talen gemakkelijk aanschaffen en snel toevoegen.
Het installeren van een nieuwe module is niet hetzelfde als het installeren van een update. Als u een nieuwe module installeert, voegt
u functionaliteit toe aan uw huidige versie van AccountView. U krijgt dan alleen een formulier met nieuwe licentiegegevens
toegestuurd. Als u een update installeert, installeert u een nieuwe versie van AccountView. Behalve nieuwe licentiegegevens krijgt u
dan ook een nieuwe DVD toegestuurd.
Het installeren van een Service Pack is ook niet hetzelfde als het installeren van een update. U ontvangt (via uw leverancier) met
regelmatige tussenpozen een update. Als u ook tussentijds verbeteringen wilt installeren, kunt u daarvoor Service Packs van onze
website ophalen. Service Packs worden alleen gebruikt voor dringende issues, die relatief eenvoudig kunnen worden verholpen. Als u
een update ontvangt, bevat deze alle voorgaande Service Packs.
U kunt eenvoudig in het venster Infoline zien of een Service Pack of update voor uw versie beschikbaar is. Dit venster wordt
automatisch geopend wanneer u AccountView start of met Help/Infoline.
5.1 AccountView-uitbreidingen installeren
U kunt in AccountView verschillende soorten uitbreidingen installeren:
•
•
Modules of uitbreidingen van andere leveranciers
Om nieuwe modules te installeren van andere leveranciers, of andere uitbreidingen van derden zoals connector-componenten,
voert u de installatieprocedure voor uitbreidingen uit.
Speciale AccountView-modules
Niet alle AccountView-modules kunnen worden geactiveerd met nieuwe licentiegegevens. Sommige speciale modules zoals de
Integrated Test Facility worden op dezelfde manier geïnstalleerd als een uitbreiding.
Afbeelding 5.1. Om nieuwe modules te installeren van andere leveranciers, die niet door AccountView zijn ontwikkeld, voert u de
installatieprocedure voor uitbreidingen uit. Tijdens deze installatieprocedure mogen andere gebruikers geen gebruikmaken van
AccountView.
De werkwijze voor het installeren van Service Packs is anders dan die voor andere uitbreidingen. Zie daarvoor Service Packs
installeren [34].
34
AccountView Solo
Zo installeert u een uitbreiding (geen Service Pack):
1. Start AccountView.
2. Maak voor de zekerheid eerst een backup van uw administratie(s), en controleer uw administratie(s) van tevoren met
Document/Controleren/Administratie.
3. Kies Bestand/Administraties.
4. Kies Document/Uitbreiding installeren.
5. Als u de uitbreiding op een extern opslagmedium hebt ontvangen, plaatst u het medium in het daarvoor bedoelde station.
6. Voer onder Uitbreiding de locatie van de uitbreiding in.
7. Kies Volgende. De uitbreidingsinformatie wordt ter bevestiging getoond.
8. Kies Voltooien. De uitbreiding van de leverancier wordt geïnstalleerd.
9. Sluit AccountView af, en start het programma opnieuw.
10. Kies Bestand/Administraties.
11. Kies achtereenvolgens Document/Organiseren/Programma en Document/Organiseren/Systeem om AccountView geschikt
te maken voor de uitbreiding.
12. Kies per administratie Document/Organiseren/Administratie om deze geschikt te maken voor de uitbreiding.
Veelgestelde vragen
• Ik heb extra maatwerk van mijn leverancier ontvangen en geïnstalleerd, maar ik wil AccountView graag zonder
maatwerk starten. Hoe doe ik dat?
Start AccountView met de opstartparameter /no_custom. Hierdoor wordt uw standaarduitvoering van AccountView gestart,
inclusief modules. Uitbreidingen die bijvoorbeeld met de System Development Kit van AccountView zijn doorgevoerd, worden
genegeerd.
Bestanden organiseren (125); Backups maken en terugzetten (125); Overzicht rechtenstructuur (
Windows (25)
); AccountView starten onder
5.2 Updates installeren
Als u al werkt met AccountView, en u hebt een nieuwe versie van AccountView ontvangen, dan moet u de update-procedure
uitvoeren. Updates worden over het algemeen afgehandeld door leveranciers van AccountView. U ontvangt de updates (en de
bijbehorende procedures) via uw leverancier. De update-procedure wordt daarom niet in deze documentatie beschreven, maar staat
op de website van AccountView (http://www.accountview.nl).
5.3 Service Packs installeren
Service Packs worden gebruikt voor dringende issues die relatief eenvoudig kunnen worden verholpen. Het installeren van een
Service Pack wordt geadviseerd, maar is niet verplicht. U kunt een Service Pack installeren als u een concreet probleem wilt
verhelpen. Service Packs kunnen externe koppelingen bevatten, bijvoorbeeld telebankformaten of formaten voor webwinkels. Deze
externe koppelingen worden in AccountView connector-componenten genoemd.
AccountView-uitbreidingen installeren (33); Telebankformaten (228)
Zo bereidt u de installatie van een Service Pack voor:
1. Zorg ervoor dat u bent ingelogd als beheerder van de computer of van het netwerk.
2. Ga na of u maatwerkprogrammatuur gebruikt. In dat geval is het belangrijk dat u Service Packs alleen in overleg met de
leverancier installeert.
3. Log in AccountView in.
5
4.
5.
6.
AccountView uitbreiden
35
Maak voor de zekerheid een backup van uw administratie(s), en controleer uw administratie(s) van tevoren met
Document/Controleren/Administratie.
Kies Help/Info en noteer:
• de versie die is geïnstalleerd;
• de map van de programmabestanden, inclusief het pad.
Download het Service Pack van de website van AccountView (http://www.accountview.nl) en sla het op op uw computer,
bijvoorbeeld in een tijdelijke map of op het bureaublad (desktop).
Let bij het downloaden erop dat u het Service Pack kiest dat hoort bij de geïnstalleerde versie.
Bestandsgroepen en hun locaties (21)
Zo installeert u een Service Pack:
1. Dubbelklik op het gedownloade bestand. De installatiewizard voor Service Packs van AccountView wordt nu gestart.
2. Selecteer de taal die in de wizard moet worden gebruikt.
3. Kies Volgende.
4. Een Service Pack moet worden geïnstalleerd in de map waarin de programmabestanden staan van de AccountView-versie waar
het Service Pack bij hoort. Dat is de map die u tijdens de voorbereiding hebt genoteerd.
Als die map is gevonden, dan wordt deze getoond. U selecteert dan Geïnstalleerde applicatie. Is de map niet gevonden, dan
selecteert u Installatiemap invoeren. Nadat u Volgende hebt gekozen, kunt u de map (inclusief het pad) invoeren.
5. Kies Volgende.
6. Kies Installeren.
7. Kies Voltooien.
8. Desgewenst kunt u de installatie controleren door in AccountView in te loggen en Help/Info te kiezen. Bij Versie moet de
aanduiding van het Service Pack zijn toegevoegd.
5.4 Nieuwe modules van AccountView installeren
Om nieuwe modules van AccountView te installeren, hoeft u alleen nieuwe licentiegegevens in te voeren. Dit geldt in principe ook
voor taaluitbreidingen (een extra taal voor het weergeven van vensters, menu’s en rapporten) en landuitbreidingen (extra
functionaliteit voor een bepaald land). Deze licentiegegevens krijgt u toegestuurd van AccountView als u een nieuwe module
aanschaft.
Niet alle AccountView-modules kunnen worden geactiveerd met nieuwe licentiegegevens. Sommige speciale modules zoals de
Integrated Test Facility worden op dezelfde manier geïnstalleerd als een (maatwerk-)uitbreiding.
AccountView-uitbreidingen installeren (33)
Zo voert u nieuwe licentiegegevens in:
1. Start AccountView.
2. Kies Bestand/Administraties.
3. Maak voor de zekerheid eerst een backup van uw administratie(s), en controleer uw administratie(s) van tevoren met
Document/Controleren/Administratie.
4. Kies Opties/Licentiegegevens.
36
5.
6.
AccountView Solo
Voer de licentiegegevens in.
Kies per administratie Document/Organiseren/Administratie om deze geschikt te maken voor de uitbreiding.
Nadat u één of meer nieuwe modules hebt geïnstalleerd, doet u er verstandig aan de onderlinge samenhang van instellingen in
uw administratie(s) te controleren (zie SetupAnalyser gebruiken [ ]).
Bestanden organiseren (125); Backups maken en terugzetten (125); Service Packs installeren (34); Document/Uitbreiding
installeren (F1)
5.5 Naamswijziging installeren
Als uw bedrijf een naamswijziging doorvoert, kunt u die naamswijziging ook doorvoeren in uw licentie van AccountView. U kunt
een naamswijziging aanvragen bij AccountView. Hiervoor worden administratiekosten in rekening gebracht. U krijgt dan een
formulier met nieuwe licentiegegevens, waarmee u de gewijzigde licentienaam kunt installeren.
Voor de volledigheid wijzen wij u erop, dat het volgens de bepalingen van uw licentie-overeenkomst niet is toegestaan om
AccountView onder de oude licentienaam te (laten) gebruiken, nadat u de nieuwe licentienaam hebt geïnstalleerd.
Zo installeert u de naamswijziging:
1. Start AccountView.
2. Kies Opties/Licentiegegevens.
3. Neem de gegevens van het formulier exact over in het venster Licentiegegevens.
AccountView voor het eerst starten (23)
6. Werken met AccountView
In dit hoofdstuk maakt u kennis met de algemene kenmerken en de structuur van AccountView. U vindt er een beschrijving van de
vensters en van het menusysteem. U leert de basishandelingen zoals het kiezen van opties, het samenstellen en afdrukken van
rapporten, het zoeken van gegevens en het maken van selecties.
Voor algemene informatie over het werken met uw besturingssysteem, de muis en het toetsenbord verwijzen wij naar uw Windowsdocumentatie.
6.1 Functionaliteit AccountView Solo, Team en Business
In de basisuitvoeringen van AccountView Solo, AccountView Team en AccountView Business kunt u onder andere beschikken over
de volgende functionaliteit:
•
•
•
•
•
⌧
•
⌧
•
Eenvoudig te bedienen en persoonlijk in te richten navigatievenster
Duidelijk overzicht door tabs en combinatievensters
Uitgebreide selectiemogelijkheden
Kopiedocumenten (kopiefacturen e.d.) in PDF- en printerformaat bewaren
BTW verlegd
AccountView Solo
Single-user (één gebruiker)
AccountView Team / AccountView Business
Meerdere gebruikers tegelijkertijd mogelijk:
• Twee tegelijkertijd mogelijk, uitbreidbaar tot vijf
• Vijf gelijktijdige gebruikers, en naar wens uit te breiden
• Selectiemogelijkheden en sorteeropties; weergaven bewaren (vensterweergave opslaan met kolomvolgorde, selectie en
sortering)
• Wachtwoordbeveiliging
⌧ AccountView Business
• BusinessViews©:
• Selecties en sorteringen definiëren, kolommen toevoegen, verwijderen of verplaatsen
• Combinaties van selectie, sortering en kolomindeling als persoonlijke weergave vastleggen
• Beschikbaar in overzichtvensters, opvraaglijsten (pop-uplijsten) en zelfs invoervensters
• Meerdere weergaven per venster per gebruiker; standaardweergave per venster per gebruiker
• Elke vensterweergave automatisch ook als rapport beschikbaar
• Rapporten per e-mail versturen
• Laatste weergave automatisch gebruiken
6.2 Het hoofdvenster gebruiken
Om te leren werken met AccountView kunt u de voorbeelden uit dit hoofdstuk het beste uitproberen op de computer.
38
AccountView Solo
Als u AccountView hebt gestart, verschijnt het hoofdvenster van AccountView. Het hoofdvenster werkt als elke andere
standaardtoepassing in Windows: met de muis en met de knoppen rechts- en linksboven kunt u het venster vergroten, verkleinen,
verplaatsen en sluiten. Zie hiervoor uw Windows-documentatie. Hieronder vindt u aanvullende informatie.
Titelbalk
Menubalk
Startvenster
Afbeelding 6.1. De onderdelen van het hoofdvenster van AccountView
AccountView starten (23)
Titelbalk
In de titelbalk ziet u ‘AccountView’ staan, met daarachter het versienummer. Als u een administratie hebt geopend, staat er ook de
naam van de administratie waarin u werkt, en de administratievaluta.
Menubalk
De menubalk is in alle vensters hetzelfde en toont de namen van de menu’s. De menu’s bevatten de opties waarmee u het programma
bedient. U kunt opties kiezen met de muis, met menukeuzeletters of met pijltoetsen.
Het menusysteem gebruiken (43)
Navigatievenster
Aan de linkerzijde ziet u een navigatievenster, dat in alle vensters hetzelfde is. Vanuit het navigatievenster kunt u eenvoudig alle
vensters openen waarin u bewerkingen wilt uitvoeren. Daarvoor kunt u zowel de muis als het toetsenbord gebruiken.
Het navigatievenster gebruiken (39)
6
Werken met AccountView
39
Infoline
Het venster Infoline wordt automatisch geopend als u AccountView start. In dit venster vindt u drie tabs.
Op de tab Nieuws leest u actuele financiële en AccountView-gerelateerde nieuwsberichten, en tips en trucs. Bovendien ziet u direct
of een Service Pack of update beschikbaar is voor de versie die u gebruikt. Deze informatie is speciaal voor u geselecteerd op basis
van uw klantgegevens, die u ook onder in het venster kunt terugvinden, naast de contactgegevens van AccountView en van uw
leverancier.
Op de tabs Financiële feiten en Cursussen vindt u praktische financiële en cursusinformatie, en verschillende links, zoals naar het
cursusaanbod op de website.
Als geen Infoline-informatie kan worden getoond, bijvoorbeeld omdat u geen verbinding met internet hebt, dan kunt u het op een
later moment nogmaals proberen. Kies Beeld/Verversen, of Help/Infoline als het venster is gesloten.
6.3 Een administratie openen
Voordat u met AccountView kunt werken, moet u een administratie openen. De voorbeelden in dit hoofdstuk gaan uit van de
voorbeeldadministratie Your Garden Products. U kunt deze administratie openen met een sneltoets of vanuit het venster
Administraties.
Zo opent u de voorbeeldadministratie met de sneltoets:
1. Druk op CTRL+O (Bestand/Openen). Het venster Administratie selecteren verschijnt.
2. Gebruik de pijltoetsen om administratie NL_YR_GARDEN te selecteren in het veld Administratie. In de velden daaronder
verschijnt de administratie- en mapnaam.
Afbeelding 6.2. Administratie NL_YR_GARDEN (Your Garden Products) selecteren
3.
Druk op ENTER. De voorbeeldadministratie Your Garden Products verschijnt in de titelbalk van het hoofdvenster.
Zo opent u de voorbeeldadministratie vanuit het venster Administraties:
1. Kies Bestand/Administraties. Het venster Administraties verschijnt.
2. Gebruik de pijltoetsen om administratie NL_YR_GARDEN te selecteren in het venster Administraties.
3. Druk op CTRL+ENTER. De voorbeeldadministratie Your Garden Products verschijnt in de titelbalk van het hoofdvenster.
6.4 Het navigatievenster gebruiken
In het navigatievenster aan de linkerzijde kunt u snel de belangrijkste vensters van AccountView terugvinden en openen. Het
navigatievenster is gemakkelijk te bedienen, zowel met de muis als met het toetsenbord.
40
AccountView Solo
Groep
Subgroep
Geselecteerd
onderdeel
Onderdelen
Beschikbare groepen
Afbeelding 6.3. U selecteert de groepen, subgroepen en onderdelen van het navigatievenster met de muis of het toetsenbord.
Het navigatievenster is ingedeeld in groepen, subgroepen en onderdelen. Hoe u deze selecteert en opent, leest u in de volgende
paragrafen. Bovendien kunt u dit venster zo inrichten als voor u prettig werkt, met uw eigen groepen, subgroepen en onderdelen.
Het navigatievenster inrichten (63)
Iedere keer dat u AccountView opstart, wordt het navigatievenster getoond met dezelfde instellingen waarmee u het de vorige
keer had afgesloten, zoals de laatst geselecteerde groep, de subgroep en het onderdeel. Ook hierover leest u meer in de volgende
paragrafen.
6
Werken met AccountView
41
Groepen
Het navigatievenster toont, afhankelijk van uw licentie, een aantal hoofdgroepen, zoals Financieel en Handel. Door een groep te
selecteren ziet u welke subgroepen en onderdelen onder deze groep vallen. De geselecteerde groep heeft een donker gekleurde balk
onder in het navigatievenster; de andere groepen zijn op dat moment lichter gekleurd.
Zo selecteert u een groep in het navigatievenster:
U hebt verschillende mogelijkheden om een groep te selecteren.
•
•
•
Met de muis: Klik met de linkermuisknop op een van de balken onder in het navigatievenster.
Met sneltoetsen: Druk op CTRL+F7 om het navigatievenster te activeren en vervolgens op CTRL+TAB om de volgende groep te
selecteren.
In het menu: Kies Venster/Groepen navigatievenster en kies een groep in het submenu (ALT+cijfer).
Het menusysteem gebruiken (43)
Om meer ruimte te creëren in het navigatievenster, bijvoorbeeld als er een schuifbalk zichtbaar is, kunt u de groepen ook alleen als
pictogrammen weergeven. Dit komt bovendien van pas wanneer u de groepsvolgorde hebt gewijzigd zodat de groepen die u het
meest gebruikt, boven aan de lijst staan (zie Het navigatievenster inrichten [63]).
Meerdere groepen
naar onder of boven
verplaatsen
Geselecteerde groep
Eén groep naar
onder of naar boven
verplaatsen
De groepen ‘Projecten en uren’ en ‘Relatiebeheer’
weergegeven als pictogrammen
Afbeelding 6.4. Groepen in het navigatievenster weergeven
De functionaliteit die u ziet, is afhankelijk van uw licentie.
Door met de muis op de driehoekjes rechtsonder in het navigatievenster te klikken verplaatst u steeds één groep naar onder
(weergegeven als pictogram) of naar boven (weergegeven in een balk).
U kunt ook met de muis naar de lijn boven de bovenste groep wijzen. De muisaanwijzer verandert in een dubbele pijl. U klikt met de
linkermuisknop en houdt deze vast om de lijn naar onder of naar boven te verplaatsen. Zo kunt u meerdere groepen tegelijk als
pictogrammen of in een balk weergeven. Het aantal groepen dat is weergegeven als pictogrammen wordt bovendien onthouden en bij
de volgende keer starten van AccountView getoond.
De pictogrammen werken hetzelfde als de balkjes met daarin de namen: u klikt erop met de muis of gebruikt sneltoets CTRL+TAB om
een groep te selecteren.
Subgroepen
Standaard is elke groep opgedeeld in twee subgroepen: Favorieten en Meer. De onderdelen in deze subgroepen komen grotendeels
overeen met de opties in het menu Bestand. Zo kunt u de optie Bestand/Financieel/Meer/Aanmaningen eenvoudig terugvinden in
het navigatievenster onder de groep Financieel, subgroep Meer.
U ziet welke subgroep is geselecteerd doordat het eerste onderdeel van de lijst een donkere achtergrond krijgt.
42
AccountView Solo
Zo selecteert u een subgroep in het navigatievenster:
U hebt verschillende mogelijkheden om een subgroep te selecteren.
•
•
Met sneltoetsen: Druk op TAB om de volgende subgroep te selecteren.
Met de muis: Klik met de linkermuisknop op het balkje waarin de naam van de subgroep staat. Overigens zult u als
muisgebruiker in de praktijk meestal direct een onderdeel kiezen.
Om meer ruimte te creëren in het navigatievenster, bijvoorbeeld als er een schuifbalk zichtbaar is, kunt u subgroepen en alle
rechts naast de naam van de subgroep; deze wijst dan naar
bijbehorende onderdelen inklappen. Klik met de muis op de afbeelding
en de onderdelen zijn niet meer zichtbaar. Op dezelfde manier kunt u de subgroep ook weer uitklappen om de volledige
beneden
lijst van onderdelen te tonen. In plaats van de muis kunt u ook de + en - knoppen op het toetsenbord gebruiken. Deze instelling wordt
bovendien onthouden en bij de volgende keer starten van AccountView opnieuw getoond.
Onderdelen
Standaard komen de onderdelen van het navigatievenster grotendeels overeen met de opties in het menu Bestand. Door het kiezen
van een onderdeel geeft u aan in welk venster u wilt werken.
Zo start u een onderdeel van het navigatievenster:
U hebt verschillende mogelijkheden om een onderdeel te kiezen:
• Met de muis: Klik met de linkermuisknop op een van de onderdelen in een subgroep. Het venster wordt direct geopend.
• Met pijltoetsen: Gebruik de pijltoetsen omhoog en omlaag om een onderdeel te selecteren.
• Met letters: Voer de beginletter(s) in van het onderdeel om dit snel te selecteren.
Als u gebruikmaakt van het toetsenbord, drukt u op ENTER om het geselecteerde onderdeel te starten.
Nadat u een venster hebt geopend, gebruikt u het menu om uw bewerkingen uit te voeren.
Het menusysteem gebruiken (43)
Het navigatievenster breder en smaller maken
U kunt het navigatievenster naar wens verbreden, versmallen of minimaliseren.
Om het venster te verbreden of te versmallen, wijst u met de muis naar de rand rechts. De muisaanwijzer verandert in twee verticale
streepjes met twee pijltjes ( ). U klikt met de linkermuisknop en houdt deze ingedrukt om de rand naar links of naar rechts te
verplaatsen.
Rechtsboven in het navigatievenster ziet u een punaise . Hiermee is het venster ‘vastgepind’. Door op het pictogram te klikken,
wijzigt u de stand van de punaise en kunt u het navigatievenster minimaliseren. Zodra u de muisaanwijzer buiten het venster
plaatst, klapt dit naar links in. Op deze manier hebt u zoveel mogelijk ruimte voor de vensters waarin u daadwerkelijk uw
administratie voert.
Wanneer u het venster weer nodig hebt, hoeft u met de muis slechts naar de balk aan de linkerkant te wijzen om het navigatievenster
weer uit te klappen en eventueel vast te pinnen.
Als u AccountView afsluit, worden de breedte van het navigatievenster en de stand van de punaise onthouden.
6
Werken met AccountView
43
6.5 Het menusysteem gebruiken
In de menubalk ziet u de negen menu’s van AccountView: Bestand, Bewerken, Beeld, Rapporten, Zoeken, Document, Opties,
Venster en Help. Vrijwel alle opties waarmee u AccountView bedient, zijn opgenomen in deze menu’s.
Menu’s
De inhoud van de menu’s verschilt per venster: de opties in het menu hebben altijd betrekking op het actieve venster. Het menu
Rapporten ziet er in het venster Grootboek dan ook anders uit dan in het venster Debiteuren. Alleen de menu’s Bestand, Opties en
Help zijn in elk venster hetzelfde. Met de opties uit het menu Bestand geeft u aan in welk venster u wilt werken; de overige menu’s
bevatten opties die van toepassing zijn op het venster waarin u bezig bent.
Afbeelding 6.5. Rapporten in het venster Grootboek....
Afbeelding 6.6. … en in het venster Debiteuren
44
AccountView Solo
Opties
Elk menu bevat opties waarmee u bepaalde taken in AccountView kunt uitvoeren. Opties worden in deze documentatie vetgedrukt
weergegeven. De onderdelen worden gescheiden door een schuine streep. In de volgende afbeelding is bijvoorbeeld
Bestand/Administraties de geselecteerde optie. Een optie wordt direct uitgevoerd, behalve als er een driehoekje of puntjes achter
staan.
Een optie gevolgd door '...'
wordt nader gespecificeerd in een venster
Geselecteerde optie
Als u een submenu kiest,
verschijnt er een extra menu
Afbeelding 6.7. Het menu bestaat uit verschillende soorten opties.
•
•
Een optie gevolgd door een driehoekje (4) bevat een submenu: als u de optie kiest, verschijnt een submenu waaruit u de
afzonderlijke opties kunt kiezen. Een voorbeeld hiervan is Bestand/Financieel.
Een optie gevolgd door drie puntjes (...): als u de optie kiest, verschijnt een venster waarin u de optie nader kunt specificeren.
Een voorbeeld hiervan is Bestand/Openen.
Dialoogvensters gebruiken (58)
Opties kiezen
Voor het kiezen van opties kunt u zowel de muis als het toetsenbord gebruiken:
•
•
•
Menukeuzeletters
Menukeuzeletters zijn een snelle manier om een optie te kiezen: met twee of drie toetsaanslagen kiest u vrijwel elke optie. Elke
menunaam en elke optie bevat een onderstreepte letter. Door de ALT-toets en deze letter in te drukken, roept u direct het menu
op. Om een optie te kiezen hoeft u alleen nog maar de juiste letter in te toetsen.
Als u bijvoorbeeld met ALT+B het menu Bestand hebt geopend, maar bij nader inzien geen optie wilt kiezen, drukt u op ESC om
het menu te sluiten.
Pijltoetsen
U kunt opties ook kiezen met de pijltoetsen en de ENTER-toets. Dit kan bijvoorbeeld handig zijn als u de onderstreepte letter niet
weet, maar ook de muis liever niet gebruikt. Druk op ALT om de menubalk te activeren en gebruik de pijlen omlaag, omhoog,
rechts en links om het gewenste menu en de gewenste optie te kiezen. Druk op ENTER om de optie uit te voeren, of op ESC om
het menu te sluiten.
Sneltoetsen
Met sneltoetsen kunt u veelgebruikte opties met één toetsaanslag kiezen. De belangrijkste sneltoetsen staan ook als pictogram in
de werkbalk. In de volgende tabel vindt u de belangrijkste sneltoetsen om AccountView te bedienen (links), en gegevens te
bewerken en te zoeken (rechts). Deze zijn in een groot aantal vensters beschikbaar. De overige beschikbare sneltoetsen vindt u
altijd in het menu naast de betreffende optie.
6
Werken met AccountView
Sneltoets
/ F10
SHIFT+F10
CTRL+F7
ALT+cijfer
ALT+0
CTRL+cijfer
CTRL+F6
CTRL+F10
CTRL+W
ALT
CTRL+O
CTRL+ENTER
ESC
/ CTRL+F4
ALT+F4
45
Optie (navigeren, openen en sluiten)
Menu Bestand activeren
Snelmenu activeren
Venster/Navigatievenster of tab activeren
Venster/Groepen navigatievenster
Lijst van geopende tabs
Naar tab springen
Venster/Volgende tab
Venster/Subvensters maximaliseren
Venster/Meerdere subvensters
Sneltoets
CTRL+INS / CTRL+N
CTRL+DEL
CTRL+S
CTRL+Z
CTRL+X
CTRL+C
CTRL+V
CTRL+A
F6 / ENTER
F8
Optie (gegevens bewerken, zoeken)
Bewerken/Toevoegen
Bewerken/Verwijderen
Bewerken/Bewaren
Bewerken/Invoer ongedaan maken
Bewerken/Knippen
Bewerken/Kopiëren
Bewerken/Plakken
Bewerken/Alles selecteren
Bewerken/Stamgegevens
Bewerken/Stamgegeven kopiëren
Bestand/Openen
Bewaren en venster sluiten
Venster sluiten zonder bewaren
Bestand/Afsluiten
CTRL+F
Zoeken/Zoeken
Zoeken/Verder zoeken
Help/Onderwerp
Opvraaglijst vaste gegevens (pop-up)
CTRL+G
F1
F4
Tabel 6.1. De belangrijkste sneltoetsen in AccountView
•
Sneltoetsen en opties zijn alleen beschikbaar als ze relevant zijn. Als u bijvoorbeeld gegevens invoert in een invoerveld zijn de
meeste sneltoetsen niet beschikbaar.
Muis
Om AccountView te bedienen klikt u met de linkerknop op de gewenste menunaam en optie. Met de rechterknop (SHIFT+F10)
kunt u op een aantal plaatsen meer opties opvragen in een snelmenu.
Met de muis kunt u ook rechtstreeks dingen selecteren op het venster. In veel gevallen is het gebruik van de muis sneller dan
gebruik van het toetsenbord. Zo kunt u bijvoorbeeld in één keer een bepaald veld selecteren zonder met de TAB-toets alle andere
velden langs te lopen. In andere gevallen is het toetsenbord sneller, bijvoorbeeld om een stamgegevensvenster te openen (F6) of
om helpinformatie op te vragen (F1).
Ten slotte kunt u een aantal opties kiezen met pictogrammen in de vensters, met name de knoppen in de werkbalk. Zo moet u
vaak een vast gegeven (bijvoorbeeld een stamgegeven) invoeren. U kunt vaste gegevens opvragen met de knoppen en (F4).
Opvraaglijsten gebruiken (69)
De pictogrammen in de werkbalk hebben de volgende betekenis:
Werkbalk
Optie
Bewerken/Stamgegevens (F6 / ENTER)
Bewerken/Toevoegen (CTRL+INS/CTRL+N)
Bewerken/Verwijderen (CTRL+DELETE)
Bewerken/Invoer ongedaan maken (CTRL+Z)
Bewerken/Bewaren (CTRL+S)
Zoeken/Zoeken (CTRL+F)
Beeld/Selecteren
Help/Onderwerp (F1)
Gegevens oplopend of aflopend sorteren
Beeld/Selectie aan
Beeld/Selectie uit
Tabel 6.2. De belangrijkste pictogrammen in AccountView
46
AccountView Solo
Veelgestelde vragen
• Een bepaalde optie is niet beschikbaar of niet zichtbaar.
Soms wordt een optie lichter weergegeven en kan dan niet worden gekozen in een bepaald venster. Opties zijn alleen
beschikbaar als ze relevant zijn. Zo is Bewerken/Regel wijzigen pas beschikbaar nadat u in Dagboekinvoer een regel hebt
geselecteerd.
Het kan ook zijn dat een optie die is beschreven, helemaal niet zichtbaar is. De optie is dan onderdeel van een module die niet in
uw licentie voorkomt.
6.6 AccountView-vensters gebruiken
U hebt een administratie geopend en met het navigatievenster of in het menu Bestand het venster geopend waarin u wilt gaan
werken. Vensters openen in AccountView standaard in een tab over de hele grootte van het venster.
Op de tab wordt de vensternaam getoond .
Werkbalk
Kolomtitels
Schuifbalk
Geselecteerde
regel
Afbeelding 6.8. Onderdelen van het venster Grootboek
Tab
Alle vensters hebben een naam. De vensternaam wordt altijd getoond op de tab, zodat u kunt zien waar u zich bevindt in het
programma. Het kan voorkomen dat de vensternaam te lang is voor de tab en wordt afgebroken met drie puntjes (…). Als u met de
muis naar de tab wijst, dan verschijnt de volledige naam van het venster.
Tabs gebruiken (47)
6
Werken met AccountView
47
Werkbalk
Met de werkbalk kunt u een aantal veelgebruikte opties direct met de muis kiezen door op de knoppen te klikken. Als u met de muis
naar een knop wijst, verschijnt de omschrijving van de optie. Kies Beeld/Werkbalk om de werkbalk aan of uit te zetten.
Opties kiezen (44)
Kolomtitels
Elke kolom heeft een titel die aangeeft welke gegevens de kolom bevat. De meeste vensters zijn gesorteerd op een bepaalde kolom.
in de werkbalk kunt u de kolom oplopend of aflopend sorteren. U kunt ook dubbelklikken op de kolomtitel.
Met de knoppen
Gegevens sorteren (92); Kolomweergave wijzigen (92)
Schuifbalk
Gebruik de schuifbalk om de regels over het venster te scrollen. De lichtblauwe knop geeft aan welk deel van de regels u ziet; het
witte deel geeft aan wat u niet ziet. Klik op het witte deel om een ander deel van de regels te zien, verplaats de lichtblauwe knop met
de muis, of gebruik de pijltjes onder en boven in de schuifbalk.
Geselecteerde regel
Dit is de regel waar de cursorbalk op staat. U kunt de cursorbalk verplaatsen met de pijltoetsen of door met de muis op een andere
regel te klikken. Met CTRL+HOME en CTRL+END gaat u in één keer naar de eerste of de laatste regel.
6.7 Tabs gebruiken
In AccountView is het niet nodig een venster te sluiten voordat u een ander venster kunt openen. U kunt de vensters die u graag naast
elkaar wilt gebruiken altijd tegelijk openen. Dankzij de tabs boven aan de vensters houdt u altijd een duidelijk overzicht en kunt u
moeiteloos wisselen tussen de geopende vensters. Aan de donkere kleur van de tab ziet u welk venster actief is; alle andere tabs zijn
op dat moment lichter gekleurd.
Actieve tab
Tab sluiten
Vensternamen
worden afgekort
Schuifknop
Tablijst (Alt+0)
Afbeelding 6.9. De tabs en de tablijst geven u een goed overzicht over alle geopende vensters.
Als u meerdere vensters geopend hebt, kunt u zowel de muis als het toetsenbord gebruiken om tussen deze vensters te wisselen. Met
de muis klikt u op een tab om direct naar dat venster te gaan. Met het toetsenbord kunt u snel een willekeurige tab activeren met
CTRL+cijfer (bijvoorbeeld CTRL+1 voor de eerste tab, CTRL+2 voor de tweede tab) of met Venster/Volgende tab (CTRL+F6).
U kunt altijd wisselen tussen het navigatievenster en het laatst gebruikte venster met Venster/Navigatievenster of tab activeren
(CTRL+F7).
48
AccountView Solo
Ook de tabs zelf kunt u verwisselen: u kunt de tabs in elke gewenste volgorde zetten. Klik op de tab die u wilt verplaatsen en houd de
muisknop ingedrukt om deze naar de gewenste plek te slepen. Er verschijnt een plusje bij de muisaanwijzer. Als u de knop loslaat,
ziet u dat de andere tabs zijn opgeschoven om plaats te maken.
Als u meerdere tabs opent, zullen deze automatisch smaller worden en lange vensternamen worden afgekort met drie puntjes (…). De
volledige naam kunt u altijd opvragen door de muisaanwijzer even boven de tab te plaatsen. Het kan voorkomen dat u zoveel tabs
naast elkaar open hebt staan, dat ze meer dan de beschikbare breedte in beslag nemen. Op dat moment worden de schuifknoppen
links en rechts van de tabs zichtbaar. Hiermee kunt u de gehele rij tabs naar rechts of naar links verplaatsen.
Ook nu kunt u nog steeds een duidelijk overzicht oproepen en direct naar het gewenste venster gaan. Rechtsboven ziet u de knop
(ALT+0) staan, waarmee u een zogenaamde ‘tablijst’ kunt openen. In deze lijst staan de namen van alle geopende vensters in dezelfde
volgorde als de tabs. Kies met de muis of met pijltoetsen en ENTER het venster dat u wilt activeren. De lijst van openstaande vensters
kunt u ook terugvinden in het menu Venster, met een vinkje voor het actieve venster.
Natuurlijk kunt u er ook voor kiezen één of meerdere tabs te sluiten. Dit doet u door op de kruisjes te klikken (ESC/CTRL+F4) of
met Venster/Sluit alle tabs. Bovendien kunt u met de rechtermuisknop op een tab klikken en een snelmenu oproepen. Hierin hebt u
nog de extra optie Sluit alle andere tabs, waarmee u alle tabs sluit behalve die u net hebt geselecteerd.
Tabs uitschakelen
Mocht u ondanks de mogelijkheden liever gebruik maken van losse vensters in plaats van tabs, dan kunt u deze uitschakelen in uw
persoonlijke instellingen. Kies Opties/Instellingen/Persoonlijk/Starten en demarkeer het veld Tabs onder Interface. Als u
AccountView opnieuw opstart, dan worden vensters niet langer in tabs geopend.
Dit heeft gevolgen voor het werken met AccountView:
•
•
•
AccountView-vensters die in tabs, en stamgegevens die in subvensters werden geopend, verschijnen nu als losse vensters. Met
de muis en met de knoppen rechts- en linksboven kunt u deze vensters vergroten, verkleinen, verplaatsen en sluiten.
De werkbalk is alleen beschikbaar in het hoofdvenster, direct onder de menubalk. De pictogrammen in de werkbalk zijn
beschikbaar in een kleine en een grote variant. Met het snelmenu (rechtermuisknop) kunt u Kleine pictogrammen of Grote
pictogrammen kiezen.
De opties Venster/Alle vensters schikken, Venster/Stamgegevens schikken en Venster/Grafieken schikken worden nu
beschikbaar.
6.8 De structuur van AccountView
Voordat we dieper op de AccountView-vensters ingaan, eerst iets over de structuur van AccountView. In AccountView is voor elk
element van de financiële administratie een hoofdvenster (of verzameling vensters) opgenomen. Deze hoofdvensters zijn opgenomen
in het navigatievenster en in het menu Bestand. Als u eenmaal een hoofdvenster hebt opgevraagd, treft u vanzelf alle vensters en
opties aan, die op dat onderdeel van de administratie betrekking hebben.
Sommige vensters bestaan uit meer dan één niveau. Het eerste niveau toont de betreffende regels (bijvoorbeeld grootboekrekeningen
of debiteuren). Niveau 2 is een specificatie van een regel uit niveau 1, en niveau 3 is een specificatie van een regel uit niveau 2. Het
hoofdvenster Grootboek bestaat bijvoorbeeld uit de vensters Grootboek (niveau 1), Grootboekkaart (niveau 2) en Journaalpost
(niveau 3).
6
Werken met AccountView
Niveau 1
49
Niveau 2
Niveau 3
Administraties
Grootboek
Ctrl+F5
Grootboekkaart
Ctrl+F5
Journaalpost
Debiteuren
Ctrl+F5
Debiteurkaart
Ctrl+F5
Journaalpost
Crediteuren
Ctrl+F5
Crediteurkaart
Ctrl+F5
Journaalpost
F6 / Enter
(Ctrl+Ins)
Dagboekinvoer
Dagboeken / Dagboekbladzijden
Journaal
Ctrl+F5
Journaalpost
Afbeelding 6.10. De structuur van AccountView is opgebouwd uit meerdere niveaus.
Vensters van niveau 2 en 3 kunt u opvragen met CTRL+F5, F6 of ENTER of in het menu Zoeken. Op dat moment worden de twee
niveaus of vensters gecombineerd, zie verder Combinatievensters gebruiken [49]. Voor dagboeken zijn twee niveaus gecombineerd
tot één verkenner-venster.
De vensters Journaal en Journaalpost zijn alleen beschikbaar in AccountView Team en Business.
6.9 Combinatievensters gebruiken
Op het moment dat u uw financiële gegevens op een dieper niveau wilt inzien, of andere gerelateerde informatie wilt opvragen, dan
maakt u gebruik van zogenaamde ‘combinatievensters’. Een combinatievenster bestaat uit een hoofd- en een subvenster, waarmee u
gemakkelijk door uw gegevens kunt bladeren. De informatie in het subvenster is altijd afhankelijk van de regel die u in het
hoofdvenster hebt geselecteerd en loopt dus als het ware mee.
U vindt alle combinatievensters altijd terug onder in het menu Zoeken.
50
AccountView Solo
Hoofdvenster
De geselecteerde regel
in het hoofdvenster
bepaalt de informatie die in
het subvenster wordt getoond.
Subvenster
De knoppen in de
titelbalk en de werkbalk
zijn alleen van toepassing
op het subvenster.
Afbeelding 6.11. Met combinatievensters kunt u gemakkelijk door uw gegevens bladeren.
Met CTRL+TAB kunt u snel het subvenster activeren. Dat het venster actief is, ziet u aan de donkere kleur van de titelbalk en de
geselecteerde regel. De geselecteerde regel in het hoofdvenster is op dat moment lichter gekleurd, en de werkbalkknoppen zijn niet
meer beschikbaar. Op dezelfde manier activeert u ook weer het hoofdvenster.
In het subvenster hebt u de beschikking over een aparte werkbalk waarin alleen de knoppen worden getoond die van toepassing zijn.
U kunt het subvenster ook weer sluiten met het kruisje rechts in de titelbalk (ESC/CTRL+F4). Het hoofdvenster wordt dan
geactiveerd en weer geopend over de hele grootte van het venster.
Een venster wordt altijd geopend met de instellingen waarmee u het de vorige keer had afgesloten. Dus als u een venster
combineert en vervolgens de tab sluit, dan wordt de combinatie onthouden en volgende keer precies zo geopend.
Zo vraagt u een combinatievenster op van grootboek en grootboekkaart:
1. Kies Grootboek in het navigatievenster (onder Financieel, subgroep Favorieten) of Bestand/Grootboek in het menu. Een
overzicht van de grootboekrekeningen verschijnt.
2. Selecteer de regel met rekening 1000.
3. Kies Zoeken/Grootboekkaart (CTRL+F5). In het subvenster wordt de Grootboekkaart van rekening 1000 geopend.
4. Druk op CTRL+TAB om het hoofdvenster te activeren. U kunt nu met de pijltoetsen door de grootboekkaarten van verschillende
rekeningen bladeren.
Dit is een duidelijk voorbeeld van een regel uit niveau 1, gespecificeerd op niveau 2 (zie De structuur van AccountView [48]). Op
dezelfde wijze kunt u een debiteur- of crediteurkaart opvragen.
Stamgegevensvensters gebruiken (54); Invoervensters gebruiken (59)
6
Werken met AccountView
51
Weergave van subvensters wijzigen
Soms wilt u meer gegevens kunnen zien dan er worden getoond, bijvoorbeeld omdat een overzicht uit veel regels bestaat, of omdat u
veel gegevens moet invoeren. Er zijn verschillende manieren waarop u meer ruimte kunt maken voor de informatie die u op dat
moment wilt inzien.
De gewijzigde weergave geldt alleen voor het combinatievenster dat op dat moment actief is. Deze wordt, net als de combinatie
van hoofd- en subvenster, onthouden en bij volgende keer openen precies zo toegepast.
Het navigatievenster breder en smaller maken (42)
Het hoofd- of subvenster vergroten of verkleinen
In elk combinatievenster kunt u de verhouding tussen hoofd- en subvenster wijzigen. Hiervoor wijst u met de muis naar de
scheidslijn middenin het combinatievenster. De muisaanwijzer verandert in een dubbele pijl. U klikt met de linkermuisknop en houdt
deze vast om de lijn naar boven of beneden te verplaatsen.
Subvensters maximaliseren
Wilt u een subvenster in één keer over het volledige venster openen, dan kiest u Venster/Subvensters maximaliseren (CTRL+F10) of
de knop rechts in de titelbalk van het subvenster. Het hoofdvenster wordt dus als het ware verborgen achter het meer
gedetailleerde subvenster, totdat u het weer nodig heeft. Met Venster/Subvensters verkleinen (CTRL+F10) of de knop herstelt u
het subvenster naar de laatste afmetingen. Zo kunt u heel eenvoudig afwisselen tussen bijvoorbeeld het doorlopen van een lijst en het
invoeren van nieuwe gegevens.
Subvensters openen in nieuw venster
Het is ook mogelijk informatie die standaard in een subvenster wordt getoond, te openen in een apart venster. Kies Venster/Openen
in nieuw venster of de knop rechts in de titelbalk van het subvenster. Er verschijnt een nieuwe tab.
Op vergelijkbare wijze kunt u vanuit sommige subvensters een nieuw combinatievenster openen. Er verschijnt dan een nieuwe tab
waarin het voormalig subvenster als hoofdvenster wordt getoond, en de gekozen optie als nieuw subvenster.
In beide gevallen geldt dat de informatie in de nieuwe tab niet meer meeloopt met de geselecteerde regel in de eerste tab. In de
eerste tab blijft het subvenster beschikbaar.
Vensters schikken
Als u een combinatievenster hebt geopend, worden hoofd- en subvenster standaard boven elkaar geplaatst. In sommige gevallen is
het echter handiger om gegevens naast elkaar te bekijken, bijvoorbeeld in het geval van lange lijsten en een klein aantal kolommen.
Met Beeld/Vensters verticaal schikken of de knop rechts in de titelbalk kunt u het hoofd- en subvenster verticaal schikken. Op
dezelfde manier kunt u ook weer terug met Beeld/Vensters horizontaal schikken of de knop rechtsboven in de titelbalk.
Afbeelding 6.12. U kunt het hoofd- en subvenster ook naast elkaar plaatsen.
52
AccountView Solo
Afbeelding 6.13. Verticaal schikken komt met name van pas als u lange lijsten wilt doorbladeren.
Het schikken van vensters gebeurt alleen voor het hoofd- en subvenster die u op dat moment hebt geopend. Deze instelling wordt
bovendien onthouden. Als u bijvoorbeeld het combinatievenster Grootboek en Grootboekkaart verticaal hebt geschikt, de tab hebt
gesloten, en u kiest opnieuw Bestand/Grootboek, dan wordt hetzelfde verticale combinatievenster geopend.
Meerdere subvensters opvragen
In AccountView is het mogelijk dat een combinatievenster niet één maar meerdere subvensters heeft. Met de menu-optie
Venster/Meerdere subvensters kunt u instellen of meerdere subvensters tegelijk mogen worden getoond. Standaard staat deze
instelling aan. Als u een combinatievenster hebt geopend, en u kiest opnieuw een optie onder in het menu Zoeken, dan wordt nu
rechts onderin een extra subvenster toegevoegd. Als u de instelling Venster/Meerdere subvensters uitzet, dan wordt een subvenster
dat al geopend was automatisch vervangen.
U kunt een extra subvenster zowel in het hoofd- als in het subvenster opvragen. Net als voor standaardcombinatievensters geldt dat
steeds als u een ander gegeven kiest, alle afgeleide gegevens direct worden bijgewerkt. Met CTRL+TAB kunt u de verschillende
onderdelen van het combinatievenster activeren.
Als u meerdere subvensters hebt geopend, kunt u nog steeds Venster/Vensters verticaal schikken of Venster/Subvensters
maximaliseren kiezen. Dit gebeurt voor alle subvensters tegelijk. U kunt Venster/Openen in nieuw venster kiezen voor elk
subvenster afzonderlijk.
Alleen stamgegevens worden nooit als extra subvenster getoond. Deze openen altijd over de geopende subvensters.
Zo vraagt u meerdere subvensters op:
1. Controleer of er een vinkje staat voor de menu-optie Venster/Meerdere subvensters (CTRL+W).
2. Kies Bestand/Debiteuren.
6
3.
4.
5.
6.
Werken met AccountView
Selecteer debiteur 20003 De Jong V.O.F.
Kies Zoeken/Debiteurkaart (CTRL+F5).
Druk op CTRL+TAB om het hoofdvenster te activeren en kies Zoeken/Openstaande posten (F5). U ziet nu de subvensters
Debiteurkaart en Openstaande posten naast elkaar voor de geselecteerde debiteur.
Klik eventueel op de punaise in het navigatievenster om dit in te klappen, als u dit nog niet had gedaan. Zo krijgen de
subvensters meer ruimte op het scherm.
Afbeelding 6.14. Meerdere subvensters bij het venster Debiteuren
Veelgestelde vragen:
• Als ik een subvenster sluit, dan worden ook een of meer andere subvensters gesloten.
In principe kunt u subvensters apart sluiten, maar soms kan er sprake zijn van subvensters die van elkaar afhankelijk zijn. Dit
geldt in ieder geval voor de verschillende financiële niveaus of vensters, maar komt ook voor als u met een optie uit het menu
Zoeken gerelateerde informatie opvraagt voor een subvenster.
•
U hebt bijvoorbeeld in het venster Debiteuren Zoeken/Openstaande posten en direct daaropvolgend Zoeken/Kopiefactuur
gekozen. Als u nu het eerste subvenster Openstaande posten sluit, dan wordt automatisch ook het tweede subvenster
Kopiefactuur gesloten, omdat dit hiervan is afgeleid.
Ik wil een subvenster verplaatsen met de muis, maar dit lukt niet.
Een subvenster kunt u niet als zodanig ‘verslepen’. U kunt subvensters eventueel sluiten en opnieuw openen, in gedachten
houdend dat deze altijd rechts van de al geopende subvensters verschijnen.
Vensters exporteren
U kunt de gegevens van elk AccountView-venster naar een bestand kopiëren dat zonder conversie door een andere applicatie kan
worden gelezen. Kiest u Opties/Exporteren bijvoorbeeld in het venster Grootboek, dan wordt een bestand aangemaakt van alle
53
54
AccountView Solo
grootboekrekeningen en hun saldi. Hebt u een selectie gedefinieerd, dan wordt alleen van de geselecteerde regels een bestand
aangemaakt.
Als het venster regels bevat (bijvoorbeeld dagboekinvoer), wordt de bladinformatie niet geëxporteerd, en omgekeerd.
Afbeelding 6.15. U kunt de gegevens van een AccountView-venster exporteren in een groot aantal formaten, zodat u ze kunt
inlezen in andere applicaties.
De bestandsformaten zijn zo gekozen dat ze goed uitwisselbaar zijn, ook met oudere versies van uw programmatuur. Voor
tekstverwerkers kunt u Microsoft Word of WordPerfect gebruiken, voor databases dBase of Microsoft Visual
FoxPro, en voor spreadsheets Microsoft Excel of Lotus 1-2-3. De algemene formaten CSV en Text kunt u in vrijwel
alle applicaties importeren. U kunt ook exporteren naar XML.
Regels in een venster tellen
In elk lijstvenster van AccountView kunt u Beeld/Regels tellen kiezen om het huidige aantal regels in het venster te tellen. Het aantal
verschijnt in een meldingvenster. Deze optie houdt rekening met een eventuele selectie. De optie is niet beschikbaar in
stamgegevensvensters (zoals Stamgegevens grootboek) en invoervensters (zoals Dagboekinvoer, tab Invoer).
6.10 Stamgegevensvensters gebruiken
In AccountView worden de vaste gegevens stamgegevens genoemd. Een administratie bevat onder andere stamgegevens van
grootboekrekeningen, BTW-codes, debiteuren, crediteuren en dagboeken. In dit voorbeeld worden de stamgegevens van een nieuwe
grootboekrekening aangemaakt. Het invoeren van andere stamgegevens gaat op dezelfde manier.
Stamgegevensvensters worden altijd geopend als subvenster. Zo houdt u goed het overzicht als u achter elkaar meerdere
stamgegevens aanmaakt en kunt u snel door een lijst van vaste gegevens bladeren. U kunt dan in het hoofdvenster op een regel
klikken of de pijltoetsen gebruiken om de bijbehorende stamgegevens te bekijken. Stamgegevens kunt u alleen openen in een nieuw
6
Werken met AccountView
55
venster, als het subvenster een lijst of overzicht van gegevens toont. In het nieuwe venster worden het lijstvenster en
stamgegevensvenster dan gecombineerd.
Als u stamgegevens opvraagt in het onderste gedeelte van een combinatievenster, dan opent het stamgegevensvenster als het
ware over het subvenster heen. Het overzichts- of lijstvenster blijft echter beschikbaar onder het stamgegevensvenster, en wordt
weer zichtbaar zodra u dit sluit.
Combinatievensters gebruiken (49)
Klik op een tabblad om andere velden op
te vragen
In een invoerveld kunt u vrij gegevens
invoeren
Bij een keuzeknop kiest u uit een aantal
opties
In een selectieveld kunt u gegevens
selecteren uit een lijst
Een aankruisvak is een optie die u aan en
uit kunt zetten
Gebruik de knoppen om de wijzigingen te
bewaren of te annuleren
Afbeelding 6.16. Verschillende soorten velden in AccountView
Stamgegevens invoeren
U kunt vier soorten velden aantreffen:
•
•
•
•
Invoerveld: een veld waar u gegevens vrij kunt invoeren. In sommige gevallen is invoer beperkt tot bepaalde tekens
(bijvoorbeeld alleen hoofdletters of cijfers), een bepaald notatie (bijvoorbeeld een datum) of een maximumaantal tekens.
Keuzeknop: bestaat uit een aantal opties, waaruit u een keuze kunt maken. Selecteer de gewenste optie met de muis. Met het
toetsenbord gebruikt u de pijltoetsen om naar de juiste optie te gaan. Druk op SPATIE om de optie te selecteren. Druk op TAB om
naar het volgende veld te gaan.
Aankruisvak: een optie die u aan of uit kunt zetten. De optie staat aan (is gemarkeerd), als er een vinkje in het vak staat. U
(de)markeert de optie met de muis. Met het toetsenbord drukt u op SPATIE. Druk op TAB om naar het volgende veld te gaan.
Selectieveld: u selecteert een code uit een lijst. Klik op de lijstknoppen of , of druk op F4 om de lijst op te vragen. In
dialoogvensters (niet in stamgegevensvensters) waar u een bestandsnaam of een map invoert, worden de laatst gebruikte
waarden getoond. Zo kunt u veelgebruikte bestanden en mappen sneller invoeren. Met de bladerknop naast de lijstknop kunt u
een ander bestand of een andere map selecteren.
56
AccountView Solo
Tabs in vensters gebruiken
Sommige vensters in AccountView kunnen op hun beurt meerdere tabs bevatten. De informatie kan in meerdere groepen zijn
verdeeld, of dezelfde informatie kan op verschillende manieren worden bekeken. De tabs worden direct onder de titelbalk en de
werkbalk weergegeven.
Klik op de tab om de bijbehorende gegevens op te vragen. U kunt snel van tab wisselen met ALT+cijfer, bijvoorbeeld ALT+1 (eerste
tab), ALT+2 (tweede tab), enzovoort.
Het venster Stamgegevens debiteur is verdeeld in de tabs Algemeen, Instellingen, Financieel en Factuur.
Sommige subvensters met tabs hebben ook een tab Documenten. Deze wordt hier apart toegelicht.
Documenten bij stamgegevens vastleggen
De tab Documenten kunt u gebruiken om snelkoppelingen naar bestanden over dit stamgegeven vast te leggen. Zo kunt u
bijvoorbeeld technische specificaties of tekeningen aan een artikel koppelen, of overeenkomsten of speciale afspraken aan een
debiteur. Gebruik de knop Toevoegen of sleep de bestanden vanuit Windows Verkenner (Windows Explorer) naar deze tab.
Vervolgens kunt u de bestanden vanuit AccountView openen door erop te dubbelklikken.
Als u AccountView in een netwerk gebruikt, zorg er dan voor dat de gekoppelde bestanden ook op het netwerk staan. Als u een
snelkoppeling legt naar een bestand op uw harde schijf, werkt de snelkoppeling alleen voor uzelf, niet voor andere gebruikers.
Als u de bestandsnaam van het gekoppelde bestand op het netwerk wijzigt of het bestand verplaatst, wordt de koppeling
verbroken.
U kunt de eigenschappen van een document opvragen door met de rechtermuisknop op het document te klikken. Hierdoor kunt u
nagaan wanneer en door welke gebruiker de snelkoppeling naar het document is vastgelegd.
Documentkoppelingen centraal beheren (
)
Afbeeldingen bij stamgegevens vastleggen
Op de tab Afbeelding kunt u een grafisch bestand aan een stamgegeven koppelen, zoals een foto van een persoon of een artikel. De
meeste gangbare bestandsformaten worden ondersteund.
Geef in Formaat aan hoe de afbeelding moet worden getoond:
•
•
•
Ware grootte: De grootte van het afbeeldingsbestand wordt gebruikt. Als de afbeelding groter is dan het venster toelaat, kan het
gebeuren dat slechts een deel van de afbeelding wordt getoond.
Verhoud bewaren: De afbeelding wordt (binnen het venster) zo groot mogelijk gemaakt, maar hierbij worden de originele
verhoudingen gebruikt.
Maximaal: De afbeelding wordt zo groot gemaakt als het venster toestaat. Hierdoor kunnen vertekeningen optreden.
Rapporten/Afbeeldingen (F1)
Notities bij stamgegevens vastleggen
Bij verschillende stamgegevens hebt u de mogelijkheid om notities vast te leggen op de tab Notitie of Notities.
Wij raden u aan om per notitie de datum en de naam vast te leggen van de persoon die de notitie heeft gemaakt. Gebruik sneltoets
CTRL+D om de huidige gebruikersnaam en datum in te voeren. Met de knop Invoegen (sneltoets ALT+I) rechtsonder in het venster
kunt u alleen de gebruikersnaam, alleen de datum of de combinatie daarvan invoeren.
Woorden die beginnen met ‘http://’ of ‘www.’ worden als hyperlink getoond (blauw en onderstreept). Hetzelfde geldt voor
e-mailadressen, als u die laat beginnen met ‘mailto:’. U kunt een hyperlink volgen met CTRL+KLIK: u houdt de CTRL-toets ingedrukt
terwijl u er met de muis op klikt. Dit zorgt ervoor dat u ook nog steeds in notitievelden kunt klikken om ze te wijzigen, zonder dat u
een hyperlink volgt.
6
Werken met AccountView
57
Stamgegevens bewerken
De belangrijkste stamgegevens (Grootboek, Debiteuren, Dagboekbladzijden en dergelijke) vindt u in de hoofdvensters
(navigatievenster en menu Bestand). Het venster Stamgegevens debiteur bereikt u bijvoorbeeld met Bestand/Debiteuren/F6. Alle
andere stamgegevens vindt u in Document/Stamgegevens administratie.
Voor stamgegevens van dagboeken geldt een uitzondering. Deze bewerkt u niet met Bestand/Dagboekbladzijden/F6, maar met
Document/Stamgegevens administratie/Dagboeken/F6. Wel kunt u rechts klikken in het linkerdeel van het venster
Dagboekbladzijden om de stamgegevens van het dagboek op te vragen.
Zo legt u bijvoorbeeld de stamgegevens van een grootboekrekening vast:
1. Kies Bestand/Grootboek.
2. Selecteer een grootboekrekening en kies Bewerken/Stamgegevens (F6 of ENTER). Druk op CTRL+INS of CTRL+N om een nieuwe
grootboekrekening toe te voegen met een leeg formulier. De cursor springt naar het eerste veld.
3. Voer de gegevens in. Druk in een veld op F1 voor meer informatie over dat veld (bijvoorbeeld Rekeningtype). Kies de knop Help
rechtsonder voor meer informatie over de optie zelf (bijvoorbeeld Bestand/Grootboek/F6).
4. Kies OK of druk op CTRL+ENTER om de nieuwe grootboekrekening te bewaren.
Kies Bewaren of druk op CTRL+S om de ingevoerde gegevens (tussentijds) te bewaren zonder het venster te sluiten.
Kies Annuleren of druk op ESC om de ingevoerde wijzigingen of gegevens ongedaan te maken.
Gebruik de sneltoetsen CTRL+INS of CTRL+N in het stamgegevensvenster als u meerdere stamgegevens van dezelfde soort achter
elkaar invoert, bijvoorbeeld meerdere grootboekrekeningen in een keer. CTRL+INS of CTRL+N maakt een leeg formulier aan. Het
huidige venster wordt bewaard als u vervolgens Ja kiest. U ziet dit in het hoofdvenster verschijnen.
Zo bewerkt u bijvoorbeeld de stamgegevens van BTW-codes:
1. Kies Document/Stamgegevens administratie.
2. Selecteer BTW-codes en druk op ENTER. Het venster BTW-codes verschijnt. Dit venster wordt in de documentatie met de optie
Bestand/Financieel/BTW-codes aangeduid.
3. Selecteer een BTW-code en druk op F6 of ENTER om de stamgegevens te bewerken. Druk op CTRL+INS of CTRL+N om een
nieuwe BTW-code toe te voegen met een leeg formulier. Dit venster wordt in de documentatie met de optie
Bestand/Financieel/BTW-codes/F6 aangeduid.
Veelgestelde vragen
• De cursor verspringt steeds als ik iets wil invoeren.
De schermverversing staat misschien te laag ingesteld. Als u de schermverversing op een lage waarde zet (bijvoorbeeld vijf
seconden), wordt de kans groter dat het scherm wordt ververst voordat u uw eerste wijzigingen hebt aangebracht. Verhoog in dat
geval de schermverversing met Opties/Instellingen/Persoonlijk/Starten. Het is ook mogelijk dat u de NUM LOCK op uw
toetsenbord moet aanzetten.
Stamgegevens kopiëren
Bij het invoeren van nieuwe stamgegevens kunt u uitgaan van bestaande gegevens. U kunt deze gegevens kopiëren en vervolgens de
velden bewerken die afwijken. Als u een aantal stamgegevens moet invoeren die sterk op elkaar lijken kan dit veel tijd schelen.
Zo kopieert u bijvoorbeeld de stamgegevens van een grootboekrekening:
1. Kies Bestand/Grootboek.
2. Selecteer de grootboekrekening die u wilt kopiëren.
3. Kies Bewerken/Stamgegevens (F6 of ENTER). U ziet de stamgegevens van de grootboekrekening die u wilt kopiëren.
4. Kies Bewerken/Stamgegeven kopiëren (F8).
58
5.
6.
AccountView Solo
Kies Ja om de kopie te bevestigen. Het venster Stamgegevens grootboek verschijnt. Alle stamgegevens van de geselecteerde
grootboekrekening zijn nu overgenomen naar de nieuwe grootboekrekening, behalve het rekeningnummer.
U kunt nu het Rekeningnummer (de code) invoeren en de overige wijzigingen aanbrengen.
Stamgegevens verwijderen
Na verloop van tijd zal uw administratie stamgegevens bevatten die u niet meer gebruikt. U kunt die verwijderen als ze er niet op is
geboekt, dus als ze niet in het venster Journaal voorkomen. Een goed moment om ze op te ruimen is daarom direct na het aanmaken
van een nieuw boekjaar.
Eindejaarsverwerking uitvoeren (142)
Zo verwijdert u bijvoorbeeld de stamgegevens van een grootboekrekening:
1. Kies Bestand/Grootboek.
2. Selecteer de grootboekrekening die u wilt verwijderen.
3. Kies Ja om te bevestigen dat u de rekening wilt verwijderen.
6.11 Dialoogvensters gebruiken
In het algemeen wordt een optie die u kiest, meteen uitgevoerd. Als u een optie kiest waar drie puntjes achter staan (...), dan
verschijnt er een venster waarin u de optie nader kunt specificeren.
Een voorbeeld hiervan is Rapporten/Periodecijfers in het venster Grootboek. Als u deze optie kiest, kunt u aangeven welke
periodecijfers u wilt zien, en voor welke perioden u de cijfers wilt zien. In dialoogvensters treft u dezelfde soorten velden aan als in
stamgegevensvensters.
Stamgegevens invoeren (55)
Afbeelding 6.17. In een dialoogvenster kunt u de gekozen optie nader specificeren.
Ook voor dialoogvensters vindt u meer informatie over de velden bij de beschrijving van de betreffende optie. Druk op F1 voor meer
informatie, of zoek in de index de optie Rapporten/Periodecijfers op.
Nadat u de gegevens hebt ingevoerd, kiest u Volgende (of drukt u op CTRL+ENTER) om de optie uit te voeren. Kies Annuleren (of
druk op ESC) om het venster te verlaten zonder de optie uit te voeren.
6
Werken met AccountView
59
6.12 Invoervensters gebruiken
U gebruikt invoervensters voor het invoeren van de eigenlijke gegevens: mutaties. Het venster Dagboekinvoer is een voorbeeld van
zo’n invoervenster. Door de tabelstructuur en de horizontale invoer vertoont het een visuele overeenkomst met de papieren
boekhouding. Dat maakt het zeer eenvoudig om mutaties in te voeren en later weer terug te vinden.
Tabs gebruiken (47); Combinatievensters gebruiken (49)
Zo vraagt u het dagboekinvoervenster op:
1. Kies Bestand/Dagboekbladzijden. Een overzicht van de dagboeken (links) en de bijbehorende bladzijden (rechts) verschijnt in
het venster Dagboekbladzijden.
Afbeelding 6.18. In het venster Dagboekbladzijden selecteert u links de dagboeken, rechts de bladzijden.
2.
3.
Selecteer links het dagboek waarin u wilt boeken (bijvoorbeeld het kasboek), met de muis of de pijltoetsen.
Druk op CTRL+INS (Bewerken/Toevoegen) om een nieuwe bladzijde aan te maken. Om een bestaande bladzijde op te vragen
drukt u op CTRL+TAB om rechts naar de bladzijden te gaan, en selecteert u een bladzijde met de pijltoetsen en drukt u op F6 of
ENTER om de bladzijde te openen.
Het Blad bevat de informatie die voor alle regels hetzelfde is. Zo vallen alle regels in dezelfde periode. Met TAB gaat u van het laatste
veld van het Blad naar de Regels. De eerste regel wordt automatisch aangemaakt.
De Regels zijn de mutatieregels die u invoert, in dit geval dagboekregels. Per kolom voert u een waarde in. In het voorbeeld zijn
dagboekregels voor aangeschafte materialen ingevoerd. Met TAB gaat u naar de volgende kolom. U kunt ook met de muis in een
kolom klikken. Met CTRL+TAB verlaat u de regels, en gaat u naar de knoppen onder in het venster. U kunt ook met de muis in de
regels of in het blad klikken.
De Meeloopinformatie bevat extra informatie over de regel die op dat moment is geselecteerd. In het voorbeeld kunt u zien dat op
basis van BTW-code 1 aan BTW 1,22 wordt berekend. Boven de kolomnamen wordt bovendien de debiteur- en rekeninginformatie
getoond van de huidige regel, in dit geval van rekening 1200.
60
AccountView Solo
Alle regels vallen in
dezelfde periode
Debiteur/crediteur- en rekeninginformatie van
de geselecteerde regel
Automatische
bladzijdenummering
Blad
Kolomtitels
Regels
Meeloopinformatie
Afbeelding 6.19. Het invoervenster voor een dagboek van het type Bank/Kas. Elk type dagboek heeft een eigen invoervenster.
Mutaties invoeren
De mutaties voert u in per bladzijde. Eerst voert u op het blad de informatie in die voor alle mutatieregels geldt. Op een bladzijde
kunt u zoveel mutaties invoeren als u wilt. Het is echter aan te bevelen om de dagboekbladzijden niet te lang te maken. In een
bankboek kunt u bijvoorbeeld één bladzijde per bankafschrift aanmaken, in een memoriaalboek één bladzijde per maand of per week.
In verkoop- en inkoopdagboeken voert u één bladzijde (factuur) per debiteur of crediteur in.
Na het doorlopen van het blad wordt de eerste invoerregel automatisch aangemaakt. U kunt met TAB naar een volgend veld gaan. Als
u aan het einde van de regel op ENTER drukt, wordt de volgende regel aangemaakt. U kunt deze mogelijkheid uitschakelen door
Automatisch een invoerregel toevoegen na ENTER in Opties/Instellingen/Systeem/Algemeen te demarkeren. U voegt dan nieuwe
dagboekregels toe met ALT+T (of u klikt op Toevoegen).
U kunt een nieuwe regel toevoegen met ALT+T (of u klikt op Toevoegen) en de geselecteerde regel verwijderen met ALT+V
(Verwijderen). Met de pijltoetsen kunt u door de kolommen en de regels lopen om wijzigingen aan te brengen. Als u vergeten bent
om een regel in te voeren, kunt u deze tussenvoegen met Bewerken/Regel tussenvoegen (CTRL+F3). Met HOME en END wijzigt u de
cursorpositie binnen een veld. Met CTRL+HOME en CTRL+END gaat u in één keer naar de eerste of de laatste regel.
Druk niet op CTRL+DEL (Bewerken/Verwijderen). Daarmee verwijdert u de hele dagboekbladzijde in plaats van één regel.
Tijdens het invoeren kunt u een komma of een punt gebruiken als decimaal scheidingsteken. Een bedrag kan dus worden
ingevoerd als 123,50 of 123.50. De weergave van het bedrag in het invoervenster hangt af van de Administratie-instellingen Algemeen (Algemeen).
Kies OK (of druk op CTRL+ENTER) om de bladzijde te bewaren en te verlaten. Kies Bewaren (CTRL+S) om de ingevoerde gegevens
(tussentijds) op te slaan. Kies Annuleren (ESC) om de bladzijde te verlaten zonder de wijzigingen of nieuwe regels op te slaan.
6
Werken met AccountView
61
Tijdens het invoeren kunt u alle vaste gegevens, zoals rekeningnummers en debiteurnummers, kiezen met behulp van opvraaglijsten
(F4). De BTW-code die u het meest gebruikt op een bepaalde rekening, kunt u vastleggen als standaardinvoer bij de stamgegevens
van de rekening. In het vervolg wordt deze code dan automatisch ingevoerd. Dit vermindert het aantal routinematige handelingen en
bespaart u dus tijd. Uiteraard kunt u de code altijd weer wijzigen op het moment dat u de rekening selecteert.
In het invoervenster wordt boven de regels de naam van de tegenrekening in de geselecteerde regel getoond. Als de mutatieregel ook
een debiteur of crediteur betreft, wordt de debiteur-/crediteurnaam afgebeeld naast de rekeningnaam. Onder in het venster ziet u in de
meeloopinformatie extra informatie over de geselecteerde regel.
Veelgestelde vragen
• Hoe kan ik dagboekregels kopiëren?
U kunt de huidige dagboekregel kopiëren met CTRL+K (Bewerken/Dagboekregel/Kopiëren). De dagboekregel wordt direct
gekopieerd en onder aan in de regels geplaatst.
Ook kunt u de veldwaarden uit de vorige dagboekregel kopiëren met INS. Elke keer als u op INS drukt, gaat u naar het volgende
veld. Door een paar keer op INS te drukken kunt u dus snel de waarden uit de vorige dagboekregel overnemen.
Als u waarden uit een andere dagboekregel wilt kopiëren, moet u die eerst vastzetten met Zoeken/Huidige regel bewaren.
Vervolgens kunt u met INS de waarden uit deze dagboekregel in andere dagboekregels overnemen.
U hebt vijf dagboekregels ingevoerd, en u wilt de waarden uit dagboekregel 1 overnemen. Klik in dagboekregel 1 en kies
Zoeken/Huidige regel bewaren. Maak daarna bijvoorbeeld een nieuwe dagboekregel aan met ALT+T. U kunt de waarden van
dagboekregel 1 overnemen in deze nieuwe dagboekregel met INS.
•
Welke andere mogelijkheden zijn er om de dagboekinvoer te versnellen?
• U kunt snel wisselen van tab met ALT+1 (eerste tab), ALT+2 (tweede tab), enzovoort.
• U kunt teruggaan naar het veld Deb/Cred met ALT+E (alleen in inkoop- en verkoopboeken).
• U bereikt de knoppen onder in het venster met CTRL+TAB. U kunt de knoppen natuurlijk ook gewoon met de muis bedienen.
• In dagboekregels gaat de Datum één dag omhoog met CTRL+I (Bewerken/Dagboekregel/Datum dag later) en één dag
omlaag met CTRL+E (Bewerken/Dagboekregel/Datum dag eerder).
• U kunt een positief bedrag snel veranderen in een negatief bedrag en omgekeerd met CTRL+R
(Bewerken/Dagboekregel/Bedrag +/-).
Directe verwerking
In AccountView worden mutaties direct verwerkt, zodra u de dagboekbladzijde verlaat. De mutaties worden eerst verwerkt in het
Journaal (Bestand/Journaal). Daarna worden de bedragen bijgeschreven in het Grootboek op de grootboekrekeningen
(Bestand/Grootboek) en worden de openstaande posten van Debiteuren en Crediteuren bijgewerkt.
Het venster Journaal is alleen beschikbaar in AccountView Team en Business.
Zolang een periode niet is geblokkeerd, kunt u terugkeren naar de oorspronkelijke dagboekbladzijde om wijzigingen aan te brengen
of mutaties toe te voegen. De hele bladzijde wordt dan opnieuw verwerkt: gewijzigde mutaties worden automatisch vervangen,
nieuwe mutaties worden toegevoegd, en verwijderde mutaties worden ook verwijderd uit het journaal, het grootboek en de
openstaande posten. Zolang een periode niet is geblokkeerd, hoeft u in AccountView geen ingewikkelde correctieboekingen te
maken. Opvragen en wijzigen van de mutaties is voldoende.
62
AccountView Solo
6.13 Grafiekvensters opvragen
In AccountView kunt u op meerdere plaatsen grafieken opvragen, bijvoorbeeld:
•
Venster Grootboek:
Document/Saldi per periode in grafiek, Document/Liquiditeitsgrafiek
• Venster Debiteuren:
Document/Omzetgrafiek, Document/Openstaande postengrafiek
Grafiekvensters worden altijd geopend als subvenster en hebben betrekking op de geselecteerde regel in het hoofdvenster.
Combinatievensters gebruiken (49)
Zo kunt u grafiekvensters opvragen:
1. Kies bijvoorbeeld Bestand/Debiteuren en selecteer een debiteur.
2. Controleer of er een vinkje staat voor Venster/Meerdere subvensters als u meer dan een grafiek tegelijk wilt bekijken voor de
geselecteerde debiteur.
3. Kies Document/Omzetgrafiek.
4. Druk op CTRL+TAB om terug te gaan naar het hoofdvenster en kies Document/Openstaande postengrafiek.
5. Kies eventueel Venster/Vensters verticaal schikken om de grafieken naast de stamgegevens te plaatsen.
6. Druk op CTRL+TAB om terug te gaan naar het hoofdvenster. Gebruik de pijltoetsen of klik op een regel om de bijbehorende
grafieken te bekijken.
Grafieken gebruiken
Als u een grafiek hebt opgevraagd, kunt u de gegevens die u wilt zien, en de manier waarop u die wilt zien, met de opties rechts in
het venster instellen. In de aankruisvakken in de linkerkolom markeert u de gegevens die u wilt zien. Deze aankruisvakken zijn voor
elke grafiek verschillend. In de velden in de rechterkolom stelt u de grafiekopties in.
Afbeelding 6.20. Een cumulatieve liquiditeitsgrafiek als tweedimensionaal staafdiagram
Zo stelt u grafiekopties in:
1. Selecteer de gegevens die u wilt zien met de aankruisvakken in de linkerkolom.
2. Geef in de rechterkolom aan of u een Grafiek wilt zien, of dat u de Gegevens wilt zien in kolom- of tabelvorm.
6
3.
4.
5.
6.
Werken met AccountView
63
Markeer Cumulatief als u cumulatieve cijfers wilt zien (bijvoorbeeld het saldo tot en met de periode).
Met de knop Klembord kunt u de gegevens op het klembord zetten. In een andere toepassing drukt u vervolgens op CTRL+V om
de gegevens over te nemen. In sommige toepassingen kunt u met Bewerken/Plakken speciaal (Edit/Paste special) kiezen uit
verschillende gegevensformaten: u kunt dan bijvoorbeeld ook de grafiek in plaats van de gegevens overnemen.
Als u hebt gekozen voor Grafiek, demarkeer dan zonodig de Legenda en de Titel om meer plaats te maken voor de grafiek.
Als u hebt gekozen voor Grafiek, dan kunt u een grafiektype selecteren: bijvoorbeeld 2D staaf (een tweedimensionale
staafgrafiek) of 3D blok (een driedimensionale blokgrafiek).
Kies ten slotte Opties - om meer plaats te maken voor de gegevens of voor de grafiek. De velden verdwijnen. Kies Opties + om
de velden weer op te vragen.
Grafieken afdrukken
U kunt grafieken afdrukken door ze met de knop Klembord over te nemen in een andere toepassing zoals Microsoft Word of
Microsoft Excel. Vervolgens kunt u de afdrukopties in die toepassing gebruiken.
Zo drukt u grafieken af:
1. Selecteer de gegevens die u wilt zien met de aankruisvakken in de linkerkolom.
2. Kies Grafiek.
3. Markeer Cumulatief als u cumulatieve cijfers wilt zien (bijvoorbeeld het saldo tot en met de periode).
4. Demarkeer zonodig Legenda en Titel om meer plaats te maken voor de grafiek.
5. Selecteer een grafiektype: bijvoorbeeld 2D staaf (een tweedimensionale staafgrafiek) of 3D blok (een driedimensionale
blokgrafiek).
6. Kies Klembord om de grafiek op het klembord zetten.
7. Kies Bewerken/Plakken speciaal (Edit/Paste special) in een andere toepassing. In sommige toepassingen kunt u het
gegevensformaat selecteren waarin u de grafiek wilt overnemen. In de meeste gevallen zal Afbeelding (Picture) voldoen.
8. Gebruik de afdrukopties van die toepassing om de grafiek af te drukken.
6.14 AccountView op maat
Met het navigatievenster en de menu’s van AccountView kunt u het hele pakket bedienen. De menustructuur is dan ook zeer
uitgebreid. Vaak zult u maar een deel van de opties van AccountView gebruiken; als verkoper gebruikt u andere opties dan als
projectmedewerker. Vandaar dat u de bediening van AccountView op meerdere manieren aan uw eisen en wensen kunt aanpassen.
•
•
Navigatievenster
In de eerste plaats kunt u het navigatievenster geheel naar eigen inzicht indelen. Natuurlijk biedt AccountView een
standaardindeling voor het navigatievenster, maar u kunt dit zeer eenvoudig wijzigen en hier uw eigen groepen, subgroepen en
onderdelen aan toevoegen.
AccountView Verkenner
Precies zoals in de Windows Verkenner werkt u met mappen; u kunt de AccountView-opties naar eigen inzicht indelen.
Het navigatievenster inrichten
Het navigatievenster toont standaard de belangrijkste vensters van AccountView, opgedeeld in groepen en subgroepen. Het is echter
ook mogelijk eigen groepen, subgroepen en onderdelen aan te maken. Deze kunt u bovendien in de volgorde zetten die u het meest
praktisch vindt. Zo kunt u eenvoudig de meest gebruikte vensters, opties en snelkoppelingen naar bestanden op een overzichtelijke
manier bij elkaar plaatsen.
64
AccountView Solo
Elke AccountView-gebruiker afzonderlijk kan het navigatievenster inrichten volgens zijn of haar persoonlijke voorkeuren. Deze
indeling wordt bewaard en elke keer als AccountView wordt opgestart weer getoond.
Het navigatievenster gebruiken (39)
Mocht u ondanks de mogelijkheden liever geen gebruik maken van het navigatievenster, dan kunt u dit uitschakelen in uw
persoonlijke instellingen. Kies Opties/Instellingen/Persoonlijk/Starten en demarkeer het veld Navigatievenster onder
Interface. Als u AccountView opnieuw opstart, dan is het navigatievenster niet langer zichtbaar.
Groepen toevoegen aan het navigatievenster
U kunt groepen toevoegen door op een willekeurige plek in het navigatievenster met rechts te klikken (SHIFT+F10). Deze groepen
worden ook getoond als menu-optie in het submenu van Venster/Groepen navigatievenster en krijgen hun eigen sneltoets
(ALT+cijfer).
Voor elke nieuwe groep wordt automatisch één subgroep aangemaakt, genaamd Favorieten. U kunt de subgroep een andere naam
geven.
Zo voegt u een groep toe aan het navigatievenster:
1. Klik met de rechtermuisknop in het navigatievenster (SHIFT+F10) om het snelmenu te openen.
2. Kies Groep toevoegen. Het gelijknamige venster verschijnt.
3. Voer een Omschrijving in.
4. Selecteer eventueel een pictogram. Als u geen pictogram selecteert, dan wordt automatisch een algemeen pictogram voor de
omschrijving van de groep in het navigatievenster geplaatst.
Op dezelfde manier kunt u groepen ook wijzigen of verwijderen.
Subgroepen toevoegen aan het navigatievenster
U kunt subgroepen toevoegen aan bestaande of eigen groepen. Het kan bijvoorbeeld handig zijn een subgroep ‘Rapporten’ aan te
maken of een subgroep ‘Mijn bestanden’ waarin u een aantal snelkoppelingen plaatst.
De subgroep wordt toegevoegd op de plek waar u met de rechtermuisknop hebt geklikt. Vaak zal dit de geselecteerde groep zijn,
maar door rechts te klikken op een balkje of pictogram onder in het navigatievenster, kunt u een subgroep toevoegen aan elke
beschikbare groep.
Zo voegt u een subgroep toe aan een groep:
1. Klik met de rechtermuisknop in het navigatievenster (SHIFT+F10) om het snelmenu te openen.
2. Kies Subgroep toevoegen. Het gelijknamige venster verschijnt.
3. Voer een Omschrijving in.
Op dezelfde manier kunt u subgroepen ook wijzigen of verwijderen.
Onderdelen toevoegen aan het navigatievenster
In feite zijn het de onderdelen van het navigatievenster waar het om draait. Dit zijn immers de AccountView-vensters en eventuele
externe bestanden waar u in werkt. U kunt verschillende typen onderdelen kiezen:
•
•
Venster: dit kan elk stamgegevensvenster zijn uit administratie, systeem of programma (menu Document).
Snelkoppeling: dit kan zowel naar een bestand zijn als naar een extern programma. Zo kunt u bijvoorbeeld een snelkoppeling
maken naar een specifiek Microsoft Excel-bestand, maar ook naar Microsoft Excel als zodanig. Zodra u op de snelkoppeling
klikt, wordt het bestand of programma op de voorgrond geopend.
Als u gebruikmaakt van het snelmenu, wordt het onderdeel altijd toegevoegd aan de subgroep waarin u met de rechtermuisknop hebt
geklikt. Zorg dus dat u de juiste subgroep selecteert, ook omdat u eenmaal toegevoegde onderdelen niet zomaar kunt verplaatsen.
Natuurlijk kunt u deze zo nodig wel verwijderen.
6
Werken met AccountView
65
Zo voegt u een onderdeel toe aan een subgroep:
1. Selecteer de groep en subgroep waaraan u het onderdeel wilt toevoegen.
2. Klik met de rechtermuisknop in het navigatievenster (SHIFT+F10) om het snelmenu te openen.
3. Kies Onderdeel toevoegen. U krijgt nu de volgende opties:
• Venster: selecteer een venster uit de lijst.
• Snelkoppeling: selecteer het pad naar het bestand waarnaar u een snelkoppeling wilt opnemen.
Standaard wordt de naam van het geselecteerde venster of het bestand voorgesteld als omschrijving van het onderdeel.
4. Wijzig eventueel de Omschrijving van het onderdeel.
Op dezelfde manier kunt u onderdelen ook weer wijzigen of verwijderen. U kunt niet het type onderdeel wijzigen als dit eenmaal is
aangemaakt.
U kunt bovendien elk Venster direct als onderdeel van het navigatievenster toevoegen als u dit al hebt geopend of op het punt staat te
openen.
Zo voegt u een venster direct toe aan het navigatievenster:
1. Er zijn twee manieren om een venster direct toe te voegen:
• Open het gewenste venster, met het navigatievenster of het menu, en klik met de rechtermuisknop op de tab. In het
snelmenu, kies Toevoegen aan navigatievenster.
• Kies Document/Stamgegevens administratie (systeem of programma) en klik met de rechtermuisknop op het gewenste
venster. In het snelmenu, kies Toevoegen aan navigatievenster.
Het venster Venster toevoegen verschijnt.
2. Selecteer de Groep en Subgroep waaraan u het venster wilt toevoegen. Standaard zijn de groep en subgroep geselecteerd die op
dat moment ook in het navigatievenster zijn geselecteerd.
3. Wijzig eventueel de Omschrijving. Standaard wordt de naam van het geselecteerde venster voorgesteld.
De volgorde in het navigatievenster wijzigen
Alle groepen, subgroepen en onderdelen in het navigatievenster zijn in allereerste instantie alfabetisch gesorteerd. Het kan echter
praktischer zijn om een persoonlijke indeling te maken, die bijvoorbeeld aansluit bij de volgorde waarin u uw werkzaamheden
uitvoert.
U wijzigt de volgorde van het navigatievenster heel eenvoudig met het snelmenu (rechtermuisknop). Om de groepsvolgorde te
wijzigen, kunt u op een willekeurige plaats in het navigatievenster klikken. Voor het verplaatsen van subgroepen en onderdelen,
selecteert u eerst de juiste (sub)groep.
Zo wijzigt u de volgorde van het navigatievenster:
1. Klik met de rechtermuisknop in het navigatievenster (SHIFT+F10) om het snelmenu te openen.
2. Kies Onderdeelvolgorde wijzigen, Subgroepsvolgorde wijzigen of Groepsvolgorde wijzigen. Het gelijknamige venster
verschijnt.
3. Selecteer het onderdeel dat u wilt verplaatsen en kies Omhoog of Omlaag.
66
AccountView Solo
Het navigatievenster beheren
Wilt u het navigatievenster liever op één centrale plaats inrichten, of wilt u na verloop van tijd met een schone lei beginnen? Met
Document/Stamgegevens systeem/Navigatievenster vraagt u het totale overzicht op van alle groepen in het navigatievenster. In
eerste instantie zijn dit de groepen die standaard in AccountView worden getoond. Met Bewerken/Stamgegevens (F6) en
Bewerken/Toevoegen (CTRL+N/CTRL+INS) kunt u eenvoudig de bestaande indeling wijzigen en naar wens uitbreiden.
Mocht het nodig zijn, dan kunt u de oorspronkelijke AccountView-indeling van het navigatievenster herstellen met
Bewerken/Standaard herstellen.
Let op: op het moment dat u deze optie bevestigt, worden alle wijzigingen in het navigatievenster ongedaan gemaakt.
Zo richt u in één keer het navigatievenster in:
1. Kies Document/Stamgegevens systeem/Navigatievenster.
2. Selecteer een bestaande groep en druk op F6 of ENTER om de stamgegevens te bewerken. Druk op CTRL+INS of CTRL+N om een
nieuwe groep toe te voegen met een leeg formulier.
3. Voer een Omschrijving in die duidelijk maakt wat er in de groep te vinden zal zijn.
4. Selecteer een pictogram. Als u geen pictogram selecteert, dan wordt automatisch een algemeen pictogram voor de omschrijving
van de groep in het navigatievenster geplaatst.
Op de tab Subgroepen kunt u zowel subgroepen als onderdelen toevoegen, bewerken en verwijderen.
Document/Stamgegevens systeem/Navigatievenster/F6/Subgroepen (F1)
De wijzigingen worden pas zichtbaar in het navigatievenster nadat u de tab Navigatievenster hebt afgesloten.
De AccountView Verkenner inrichten
De AccountView Verkenner biedt u de mogelijkheid om de bediening van AccountView geheel naar eigen inzicht in te delen. U
wijzigt niet AccountView zelf, maar u verdeelt de opties over mappen. U kunt bijvoorbeeld de opties die u vaak gebruikt in een
aparte map zetten, zodat u die altijd bij de hand hebt. Bovendien is het mogelijk om snelkoppelingen naar andere bestanden of
applicaties toe te voegen.
U gebruikt de AccountView Verkenner op precies dezelfde manier als de Windows Verkenner. Voor algemene informatie over de
bediening verwijzen we dan ook naar uw Windows-documentatie. U start een optie door erop te dubbelklikken, of door op ENTER te
drukken als de optie is geselecteerd. U kunt een optie verwijderen met CTRL+DEL, of door Verwijderen te kiezen in het snelmenu
(rechtermuisknop).
Er is wel één belangrijk verschil met de Windows Verkenner. De AccountView Verkenner bevat uitsluitend snelkoppelingen:
verwijzingen naar opties van AccountView of externe bestanden. Als u iets verwijdert, hernoemt of verplaatst in de AccountView
Verkenner, heeft dat geen enkele invloed op AccountView zelf. U wijzigt alleen de snelkoppeling. De AccountView-optie of het
externe bestand blijven ongewijzigd. Als u een optie start vanuit de AccountView Verkenner, en u voert boekingen in of u wijzigt een
bestand, dan worden de wijzigingen natuurlijk wel doorgevoerd.
Markeer AccountView Verkenner automatisch starten in Opties/Instellingen/Persoonlijk/Starten om de AccountView
Verkenner automatisch te openen bij het starten van AccountView.
Hieronder vindt u een voorbeeld waarbij u een nieuwe map aanmaakt waarin u een aantal snelkoppelingen opneemt, zowel naar
AccountView-opties als naar externe bestanden.
6
Werken met AccountView
67
Een nieuwe map aanmaken in de AccountView Verkenner
Gebruik mappen om uw opties en snelkoppelingen in te delen. In een map kunt u onderdelen toevoegen: AccountView-opties,
snelkoppelingen of nieuwe mappen.
Zo maakt u bijvoorbeeld een persoonlijke map aan:
1. Kies Bestand/AccountView Verkenner, of druk op CTRL+F1.
2. Selecteer de map waarin u de nieuwe map wilt aanmaken in het linkerdeel van het venster.
3. Klik met de rechtermuisknop in het rechterdeel van het venster en kies Nieuw/Map.
Afbeelding 6.21. Een nieuwe map aanmaken
4.
5.
6.
Klik met de rechtermuisknop in het rechterdeel van het venster op de nieuwe map (Nieuw: Map) en kies Eigenschappen.
U kunt de map nu een Naam geven.
Als u wilt, kunt u ook een Pictogram aan de map koppelen. Selecteer hiervoor bijvoorbeeld een afbeelding (*.BMP, *.JPG) of
een pictogram (*.ICO) uit de map icons van AccountView, of een andere map.
De AccountView Verkenner wordt altijd gestart met de map die u het laatst geopend had.
AccountView-opties toevoegen aan de AccountView Verkenner
In een map kunt u behalve snelkoppelingen of nieuwe mappen ook AccountView-opties toevoegen. U kunt twee soorten
AccountView-opties toevoegen:
•
•
Objecten
U selecteert het AccountView-venster dat u wilt openen. De naam komt overeen met de titel van het venster. U kunt geen
invoervensters selecteren, omdat de titels daarvan afhankelijk zijn van de invoer.
Menu-opties
U selecteert de optie die u normaal gesproken in het menu van AccountView kiest om een bepaalde handeling uit te voeren. U
kunt een menu-optie gebruiken als er geen venster beschikbaar is, zoals voor rapporten of journaliserings-opties.
Zo voegt u een AccountView-optie toe:
1. Selecteer de map waaraan u de optie wilt toevoegen in het linkerdeel van het venster.
2. Klik met de rechtermuisknop in het rechterdeel van het venster en kies Nieuw/Object of Nieuw/Menu-optie.
3. Klik met de rechtermuisknop in het rechterdeel van het venster op de nieuwe optie (Nieuw: Object of Nieuw: Menu-optie) en
kies Eigenschappen.
68
AccountView Solo
Afbeelding 6.22. Voor een Object kunt u een Object Code (venstertitel) selecteren.
Afbeelding 6.23. Voor een Menu-optie kunt u een Object Code selecteren waarvan u een Menu-code wilt kiezen. De Menu-optie
Document/Liquiditeitsgrafiek is bijvoorbeeld beschikbaar in het venster Grootboek.
4.
In beide gevallen kunt u de Naam wijzigen en een Pictogram selecteren.
U kunt een pictogram verwijderen door dit te selecteren en Bewerken/Verwijderen (CTRL+DEL) te kiezen.
Markeer Systeemmenu als u een Menu-optie wilt selecteren uit het hoofdvenster van AccountView. Opties in het systeemmenu,
zoals Help/AccountView op internet, zijn in alle vensters van AccountView beschikbaar.
Snelkoppelingen toevoegen aan de AccountView Verkenner
Ten slotte kunt u ook snelkoppelingen toevoegen naar externe bestanden. U kunt hierbij denken aan een procedure voor het gebruik
van kostenplaatsen die is geschreven in Microsoft Word, een Microsoft Excel-bestand met de actuele projectplanning dat u graag bij
de hand wilt hebben, de postbus voor uw elektronische post of de internetpagina van uw bedrijf.
U voegt deze op dezelfde manier toe als een Menu-optie of een Object (Nieuw/Snelkoppeling). Het enige verschil is dat u in Bestand
het bestand selecteert dat u wilt koppelen.
6
Werken met AccountView
69
Afbeelding 6.24. Om een Snelkoppeling te maken, selecteert u het Bestand dat u wilt koppelen.
U kunt het bestand ook gewoon met de muis vanaf uw bureaublad of vanuit de Windows Verkenner naar de AccountView Verkenner
slepen. Het bestand zelf wordt niet verplaatst; er wordt altijd een snelkoppeling voor gemaakt.
Als u AccountView in een netwerk gebruikt, zorg er dan voor dat de gekoppelde bestanden ook op het netwerk staan. Als u een
snelkoppeling legt naar een bestand op uw harde schijf, werkt de snelkoppeling alleen voor uzelf, niet voor andere gebruikers.
Als u de bestandsnaam van het gekoppelde bestand op het netwerk wijzigt of verplaatst, wordt de koppeling verbroken.
6.15 Informatie opvragen
U kunt op verschillende manieren gegevens of informatie opvragen in AccountView. Als u een vast gegeven moet invoeren, kunt u
dit kiezen in een opvraaglijst. U hoeft dus geen codes uit het hoofd te leren.
Opvraaglijsten gebruiken
Tijdens het invoeren van mutaties kunt u gebruikmaken van opvraaglijsten met vaste gegevens (stamgegevens) door op F4 te
drukken, of de lijstknop te kiezen in een selectieveld. Zo hoeft u nooit lang te zoeken naar nummers van grootboekrekeningen of
debiteuren. In een opvraaglijst kunt u direct nieuwe gegevens invoeren met Bewerken/Toevoegen (CTRL+INS/CTRL+N).
Dit geldt voor alle stamgegevens; debiteuren, BTW-codes, betalingscondities en taalcodes kunt u op dezelfde manier opvragen en
bewerken.
U kunt in opvraaglijsten werken met afwijkende sorteringen en selecties en u kunt zoeken in opvraaglijsten. Door het werken met
sorteringen en selecties kan een andere weergave ontstaan (bijvoorbeeld het venster Grootboek met uitsluitend rekeningen uit rubriek
8).
Weergaven gebruiken (83)
Snelzoeken in opvraaglijsten
In opvraaglijsten kunt u snel zoeken door het eerste teken (of de eerste tekens) in te voeren van de informatie die u zoekt.
AccountView zoekt naar het eerste teken dat u invoert en zoekt vanaf daar verder als u meer tekens invoert. Als u weer vanaf het
begin van de lijst wilt zoeken drukt u op PIJL OMHOOG of PIJL OMLAAG, of u ‘verwijdert’ de tekens met BACKSPACE. Deze snelle
manier van zoeken kunt u gebruiken in alle opvraaglijsten en de meeste overzichtsvensters.
Bij het snelzoeken verschijnen achteraan in de werkbalk een pictogram en het woord Snelzoeken, gevolgd door de tekens die u
hebt ingevoerd.
70
AccountView Solo
Afbeelding 6.25. Druk in de kolom Rekening op F4 om een lijst met grootboekrekeningen op te vragen, en voer ‘81’ in om met de
cursorbalk meteen naar de eerste grootboekrekening te springen die met die cijfers begint.
Stamgegevens vanuit opvraaglijsten aanmaken
Om een nieuwe grootboekrekening aan te maken of het adres van een debiteur te wijzigen hoeft u het invoervenster niet te verlaten.
Vanuit de opvraaglijst kunt u bijna altijd gegevens wijzigen, toevoegen en verwijderen.
Zo maakt u bijvoorbeeld een grootboekrekening aan vanuit een opvraaglijst:
1. Druk op F4 in de kolom Rekening, of kies de lijstknop in een selectieveld. De opvraaglijst Grootboekrekeningen verschijnt.
2. Druk op CTRL+INS en voer de stamgegevens in.
3. Druk op CTRL+ENTER om de gegevens te bewaren. U keert terug in de opvraaglijst Grootboekrekeningen.
4. Druk op ENTER om het rekeningnummer over te nemen op de dagboekregel.
6.16 Gegevens invoeren
De kalender gebruiken
Met AccountView hebt u altijd een kalender bij de hand met Opties/Kalender. Op deze manier kunt u in datumvelden snel een
andere datum kiezen, of kijken op welke dag een bepaalde datum valt.
Zo gebruikt u de kalender bij het invoeren van datumvelden:
1. Zorg ervoor dat de cursor in een datumveld staat, bijvoorbeeld het veld Factuurdatum.
2. Druk op F4 om de kalender op te vragen, of kies de knop in een datumveld. De kalender neemt automatisch de datum over uit
het veld. U kunt nu een andere datum kiezen met de pijltoetsen.
6
3.
Werken met AccountView
Druk op ENTER om de nieuwe datum over te nemen in de kolom.
Afbeelding 6.26. De kalender kunt u in elk datumveld oproepen met F4.
U kunt de kalender bedienen met de muis of met het toetsenbord. Als u de kalender bedient met het toetsenbord, gebruikt u de
volgende toetsen:
Toets
pijltoets links / toets ‘-’
pijltoets rechts / toets ‘+’
pijltoets boven
pijltoets beneden
PAGE UP
PAGE DOWN
CTRL+PAGE UP
CTRL+PAGE DOWN
/ toets ‘T’
toets ‘M’
END / toets ‘H’
HOME
ESC
ENTER
Functie
Vorige dag
Volgende dag
Vorige week
Volgende week
Vorige maand
Volgende maand
Vorig jaar
Volgend jaar
Vandaag
Eerste dag van de maand
Laatste dag van de maand
Kalender sluiten
Datum in invoervenster overnemen
Tabel 6.3. Toetsen in de kalender
De rekenmachine gebruiken
Met AccountView hebt u altijd een rekenmachine bij de hand met Opties/Rekenmachine.
71
72
AccountView Solo
Zo gebruikt u de rekenmachine bij het invoeren van numerieke gegevens:
1. Zorg dat de cursor in een numeriek veld staat, bijvoorbeeld de kolom Bedrag.
2. Druk op F4 om de rekenmachine op te vragen, of kies de knop in een numeriek veld. De rekenmachine neemt automatisch de
waarde over uit de kolom. U kunt nu een berekening uitvoeren.
3. Druk op CTRL+ENTER om de berekende waarde over te nemen in de kolom.
Tijdens het invoeren kunt u een komma of een punt gebruiken als decimaal scheidingsteken. Een bedrag kan dus worden
ingevoerd als 123,50 of 123.50. De weergave van het bedrag in het invoervenster hangt af van de Administratie-instellingen Algemeen (Algemeen).
Afbeelding 6.27. De rekenmachine kunt u in elk numeriek veld oproepen met F4.
U kunt de rekenmachine bedienen met de muis of met het toetsenbord. Als u de rekenmachine bedient met het toetsenbord, gebruikt
u de volgende toetsen:
Symbool
Toets
<CE
C
M+
BACKSPACE
MMC
MR
+/-
Functie
Laatst ingevoerde cijfer wissen
e
c
Waarde en operator wissen
SHIFT +’+’
(NUM LOCK
Waarde in geheugen plaatsen, of waarde optellen bij geheugen
uit)
SHIFT + ’-’
(NUM LOCK
uit)
Waarde wissen
Waarde van geheugen aftrekken
SHIFT+C
Geheugen wissen
SHIFT+R
Waarde ophalen uit geheugen
accent grave (`)
Met -1 vermenigvuldigen
Tabel 6.4. Toetsen in de rekenmachine
6
Werken met AccountView
73
De notatie van numerieke gegevens wijzigen
AccountView gebruikt voor bedragen standaard twee decimalen, een punt voor duizendscheidingen en een komma als
decimaalteken. Voor de Engelse landuitbreiding wordt standaard een komma voor duizendscheidingen en een punt als decimaalteken
ingesteld. Als u veel met kleinere bedragen werkt, kunt u ervoor kiezen om drie decimalen te tonen. Bij grotere bedragen kunt u
ervoor kiezen om ruimte te sparen door geen duizendscheidingen te tonen. De notatie van bedragen, aantallen en prijzen kunt u
wijzigen met Opties/Instellingen/Administratie/Algemeen/Algemeen. De wijze van noteren heeft geen invloed op de
berekeningen: u wijzigt alleen hoe getallen in het venster worden getoond.
Het is mogelijk dat de instelling niet meteen wordt geactiveerd. Sluit dan AccountView af, en start het programma opnieuw.
Tijdens het invoeren kunt u een komma of een punt gebruiken als decimaal scheidingsteken. Een bedrag kan dus worden ingevoerd
als 123,50 of 123.50. De weergave van het bedrag in het invoervenster hangt af van de Administratie-instellingen - Algemeen
(Algemeen).
Afbeelding 6.28. De notatie van bedragen, aantallen en prijzen kunt u wijzigen in de administratie-instellingen.
De functionaliteit die u ziet, is afhankelijk van uw licentie.
Speciale tekens invoeren
Speciale tekens (bijvoorbeeld é, ç of ß) kunt u op verschillende manieren invoeren. U moet er rekening mee houden dat
AccountView gebruikmaakt van het Windows-font MS Sans Serif. U kunt alleen tekens invoeren die in dit font voorkomen.
•
•
Als u het teken al beschikbaar hebt in een ander Windows-programma (bijvoorbeeld Microsoft Word), dan kunt u de tekens
selecteren en kopiëren (CTRL+C). Daarna kunt u de tekens in AccountView plakken (CTRL+V).
U kunt het teken opzoeken met de Windows-opties zoals Start/Alle programma’s/Bureau-accessoires/Systeemwerkset/Speciale
tekens of Start/All Programs/Accessories/System Tools/Character Map. Selecteer de gewenste tekens in het font MS Sans
Serif. Kies vervolgens Kopiëren (Copy). Daarna kunt u de tekens in AccountView plakken (CTRL+V).
74
•
AccountView Solo
door de ASCII-waarde van het teken in te voeren op het numerieke toetsenbord, terwijl u ALT ingedrukt houdt. Deze ASCIIwaarde staat rechtsonder in het Windows-venster Speciale tekens (Character Map).
U wilt ‘ß’ invoeren in het adres van een Duitse debiteur. In het venster Speciale tekens ziet u dat de toetsenbordaanslag van dit
teken 0223 is. In AccountView kunt u het teken invoeren door ALT ingedrukt te houden, en vervolgens ‘0223’ in te voeren op
het numerieke toetsenbord.
6.17 Met AdresXpress adressen opvragen
In verschillende vensters in AccountView moet u adresgegevens invoeren, bijvoorbeeld in Stamgegevens debiteur, Stamgegevens
crediteur en Stamgegevens bedrijf. U kunt dat handmatig doen, maar het is sneller en betrouwbaarder om dat via internet met
AdresXpress van Cendris te doen.
U hoeft dan alleen het gedeeltelijke adres in te voeren, bijvoorbeeld de postcode en het huisnummer. AdresXpress voert vervolgens
automatisch de volledige adresgegevens voor u in. Zo bent u ervan verzekerd dat altijd het correcte adres in AccountView wordt
ingevoerd. AdresXpress maakt namelijk gebruik van de meest actuele postcodetabel van Cendris die wekelijks wordt ververst.
De voordelen zijn duidelijk: een snellere en altijd correcte invoer van adresgegevens, waardoor uw artikelen en facturen nooit meer
naar een niet-bestaand adres worden gestuurd.
Om kennis te maken met AdresXpress kunt u gratis 100 adressen opvragen. Met andere woorden: u begint met een Cendris-tegoed
van 100 eenheden. Elke keer wanneer u een adres opvraagt, wordt dat verrekend met uw Cendris-tegoed. Als u een adres niet kunt
opvragen, kost u dat niets. Als het Cendris-tegoed op is, kunt u direct tegoed bijkopen. AccountView factureert u voor het tegoed dat
u bijkoopt.
De eerste keer dat u AdresXpress gebruikt, moet u verklaren dat u akkoord gaat met de voorwaarden voor het gebruik van
AdresXpress.
Met de knop naast Adres (Postadres) en naast Postcode (Postcode postadres) kunt u adresgegevens opvragen. Kies de knop naast
het veld dat u door AdresXpress wilt laten aanvullen.
Als u alleen een huisnummer en een postcode hebt, kiest u de knop naast het veld Adres. Dat veld is immers nog niet compleet,
want de straatnaam ontbreekt.
De indeling van de adresvelden hangt af van het gekozen Land (venster Stamgegevens ISO-landcode, tab Adres, veld
Invoerlayout en veld Adresinvoer). AdresXpress werkt alleen voor Nederlandse adressen.
Zo vraagt u een adres op basis van huisnummer en postcode op:
1. Kies (Adres opvragen via AdresXpress van Cendris) naast het veld Adres.
2. Voer het veld Postcode in.
3. Voer in het veld Huisnummer het huisnummer in.
In het veld Huisnummer voert u het postbusnummer in als u het adres van een postbusnummer opvraagt.
Zo vraagt u een postcode op basis van adres en plaats op:
1. Kies (Postcode opvragen via AdresXpress van Cendris) naast het veld Postcode.
2. Voer het veld Straatnaam in.
3. Voer het veld Huisnummer in.
4. Voer het veld Woonplaats in.
In het veld Straatnaam voert u postbus in als u de postcode van een postbusnummer opvraagt.
6
Werken met AccountView
75
Cendris-tegoed voor AdresXpress opwaarderen
Als uw Cendris-tegoed voor AdresXpress opraakt, kunt u het onmiddellijk opwaarderen. AccountView factureert u voor het tegoed
dat u bijkoopt.
Zo waardeert u het AdresXpress-tegoed op:
1. Kies Bestand/Administraties.
2. Kies Document/Cendris-tegoed opwaarderen.
3. Markeer het aantal opvragingen waarmee u het Cendris-tegoed wilt opwaarderen.
Uw huidige tegoed staat rechts in het venster.
4. Markeer Ik ga akkoord als u instemt met de voorwaarden.
In Opties/Instellingen/Systeem/Diensten kunt u instellen bij welke stand van het tegoed u een waarschuwing krijgt.
AdresXpress deactiveren
Als u AdresXpress niet wilt gebruiken, kunt u deze functie deactiveren.
Zo deactiveert u AdresXpress:
1. Kies Opties/Instellingen/Systeem/Diensten.
2. Demarkeer Adressen via AdresXpress van Cendris kunnen opvragen.
Als u Adressen via AdresXpress van Cendris kunnen opvragen demarkeert, is de functionaliteit van AdresXpress (knoppen,
menu-opties) niet meer zichtbaar voor de gebruikers van AccountView.
Veelgestelde vragen
• AdresXpress voert het adres niet in dat ik opvraag.
U hebt waarschijnlijk een onjuiste postcode ingevoerd of een niet-bestaande combinatie van postcode en huisnummer. Kies
Postcode opvragen via AdresXpress van Cendris en voer de straatnaam, het huisnummer en de woonplaats in.
• AdresXpress heeft het adres gewijzigd dat ik wilde controleren. Kan ik dat ongedaan maken?
AdresXpress heeft het adres ingevoerd dat hoort bij de postcode-huisnummercombinatie. Als u wilt, kunt u het oude adres
handmatig weer invoeren.
6.18 Gegevens zoeken
Met CTRL+F (Zoeken/Zoeken) kunt u in elk overzichtsvenster snel naar gegevens zoeken. U kunt bijvoorbeeld een rekening zoeken
in het venster Grootboek of een factuur in de lijst met openstaande posten. U kunt niet zoeken in invoervensters in tabelvorm (zoals
het venster Dagboekinvoer).
Als u deze optie kiest, verschijnt het venster Zoeken. In dit venster kunt u een lijst openen met de mogelijke zoekvelden. Uit deze lijst
kiest u waarop u wilt zoeken. U kunt meerdere criteria opgeven. De cursorbalk springt naar de eerste regel die daaraan voldoet. Met
Zoeken/Verder zoeken (CTRL+G) kunt u de zoekoptie herhalen.
Op één criterium zoeken
De eenvoudigste zoekopdracht is een zoekopdracht met maar één criterium. Zo kunt u bijvoorbeeld op zoek zijn naar een debiteur
met ‘benelux’ in de bedrijfsnaam.
Zo zoekt u op één criterium:
1. Druk op CTRL+F (of kies Zoeken/Zoeken) in het venster Debiteuren.
2. Demarkeer het veld Uitgebreid zoeken, als dit is gemarkeerd.
76
3.
4.
AccountView Solo
Selecteer de waarde Bedrijfsnaam in het veld Veld. De velden die u ziet zijn afhankelijk van het venster waarin u zoekt.
Standaard ziet u in de lijst in Veld alleen de debiteurvelden. U kunt in Veld andere velden selecteren door in Beschikbare velden
selecteren uit een andere lijst te kiezen.
Selecteer de voorwaarde Bevat in het veld Conditie. Met een Conditie legt u een voorwaarde vast waaraan het Veld moet
voldoen (bijvoorbeeld Is leeg). Hiervoor kan een Waarde nodig zijn (bijvoorbeeld Is gelijk aan). De condities (voorwaarden) die
u kunt selecteren zijn afhankelijk van het type veld waar u op zoekt. Voor een datumveld is bijvoorbeeld de conditie Afgelopen
week beschikbaar.
Afbeelding 6.29. Een debiteur met ‘benelux’ in de bedrijfsnaam zoeken
5.
6.
7.
Voer in het veld Waarde de tekst BENELUX in. U kunt ook een reeds ingevoerde waarde selecteren door rechts van het veld op
de knop te klikken.
Kies OK. De cursorbalk springt naar ‘IMB Benelux’: de eerste regel die aan het zoekcriterium voldoet.
Druk op CTRL+G (of kies Zoeken/Verder zoeken) om verder te zoeken. De cursorbalk springt dan naar de tweede regel die aan
het zoekcriterium voldoet.
Op meerdere criteria zoeken
U kunt ook zoeken op meerdere criteria, bijvoorbeeld op een debiteur in een bepaalde woonplaats. In dat geval is uw keuze in
Voldoet aan erg belangrijk. U bepaalt in dit veld of de zoekopdracht aan slechts één van de criteria moet voldoen (een OFzoekopdracht), of aan alle criteria (een EN-zoekopdracht). In het onderstaande voorbeeld wordt een debiteur gezocht met ‘Benelux’
in de bedrijfsnaam die is gevestigd in Amsterdam.
Zo zoekt u op meerdere criteria:
1. Druk op CTRL+F (of kies Zoeken/Zoeken) in het venster Debiteuren.
2. Markeer het veld Uitgebreid zoeken.
3. Selecteer de waarde Bedrijfsnaam in het veld Veld. De velden die u ziet zijn afhankelijk van het venster waarin u zoekt.
4. Selecteer de voorwaarde Bevat in het veld Conditie.
5. Voer in het veld Waarde de tekst BENELUX in. U kunt ook een reeds ingevoerde waarde selecteren door rechts van het veld op
te klikken.
6
Werken met AccountView
77
Afbeelding 6.30. Een debiteur uit Amsterdam zoeken met ‘benelux’ in de bedrijfsnaam
6.
7.
8.
9.
10.
11.
Kies Toevoegen. Het zoekcriterium wordt toegevoegd aan de lijst.
Selecteer de waarde Adresvelden in het veld Beschikbare velden selecteren uit.
Selecteer de waarde Plaats (Debiteuren) in het veld Veld en selecteer de voorwaarde Is (precies) in het veld Conditie.
Voer in het veld Waarde de tekst AMSTERDAM in.
Kies Toevoegen. Het zoekcriterium wordt toegevoegd aan de lijst.
Markeer de waarde Alle criteria in het veld Voldoet aan. Hierdoor wordt alleen gezocht naar debiteuren met ‘Benelux’ in de
bedrijfsnaam in Amsterdam (en niet naar debiteuren met ‘Benelux’ in de bedrijfsnaam die in andere plaatsen gevestigd zijn).
12. Kies OK. De cursorbalk springt naar ‘IMB Benelux’: de eerste regel die aan het zoekcriterium voldoet.
13. Druk op CTRL+G (of kies Zoeken/Verder zoeken) om verder te zoeken. Er worden geen andere debiteuren gevonden: ‘IMB
Benelux’ is de enige debiteur die aan beide criteria voldoet.
EN- en OF-zoekopdrachten combineren
Met de knop Lijst kunt u tot slot nog een zoekopdracht geven waarbij aan alle criteria moet worden voldaan, terwijl één van deze
criteria uit een lijst van andere criteria bestaat. U combineert hiermee een EN- en een OF-zoekopdracht. Zo kunt u bijvoorbeeld
zoeken naar een debiteur met ‘Benelux’ in de bedrijfsnaam, die in Amsterdam of in Rotterdam is gevestigd.
Zo combineert u een EN- en een OF-zoekopdracht:
1. Druk op CTRL+F (of kies Zoeken/Zoeken) in het venster Debiteuren.
2. Markeer het veld Uitgebreid zoeken.
3. Selecteer de waarde Bedrijfsnaam in het veld Veld. De velden die u ziet zijn afhankelijk van het venster waarin u zoekt.
4. Selecteer de voorwaarde Bevat in het veld Conditie.
5. Voer in het veld Waarde de tekst BENELUX in. U kunt ook een reeds ingevoerde waarde selecteren door rechts van het veld op
te klikken.
6. Kies Toevoegen. Het zoekcriterium wordt toegevoegd aan de lijst.
7. Selecteer de waarde Adresvelden in het veld Beschikbare velden selecteren uit.
8. Selecteer de waarde Plaats (Debiteuren) in het veld Veld en selecteer de voorwaarde Is (precies) in het veld Conditie.
9. Kies Lijst. Het venster Meerdere waarden selecteren verschijnt.
10. Voer in het veld Waarde de tekst AMSTERDAM in.
11. Kies Toevoegen. Het zoekcriterium wordt toegevoegd in het veld Lijst.
78
AccountView Solo
12. Voer in het veld Waarde de tekst ROTTERDAM in.
Afbeelding 6.31. In het venster Meerdere waarden selecteren kunt u tot maximaal drie criteria opgeven. Het resultaat van de
zoekopdracht moet aan minstens één van deze criteria voldoen.
13.
14.
15.
16.
Kies Toevoegen. Het zoekcriterium wordt toegevoegd in het veld Lijst.
Kies OK. U keert terug in het venster Zoeken, waar (Lijst) staat in het veld Waarde.
Kies Toevoegen. Het zoekcriterium wordt toegevoegd aan de lijst.
Markeer Alle criteria in het veld Voldoet aan. Hierdoor wordt alleen gezocht naar debiteuren met ‘Benelux’ in de bedrijfsnaam
die in Amsterdam of in Rotterdam zijn gevestigd (en niet naar debiteuren met ‘Benelux’ in de bedrijfsnaam die in andere
plaatsen gevestigd zijn).
17. Kies OK. De cursorbalk springt naar ‘IMB Benelux’: de eerste regel die aan het zoekcriterium voldoet.
18. Druk op CTRL+G (of kies Zoeken/Verder zoeken) om verder te zoeken. Er worden geen andere debiteuren gevonden: ‘IMB
Benelux’ is de enige debiteur die aan beide criteria voldoet.
6.19 Gegevens blokkeren
In AccountView is het mogelijk om bepaalde stamgegevens te blokkeren, zodat ze niet meer kunnen worden geselecteerd of
gebruikt. Zo kunt u bijvoorbeeld een crediteur tijdelijk blokkeren, als u niet tevreden bent over de laatste paar leveringen. Of u kunt
een grootboekrekening blokkeren, als u wilt dat daar niet meer op wordt geboekt. Geblokkeerde grootboekrekeningen blijven
overigens wel in gebruik, u kunt er alleen niet meer handmatig op boeken. In alle gevallen blokkeert u het stamgegeven door
Geblokkeerd te markeren in het stamgegevensvenster. U kunt onder andere de volgende stamgegevens blokkeren:
6
Werken met AccountView
79
• Artikelen (F6 in Artikelen)
• Debiteuren en crediteuren (F6 in Debiteuren en Crediteuren)
• Grootboekrekeningen (F6 in Grootboek)
Ook is het mogelijk om perioden te blokkeren voor dagboekinvoer. Hiervoor is Geblokkeerd t/m per in het venster Administratieinstellingen - Algemeen (Administratie) beschikbaar.
Opties/Instellingen/Administratie/Algemeen/Administratie (F1)
6.20 Gegevens markeren en demarkeren
In een aantal vensters kunt u regels markeren. Door regel(s) te markeren geeft u aan dat u de volgende optie hierop wilt uitvoeren. U
kunt de volgende opties en sneltoetsen gebruiken:
•
•
•
•
•
Zoeken/Markeren/demarkeren (SPATIE)
Markeer of demarkeer de huidige regel
Zoeken/Alles markeren
Markeer alle regels
Zoeken/Alles demarkeren
Demarkeer alle regels
Zoeken/Selectie markeren
Markeer de regels in de gedefinieerde selectie.
Beeld/Selectie gemarkeerd
Zet de geplaatste markeringen om in een selectie. Alleen gemarkeerde regels worden getoond, en de statusindicator rechtsboven
in het venster geeft aan dat het overzicht op uw venster een selectie is. Gebruik deze optie voor opties die uitgaan van selecties
in plaats van markeringen.
Selecties gebruiken (84); Zoeken/Met selectiecriteria markeren (F1); Document/Bedrijven markeren (F1)
6.21 Rapporten gebruiken
Het menu Rapporten bevat in elk venster andere opties. De rapporten hebben altijd betrekking op de gegevens in het venster.
Afbeelding 6.32. Het menu Rapporten in het venster Grootboek. De rapporten hebben altijd betrekking op de gegevens van het
geselecteerde venster.
80
AccountView Solo
Als u een rapport opvraagt, verschijnt altijd een rapportvenster waarin u de uitvoer kunt instellen. In dit venster geeft u aan welke
actie u wilt uitvoeren:
•
•
•
Direct afdrukken
Het hele rapport wordt direct afgedrukt met de printer die is geselecteerd in Printer.
Afdrukken
Voordat het rapport wordt afgedrukt, kunt u de instellingen van de geselecteerde printer wijzigen, zoals aantal exemplaren of
paginabereik. Het venster dat wordt getoond maakt deel uit van Windows. Eventueel kunt u hier ook een andere printer
selecteren.
Als u met Afdrukken meerdere rapporten afdrukt, worden de printerinstellingen die u selecteert voor alle rapporten gebruikt.
Opslaan als
U kunt het opgemaakte rapport bewaren, bijvoorbeeld als PDF-bestand, of alleen de gegevens uit het rapport bewaren in een
bestand voor een bepaald programma, zoals Microsoft Excel (AccountView Business).
Afbeelding 6.33. Het venster Rekeningschema verschijnt als u het rapport Rekeningschema afdrukt.
U kunt zo gewenst de Titel wijzigen, een afdrukvoorbeeld opvragen op het scherm met Afdrukvoorb of het rapport per e-mail
verzenden met E-mail (AccountView Business).
Met selecties (Beeld/Selecteren) kunt u uw rapporten opvragen over een deel van de beschikbare informatie. In dat geval kunt u
Selectiecriteria afdrukken markeren om een extra pagina met de selectiecriteria af te drukken. Bij een aantal rapporten kunt u
bovendien een selectie maken in het dialoogvenster.
Selecties gebruiken (84)
Veelgestelde vragen
• Waarom kan ik geen rapporten afdrukken?
Als de knoppen Afdrukken en E-mail niet beschikbaar zijn, dan maakt u gebruik van een demonstratielicentie. U kunt dit
controleren in het venster Info (optie Help/Info). U hebt een demonstratielicentie als er een Einddatum is vermeld in het vak Een
gebruiksrecht op dit product is verleend aan. U kunt pas afdrukken als u de demonstratielicentie hebt omgezet in een volledige
licentie in Opties/Licentiegegevens.
U kunt wel een afdrukvoorbeeld opvragen. Gebruik de toetsen PAGE UP en PAGE DOWN om door meerdere pagina’s te bladeren.
•
AccountView voor het eerst starten (23)
Mijn printer is niet beschikbaar.
Zie uw Windows-documentatie of raadpleeg uw systeembeheerder voor het toevoegen van andere printers. Soms kunt u een
printer selecteren die compatibel is met uw eigen printer.
6
Werken met AccountView
81
Een afdrukvoorbeeld opvragen
Kies Afdrukvoorb om het rapport op te vragen op het scherm. Het rapport wordt volledig opgemaakt en in een apart venster
Voorbeeld op het scherm getoond. Dit venster kunt u verplaatsen, vergroten en verkleinen als elk ander Windows-venster. Bij het
venster hoort een kleine werkbalk (Print Preview). Als u het venster Voorbeeld verlaat (ESC) keert u terug in het rapportvenster,
zodat u het rapport alsnog kunt afdrukken of opslaan.
Afbeelding 6.34. Met de werkbalk van het venster Voorbeeld kunt u bladeren, het voorbeeld sluiten en afdrukken.
Door eerst een afdrukvoorbeeld op te vragen kunt u rapporten controleren voordat u ze daadwerkelijk afdrukt. Het kan bijvoorbeeld
zijn dat het rapport 30 pagina’s beslaat, en dat u na het definiëren van een selectie vijf pagina’s overhoudt die precies bevatten wat u
zoekt. Dit kan veel papier besparen, en het is overzichtelijker. Bovendien is het op papier afdrukken van een rapport niet altijd nodig.
Knop
Toelichting
Als het rapport uit meerdere bladzijden bestaat, kunt u met deze knoppen door het rapport bladeren. Met de
bladzijdeknop in het midden kunt u meteen naar een bepaalde bladzijde gaan.
Kies deze knop om het rapport verkleind weer te geven, bijvoorbeeld om de hele layout te kunnen bekijken.
Het venster Voorbeeld sluiten. U keert terug in het rapportvenster. Met het kruisje sluit u alleen de werkbalk.
Het rapport direct afdrukken.
Tabel 6.5. Knoppen in de werkbalk van het venster Voorbeeld
Veelgestelde vragen
• Ik zie mijn afdrukvoorbeeld niet.
Druk op CTRL+F10 om het afdrukvoorbeeld te maximaliseren.
• Ik wil niet dat de licentienaam op het rapport wordt getoond. Kan ik dit instellen?
Ja, als u Opties/Instellingen/Systeem/Overig kiest, en het veld Licentienaam op rapporten onderdrukken markeert, dan wordt
het serienummer van de licentie getoond, in plaats van de licentienaam.
Rapporten afdrukken
Als Direct afdrukken is gemarkeerd in het rapportvenster, hoeft u alleen maar Afdrukken te kiezen om het rapport af te drukken.
Eventueel kunt u de titel van het rapport wijzigen. Als u bijvoorbeeld alleen debiteuren uit Amsterdam hebt geselecteerd, kunt u dit
in de titel aangeven.
Het volledige rapport wordt direct afgedrukt met de printer die in het venster wordt getoond achter Printer. Standaard is dit voor alle
rapporten de printer die in Windows als standaardprinter is ingesteld. Met Opties/Instellingen/Persoonlijk/Afdrukken kunt u een
andere standaardprinter vastleggen voor het afdrukken van rapporten.
Wilt u voor het afdrukken andere printerinstellingen kiezen, dan markeert u de Actie: Afdrukken en kiest dan pas de knop Afdrukken.
In het Windows-venster kunt u onder andere het aantal exemplaren wijzigen en aangeven welke bladzijden van het rapport moeten
worden afgedrukt. Standaard wordt het hele rapport afgedrukt. Met ‘Voorkeursinstellingen’ (Preferences) kunt u bovendien de
paginavolgorde, printerlade en dergelijke instellen.
Zie Rapporten als bestand bewaren [81] als u een rapport naar een bestand wilt afdrukken.
Rapporten als bestand bewaren
U kunt een rapport ook bewaren als bestand. Dit kan bijvoorbeeld handig zijn als er geen printer aan uw computer is gekoppeld. Door
een rapport te bewaren als PDF-bestand kan het bestand in de oorspronkelijke opmaak worden bekeken met Adobe Acrobat Reader.
82
AccountView Solo
Adobe Acrobat Reader is gratis en kan worden gedownload vanaf http://www.adobe.com of worden geïnstalleerd vanaf de DVD van
AccountView.
Zo bewaart u een rapport als bestand:
1. Markeer Opslaan als in Actie.
2. Kies de knop Opslaan. Het venster dat wordt getoond maakt deel uit van Windows.
3. Selecteer een bestandstype uit de lijst:
• PDF-bestand
Het bestand wordt bewaard in PDF-formaat, vaak gebruikt om informatie via internet te verspreiden. Dit bestand is niet
beveiligd.
• PDF-bestand, beveiligd
In het venster PDF-instellingen kunt u de gewenste beveiliging invoeren.
• ASCII, tekst met opmaak
U stuurt alleen de rapportinformatie naar een bestand, zonder de printerstuurcodes. Zo’n bestand kunt u makkelijk bekijken
en bewerken in een andere applicatie, zoals Microsoft Word of het Kladblok (Notepad).
• Printerbestand
U stuurt de informatie die u anders naar de printer zou sturen rechtstreeks naar een bestand. Dit bestand bevat dus niet
alleen de informatie van het rapport, maar ook de printerstuurcodes (vet, volgende regel, enzovoort). U bewaart het rapport
in het formaat van de printer die is geselecteerd.
• Tekst
Als u het bestandstype Tekst kiest, zijn er twee opties:
Fixed Width: Tekstformaat waar elk veld een vaste breedte heeft, en elk record op een nieuwe regel begint.
Delimited: Tekstformaat waarin u zelf kunt opgeven welk veldscheidingsteken wordt gebruikt. In tegenstelling tot het CSVformaat worden er geen veldnamen in de eerste regel geëxporteerd.
• CSV, kommagescheiden
CSV-bestanden (Comma Separated Values) zijn tekstbestanden die kunnen worden ingelezen door veel pakketten. Velden
worden gescheiden door komma's en elk record begint op een nieuwe regel. De eerste regel bevat de veldnamen in
hoofdletters.
4. Voer een bestandsnaam in. Als u alleen een bestandsnaam invoert, zonder pad, wordt het bestand bewaard in de
standaarduitvoermap. De standaarduitvoermap kunt u instellen in Opties/Instellingen/Systeem/Algemeen, veld Std.uitvoermap.
5. Kies ‘Opslaan’ (Save).
6. Als u PDF-bestand, beveiligd hebt geselecteerd, wijzigt u eventueel de standaardbeveiliging in het venster PDF-instellingen.
Deze instellingen zijn vastgelegd in Opties/Instellingen/Systeem/Algemeen, PDF-beveiliging instellen, knop Instellingen. Kies
OK.
6.22 Gegevens in Microsoft Excel overnemen
Gegevens die worden gepresenteerd in lijsten (zoals het venster Grootboek) en bepaalde overzichten (zoals Zoeken/Grootboekkaart)
kunnen worden overgezet naar Microsoft Excel. U kunt dit op verschillende manieren doen:
•
•
Kopieer de gegevens naar het klembord, en plak ze in Microsoft Excel.
Versleep de gegevens naar Microsoft Excel. De gegevens worden net zo getoond als in AccountView, en kunnen eventueel
verder worden bewerkt.
6
Werken met AccountView
83
Zo neemt u gegevens uit het Grootboek over in Microsoft Excel:
1. Start Microsoft Excel.
2. Kies Bestand/Grootboek in AccountView.
3. Kies Beeld/Selecteren en selecteer de gegevens die u in Microsoft Excel wilt gebruiken. Zie Selecties gebruiken [84].
4. Kies Bewerken/Tabel kopiëren.
5. Ga naar Microsoft Excel en kies Bewerken/Plakken (CTRL+V).
Zo versleept u gegevens van het Grootboek naar Microsoft Excel:
1. Start Microsoft Excel.
2. Kies Bestand/Grootboek in AccountView.
3. Kies Beeld/Selecteren en selecteer de gegevens die u in Microsoft Excel wilt gebruiken. Zie Selecties gebruiken [84].
4. Houd SHIFT ingedrukt.
5. Plaats de muisaanwijzer in de regels van het Grootboek (niet op de titel van het venster).
6. Houd de linkermuisknop ingedrukt en sleep de muisaanwijzer naar het Microsoft Excel-pictogram in de Windows Taakbalk
(onder in uw scherm).
Na enkele seconden wordt Excel geactiveerd.
7. Plaats de muisaanwijzer in het werkblad.
8. Laat SHIFT los. De omtrek van de gegevens die u hebt ‘meegenomen’ wordt getoond.
9. Laat de linkermuisknop los. De gegevens worden in het werkblad geplaatst.
Als u de bovenstaande mogelijkheden gebruikt, wordt er geen koppeling tussen AccountView en Microsoft Excel tot stand
gebracht. U kopieert eigenlijk alleen gegevens van het ene pakket naar het andere. Als uw gegevens in AccountView worden
gewijzigd, moet u deze opnieuw overzetten naar Microsoft Excel.
6.23 Weergaven gebruiken
U kunt de indeling van de vensters van AccountView op verschillende manieren wijzigen om het gebruik te vergemakkelijken. Uw
mogelijkheden zijn afhankelijk van de AccountView-uitvoering en uw modulesamenstelling. In de onderstaande tabel vindt u een
overzicht van de mogelijkheden om met vensters te werken.
Handeling
Tabs verplaatsen
Kolommen verbreden, versmallen,
verplaatsen
Laatste gegeven automatisch
selecteren
Kolommen toevoegen of verwijderen
Navigatievenster verbreden,
versmallen, automatisch verbergen
Solo
Ja
Team
Ja
Business
Ja
Werkwijze
Slepen met de muis
-
-
Ja
Ja
Ja
Ja
Ja
Opties/Instellingen/Persoonlijk/Weergave:
Laatste regel herstellen
Beeld/Kolommen
Slepen met de muis / klikken op punaise
Selecties
Snelselectie op een criterium
Ja
Ja
Ja
Geavanceerde selectie
Ja
Ja
Ja
Selecties bewaren
Selecties bewaren
-
Ja
Ja
Snelselectie
(rechtermuisknop in de gewenste kolom)
Beeld/Selecteren
Team: Beeld/Weergave bewaren als
Business: Zie ‘Weergaven bewaren’
84
AccountView Solo
Handeling
Bewaarde selecties opvragen
Solo
-
Team
Ja
Business
Ja
Bewaarde selecties beheren
-
Ja
Ja
Centraal overzicht bewaarde selecties
-
Ja
Ja
Werkwijze
Team: Werkbalk of Beeld/Weergaven beheren
Business: Zie ‘Bewaarde weergaven opvragen’
Team: Beeld/Weergaven beheren
Business: Zie ‘Bewaarde weergaven beheren’
Document/Stamgegevens programma/Weergaven/F6
Sorteren
Op één kolom
Op maximaal drie kolommen
Ja
-
Ja
-
Ja
Ja
Dubbelklik op de kolomtitel
Beeld/Sorteren
Werken met weergaven
Laatst gebruikte weergave activeren
-
-
Ja
-
-
Ja
Ja
Ja
Ja
Ja
Opties/Instellingen/Persoonlijk/Weergave:
Laatste weergave herstellen
Beeld/Weergave bewaren als
Werkbalk of Beeld/Weergaven beheren
Beeld/Weergaven beheren
Beeld/Weergaven beheren
Document/Stamgegevens programma/Weergaven/F6
-
-
Ja
-
-
Ja
-
Ja
Ja
Ja
Ja
-
Ja
Ja
Weergaven bewaren
Bewaarde weergaven opvragen
Bewaarde weergaven beheren
Standaardweergave per gebruiker
In systeemweergave voor alle
gebruikers omzetten
In systeemweergave voor
gebruikersgroep omzetten
Standaardsysteemweergaven instellen
Weergaven in navigatievenster
Weergave toevoegen per gebruiker
Weergave toevoegen voor alle
gebruikers
Weergave toevoegen voor
gebruikersgroepen
Document/Stamgegevens programma/Weergaven/F6
(Uitgebreide toegangsbeveiliging II)
Document/Stamgegevens programma/Weergaven/F6
Snelmenu (rechtermuisknop in gewenste [sub]groep)
Document/Stamgegevens
systeem/Navigatievenster/F6
Document/Stamgegevens
systeem/Navigatievenster/F6
(Uitgebreide toegangsbeveiliging II)
Tabel 6.6. Weergaven gebruiken
Selecties gebruiken (84); Gegevens sorteren (92); Kolomweergave wijzigen (92); Werken met weergaven (
)
6.24 Selecties gebruiken
Overzichten op het venster en op rapporten worden vaak een stuk duidelijker als u de informatie beperkt tot de relevante gegevens. U
wilt bijvoorbeeld alleen mutaties op de omzetrekeningen zien, alleen de saldi van een kostenplaats, of alleen openstaande posten van
debiteuren die in Amsterdam zijn gevestigd.
6
Werken met AccountView
85
In AccountView kunt u op verschillende manieren selecteren:
•
Selectie met de cursorbalk: de cursorbalk staat bijvoorbeeld op debiteur IMB Benelux; als u daarna Rapporten/Openstaande
posten kiest in het venster Debiteuren en vervolgens Geselecteerde kiest, dan worden op het rapport alleen de openstaande
posten van debiteur IMB Benelux afgedrukt.
Afbeelding 6.35. In veel rapporten vindt u de optie Geselecteerde in het veld Bereik. Als u daarvoor kiest, heeft het rapport alleen
betrekking op de geselecteerde regel.
•
Selectie met een dialoogvenster: bij een aantal rapporten verschijnt een venster (bijvoorbeeld Rapporten/Debiteurkaarten in
het venster Debiteuren), waarin u een selectie kunt maken op de meest voor de hand liggende velden.
Afbeelding 6.36. Bij veel rapporten verschijnt een dialoogvenster waarin u een selectie op de belangrijkste velden kunt opgeven.
•
Snelselectie in een hoofdvenster: in overzichtsvensters (bijvoorbeeld Grootboekkaart of Debiteuren), kunt u met de
rechtermuisknop (optie Snelselectie) alle regels selecteren die een bepaalde waarde bevatten. Dit is ook mogelijk in
stamgegevensvensters; het overzichtsvenster wordt dan op basis van die snelselectie getoond.
• Selectie met Beeld/Selecteren: door in het venster Selecteren de gewenste criteria op te geven, worden alleen de gegevens die
hieraan voldoen op het venster getoond. Alle rapporten die u daarna opvraagt, hebben uitsluitend betrekking op de geselecteerde
gegevens (zie Selecties definiëren [87]).
• Selectie met Beeld/Selectie gemarkeerd: als u de regels die u in een selectie wilt opnemen met SPATIE markeert, en daarna deze
optie kiest, dan kunt u een selectie definiëren zonder dat u criteria hoeft op te geven.
Als u een rapport afdrukt, kunt u de selectiecriteria opnemen op het rapport. Markeer het veld Selectiecriteria afdrukken in het
rapportvenster.
Rapporten gebruiken (79); Werken met weergaven (
); Weergaven gebruiken (83); Regels in een venster tellen (54)
86
AccountView Solo
Snelselecties definiëren
Met de optie Snelselectie in het snelmenu (rechtermuisknop) kunt u heel gemakkelijk alle regels selecteren die een bepaalde waarde
bevatten. Alle andere regels worden niet getoond. Bovendien kunt u meerdere snelselecties combineren om het aantal regels nog
verder in te perken.
In het onderstaande voorbeeld wordt in het venster Grootboekkaart achtereenvolgens een snelselectie gemaakt op debiteur De Jong
en periode 1.
Zo maakt u bijvoorbeeld een snelselectie in het venster Grootboekkaart:
1. Kies Bestand/Grootboek.
2. Selecteer grootboekrekening 8115 en vraag met CTRL+F5 de grootboekkaart op.
3. Klik in de kolom Db/Cr met de rechtermuisknop op de waarde 20003, de code van debiteur De Jong, en kies Snelselectie. In
het venster worden alleen regels met debiteur De Jong getoond.
Afbeelding 6.37. Een snelselectie op alle regels die debiteur De Jong bevatten
4.
Klik met de rechtermuisknop op de waarde 1 in de kolom Per, en kies Snelselectie. In het venster wordt alleen omzet van
debiteur De Jong in periode 1 getoond.
Rechtsboven in het venster wordt gemeld hoeveel gegevens (regels) er zijn geselecteerd.
6
Werken met AccountView
87
De snelselectie wordt automatisch opgenomen in het venster Selecteren (Beeld/Selecteren), zodat u een snelselectie ook daar
en
, kunt u de
gemakkelijk kunt verfijnen. Met Beeld/Selectie aan en Beeld/Selectie uit, of de knoppen
snelselectie aan- en uitzetten.
Afbeelding 6.38. De snelselectiecriteria worden automatisch toegevoegd aan het venster Selecteren (Beeld/Selecteren).
Selecties definiëren
Een rapport kan overzichtelijker worden als u eerst een selectie maakt in het venster waarin u het rapport opvraagt. Voordat u
etiketten afdrukt in het venster Debiteuren, selecteert u eerst de debiteuren die u wilt aanschrijven. Als u transacties in bepaalde
perioden wilt analyseren in het venster Grootboekkaart, selecteert u eerst de mutaties die daarop betrekking hebben.
Als u markeringen plaatst voordat u een selectie definieert, dan zijn daarna alle markeringen opgeheven, behalve de markeringen
die binnen de selectie vallen.
Een selectie definieert u met Beeld/Selecteren. Als u deze optie kiest, verschijnt het venster Selecteren. In dit venster ziet u een lijst
met velden waar u één of meer selectiecriteria kunt invoeren. Als u de selectie uitvoert, worden alleen de gegevens op het venster
getoond die aan de opgegeven criteria voldoen.
Afbeelding 6.39. In het venster Selecteren kunt u voor meerdere velden tegelijk selectiecriteria opgeven. In dit venster worden
grootboekkaartregels geselecteerd van periode 1 tot en met 3, en van debiteur De Jong.
88
AccountView Solo
Zo definieert u bijvoorbeeld een selectie op grootboekkaartregels:
1. Kies Bestand/Grootboek.
2. Selecteer een grootboekrekening en vraag met CTRL+F5 de grootboekkaart op.
3. Kies Beeld/Selecteren.
Het is mogelijk dat u de selectiecriteria ziet die de laatste keer zijn ingevoerd. Als u wilt, kunt u een criterium selecteren en dit
vervolgens Wijzigen of Verwijderen. Kies Alles wissen om het venster in één keer leeg te maken.
4. Selecteer een waarde in Veld. De velden die u ziet zijn afhankelijk van het venster waarin u zoekt.
Standaard ziet u in de lijst in Veld alleen de Veelgebruikte velden. U kunt in Veld andere velden selecteren door in het veld
Beschikbare velden selecteren uit een andere veldenlijst te kiezen.
Voor het eerste selectiecriterium kiest u bijvoorbeeld het veld Periode uit de veldenlijst Grootboekkaarten.
5. Selecteer een voorwaarde in het veld Conditie. Met een Conditie legt u een voorwaarde vast waaraan het Veld moet voldoen
(bijvoorbeeld Is leeg). Hiervoor kan een Waarde nodig zijn (bijvoorbeeld Is gelijk aan). De condities (voorwaarden) die u kunt
selecteren zijn afhankelijk van het type veld waar u op zoekt. Voor een datumveld is bijvoorbeeld de conditie Afgelopen week
beschikbaar.
Voor het eerste selectiecriterium kiest u bijvoorbeeld Is minimaal.
6. Voer een waarde in het veld Waarde in. U kunt ook een reeds ingevoerde waarde selecteren door rechts van het veld op de knop
te klikken.
7. Kies Toevoegen. Het selectiecriterium wordt toegevoegd aan de lijst.
8. Kies OK (of druk op CTRL+ENTER) om de selectie uit te voeren. Het venster Selecteren verdwijnt. In het overzichtsvenster
worden nu alleen de regels getoond die aan de opgegeven selectiecriteria voldoen.
U kunt ook Toepassen kiezen om het resultaat van uw selectiecriteria te zien in het onderliggende venster, zonder dat u het
venster Selecteren hoeft te verlaten. U kunt dan alsnog de criteria wijzigen.
Met Beeld/Selectie aan en Beeld/Selectie uit, of de knoppen
alle gegevens.
en
, kunt u snel wisselen tussen de selectie en
U kunt ook selecteren op meerdere criteria, bijvoorbeeld op periode en dagboek. In dat geval is uw keuze in Voldoet aan erg
belangrijk. U bepaalt in dit veld of de zoekopdracht aan slechts één van de criteria moet voldoen, of aan alle criteria. Het werken met
meerdere criteria worden toegelicht in Gegevens zoeken [75].
Zo selecteert u de verkopen tot en met periode 2 aan debiteur Van Gaalen:
1. Kies Bestand/Debiteuren.
2. Selecteer de debiteur Van Gaalen en vraag met CTRL+F5 de debiteurkaart op. Kies Beeld/Selectie wissen als er nog een oude
selectie actief is.
3. Kies Beeld/Selecteren.
4. Selecteer de waarde Dagboekcode (Debiteur-/crediteurkaarten) in Veld.
5. Selecteer de voorwaarde Is (precies) in het veld Conditie.
6. Voer in het veld Waarde de waarde 600 in. U kunt ook een reeds ingevoerde waarde selecteren door rechts van het veld op de
knop te klikken.
7. Kies Toevoegen. Het selectiecriterium wordt toegevoegd aan de lijst.
8. Selecteer de waarde Periode (Debiteur-/crediteurkaarten) in het veld Veld.
9. Selecteer de voorwaarde Is maximaal in het veld Conditie.
10. Voer in het veld Waarde de waarde 2 in en kies Toevoegen.
6
Werken met AccountView
89
11. Kies de waarde Alle criteria in het veld Voldoet aan. Als u Een van de criteria zou kiezen, zouden alle mutaties t/m periode 2 en
alle mutaties in dagboek 600 worden getoond. Met Alle criteria worden alleen mutaties getoond die aan beide criteria voldoen.
12. Kies OK (of druk op CTRL+ENTER) om de selectie uit te voeren. Het venster Selecteren verdwijnt. In het overzichtsvenster
worden nu alleen de regels getoond die aan de opgegeven selectiecriteria voldoen.
U kunt ook Toepassen kiezen om het resultaat van uw selectiecriteria te zien in het onderliggende venster, zonder dat u het
venster Selecteren hoeft te verlaten. U kunt dan alsnog de criteria wijzigen.
Voorbeelden van selecties
Hieronder vindt u een aantal voorbeelden van het gebruik van Beeld/Selecteren.
•
Selectie van alle mutaties uit periode 2
Afbeelding 6.40. Een selectie op de inhoud van één veld
•
Selectie van alle mutaties in periode 2 van de debiteur met code 20005
Het verschil tussen Is gelijk aan en Is (precies) wordt veroorzaakt doordat Periode een numeriek veld is, en Debiteur/crediteurnummer niet.
Afbeelding 6.41. Een selectie op meerdere velden tegelijk
90
•
AccountView Solo
Selectie van mutaties uit periode 2 met bedragen groter dan 1.000,-
Afbeelding 6.42. Selectie onder of boven een bepaalde waarde
•
Selectie van mutaties uit periode 2 waarvan de omschrijving PRINTER bevat
Afbeelding 6.43. Selectie op tekst
6
•
Werken met AccountView
Een snelle manier om alle rekeningen uit een rubriek te selecteren
Het criterium 8 selecteert alle rekeningnummers die beginnen met een 8.
Afbeelding 6.44. Selectie op het begin van een veld
•
Alle mutaties waarvan de omschrijving of CURSUS of OPLEIDING bevat
Het veld Een van de criteria is gemarkeerd, waardoor alle mutaties worden getoond die aan ten minste een van de criteria
voldoen.
Afbeelding 6.45. Selectie op meerdere criteria bij een veld
91
92
•
AccountView Solo
Alle mutaties in periode 4 tot en met 6, waarvan de omschrijving CURSUS bevat
Het veld Alle criteria is gemarkeerd, zodat alleen mutaties worden getoond die aan alle criteria voldoen.
Afbeelding 6.46. Selectie op meerdere criteria bij meerdere velden
6.25 Gegevens sorteren
Elk venster in AccountView heeft een standaardsortering die in de meeste gevallen voldoet. In sommige gevallen kan het handig zijn
om deze sortering te wijzigen, bijvoorbeeld als u een Debiteurkaart wilt bekijken op datum. U kunt het venster Debiteurkaart
sorteren op datum door te dubbelklikken op de titel Datum in de datumkolom.
Op één kolom sorteren (93); Weergaven gebruiken (83)
6.26 Kolomweergave wijzigen
Elk venster in AccountView toont een aantal standaardkolommen die in de meeste gevallen voldoen. In sommige gevallen kan het
handig zijn om deze kolommen te wijzigen, bijvoorbeeld als een kolom niet de volledige informatie toont, of als u in het Grootboek
het saldo meteen naast de rekeningnaam wilt zetten. U kunt de kolomweergave op een aantal manieren wijzigen:
•
•
•
kolommen breder en smaller
op één kolom sorteren
kolommen verplaatsen: u wijzigt de volgorde waarin de kolommen worden getoond
Weergaven gebruiken (83)
Kolommen breder en smaller maken
Elke kolom heeft een titel die aangeeft welke gegevens de kolom bevat. U kunt de kolommen zelf breder of smaller maken. Wijs met
de muis naar de scheidslijn tussen twee kolomtitels. De muisaanwijzer verandert in een verticale streep met twee pijltjes ( ). Druk
op de linkermuisknop en houd die ingedrukt. U kunt nu de scheidslijn verplaatsen, en zo de ene kolom verbreden en de andere
smaller maken.
6
Werken met AccountView
93
Op één kolom sorteren
De meeste vensters zijn gesorteerd op een bepaalde kolom. U kunt een venster zelf op een andere kolom sorteren. Wijs met de muis
naar een kolomtitel. De muisaanwijzer verandert in een pijl naar beneden ( ). Dubbelklik op de kolomtitel. De gegevens in het
venster worden nu gesorteerd op deze kolom.
Met de knoppen
in de werkbalk kunt u de kolom oplopend of aflopend sorteren
Gegevens sorteren (92)
Kolommen verplaatsen
De snelste manier om de kolomvolgorde te wijzigen is door de kolommen met de muis te verslepen. Wijs met de muis naar de
kolomtitel die u wilt verplaatsen. De muisaanwijzer verandert in een pijl naar beneden ( ). Druk op de linkermuisknop en houd die
ingedrukt. U kunt de kolomtitel nu naar links of naar rechts verplaatsen. De overige kolomtitels worden automatisch verplaatst.
Zodra u de muisknop loslaat worden ook de bijbehorende kolomgegevens verplaatst.
7. Administraties inrichten
De inrichting van uw administratie is bepalend voor de registratie van gegevens, het opvragen van informatie en de verslaglegging.
AccountView biedt u een grote mate van vrijheid bij het opzetten van uw administratie, zodat u de administratie optimaal op uw
bedrijfssituatie kunt afstemmen. AccountView is een flexibel pakket dat in een groot aantal uiteenlopende organisaties kan worden
gebruikt; tijdens het inrichten van AccountView maakt u keuzen die de werking van AccountView in uw organisatie gaan bepalen.
U kunt pas beginnen met boeken als u uw administratie volledig hebt ingericht. U dient er zeker van te zijn dat de inrichting van uw
administratie correct is, omdat niet alle gegevens na het invoeren van boekingen nog kunnen worden gewijzigd. Dit geldt met name
voor de instellingen en een aantal gekoppelde rekeningen. In dit hoofdstuk vindt u daar meer informatie over. Experimenteer met de
administratie om te controleren of de opzet aan alle eisen en wensen voldoet. Elke extra tijdsinvestering in deze fase verdient zichzelf
later terug.
Dit hoofdstuk dient als handvat bij het inrichten van uw administratie. Het bevat de stappen die u moet doorlopen om een eenvoudige
administratie in te richten. Daarbij ligt de nadruk op de grote lijn. Voor meer informatie wordt regelmatig verwezen naar de
hoofdstukken Instellingen en administraties [171], Grootboek [179], Debiteuren en crediteuren [185] en Dagboeken [203] waar u
gedetailleerde procedures vindt. De opties worden uitputtend beschreven in de helptekst die u kunt opvragen met F1.
Nadat u de administratie hebt ingericht, kunt u de SetupAnalyser© gebruiken om te controleren of de onderlinge samenhang van
bepaalde instellingen logisch is, en of er ongewenste ‘bijwerkingen’ kunnen optreden.
7.1 Werkwijze administraties inrichten
Het inrichten van de administratie bestaat voornamelijk uit het invoeren van stamgegevens en het vastleggen van instellingen.
Stamgegevens zijn de vaste gegevens die nodig zijn om de financiële feiten te kunnen verwerken en presenteren, zoals
grootboekrekeningen en dagboeken. De instellingen zijn keuzemogelijkheden per administratie, die de werking van AccountView
soms in vergaande mate kunnen beïnvloeden. Sommige instellingen hebben betrekking op de registratie of bewerking van gegevens;
andere hebben betrekking op de presentatie en de invoer.
Probeer uw administratie niet in één keer in te richten. We raden de volgende werkwijze aan:
1. Kijk naar één van de voorbeeldadministraties Your Garden Products of Your Advice en ga na wat u daarin voor uw bedrijf mist
of overbodig vindt. Voer boekingen in en kijk of de inrichting geschikt is voor uw situatie.
De voorbeeldadministratie waar u naar kijkt is afhankelijk van het soort administratie dat u voert. Als u een projectadministratie
of een urenregistratie bijhoudt, dan kunt u het beste kijken naar Your Advice. Is uw administratie gericht op het vastleggen van
logistieke of financiële stromen, dan past Your Garden Products beter bij uw situatie. In dit hoofdstuk wordt naar Your Garden
Products gekeken.
2. Maak één of meer testadministraties aan met behulp van dit hoofdstuk. Probeer verschillende instellingen en rekeningschema’s
uit door in de administratie te boeken.
Houd rekening met modules die u hebt aangeschaft. Als u bijvoorbeeld beschikt over Facturering dient u het artikelbestand in te
richten en extra grootboekrekeningen en dagboeken aan te maken. Zie hiervoor de betreffende hoofdstukken.
3. Richt pas een definitieve administratie in als u tevreden bent over uw testadministratie. Overleg zonodig met uw accountant of
uw dealer.
Voor het invoeren van de stamgegevens zelf raden we de volgende werkwijze aan. Dit is ook de volgorde die in dit hoofdstuk wordt
aangehouden.
1. Administratie aanmaken
2. Instellingen vastleggen
3. Grootboekrekeningen
96
4.
5.
6.
7.
AccountView Solo
BTW-codes
Dagboeken
Debiteuren en crediteuren
Overige stamgegevens
7.2 Administraties aanmaken
De eerste stap bij het inrichten van een administratie is het aanmaken van een nieuwe administratie. Bij de stamgegevens van een
administratie legt u onder andere de naam van de administratie vast en de map op de harde schijf waar u de administratiebestanden
wilt bewaren.
Afbeelding 7.1. Het venster Stamgegevens administratie bevat onder andere de administratienaam en de map van de
administratie.
In AccountView Team en Business kunt u een onbeperkt aantal administraties aanmaken. In AccountView Solo kunt u maximaal vijf
administraties aanmaken.
De functionaliteit die u ziet is afhankelijk van uw licentie.
In AccountView gebruikt u voor elk boekjaar een aparte administratie. Dat maakt uw financiële administratie overzichtelijker. Toch
hoeft u de administratie maar één keer in te richten, omdat u aan het eind van het boekjaar de stamgegevens van het vorige jaar kunt
overnemen. U neemt dan ook de eindbalans over als nieuwe beginbalans, inclusief de bijbehorende openstaande posten.
U kunt op twee manieren administraties aanmaken: automatisch en handmatig.
Administraties automatisch aanmaken
Maak administraties zoveel mogelijk automatisch aan. Het is de snelste manier om een nieuwe administratie aan te maken, om een
testadministratie aan te maken, of om een kopie te maken van een bestaande administratie. Het voordeel hiervan is dat ook eventuele
landafhankelijke instellingen worden overgenomen, en dat onmisbare gegevens (zoals ISO-landcodes of BTW-aangifterubrieken)
beschikbaar zijn, ook in ‘lege’ administraties.
Maak een administratie automatisch aan als die redelijk overeenkomt met een bestaande (voorbeeld)administratie. Maak
testadministraties altijd automatisch aan.
Zo maakt u een nieuwe administratie automatisch aan:
1. Kies Bestand/Administraties.
2. Kies Document/Administratie aanmaken.
7
3.
4.
5.
6.
7.
8.
Administraties inrichten
97
Selecteer de administratie die u wilt aanmaken. Druk op F1 voor meer informatie.
• Nieuw boekjaar op basis van huidig boekjaar is een onderdeel van de eindejaarsverwerking.
• Lege administratie op basis van voorbeeldadministratie: alleen het hoognodige, gebaseerd op een voorbeeldadministratie.
• Modeladministratie op basis van voorbeeldadministratie: stamgegevens inclusief grootboekrekeningen, maar geen
boekingen of subadministraties, gebaseerd op een voorbeeldadministratie.
• Testadministratie (kopie van administratie): een kopie van een administratie.
Kies Volgende.
Voer de gegevens in het venster in. Druk op F1 voor meer informatie.
Selecteer de administratie waarop u de nieuwe administratie wilt baseren in Overnemen van.
Kies Volgende.
Controleer een aantal stamgegevens van de administratie.
Kies Aanmaken.
De administratie wordt aangemaakt en de gegevens worden overgenomen.
Administraties handmatig aanmaken
In het algemeen raden wij u aan om een administratie automatisch aan te maken. Als u om welke reden dan ook bepaalde gegevens
niet in uw administratie wilt opnemen, zoals BTW-aangifterubrieken of ISO-landcodes, dan kunt u de administratie handmatig
aanmaken.
•
Hoe kan ik voorkomen dat gebruikers een administratie handmatig toevoegen?
Sluit in Stamgegevens toegangsbeveiligingrol (Uitgebreide toegangsbeveiliging II) het item
AccountView/Systeemobjecten/Administraties/Document/Administratie handmatig aanmaken uit. Dan wordt altijd het venster
Administratie aanmaken (Document/Administratie aanmaken) geopend in plaats van Stamgegevens administratie
(Bewerken/Toevoegen). Op deze manier is het bijvoorbeeld niet meer mogelijk om het verplichte invoermasker te omzeilen, als
dat is vastgelegd in het venster Systeeminstellingen - Admin.
Administraties automatisch aanmaken (96)
Zo maakt u een nieuwe administratie handmatig aan:
1. Kies Bestand/Administraties.
2. Kies Bewerken/Toevoegen (CTRL+INS/CTRL+N). Er verschijnt een venster waarin u de administratiegegevens kunt invoeren.
3. Leg de Administratiecode, de Administratienaam en de Map admin vast.
4. Voor een eenvoudige administratie met één werkstation markeert u Netwerkgebruik administratie niet. Neem contact op met uw
systeembeheerder als meerdere gebruikers AccountView gaan gebruiken (multi-user).
5. Kies OK (CTRL+ENTER) om de gegevens te bewaren.
6. Bevestig het aanmaken van een nieuwe administratie.
De bestanden van de administratie worden opgebouwd. Dit kan enige tijd in beslag nemen.
7. Sluit het venster Administraties af.
8. Open de nieuwe administratie om door te gaan met de instellingen en stamgegevens.
Instellingen en administraties (171)
98
AccountView Solo
7.3 Instellingen vastleggen
Per administratie legt u een aantal instellingen vast, zoals de nummers van de grootboekrekeningen voor het automatisch afboeken
van betalingsverschillen, en de notatie van de bedragen en de datum. Naast de algemene instellingen die u altijd moet invoeren, zijn
er instellingen per module. U vindt de algemene instellingen in de vensters Administratie-instellingen - Algemeen en Administratieinstellingen - Financieel.
Afbeelding 7.2. In het venster Administratie-instellingen - Algemeen (Algemeen) legt u onder andere gegevens voor de notatie van
numerieke gegevens vast.
Zo legt u de algemene instellingen vast:
1. Kies Bestand/Openen (CTRL+O) en open uw nieuwe administratie.
2. Kies Opties/Instellingen/Administratie/Algemeen/Administratie en controleer Begin boekjaar en Eind boekjaar.
3. Controleer de overige velden op de tabs Administratie, Algemeen en Bedrijf. Druk op F1 voor meer informatie over een veld.
4.
Op de tab Bedrijf vindt u ook de velden Taalcode en Land. De taalcode bepaalt de taalafhankelijke functionaliteit, zoals layouts.
Het land bepaalt de landenfunctionaliteit van uw administratie, zoals de BTW-aangifte, de adresindeling en de controle van
bankrekeningen.
Voer uw adresgegevens op de tab Adres in. Kies eerst het juiste Land, als het om een buitenlandse relatie gaat. Hierdoor wordt
de indeling van de tab bepaald en kunt u het adres in de juiste indeling invoeren. Als de adresindeling van het land niet bekend
is, wordt de standaardindeling gebruikt.
7
Administraties inrichten
99
Afbeelding 7.3. Op de tabs Bedrijf en Adres voert u de gegevens in en selecteert u respectievelijk de Taalcode en het Land.
5.
6.
Kies Opties/Instellingen/Administratie/Financieel/Algemeen en controleer de velden. Druk op F1 voor meer informatie over
een veld.
Kies Opties/Instellingen/Administratie/Financieel/Financieel I en controleer de velden.
Afbeelding 7.4. Op de tab Financieel I selecteert u grootboekrekeningen voor de verwerking van verschillen en kortingen.
100
AccountView Solo
Als u een lege administratie hebt aangemaakt, dan zijn er nog geen stamgegevens zoals grootboekrekeningen, BTW-codes en
dagboeken beschikbaar, en kunt u de financiële instellingen nog niet vastleggen.
Instellingen kopiedocumenten vastleggen (296); Grootboekrekeningen aanmaken (101); Dagboeken aanmaken (107); De notatie
van numerieke gegevens wijzigen (73)
Periode-/datumcontrole opzetten
Elke dagboekbladzijde (financiële boeking) heeft zowel een periode als een datum. Over het algemeen moet de datum in de periode
vallen. Dit wordt in AccountView automatisch gecontroleerd op basis van de periode-/datumtabel. Als de boekingsdatum niet in de
boekingsperiode valt, volgt een waarschuwing. U kunt de boeking altijd bewaren, ook als datum en periode niet overeenkomen.
U voert een dagboekbladzijde in een inkoopboek in periode 4 in, maar de boekingsdatum is 15 mei. Bij het bewaren van de
boeking toont AccountView een waarschuwing. U kunt de periode of de datum wijzigen, en de boeking bewaren. U bent echter
niet verplicht de boeking te wijzigen: misschien hebt u een inkoopfactuur ontvangen met de factuurdatum 15 mei, terwijl deze
betrekking heeft op periode 4. In dat geval wijzigt u de boeking niet, en kunt u deze gewoon bewaren.
Bij het aanmaken van een nieuwe administratie in Document/Administratie aanmaken wordt de periode-/datumtabel automatisch
gegenereerd op basis van de volgende gegevens:
• De looptijd van Begin boekjaar tot en met Eind boekjaar.
• Het Aantal perioden.
Bij een boekjaar met 12 perioden wordt automatisch een maandtabel met 12 boekingsperioden gegenereerd. Bij een boekjaar met 52
perioden wordt automatisch een weektabel met 52 boekingsperioden gegenereerd. De meeste organisaties kunnen deze tabel direct
gebruiken, maar u kunt de periode-/datumtabel ook wijzigen. Als u het aantal perioden of de looptijd van het boekjaar wijzigt, wordt
de periode-/datumtabel automatisch gewijzigd.
Zo wijzigt u de periode-/datumtabel:
1. Kies Opties/Instellingen/Administratie/Algemeen/Administratie.
2. Controleer de velden Begin boekjaar, Eind boekjaar en Aantal perioden.
3. Kies Opties/Instellingen/Administratie/Financieel/Algemeen.
4. Markeer Periode-/datumcontrole. Als u de periode-/datumtabel niet wilt gebruiken, kunt u het veld demarkeren.
5. Kies Document/Stamgegevens administratie/Perioden.
6. Controleer de periode-indeling in het venster Perioden en wijzig deze eventueel met Bewerken/Stamgegevens (F6/ENTER).
7. Als u uw wijzigingen ongedaan wilt maken, kiest u Document/Perioden herrekenen. Hierdoor wordt de standaardindeling
opnieuw toegepast.
Periode-/datumcontrole achteraf uitvoeren (
); Een inkoopfactuur invoeren (115)
Veelgestelde vragen
• Moet ik voor correctieboekingen een extra periode instellen?
Nee. Als u werkt met 12 perioden en u wilt in periode 13 correctieboekingen maken, voer dan de administratie-instelling 12 in
Aantal perioden in. Tijdens het invoeren van de boeking kunt u de voorgestelde periode wijzigen in 13. U bevestigt daarna de
melding ‘Periode valt niet in boekjaar’ en uw boeking wordt in periode 13 verwerkt. Hetzelfde geldt uiteraard voor
correctieboekingen in periode 53, bij gebruik van 52 perioden.
7
Administraties inrichten
101
7.4 Een rekeningschema aanmaken
Met het rekeningschema legt u de structuur van uw administratie vast.
In Nederland en Duitsland wordt meestal uitgegaan van een viercijferige codering. Deze codering wordt ook gehanteerd in de
voorbeeldadministraties. Het eerste cijfer geeft een indeling in tien rubrieken. Het tweede cijfer een indeling in tien groepen,
enzovoort. Met Bestand/Grootboek vraagt u het rekeningschema op.
In Nederland is het rekeningschema sterk afhankelijk van uw onderneming. Een industriële onderneming zal meer nadruk leggen op
de rubrieken 6 en 7 (fabricage- en productvoorraadrekeningen), terwijl een dienstverlenende onderneming meer rekeningen nodig zal
hebben in de rubrieken 4 en 5 (kostensoorten en kostenplaatsen). Als u veel rekeningen gebruikt ontstaat een complexe administratie,
maar daar staat tegenover dat u de informatie ook op een meer gedetailleerd niveau in het grootboek beschikbaar hebt.
Verreweg de gemakkelijkste manier is om een bestaand rekeningschema over te nemen en te wijzigen. Wellicht dat uw accountant
en/of uw dealer u hierbij van advies kan dienen. Met Rapporten/Rekeningschema in het venster Grootboek kunt u een overzicht
afdrukken van een bestaand rekeningschema en daar de noodzakelijke wijzigingen op aangeven. Let op het onderscheid tussen
balansrekeningen (bezittingen en schulden) en verlies- en winstrekeningen (kosten en opbrengsten). Aan de hand van het overzicht
kunt u vervolgens grootboekrekeningen toevoegen, verwijderen en wijzigen.
Grootboek (179)
Grootboekrekeningen aanmaken
Zo maakt u een grootboekrekening aan:
1. Kies Bestand/Grootboek.
2. Kies Bewerken/Toevoegen (CTRL+INS/CTRL+N).
3. U moet in ieder geval het Rekeningnummer, het Rekeningtype en het Type verzamelrek invoeren. Druk op F1 voor meer
informatie over een veld.
Afbeelding 7.5. De rekening Kas is een balansrekening. Door deze rekening straks aan het Kasboek te koppelen in het venster
Stamgegevens dagboek kan er automatisch op deze rekening worden geboekt.
Controleer uw rekeningschema met Rapporten/Rekeningschema. Deze optie is beschikbaar in de vensters Grootboek en
Stamgegevens grootboek.
BTW-codes koppelen aan grootboekrekeningen (106)
102
AccountView Solo
Gekoppelde grootboekrekeningen
Grootboekrekeningen kunnen op meerdere plaatsen worden gekoppeld. Een gekoppelde rekening wordt in bepaalde situaties
automatisch voor boekingen gebruikt. Alle boekingen in het Kasboek zullen bijvoorbeeld op de verzamelrekening Kas worden
geboekt, omdat deze rekening aan het Kasboek is gekoppeld. Koppelingen met andere stamgegevens en instellingen worden op
vergelijkbare wijze gebruikt, zodat boekingen snel, consistent en foutloos kunnen worden ingevoerd.
In ‘Een voorbeeld van koppelingen van financiële stamgegevens’ vindt u de koppelingen tussen de belangrijkste financiële
stamgegevens van AccountView. Een pijl van een grootboekrekening naar een dagboek betekent dat u de grootboekrekening kunt
koppelen bij de stamgegevens van het dagboek. In de paragrafen hierna vindt u meer informatie over het vastleggen van deze
stamgegevens.
BTW-code overnemen bij boeken
Deb-/Crediteuren
Debiteur A
Grootboekrek.
Verzamelrekening
Dagboeken
1000 Kas
Kasboek
Debiteur B
1100 Bank
Bankboek
Buitenlandse deb.
1200 Debiteuren
Verkoopboek
Crediteur A
1205 Deb. buitenl.
Verk.boek buitenl.
Crediteur B
1500 Crediteuren
Inkoopboek
Buitenlandse cred.
1505 Cred. buitenl.
Inkoopboek buitenl.
1600 BTW af te dr.
BTW
boeken
1610 BTW te vord.
1625 BTW af 0%
BTW-codes
1: Af te dragen
9330 Valutaversch.
3: Te vorderen
9: Betalingskorting
BTW-code overnemen bij boeken
Instell. financieel
Automatisch
boeken
Valutaverschillen
8880 Verl.krt. deb.
Kort. debiteuren
7880 Ont.krt. cred.
Kort. crediteuren
4980 Bankkosten
Bankkosten
4XXX Kostenrek.
BTW-code deb.
8XXX Omzetrek.
BTW over kortingen automatisch boeken
Afbeelding 7.6. Een voorbeeld van koppelingen van financiële stamgegevens.
Voor alle koppelingen moet u grootboekrekeningen aanmaken. Hieronder vindt u een overzicht van stamgegevens en instellingen
waaraan u grootboekrekeningen moet koppelen:
•
•
Dagboeken van het type Bank/Kas (Document/Stamgegevens administratie/Dagboeken/F6). Tijdens het boeken wordt de
gekoppelde rekening als verzamelrekening gebruikt. U hoeft alleen de tegenrekening op te geven tijdens het invoeren van de
boekingen. Bijvoorbeeld:
1000 Kas: verzamelrekening voor het Kasboek
1100 Bank: verzamelrekening voor het Bankboek)
Debiteuren (Bestand/Debiteuren/F6). Tijdens het boeken in het verkoopboek wordt de verzamelrekening van de geselecteerde
debiteur gebruikt. Bijvoorbeeld:
1200 Debiteuren (verzamelrekening binnenlandse debiteuren)
1205 Debiteuren buitenland (verzamelrekening buitenlandse debiteuren)
7
•
•
•
•
Administraties inrichten
103
Crediteuren (Bestand/Crediteuren/F6). Tijdens het boeken in het inkoopboek wordt de verzamelrekening van de geselecteerde
crediteur gebruikt. Bijvoorbeeld:
1500 Crediteuren (verzamelrekening binnenlandse crediteuren)
1505 Crediteuren buitenland (verzamelrekening buitenlandse crediteuren)
BTW-codes (Bestand/Financieel/BTW-codes/F6). BTW te betalen en te vorderen kan automatisch worden geboekt, door
tijdens het boeken de juiste BTW-code te kiezen. Bijvoorbeeld:
1600 BTW af te dragen hoog
1601 BTW af te dragen laag
Verschillenrekeningen (Opties/Instellingen/Administratie/Financieel/Financieel I). Eventuele verschillen tussen een betaling
en een openstaande post kunnen automatisch worden weggeboekt. Bijvoorbeeld:
9310 Betalingsverschillen
4980 Rente en bankkosten
Kortingsrekeningen (Opties/Instellingen/Administratie/Financieel/Financieel I). Eventuele kortingen kunnen automatisch
worden weggeboekt. Bijvoorbeeld:
8880 Verleende kortingen debiteuren
7880 Ontvangen kortingen crediteuren
Bestand/Grootboek/F6 (F1); Rapporten/Rekeningschema (F1)
7.5 BTW-codes aanmaken en koppelen
BTW-codes vergemakkelijken de registratie van bedragen voor de BTW-aangifte. Op basis van de BTW-code die u kiest op de
dagboekregel wordt de BTW automatisch berekend en op de juiste BTW-rekening geboekt.
BTW-code 1 wordt gebruikt voor BTW af te dragen hoog. In de stamgegevens van deze BTW-code geeft u aan, dat het BTWpercentage 19% is en dat de af te dragen BTW moet worden geboekt op BTW-rekening 1600. Tijdens het boeken kunt u BTWcode 1 kiezen op een boekingsregel. Hierdoor wordt 19% BTW berekend over het regelbedrag. Het BTW-bedrag wordt
automatisch geboekt op rekening 1600.
BTW-code F wordt gebruikt voor BTW over intracommunautaire verwervingen. In de stamgegevens van deze BTW-code geeft
u aan, dat het BTW-percentage 19% is en dat de te vorderen BTW moet worden geboekt op BTW-rekening 1651. U markeert
type Intracommunautaire verwerving, en op de tab Rekenwijze kiest u voor BTW-rekenwijze: Verlegd, Rubriekcode: 4B, Rek
BTW verlegd: 1652 en Rubr BTW verlegd: 5B.
Wijzigen de BTW-percentages tijdens een boekjaar, dan kunt u het beste nieuwe BTW-codes aanmaken. U voorkomt hiermee dat u
de nieuwe BTW-percentages gebruikt, als u correcties aanbrengt in perioden voor de wijziging.
BTW-codes kunnen op meerdere plaatsen worden gekoppeld. Op die manier kan er sneller en foutloos worden geboekt. BTW-codes
kunnen bijvoorbeeld worden gekoppeld:
•
•
•
•
aan grootboekrekeningen (Bestand/Grootboek/F6). De BTW-code wordt tijdens het boeken automatisch geselecteerd, u hoeft
deze niet zelf te kiezen.
aan debiteuren (Bestand/Debiteuren/F6). De BTW-code wordt tijdens het boeken automatisch geselecteerd, u hoeft deze niet
zelf te kiezen. De BTW-code van de debiteur gaat vóór de BTW-code van de grootboekrekening.
aan crediteuren (Bestand/Crediteuren/F6). De BTW-code wordt tijdens het boeken automatisch geselecteerd, u hoeft deze niet
zelf te kiezen. De BTW-code van de crediteur gaat vóór de BTW-code van de grootboekrekening.
aan kortingsrekeningen (Opties/Instellingen/Administratie/Financieel/Financieel I). De BTW van eventuele kortingen kan
zo automatisch worden weggeboekt.
104
AccountView Solo
Het uitgangspunt bij het koppelen van BTW-codes is dat u aan de grootboekrekening de BTW-code koppelt die in de meeste
gevallen moet worden toegepast. U kunt dan voor een bepaalde debiteur of crediteur automatisch een afwijkende BTW-code
gebruiken door aan die specifieke debiteur of crediteur die andere BTW-code te koppelen.
Grootboek (179); Facturering (293); BTW-codes koppelen aan debiteuren (110)
BTW-aangifterubrieken overnemen
De Belastingdienst hanteert op het BTW-en ICP-aangifteformulier een vaste verdeling in rubrieken. Deze verdeling is voor iedereen
hetzelfde.
Om met AccountView uw BTW- en ICP-aangiften te doen, moet u rubrieken vastgeleggen in het venster BTW-aangifterubrieken.
Daarbij moet u ermee rekening houden dat in AccountView voor de ICP-aangifte twee extra codes nodig zijn die de Belastingdienst
niet kent. Het gaat om de codes 3B1 en 2B1. De eerste gebruikt u voor het opgeven van intracommunautaire diensten, de tweede
voor het corrigeren daarvan.
Geef alleen intracommunautaire leveringen en correctie ervan op met de ook door de Belastingdienst gebruikte codes 3B en 2B.
Omdat de rubrieken en rubriekscodes voor iedereen gelijk zijn, biedt AccountView de mogelijkheid om ze in het venster BTWaangifterubrieken te importeren.
Zo neemt u importeert u BTW-aangifterubrieken:
1. Kies Document/Stamgegevens administratie/BTW-aangifterubrieken.
2. Kies Document/Standaardcodes rubrieken importeren.
3. Markeer hoe u wilt dat de rubrieken worden geïmporteerd. U hebt deze mogelijkheden:
• Alleen nieuwe rubrieken
Aan de lijst worden alleen de ontbrekende rubriekcodes toegevoegd.
• Overschrijven alleen na bevestiging
Als er van de te importeren rubriekscodes al codes aanwezig zijn, kunt u per rubriek bepalen of die moet worden vervangen.
Ontbrekende rubrieken worden toegevoegd.
• Overschrijven zonder bevestiging
Als er van de te importeren rubriekscodes al codes aanwezig zijn, dan worden ze overschreven. Ontbrekende rubrieken
worden toegevoegd.
Nadat u de BTW-aangifterubrieken hebt vastgelegd, kunt BTW-rekeningen en BTW-codes aanmaken, en BTW-aangifterubrieken
aan de BTW-codes koppelen.
Document/Stamgegevens administratie/BTW-aangifterubrieken (F1)
BTW-rekeningen aanmaken
U moet eerst bepalen welke BTW-categorieën u straks wilt onderscheiden op uw BTW-aangifte. Per BTW-categorie wordt een saldo
op de BTW-aangifte vermeld. U kunt zich beperken tot BTW hoog / laag te vorderen en af te dragen, maar u kunt ook aparte BTWrekeningen gebruiken voor verschillende soorten handelstransacties, voor creditnota’s, voor verschillende landen of voor
intracommunautaire transacties. Voor elke BTW-categorie maakt u een grootboekrekening aan.
Zo voert u BTW-rekeningen in:
1. Kies Bestand/Grootboek.
2. Kies Bewerken/Toevoegen (CTRL+INS/CTRL+N).
3. Voer het rekeningnummer van de BTW-rekening in en zorg voor een duidelijke omschrijving.
7
4.
5.
Administraties inrichten
105
Kies n.v.t. in Type verzamelrek.
Voor BTW-rekeningen koppelt u geen BTW-code. Dit veld wordt gebruikt voor BTW-boekingen op andere rekeningen dan
BTW-rekeningen, zoals kosten- of omzetrekeningen. De BTW-rekening wordt gekoppeld aan de BTW-code in het venster
Stamgegevens BTW-code.
BTW-codes aanmaken
Als u BTW-aangifterubrieken hebt geïmporteerd en BTW-rekeningen hebt aangemaakt, kunt u de bijbehorende BTW-codes
aanmaken.
We raden u aan om de BTW-codes uit de voorbeeldadministratie Your Garden Products of Your Advice als uitgangspunt te
nemen. Deze BTW-codes, samen met de gekoppelde BTW-rekeningen en BTW-aangifterubrieken, voldoen volledig aan de
fiscale verplichtingen.
Zo voert u BTW-codes in:
1. Kies Bestand/Financieel/BTW-codes.
2. Kies Bewerken/Toevoegen (CTRL+INS/CTRL+N). Het venster Stamgegevens BTW-code verschijnt.
3. Koppel de juiste BTW-rekening in Rekeningnummer en leg het Percentage vast.
4. Let erop dat u het juiste Type selecteert. Dit type wordt gebruikt om tijdens het invoeren van inkoop- en verkoopfacturen te
controleren of de BTW-code overeen komt met de mutatie. Als u bijvoorbeeld een BTW-code van het type Binnenlandse
verkoop gebruikt tijdens het invoeren van een inkoopfactuur, verschijnt er een waarschuwing.
Afbeelding 7.7. Om het boeken van BTW te vergemakkelijken, kunt u gebruikmaken van BTW-codes. De BTW-bedragen worden
automatisch berekend en op de gekoppelde BTW-rekeningen geboekt.
5.
6.
Ga naar de tab Rekenwijze en selecteer Over basisbedrag in BTW-rekenwijze. In sommige gevallen (bijvoorbeeld voor
Intracommunautaire verwerving) moet u voor Verlegd kiezen.
Selecteer in Rubriekcode de BTW-aangifterubriek die van toepassing is op de BTW-code. Vergelijk de beschikbare BTWaangifterubrieken met de verdeling op het formulier van de belastingdienst.
106
AccountView Solo
Afbeelding 7.8. BTW die met BTW-codes is geboekt, wordt automatisch getoond op de BTW-aangifte via de BTWaangifterubrieken (tab Rekenwijze).
Met Rapporten/BTW-codes drukt u een overzicht af van de BTW-codes. Deze optie is beschikbaar in de vensters BTW-codes
en Stamgegevens BTW-code.
BTW-codes koppelen aan grootboekrekeningen (106)
BTW-codes koppelen aan grootboekrekeningen
U kunt aan elke grootboekrekening een vaste BTW-code koppelen. Dit is aan te raden als u bij het boeken op een tegenrekening
meestal dezelfde BTW-code gebruikt, of als u met veel verschillende soorten BTW te maken hebt. U hoeft dan tijdens het boeken de
BTW-code niet meer te kiezen, waardoor u sneller kunt boeken en de kans op fouten wordt verkleind. Zodra u de grootboekrekening
op de dagboekregel selecteert, wordt de gekoppelde BTW-code automatisch ingevoerd. Natuurlijk kunt u die dan nog wijzigen.
U kunt bijvoorbeeld een BTW-code koppelen aan kostenrekeningen en omzetrekeningen, maar ook aan investeringsrekeningen,
rekeningen voor vaste activa of voorraadrekeningen.
In de voorbeeldadministraties Your Garden Products en Your Advice vallen de kostenrekeningen in rubriek 4, en de omzetrekeningen
in rubriek 8.
Zo koppelt u een BTW-code aan een grootboekrekening:
1. Kies Bestand/Grootboek.
2. Selecteer een grootboekrekening waaraan u een BTW-code wilt koppelen.
3. Kies Bewerken/Stamgegevens (F6/ENTER) en kies de tab Invoer.
4. Kies in BTW-code de code die u bij het boeken op de rekening het meest gebruikt.
5. Markeer BTW-code verplicht, als bij het boeken op de rekening altijd BTW berekend moet worden aan de hand van een BTWcode.
BTW-codes aanmaken en koppelen (103); BTW-codes koppelen aan debiteuren (110)
7
Administraties inrichten
107
7.6 Dagboeken aanmaken en koppelen
In de dagboeken legt u de financiële feiten in chronologische volgorde vast: het is de plaats waar u mutaties invoert. Er zijn vier
verschillende typen dagboeken, waardoor u de mutaties naar soort kunt onderscheiden.
U kunt zoveel dagboeken aanmaken als u wilt. U kunt bijvoorbeeld twee dagboeken aanmaken van het type Inkoop: één Inkoopboek
binnenland en één Inkoopboek buitenland. Hebt u drie bankrekeningen, dan raden wij u aan om voor elke bankrekening een apart
dagboek van het type Bank/Kas aan te maken, omdat dit de saldocontrole aanzienlijk vereenvoudigt.
Dagboeken (203); Gekoppelde grootboekrekeningen (102); Grootboekrekeningen koppelen aan dagboeken (107)
Grootboekrekeningen koppelen aan dagboeken
Dagboeken van het type Bank/Kas hebben een vaste verzamelrekening in het grootboek. Elke mutatie die in een dergelijk dagboek
wordt geboekt, komt automatisch op de verzamelrekening terecht. U hoeft tijdens het boeken alleen een tegenrekening te kiezen.
Koppel de juiste verzamelrekeningen tijdens het aanmaken van bank- en kasboeken in het veld Gekoppelde rek. Als u een
grootboekrekening als verzamelrekening wilt gebruiken, geeft u dit aan in Type verzamelrek in Bestand/Grootboek/F6.
U koopt kantoorartikelen in ten laste van de kas. In het kasboek voert u slechts een regel in, waarin u de rekening
Kantoorbenodigdheden voor het juiste bedrag debiteert. Door in de boekingsregel tevens een BTW-code te kiezen, ontstaat een
volledige boeking ten laste van de verzamelrekening Kas. Deze is immers aan het Kasboek gekoppeld.
Het is niet mogelijk de verzamelrekening van een dagboek (Gekoppelde rek) achteraf te wijzigen. U kunt alleen een andere
verzamelrekening gaan gebruiken door een nieuw dagboek aan te maken en hier een andere verzamelrekening aan te koppelen.
Hierdoor ontstaan er twee verzamelrekeningen voor dezelfde soort boekingen, wat niet bevorderlijk is voor het overzicht.
Het is mogelijk om aan twee dagboeken dezelfde rekening te koppelen, maar dit wordt afgeraden. Als u bijvoorbeeld twee
bankboeken aan één grootboekrekening koppelt, is het niet meer mogelijk om het saldo van de afschriften te vergelijken met het
saldo van de grootboekrekening. Maak daarom voor iedere bankrekening een aparte grootboekrekening en een apart dagboek
aan, en koppel de grootboekrekening als verzamelrekeningen aan het dagboek.
Voor de andere dagboeken kunt u geen vaste tegenrekening gebruiken:
•
•
Een dagboek van het type Memoriaal is een soort diversen-boek. U gebruikt het voor mutaties die niet in de andere dagboeken
thuishoren, bijvoorbeeld de beginbalans, salarisboekingen en afschrijvingen. Dergelijke boekingen hebben geen vaste rekening.
De vaste tegenrekening voor inkopen en verkopen koppelt u aan crediteuren resp. debiteuren.
Gekoppelde grootboekrekeningen (102); Grootboekrekeningen koppelen aan debiteuren (110)
Dagboeken aanmaken
Zo maakt u een dagboek aan:
1. Kies Document/Stamgegevens administratie/Dagboeken.
2. Kies Bewerken/Toevoegen (CTRL+INS/CTRL+N).
3. Voer een code voor het Dagboek in.
4. Kies de juiste waarde in het veld Type dagboek.
5. Voor bank- en kasboeken kiest u ook een verzamelrekening (Gekoppelde rek). Als u op F4 drukt ziet u een lijst met de
grootboekrekeningen die zijn toegestaan (type Bank/Kas).
Voor dagboeken van het type Bank/Kas, Verkoop of Inkoop kunt u een extra saldocontrole op de dagboekbladzijde laten
uitvoeren door Saldocontrole te markeren in het venster Stamgegevens dagboek.
6. Selecteer de standaardomschrijvingen voor de dagboekbladzijden, regels en betalingsreferenties (type Verkoop of Inkoop) op de
tab Omschrijvingen.
108
AccountView Solo
Afbeelding 7.9. Dagboeken van het type Bank/Kas koppelt u aan een vaste rekening in het grootboek.
Met Rapporten/Dagboeken drukt u een overzicht af van de dagboeken.
7.7 De debiteuren- en crediteurenadministratie inrichten
Voor debiteuren en crediteuren zijn in AccountView aparte vensters beschikbaar. Het inrichten van beide subadministraties vindt op
dezelfde manier plaats. Deze paragraaf beschrijft het inrichten van een debiteurenadministratie. Overal waar ‘debiteur’ en ‘verkoop’
staat kan ook ‘crediteur’ en ‘inkoop’ worden gelezen.
De debiteurenadministratie is een subadministratie van het grootboek, waarin voor elke debiteur de vorderingen worden bijgehouden
die het gevolg zijn van het leveren van goederen en diensten. In de debiteurenadministratie wordt voor elke debiteur een
debiteurkaart bijgehouden en kunt u het saldo per debiteur op ieder gewenst tijdstip opvragen.
Debiteuren en crediteuren (185)
Een debiteurenadministratie inrichten
Om in AccountView een debiteurenadministratie in te richten, moet u beschikken over één (of meer) verzamelrekeningen van het
type Debiteur, bijvoorbeeld 1200 Debiteuren en 1205 Debiteuren buitenland.
Daarnaast is het erg handig, maar niet verplicht, om te beschikken over één (of meer) dagboeken van het type Verkoop, bijvoorbeeld
Verkoopboek binnenland en Verkoopboek buitenland.
Document/Stamgegevens administratie/Dagboeken/F6 (F1); Bestand/Grootboek/F6 (F1)
Debiteuren aanmaken
Het verdient aanbeveling alle debiteuren aan te maken in het venster Debiteuren voordat u begint met boeken. Dit komt de
consistentie ten goede. Deze methode heeft als nadeel dat u veel tijd kwijt bent voordat u met boeken kunt beginnen. Het is daarom
ook mogelijk om debiteuren aan te maken tijdens het invoeren van verkoopboekingen. Hierbij dient u wel extra aandacht te schenken
aan de consistentie van uw invoer, met name voor de velden Debiteur en Verzamelrekening.
7
Administraties inrichten
109
Afbeelding 7.10. U kunt de code van de Debiteur en de Verzamelrekening achteraf niet wijzigen.
Om te zorgen voor consistentie in de nummering van uw debiteuren, kunt u in de administratie-instellingen vastleggen dat
AccountView bij iedere nieuwe debiteur die u toevoegt het eerstvolgende vrije nummer als voorstel invoert.
Zo stelt u de automatische nummering voor debiteuren/crediteuren in:
1. Kies Opties/Instellingen/Administratie/Financieel/Algemeen.
2. Markeer Debiteuren/crediteuren automatisch nummeren.
3. Voer de overige gegevens in. Druk op F1 voor meer informatie.
Zo maakt u debiteuren aan:
1. Kies Bestand/Debiteuren. Tijdens het invoeren van boekingen kunt u het venster Debiteuren opvragen door in Deb/Cred op F4
te drukken.
2. Kies Bewerken/Toevoegen (CTRL+INS/CTRL+N).
3. In Debiteur kunt u ook letters gebruiken. Dit veld is een unieke code voor de debiteur, waarmee u een debiteur snel terug kunt
vinden, bijvoorbeeld bij openstaande posten. Een combinatie van beginletters van de bedrijfsnaam is zeer geschikt, maar u kunt
de code ook gebruiken om de debiteur in groepen in te delen: u laat bijvoorbeeld alle groothandels beginnen met een G.
4.
5.
6.
Het is niet mogelijk om voor een debiteur en een crediteur hetzelfde nummer te gebruiken. Wij raden u aan om het nummer in
zo’n geval te laten eindigen op ‘D’ of ‘C’.
In Verzamelrekening kiest u de rekening waarop het saldo van deze debiteur moet worden bijgehouden. Als u op F4 drukt ziet u
een lijst met de grootboekrekeningen die zijn toegestaan (type Debiteur).
U kunt de code van de Debiteur en de Verzamelrekening achteraf niet wijzigen!
Voer de adresgegevens in. Kies eerst het juiste Land, als het om een buitenlandse relatie gaat. Hierdoor wordt de indeling van de
tab bepaald en kunt u het adres in de juiste indeling invoeren. Als de adresindeling van het land niet bekend is, wordt de
standaardindeling gebruikt.
Voer de overige gegevens in. Veel codes, zoals de betalingsconditie en de valuta, worden automatisch overgenomen tijdens het
boeken.
110
AccountView Solo
Met Rapporten/Debiteuren drukt u een overzicht af van de debiteuren.
Afbeelding 7.11. Vaste afspraken over bijvoorbeeld de betalingskorting legt u vast op de tab Factuur.
Gekoppelde grootboekrekeningen (102); Grootboekrekeningen koppelen aan debiteuren (110)
Met AdresXpress adressen opvragen (74)
Grootboekrekeningen koppelen aan debiteuren
De debiteurmutaties worden allemaal op verzamelrekeningen geboekt. Per debiteur geeft u aan, welke Verzamelrekening moet
worden gebruikt. Bij een boeking in een verkoopboek zal automatisch de verzamelrekening van de geselecteerde debiteur worden
gebruikt. Als u een grootboekrekening als verzamelrekening wilt gebruiken, geeft u dit aan in Type verzamelrek in
Bestand/Grootboek/F6.
U factureert de levering van sproeislangsets aan een binnenlandse debiteur. Aan deze debiteur is de verzamelrekening
Debiteuren gekoppeld. Bij het invoeren wordt deze rekening automatisch gebruikt. U hoeft alleen de tegenrekening (Omzet
artikelgroep 2) op te geven.
Het is niet mogelijk om de verzamelrekening van een debiteur achteraf te wijzigen. Dit kan alleen door een nieuwe debiteur aan
te maken met dezelfde gegevens en de bestaande debiteur niet meer te gebruiken. Vandaar dat het belangrijk is om van tevoren
na te gaan welke verzamelrekeningen u nodig hebt.
Als u de mutaties voor een debiteur (bijna) altijd op dezelfde tegenrekening boekt, kunt u ook een Standaardrekening koppelen aan
die debiteur. De grootboekrekening wordt dan automatisch ingevuld in het venster Dagboekinvoer (behalve in het Memoriaal) als u
een boeking invoert voor deze debiteur of crediteur.
BTW-codes koppelen aan debiteuren
Als u voor een debiteur standaard een BTW-code voor de BTW wilt gebruiken die afwijkt van de code van de grootboekrekening,
dan koppelt u die aan de stamgegevens van de betreffende debiteur (BTW-code in het venster Stamgegevens debiteur). Deze
standaardcode van de debiteur heeft dus voorrang op die van de grootboekrekening. Als u de code van de debiteur invoert op de
dagboekregel, wordt de BTW-code automatisch overgenomen.
Met name bij buitenlandse debiteuren en crediteuren is het handig een BTW-code te koppelen omdat u dan zeker weet dat in
boekingen het juiste BTW-regime wordt gebruikt.
Als de module Facturering I of Inkoop I beschikbaar is, heeft de BTW-code van de debiteur of crediteur voorrang boven de BTWcode die aan het artikel is gekoppeld. Aan binnenlandse debiteuren en crediteuren kunt u dan beter geen BTW-code koppelen omdat
u dan geen onderscheid kunt maken tussen een hoog en een laag BTW-tarief.
In de onderstaande tabel ziet u welk type BTW-code u het best kunt gebruiken.
7
Administraties inrichten
Land
Binnenland
EU-land
BTW-nummer
Begint met NL (of geen)
Begint met EU-landcode
Buiten EU
geen
111
Type BTW-code debiteur
Binnenlandse verkoop
Intracommunautaire levering of
Intracommunautaire dienst
Export
Type BTW-code crediteur
Binnenlandse aankoop
Intracommunautaire verwerving
Import
Tabel 7.1. Type BTW-code per land van debiteur of crediteur
BTW-codes aanmaken en koppelen (103)
7.8 De beginbalans aanmaken
De beginbalans is de eerste balans van het bedrijf. Het is een overzicht van de bezittingen, de schulden en het eigen vermogen aan het
begin van het boekjaar. Als u een administratie voor de eerste keer invoert, voert u de beginbalans handmatig in. Daarna neemt u de
beginbalans steeds over uit het vorige boekjaar.
In de meeste gevallen beschikt u al over een boekhouding. U maakt de balans op voor de datum dat u uw boekhouding in
AccountView begint, net zoals u dat normaal aan het eind van het boekjaar doet, inclusief openstaande posten. Deze balans voert u in
als beginbalans in AccountView, in de juiste periode. Verder moet u boekingen invoeren voor de transacties die sinds de oprichting
zijn uitgevoerd: eigen vermogen, een lening van de bank, investeringen in apparatuur en huisvesting en de eerste inkopen en
verkopen. Deze transacties dient u achteraf in de juiste periode in te voeren als gewone boekingen.
U schaft AccountView bijvoorbeeld aan in juni. U gebruikt de maand juli om kennis te maken met AccountView en maakt van
de gelegenheid gebruik om de inrichting van uw administratie nog eens tegen het licht te houden. U maakt de eindbalans op per
31 juli en voert deze in als beginbalans in periode 7. De eerste boekingen maakt u in periode 8.
Als u aan het begin van het boekjaar wilt overstappen, voert u de eindbalans van vorig jaar in als beginbalans van dit jaar. In dit geval
voert u de beginbalans in periode 0 in en maakt u de eerste boekingen in periode 1.
Invoer van de beginbalans voorbereiden
Voordat u de beginbalans kunt invoeren moet u het volgende te doen:
•
•
•
•
•
•
Zorg ervoor dat u een kopie van de balans en een lijst met de openstaande posten beschikbaar hebt, zodat u die rechtstreeks kunt
overnemen.
Controleer of voor elke balanspost een grootboekrekening beschikbaar is. U kunt de rekeningen van tevoren aanmaken, of
tijdens het invoeren van de beginbalans.
Controleer of elke debiteur en crediteur is aangemaakt. U kunt de debiteuren en crediteuren van tevoren aanmaken, of tijdens het
invoeren van de openstaande posten.
Maak een dagboek aan van het type Memoriaal (bijvoorbeeld BB ‘Beginbalans’), als u dat nog niet had gedaan. De
grootboeksaldi van de beginbalans worden altijd in het memoriaal geboekt.
Maak twee dagboeken aan voor de openstaande posten, één van het type Verkoop (bijvoorbeeld BBD ‘Beginbalans debiteuren’)
en één van het type Inkoop (bijvoorbeeld BBC ‘Beginbalans crediteuren’). De openstaande posten van de beginbalans worden in
de betreffende dagboeken geboekt.
Maak twee tussenrekeningen aan voor de openstaande posten (bijvoorbeeld 1201 ‘Beginbalans debiteuren’ en 1501
‘Beginbalans crediteuren’).
Op de beginbalans (BB) boekt u het saldo van de verzamelrekeningen voor debiteuren en crediteuren (het totaalsaldo aan
openstaande posten) op deze twee tussenrekeningen. In de verkoop- en inkoopdagboeken (BBD en BBC) boekt u de openstaande
posten ook op deze tussenrekeningen. Het resultaat is dat de tussenrekeningen glad lopen, en dat het saldo van de openstaande
posten wordt geboekt op de Verzamelrekening die is ingevoerd bij de debiteuren en crediteuren.
112
AccountView Solo
Als u ook beschikt over handels- of projectmodules moet u ook daarvoor de beginbalans aanmaken. Voor de handelsmodules gaat het
dan met name om de beginvoorraad. Zie het hoofdstuk Voorraad [ ] elders in de documentatie.
Dagboeken aanmaken (107); Debiteuren aanmaken (108); Grootboekrekeningen aanmaken (101)
Veelgestelde vragen
• Kan ik de openstaande posten rechtstreeks op de beginbalans invoeren?
Dat kan alleen als uw openstaande posten geen betalingscondities bevatten. U kunt de hele beginbalans dan in één
memoriaalbladzijde invoeren, waarbij u de openstaande posten rechtstreeks op de verzamelrekening van de debiteur of crediteur
boekt. Beginbalansposten met een betalingskorting, kortingstermijn of krediettermijn moet u altijd in een dagboek van het type
Verkoop of Inkoop invoeren.
De grootboeksaldi op de beginbalans invoeren
Eerst voert u de grootboeksaldi op de beginbalans (BB) in. Het saldo van de verzamelrekeningen voor debiteuren en crediteuren (het
totaalsaldo aan openstaande posten) boekt u op de twee tussenrekeningen (bijvoorbeeld 1201 en 1501). Nadat u de grootboeksaldi
hebt ingevoerd, kunt u de openstaande posten invoeren.
Zo voert u de grootboeksaldi op de beginbalans in:
1. Kies Bestand/Dagboekbladzijden en selecteer het dagboek van het type Memoriaal (BB) dat u hebt aangemaakt.
2. Kies Bewerken/Toevoegen (CTRL+INS/CTRL+N) om de eerste dagboekbladzijde aan te maken.
3. Voer bladzijdenummer 1 in Bladzijdenummer in en kies OK.
4. Voer een duidelijke omschrijving in, bijvoorbeeld ‘Beginbalans 2011’.
5. Voer 0 in Periode in. Als u gedurende het jaar overstapt voert u de periode in waarin u de eindbalans hebt opgemaakt. Voer geen
andere boekingen in deze periode in, omdat die niet zijn te onderscheiden van de beginbalans.
6. Kies Toevoegen om de eerste regel in te voeren.
Afbeelding 7.12. U boekt de beginbalans in bladzijde 1 van een dagboek van het type Memoriaal. De beginbalans valt in periode 0,
tenzij u gedurende het jaar overstapt.
7
7.
8.
9.
Administraties inrichten
113
In de Regels voert u vervolgens de volledige beginbalans in. Hierbij zijn de volgende punten van belang:
• Datum: De mutatiedatum op de beginbalans is meestal de begindatum van het boekjaar, bijvoorbeeld 01-01-11.
• Db/Cr: Deze kolom is alleen van belang voor openstaande posten.
• Rekening: Druk op F4 om de grootboekrekening te selecteren waarop het beginsaldo moet worden geregistreerd. Kies
Bewerken/Toevoegen (CTRL+INS/CTRL+N) om rekeningen toe te voegen.
Het saldo van de verzamelrekeningen voor debiteuren en crediteuren (het totaalsaldo aan openstaande posten) boekt u op de
twee tussenrekeningen.
• Doc/Fac: Deze kolom is alleen van belang voor openstaande posten.
• Omschrijving regel: Hier voert u de omschrijving van de mutatie in, in dit geval bijvoorbeeld ‘Beginbalans’.
• BTW: Gebruik geen BTW-codes op de beginbalans. Verwijder de BTW-code als u een saldo voor een grootboekrekening
met BTW-code invoert.
• Bedrag: Bedragen die debet (links) op de balans staan, voert u positief in; bedragen die credit (rechts) op de balans staan,
voert u in met een minteken ervoor.
Kies OK om de bladzijde te verlaten. Het saldo van de bladzijde moet nul zijn. De beginsaldi van de grootboekrekeningen
worden automatisch bijgewerkt.
Voer nu de openstaande posten op de beginbalans in. Zie De openstaande posten op de beginbalans invoeren [113].
De openstaande posten op de beginbalans invoeren (113); Invoervensters gebruiken (59)
Kies Rapporten/Balans in het venster Grootboek voor een rapport van de beginbalans. Als u al andere boekingen hebt
ingevoerd, kunt u gebruikmaken van Rapporten/Periodecijfers.
Het is niet strikt noodzakelijk om de beginbalans in te voeren voordat u met boeken kunt beginnen. Zolang u echter nog geen
beginbalans hebt ingevoerd, zal de administratie onjuiste of onvolledige informatie geven. Zo is het bijvoorbeeld niet goed mogelijk
om het saldo van uw bankafschrift te vergelijken met het saldo van uw grootboekrekening. Omdat sommige openstaande posten
ontbreken, zal ook de controle op de kredietlimiet van debiteuren niet het gewenste resultaat opleveren.
Perioden en jaren afsluiten (139)
De openstaande posten op de beginbalans invoeren
Nadat de beginbalans is ingevoerd, kunt u de openstaande posten invoeren. Het saldo openstaande posten hebt u geboekt op de twee
tussenrekeningen (bijvoorbeeld 1201 en 1501). Door de openstaande posten in te voeren specificeert u de bedragen waaruit dit saldo
is opgebouwd.
Op de beginbalans (BB) hebt u het saldo van de verzamelrekeningen voor debiteuren en crediteuren (het totaalsaldo aan openstaande
posten) op de twee tussenrekeningen geboekt (bijvoorbeeld 1201 en 1501). In de verkoop- en inkoopdagboeken (BBD en BBC) boekt
u de openstaande posten nu ook op deze tussenrekeningen. Het resultaat is dat de tussenrekeningen glad lopen, en dat het saldo van
de openstaande posten wordt geboekt op de Verzamelrekening die is ingevoerd bij de debiteuren en crediteuren.
Zo voert u de openstaande posten op de beginbalans in:
1. Kies Bestand/Dagboekbladzijden en selecteer het dagboek van het type Verkoop (BBD) of Inkoop (BBC) dat u hebt
aangemaakt.
2. Kies Bewerken/Toevoegen (CTRL+INS/CTRL+N) om de eerste dagboekbladzijde aan te maken.
3. Voer bladzijdenummer 1 in Bladzijdenummer in en kies OK.
114
4.
5.
6.
AccountView Solo
U voert elke openstaande post op een aparte bladzijde in. Hierbij zijn de volgende punten van belang:
• Deb/Cred: Druk op F4 om de debiteur of crediteur te selecteren waarop de openstaande post moet worden geregistreerd.
Kies Bewerken/Toevoegen (CTRL+INS/CTRL+N) om debiteuren of crediteuren toe te voegen.
• Doc/Fac: Voer het factuurnummer in.
• Factuurdatum: Voer de oorspronkelijke factuurdatum in. Deze data vallen niet in het boekjaar, maar u kunt de data gewoon
gebruiken.
• Periode: Voer 0 in. Als u gedurende het jaar overstapt, voert u de periode in waarin u de eindbalans hebt opgemaakt. Voer
geen andere boekingen in deze periode in, omdat die niet te onderscheiden zijn van de beginbalans.
Kies Toevoegen om de regel in te voeren.
• Rekening: Druk op F4 om de tussenrekening te selecteren waarop de openstaande post moet worden geregistreerd
(bijvoorbeeld 1201 of 1501).
• Omschrijving regel: U hoeft de omschrijving van de geselecteerde tussenrekening niet te wijzigen.
• Bedrag: Voer het bedrag van de openstaande post in.
• BTW: Gebruik geen BTW-codes op de beginbalans. Verwijder de BTW-code als u een openstaande post voor een debiteur
of crediteur met BTW-code invoert. De post op de beginbalans is namelijk geen inkoop- of verkooptransactie. De BTWbedragen staan al als afzonderlijke posten op de balans. Als u een BTW-code zou invoeren bij de openstaande posten zou
de BTW dubbel worden geboekt.
Druk op CTRL+INS of CTRL+N om de volgende openstaande post in te voeren, en kies Ja om de bladzijde te bewaren.
Kies OK als u de laatste bladzijde hebt ingevoerd.
Veelgestelde vragen
• Kan ik de openstaande posten sneller invoeren?
Dat kan als u gebruik maakt van autocodering. Deze werkwijze scheelt een paar toetsaanslagen, en u hoeft de BTW-code niet te
verwijderen. U maakt bijvoorbeeld een autocodering aan met Autocode BBD, Omschr autocodering ‘Openstaande post
beginbalans debiteuren’, Rekeningnummer 1201 en met de velden Begint met en Omschrijving autocode gebruiken gemarkeerd.
U hoeft dan alleen BBD in te voeren in Omschrijving regel, en het Bedrag. Als u deze twee kolommen nu ook nog vooraan
plaatst in het venster Dagboekinvoer, kunt u de overige kolommen zonder toetsaanslagen overslaan.
• Ik kan de bladzijde niet verlaten zonder een BTW-code in te voeren.
Demarkeer het veld BTW-code verplicht in het venster Stamgegevens grootboek.
Autocoderingen gebruiken (214); Autocoderingen aanmaken (180); Kolommen verplaatsen (93)
8. Boekingen invoeren
In dit hoofdstuk komt het boeken van mutaties zoals in- en verkoopfacturen aan de orde. U kunt de boekingen controleren met behulp
van rapporten. Mutaties worden altijd ingevoerd in de dagboeken. Deze kunt u zelf aanmaken. Voor elk type mutatie is er een apart
type dagboek beschikbaar, voor inkopen gebruikt u bijvoorbeeld dagboeken van het type Inkoop.
Dit hoofdstuk behandelt het invoeren van boekingen aan de hand van een paar voorbeelden: het invoeren van een inkoopfactuur, het
registreren van de betaling daarvan per bank, het invoeren van een verkoopfactuur, het registreren van de betaling daarvan per kas,
het registreren van een storting uit de kas op de bankrekening en het verrekenen van een creditnota via een memoriaalboeking. Deze
voorbeelden illustreren het gebruik van de verschillende dagboeken. U kunt ze uitproberen in de voorbeeldadministratie Your Garden
Products. Zie het hoofdstuk Dagboeken [203] voor volledige informatie over boekingen en de bijbehorende opties.
AccountView maakt standaard gebruik van directe verwerking: u hoeft geen optie te kiezen om mutaties te verwerken in het journaal
of het grootboek, of in de subadministraties. De mutaties op een dagboekbladzijde worden automatisch verwerkt zodra u de
dagboekbladzijde verlaat. De verwerking van de mutaties is in elk dagboek hetzelfde. De mutaties worden eerst verwerkt in het
journaal. Daarna worden de bedragen bijgeschreven op de grootboekrekeningen en worden de openstaande posten van debiteuren en
crediteuren bijgewerkt. Als u wilt kunt u batchverwerking gebruiken in plaats van directe verwerking. De mutaties worden dan pas
verwerkt in het grootboek en het journaal als u daar expliciet opdracht toe geeft.
Batchverwerking gebruiken (214); Dagboeken (203); Dagboeken aanmaken en koppelen (107); Invoervensters gebruiken (59)
8.1 Een inkoopfactuur invoeren
Inkoopfacturen boekt u in een dagboek van het type Inkoop. U boekt elke factuur op een nieuwe dagboekbladzijde. Aan de crediteur
die u op de dagboekbladzijde kiest, is een verzamelrekening gekoppeld. Deze wordt automatisch gebruikt in de boeking, u hoeft
alleen de tegenrekening op te geven.
U hebt bijvoorbeeld een rekening van 750.- (excl. BTW) gekregen van Buitenweg B.V. voor een advertentie in een tijdschrift.
Zo voert u de inkoopfactuur van Buitenweg B.V. in:
1. Kies Bestand/Dagboekbladzijden.
2. Selecteer het gewenste inkoopboek.
3. Kies Bewerken/Toevoegen (CTRL+INS/CTRL+N) om een nieuwe bladzijde aan te maken.
Bij het aanmaken van de eerste bladzijde van het inkoopboek voert u het Bladzijdenummer in.
4. Druk op F4 in Deb/Cred. De lijst met crediteuren verschijnt. Selecteer de crediteur Buitenweg en druk op ENTER.
5. Voer het factuurnummer (Doc/Fac) en de Factuurdatum in, en controleer de Periode en de betalingsconditie (Bet.cond).
6. Pas de omschrijving van de boeking aan (Omschr bladzijde). Standaard wordt de omschrijving van het dagboek en het nummer
van de dagboekbladzijde ingevoerd. U zou dit kunnen aanvullen met het factuurnummer, of vervangen door een omschrijving
als ‘Advertentie aanbiedingen april 2011’.
De Betalingsreferentie wordt onder andere voor de module Automatische betalingen gebruikt.
7. Voer het totaalsaldo van de inkoopfactuur in Controlesaldo in. Dit veld wordt alleen getoond als Saldocontrole in Stamgegevens
dagboek is gemarkeerd.
8. Kies Toevoegen (ALT+T) om een boekingsregel aan te maken.
116
9.
10.
11.
12.
13.
14.
15.
AccountView Solo
Druk op F4 in Rekening. De lijst met rekeningen verschijnt. Voer ‘45’ in om snel naar rekening 4500 (Reclame- en
advertentiekosten) te gaan en druk op ENTER om de rekening over te nemen in de boekingsregel.
U kunt ook eerst ‘45’ invoeren in Rekening, en daarna op ENTER drukken. De lijst met rekeningen verschijnt dan met de
cursorbalk op rekening 4500.
Als een crediteur een standaardrekening heeft, maakt AccountView automatisch een regel voor deze rekening aan als u
Toevoegen kiest. In de voorbeeldadministratie Your Garden Products bijvoorbeeld, kunt u rekening 4500 als standaardrekening
vastleggen bij crediteur Buitenweg.
Pas eventueel de Omschrijving regel aan.
Als rechtsboven in het venster Bruto staat, voert u een factuurbedrag inclusief BTW in. Het bedrag van deze rekening wilt u
echter netto invoeren. Kies Bewerken/Bruto/Netto (CTRL+F8) om het bedrag exclusief BTW in te voeren. Rechtsboven in het
venster verschijnt Netto. Voer 750,- in Bedrag in. Het bedrag wordt automatisch als nettobedrag geïnterpreteerd.
Als er geen BTW-code van toepassing is, is het onderscheid tussen bruto en netto ook niet van belang.
De BTW-code van de crediteur is al in de boekingsregel overgenomen. Controleer of deze juist is. De BTW-code wordt niet
alleen gebruikt om de BTW te berekenen, maar ook om deze op de juiste BTW-rekening te boeken.
Onder in het venster wordt de BTW berekend volgens de BTW-code en het totaalbedrag. Dit bedrag kunt u vergelijken met het
factuurbedrag.
Voer de overige velden in.
Controleer of het berekende bladzijdetotaal overeenkomt met het totaalsaldo van de inkoopfactuur.
Als u de saldocontrole gebruikt, kunt u de boeking alleen afsluiten als het Controlesaldo is bereikt.
Druk op CTRL+INS of CTRL+N als u meteen de volgende inkoopfactuur wilt invoeren, en bevestig de vraag of u de
dagboekbladzijde wilt bewaren met ENTER. Kies anders OK (CTRL+ENTER) om de boeking te bewaren.
De verzamelrekening Crediteuren, de BTW-rekening en de openstaande posten worden automatisch bijgewerkt.
Afbeelding 8.1. Een rekening van 750,- van Buitenweg B.V. invoeren
8
Boekingen invoeren
117
De volgende journaalpost is nu gemaakt:
4500 Reclame- en advertentiekosten
750,1610 BTW te vorderen hoog
142,50
Aan 1500 Crediteuren
892,50
U hebt van deze journaalpost alleen de eerste regel ingevoerd. De tweede regel is aangemaakt op basis van de BTW-code van de
boeking. De derde regel is aangemaakt op basis van de verzamelrekening die is gekoppeld aan de crediteur.
U kunt de gemaakte boeking op de volgende plaatsen opvragen:
•
•
•
Venster Crediteuren. Kies Bestand/Crediteuren en selecteer crediteur Buitenweg. U kunt de volgende overzichten opvragen:
• Openstaande posten. Kies Zoeken/Openstaande posten (F5) om alle openstaande posten van de crediteur op te vragen. De
openstaande posten worden per factuurnummer getoond.
• Crediteurkaarten. Kies Zoeken/Crediteurkaart (CTRL+F5).
Venster Dagboekbladzijden. Kies Bestand/Dagboekbladzijden en vervolgens Rapporten/Invoerverslag. Selecteer een
Dagboek, een Bladzijde, en zonodig een Periode.
Venster Grootboek. Kies Bestand/Grootboek, selecteer rekening 4500 en kies Zoeken/Grootboekkaart (CTRL+F5).
Dagboeken (203); Dagboeken aanmaken en koppelen (107); Invoervensters gebruiken (59)
Veelgestelde vragen
• Bij het bewaren van een dagboekbladzijde wordt gemeld dat de datum en de periode niet overeenkomen.
Als datum en periode niet overeenkomen, wordt u hiervoor gewaarschuwd. Kies Annuleren om de datum of periode te
corrigeren, en bewaar dan de dagboekbladzijde met OK.
De aansluiting tussen datum en periode is niet verplicht. U hoeft de datum of periode dus niet te wijzigen, voordat u de
dagboekbladzijde bewaart.
De periode-/datumcontrole wordt voor elke boekingsregel uitgevoerd. Als u alle ‘afwijkingen’ direct wilt accepteren, kiest u Ja
op alle. Hierdoor worden de resterende regels niet meer gecontroleerd.
Periode-/datumcontrole opzetten (100)
8.2 Een betaling per bank invoeren
Bankafschriften boekt u in een dagboek van het type Bank/Kas. Dit dagboek is gekoppeld aan een vaste verzamelrekening. De
afschriftregels worden automatisch geboekt op deze rekening. U hoeft alleen de tegenrekening op te geven.
U hebt bijvoorbeeld de inkoopfactuur betaald per bank (892,50) en daarvan een bankafschrift ontvangen.
Zo voert u het bankafschrift met de betaling aan Buitenweg B.V. in:
1. Kies Bestand/Dagboekbladzijden.
2. Selecteer het gewenste bankboek.
3. Kies Bewerken/Toevoegen (CTRL+INS/CTRL+N) om een nieuwe bladzijde aan te maken.
4. Neem het nummer van het bankafschrift over in de omschrijving van de bladzijde. We raden u aan om elk afschrift op een aparte
bladzijde te boeken.
Bij het aanmaken van de eerste dagboekbladzijde moet u het bladzijdenummer en het beginsaldo opgeven in het venster
Gegevens eerste bladzijde. U kunt de bladzijdenummers van bankdagboeken gelijk laten lopen met de afschriftnummers door
het eerste afschriftnummer als eerste bladzijdenummer op te geven. U kunt dit eerste bladzijdenummer achteraf niet meer
wijzigen. Het beginsaldo kunt u achteraf nog wel corrigeren met Bewerken/Beginsaldo.
5. Vergelijk het beginsaldo in het dagboekinvoervenster met het beginsaldo van het bankafschrift. Als deze saldi niet
overeenstemmen, moet u wellicht nog voorgaande afschriften invoeren.
118
AccountView Solo
6.
7.
Controleer het veld Periode.
Voer het eindsaldo van het afschrift in Controlesaldo in. Dit veld wordt alleen getoond als Saldocontrole in Stamgegevens
dagboek is gemarkeerd.
8. Kies Toevoegen om de eerste boekingsregel aan te maken. U gaat de eerste regel van het bankafschrift invoeren.
9. Voer de Datum van de eerste afschriftregel in.
10. Druk op F4 in Db/Cr. Selecteer Crediteuren (ALT+C) en kies OK. De lijst met crediteuren verschijnt. Selecteer de crediteur
Buitenweg en druk op ENTER. De crediteur wordt overgenomen op de regel, inclusief de verzamelrekening Crediteuren in de
kolom Rekening.
11. Druk op F4 in Doc/Fac om de openstaande posten van crediteur Buitenweg op te vragen. Selecteer de openstaande post voor
de nota van maart 2011 (892,50), en druk op ENTER. Het factuurnummer, de omschrijving en het bedrag wordt overgenomen op
de regel.
U kunt ook meteen op F4 drukken in Doc/Fac, zonder eerst een crediteur in Db/Cr in te voeren. U vraagt dan alle openstaande
posten op, in plaats van de openstaande posten van één crediteur.
Afbeelding 8.2. Tijdens het invoeren van een afschrift kunt u snel de openstaande post terugvinden met F4 in Doc/Fac.
12. Controleer het veld Bedrag.
13. Controleer of het berekende Eindsaldo overeenkomt met het eindsaldo van het bankafschrift.
Als u de saldocontrole gebruikt, kunt u de boeking alleen afsluiten als het Controlesaldo is bereikt.
14. Druk op CTRL+INS of CTRL+N als u meteen het volgende afschrift wilt invoeren, en bevestig de vraag of u de dagboekbladzijde
wilt bewaren met ENTER. Kies anders OK (CTRL+ENTER). Het grootboek wordt direct bijgewerkt: de betrokken
grootboekrekeningen worden gemuteerd en de openstaande post wordt afgeboekt.
De functionaliteit die u ziet is afhankelijk van uw licentie.
De volgende boeking is nu gemaakt:
1500 Crediteuren
Aan 1100 Bank
892,50
892,50
8
Boekingen invoeren
119
Hiervan hebt u alleen de eerste regel hoeven boeken. De tweede regel is aangemaakt op basis van de rekening die was gekoppeld aan
het dagboek. De rekening Crediteuren loopt nu glad (de openstaande post komt niet meer voor), de betaling per bank is geregistreerd,
en het BTW-bedrag staat nog op de grootboekrekening. U kunt de gemaakte boeking op de volgende plaatsen opvragen:
• Venster Crediteuren. Kies Bestand/Crediteuren en selecteer crediteur Buitenweg. Kies Zoeken/Crediteurkaart (CTRL+F5).
• Venster Dagboekbladzijden. Kies Bestand/Dagboekbladzijden en vervolgens Rapporten/Invoerverslag.
• Venster Grootboek. Kies Bestand/Grootboek, selecteer rekening 4500 en kies Zoeken/Grootboekkaart (CTRL+F5).
De openstaande post komt niet meer voor in het overzicht Openstaande posten in het venster Crediteuren, omdat deze volledig is
afgeboekt.
Veelgestelde vragen
• Ik ben met het verkeerde bladzijdenummer begonnen. Hoe kan ik dit wijzigen?
U kunt het eerste bladzijdenummer niet meer wijzigen. Als u het toch wilt wijzigen, is de enige oplossing om het dagboek te
verwijderen en opnieuw aan te maken. Voordat u het dagboek verwijdert, moet u de boekingen verwijderen die in dit dagboek
zijn gemaakt.
Dagboeken (203); Openstaande posten afboeken (206)
8.3 Een verkoopfactuur invoeren
Het invoeren van een verkoopfactuur gaat op precies dezelfde manier als een inkoopfactuur. U maakt gebruik van een dagboek van
het type Verkoop. De verzamelrekening Debiteuren die aan de debiteur gekoppeld is, wordt automatisch gebruikt voor registratie van
het openstaande bedrag.
Afbeelding 8.3. Een verkoopfactuur van 904,40,- voor diverse snoei- en snijgereedschappen aan hoveniersbedrijf Graaf B.V.
invoeren
De volgende boeking is nu gemaakt:
1200 Debiteuren
Aan 1600 BTW af te dragen hoog
Aan 8110 Omzet artikelgroep 3
904,40
144,40
760,-
120
AccountView Solo
Hiervan hebt u alleen de laatste regel hoeven boeken. De tweede regel is aangemaakt op basis van de BTW-code die was gekoppeld
aan debiteur Graaf B.V. (deze is overgenomen in de boeking). De eerste regel is aangemaakt op basis van de verzamelrekening die
was gekoppeld aan de debiteur. U kunt de gemaakte boeking op de gebruikelijke plaatsen terugvinden.
Dagboeken (203); Een inkoopfactuur invoeren (115)
8.4 Een ontvangst per kas invoeren
Het registreren van een ontvangst per kas gaat op precies dezelfde manier als het registreren van een bankafschrift. U gebruikt nu
echter een kasboek, waaraan de verzamelrekening Kas gekoppeld is.
Afbeelding 8.4. De verkoopfactuur uit het vorige voorbeeld is bij wijze van uitzondering per kas betaald. Ook in het kasboek kunt u
openstaande posten selecteren.
De volgende boeking is nu gemaakt:
1000 Kas
904,40
Aan 1200 Debiteuren
904,40
Hiervan hebt u alleen de laatste regel hoeven boeken. De eerste regel is aangemaakt op basis van de verzamelrekening Kas die was
gekoppeld aan het kasboek. U kunt de gemaakte boeking op de gebruikelijke plaatsen terugvinden.
Dagboeken (203); Een verkoopfactuur invoeren (119); Openstaande posten afboeken (206)
8.5 Van kas naar bank overboeken
Voor overboekingen tussen bank- en kasrekeningen onderling moet u een tussenrekening gebruiken. Op deze manier voorkomt u
fouten.
Op 21 februari gaat u naar de bank en stort 1.000,-. Op basis van het stortingsbewijs boekt u in het kasboek:
1100 Bank
1.000,Aan 1000 Kas
1.000,Op 1 maart ontvangt u het bankafschrift. Als u dit wilt boeken, zou u de bovenstaande journaalpost opnieuw moeten gebruiken.
Hierdoor zou echter een dubbele boeking ontstaan.
8
Boekingen invoeren
121
Om dit te voorkomen gebruikt u een tussenrekening bij overboekingen. Kasbonnen boekt u in het kasboek, bankafschriften in het
bankboek. In de tijd dat de storting ‘onderweg’ is, vertoont de tussenrekening een saldo.
Op basis van het stortingsbewijs boekt u in het kasboek:
1180 Kruisposten
1.000,Aan 1000 Kas
1.000,Bij ontvangst van het afschrift boekt u in het bankboek:
1100 Bank
1.000,Aan 1180 Kruisposten
1.000,Het is ook mogelijk om een dergelijke boeking in één keer in een memoriaaldagboek te maken. U moet zich dan wel realiseren dat
het eindsaldo van bank- en kasdagboeken niet automatisch wordt gecorrigeerd als de gekoppelde grootboekrekening buiten het
dagboek om wordt gemuteerd. Als u een storting van overtollige kasmiddelen op de bankrekening in een memoriaaldagboek boekt,
wordt het saldo van de grootboekrekening Bank verhoogd terwijl het eindsaldo van het kasboek en het bankboek onveranderd
blijven. Het begin- en eindsaldo in het dagboekinvoervenster stemmen dan niet meer overeen met de boekingsstukken.
8.6 Een creditnota in het memoriaal verrekenen
Een dagboek van het type Memoriaal is een soort diversen-boek. U gebruikt het voor mutaties die niet in de andere dagboeken
thuishoren, bijvoorbeeld de beginbalans, salarisboekingen en afschrijvingen. In tegenstelling tot de andere dagboeken heeft het
memoriaal geen vaste tegenrekening. U voert daarom alle boekingsregels in zoals die uit de journaalpost voortvloeien. Bovendien
moet het saldo (het totaalbedrag van debet en credit) van iedere boeking nul zijn. Bij de andere dagboeken is dit niet noodzakelijk,
het saldo wordt immers geboekt op de verzamelrekening van het dagboek.
U hebt bijvoorbeeld een verkoopfactuur ingevoerd en verstuurd. Nadat de factuur was verstuurd, bleek dat er teveel in rekening was
gebracht. U voert een creditnota in en verstuurt die.
Afbeelding 8.5. Nadat de factuur van 8.045,50 (excl. BTW) was verstuurd, bleek dat er 1.000,- (excl. BTW) teveel in rekening was
gebracht. Voor dit bedrag is een creditnota ingevoerd en verstuurd.
122
AccountView Solo
De volgende boekingen zijn nu gemaakt:
1200 Debiteuren
9574,15
Aan 1600 BTW af te dragen hoog
1.528,65
Aan 8105 Omzet artikelgroep 2
8.045,50
en
8105 Omzet artikelgroep 2
1.000,1600 BTW af te dragen hoog
190,Aan 1200 Debiteuren
1.190,Er zijn twee openstaande posten ontstaan. Als de factuur wordt betaald, ontvangt u 8.384,15. Als u beide openstaande posten afboekt
in het bankboek, komen de bedragen niet meer overeen met het afschrift. Als u eerst de creditnota afboekt in een memoriaaldagboek,
dan kunt u daarna het restant op de juiste wijze afboeken in het bankboek.
Let erop dat u bij de boeking in het memoriaaldagboek geen BTW-code gebruikt en dat u in het venster Verschil afboeken kiest
voor Laten staan.
Afbeelding 8.6. U boekt eerst de creditnota af in een memoriaaldagboek. Het saldo van de creditnota wordt verrekend met de
verkoopfactuur.
Het resultaat van deze boeking is dat openstaande post 20111253C verdwijnt en dat 20111253 met 1.190,- wordt verminderd.
Vervolgens kunt u het restant van de openstaande post op de gebruikelijke wijze afboeken in het bankboek:
8
Boekingen invoeren
123
Afbeelding 8.7. Nu het saldo van de oorspronkelijke factuur via het memoriaal is verminderd met het saldo van de creditnota, kunt
u de openstaande post afboeken in het bankboek met het bedrag dat u hebt ontvangen volgens het bankafschrift.
8.7 Rapporten opvragen
De boekingen die u in dit hoofdstuk hebt ingevoerd, worden op diverse rapporten getoond. In AccountView worden mutaties
standaard direct verwerkt. Zodra u een invoervenster verlaat, worden alle betrokken rekeningen direct bijgewerkt. Rapporten, zoals
de balans en de verlies- & winstrekening, zijn dus altijd actueel. Daar kunt u het resultaat van uw boekingen terugvinden.
Bijvoorbeeld:
Venster Grootboek (Bestand/Grootboek):
• Rapporten/Balans en Rapporten/Verlies & winst: de grootboeksaldi worden na elke boeking bijgewerkt
• Rapporten/Grootboekkaarten: de mutaties worden na elke boeking bijgewerkt
• Rapporten/BTW-aangifte: de bedragen die u met behulp van BTW-codes invoert worden na elke boeking bijgewerkt
Vensters Debiteuren en Crediteuren (Bestand/Debiteuren resp. Bestand/Crediteuren):
• Rapporten/Saldilijst en Rapporten/Openstaande posten: de openstaande posten worden na elke boeking bijgewerkt
• Rapporten/Debiteurkaarten en Rapporten/Crediteurkaarten: de mutaties worden na elke boeking bijgewerkt
Venster Dagboekbladzijden (Bestand/Dagboekbladzijden):
• Rapporten/Invoerverslag: de mutaties worden na elke boeking bijgewerkt
De opties in het menu Rapporten worden beschreven in de betreffende hoofdstukken. In vrijwel alle vensters kunt u rapporten
opvragen. Rapporten hebben altijd betrekking op de gegevens in het venster. Debiteurgegevens en openstaande posten drukt u af in
het venster Debiteuren, de verschillende balansen vraagt u op in het venster Grootboek, de stamgegevens van BTW-codes in de lijst
BTW-codes. Met selecties kunt u het rapport beperken tot een deel van de gegevens.
Selecties gebruiken (84); Rapporten gebruiken (79)
9. Backups maken en administraties onderhouden
AccountView is een degelijk en betrouwbaar pakket. Uw financiële gegevens, het hart van uw organisatie, zijn bij AccountView in
goede handen. Toch is het noodzakelijk om ook zelf uw administratie regelmatig te onderhouden, en voorzieningen te treffen voor
calamiteiten. Een auto die niet regelmatig een grote beurt krijgt gaat zienderogen achteruit. Als uw auto wordt gestolen, wilt u zo snel
mogelijk een vervangende auto. Met uw administratie is het net zo.
Een administratie die u regelmatig organiseert blijft soepel draaien. Met een dagelijkse backup zorgt u ervoor dat u na een inbraak of
een stroomstoring snel weer verder kunt werken.
9.1 Bestanden organiseren
Uw bestanden bevatten vaak overtollige informatie. Bij het verwijderen van gegevens zoals debiteuren of artikelen worden deze
gegevens namelijk gemarkeerd als verwijderd, maar niet daadwerkelijk uit uw bestanden gehaald. De gegevens zijn nog in uw
bestanden aanwezig, maar kunnen niet meer door u worden opgevraagd of gebruikt.
Daardoor kan in de loop van het jaar die hoeveelheid verwijderde informatie aardig oplopen. Door uw bestanden te organiseren
verwijdert u de overtollige informatie definitief en nemen uw bestanden minder ruimte in beslag. Organiseer uw bestanden
bijvoorbeeld eens in de maand, als u 100 artikelen ineens hebt verwijderd, of na het maken van de backup. Het komt de snelheid van
het programma ten goede.
Het organiseren van bestanden kan problemen verhelpen die ontstaan zijn doordat een administratie niet op de normale wijze is
afgesloten, bijvoorbeeld na een stroomstoring, of als uw computer is blijven ‘hangen’.
Er zijn drie soorten bestanden die u kunt organiseren:
•
•
•
Administratiebestanden
U organiseert uw administratiebestanden met Document/Organiseren/Administratie in het venster Administraties. De
bestanden van de geselecteerde administratie worden georganiseerd. Voer deze optie regelmatig uit, bijvoorbeeld eens per
maand.
U kunt ook Document/Controleren/Administratie gebruiken om de integriteit van uw administratie te controleren.
Volgnummers
U controleert de integriteit van de volgnummers met Document/Controleren/Volgnummers. AccountView gebruikt diverse
volgnummers, zoals inkoopfactuurnummers en verkoopfactuurnummers. Per type nummer wordt het laatst gebruikte nummer
bijgehouden. Het eerstvolgende nieuwe nummer is het laatst gebruikte nummer + 1. Door de controle worden alle laatst
gebruikte nummers gecontroleerd op juistheid en eventueel aangepast.
Overige bestanden
U organiseert uw overige bestanden met Document/Organiseren/Systeem en Document/Organiseren/Programma in het
venster Administraties. Deze bestanden bevatten informatie die voor alle administraties geldt, zoals het bestand dat de
administratielijst bevat. Deze opties hoeft u slechts zelden uit te voeren, bijvoorbeeld eens per jaar.
9.2 Backups maken en terugzetten
Het kan altijd gebeuren: computers worden gestolen, de stroom kan uitvallen terwijl u facturen verwerkt of uw harde schijf geeft de
geest na jaren trouwe dienst. Schade aan gegevens en programmatuur kan iedereen overkomen. Onderzoek heeft uitgewezen dat de
meeste bedrijven failliet gaan als de schade niet binnen een maand is hersteld. Voor grotere bedrijven kan een week zonder
administratie al voldoende zijn voor faillissement.
126
AccountView Solo
Een nieuwe computer is makkelijk te krijgen en uw AccountView-DVD en de bijbehorende licentiegegevens liggen in de kluis (?).
Maar uw administratiegegevens, uw eigen layouts en pictogrammen kan niemand u teruggeven: u moet er zelf voor zorgen dat u op
elk moment de situatie van de vorige dag kunt herstellen met een backup van uw administratie en systeembestanden.
Het is heel makkelijk om in AccountView een automatische backup-procedure in te stellen. Daarmee kunt u regelmatig een backup
van uw administratiegegevens en systeembestanden maken, bijvoorbeeld aan het einde van elke dag. Ook als AccountView op het
netwerk draait en een systeembeheerder voor backups van het netwerk zorgt, is een dagelijkse backup van uw administratie,
onafhankelijk van de netwerkbackup, geen overbodige luxe. Uw administratie is geen tekstbestand dat kan worden overgetikt als het
kwijt is: uw administratie is het hart van uw onderneming, met informatie over uw debiteuren, crediteuren, openstaande posten,
artikelen, relaties enzovoort. Met een goede backup-procedure voorkomt u dat u meer dan één dag werk kwijtraakt. Hoewel uw
systeembestanden minder vaak zullen wijzigen, is ook een periodieke backup hiervan noodzakelijk. Zonder deze bestanden werkt
AccountView immers niet naar behoren. Deze bestanden kunt u automatisch in de backups opnemen. Daarmee voorkomt u dat u ze
vergeet.
Naast de backups met de automatische backup-procedure, raden we u aan om ook altijd handmatig een backup te maken als u een
update installeert of uw administratie organiseert, zowel vlak ervoor als vlak erna. Mocht er iets verkeerd gaan tijdens het installeren
of organiseren, dan hebt u de backup van vlak ervoor nog. Mocht dat enige tijd daarna gebeuren, dan kunt u de backup van vlak erna
gebruiken en hoeft u niet opnieuw te installeren of te organiseren.
Goede backups zijn niet alleen in uw eigen belang. Ook AccountView ziet graag dat u bij calamiteiten zo snel mogelijk verder kunt
werken, alsof er niets is gebeurd. Voor advies over hoe u backup-procedures kunt afstemmen op uw persoonlijke omstandigheden,
kunt u uw accountant raadplegen. Voor informatie over technische aspecten kunt u terecht bij uw AccountView-partner.
Het maken en terugzetten van backups en het meenemen en terugzetten van administraties zijn gescheiden functies in
AccountView. Zie Administraties meenemen en terugzetten [132].
Basisbackup-procedure
U kunt op verschillende manieren backups maken in AccountView. U kunt er ook voor kiezen backups te maken met backupprogramma’s van derden. Het allerbelangrijkste is echter dát u regelmatig een backup maakt. In die backup moeten alle bestanden
worden opgenomen die essentieel zijn voor de administraties en de werking van AccountView.
U kunt in AccountView snel en eenvoudig een automatische basisprocedure voor backups instellen. Als u dat wilt, kunt u vervolgens
aan de hand van de Eenvoudige tips voor extra beveiliging [128] de beveiliging vergroten. Voor wie meer wil of moet weten, wordt
onder Overige backup-mogelijkheden [128] uitgebreider ingegaan op dit onderwerp.
De aanbevolen basisprocedure voor backups werkt heel simpel: elke dag wanneer de laatste gebruiker AccountView wil afsluiten,
verschijnt automatisch de vraag of er een backup moet worden gemaakt. Op die manier wordt elke dag een backup gemaakt van alle
administratiebestanden die zijn gewijzigd. Daarnaast worden eens per week ook systeembestanden in de backup meegenomen. Van
elke administratie worden steeds de laatste drie backup-versies bewaard; oudere versies worden verwijderd. Van de
systeembestanden blijft steeds maar één backup-versie bewaard.
Backup-medium kiezen
Voor u een backup-procedure gaat instellen, moet u beslissen waar u uw backups opslaat. Het is het eenvoudigst hiervoor een aparte
map aan te maken die u nergens anders voor gebruikt. Alle backup-versies worden opgeslagen in submappen van deze map.
AccountView bepaalt de naam van de submappen.
Backups die u opslaat op de harde schijf van uw computer, bieden slechts een beperkte beveiliging. In tip 3, onder Eenvoudige
tips voor extra beveiliging [128], leest u hoe u de beveiliging makkelijk kunt vergroten.
Basisbackup-procedure instellen
Het instellen van gegevens voor de procedure is eenmalig. Voor het goed functioneren ervan hoeft u zich daarna slechts aan een paar
eenvoudige regels te houden:
9
•
•
Backups maken en administraties onderhouden
127
Alle gebruikers sluiten iedere dag AccountView af.
Slechts bij zeer hoge uitzondering wordt gebruikgemaakt van de mogelijkheid de backup van die dag over te slaan.
Zo stelt u de basisbackup-procedure in:
Kies Opties/Instellingen/Systeem/Backup en vul de velden als volgt in:
• Extra systeembackup-mappen: Binnen AccountView kunt u bijvoorbeeld layouts, afbeeldingen, pictogrammen en documenten
aanmaken. U bepaalt zelf de mappen waarin ze worden opgeslagen. Zonder de bestanden in deze mappen zal AccountView niet
goed werken en dus moeten zij worden opgenomen in de backups die u van de systeembestanden laat maken. Hier geeft u aan
om welke mappen het gaat.
• Standaardbackup-map: Selecteer de map waarin u de backups wilt opslaan.
• Max backup p admin: Selecteer hier 3.
• Max systeembackups: Selecteer hier 1.
•
•
•
•
Met Max backup p admin stelt u het maximumaantal backup-versies in dat per administratie wordt bewaard. Dat maximum geldt
per backup-map. Backups die u in een andere map laat opslaan, worden niet meegeteld. Analoog is Max systeembackups het
maximumaantal backup-versies van systeembestanden in een map.
Markeer Backup aanbieden als (laatste) gebruiker afsluit.
Backup-interval admin: Selecteer hier 1.
Backup-interval systeem: Selecteer hier 7.
Vanaf tijd: Voer hier het tijdstip in waarna AccountView iedere dag mag komen met de aanbieding een backup te maken. Dit
tijdstip kiest u zo, dat het valt voor het vroegste moment dat de laatste gebruiker het programma gewoonlijk afsluit.
Het kan zijn dat u uw administratie niet elke dag bijwerkt. In dat geval past u de backup-frequentie aan uw situatie aan. Dat kan
op twee manieren:
• U kunt het interval voor de backup van de administraties vergroten door bij Backup-interval admin een groter getal in te
voeren. Als u daar bijvoorbeeld 3 instelt, wordt om de drie dagen een backup gemaakt van de gewijzigde
administratiebestanden. Zo kunt u ook, met een groter getal bij Backup-interval systeem, het interval voor de backup van de
systeembestanden vergroten.
• U kunt de automatische basisbackup-procedure zo instellen dat de laatste gebruiker als hij na het opgegeven tijdstip
AccountView afsluit, altijd de mogelijkheid krijgt een backup te maken. Daarvoor zet u een of beide intervallen op nul.
Basisbackup-procedure uitvoeren
Als het tijd is voor een backup en de laatste gebruiker sluit AccountView af, dan krijgt hij de mogelijkheid met een druk op de knop
de backup aan te maken.
Zo voert u de basisbackup-procedure uit:
1. Accepteer de standaardbackup-map of kies een andere map.
2.
3.
4.
Als u hier steeds dezelfde map kiest, biedt dat grote voordelen, want dan:
• worden alle backups bij elkaar in één map opgeslagen;
• worden alleen gewijzigde administraties in de backup opgenomen;
• hebt u een volledig overzicht van de beschikbare backup-versies wanneer u een backup moet terugzetten.
Kies Volgende om een backup te maken.
Het resultaat wordt getoond in een venster. U kunt desgewenst een rapport daarvan laten afdrukken of het in een
voorbeeldafdruk laten weergeven.
Kies Sluiten om AccountView af te sluiten.
128
AccountView Solo
Eenvoudige tips voor extra beveiliging
Tip 1 U kunt uw backups beveiligen met een standaardwachtwoord. Als u dat wilt, kunt u dit wachtwoord voor een individuele
backup wijzigen tijdens de backup-procedure. Kies Opties/Instellingen/Systeem/Backup om het standaardwachtwoord in te stellen.
Tip 2 Als extra beveiliging kunt u eens per maand een backup aanmaken die u een jaar bewaart en waarin u alle, ook de
ongewijzigde, administraties en de systeembestanden opneemt. Om te voorkomen dat deze backup-versie wordt overschreven, maakt
u de backup aan met Document/Backup/Aanmaken en kiest u in plaats van de standaardbackup-map een andere locatie.
Backups aanmaken (128)
Tip 3 U verkleint het risico dat uw gegevens verloren gaan door brand, diefstal of een storing van de harde schijf van de computer
door ze buiten de computer, of nog beter, buiten het gebouw, op te slaan. Kopieer daartoe de hele backup-map naar een extern
opslagmedium. Dat medium bewaart u bijvoorbeeld in een brandwerende kluis, in de kluis van een bank, in een afgesloten kast thuis
of bij een bedrijf in een ander gebouw.
U kunt de backup-map direct aanmaken op een extern opslagmedium. Dat moet dan wel een medium zijn dat zonder specifieke
software te beschrijven is. Bovendien moet u ervoor zorgen dat het medium telkens beschikbaar is op het moment dat de backup
wordt gemaakt.
U kunt backups van kleine administraties nog wel opslaan op diskettes maar hou er rekening mee dat u waarschijnlijk meer dan
één diskette nodig hebt en dat een backup die al op de diskettes staat, wordt overschreven. Als u meer dan één backup-versie
wilt bewaren, moet u dus per backup een aparte diskette of set diskettes gebruiken.
Overige backup-mogelijkheden
Met de basisbackup-procedure kunt u AccountView periodiek automatisch laten aanbieden een backup te maken. De overige
mogelijkheden komen hieronder aan bod.
Basisbackup-procedure (126)
Backups aanmaken
Naast of in plaats van de automatische basisbackup-procedure kunt u met Document/Backup/Aanmaken op elk gewenst moment
ook handmatig een backup maken. U kunt dat doen wanneer u maar wilt, incidenteel of routinematig.
Bij deze optie kunt u kiezen tussen een backup van een of meer administraties, een backup van systeembestanden of een combinatie
van beide. Ook hebt u de mogelijkheid in de backup alle administraties op te nemen. Bij de basisbackup-procedure worden namelijk
alleen administraties meegenomen die sinds de vorige backup zijn gewijzigd.
De backup-instellingen die zijn beschreven bij Basisbackup-procedure instellen [126], zijn ook hier van toepassing. Als u niet wilt
dat AccountView periodiek aanbiedt een backup te maken, laat u in het venster met de backup-instellingen Backup aanbieden als
(laatste) gebruiker afsluit ongemarkeerd en hoeft u de intervallen en Vanaf tijd niet in te stellen.
U wilt bijvoorbeeld een maand- of jaarbackup van alle administraties en systeembestanden maken en deze langere tijd bewaren.
Of u wilt een backup maken direct voor of na het installeren van een update of het organiseren van uw administraties. Kies er in
die gevallen voor in de backup alle administraties, zowel de gewijzigde als de ongewijzigde, mee te nemen. Selecteer eventueel
een andere map dan de standaardbackup-map: zo wordt de oudste normale backup-versie niet verwijderd als gevolg van het
ingestelde maximumaantal backup-versies. Bovendien gaat deze volledige backup dan niet verloren wanneer er later normale
backups worden gemaakt.
Basisbackup-procedure instellen (126)
Zo maakt u een backup aan:
1. Kies Bestand/Administraties.
2. Selecteer of markeer de gewenste administraties. Dat hoeft niet als u alle administraties in de backup wilt opnemen.
9
3.
4.
5.
6.
7.
Backups maken en administraties onderhouden
129
Kies Document/Backup/Aanmaken.
Markeer Administraties, Systeem of beide.
Kies eventueel een andere backup-map dan de backup-map die u voor de basisbackup-procedure hebt gekozen. Zo voorkomt u
dat deze backup door de backup van de basisbackup-procedure wordt overschreven. Als u dat wilt, kunt u bovendien een ander
wachtwoord kiezen dan het standaardwachtwoord.
Kies Volgende en geef aan welke administraties u wilt meenemen in de backup. Markeer Alleen gewijzigde administraties
meenemen als de backup alleen gewijzigde administraties moet bevatten.
Kies Backup. De backup wordt nu aangemaakt.
U kunt deze optie gebruiken om routinematig backups aan te maken. Overweeg dan alleen gewijzigde administraties in de
backup mee te nemen. Zo zullen alle backup-versies van een administratie van elkaar verschillen.
Backup-versies terugzetten
Hopelijk komt er in uw actuele administratie nooit een zo ernstige fout voor dat u er niet mee verder kunt. Maar mocht dat toch
gebeuren, dan zult u een backup van de administratie moeten terugzetten. Dat is iets dat u zelf kunt. Wat u beter niet zelf kunt doen,
is het terugzetten van systeembestanden. Roep daarvoor de assistentie in van uw AccountView-partner. De kans dat u
systeembestanden moet terugzetten, is echter klein.
Een administratiebackup terugzetten is eenvoudig. Wel kan het zijn dat u na het terugzetten van uw meest recente backup-versie
merkt dat die dezelfde fout bevat als de actuele administratie. U moet dan teruggrijpen naar een oudere backup-versie. Bij het
terugzetten van de backup wordt een lijst met de beschikbare backup-versies getoond. U kunt dan dus kiezen welke versie u wilt
terugzetten.
U moet bij het terugzetten ook kiezen waar u de backup-versie wilt terugzetten. Aanbevolen wordt niet meteen de actuele
administratie te overschrijven, ook al bevat die een ernstige fout. Zet de backup liever eerst terug in een nieuwe, tijdelijke
administratie. Dan kunt u beide administraties met elkaar vergelijken en makkelijker nagaan welke de beste is. Pas als blijkt dat de
teruggezette administratie de voorkeur heeft boven de actuele administratie, zet u dezelfde backup opnieuw terug, maar dan over de
actuele administratie.
Aanbevolen wordt om op de volgende manier te werk te gaan:
1. Maak een nieuwe, tijdelijke administratie aan. Zie daarvoor Administraties aanmaken [96].
2. Zet in die administratie de meest recente backup terug die, naar u verwacht, de fout waarschijnlijk niet bevat. Hoe u dat
terugzetten doet, wordt verderop beschreven.
3. Test uitgebreid of de teruggezette administratie beter is dan de actuele. Besluit eventueel een of meer oudere backup-versies
terug te zetten. Gebruik daarvoor die nieuwe, tijdelijke administratie of maak nog extra tijdelijke administraties aan. Laat in de
naamgeving van de tijdelijke administraties uitkomen welke backup-versie u daarin terugzet.
4. Als u een backup-versie hebt gevonden waarmee u verder wilt werken, maakt u voor alle zekerheid nog een backup van de
actuele administratie (die met de fout). Zet deze backup in een aparte map zodat daardoor geen andere backup-versies verloren
gaan. Zie daarvoor Backup aanmaken [ ].
5. Zet nu de backup-versie waarmee u verder wilt, nogmaals terug, maar nu over uw actuele administratie.
6. Verwijder de tijdelijke administratie(s).
7. Breng de teruggezette administratie met uw boekingsstukken up-to-date en werk er enige tijd mee verder.
8. Pas als na verloop van tijd duidelijk is dat u de backup uit stap 4 echt niet nodig hebt, verwijdert u deze.
Bij de stappen 2 en 5 hierboven zet u een administratiebackup terug. Hieronder staat beschreven hoe u dat doet. Uitgelegd wordt wat
de verschillen zijn tussen het terugzetten in een tijdelijke administratie (zoals in stap 2 hierboven) en het overschrijven van de actuele
(zoals in stap 5 hierboven).
De hieronder beschreven procedure is bedoeld voor backups die zijn gemaakt met AccountView-versie 9.0 en later. Zie Backups
gemaakt met vorige versies van AccountView [131] als u een oudere backup wilt terugzetten.
130
AccountView Solo
Zo zet u administratiebestanden terug:
1. Kies Bestand/Administraties als u dat nog niet had gedaan. Belangrijk is dat de administratie waarin u de backup wilt
terugzetten, niet is geopend.
2. Selecteer de administratie waarin u de backup-versie wilt terugzetten.
3.
4.
Hier bepaalt u dus of u de backup gaat terugzetten in een tijdelijke administratie of dat u bij het terugzetten de actuele
administratie wilt overschrijven.
Kies Document/Backup/Administratiebackup terugzetten.
Nu wordt de map getoond waarin de backup-versies standaard worden opgeslagen. Selecteer zo nodig een andere map.
Selecteer altijd de hoofdmap waaronder de backups zijn opgeslagen, niet een van de submappen. U herkent een hoofdmap
doordat deze in ieder geval een submap met de naam ‘Admins’ bevat.
Kies Volgende.
Nu krijgt u een overzicht te zien met de administraties waarvan de geselecteerde map backup-versies bevat. Naast de
administratiecode en -naam wordt vermeld hoeveel backup-versies er van de administratie zijn.
Afbeelding 9.1. De administraties waarvan de gekozen map backup-versies bevat
5.
Selecteer de regel met de administratie waarvan u een backup wilt terugzetten, en kies Volgende.
U krijgt een lijst te zien met de datum en tijd waarop de backups van de gekozen administratie zijn aangemaakt.
Afbeelding 9.2. De beschikbare backup-versies met de datum en tijd waarop ze zijn aangemaakt
9
6.
7.
8.
9.
Backups maken en administraties onderhouden
131
Selecteer de versie die u wilt terugzetten en kies Volgende.
Selecteer Zet administratie terug in geselecteerde administratie. De geselecteerde administratie is immers de administratie die u
bij stap 2 al hebt gekozen. Onder Administratiegegevens staan de gegevens van de backup-versie. Controleer of dat de versie is
die u wilt terugzetten.
Kies Terugzetten.
Als de naam van administratie in de backup niet overeenkomt met die van de administratie waarin deze wordt teruggezet, krijgt
u een waarschuwing. U moet dan bevestigen dat u de backup-bestanden in de geselecteerde administratie wilt terugzetten. Kies
Ja.
Als u de beschreven werkwijze volgt, krijgt u de genoemde waarschuwing als u een versie in een tijdelijke administratie gaat
terugzetten. Deze waarschuwing hoort niet te verschijnen als u de administratie terugzet in de actuele administratie (dat wil
zeggen, de administratie met de fout).
10. De backup-versie wordt teruggezet. Het rapport daarvan kunt u eventueel bekijken of afdrukken.
Als u meerdere versies in afzonderlijke tijdelijke administraties terugzet en de rapporten daarvan afdrukt, kunt u uw bevindingen
per administratie noteren. Zo houdt u uw aantekeningen geordend en kunt u de administraties makkelijker vergelijken.
Backups gemaakt met vorige versies van AccountView
De backup-functie van AccountView is met ingang van versie 9.0 ingrijpend gewijzigd, maar het blijft mogelijk
administratiebackups die met oudere versies zijn gemaakt, terug te zetten. De ‘oude’ backup wordt alleen herkend als deze is
opgeslagen in een map die niet wordt gebruikt voor de ‘nieuwe’ backups. Bij het terugzetten van een ‘oude’ backup kan ook geen
informatie worden getoond over beschikbare backup-versies.
Zo zet u een ‘oude’ administratiebackup terug:
1. Kies Bestand/Administraties als u dat nog niet had gedaan. Belangrijk is dat de administratie waarin u de backup wilt
terugzetten, niet is geopend.
2. Selecteer de administratie waarin u de backup-versie wilt terugzetten.
3.
4.
5.
6.
7.
Hier kiest u dus of u de backup gaat terugzetten in een tijdelijke administratie of dat u bij het terugzetten de actuele administratie
wilt overschrijven.
Kies Document/Backup/Administratiebackup terugzetten.
Nu wordt de map getoond waarin de backup-versies standaard worden opgeslagen. Uw oude backups moeten in een andere map
zijn opgeslagen dan die waarin de nieuwe backups staan. Selecteer die andere map.
U krijgt een waarschuwing dat u geen backup-hoofdmap hebt gekozen, maar de map van een administratiebackup. Dat is juist.
Beantwoord de vraag of u wilt doorgaan, met Ja.
Selecteer Zet administratie terug in geselecteerde administratie. De geselecteerde administratie is immers de administratie die u
bij stap 2 al hebt gekozen. Onder Administratiegegevens staan de gegevens van de backup-versie. Controleer of dat de versie is
die u wilt terugzetten.
Kies Terugzetten.
Als de naam van administratie in de backup niet overeenkomt met die van de administratie waarin deze wordt teruggezet, krijgt
u een waarschuwing. U moet dan bevestigen dat u de backup-bestanden in de geselecteerde administratie wilt terugzetten. Kies
Ja.
Als u de aanbevolen werkwijze volgt (zoals in acht stappen beschreven onder Backup-versies terugzetten [129]), krijgt u de
genoemde waarschuwing als u een versie in een tijdelijke administratie gaat terugzetten. Deze waarschuwing hoort niet te
verschijnen als u de administratie terugzet in de actuele administratie (dat wil zeggen, de administratie met de fout).
132
AccountView Solo
8.
De backup-versie wordt teruggezet. Het rapport daarvan kunt u eventueel bekijken of afdrukken.
9.
Als u meerdere versies in afzonderlijke tijdelijke administraties terugzet en de rapporten daarvan afdrukt, kunt u uw bevindingen
per administratie noteren. Zo houdt u uw aantekeningen geordend en kunt u de administraties makkelijker vergelijken.
Organiseer de teruggezette administratie. Dat doet u met Document/Organiseren/Administratie.
Veelgestelde vragen
• Waarom moet ik de teruggezette administratie organiseren?
De teruggezette administratie komt uit een eerdere versie van AccountView. Het organiseren is nodig om de administratie
geschikt te maken voor de versie waarmee u nu werkt.
Backup met software van derden
Het is niet noodzakelijk om voor backups de functies van AccountView te gebruiken. U kunt ook applicaties van derden gebruiken,
maar dan zijn er een aantal punten waarop u moet letten.
•
•
Vooraf configureert u uw backup-applicatie zo dat alle mappen waarop AccountView-bestanden staan, in de backups worden
meegenomen. Vergeet niet ook de mappen op te nemen waarin bestanden zoals layouts, afbeeldingen, pictogrammen en
documenten staan die in AccountView zijn aangemaakt en opgeslagen. Deze zijn essentieel voor de juiste werking ervan.
Op het moment dat een backup wordt gemaakt, moeten alle gebruikers AccountView hebben afgesloten. Verder mag dan de
backofficeserver niet actief zijn. Ook mogen er geen applicaties actief zijn die AccountView via COM aansturen.
Veelgestelde vragen
• Hoe kan ik controleren of ik de enige gebruiker ben van AccountView?
Zie Ingelogde gebruikers opvragen [ ].
Administraties meenemen en terugzetten
Er zijn situaties denkbaar waarin u een of meer administraties op een andere computer of in een ander netwerk dan gebruikelijk
beschikbaar wilt stellen. Als u een kleine zelfstandige bent, wilt u misschien ’s avonds uw administratie meenemen om deze thuis bij
te werken en als u docent bent, hebt u wellicht een administratie die u onder uw leerlingen wilt verspreiden als oefenmateriaal. Of u
wilt bijvoorbeeld uw administratie voor controle naar uw accountant sturen.
Voor deze situaties zijn deze opties beschikbaar:
•
Document/Administratie distribueren/Administratie meenemen: hiermee kunt u de administratie via e-mail versturen of in
een map zetten. De map kunt u daarna naar een extern opslagmedium kopiëren.
• Document/Administratie distribueren/Administratie terugzetten: hiermee zet u de administratie op een andere computer. Op
deze computer moet AccountView zijn geïnstalleerd. Terugzetten kan vanuit een e-mailbericht of vanuit een map op die
computer.
Als u de meegenomen administratie op een andere computer hebt geïnstalleerd, kunt u daar wijzigingen in de administratie
aanbrengen. Als u de gewijzigde administratie weer wilt terugzetten op de oorspronkelijke computer (of bijvoorbeeld wilt terugsturen
aan uw docent), dan kiest u eerst Document/Administratie distribueren/Administratie meenemen. Vervolgens kan de gewijzigde
administratie met Document/Administratie distribueren/Administratie terugzetten weer op de oorspronkelijke computer worden
teruggezet.
Deze opties zijn niet geschikt voor het maken van backups. Gebruik daarvoor de speciale backup-functies.
Beveiliging
Bij het meenemen van administraties kunt u de administratiebestanden die u in een map zet of aan een e-mailbericht koppelt, met een
wachtwoord beveiligen.
9
Backups maken en administraties onderhouden
133
Administratie blokkeren
Om te voorkomen dat de administratie die achterblijft, wordt gewijzigd, kunt u deze eventueel blokkeren voor openen met
Bewerken/Voor nieuwe gebruikers blokkeren. De administratie is dan echter ook tijdelijk niet te bekijken.
Administraties tijdelijk blokkeren voor openen (
)
Administratie meenemen
Als u een administratie meeneemt, wordt daarvan een kopie gemaakt in een map, of in een bijlage (attachment) die aan een e-mail
wordt gekoppeld. Een kopie die op deze manier in een map op de harde schijf is gezet, kunt u naar een extern opslagmedium
kopiëren. De kopieadministratie kan vanuit het e-mailbericht, of vanaf het externe opslagmedium in een andere installatie van
AccountView worden teruggezet.
Vraag altijd om een ontvangstbevestiging als u e-mail gebruikt.
Zo neemt u een administratie mee:
1. Kies Bestand/Administraties.
2. Selecteer de administratie die u wilt meenemen.
3. Kies Document/Administratie distribueren/Administratie meenemen.
4. Selecteer Naar map of Naar e-mail.
5. Kies Volgende.
• Voer het e-mailadres in waar u de administratie heen wilt sturen.
• Als u de administratie naar een map wilt kopiëren, dan voert u het pad en de naam van de map in.
In beide gevallen kunt u een wachtwoord toevoegen.
Veelgestelde vragen
• Hoe kan ik de e-mailinstellingen van AccountView wijzigen?
Zie Instellingen e-mail vastleggen [176].
Meegenomen administratie terugzetten
Alleen de gebruiker die de administratie heeft meegenomen, kan deze weer terugzetten.
Zo zet u een meegenomen administratie terug:
1. Kies Bestand/Administraties.
2. Selecteer de administratie die u wilt terugzetten.
3. Kies Document/Administratie distribueren/Administratie terugzetten.
4. Selecteer Vanuit map of Vanuit e-mail en selecteer de map of het e-mailadres.
5. Kies Volgende en controleer de getoonde administratiegegevens.
6. Kies Volgende.
134
AccountView Solo
9.3 Mutaties verdichten
Verdicht afdrukken
Door verdicht af te drukken kunt u overzichten kort en duidelijk houden. De mutaties zelf worden niet verdicht. Met
Rapporten/Grootboekkaarten in het venster Grootboek kunt u de grootboekkaarten van bank- en kasrekeningen en van debiteurenen crediteurenrekeningen verdicht afdrukken.
Met Rapporten/Debiteurkaarten in het venster Debiteuren en Rapporten/Crediteurkaarten in Crediteuren kunt u facturen
verdicht afdrukken.
9.4 Installatiestatus controleren
Voor de correcte werking van AccountView onder Microsoft Windows worden met de installatie verschillende DLL- en OCXbestanden geregistreerd in het Windows-register. Deze bestanden kunnen ook door andere applicaties worden geïnstalleerd. Als een
andere applicatie een andere versie van een DLL of OCX installeert die ook door AccountView wordt gebruikt, kunnen problemen
met de werking van AccountView optreden. Door de installatiestatus van AccountView op te vragen, kunt u eenvoudig controleren
of de versie van geïnstalleerde DLL- en OCX-bestanden nog overeenkomt met de benodigde versie.
Zo controleert u de installatiestatus van AccountView:
1. Kies Bestand/Administraties.
2. Kies Document/Controleren/Installatiestatus.
3. Druk het rapport af. Als in het rapport fouten worden gemeld, kunt u het advies aan het eind van het rapport uitvoeren.
9.5 Problemen verhelpen
Wat kunt u doen als zich onverhoopt problemen voordoen? Sommige problemen kunt u zelf oplossen, zoals aansluitingsverschillen.
Dergelijke situaties zijn meestal veroorzaakt door stroomstoringen, netwerkstoringen of beschadigde bestanden. In andere gevallen is
het raadzaam ondersteuning te vragen.
Aansluitingsverschillen oplossen
Als u aansluitingsverschillen of andere ‘onverklaarbare’ problemen tegenkomt, dan is het motto: organiseer en controleer uw
administratie.
Tijdens het organiseren wordt uw administratie opnieuw geïndexeerd. Administratiebestanden worden opgeschoond en beschadigde
bestanden waar mogelijk hersteld. Twee voorbeelden van gevallen waarin organiseren vaak helpt:
• Het saldo openstaande posten en het saldo debiteuren komt niet meer overeen
• Na een stroomstoring is het grootboek niet meer in evenwicht
Behalve organiseren kunt u administratiebestanden controleren op integriteit (interne consistentie), en eventuele fouten automatisch
laten herstellen. Het organiseren, controleren en herstellen worden achtereenvolgens uitgelegd.
Backups maken en terugzetten (125); Bestanden organiseren (125)
Zo verhelpt u problemen zoals aansluitingsverschillen:
1. Noteer het probleem en het moment waarop dit optreedt. Welke handelingen hebt u het laatst uitgevoerd in AccountView?
Organiseren
2. Kies Bestand/Administraties.
3. Kies Document/Backup/Aanmaken en maak eerst een backup in een aparte map.
4. Kies Document/Organiseren/Administratie.
9
5.
Backups maken en administraties onderhouden
135
Open de administratie en controleer of het probleem is verholpen.
Als het organiseren zelf vastloopt, vraag dan ondersteuning, bijvoorbeeld aan uw applicatiebeheerder, leverancier of de
supportafdeling van AccountView.
Controleren
6. Als het probleem na het organiseren niet is verholpen, kies dan Document/Controleren/Administratie in het venster
Administraties.
7. Laat de instellingen in het eerste venster ongewijzigd en kies Volgende.
Afbeelding 9.3. Met Document/Controleren/Administratie kunt u uw administratie controleren.
8.
9.
10.
11.
Kies in het tweede venster Alle controles.
Kies Geavanceerd achter Business Rules en demarkeer de velden Recordregels en Veldregels. Kies Volgende.
Controleer de samenvatting en kies Controle.
In het laatste venster ziet u direct een kort overzicht van het resultaat en eventuele adviezen. Voor het volledige controlerapport
kiest u Afdrukvoorb of Afdrukken.
Om problemen op te lossen is het van belang dat u de adviezen uit het controlerapport opvolgt.
Herstellen
12. Voer het advies uit dat op het controlerapport staat vermeld. Hebt u de wizard Administratiebestanden controleren nog niet
gesloten, dan kiest u Sluiten en opnieuw Document/Controleren/Administratie, ditmaal met de gewijzigde instellingen.
• Advies: Herstellen
Markeer Herstellen onder Opties. Markeer in het tweede venster dezelfde controles die u eerder had gemarkeerd. Gevonden
fouten, zoals aansluitingsfouten, worden tijdens het controleren direct hersteld.
• Advies: Herboeken
Controleer eerst of de dagboekbladzijden in orde zijn, en maak voor de zekerheid een backup. Markeer Herboeken onder
Acties vóór controle. De gehele dagboekinvoer wordt opnieuw verwerkt voordat de controles opnieuw worden uitgevoerd.
• Advies: Organiseren
In plaats van Document/Organiseren/Administratie kunt u ook Organiseren markeren onder Acties vóór controle. De
administratie wordt georganiseerd voordat de controles opnieuw worden uitgevoerd.
13. Kies Volgende en Controle, en bekijk opnieuw de resultaten van de controle.
136
AccountView Solo
14. Voer tot slot altijd Document/Controleren/Administratie uit zonder iets te markeren onder Opties of Acties vóór controle,
maar wel met de eerder gekozen controles.
15. Als ook dan uw probleem nog niet is verholpen, sla dan het controlerapport op als PDF-document en vraag ondersteuning,
bijvoorbeeld aan uw applicatiebeheerder, leverancier of de supportafdeling van AccountView. In het laatste geval, stuur het
PDF-document mee als bijlage bij een supportverzoek op de website van AccountView.
Rapporten als bestand bewaren (81)
Programmastoringen
Het kan in enkele gevallen voorkomen dat in AccountView een programmastoring optreedt. Dit is een kritieke fout die ernstige
gevolgen kan hebben. U kunt dan niet zonder meer verder werken in AccountView, maar wordt geadviseerd het programma geheel
af te sluiten. Voordat u echter deze optie kiest, slaat u altijd het foutenrapport op. Hierin staat alle informatie over de
programmastoring die nodig is voor ondersteuning.
Afbeelding 9.4. Een programmastoring in AccountView
Zo gaat u te werk bij een programmastoring:
1. Noteer de melding en het moment waarop de programmastoring optreedt. Welke handelingen hebt u het laatst uitgevoerd in
AccountView?
2. Lees zorgvuldig de aanwijzingen.
3. Kies de knop Rapport en sla het tekstbestand op.
4. Kies bij voorkeur AccountView afsluiten.
Als u ondersteuning vraagt, houd dan licentienaam, serienummer, versie en het foutenrapport bij de hand.
9
Backups maken en administraties onderhouden
137
9.6 Onderhoudschema - een voorbeeld
Om uw administratie te onderhouden kunt u het volgende schema aanhouden:
•
•
•
•
•
Dagelijks: een backup van de gewijzigde administraties met de basisbackup-procedure.
Wekelijks: een backup van de gewijzigde administraties en van de systeembestanden met de basisbackup-procedure.
Maandelijks: een backup in een aparte map van alle administraties en systeembestanden met Document/Backup/Aanmaken,
gevolgd door administratiebestanden organiseren met Document/Organiseren/Administratie en
Document/Controleren/Volgnummers.
Elk kwartaal: een willekeurige recente backup testen met Document/Backup/Administratiebackup terugzetten.
Elk jaar: programmabestanden organiseren met Document/Organiseren/Programma en Document/Organiseren/Systeem.
10. Perioden en jaren afsluiten
Op gezette tijden sluit u een serie boekingen af. In ieder geval eens per jaar, omdat u in AccountView voor elk boekjaar een aparte
administratie gebruikt. Daarnaast kunt u perioden al voor het einde van het boekjaar blokkeren. In geblokkeerde perioden kan niet
worden geboekt. Ook vindt u in dit hoofdstuk informatie over de BTW-aangifte en de Opgaaf ICP, die periodiek moet worden
ingediend. Ten slotte wordt de overgang naar een nieuw boekjaar behandeld.
10.1 Perioden blokkeren en afsluiten
Als alle mutaties van een periode zijn ingevoerd, kunt u de periode blokkeren. Daarmee voorkomt u dat er nog in die periode wordt
geboekt. Eventueel kunt u de periode afsluiten, maar deze optie kan niet ongedaan worden gemaakt. Zorg voor een goede backup,
voordat u deze optie gebruikt.
Perioden blokkeren
AccountView adviseert u om perioden niet af te sluiten, maar deze te blokkeren. Hierdoor worden de dagboeken tot een bepaalde
periode geblokkeerd, maar u kunt deze blokkering nog terugdraaien.
Het blokkeren van perioden kan bijvoorbeeld handig zijn als u BTW-aangifte doet per periode(n) in plaats van per kwartaal.
Voordat u aangifte doet blokkeert u de betrokken periode(n). Er kunnen dan geen boekingen meer in worden gemaakt en u weet
zeker dat alle BTW-bedragen op de aangifte staan.
Zo blokkeert u perioden:
1. Kies Opties/Instellingen/Administratie/Algemeen/Administratie.
2. Voer het veld Geblokkeerd t/m per in.
Perioden afsluiten
Als alle mutaties van een periode zijn ingevoerd, kunt u de periode afsluiten. Daarmee voorkomt u dat er nog in die periode wordt
geboekt. Zorg voor een goede backup, voordat u deze optie gebruikt.
AccountView adviseert u om perioden niet af te sluiten, maar deze te blokkeren. Hierdoor worden de dagboeken tot een
bepaalde periode geblokkeerd, maar u kunt deze blokkering nog terugdraaien. Zie Perioden blokkeren [139].
Afbeelding 10.1. Als alle mutaties voor een bepaalde periode zijn ingevoerd, kunt u de periode afsluiten.
140
AccountView Solo
In AccountView is het sluiten van een periode alleen een controlemaatregel. Het uitvoeren van deze optie is niet noodzakelijk voor
welke verwerkingsslag dan ook.
Zo sluit u een periode af:
1. Controleer of alle boekingen voor de periode zijn ingevoerd.
2. Als u directe verwerking van de dagboeken hebt uitgeschakeld (Directe verwerking dagboeken in het venster Administratieinstellingen - Financieel (Algemeen)), moet u ervoor zorgen dat alle ingevoerde mutaties zijn verwerkt voordat u de periode
sluit.
3. Maak een backup van de administratie.
4. Kies Bestand/Administraties.
5. Selecteer de administratie waarin u de periode wilt sluiten.
6. Kies Document/Periode sluiten.
7. In Afsluiten t/m per geeft u op welke periode(n) u wilt sluiten. Kies Volgende.
8. De dagboekinvoer van de opgegeven periode(n) moet worden afgedrukt. Kies Volgende. Bewaar de afdruk in uw administratie,
zodat u altijd de bijbehorende dagboekregels kunt opzoeken. Controleer de afdruk voor u verder gaat.
9. Kies Voltooien nadat u de afdruk hebt gecontroleerd. De opgegeven periode(n) worden afgesloten. In het venster Administratieinstellingen - Algemeen (Administratie) in Afgesloten t/m per ziet u welke perioden in de administratie zijn afgesloten.
Backups maken en terugzetten (125)
Tussenrekeningen afletteren
Het einde van een periode is een goed moment om bedragen op tussenrekeningen af te letteren. Tussenrekeningen worden gebruikt
voor kruisposten, voor bedragen die niet rechtstreeks van de ene naar de andere grootboekrekening kunnen worden overgeboekt
(bijvoorbeeld bij een overboeking van kas naar bank), of als controlerekening (bijvoorbeeld te ontvangen facturen). Het kan zijn dat
bedragen ten onrechte op deze tussenrekeningen zijn blijven staan, of dat er nog correcties moeten worden aangebracht. U kunt dit
controleren door bedragen die bij elkaar horen tegen elkaar weg te strepen op de tussenrekening.
10.2 BTW-aangifte opvragen
Voor informatie over de elektronische BTW- en ICP-aangifte leest u Elektronische BTW-aangifte [145].
Gedurende het boekjaar zult u regelmatig een BTW- of ICP-aangifte moeten verrichten, bijvoorbeeld per maand of kwartaal. Als u
BTW-codes gebruikt, wordt de BTW automatisch geboekt en kunt u de aangiften afdrukken met Rapporten/BTW-aangifte en
Rapporten/ICP-aangifte.
De BTW-aangifte is afhankelijk van het Land van de administratie (venster Administratie-instellingen - Algemeen (Adres)).
Rapporten/BTW-aangifte (F1); Rapporten/Omzet (F1); Opties/Instellingen/Administratie/Algemeen/Adres (F1);
Rapporten/ICP-aangifte (F1)
Tijdsbestek kiezen bij automatisch boeken
Het onderscheid tussen aangifte per periode(n) of per kwartaal is belangrijk. Bij aangifte per periode worden mutaties opgenomen op
basis van het periodenummer, bij aangifte per kwartaal op basis van mutatiedatum. Het is ook mogelijk om de BTW- of ICP-aangifte
per Factuurdatumbereik af te drukken. U kunt dan aangifte doen op basis van factuurdatum. Dit is met name handig voor grote
bedrijven die achteraf factureren en eens per maand aangifte moeten doen.
10
Perioden en jaren afsluiten
141
De mutatiedatum of factuurdatum en het periodenummer stemmen niet altijd overeen. Daarom moet u bij het maken van een aangifte
binnen een boekjaar telkens hetzelfde tijdsbestek (per periode of per kwartaal) hanteren. Zo voorkomt u dat mutaties worden
overgeslagen of dubbel worden opgenomen.
Perioden blokkeren en afsluiten (139)
BTW-aangifte opvragen bij automatisch boeken
Voor informatie over de elektronische BTW-aangifte leest u Elektronische BTW-aangifte [145].
Als u BTW-codes gebruikt voor het boeken van de BTW, kunt u de BTW-aangifte eenvoudig samenstellen met Rapporten/BTWaangifte in het venster Grootboek. Op dit rapport wordt het BTW-bedrag aan de hand van de BTW-aangifterubrieken van de BTWcodes afgedrukt.
De bijbehorende omzetbelasting op het BTW-aangifterapport wordt berekend aan de hand van de BTW-aangifterubriek: alle
bedragen die in de betreffende periode zijn geboekt met gebruik van BTW-codes met die aangifterubriek worden bij elkaar opgeteld.
Zo vraagt u een BTW-aangifte op:
1. Kies Bestand/Grootboek.
2. Kies Rapporten/BTW-aangifte. Kies BTW-aangifte en geef het Tijdsbestek op.
3. Druk het aangifteformulier af.
Afbeelding 10.2. De BTW-aangifte vraagt u op in het venster Grootboek.
Veelgestelde vragen
• De Omzetbelasting op het aangifterapport komt niet overeen met het betreffende saldo in het grootboek.
Bij het boeken is een verkeerde BTW-code gebruikt, of er is een bedrag rechtstreeks op een BTW-rekening geboekt.
• Kan ik het rapport zo naar de Belastingdienst sturen?
Het rapport is geheel opgemaakt conform de officiële layout op basis van de ISO-landcode van de administratie. Helaas kan het
niet integraal naar de Belastingdienst worden opgestuurd, omdat zij zeer strenge eisen aan de opmaak stellen.
BTW-aangifte opvragen bij rechtstreeks boeken
Als u er de voorkeur aan geeft de BTW rechtstreeks zonder gebruik van BTW-codes te boeken, kunt u het rapport BTW-aangifte niet
gebruiken voor het berekenen van de aangifte.
142
AccountView Solo
10.3 Eindejaarsverwerking uitvoeren
AccountView kent een flexibele eindejaarsverwerking. U gebruikt voor elk boekjaar een aparte administratie. Aan het begin van een
nieuw boekjaar kunt u de stamgegevens en de beginbalans gemakkelijk van het oude boekjaar overnemen in het nieuwe boekjaar.
Het is niet nodig om het oude boekjaar af te sluiten voordat u begint met boeken in een nieuw boekjaar. U kunt de administratie van
het oude en het nieuwe boekjaar naast elkaar voeren en steeds precies op elkaar laten aansluiten.
De actuele volledige procedure voor de eindejaarsverwerking, inclusief extra informatie voor uitbreidingsmodules, vindt u altijd
op onze website (www.accountview.nl). Kies achtereenvolgens Klanten, Supportinformatie, Supportnotes,
Eindejaarsverwerking. De algemene procedure in deze paragraaf bevat alleen een globaal overzicht van de werkwijze. Gebruik
altijd de actuele volledige procedure op onze website!
De eindejaarsverwerking bestaat in het kort uit de volgende stappen:
1. Eindejaarsverwerking voorbereiden
Maak een backup van de oude administratie (Document/Backup/Aanmaken), en organiseer en controleer die voordat u verder
gaat (Document/Organiseren/Administratie, Document/Controleren/Administratie).
2. Voorbereidende stappen per module
Voor sommige uitbreidingsmodules moet u voorbereidingen treffen.
3. Een nieuw boekjaar openen
Maak een nieuwe administratie aan (Document/Administratie aanmaken).
4. Aanvullende stappen per module
Voor sommige uitbreidingsmodules moet u de gegevens apart overnemen uit de oude administratie.
Veelgestelde vragen
• Kan ik nog boekingen invoeren in de oude administratie?
U kunt gewoon doorgaan met boeken in dagboeken in de administratie van uw oude boekjaar, maar niet in modules zoals
Facturering of Inkoop I. Boekingen in dergelijke modules worden namelijk overgenomen met Document/Administratie
aanmaken, terwijl boekingen in dagboeken worden overgenomen met Document/Overnemen/Beginbalans.
• Als ik een bladzijde in een bank- of kasdagboek aanmaak moet ik een bladzijdenummer en het saldo invoeren.
De nieuwe administratie bevat nog geen bladzijden voor bank- en kasdagboeken. Druk op CTRL+INS of CTRL+N in het venster
Dagboekbladzijden, en er verschijnt een venster waarin het beginsaldo verschijnt, en waarin u het eerste bladzijdenummer kunt
invoeren. Op deze manier hebt u namelijk de mogelijkheid om de bladzijdenummers van deze dagboeken gelijk te laten lopen
met de afschriftnummers door het eerste afschriftnummer als eerste bladzijdenummer op te geven, en vervolgens elk afschrift op
een nieuwe bladzijde in te voeren.
•
•
U kunt dit eerste bladzijdenummer achteraf niet meer wijzigen!
Hoe kan ik het beginsaldo van een dagboek wijzigen?
Het beginsaldo van bank- en kasboekingen kunt u achteraf nog wijzigen met Bewerken/Beginsaldo, als u de eerste bladzijde
van het dagboek selecteert. U moet eerst de bladzijde van het dagboek bewaren, voordat u het beginsaldo kunt wijzigen.
Kan ik voorjaarsschoonmaak houden?
Het nieuwe jaar is een uitstekend moment om grootboekrekeningen, debiteuren of crediteuren te verwijderen die u toch nooit
meer gebruikt. Voorwaarde is wel dat die stamgegevens in de administratie van uw nieuwe boekjaar niet worden gebruikt: er
mag niet op zijn geboekt.
Als een stamgegeven toch wordt gebruikt, wordt dit gemeld door AccountView, en kunt u het niet meer in dit jaar verwijderen.
Om ervoor te zorgen dat dit stamgegeven verder niet meer wordt gebruikt, kunt u het blokkeren. Markeer het veld Geblokkeerd
in het betreffende stamgegevensvenster (in Stamgegevens debiteur bijvoorbeeld op de tab Instellingen).
10
Perioden en jaren afsluiten
10.4 Jaarverslagen opstellen
Uw jaarverslag (de balans en de verlies- en winstrekening) is in AccountView altijd actueel. Gedurende het jaar kunt u op elk
moment een balans of een verlies- en winstrekening opvragen. Zodra de boekhouding is gecontroleerd en de voorafgaande
journaalposten zijn ingevoerd, kunt u de definitieve balans en de verlies- en winstrekening opvragen en afdrukken.
Verslaglegging ( ); Rapporten/Balans (F1); Rapporten/Verlies & winst (F1); Rapporten/Gecombineerde balans (F1);
Rapporten/Proef- en saldibalans (F1); Rapporten/Kolommenbalans (F1)
143
11. Elektronische BTW-aangifte
Als u uw BTW- en ICP-aangiften niet elektronisch bij de Belastingdienst indient, dan kunt u volstaan met het doorlezen van
BTW-aangifte opvragen [140].
Ondernemers die in Nederland belastingplichtig zijn, zijn wettelijk verplicht om elektronisch aangifte te doen voor de omzetbelasting
(BTW) en de intracommunautaire prestaties (ICP). In AccountView hebt u daarom de mogelijkheid om de relevante informatie uit
uw boekhouding in te lezen in een BTW- of ICP-aangifte en deze elektronisch naar de Belastingdienst te versturen.
De functionaliteit ondersteunt beveiliging door middel van een pincode of een certificaat. Aangifte door intermediairs wordt
gemakkelijk gemaakt door een aantal handige opties, waaronder het batchgewijs versturen van aangiften en het kunnen afdwingen
van fiattering door de cliënt.
11.1 Functionaliteit elektronische BTW-aangifte
Met deze standaardfunctionaliteit kunt u onder andere:
•
•
•
•
•
•
•
•
•
•
•
•
elektronische aangifte voor omzetbelasting (BTW) en intracommunautaire prestaties (ICP) opstellen
gegevens uit AccountView Aangiftesoftware importeren, om elektronische aangiften in het vervolg vanuit AccountView te
verzorgen
benodigde aangiftegegevens automatisch inlezen
aangiften voor vennotenadministraties opstellen (in combinatie met Vennotenadministratie of Agrarische subadministratie)
aangiften door middel van certificaat of pincode beveiligen
certificaten vanuit de software aanvragen en installeren
certificaten importeren uit Kluwer Klubas, Loonsom, Montana PrimAccount en Elsevier (BAS Programma, Elsevier BTW
Programma of VPB Programma)
gebruikmaken van de standaard meegeleverde externe certificaten van de Belastingdienst en DigiNotar
aangiften direct verzenden, of eerst verzamelen en dan batch-gewijs verzenden
aangiften als XML-bestand exporteren
gebruikmaken van diverse formulieren voor de benodigde schriftelijke communicatie met DigiNotar en de Belastingdienst:
• Aanvraagformulier certificaat
• Aanmeldingsformulier elektronisch berichtenverkeer
• Opgaafformulier pincode
de volgende standaardrapporten opvragen:
• Aangifteberichten
• Aansluiting grootboek
• Aansluiting ingelezen BTW een aangifte
• BTW-aangifte (diverse weergaven)
• ICP-aangifte
146
AccountView Solo
11.2 Werkwijze elektronische BTW-aangifte gebruiken
Zo gebruikt u de elektronische BTW-aangifte:
1. Bepaal op welke manier u de elektronische aangiften gaat ondertekenen (zie Ondertekeningsmethode kiezen [146]).
2. Richt de administratie(s) in voor de gekozen methode van ondertekening.
3. Kies Document/Stamgegevens administratie/BTW-aangiften of Document/Stamgegevens administratie/ICP-aangiften,
afhankelijk van de aangifte die u wilt samenstellen.
4. Lees de gegevens voor de aangifte in met Document/Aangifte inlezen of voer de benodigde gegevens handmatig in met
Bewerken/Toevoegen (CTRL+INS/CTRL+N).
5. Afhankelijk van uw instellingen verzendt u de aangifte tot slot direct naar de Belastingdienst (Document/Aangifte verzenden)
of u zet deze eerst klaar voor verzenden (Document/Aangifte klaarzetten). Van de Belastingdienst ontvangt u een
retourbericht.
11.3 Ondertekeningsmethode kiezen
Voordat u uw administratie(s) voor elektronische aangifte gaat inrichten, moet u bepalen of u uw elektronische aangiften gaat
ondertekenen met een pincode of met een certificaat. De inrichtingsprocedures voor deze methoden zijn namelijk verschillend. De
keuze tussen deze ondertekeningsmethoden zal vooral worden bepaald door de aard van uw werkzaamheden. In deze paragraaf
willen we u helpen om de juiste keuze te maken.
Pincode als ondertekeningsmethode
Het systeem van ondertekenen met een pincode is vergelijkbaar met het systeem zoals dit bij de elektronische aangifte van
inkomstenbelasting voor particulieren wordt gebruikt. U ondertekent uw aangifte met een 5-cijferige pincode. Deze code kunt u zelf
bepalen en laten registreren bij de Belastingdienst.
Het is niet mogelijk om een pincode die u bijvoorbeeld al voor de inkomstenbelastingaangifte gebruikt ook voor de BTWaangifte of de opgaaf ICP te gebruiken. Wél kunt u volstaan met het aanvragen van één pincode voor zowel BTW-aangifte als
opgaaf ICP.
Werkwijze elektronische BTW-aangifte inrichten (147)
Certificaat als ondertekeningsmethode
Een certificaat is de verklaring (in elektronische vorm) van een onafhankelijke partij (DigiNotar) dat de door u gezette elektronische
handtekening inderdaad van u is. Elke keer als u uw elektronische handtekening zet, wordt het certificaat automatisch aan uw
aangifte gekoppeld en weet de Belastingdienst van wie de elektronische handtekening is. De procedure voor het aanvragen en
installeren van certificaten is in AccountView verwerkt.
U hebt altijd twee certificaten nodig. Zo’n certificatenpaar is vier jaar geldig. De kosten voor de eerste aanvraag en het eerste jaar
bedragen 85 euro per certificatenpaar. Daarna bedragen de kosten 60 euro per jaar per certificatenpaar. Na vier jaar moet u het
certificatenpaar verlengen. De kosten per certificatenpaar bedragen dan opnieuw 60 euro per jaar.
Werkwijze elektronische BTW-aangifte inrichten (147)
Ondernemer of intermediair?
De keuze om uw elektronische aangiften in AccountView met een pincode of met een certificaat te ondertekenen, wordt
voornamelijk bepaald door het feit of u als ondernemer of als intermediair aangifte doet. Als ondernemer die alleen voor zichzelf
aangifte doet, kunt u het beste voor ondertekening via pincode kiezen: dit is simpelweg de goedkoopste, eenvoudigste en snelste
manier van werken.
11
Elektronische BTW-aangifte
147
Wanneer u als intermediair aangifte doet voor meerdere cliënten, dan hebt u er meer voordeel van wanneer u kiest voor
ondertekening met een certificaat:
•
•
Bij ondertekening met de pincode moet iedere cliënt afzonderlijk een aanvraag voor een pincode bij de Belastingdienst indienen.
Dit kunt u niet voor uw cliënt doen. Uw cliënt moet de aangifte daarmee zelf ondertekenen.
Bij ondertekening met het certificaat hebt u voor het indienen van de aangiften alleen een certificaat van uw eigen onderneming
nodig. Hiermee bent u dan bekend bij de Belastingdienst. Met dit certificaat kunt u voor al uw cliënten de aangifte indienen;
zorg ervoor dat u hierover duidelijke afspraken maakt met uw cliënten. Bovendien kunt u met een certificaat meerdere aangiften
van verschillende cliënten tegelijk ondertekenen. Bij ondertekening met een pincode moet iedere aangifte van iedere cliënt
afzonderlijk van een pincode worden voorzien.
Werkwijze elektronische BTW-aangifte inrichten (147); Uw elektronische aangiften beveiligen (168)
11.4 Gegevens uit AccountView Aangiftesoftware overnemen
Als u uw elektronische aangiften van BTW en ICP in het verleden met AccountView Aangiftesoftware hebt verzorgd, dan hebt u bij
de update naar AccountView 7.1 de mogelijkheid gekregen om voor de elektronische aangifte direct over te stappen van
AccountView Aangiftesoftware naar AccountView. Als u dit toen niet hebt gedaan, dan kunt u deze overstap nu alsnog maken, door
alle relevante gegevens uit AccountView Aangiftesoftware over te nemen.
Zo neemt u gegevens over uit AccountView Aangiftesoftware:
1. Kies Bestand/Administraties.
2. Kies Document/Importeren/Systeeminstellingen aangiftesoftware. Druk eventueel op F1 voor een overzicht van alle
gegevens die worden overgenomen.
3. Voer de map in waarin AccountView Aangiftesoftware is geïnstalleerd, en kies Importeren.
4. Kies Afdrukvoorb of Afdrukken om te zien welke gegevens zijn overgenomen.
Op het rapport Systeeminstellingen aangiftesoftware importeren ziet u onder andere staan dat de postbusgegevens zijn
geïmporteerd in het aangifteprofiel _STD.
5. Voor iedere administratie kiest u tot slot Opties/Instellingen/Administratie/Algemeen/Elektr aangifte.
6. Selecteer _STD in het veld Aangifteprofiel.
Nadat u de gegevens hebt overgenomen, hebt u AccountView Aangiftesoftware niet meer nodig. U kunt de elektronische aangifte van
BTW en ICP in het vervolg vanuit AccountView verzorgen. Met het doorlopen van de hiervoor beschreven procedure hebt u
AccountView voor wat de elektronische aangiften betreft volledig ingericht. U bent nu klaar om het programma te gebruiken.
BTW-aangiften samenstellen en verzenden (156)
11.5 Werkwijze elektronische BTW-aangifte inrichten
Voordat u uw elektronische aangiften met AccountView kunt verzenden, moet u het systeem én de administratie(s) inrichten voor
gebruik. De systeeminrichting hoeft u maar één keer uit te voeren. Hieronder vindt u eerst de werkwijze in het kort. Sommige
stappen worden in het vervolg van dit hoofdstuk uitgebreid toegelicht.
Als u voorheen uw elektronische aangiften met AccountView Aangiftesoftware hebt verzorgd, dan is de werkwijze voor het inrichten
eenvoudiger: u kunt de inrichtingsgegevens namelijk overnemen.
Gegevens uit AccountView Aangiftesoftware overnemen (147)
148
AccountView Solo
Zo richt u AccountView in voor de elektronische aangifte van BTW en ICP:
1. Als u standaard niet met internet bent verbonden, kies dan eerst Opties/Instellingen/Systeem/Elektr aangifte. Markeer
Inbelverbinding opzetten en selecteer bij Modem het modem dat u wilt gebruiken. Druk op F1 voor meer informatie.
2. Kies Document/Stamgegevens systeem/Certificaten. Controleer of de volgende zes externe certificaten aanwezig zijn:
• CA-certificaat (Eigenaar: DigiNotar)
• PKI-certificaat voor authenticatie (Eigenaar: Belastingdienst)
• PKI-certificaat voor encryptie (Eigenaar: Belastingdienst)
• PIN-certificaat voor encryptie (Eigenaar: Belastingdienst)
• CA-certificaat (Eigenaar: DigiNotar Root CA)
• CA-certificaat (Eigenaar: DigiNotar Public CA 2025)
Deze externe certificaten moeten altijd geïnstalleerd zijn, óók als u uw aangiften met een pincode ondertekent. Zijn deze
certificaten niet allemaal aanwezig, dan moet u ze ophalen met Document/CA-certificaat installeren of met
Document/Certificaten Belastingdienst installeren.
Afbeelding 11.1. De zes externe certificaten van DigiNotar en van de Belastingdienst zijn standaard geïnstalleerd in AccountView.
3.
4.
Kies Document/Verbindingstest en markeer Algemene verbinding met Belastingdienst om te controleren of er vanaf uw PC of
netwerk een correcte verbinding kan worden gemaakt met DigiNotar en de Belastingdienst. Druk op F1 voor meer informatie.
Afhankelijk van de gekozen ondertekeningsmethode doet u het volgende:
• Pincode: kies Rapporten/Opgaafformulier pincode om de Belastingdienst te laten weten welke pincode u wilt gebruiken
(zie Pincode registreren [149]).
• Certificaat: genereer twee sleutelparen waarvoor u twee eigen certificaten aanvraagt. Dit gebeurt in één proces dat u met
Document/Certificaten aanvragen in gang zet (zie Certificaten aanvragen [149]). Als de aanvraag is goedgekeurd, kunt u
uw certificaten ophalen op de internetsite van DigiNotar. Met Document/Aangevraagde certificaten installeren kunt u
deze certificaten geschikt maken voor gebruik in AccountView (zie Aangevraagde certificaten installeren [151]).
11
5.
6.
7.
Elektronische BTW-aangifte
149
Laat de Belastingdienst weten hoe u uw elektronische aangiften gaat ondertekenen. Kies Rapporten/Aanmeldingsformulier
elektronisch berichtenverkeer om het aanmeldingsformulier af te drukken en stuur het ingevuld op (zie Aanmelden voor
elektronisch berichtenverkeer met de Belastingdienst [154]).
De inrichtingsgegevens die u van de Belastingdienst krijgt teruggestuurd (postbusgegevens, een proces-ID en een wachtwoord
en gebruikersnaam voor een inbelverbinding) legt u vast in Document/Stamgegevens systeem/Aangifteprofielen (zie
Inrichtingsgegevens Belastingdienst vastleggen [155]).
Leg per administratie met Opties/Instellingen/Administratie/Algemeen/Elektr aangifte vast welk aangifteprofiel u voor de
administratie wilt gebruiken, en welke BTW-nummers op de aangiften moeten verschijnen (zie Administratie-instellingen
vastleggen [156]).
11.6 Stamgegevens elektronische BTW-aangifte vastleggen
Pincode registreren
Als u uw aangiften met een certificaat gaat ondertekenen, dan kunt u deze paragraaf overslaan.
Het systeem van ondertekenen met een pincode is vergelijkbaar met het systeem zoals dit bij de elektronische aangifte van
inkomstenbelasting voor particulieren wordt gebruikt. U ondertekent uw aangifte met een 5-cijferige pincode. Deze code kunt u zelf
bepalen en laten registreren bij de Belastingdienst. Voor ieder (so)fi-nummer laat u een aparte pincode registreren.
Zo registreert u een pincode bij de Belastingdienst:
1. Kies Document/Stamgegevens systeem/Aangifteprofielen.
2. Kies Rapporten/Opgaafformulier pincode. Het programma Adobe Acrobat Reader wordt gestart met daarin het formulier
‘Opgaaf Elektronische handtekening ondernemers en ondernemingen’ van de Belastingdienst.
3. Druk het formulier af.
4. Lees de instructies door en vul de gevraagde gegevens in.
5. Stuur het formulier op naar de Belastingdienst.
U ontvangt geen bevestiging van de Belastingdienst. Nadat u de pincode hebt geregistreerd, kunt u zich aanmelden voor elektronisch
berichtenverkeer met de Belastingdienst.
Aanmelden voor elektronisch berichtenverkeer met de Belastingdienst (154)
Certificaten aanvragen
Als u uw aangiften met een pincode gaat ondertekenen, dan kunt u deze paragraaf overslaan.
Als u ervoor kiest om uw elektronische aangiften te ondertekenen met een certificaat, dan laat u AccountView eerst twee sleutelparen
genereren. Vervolgens vraagt u hiervoor twee certificaten aan: één voor encryptie (versleuteling) en één voor authenticatie
(ondertekening). Dit doet u in één proces. Het aanvragen van de benodigde gegevens bestaat uit een schriftelijk deel en een
elektronisch deel.
Als u in een ander pakket al met certificaten beveiligde berichten uitwisselt met de Belastingdienst, dan kunt u deze certificaten
ook gebruiken voor uw BTW-aangifte en uw opgaaf ICP vanuit AccountView (zie Bestaande certificaten in AccountView
gebruiken [151]).
Voor de elektronische BTW-aangifte en de elektronische opgaaf ICP hoeft u geen aparte certificaten aan te vragen.
Zo vraagt u certificaten aan:
1. Kies Document/Stamgegevens systeem/Certificaten.
2. Kies Document/Verbindingstest en markeer Verbindingstest DigiNotar om te testen of het mogelijk is om vanaf uw PC of
netwerk berichten te versturen naar DigiNotar.
150
3.
4.
AccountView Solo
Kies Document/Certificaten aanvragen.
Voer de gevraagde gegevens in. Druk op F1 voor meer informatie.
Afbeelding 11.2. Voor het aanvragen van de gebruikerscertificaten voert u de bedrijfsgegevens en de persoonlijke gegevens van
de aanvrager in.
5.
Nadat u de algemene aanvraaggegevens hebt ingevoerd, moet u in het venster Certificaten aanvragen een rapport afdrukken.
U doet er verstandig aan als u voor uzelf een kopie van dit rapport afdrukt en bewaart. Zolang de aanvraagstatus van de
certificaten Aanvraag verzonden is, kunt u dit rapport nog opvragen met Rapporten/Aanvraagformulier certificaat; daarna
niet meer. De status wijzigt nadat u de certificaten hebt gedownload en geïnstalleerd.
6. Kies Voltooien. Er worden automatisch twee e-mailberichten (de zogenaamde PKCS#10 requests) naar DigiNotar verzonden.
7. Onderteken het afgedrukte rapport en stuur het op naar DigiNotar, samen met een kopie van uw identiteitsbewijs en, indien van
toepassing, een recent uittreksel uit het register van de Kamer van Koophandel.
DigiNotar neemt uw aanvraag in behandeling. Met de code achter Fingerprint Digitale Handtekening op het rapport
Aanvraagformulier certificaat kunt u op de website van DigiNotar controleren of zij het digitale deel van uw certificaataanvraag
hebben ontvangen.
Is de digitale aanvraag niet aangekomen, of is de schriftelijke aanvraag om de één of andere reden afgewezen, dan kunt u de aanvraag
opnieuw plaatsen. U hoeft dan niet alle gegevens opnieuw in te voeren. Als de aanvraag is afgewezen omdat er een fout is gevonden
in de digitale aanvraag, dan moet u de certificaten opnieuw aanvragen volgens de hiervoor genoemde procedure. U markeert dan
Wijziging bij Type aanvraag.
Voor inhoudelijke vragen over het waarom van een afwijzing van uw schriftelijke aanvraag kunt u bij DigiNotar terecht.
Zo vraagt u certificaten opnieuw aan, zonder de gegevens opnieuw in te voeren:
1. Kies Document/Stamgegevens systeem/Certificaten.
2. Selecteer één van de afgewezen certificaat-aanvragen.
3. Kies Document/Certificaataanvragen opnieuw verzenden.
4. Voer in Wachtwoord het wachtwoord in dat u bij het aanvragen van de certificaten hebt opgegeven.
11
5.
6.
7.
Elektronische BTW-aangifte
151
Druk het rapport opnieuw af en kies Voltooien. De twee e-mailberichten (de PKCS#10 requests) worden weer automatisch naar
DigiNotar verzonden.
Onderteken het afgedrukte rapport en stuur het op naar DigiNotar, samen met de gevraagde bijlagen.
Controleer of de e-mailberichten goed zijn aangekomen.
Aangevraagde certificaten installeren
Als u uw aangiften met een pincode gaat ondertekenen, dan kunt u deze paragraaf overslaan.
Als DigiNotar uw aanvraag heeft goedgekeurd, dan ontvangt u een brief met daarin alle benodigde informatie en de procedure om de
certificaten te downloaden. De opgehaalde certificaten moet u vervolgens in AccountView installeren.
Zo installeert u de certificaten die u hebt gedownload:
1. Kies Document/Stamgegevens systeem/Certificaten.
2. Selecteer één van de gegenereerde sleutelparen (Aanvraagstatus: Aanvraag verzonden).
3. Kies Document/Aangevraagde certificaten installeren.
4. Voer in het veld Map de map in waarin u de opgehaalde certificaten hebt bewaard.
5. Bekijk eventueel het statusrapport in de volgende stap.
6. Sluit het venster Aangevraagde certificaten installeren en constateer dat beide gegenereerde sleutelparen nu de status
Gecertificeerd sleutelpaar hebben.
Bestaande certificaten in AccountView gebruiken
Als u uw aangiften met een pincode gaat ondertekenen, dan kunt u deze paragraaf overslaan.
Als u al met certificaten beveiligde berichten uitwisselt met BAPI, de communicatiemodule van de Belastingdienst, dan kunt u deze
certificaten ook gebruiken voor uw BTW-aangifte en uw opgaaf ICP vanuit AccountView. U hoeft de betreffende certificaten alleen
maar in AccountView te importeren en de Belastingdienst te laten weten dat u in het vervolg uw elektronische BTW-aangifte en/of
opgaaf ICP met AccountView gaat indienen.
Er bestaan verschillende procedures om certificaten uit andere softwarepakketten in AccountView te importeren. Verderop in
deze paragraaf staan de procedures beschreven om certificaten te importeren uit Kluwer Klubas, Loonsom, Montana
PrimAccount en Elsevier (BAS Programma, Elsevier BTW Programma of VPB Programma). Deze procedures zijn gebaseerd op
de informatie die in mei 2005 beschikbaar was. Kijk op onze website voor nieuwere versies of voor procedurebeschrijvingen
voor andere softwarepakketten.
Zo maakt u geïmporteerde certificaten geschikt voor gebruik in AccountView:
1. Kies Document/Stamgegevens systeem/Aangifteprofielen.
2. Kies Rapporten/Aanmeldingsformulier elektronisch berichtenverkeer.
3. Markeer Certificaat bij Ondertekeningsmethode.
4. Selecteer het geïmporteerde certificaat in Certificaat.
5. Markeer bij Aanmelden voor de processen waarvoor u AccountView wilt gaan gebruiken.
6. Markeer Bestaande klant.
7. Kies Afdrukken.
8. De gegevens onder de punten 3 (Fiscale software) en 4 (Certificaatgegevens) zijn voor u ingevuld.
9. Controleer of deze gegevens correct en volledig zijn en vul de overige gevraagde gegevens in. Als u geen BECON-nummer
hebt, dan bent u verplicht om een identificatienummer in te vullen. Zie hiervoor de toelichting op het aanmeldingsformulier.
10. Onderteken het aanmeldingsformulier en stuur het op naar de Belastingdienst.
152
AccountView Solo
Certificaten uit Kluwer Klubas importeren
Certificaten die in Kluwer Klubas zijn gebruikt voor communicatie met de Belastingdienst kunt u importeren voor gebruik in
AccountView.
Zo importeert u certificaten uit Kluwer Klubas:
1. Maak een tijdelijke map aan: bijvoorbeeld c:\cert_temp.
2. Start KEBV (Kluwer Elektronisch Berichten Verkeer) op.
3. Raadpleeg de handleiding van Kluwer over het exporteren van certificaten.
4. Kies Uitwisseling certificaten, en exporteer de certificaten naar de tijdelijke map uit stap 1. Er worden twee bestanden
geëxporteerd:
• <naam>RSA.key (authenticatie)
5.
6.
7.
• <naam>RSA2.key (vertrouwelijkheid)
Hierbij staat <naam> voor de beroepsverantwoordelijke fiscalist waarvoor bij DigiNotar een certificaat is aangevraagd.
Start AccountView.
Kies Document/Stamgegevens systeem/Certificaten.
Kies Document/Sleutelparen importeren.
Afbeelding 11.3. Certificaten uit Kluwer Klubas importeren
8.
9.
10.
11.
12.
13.
14.
Selecteer in Sleutelpaarbestand onder Sleutelpaar voor authenticatie het bestand RSA.key in de tijdelijke map uit stap 1.
Voer het wachtwoord in dat bij het aanvragen van de certificaten bij dit sleutelpaar is vastgelegd.
Selecteer in Sleutelpaarbestand onder Sleutelpaar voor authenticatie het bestand RSA2.key in de tijdelijke map uit stap 1.
Voer het wachtwoord in dat bij het aanvragen van de certificaten bij dit sleutelpaar is vastgelegd.
Kies OK.
Verwijder de bestanden uit de tijdelijke map.
Verwijder de tijdelijke map.
Certificaten uit Loonsom importeren
Certificaten die in Loonsom zijn gebruikt voor communicatie met de Belastingdienst kunt u importeren voor gebruik in
AccountView.
Zo importeert u certificaten uit Loonsom:
1. Start LoonSOM BAPI op.
2. Ga naar het onderdeel Certificaten en sleutels/Aanvrager authenticatie.
11
3.
4.
5.
6.
7.
8.
9.
10.
11.
12.
13.
Elektronische BTW-aangifte
153
Merk de bestandsnaam van de gecertificeerde sleutel op.
Ga naar het onderdeel Certificaten en sleutels/Aanvrager vertrouwelijkheid.
Merk de bestandsnaam van de gecertificeerde sleutel op.
Start AccountView.
Kies Document/Stamgegevens systeem/Certificaten.
Kies Document/Sleutelparen importeren.
Selecteer in Sleutelpaarbestand onder Sleutelpaar voor authenticatie het bestand uit stap 3. Dit bestand staat in de map
\BapiCertificaat van Loonsom.
Voer het wachtwoord in dat bij het aanvragen van de certificaten bij dit sleutelpaar is vastgelegd.
Selecteer in Sleutelpaarbestand onder Sleutelpaar voor encryptie het bestand uit stap 5. Dit bestand staat in de map
\BapiCertificaat van Loonsom.
Voer het wachtwoord in dat bij het aanvragen van de certificaten bij dit sleutelpaar is vastgelegd.
Kies OK.
Certificaten uit Montana PrimAccount importeren
Certificaten die in Montana PrimAccount zijn gebruikt voor communicatie met de Belastingdienst kunt u importeren voor gebruik in
AccountView.
Zo importeert u certificaten uit Montana PrimAccount:
1. Kies Document/Stamgegevens systeem/Certificaten in AccountView.
2. Kies Document/Sleutelparen importeren.
3. Selecteer in Sleutelpaarbestand onder Sleutelpaar voor authenticatie het bestand Digitale Handtekening.key in de
map primaccount/fiscman/data/certificate.
4. Voer het wachtwoord in dat bij het aanvragen van de certificaten bij dit sleutelpaar is vastgelegd.
5. Selecteer in Sleutelpaarbestand onder Sleutelpaar voor authenticatie het bestand Encryptie.key in de map
primaccount/fiscman/data/certificate.
6. Voer het wachtwoord in dat bij het aanvragen van de certificaten bij dit sleutelpaar is vastgelegd.
7. Kies OK.
Certificaten uit Elsevier BAS Programma, Elsevier BTW Programma of Elsevier VPB
Programma importeren
Certificaten die in Elsevier BAS Programma, Elsevier BTW Programma of Elsevier VPB Programma zijn gebruikt voor
communicatie met de Belastingdienst kunt u importeren voor gebruik in AccountView.
Lees ter voorbereiding het hoofdstuk ‘Importeren/Exporteren certificaten’ in de Elsevier-handleiding. De geïmporteerde
certificaten staan in de submap PKI van de Elsevier-installatie op uw computer of netwerk.
Zo importeert u certificaten uit Elsevier:
1. Kies Document/Stamgegevens systeem/Certificaten in AccountView.
2. Kies Document/Sleutelparen importeren.
3. Selecteer in Sleutelpaarbestand onder Sleutelpaar voor authenticatie het bestand Sign.key uit de submap PKI van uw
Elsevier-installatie.
4. Voer het wachtwoord in dat in regel 1 van het bestand password.txt staat (zie Elsevier-handleiding).
5. Selecteer in Sleutelpaarbestand onder Sleutelpaar voor encryptie het bestand Decrypt.key uit de submap PKI van uw
Elsevier-installatie.
154
6.
7.
AccountView Solo
Voer het wachtwoord in dat in regel 2 van het bestand password.txt staat (zie de Elsevier-handleiding).
Kies OK.
Aanmelden voor elektronisch berichtenverkeer met de Belastingdienst
Voordat de Belastingdienst uw elektronische aangiften kan verwerken, moet u zich aanmelden voor elektronisch berichtenverkeer
met de Belastingdienst. Hiervoor maakt u gebruik van het aanmeldingsformulier dat als rapport in AccountView is opgenomen. Dit
formulier wordt voor het grootste deel automatisch ingevuld. U hoeft het formulier daarna alleen nog maar te controleren op
volledigheid en te ondertekenen.
U kunt gebruikmaken van meerdere postbussen. Voor iedere postbus die u wilt gebruiken, moet u zich opnieuw aanmelden bij de
Belastingdienst. Ondernemers die hun eigen aangiften verzorgen, hebben in de meeste gevallen voldoende aan één postbus.
Zo meldt u zich aan voor elektronisch berichtenverkeer met de Belastingdienst:
1. Kies Document/Stamgegevens systeem/Aangifteprofielen.
2. Kies Rapporten/Aanmeldingsformulier elektronisch berichtenverkeer.
3. Markeer bij Ondertekeningsmethode de methode die u gaat gebruiken voor ondertekening van uw elektronische aangiften.
Afbeelding 11.4. Met uw invoer wordt het aanmeldingsformulier automatisch ingevuld.
4.
5.
6.
Markeer bij Aanmelden voor de processen waarvoor u zich wilt aanmelden. De Belastingdienst noemt de verschillende
aangiftesoorten (zoals BTW-aangifte en opgaaf ICP) processen.
Geef bij Klant aan of u een bestaande of een nieuwe klant bij de Belastingdienst bent; het gaat er bij deze vraag dus niet om of u
al dan niet uw elektronische aangiften verzorgt met AccountView.
• Als u met een ander softwareprogramma (ook AccountView Aangiftesoftware!) al elektronisch berichtenverkeer met de
Belastingdienst uitwisselt, dan ziet de Belastingdienst u als een bestaande klant. Markeer eerst Bestaande klant en daarna
Nee, wel met een ander softwareprogramma.
• Als u nog niet eerder bent aangemeld voor elektronisch berichtenverkeer met de Belastingdienst, dan bent u een nieuwe
klant voor de Belastingdienst.
Op basis hiervan wordt vraag 3 op het aanmeldingsformulier automatisch voor u ingevuld.
Kies Afdrukken.
11
7.
8.
Elektronische BTW-aangifte
155
Op basis van uw invoer is het aanmeldingsformulier zoveel mogelijk ingevuld. Controleer of deze gegevens correct en volledig
zijn.
Als u zich aanmeldt voor het ondertekenen met een pincode hoeft u bij onderdeel 4F niets in te vullen.
Onderteken het aanmeldingsformulier en stuur het op naar de Belastingdienst.
Wijzigingen aan de Belastingdienst doorgeven (166)
Inrichtingsgegevens Belastingdienst vastleggen
Nadat de Belastingdienst uw aanmelding voor elektronisch berichtenverkeer heeft verwerkt, ontvangt u per post de
inrichtingsgegevens. De volgende gegevens hebt u nodig om de communicatie met de Belastingdienst tot stand te brengen:
•
•
•
Inbelverbindingsgegevens: gebruikersnaam (Gebruikersnaam Inbelverbinding/IPID-account) en wachtwoord. Deze gegevens
krijgt u altijd opgestuurd, maar u hoeft ze alleen te gebruiken als u niet over een vaste internetaansluiting beschikt.
Bij de inrichtingsgegevens ontvangt u ook het toegangsnummer om in te bellen. Dit nummer is al ingebouwd in AccountView; u
hoeft hier dus niets mee te doen.
Digitale postbus-gegevens: gebruikersnaam (Gebruikersnaam POP3-/IMAP4-mailbox) en wachtwoord. Dit is de postbus waar u
uw elektronische aangiften naartoe stuurt en waarin de Belastingdienst voor iedere van u ontvangen aangifte een
ontvangstbevestiging achterlaat.
Proces-ID: door de Belastingdienst wordt per externe klant, per softwarepakket, per postbus één proces-ID uitgegeven. Zonder
dit identificatienummer kunt u geen elektronische aangiften verzenden naar de Belastingdienst.
Zo legt u de inrichtingsgegevens van de Belastingdienst vast:
1. Kies Document/Stamgegevens systeem/Aangifteprofielen.
2. Kies Bewerken/Toevoegen (CTRL+INS/CTRL+N).
3. Markeer bij Ondertekenen met de methode waarvoor u zich bij de Belastingdienst hebt aangemeld.
4. Voer op de tab Postbus de inbelverbindingsgegevens (indien van toepassing), de postbusgegevens en de proces-ID in. Druk op
F1 voor meer informatie.
Afbeelding 11.5. Neem de inrichtingsgegevens over van de brief die u van de Belastingdienst hebt ontvangen.
Voor iedere postbus die u hebt aangevraagd, maakt u een apart aangifteprofiel aan.
156
AccountView Solo
Zo controleert u de ingevoerde inrichtingsgegevens:
1. Kies Document/Stamgegevens systeem/Aangifteprofielen.
2. Selecteer het aangifteprofiel waarvoor u de verbinding wilt testen.
3. Kies Document/Verbindingstest. Toegang tot postbus is gemarkeerd, zodat u kunt testen of u toegang kunt krijgen tot uw
digitale postbus bij de Belastingdienst.
Als de test faalt, controleer dan of u de inrichtingsgegevens goed hebt overgenomen. Let hierbij goed op het onderscheid tussen
hoofd- en kleine letters.
Administratie-instellingen vastleggen
Voor iedere administratie waarvoor u elektronische aangiften wilt indienen, moet u nog een aantal administratie-instellingen
controleren en invoeren. Als u als intermediair de aangiften voor uw cliënten verzorgt, dan moet u iedere administratie volgens
onderstaande stappen inrichten.
Zo richt u een administratie in voor elektronische aangifte van BTW en ICP:
1. Kies Opties/Instellingen/Administratie/Algemeen/Elektr aangifte.
2. Selecteer bij Aangifteprofiel het aangifteprofiel dat u voor de elektronische aangiften voor deze administratie wilt gebruiken.
3. Als u de aangiften ondertekent met een pincode (Ondertekenen met: Pincode), dan kunt u deze code invoeren in Pincode.
4. Voer bij Contactpersoon de naam in van de persoon die verantwoordelijk is voor de BTW-aangiften binnen het bedrijf dat
eigenaar is van de geopende administratie. Druk op F1 voor meer informatie.
5. Als het BTW-nummer waarmee u aangifte moet doen afwijkt van het ingevoerde nummer bij Fiscaal BTW-nr, dan voert u het
juiste nummer in bij BTW-nummer OB.
6. Kies in het veld Aangifteperiode OB de juiste periode uit de opvraaglijst.
Als de aangiften voor deze administratie altijd door een intermediair worden verzorgd, dan moet u naast de bovengenoemde
instellingen nog een aantal extra instellingen vastleggen.
Zo richt u een administratie in voor elektronische aangifte door een intermediair:
1. Kies Opties/Instellingen/Administratie/Accountancy/Cliëntadministratie.
2. Markeer Aangiften worden door intermediair verzorgd. Deze instelling zorgt ervoor dat in de BTW- en ICP-aangiften de
contactgegevens van de intermediair worden overgenomen, in plaats van de gegevens van de belastingsplichtige.
3. Voer eventueel de overige gevraagde gegevens in. Druk op F1 voor meer informatie.
4. Selecteer de tab Kantoor.
5. Voer bij BECON-nummer het nummer in waaronder u als belastingconsulent bent geregistreerd.
6. Selecteer de tab Adres.
7. Controleer of in de relevante velden op deze tab iets is ingevoerd. Deze waarden worden als standaard overgenomen in de BTWof ICP-aangifte.
11.7 BTW-aangiften samenstellen en verzenden
Nadat u de benodigde instellingen en stamgegevens hebt ingevoerd, kunt u BTW-aangiften voor elektronische verzending
samenstellen. In de manier waarop u uw boekingen in AccountView verwerkt, verandert verder niets: u voert uw boekingen gewoon
in zoals u gewend bent.
U kunt op twee manieren een BTW-aangifte voor elektronische verzending samenstellen: u gebruikt de ingevoerde boekingen om de
aangifte automatisch op te bouwen (aangifte inlezen) of u voert de benodigde bedragen handmatig in. Dit laatste is bijvoorbeeld
handig als u als intermediair de aangifte van een cliënt verzorgt die zijn boekingen invoert zonder gebruik te maken van BTW-codes.
11
Elektronische BTW-aangifte
157
BTW-aangiften inlezen
De BTW-aangifte wordt volledig opgebouwd op basis van de ingevoerde boekingen, en de daarin gebruikte BTW-codes. De
relevante gegevens voor de BTW-aangifte kunt u eenvoudig inlezen.
Zo leest u de gegevens voor een BTW-aangifte in:
1. Kies Document/Stamgegevens administratie/BTW-aangiften.
2. Kies Document/Aangifte inlezen.
Afbeelding 11.6. Voer het tijdsbestek in om te bepalen welke mutaties moeten worden meegenomen bij het bepalen van de BTWaangifte over het aangiftetijdvak.
3.
4.
5.
6.
Bepaal het tijdsbestek en het tijdvak waarover u aangifte wilt doen. Druk op F1 voor meer informatie.
Kies OK. Het venster Stamgegevens BTW-aangifte verschijnt.
Controleer de gegevens op de tab Invoer. Om een bedrag te wijzigen, klikt u in de betreffende cel en voert u een ander bedrag in.
Kies OK als alle gegevens naar wens zijn. De aangifte heeft in het venster BTW-aangiften de status Concept gekregen.
Ingelezen BTW-aangiften controleren
Nadat u de gegevens voor een BTW-aangifte hebt ingelezen, zult u deze misschien nog willen controleren. Hiervoor kan het handig
zijn om de achterliggende mutaties bij BTW-boekingen te achterhalen. In AccountView kunt u voor iedere aangifterubriek waarvoor
een waarde is ingelezen de mutaties opvragen.
Zo vraagt u de achterliggende mutaties voor een ingelezen BTW-aangifte op:
1. Kies Document/Stamgegevens administratie/BTW-aangiften.
2. Selecteer de aangifte die u wilt controleren en kies Bewerken/Stamgegevens (F6).
3. Op de tab Invoer selecteert u de regel waarvan u de achterliggende mutaties wilt opvragen.
4. Kies Zoeken/Mutatieregels/Mutaties per aangifterubriek.
158
AccountView Solo
Bovendien hebt u nog de beschikking over twee controlerapporten:
•
•
Met Rapporten/Aansluiting grootboek kunt u voor de geselecteerde BTW-aangifte een overzicht opvragen van mogelijke
verschillen tussen ingelezen BTW-bedragen en geboekte BTW-bedragen. Voor iedere grootboekrekening waarop BTW wordt
geboekt, wordt het saldo aan het eind van het opgegeven tijdsbestek afgezet tegen het BTW-bedrag dat voor het opgegeven
tijdsbestek is ingelezen. Eventuele verschillen worden in een aparte kolom getoond.
Kies Rapporten/Aansluiting ingelezen BTW en aangifte om een overzicht op te vragen van de ingelezen en de gecorrigeerde
omzet- en BTW-bedragen. Voor iedere aangifterubriek wordt het ingelezen omzet- en het ingelezen BTW-bedrag getoond,
alsmede het omzet- en BTW-bedrag na correctie.
BTW-aangiften handmatig invoeren
De eenvoudigste manier om een BTW-aangifte op te stellen is door de benodigde gegevens direct in te lezen uit de administratie (zie
BTW-aangiften inlezen [157]). Als dit niet mogelijk is, kunt u de gegevens ook handmatig invoeren. Als intermediair kunt u ze
bijvoorbeeld overtypen van een rapport BTW-aangifte dat uw cliënt u per post heeft toegestuurd.
Zo voert u handmatig een BTW-aangifte in:
1. Kies Document/Stamgegevens administratie/BTW-aangiften.
2. Kies Bewerken/Toevoegen (CTRL+INS/CTRL+N).
3. Kies Nee (No) in de melding die verschijnt.
4. Voer de bedragen in op de tab Invoer. Handmatig ingevoerde bedragen (en bedragen die daarmee worden berekend) worden
altijd blauw weergegeven. Als u een BTW-bedrag invoert dat te veel afwijkt van het omzetbedrag waarover de BTW is
berekend, dan wordt het bedrag rood weergegeven. U kunt de aangifte dan wel bewaren, maar niet verzenden.
5. Selecteer de tab Algemeen en kies uit de opvraaglijst bij Aangiftetijdvak de maand of het kwartaal waarover u aangifte doet.
6. Kies OK als alle gegevens naar wens zijn. De aangifte heeft in het venster BTW-aangiften de status Concept gekregen.
BTW-aangiften verzenden
Nadat de BTW-aangiften zijn ingevoerd, en eventueel op juistheid zijn gecontroleerd, kunt u de aangiften vanuit AccountView
elektronisch verzenden naar de Belastingdienst. Dit kan volgens twee methoden:
•
Direct: u kunt vanuit het venster BTW-aangiften direct opdracht geven een aangifte te verzenden. Alleen de persoon die het recht
heeft om de aangiften te ondertekenen (dus degene die de pincode of het certificaat-wachtwoord heeft) mag deze opdracht
geven.
• Indirect: u zet de aangiften eerst klaar voor verzending. Op deze manier kunt u een aantal aangiften verzamelen voordat u ze
verstuurt. Als u uw aangiften met een certificaat ondertekent, kunt u ervoor kiezen om het ondertekenen bij het klaarzetten of bij
het daadwerkelijk verzenden te doen.
Beide methoden worden hieronder uitgewerkt.
Aangifte direct verzenden
Een aangemaakte BTW-aangifte kunt u direct verzenden vanuit het venster BTW-aangiften. Omdat u zo maar één aangifte tegelijk
kunt verzenden, is deze manier vooral handig voor ondernemers die hun eigen aangiften verzorgen.
Zo stelt u in dat de aangiften direct kunnen worden verzonden:
1. Kies Opties/Instellingen/Systeem/Elektr aangifte.
2. Markeer Aangiften direct verzenden.
Als de instellingen naar wens zijn, kunt u de aangifte verzenden.
11
Elektronische BTW-aangifte
159
Zo verzendt u een BTW-aangifte direct naar de Belastingdienst:
1. Kies Opties/Instellingen/Systeem/Elektr aangifte.
2. Controleer of Aangiften direct verzenden is gemarkeerd.
3. Kies Document/Stamgegevens administratie/BTW-aangiften.
4. Selecteer de aangifte die u wilt verzenden.
5. Kies Document/Aangifte verzenden.
6. Onderteken de aangifte.
• Als u voor deze administratie een aangifteprofiel gebruikt waarin is vastgelegd dat de aangiften met een pincode worden
ondertekend, dan voert u uw (so)fi-nummer en de pincode in.
• Worden de aangiften met een certificaat ondertekend, dan voert u het wachtwoord in dat u bij het certificaat hebt
vastgelegd.
Afbeelding 11.7. Voer uw (so)fi-nummer en de pincode in en bevestig de pincode ter controle.
7.
Na enkele minuten kunt u al zien of de Belastingdienst uw bericht heeft ontvangen. Kies hiervoor Document/Aangiftestatus
ontvangen. De kolom Aangiftestatus in het venster BTW-aangiften wordt bijgewerkt.
Als u na twee werkdagen nog geen retourbericht hebt ontvangen, dan is er waarschijnlijk iets misgegaan. Neem in dat geval
contact op met de Belastingdienst. U kunt in het venster Aangifteberichten de berichten opnieuw verzenden met
Bewerken/Aangiftebericht opnieuw verzenden.
Aangiften eerst klaarzetten voor verzending
Op deze manier kunt u meerdere aangiften tegelijk verzenden. Dit is handig wanneer u als intermediair de aangiften van uw cliënten
volledig verzorgt. Als de aangiften met een certificaat worden ondertekend, kunt u deze methode ook gebruiken om een extra
controlestap in te bouwen.
Zo stelt u in dat u de aangiften eerst klaarzet voordat u ze verzendt:
1. Kies Opties/Instellingen/Systeem/Elektr aangifte.
2. Demarkeer Aangiften direct verzenden.
3. Markeer Ondertekenen in aangifteberichten als u wilt instellen dat de aangiften pas bij het daadwerkelijk verzenden worden
ondertekend. Zo kunt u afdwingen dat weliswaar iedere gebruiker de aangiften mag klaarzetten, maar dat ze alleen kunnen
worden verzonden door degenen die het certificaat-wachtwoord of de pincode weten.
U kunt alleen ondertekenen in aangifteberichten als u een certificaat gebruikt voor de ondertekening.
Als uw instellingen naar wens zijn, kunt u de aangifte klaarzetten voor verzending.
160
AccountView Solo
Zo zet u een BTW-aangifte klaar voor verzending:
1. Kies Document/Stamgegevens administratie/BTW-aangiften.
2. Selecteer de aangifte die u wilt klaarzetten voor verzending.
3. Kies Document/Aangifte klaarzetten.
• Als u voor deze administratie een aangifteprofiel gebruikt waarin is vastgelegd dat de aangiften met een pincode worden
ondertekend, dan voert u uw (so)fi-nummer en de pincode in.
• Worden de aangiften met een certificaat ondertekend, dan voert u het wachtwoord in dat u bij het certificaat hebt
vastgelegd.
• Als u in de systeeminstellingen hebt vastgelegd dat u aangiften pas bij verzenden ondertekent, dan hoeft u niets in te voeren.
4. Kies Volgende en Voltooien. De aangifte krijgt de status Wacht op verzending.
Als u alle aangiften hebt opgesteld en klaargezet, kunt u ze elektronisch verzenden naar de Belastingdienst. Deze aangiften kunnen
nu niet meer worden gewijzigd.
Zo verzendt u klaargezette BTW-aangiften naar de Belastingdienst:
1. Kies Document/Stamgegevens systeem/Aangifteberichten.
2. Als er onder de berichten die u nu wilt verzenden nog berichten staan met de verzendstatus Te ondertekenen, dan moet u dit
eerst afhandelen:
• Markeer deze berichten met SPATIE.
• Kies Document/Aangifteberichten ondertekenen.
• Kies Gemarkeerde bij Bereik aangiften.
• Voer het certificaatwachtwoord in Wachtwoord in.
3. Kies Document/Aangifteberichten verzenden.
4. Kies het gewenste bereik.
5. Meestal kunt u na enkele minuten al zien of de Belastingdienst uw bericht(en) heeft ontvangen. Kies hiervoor
Document/Retourberichten ontvangen. De kolom Ontvangststatus in het venster Aangifteberichten en de kolom
Aangiftestatus in het venster BTW-aangiften worden bijgewerkt.
Als u na twee werkdagen nog geen retourbericht hebt ontvangen, dan is er waarschijnlijk iets misgegaan. Neem in dat geval
contact op met de Belastingdienst. U kunt de berichten opnieuw verzenden met Bewerken/Aangiftebericht opnieuw
verzenden.
Het venster Aangifteberichten kan snel vollopen, zeker als u als intermediair de aangifte van vele cliënten verzorgt. Met
Document/Aangifteberichten opschonen kunt u de inhoud van dit venster opschonen.
BTW-aangifte als XML-bestand exporteren
Het kan wenselijk zijn om een BTW-aangifte uit AccountView in een andere applicatie in te lezen, bijvoorbeeld om de aangifte te
fiatteren. Nadat u de BTW-aangifte hebt ingelezen, of handmatig hebt ingevoerd, kunt u een exportbestand aanmaken in XMLformaat. Dit bestand kunt u in externe applicaties inlezen.
Zo exporteert u een BTW-aangifte als XML-bestand:
1. Kies Document/Stamgegevens administratie/BTW-aangiften.
2. Selecteer de BTW-aangifte die u wilt exporteren.
3. Kies Document/Aangifte naar XML exporteren.
4. Voer de bestandsnaam en -map in Doelbestand in.
11
Elektronische BTW-aangifte
161
BTW-aangiften corrigeren
Als een BTW-aangifte eenmaal is verzonden, kunt u deze niet meer wijzigen. Zolang een BTW-aangifte in AccountView de
aangiftestatus Concept heeft, kunt u eenvoudig wijzigingen aanbrengen. Ook als de Belastingdienst uw bericht inhoudelijk heeft
afgekeurd (aangiftestatus: Niet geaccepteerd), kunt u de aangifte wijzigen en opnieuw verzenden.
Om reeds verzonden BTW-aangiften te corrigeren, moet u een suppletieaangifte indienen. Omdat de Belastingdienst
automatische verwerking van suppletieaangiften niet ondersteunt, kunt u ook geen suppletieaangiften opstellen in AccountView.
Zo wijzigt u een concept-aangifte:
1. Kies Document/Stamgegevens administratie/BTW-aangiften.
2. Selecteer de aangifte die u wilt wijzigen.
3. Kies Bewerken/Stamgegevens (F6/ENTER) en breng de gewenste wijzigingen aan.
Afbeelding 11.8. De bedragen op de regel 1a zijn handmatig ingevoerd en worden daarom blauw weergegeven. Omdat voor de
berekening van de bedragen op de regels 5a, 5c en 5g ook het BTW-bedrag van regel 1a wordt gebruikt, worden deze ook blauw
weergegeven.
Als een aangifte is klaargezet voor verzending, moet u eerst het bijbehorende aangiftebericht annuleren voordat u de oorspronkelijke
aangifte kunt wijzigen.
Met Rapporten/Aansluiting ingelezen BTW en aangifte kunt u later de verschillen tussen de ingelezen bedragen en de
uiteindelijk aangegeven bedragen opvragen.
Zo wijzigt u een aangifte die is klaargezet voor verzending:
1. Kies Document/Stamgegevens systeem/Aangifteberichten.
2. Selecteer het aangiftebericht dat u wilt annuleren.
3. Kies Bewerken/Aangiftebericht annuleren.
4. Kies Ja (Yes) in de melding die wordt getoond.
162
AccountView Solo
5. Kies Document/Stamgegevens administratie/BTW-aangiften.
6. Selecteer de aangifte die u wilt wijzigen. Deze aangifte heeft nu de aangiftestatus Geannuleerd.
7. Kies Bewerken/Stamgegevens (F6/ENTER) en breng de gewenste wijzigingen aan.
8. Kies Document/Aangifte klaarzetten om de aangifte weer klaar te zetten voor verzending.
Het geannuleerde aangiftebericht kunt u desgewenst met Document/Aangifteberichten opschonen uit het venster Aangifteberichten
verwijderen.
11.8 Opgaaf ICP samenstellen en verzenden
Met AccountView kunt u ook opgaaf doen van de omzet van leveringen en diensten aan ondernemers in andere EU-landen. Evenals
bij de BTW-aangifte kunt u voor een opgaaf ICP de gegevens inlezen uit uw administratie. U kunt de gegevens ook handmatig
invoeren.
De opgaaf ICP wordt in AccountView als ICP-aangifte aangeduid.
ICP-aangiften inlezen
De procedure voor het inlezen van gegevens voor een opgaaf ICP is dezelfde als die voor het inlezen van de BTW-gegevens. Alleen
kiest u de optie Document/Aangifte inlezen nu in het venster ICP-aangiften.
BTW-aangiften inlezen (157)
Opgaaf ICP handmatig invoeren
De eenvoudigste manier om een opgaaf ICP op te stellen is door de benodigde gegevens direct in te lezen uit de administratie (zie
ICP-aangiften inlezen [162]). Als dit niet mogelijk is, kunt u de gegevens ook handmatig invoeren. U kunt ze bijvoorbeeld overtypen
van een rapport Intracommunautaire leveringen (rapport BTW-aangifte met Weergave: Intracommunautaire listing) dat uw cliënt u
per post heeft toegestuurd.
Zo voert u handmatig een opgaaf ICP in:
1. Kies Document/Stamgegevens administratie/ICP-aangiften.
2. Kies Bewerken/Toevoegen (CTRL+INS/CTRL+N).
3. Kies Nee (No) in de melding die verschijnt. Het venster Stamgegevens ICP-aangifte verschijnt, met de tab Invoer vooraan. Voor
iedere buitenlandse debiteur waaraan u goederen of diensten hebt geleverd, maakt u een aparte regel aan.
4. Kies Toevoegen (ALT+T) om de eerste regel aan te maken. Met uitzondering van de kolom Debiteur zijn alle kolommen
verplicht. Druk op F1 voor meer informatie.
5. Als u alle regels hebt toegevoegd, selecteert u de tab Algemeen.
6. Selecteer in de opvraaglijst bij Aangiftetijdvak de maand of het kwartaal waarover u de opgaaf indient, of Jaar als u eenmaal per
jaar een opgaaf indient.
7. Kies OK als alle gegevens naar wens zijn. De aangifte heeft in het venster ICP-aangiften de status Concept gekregen.
AccountView kent, vergeleken met de Belastingdienst, twee extra rubriekscodes: 3B1 en 2B1. De rubriek 3B1 gebruikt u in
AccountView om intracommunautaire diensten op te geven. Rubriek 2B1 gebruikt u om eerdere opgaven van dergelijke
diensten te corrigeren. Zie ook BTW-aangifterubrieken overnemen [104].
11
Elektronische BTW-aangifte
163
Opgaaf ICP verzenden
De procedure voor het verzenden van gegevens voor een opgaaf ICP is in feite dezelfde als die voor het verzenden van de BTWaangifte. Alleen kiest u de optie Document/Aangifte verzenden nu in het venster ICP-aangiften. Een ander verschil is dat bij de
opgaaf ICP het retourbericht van de Belastingdienst iets langer op zich laat wachten.
BTW-aangiften verzenden (158)
Opgaaf ICP als XML-bestand exporteren
De procedure om een opgaaf ICP als XML-bestand te exporteren, is in feite dezelfde als die voor het exporteren van een BTWaangifte. Alleen kiest u de optie Document/Aangifte naar XML exporteren nu in het venster ICP-aangiften.
BTW-aangifte als XML-bestand exporteren (160)
Opgaaf ICP corrigeren
Het wijzigen van een concept-opgaaf ICP of een klaargezette opgaaf ICP gaat op dezelfde manier als bij de BTW-aangifte. Een
belangrijk verschil met de BTW-aangifte is dat u een ingediende opgaaf ICP onder bepaalde voorwaarden (zie hiervoor de website
van de Belastingdienst) in een volgend tijdvak nog kunt corrigeren. In de nieuwe opgaaf ICP maakt u dan gewoon een regel aan met
de opgaafrubriek 2A en (voor leveringen) 2B of (voor diensten) 21 (zie Opgaaf ICP handmatig invoeren [162]).
BTW-aangiften corrigeren (161)
11.9 Extra opties voor intermediairs
Als u als intermediair in opdracht van een cliënt diens BTW-aangifte of opgaaf ICP verzorgt, dan zult u de administratie van uw
cliënt moeten ontvangen om hieruit de gegevens in te lezen. Als u en uw cliënt in AccountView de uitbreidingsmodules Cliënt-export
en Cliënt-import gebruiken, dan kunt u administratiegegevens uitwisselen door dagboekbladzijden te exporteren (vanuit de
administratie Cliënt) en te importeren (in de administratie Accountant).
Over het uitwisselen van administratiegegevens kunt u meer lezen in de hoofdstukken Cliënt-export en -import [311] en
Accountants Toolkit [ ] in de Accountancy-documentatie.
In deze paragraaf worden enkele functies rondom de elektronische BTW-aangifte besproken waarvan vooral de intermediairs profijt
hebben.
Instellingen voor elektronische aangifte vanuit referentie-administratie
bijwerken
⌧ Accountants Toolkit
In combinatie met Accountants Toolkit kunt u instellingen voor de elektronische aangifte vanuit een referentie-administratie
bijwerken.
Zo werkt u instellingen voor elektronische aangifte bij vanuit een referentie-administratie:
1. Kies Bestand/Administraties.
2. Selecteer de administratie waarin u de accountantgegevens wilt bijwerken, of maak een selectie van de bij te werken
administraties. In de administratie-instellingen van deze administratie moet het veld Referentie-admin een waarde hebben.
3. Kies Document/Vanuit referentie-administratie bijwerken.
4. Markeer Alle als u een selectie van bij te werken administraties hebt gemaakt.
5. Markeer Instellingen elektronische aangifte en kies Bijwerken. Druk op F1 voor meer informatie.
164
AccountView Solo
Aangiften batchgewijs verzenden
Als u niet wilt dat alle medewerkers van uw kantoor zelf aangiften verzenden, dan kunt u instellen dat de aangiften eerst moeten
worden klaargezet. Het uiteindelijke verzenden naar de Belastingdienst kan dan batchgewijs gebeuren door een medewerker die
hiervoor toestemming heeft. Hiervoor is het wel noodzakelijk dat u een certificaat gebruikt voor de ondertekening.
Zo stelt u in dat aangiften eerst moeten worden klaargezet:
1. Kies Opties/Instellingen/Systeem/Elektr aangifte.
2. Demarkeer Aangiften direct verzenden.
3. Markeer Ondertekenen in aangifteberichten, zodat de aangiften kunnen worden klaargezet zonder dat ze daarvoor hoeven te
worden ondertekend.
Aangiften eerst klaarzetten voor verzending (159)
Aangifte ter fiattering naar uw cliënt sturen
Een ondernemer blijft altijd verantwoordelijk voor de BTW- of de ICP-aangifte, ook als deze door een intermediair wordt verzorgd.
Om uw cliënt de mogelijkheid te bieden een aangifte in te zien voordat deze naar de Belastingdienst wordt verzonden, kunt u hem
een afgedrukt rapport per post opsturen.
Zo stuurt u bijvoorbeeld een BTW-aangifte ter fiattering aan uw cliënt:
1. Kies Document/Stamgegevens administratie/BTW-aangiften.
2. Selecteer de aangifte die u wilt laten fiatteren.
3. Kies Rapporten/BTW-aangifte.
4. Markeer BTW-aangifte bij Weergave.
5. Kies Volgende.
6. Kies Afdrukken.
7. Stuur het afgedrukte rapport per post naar uw cliënt.
Met AccountView Business is het ook mogelijk om per e-mail een PDF-rapport van de samengestelde BTW- of ICP-aangifte naar
uw cliënt te versturen.
Instellingen e-mail vastleggen (176)
Zo stuurt u per e-mail een BTW-aangifte ter fiattering naar uw cliënt:
1. Kies Document/Stamgegevens administratie/BTW-aangiften.
2. Selecteer de aangifte die u wilt laten fiatteren.
3. Kies Document/Aangifte aan cliënt versturen.
4. Selecteer eventueel een e-mailsjabloon om gebruik te maken van vastgelegde standaardteksten, zoals een onderwerpregel of
disclaimer.
11
Elektronische BTW-aangifte
165
Afbeelding 11.9. De onderwerpregel en de berichttekst worden eventueel overgenomen uit de e-mailsjabloon.
5.
6.
Wijzig desgewenst de tekst in het veld Onderwerp e-mail en/of Tekst.
Op de tab Bijlagen is het rapport BTW-aangifte als PDF-bestand opgenomen. Selecteer de tab PDF als u het PDF-bestand wilt
beveiligen of als u bepaalde acties op dit bestand niet toe wilt staan.
Fiattering door cliënt verplichten
U kunt AccountView zo instellen dat aangiften niet kunnen worden verzonden naar de Belastingdienst voordat deze door uw cliënt
zijn gefiatteerd. Een aangifte kan dan pas worden verzonden als u op de tab Algemeen van het venster Stamgegevens BTW-aangifte
of Stamgegevens ICP-aangifte een fiatteringsdatum hebt ingevoerd; u krijgt een melding als u een aangifte verzendt (of klaarzet)
terwijl in het veld Fiatteringsdatum bij de aangifte niets is ingevoerd.
Zo stelt u in dat een aangifte gefiatteerd moet zijn voor verzending:
1. Kies Opties/Instellingen/Administratie/Accountancy/Cliëntadministratie.
2. Markeer Cliënt moet aangifte fiatteren.
Aangiften voor een vennotenadministratie indienen
⌧ Vennotenadministratie / Agrarische subadministratie
Met de module Vennotenadministratie kunt u in één administratie in AccountView zowel de bedrijfsadministratie als de persoonlijke
administraties van alle vennoten (maten) registreren. Als u dergelijke cliëntenadministraties hebt, dan kiest u bij het inlezen van de
aangiftegegevens voor welke administratie u aangifte doet. In het venster Stamgegevens vennoot kunt u alle informatie vastleggen die
voor de elekronische aangifte van belang is.
Over het voeren van een vennotenadministratie kunt u meer lezen in het hoofdstuk Vennotenadministratie [
Accountancy-documentatie.
Zo stelt u bijvoorbeeld een BTW-aangifte samen voor een vennotenadministratie:
1. Kies Document/Stamgegevens administratie/BTW-aangiften.
2. Kies Document/Aangifte inlezen.
3. Markeer Vennotenadministratie bij Administratie.
4. Voer vervolgens de vennotenadministratie en de vennoot in waarvoor u de aangifte opstelt.
] in de
166
AccountView Solo
5. Bepaal het tijdsbestek en het tijdvak waarover u aangifte wilt doen. Druk op F1 voor meer informatie.
6. Kies OK. Het venster Stamgegevens BTW-aangifte verschijnt, zodat u de gegevens kunt controleren.
De verdere afhandeling van deze aangifte verloopt op dezelfde manier als bij de aangiften voor ‘normale’ bedrijfsadministraties.
BTW-aangiften samenstellen en verzenden (156)
11.10 Elektronische BTW-aangifte onderhouden
In deze paragraaf worden een aantal onderhoudsaspecten rondom de elektronische BTW-aangifte besproken waarmee u te maken
kunt krijgen.
Wijzigingen aan de Belastingdienst doorgeven
Uw situatie kan natuurlijk veranderen, waardoor het nodig is om wijzigingen door te geven aan de Belastingdienst. Het kan
bijvoorbeeld wenselijk zijn om een extra postbus of een andere proces-ID bij een bestaande postbus aan te vragen. Maar het is ook
mogelijk dat uw zaken zich uitbreiden naar het buitenland, zodat u nu een opgaaf ICP moet indienen. Voor deze wijzigingen kunt u
met het rapport Aanmeldingsformulier elektronisch berichtenverkeer een verzoek of een aanmelding indienen bij de Belastingdienst.
Zo geeft u wijzigingen door aan de Belastingdienst:
1. Kies Document/Stamgegevens systeem/Aangifteprofielen.
2. Kies Rapporten/Aanmeldingsformulier elektronisch berichtenverkeer.
3. Markeer bij Ondertekeningsmethode de methode van ondertekenen die u gebruikt.
4. Zorg ervoor dat bij Aanmelden voor de processen zijn gemarkeerd waarvoor u zich hebt aangemeld of waarvoor u zich nu wilt
aanmelden.
5. Markeer Bestaande klant.
6. Markeer Ja, maar ik wil een wijziging doorgeven.
7. Markeer Nieuwe proces-ID aanvragen als u dit wilt. Als u een nieuwe postbus wilt aanvragen, dan is het voldoende om alleen
Nieuwe postbus aanvragen te markeren. U krijgt dan automatisch een nieuwe proces-ID voor deze postbus.
8. Kies eerst Volgende en daarna Afdrukken.
9. Op basis van uw invoer is het aanmeldingsformulier zoveel mogelijk ingevuld. Controleer of deze gegevens correct en volledig
zijn.
10. Onderteken het aanmeldingsformulier en stuur het op naar de Belastingdienst.
Externe certificaten vervangen
Als de externe certificaten van de Belastingdienst en/of van DigiNotar om wat voor reden dan ook niet meer kunnen worden
gebruikt, dan kunt u deze opnieuw aanvragen. Hieraan zijn geen kosten verbonden.
Zo vervangt u uw externe certificaten:
1. Kies Document/Stamgegevens systeem/Certificaten.
2. Kies Document/CA-certificaat installeren om externe certificaten van DigiNotar te installeren, of Document/Certificaten
Belastingdienst installeren voor externe certificaten van de Belastingdienst.
3. Markeer Downloaden bij DigiNotar en kies Volgende.
AccountView controleert altijd voor alle zes de certificaten of er een nieuwere versie beschikbaar is. Deze wordt vervolgens
gedownload en geïnstalleerd.
11
Elektronische BTW-aangifte
167
Backup van gecertificeerde sleutelparen maken of terugzetten
Als u uw elektronische aangiften met een pincode ondertekent, dan kunt u deze paragraaf overslaan.
Als u om wat voor reden dan ook de certificaten kwijtraakt waarmee u uw aangiften ondertekent, dan kunt u geen elektronische
aangiften meer verzenden. Het opnieuw aanvragen van de certificaten kost al gauw een aantal werkdagen en zoals u weet kunt u hoge
boetes krijgen wanneer u uw BTW-aangifte of opgaaf ICP te laat indient. Om dergelijke problemen te voorkomen, kunt u een kopie
van een gecertificeerd sleutelpaar op een veilige plaats bewaren.
Zo maakt u een backup van uw gecertificeerde sleutelparen:
1. Kies Document/Stamgegevens systeem/Certificaten.
2. Selecteer één van de gecertificeerde sleutelparen waarvan u een backup wilt maken. Het maakt niet uit of dit het certificaat voor
authenticatie of voor encryptie is.
3. Kies Document/Sleutelparen exporteren.
4. Voer de gevraagde gegevens in bij Sleutelpaar voor authenticatie én bij Sleutelpaar voor encryptie. Druk op F1 voor meer
informatie.
Als u een backup van uw certificaten maakt, dan exporteert u altijd beide sleutelparen.
Zo zet u een backup van uw gecertificeerde sleutelparen terug:
1. Kies Document/Stamgegevens systeem/Certificaten.
2. Kies Document/Sleutelparen importeren.
3. Voer de gevraagde gegevens in. Druk op F1 voor meer informatie.
Eigen certificaten verlengen
Als u uw elektronische aangiften met een pincode ondertekent, dan kunt u deze paragraaf overslaan.
De certificaten die u gebruikt voor encryptie en authenticatie zijn geldig voor een periode van vier jaar. Daarna moet u ze verlengen.
Hiervoor doorloopt u dezelfde stappen als voor het aanvragen van de certificaten (zie Certificaten aanvragen [149]). Het enige
verschil is dat u Vernieuwing markeert bij Type aanvraag. Nadat de certificaataanvraag is goedgekeurd door DigiNotar, kunt u de
certificaten downloaden en installeren zoals is beschreven in Aangevraagde certificaten installeren [151].
Eigen certificaten wijzigen
Als u uw elektronische aangiften met een pincode ondertekent, dan kunt u deze paragraaf overslaan.
Als één of meer van de volgende bedrijfsgegevens wijzigen, dan heeft dit gevolgen voor uw eigen certificaten (tussen haakjes staan
de overeenkomstige veldnamen op de tab Bedrijf van het venster Stamgegevens certificaat):
• de naam van uw bedrijf (Bedrijfsnaam);
• het nummer waaronder uw bedrijf bij de Kamer van Koophandel is ingeschreven (KvK-nummer);
• de naam van de afdeling waarvoor u de eigen certificaten gebruikt (Afdeling);
• het vestigingsadres van uw bedrijf (Adres, Plaats en Land).
Wijziging van één of meer van deze gegevens zorgt ervoor dat uw eigen certificaten niet langer geldig zijn. U moet de wijziging(en)
doorgeven aan DigiNotar.
Hiervoor doorloopt u dezelfde stappen als voor het aanvragen van de certificaten (zie Certificaten aanvragen [149]). Het enige
verschil is dat u Wijziging markeert bij Type aanvraag. Nadat de certificaataanvraag is goedgekeurd door DigiNotar, kunt u de
certificaten downloaden en installeren zoals is beschreven in Aangevraagde certificaten installeren [151].
168
AccountView Solo
Wachtwoord eigen certificaten wijzigen
Als u uw elektronische aangiften met een pincode ondertekent, dan kunt u deze paragraaf overslaan.
Net als andere wachtwoorden mag het wachtwoord van uw certificaten niet in verkeerde handen vallen. Het is daarom verstandig om
regelmatig het wachtwoord van uw eigen certificaten te wijzigen. Daarmee maakt u het moeilijker voor onbevoegden om uw
wachtwoord te misbruiken.
Zo wijzigt u het wachtwoord van een certificaat:
1. Kies Document/Stamgegevens systeem/Certificaten.
2. Selecteer het gecertificeerde sleutelpaar waarvan u het wachtwoord wilt wijzigen.
3. Kies Bewerken/Wachtwoordinstellingen.
4. Voer het huidige wachtwoord in het veld Wachtwoord in.
5. Markeer Wachtwoord wijzigen.
6. Voer in Nieuw wachtwoord en Bevestig wachtw het nieuwe wachtwoord in. Druk op F1 voor meer informatie.
11.11 Uw elektronische aangiften beveiligen
Deze paragraaf is bedoeld als extra achtergrondinformatie voor de lezer die iets meer wil weten over de beveiliging van het
elektronisch berichtenverkeer met de Belastingdienst. Om de elektronische aangiften correct in te dienen, is het niet
noodzakelijk dat u deze paragraaf leest.
De werking van het op elektronische wijze verzenden van uw BTW-aangifte of opgaaf ICP staat of valt met de beveiliging hiervan,
omdat het om vertrouwelijke financiële gegevens gaat. Voor de beveiliging van het elektronisch berichtenverkeer tussen de
Belastingdienst en de belastingplichtige heeft de Belastingdienst gekozen voor een methode van encryptie en authenticatie.
•
•
Encryptie is een ander woord voor versleuteling, een vorm van geheimschrift waarmee een leesbare tekst door middel van een
bepaalde formule wordt omgezet in een onleesbare tekst. Deze versleuteling garandeert dat het bericht onderweg niet door
onbevoegden kan worden gelezen.
Authenticatie is een ander woord voor digitale ondertekening. Wanneer een bericht digitaal is ondertekend, is dit voor de
ontvanger het bewijs dat het bericht inderdaad verzonden is door de ondertekenaar en dat het onderweg niet is gewijzigd. In
AccountView kunt u uw aangiften digitaal ondertekenen met een pincode of met een certificaat.
Elektronische aangiften beveiligen met encryptie
Voor de versleuteling van elektronische berichten tussen de Belastingdienst en de belastingplichtige wordt gebruikgemaakt van een
systeem met twee sleutels. De verzender (de belastingplichtige) en de ontvanger (de Belastingdienst) van een aangifte hebben ieder
twee sleutels: één private sleutel, waar ze alleen persoonlijk toegang toe hebben, en één publieke, die openbaar is en waar iedereen
gebruik van kan maken. Deze twee sleutels horen bij elkaar en worden een sleutelpaar genoemd.
Afbeelding 11.10. Weergave van het verzenden van een versleuteld bericht
De verzender van een bericht gebruikt altijd de publieke sleutel van de ontvanger om het bericht te versleutelen.
De ontvanger van het bericht gebruikt zijn eigen private sleutel om het bericht te ontsleutelen.
11
Elektronische BTW-aangifte
169
Om elektronisch aangifte te kunnen doen, is het dus noodzakelijk dat u als belastingplichtige de publieke sleutels van de
Belastingdienst in uw bezit hebt. De publieke sleutel van de Belastingdienst die u nodig hebt om uw elektronische aangiften
versleuteld te verzenden, zijn reeds in AccountView geïnstalleerd. In het venster Certificaten vindt u hiervoor de externe certificaten
PKI - Encryptie (om de met een certificaat ondertekende berichten te versleutelen) en PIN - Encryptie (om de met een pincode
ondertekende berichten te versleutelen).
PKI staat voor Public Key Infrastructure, een infrastructuur die sleutels aan (rechts)personen koppelt. Centraal in deze infrastructuur
staat een derde (onafhankelijke) partij, de Certification Authority genoemd. Deze Certification Authority, in dit geval DigiNotar,
voorziet publieke sleutels van een certificaat dat de identiteit van de eigenaar bevestigt. Dit certificaat vormt dus voor anderen het
bewijs dat een publieke sleutel bij een bepaalde (rechts)persoon hoort. De aanvrager van zo’n certificaat moet zich identificeren door
middel van een geldig identiteitsbewijs, zoals paspoort of rijbewijs. DigiNotar is ook de instantie waar u moet zijn als u de externe
certificaten zou moeten vervangen.
Elektronische aangiften beveiligen met authenticatie
Het is niet alleen belangrijk de inhoud van berichten te beveiligen (encryptie), het is net zo belangrijk zeker te zijn over de identiteit
van degene met wie u communiceert (authenticatie). Een digitale handtekening is voor de ontvanger het bewijs dat een bericht
inderdaad is verzonden door de ondertekenaar en dat het onderweg niet gewijzigd is. De Belastingdienst eist dat u uw elektronische
aangiften ondertekent met een digitale handtekening. U kunt uw elektronische aangiften op twee manieren digitaal ondertekenen: met
een pincode en met een certificaat.
In feite ondertekent u een aangifte niet met een certificaat, maar met een gecertificeerd sleutelpaar. De Belastingdienst heeft er
helaas voor gekozen om in dit verband de term ‘certificaat’ te gebruiken. Om verwarring te voorkomen, doen wij dat ook.
Met pincode ondertekenen
Ondertekening met een pincode is relatief eenvoudig. U verzint een 5-cijferige pincode en deze geeft u samen met uw (so)fi -nummer
door aan de Belastingdienst. Als u bij het verzenden van een elektronische aangifte uw pincode invoert, dan wordt deze versleuteld
meegestuurd met het bericht. Bij ontvangst van het bericht kan de Belastingdienst daardoor zien dat het bericht van u afkomstig is.
Werkwijze elektronische BTW-aangifte inrichten (147)
Met certificaat ondertekenen
Voor de versleuteling van de berichten maakt u gebruik van de publieke sleutel van de Belastingdienst (zie Elektronische aangiften
beveiligen met encryptie [168]). Om uw aangiften met een certificaat te kunnen ondertekenen, moet u zelf twee sleutelparen
aanmaken. Deze sleutelparen worden gegenereerd als u in AccountView een certificaat aanvraagt (zie Certificaten aanvragen [149]).
Het digitale deel van de certificaataanvraag dat u naar DigiNotar stuurt (de PKCS#10 requests), bevat de gegenereerde publieke
sleutel.
De verzender van een bericht gebruikt zijn eigen private sleutel om het bericht te ondertekenen.
De ontvanger van het bericht gebruikt de publieke sleutel van de verzender om het bericht te ontcijferen.
Als u uw elektronische aangiften digitaal ondertekent met een gecertificeerd sleutelpaar (certificaat), dan is het dus noodzakelijk dat
de Belastingdienst de publieke sleutel heeft die bij uw private sleutel hoort. Deze publieke sleutel ‘ligt’ bij DigiNotar. De
Belastingdienst haalt hem daar op zodra u bij de Belastingdienst aangeeft dat u uw elektronische aangiften gaat ondertekenen met een
certificaat (zie Aanmelden voor elektronisch berichtenverkeer met de Belastingdienst [154]).
In het venster Certificaten van AccountView treft u een aantal CA-certificaten van DigiNotar aan. Doordat deze externe certificaten
zijn geïnstalleerd, kan AccountView verifiëren dat de certificaten van de Belastingdienst daadwerkelijk door DigiNotar zijn
uitgegeven. De Belastingdienst heeft ook de CA-certificaten van DigiNotar om te verifiëren dat úw certificaten door DigiNotar zijn
uitgegeven.
Werkwijze elektronische BTW-aangifte inrichten (147)
170
AccountView Solo
11.12 Veelgestelde vragen elektronische aangifte
In deze paragraaf vindt u enkele veelgestelde vragen bij de elektronische BTW- en ICP-aangifte. Voor meer veelgestelde vragen
verwijzen we u naar het onderdeel Support op onze internetpagina.
•
•
Hoe kan ik mijn pincode wijzigen?
Dat moet u via de Belastingdienst regelen. Zodra daar een nieuwe pincode bekend is bij uw (so)fi-nummer kunt u deze code
gebruiken voor het ondertekenen van uw elektronische aangiften.
Hoe kan ik overstappen van ondertekenen met pincode naar ondertekenen met een certificaat?
U moet zich hiervoor aanmelden bij de Belastingdienst en vervolgens AccountView inrichten voor het gebruik van certificaten.
Dit alles staat beschreven in Werkwijze elektronische BTW-aangifte inrichten [147].
12. Instellingen en administraties
Als u AccountView start, dan verschijnt het hoofdvenster van AccountView. In dit venster vindt u opties die in vrijwel alle vensters
van AccountView beschikbaar zijn.
In het venster Administraties (Bestand/Administraties) vindt u de beschikbare administraties. Een administratie is een
boekhoudkundige eenheid: het bevat de financiële feiten van een organisatie voor een bepaald boekjaar.
In het venster Administraties maakt u administraties aan, en voert u bewerkingen op (meerdere) administraties uit. Drie belangrijke
opties vindt u daarom niet in het venster Administraties, maar wel in het hoofdvenster en vrijwel alle andere vensters:
•
•
•
Bestand/Openen (CTRL+O) om een andere administratie te selecteren
Document/Stamgegevens administratie om stamgegevens van de huidige administratie te bewerken
Opties/Instellingen/Administratie om de instellingen van de huidige administratie te bewerken
Afbeelding 12.1. In het hoofdvenster van AccountView is Opties/Instellingen/Administratie beschikbaar.
U kunt de geselecteerde administratie in het venster Administraties openen met CTRL+ENTER.
De opties in het hoofdvenster en in het venster Administraties zijn in te delen in een aantal groepen:
•
Systeemopties die betrekking hebben op de werking van heel AccountView, bijvoorbeeld:
Document/Stamgegevens programma
Document/Stamgegevens systeem
172
•
AccountView Solo
Opties/Instellingen/Systeem
Opties/Instellingen/Persoonlijk
Administratie-opties, die betrekking hebben op de werking van de huidige administratie (hoofdvenster), of de geselecteerde
administratie of meerdere administraties (venster Administraties), bijvoorbeeld:
Bewerken/Administratiemap wijzigen
Document/Administratie terugzetten
Document/Backup
Document/Controleren
Document/Organiseren
Document/Overnemen
Document/Stamgegevens administratie
Opties/Instellingen/Administratie
Afbeelding 12.2. Administraties bewerkt u met de opties in het menu Document.
•
Algemene opties, die vaak beschikbaar zijn in een groot aantal vensters van AccountView, bijvoorbeeld:
Opties/Exporteren
Opties/Kalender
Opties/Rekenmachine
12
Instellingen en administraties
173
12.1 Functionaliteit instellingen en administraties
In deze standaardfunctionaliteit kunt u onder andere beschikken over:
•
•
•
•
⌧
•
⌧
•
•
⌧
•
Administraties controleren.
Backup en restore van administraties.
Perioden sluiten en verdichten.
Flexibele jaarovergang (beginbalans onbeperkt over te nemen).
AccountView Solo
Maximaal vijf administraties.
AccountView Team / AccountView Business
Onbeperkt aantal administraties.
Systeemgegevens over meerdere AccountView-installaties verspreiden.
AccountView Business
Laatste weergave en regel automatisch herstellen per gebruiker.
12.2 Werkwijze instellingen en administraties
Zo gebruikt u het hoofdvenster en het venster Administraties:
1. Leg de systeem- en persoonlijke instellingen en stamgegevens vast, voor zover noodzakelijk.
2. Maak de administraties aan die u nodig hebt, en leg per administratie de bijbehorende instellingen vast. Dit wordt beschreven in
het hoofdstuk Administraties inrichten [95].
3. Leg de stamgegevens per administratie vast met Document/Stamgegevens administratie. Dit wordt per hoofdstuk beschreven,
zodra u bepaalde stamgegevens nodig hebt.
Administraties aanmaken (96); Administraties inrichten (95); Bestand/Administraties/F6 (F1);
Opties/Instellingen/Administratie/Algemeen/Administratie (F1)
174
AccountView Solo
Afbeelding 12.3. Het venster Administratie-instellingen - Algemeen (Administratie) toont onder andere de administratienaam en de
map van de administratie.
12.3 Systeeminstellingen vastleggen
Systeeminstellingen in AccountView vastleggen
Voor e-mailinstellingen zijn behalve systeeminstellingen ook persoonlijke instellingen nodig. Daarom wordt dit in een aparte
paragraaf beschreven.
Audit Trail ( ); Urenregistratie ( ); Uitgebreide toegangsbeveiliging ( ); Instellingen kopiedocumenten vastleggen (296);
Instellingen e-mail vastleggen (176); AccountView .NET Backoffice Server ( ); Centraal stambestand ( );
Opties/Instellingen/Systeem ( )
Systeeminstellingen in Windows vastleggen
AccountView maakt ook gebruik van systeeminstellingen die u in Windows vastlegt met Start/Configuratiescherm (Start/Control
Panel). Hieronder vindt u de belangrijkste:
•
Netwerk- en Internetverbindingen/Netwerkverbindingen (Network and Internet Connections/Network Connections)
Uw netwerkinstellingen bepalen of u AccountView-bestanden kunt benaderen die op een server of een ander werkstation staan.
De naam van de schijf (in het netwerk) waar de stamgegevens van de administratie staan, wordt in AccountView vastgelegd in
het veld Map admin.
Als de gegevens van uw administratie op \\SERVER\VOLUME (schijfnaam F:) zijn vastgelegd, kunt u die gegevens alleen
benaderen als de verbinding met die server functioneert. Als u de gegevens verplaatst naar G:, moet u ook de schijfnaam in Map
admin wijzigen.
12
•
•
•
•
Instellingen en administraties
175
Printers en andere hardware/Printers en faxapparaten (Printers and Other Hardware/Printers and Faxes)
Rapporten en layouts worden afgedrukt met de printer die in Windows als standaardprinter is ingesteld. Deze printer wordt in
AccountView als afdrukvoorkeur bewaard. Wel kunt u vanuit AccountView per rapport een andere printer selecteren of de
printerinstellingen wijzigen.
Vormgeving en thema’s/Lettertypen (Appearance and Themes/Fonts)
Als u een layout opmaakt, maakt u gebruik van lettertypen. De lijst met lettertypen die u in AccountView ziet bevat alle de
lettertypen die u in Windows hebt geïnstalleerd.
Datum, tijd, taal en landinstellingen/Datum en tijd (Date, Time, Language, and Regional Options/Date and Time)
De datum en tijd die in Windows is ingesteld bepaalt de systeemdatum van AccountView; bijvoorbeeld de datum die wordt
voorgesteld als u boekingen invoert of posten journaliseert.
Datum, tijd, taal en landinstellingen/Landinstellingen (Date, Time, Language, and Regional Options/Regional and
Language Options)
Vanwege de speciale eisen die aan financiële software worden gesteld, worden de landinstellingen van Windows niet gebruikt in
AccountView. Valuta, decimalen, datumnotatie en dergelijke stelt u in
Opties/Instellingen/Administratie/Algemeen/Algemeen en Opties/Instellingen/Administratie/Algemeen/Bedrijf in.
Sommige Windows-landinstellingen hebben wel invloed op AccountView, zoals standaardscheidingstekens op de modules
Stamgegevens-import, Mutatie-import en Inlezen bankmutaties.
12.4 Persoonlijke instellingen vastleggen
Persoonlijke instellingen in AccountView vastleggen
Zo legt u persoonlijke instellingen vast:
1. Kies Opties/Instellingen/Persoonlijk/Weergave.
2. Kies Leegmaken in Meldingen om de meldingen weer in te schakelen die u eerder hebt uitgeschakeld.
Bij sommige meldingen kunt u zelf aangeven, dat deze niet meer hoeven te worden getoond. Hierdoor wordt de melding
uitgeschakeld, tot u Leegmaken kiest.
3. Kies Opties/Instellingen/Persoonlijk/Afdrukken, en demarkeer eventueel Standaardprinter Windows gebruiken om rapporten
of etiketten standaard op een andere printer naar keuze af te drukken.
4. Kies Opties/Instellingen/Persoonlijk/Starten, en markeer Laatste administratie opnieuw selecteren en Laatste vensters
opnieuw openen. Als u AccountView start wordt automatisch de situatie hersteld waarmee u AccountView de laatste keer
afsloot.
Persoonlijke instellingen in Windows vastleggen
AccountView maakt gebruik van persoonlijke instellingen die u in Windows vastlegt met Start/Configuratiescherm (Start/Control
Panel). Hieronder vindt u de belangrijkste:
•
Vormgeving en thema’s/Beeldscherm (Appearance and Themes/Display)
U kunt de schermresolutie, de kleuren en de lettertypen in Windows instellen. Deze worden dan automatisch toegepast in
AccountView.
176
AccountView Solo
12.5 Instellingen e-mail vastleggen
U kunt AccountView integreren met uw e-mailsysteem. Hierdoor kunt u gegevens vanuit AccountView versturen. Zowel Microsoft
Outlook als systemen die MAPI ondersteunen, worden door AccountView ondersteund. U hebt onder andere de volgende
mogelijkheden:
• Backups versturen, zie Backups aanmaken [128].
U moet eerst de verbinding tussen AccountView en uw e-mailsysteem instellen. In het venster Systeeminstellingen - Algemeen
bepaalt u op welke manier u deze verbinding tot stand wilt brengen. Deze instelling geldt voor alle gebruikers en alle administraties.
Leg vervolgens per gebruiker de e-mailinstellingen vast in Persoonlijke instellingen - Starten.
Zo legt u de e-mailinstellingen vast:
1. Kies Opties/Instellingen/Systeem/Algemeen.
2. Selecteer in E-mail instellen de manier waarop u een verbinding tussen AccountView en uw e-mailsysteem tot stand wilt
brengen.
3. Kies Instellingen om het standaardlettertype voor e-mail in HTML-formaat in te voeren.
4. Kies OK.
5. Kies Opties/Instellingen/Persoonlijk/Starten.
6. Kies Wijzigen onder E-mail instellen.
7. Voer uw persoonlijke instellingen in. Hiermee brengt u een verbinding tot stand tussen AccountView en uw postbus. De
beschikbare velden zijn afhankelijk van de systeeminstellingen. Gebruikers van Outlook kunnen gebruikmaken van Microsoft
Exchange Server of een e-mailprofiel. Gebruikers van het MAPI-protocol kunnen een e-mailprofiel instellen. Daarnaast kunt u
een standaardhandtekening vastleggen.
12.6 Algemene opties gebruiken
De algemene opties worden beschreven in het hoofdstuk Werken met AccountView [37].
Gegevens invoeren (70); Opties/Exporteren (F1); Opties/Kalender (F1); Opties/Rekenmachine (F1)
Auditfile exporteren
Door een auditfile te exporteren kunt u uw grootboekadministratie voor controles in elektronische vorm bij de belastingdienst
aanleveren. Een auditfile is een uittreksel van uw grootboek waarin alle grootboekmutaties worden opgenomen. Per mutatie wordt
een aantal standaardgegevens opgenomen, zoals de dagboekcode, het rekeningnummer, de omschrijving van de rekening, de
boekingsdatum, de omschrijving van de mutatie en het mutatiebedrag.
U mag uw administratieve gegevens aanleveren in auditfile-formaat, maar dit is niet verplicht. Bij een controle door de
belastingdienst kunt u hiermee echter veel tijd en dus kosten besparen omdat het bestand eenvoudig kan worden ingelezen en
gebruikt om belastingcontroles op uit te voeren.
Met Document/Exporteren/Auditfile of Document/Exporteren/XML Auditfile Financieel kunt u het grootboek exporteren naar
één van de twee auditfile-formaten: ASCII of XML. Voor de controle door de belastingdienst maakt het niet uit welk formaat u kiest.
De XML Auditfile Financieel heeft echter niet alleen nut voor de belastingdienst, maar kan ook voor andere toepassingen worden
gebruikt. In dat geval kunt u eventueel extra gegevens opnemen zoals cijfers van de vorige twee boekjaren, een rubriekindeling en
aanvullende financiële informatie.
Door het gebruik van XML is universeel vastgelegd hoe de datastructuur van een boekhouding eruit ziet. Hierdoor is het mogelijk
gegevens uit AccountView eenvoudig te gebruiken in andere applicaties, bijvoorbeeld in het jaarwerkpakket van de accountant.
Daarnaast kunnen er eenvoudig koppelingen worden gemaakt met uiteenlopende pakketten, bijvoorbeeld op het gebied van
12
Instellingen en administraties
177
rapportage, aangifte, financiële planning en pensioenberekeningen. In de koppeling kan ook extracomptabele informatie worden
opgenomen.
Zo maakt u een auditfile aan:
1. Kies Bestand/Administraties.
2. Selecteer de juiste administratie.
3. Kies Document/Exporteren/Auditfile of Document/Exporteren/XML Auditfile Financieel.
4. Geef eventueel aan welke extra informatie u wilt opnemen en kies Volgende.
5. Voer de naam van het exportbestand in, of verstuur dit direct per e-mail.
6. Controleer het bestand met Inzien.
7.
Klik met de rechtermuisknop in het venster Auditfile en kies Properties om de weergave te wijzigen.
Kies Volgende en druk eventueel een rapport af voor uw eigen administratie. Dit is geen rapport van de auditfile zelf, maar van
de instellingen die voor de auditfile zijn gebruikt.
13. Grootboek
In het venster Grootboek vindt u het rekeningschema. Dit is de basis van uw administratie. De rekeningen in het grootboek verdelen
uw administratie in logische onderdelen. Elke rekening bevat één soort mutaties, bijvoorbeeld omzet, kosten of afschrijvingen. U
kunt de mutaties zover uitsplitsen als u wilt, door meer rekeningen te gebruiken. In het venster Grootboek vindt u ook de saldi per
grootboekrekening.
Afbeelding 13.1. In het venster Grootboek vindt u de saldi per grootboekrekening.
Boekingen die u invoert in het venster Dagboekinvoer worden verwerkt in het journaal. De journaalregels (het venster Journaal)
worden vervolgens verwerkt in het grootboek. Elk saldo in het grootboek is daarom, via het journaal, te herleiden tot een
boekingsregel van een dagboek.
Het venster Journaal is alleen beschikbaar in AccountView Team en Business.
13.1 Functionaliteit grootboek
Deze standaardfunctionaliteit bevat onder andere:
•
•
•
•
•
•
Vrij indeelbaar rekeningschema
Onbeperkt aantal grootboekrekeningen
Standaardcode voor de BTW aan grootboekrekening te koppelen
Invoeren BTW-code verplicht te stellen
Grootboekkaart in venster
Standaardrapporten, zoals Balans, Verlies & winst, Grootboekkaarten, Periodecijfers en BTW-aangifte
180
⌧
•
•
•
•
AccountView Solo
AccountView Team / AccountView Business
Invoeren kostenplaats verplicht te stellen
Periodecijfers in venster
Vanuit venster Grootboekkaart 'inzoomen' op journaalposten
Standaardrapporten, zoals Proef- en saldibalans en Kolommenbalans
13.2 Werkwijze grootboek
Zo gebruikt u het venster Grootboek:
1. Maak de grootboekrekeningen en BTW-codes aan die u nodig hebt, en leg de koppelingen vast. Dit wordt beschreven in het
hoofdstuk Administraties inrichten [95].
2. Leg de autocoderingen vast met Document/Stamgegevens administratie/Autocodering. Met autocoderingen kunt u
veelgebruikte boekingen snel invoeren.
Een rekeningschema aanmaken (101); BTW-codes aanmaken en koppelen (103)
13.3 Stamgegevens grootboek vastleggen
Om grootboekrekeningen te gebruiken, hebt u een aantal andere stamgegevens nodig, zoals BTW-codes. De werkwijze voor het
vastleggen van grootboekrekeningen en BTW-codes wordt beschreven in het hoofdstuk Administraties inrichten [95]. In dit
hoofdstuk vindt u de beschrijving van de bijbehorende opties.
Autocoderingen aanmaken
Als u regelmatig dezelfde mutaties invoert in een dagboek, dan kunt u dit proces met behulp van autocodering voor een groot deel
automatiseren. Bij de stamgegevens van een autocode legt u alle boekingsgegevens van een mutatie vast zoals het rekeningnummer
en de mutatie-omschrijving. Vervolgens hoeft u op de dagboekregel nog slechts de autocode in te voeren, waarna AccountView
automatisch de mutatiegegevens invult.
Voor elke mutatie die u met behulp van autocodering wilt boeken, maakt u een autocode aan. Onder deze code legt u alle
boekingsgegevens van een mutatie vast. Een eenmaal aangemaakte autocode kunt u in elk dagboek gebruiken.
Afbeelding 13.2. Bij de stamgegevens van een autocode legt u de boekingsgegevens van een mutatie vast.
13
Grootboek
181
Zo maakt u autocoderingen aan:
1. Kies Document/Stamgegevens administratie/Autocodering.
2. Kies Bewerken/Toevoegen (CTRL+INS/CTRL+N).
3. Voer de gegevens in het venster in. Als u de omschrijving op de dagboekregel nog wilt kunnen wijzigen, moet u ervoor zorgen
dat wat u invoert bij het veld Autocode niet ook voorkomt in het veld Omschr autocodering. Druk op F1 voor meer informatie.
Met Rapporten/Autocodering vraagt u een overzicht op van de autocoderingen.
Autocoderingen gebruiken (214)
13.4 Grootboekrapporten opvragen
In het menu Rapporten in het venster Grootboek vindt u onder andere menukeuzen voor de balans en de verlies- en winstrekening.
In AccountView Team en Business kunt u daarnaast de proef- en saldibalans, de gecombineerde balans en de kolommenbalans
opvragen.
Afbeelding 13.3. Rapporten in het venster Grootboek
Jaarverslagen opstellen (143)
Periodecijfers opvragen
In het venster Grootboek kunt u periodecijfers opvragen. Dit rapport geeft u inzicht in uw financiële positie in en tot en met een
bepaalde periode. Door dit rapport bijvoorbeeld op te vragen voor periode 3, 6, 9 en 12 krijgt u cumulatieve kwartaalcijfers. Als u het
rapport voor elke periode opvraagt, kunt u de perioden onderling vergelijken.
Het rapport bevat de debet- en creditbedragen van balans- en/of verlies- en winstrekeningen. Per grootboekrekening wordt het saldo
voor de opgegeven periode en het cumulatief tot en met die periode afgedrukt.
Zo vraagt u periodecijfers op:
1. Kies Bestand/Grootboek.
2. Kies Rapporten/Periodecijfers.
3. Selecteer een waarde in het veld Type. Als u voor Balans of Verlies & winst kiest, worden alleen grootboekrekeningen van dat
type getoond. Kiest u voor Beide, dan worden beide typen getoond in één lijst, gesorteerd op rekeningnummer.
4. Voer een waarde in het veld Bereik in, en kies Volgende.
182
AccountView Solo
Afbeelding 13.4. In het venster Periodecijfers kiest u een periode in Bereik.
In het rapport ziet u links de debet- en creditbedragen van de gekozen periode, gesorteerd op grootboekrekening. Rechts staan de
totalen tot en met de gekozen periode.
Periodesaldi opvragen (
); Zoeken/Periodecijfers (F1); Rapporten/Periodesaldi (F1)
Vergelijkende periodecijfers opvragen
Periodecijfers zijn beter te interpreteren in vergelijking met andere cijfers. U vergelijkt bijvoorbeeld kwartaalcijfers van dit jaar met
die van vorig jaar, of periodecijfers tussen vestigingen onderling. Voordat u de vergelijkende cijfers kunt opvragen, moet u eerst de
grootboekcumulatieven van de andere administratie inlezen.
Zo vraagt u vergelijkende periodecijfers op:
1. Kies Bestand/Administraties.
2. Selecteer de administratie waarin u de cijfers wilt overnemen.
3. Kies Document/Overnemen/Vergelijkende cijfers.
4. Druk op F4 in Overnemen van en selecteer de administratie waarmee u wilt vergelijken (de vergelijkende administratie).
5. Kies Overnemen. De periodecijfers van de vergelijkende administratie worden toegevoegd aan de huidige administratie.
Vergelijkende periodecijfers die u eerder had overgenomen worden overschreven. De periodecijfers van de huidige administratie
blijven ongewijzigd.
• Zolang er geen mutaties plaatsvinden in de vergelijkende administratie hoeft u de vergelijkende cijfers niet opnieuw over te
nemen.
• Als de stamgegevens van de vergelijkende administratie afwijken (bijvoorbeeld ontbrekende grootboekrekeningen) dan
wordt dat gemeld.
Nu de vergelijkende cijfers zijn overgenomen kunt u de cijfers vergelijken.
6. Kies Bestand/Grootboek.
7. Kies Rapporten/Periodecijfers.
8. Selecteer een Type en voer een Bereik in.
9. Markeer Vergelijkende cijfers.
10. U kunt nu in de velden Huidig boekjaar en Vorig boekjaar titels opgeven, die boven de betreffende kolommen worden
afgedrukt. Het Huidig boekjaar (bijvoorbeeld T/m derde kwartaal 2011) verschijnt links, en het Vorig boekjaar (bijvoorbeeld
T/m derde kwartaal 2010) verschijnt rechts.
13
Grootboek
Veelgestelde vragen
• Als ik vergelijkende cijfers overneem klopt het resultaat van de vergelijkende administratie niet.
Als het grootboekschema van de vergelijkende administratie niet overeenkomt met het grootboekschema van de huidige
administratie, kan het voorkomen dat het resultaat van de vergelijkende administratie (via vergelijkende cijfers) niet
overeenkomt met het werkelijke resultaat (in het grootboek van de vergelijkende administratie).
183
14. Debiteuren en crediteuren
Dit hoofdstuk behandelt de subadministraties debiteuren (klanten) en crediteuren (leveranciers). In het venster Debiteuren vindt u uw
klanten, met het saldo dat zij nog aan u verschuldigd zijn. In het venster Crediteuren vindt u uw leveranciers, met het saldo dat u aan
hen verschuldigd bent. In deze twee vensters beheert u de openstaande posten.
De twee vensters en de bijbehorende opties zijn vrijwel gelijk, vandaar dat de twee subadministraties hier in één hoofdstuk worden
beschreven. Als een optie maar voor één van de twee subadministraties beschikbaar is, wordt dat apart vermeld. Het inrichten van uw
debiteuren- en crediteurenadministratie wordt beschreven in het hoofdstuk Administraties inrichten [95]. In dit hoofdstuk vindt u
meer informatie over het gebruik van de twee subadministraties.
Voor het debiteuren- en crediteurenbeheer zijn uitbreidingsmodules beschikbaar. Met de module Automatische betalingen
(crediteuren) en Automatische incasso (debiteuren) kunt u openstaande posten automatisch betalen en incasseren. Met de module
Aanmaningen kunt u aanmaningen versturen naar debiteuren. U kunt gebruikmaken van G-rekeningen en geblokkeerde bedragen
betalen of incasseren als u beschikt over de module G-rekening. Deze modules worden in aparte hoofdstukken beschreven. De
uitbreidingsmodules Automatische incasso, Aanmaningen, en G-rekening zijn alleen beschikbaar voor AccountView Team en
Business, de module Automatische betalingen is ook beschikbaar voor AccountView Solo.
14.1 Functionaliteit debiteuren en crediteuren
Deze standaardfunctionaliteit bevat onder andere:
•
•
•
•
•
Bezoek- en postadressen
Standaardcode voor de BTW aan debiteur en crediteur koppelen
Debiteur-/crediteurkaart in venster
Openstaande posten in venster
Standaardrapporten, waaronder:
• Saldilijst
• Debiteur-/crediteurkaarten
• Openstaande posten
• Kredietruimte debiteuren en Kredietruimte crediteuren
⌧ AccountView Team / AccountView Business
• Standaardkosten-/omzetrekening opgeven
• Inzoomen op journaalposten via debiteur-/crediteurkaarten
⌧ AccountView Business
• Debiteuren als crediteuren gebruiken, en omgekeerd
14.2 Debiteur- en crediteurgegevens opvragen
De vensters Debiteuren en Crediteuren bieden een overzicht op volgorde van nummer of zoekcode. Met Bestand/Debiteuren en
Bestand/Crediteuren vraagt u de debiteur- en crediteurgegevens op. Nadat u een debiteur of crediteur hebt geselecteerd, kunt u met
een paar sneltoetsen snel detailinformatie opvragen:
186
•
•
•
AccountView Solo
F6:
Stamgegevens
Openstaande posten
CTRL+F5: Debiteurkaart
F5:
Afbeelding 14.1. In het venster Debiteuren (of Crediteuren) kunt u met sneltoetsen meer informatie opvragen.
Rapporten/Crediteuren (F1); Rapporten/Debiteuren (F1); Debiteur-/crediteurkaart vorig jaar opvragen (
)
14.3 Debiteur- en crediteurkaarten opvragen
Debiteur- en crediteurkaarten bevatten een specificatie van het saldo. Op een debiteur- of crediteurkaart vindt u alle mutatieregels
waaruit het saldo van de debiteur of crediteur is opgebouwd. U kunt een kaart van één debiteur of crediteur in het venster opvragen,
of u kunt een overzicht van meerdere kaarten en perioden tegelijk opvragen.
Eén debiteur- of crediteurkaart opvragen
Als u het venster Debiteur-/crediteurkaart opvraagt hebt u snel een volledig overzicht van één debiteur of crediteur.
Zo vraagt u één debiteurkaart op:
1. Kies Bestand/Debiteuren.
2. Selecteer een debiteur.
3. Kies Zoeken/Debiteurkaart (CTRL+F5).
14
Debiteuren en crediteuren
187
Afbeelding 14.2. Het venster Debiteurkaart (of Crediteurkaart) bevat een specificatie van alle mutaties.
In dit venster kunt u de kaart afdrukken met Rapporten/Debiteur-/crediteurkaart.
Meerdere debiteur- of crediteurkaarten opvragen
Om meerdere debiteur- of crediteurkaarten op te vragen, of om de kaart(en) te beperken tot een aantal perioden, kunt u gebruikmaken
van een rapport.
Zo vraagt u meerdere debiteurkaarten op:
1. Kies Bestand/Debiteuren.
2. Kies Rapporten/Debiteurkaarten om het rapport op te vragen.
3. Selecteer de debiteur(en) en/of de periode(n) die u op het rapport wilt afdrukken, en kies Volgende. Als u niets selecteert,
worden alle debiteurkaarten over alle perioden getoond. Met Facturen verdichten kunt u het overzicht beperken tot één regel per
document-/factuurnummer.
Niet-actieve debiteuren opvragen
Om na te gaan welke debiteuren al enige tijd niets meer hebben gekocht, kunt u gebruikmaken van een rapport. U voert een datum in
om dat begrip ‘enige tijd’ concreet te maken, en u ziet meteen wanneer die debiteuren hun laatste verkooporder hebben geplaatst.
Zo vraagt u niet-actieve debiteuren op:
1. Kies Bestand/Debiteuren.
2. Kies Rapporten/Niet-actieve debiteuren om het rapport op te vragen.
3. Voer een datum in het veld Debiteuren die geen orders hebben geplaatst sinds in.
4. Voer de gegevens in het venster in.
14.4 Openstaande posten beheren
Het beheer van uw openstaande posten is de belangrijkste functie van de vensters Debiteuren en Crediteuren. Met de saldilijst kunt u
snel vaststellen welke debiteuren een hoog saldo hebben, of bij welke crediteuren u een grote schuld hebt. Via de openstaande posten
kunt u nagaan hoe dat saldo is opgebouwd, en welke posten inmiddels zijn vervallen. Vervolgens maakt de ouderdomsanalyse het
mogelijk om die openstaande posten per debiteur of crediteur te splitsen in een aantal termijnen. Met de debiteurenanalyse kunt u ten
slotte per debiteur de gemiddelde betalingstermijn nagaan.
188
AccountView Solo
Saldilijsten opvragen
Op de saldilijst vindt u een overzicht van debiteuren of crediteuren met openstaande posten. U kunt eruit aflezen welke debiteuren of
crediteuren een hoog saldo hebben. Op basis daarvan kunt u besluiten debiteuren te manen of crediteuren te betalen. Debiteuren of
crediteuren waarvan het saldo nul is, komen niet op de saldilijst voor. Het totaal van de saldilijst sluit aan op het totaal van de saldi
van de grootboekrekeningen Debiteuren en Crediteuren.
Zo vraagt u een saldilijst van debiteuren op:
1. Kies Bestand/Debiteuren.
2. Kies Rapporten/Saldilijst.
Aanmaningen controleren (223)
Openstaande posten opvragen
De lijst met openstaande posten is een specificatie van de saldilijst. Op de saldilijst vindt u saldi van de debiteuren of crediteuren; op
de lijst met openstaande posten vindt u vervolgens de bijbehorende posten die moeten worden betaald. U kunt kiezen voor een
uitgebreide lijst met informatie per post, of een samenvatting met één regel per openstaande post.
Zo vraagt u een lijst met openstaande posten van één debiteur op:
1. Kies Bestand/Debiteuren.
2. Selecteer een debiteur.
3. Kies Zoeken/Openstaande posten (F5).
Afbeelding 14.3. Het venster Openstaande posten bevat een specificatie van het saldo.
In dit venster hebt u de volgende mogelijkheden:
•
•
•
De kopiefactuur opvragen (module Facturering) met Zoeken/Kopiefactuur (SHIFT+F5).
Een overzicht van de gegevens van de openstaande post opvragen met Bewerken/Stamgegevens (F6/ENTER). Zie Stamgegevens
openstaande post [189] voor meer informatie.
De openstaande posten afdrukken met Rapporten/Openstaande posten.
Zo drukt u openstaande posten van meerdere debiteuren af:
1. Kies Bestand/Debiteuren.
2. Selecteer eventueel de gewenste debiteuren met Beeld/Selecteren.
3. Kies Rapporten/Openstaande posten.
Voer de gegevens in het venster in. Kies Heden in Tijdsbestek, en kies Volgende.
14
Debiteuren en crediteuren
189
Veelgestelde vragen
• Het totaal van de openstaande posten van een debiteur komt niet overeen met het saldo.
Dit kan voorkomen als er tijdens het verwerken van de openstaande posten een stroomstoring of een computerstoring is
opgetreden. Kies Document/Controleren/Administratie in het venster Administraties, markeer in het tweede venster de groep
Financieel, kies Geavanceerd, en markeer het veld Aansluiting subadministratie/openstaande posten.
Zie Aansluitingsverschillen oplossen [134] voor de juiste werkwijze.
Stamgegevens openstaande post
U kunt de stamgegevens van een openstaande post snel opvragen vanuit het venster Openstaande posten. Dit venster bevat:
•
•
•
Algemene gegevens van de openstaande post
Gegevens over aanmaningen (module Aanmaningen)
Gegevens over betalingscondities en documenten van de openstaande post. Deze kunt u bewerken.
Afbeelding 14.4. De stamgegevens van een openstaande post
Zo raadpleegt u de stamgegevens van een openstaande post van een debiteur:
1. Kies Bestand/Debiteuren.
2. Selecteer de gewenste debiteur.
3. Kies Zoeken/Openstaande posten (F5).
4. Selecteer de gewenste openstaande post en kies Bewerken/Stamgegevens (F6/ENTER).
5. U hebt nu de volgende mogelijkheden:
• Gegevens raadplegen
• De Omschrijving of de Betalingsreferentie wijzigen
Kies daarvoor Bewerken/Omschrijvingen.
• De Betalingstermijn, Betalingskorting en de Kortingstermijn wijzigen op de tab Condities
Kies daarvoor de knop Bet.cond of Bewerken/Betalingscondities.
• Documenten bewerken op de tab Documenten
Zoeken/Openstaande posten/F6 (F1); Document/Stamgegevens administratie/Betalingscondities/F6 (F1)
190
AccountView Solo
Historische openstaande posten opvragen
De lijst met openstaande posten gaat uit van de situatie van vandaag: welke posten zijn er vandaag nog niet betaald? Het is ook
mogelijk om die vraag over een datum in het verleden te stellen: welke posten moesten er op 1 juni nog worden betaald? Deze datum
wordt een peildatum genoemd; met behulp van een peildatum kunt u een lijst met historische openstaande posten opvragen. Deze lijst
kan dus posten bevatten die inmiddels zijn betaald. Uw accountant kan u vragen om deze lijst voor een bepaalde peildatum op te
stellen. Ook kan de lijst nuttig zijn bij verschil van mening met een debiteur over de betaling van een openstaande post.
Om een lijst met historische openstaande posten op te vragen gaat u op dezelfde manier te werk als voor openstaande posten. Het
enige verschil is dat u kiest voor Peildatum in Tijdsbestek, en dat u de gewenste peildatum invoert. In combinatie met Ouderdom hebt
u de mogelijkheid om openstaande posten over een bepaalde periode op te vragen. Als u bijvoorbeeld een Peildatum neemt van 3103-2011, en u neemt voor Ouderdom 1 t/m 93 dagen, dan ziet u alleen de openstaande posten aan het eind van het eerste kwartaal, en
niet de openstaande posten van daarvoor. De gewijzigde peildatum geldt voor heel AccountView, totdat u AccountView afsluit.
Zo vraagt u een lijst met historische openstaande posten van debiteuren op:
1. Kies Bestand/Debiteuren.
2. Kies Rapporten/Openstaande posten.
3. Voer de gegevens in het venster in. Kies Peildatum in Tijdsbestek, voer de Peildatum en eventueel de Ouderdom in, en kies
Volgende.
Afbeelding 14.5. In het venster Openstaande posten debiteuren geeft u aan hoe de lijst met openstaande posten moet worden
getoond.
Veelgestelde vragen
• De ouderdom in dagen van een openstaande post is niet berekend op basis van de huidige datum.
De ouderdom wordt bepaald op grond van de huidige datum, tenzij u eerder een peildatum hebt ingevoerd (bijvoorbeeld in
Rapporten/Ouderdomsanalyse). De peildatum geldt tot u AccountView afsluit.
• De ouderdom houdt geen rekening met de betalingstermijn.
Dat is juist.
Openstaande posten opvragen (188)
Debiteurenanalyse opvragen
Met de debiteurenanalyse kunt u het betalingsgedrag van uw debiteuren nagaan. Dit betalingsgedrag wordt afgebeeld in een
kruistabel, met horizontaal de perioden en verticaal de debiteuren. In de tabel vindt u de gemiddelde betalingstermijn. U kunt er het
14
Debiteuren en crediteuren
191
gemiddeld aantal dagen uit aflezen waarin een debiteur betaalt, over verschillende perioden, over alle posten, of alleen posten die al
zijn betaald.
Zo vraagt u de debiteurenanalyse op:
1. Kies Bestand/Debiteuren.
2. Kies Rapporten/Analyse debiteuren.
3. Voer de gegevens in het venster in. Als u bijvoorbeeld kiest voor Gemiddelde betalingstermijn debiteuren en voor Maand, dan
krijgt u een kruistabel met de gemiddelde betalingstermijn per debiteur, per maand, en per debiteur per maand, zowel voor
posten die al zijn betaald als voor posten die nog moeten worden betaald.
Afbeelding 14.6. Een tabel afdrukken van de gemiddelde betalingstermijn van debiteuren per jaar
14.5 Buitenlandse adressen invoeren
De indeling van adressen verschilt van land tot land. U kunt in AccountView de adresindeling per land wijzigen, zodat u het
debiteuradres in de indeling van het land van de debiteur kunt invoeren.
U voert een nieuwe debiteur uit het Verenigd Koninkrijk in. Doordat u de landcode GB hebt gekozen, wordt het invoervenster
Stamgegevens debiteur gewijzigd. Hierdoor kan het adres worden ingevoerd als huisnummer + bijvoegsel + straatnaam (in
plaats van straatnaam + huisnummer + bijvoegsel, zoals in Nederland gebruikelijk is). De postcode wordt na het land ingevoerd.
De adresinvoer van debiteuren is afhankelijk van het ISO-land van de debiteur. Hierdoor kunt u onderscheid maken tussen
verschillende buitenlandse adresindelingen. Bij binnenlandse debiteuren voert u geen landcode in. Daardoor geldt de landcode van de
administratie, en de bijbehorende Invoerlayout. Die landcode hebt u vastgelegd in
Opties/Instellingen/Administratie/Algemeen/Adres.
Uw bedrijf is in Nederland gevestigd en u hebt daarom de landcode NL gekozen in Administratie-instellingen - Algemeen
(Adres). Bij het invoeren van Nederlandse debiteuren kiest u geen landcode, waardoor de Invoerlayout voor Nederlandse
adressen automatisch wordt toegepast. U hoeft verder geen land vast te leggen bij deze debiteuren: uw correspondentie met deze
debiteuren vindt altijd binnen Nederland plaats, waardoor het land niet hoeft te worden vermeld op brieven, facturen, enzovoort.
192
AccountView Solo
Afbeelding 14.7. Nadat u tijdens het invoeren van een buitenlandse debiteur het juiste Land hebt geselecteerd, wordt de
bijbehorende adresindeling weergegeven.
Internationale indeling
Haucket
Attention to mr. A. Claes
Frankrijklei 1
B-2000 ANTWERPEN
BELGIË
Britse indeling
TMU Worldwide
12 High Road
LONDON
N22 8HG
VERENIGD KONINKRIJK
Duitse indeling
Becker GmbH
Brunnenkoppel 23
22041 HAMBURG
DUITSLAND
Nederlandse indeling
De Koning B.V.
T.a.v. de heer H.J.L. Dekker
Stadhouderslaan 17
2517 HX DEN HAAG
Tabel 14.1. Voorbeelden van adresindelingen.
De ISO-landcode van een debiteur bepaalt ook de Uitvoerlayout van adresgegevens, bijvoorbeeld op etiketten en facturen en in
samenvoegbestanden. De adresgegevens worden afgedrukt in de indeling van de ISO-landcode van de debiteur:
•
•
•
U kunt de Uitvoerlayout van een adres vastleggen bij een ISO-land.
Documenten en etiketten van debiteuren, crediteuren en relaties worden volgens deze Uitvoerlayout afgedrukt. Ook in
samenvoegbestanden (bijvoorbeeld voor het aanmaken van samenvoegbrieven in Microsoft Word), wordt deze indeling
aangehouden.
U hebt de ISO-landcode FR gekoppeld aan een Franse debiteur. Vervolgens kunt de adresgegevens volgens de Franse
adresindeling invoeren. De adresgegevens worden ook volgens de Franse indeling afgedrukt, omdat deze indeling in de ISOlandcode FR is opgenomen.
Als een ISO-landcode geen Uitvoerlayout heeft, wordt de internationale Uitvoerlayout gebruikt.
Zo voert u buitenlandse adressen in:
1. Kies Opties/Instellingen/Administratie/Algemeen/Adres.
2. Controleer het Land van de administratie en de adresgegevens. Als u geen Land invoert, wordt standaard de internationale
indeling gebruikt.
14
Debiteuren en crediteuren
193
3.
Kies Document/Stamgegevens administratie/ISO-landcodes.
De ISO-landentabel wordt geleverd door AccountView. Het is doorgaans niet nodig ISO-landen toe te voegen of te verwijderen.
4. Selecteer de landcode van de administratie.
5. Kies Bewerken/Stamgegevens (F6/ENTER).
6. Kies de tab Adres en voer de instellingen in.
7. Controleer op dezelfde manier de landcodes van uw buitenlandse relaties.
Als u nu een buitenlandse debiteur toevoegt, kunt u het Land selecteren. Het invoervenster wordt dan gewijzigd volgens de
bijbehorende Invoerlayout.
Bij het afdrukken van etiketten of het aanmaken van een samenvoegbestand voor uw tekstverwerker kunt u zelf bepalen, of u bezoekof postadressen gebruikt. In andere gevallen is dit meestal niet zo. Correspondentie gaat naar het postadres, maar goederen worden
geleverd aan het bezoekadres.
In AccountView Solo kunt u alleen etiketten afdrukken.
Brieven versturen (193)
14.6 Brieven versturen
U kunt uw debiteuren- en crediteurenadministratie ook gebruiken om brieven en mailings te versturen. U kunt een standaardbrief in
uw tekstverwerker samenvoegen tot een mailing met informatie per debiteur uit AccountView, en u kunt etiketten afdrukken.
In AccountView Solo kunt u alleen etiketten afdrukken.
De adresindeling kan per debiteur verschillen. Hiermee wordt rekening gehouden bij het afdrukken van etiketten: de adresindeling
van een debiteur is bepalend. Deze adresindeling is gebaseerd op de Uitvoerlayout van de landcode van de debiteur. Hierdoor kunt u
de etiketten van binnenlandse en buitenlandse debiteuren tegelijk afdrukken: AccountView zorgt ervoor dat de gegevens in de juiste
volgorde op de etiketten worden geplaatst. De regels worden aaneengesloten afgedrukt (witregels worden onderdrukt). Hierdoor kan
de eerste rij afgedrukte etiketten er bijvoorbeeld als volgt uitzien:
Internationale indeling
Haucket
Attention to mr. A. Claes
Frankrijklei 1
B-2000 ANTWERPEN
BELGIË
Britse indeling
TMU Worldwide
12 High Road
LONDON
VERENIGD KONINKRIJK
N22 8HG
Duitse indeling
Becker GmbH
Brunnenkoppel 23
22041 HAMBURG
DUITSLAND
Nederlandse indeling
De Koning B.V.
T.a.v. de heer H.J.L. Dekker
Stadhouderslaan 17
2517 HX DEN HAAG
Tabel 14.2. Voorbeeld van een rij etiketten, waarop de adresgegevens aaneengesloten (zonder witregels) zijn afgedrukt.
Zo verstuurt u één brief aan een debiteur:
1. Kies Bestand/Debiteuren.
2. Selecteer de debiteur die u wilt aanschrijven.
3. Kies Bewerken/Stamgegevens (F6/ENTER).
linksonder in het venster.
4. Kies de knop
5. Open de brief in uw tekstverwerker en druk op CTRL+V om het adres in te voegen.
194
AccountView Solo
Zo verstuurt u brieven aan debiteuren met behulp van etiketten:
1. Kies Bestand/Debiteuren.
2. Kies Beeld/Selecteren.
3. Selecteer de debiteuren die u wilt aanschrijven.
4. Kies Document/Mailing, markeer Etiketten (AccountView Team en Business) en kies Volgende.
Kies Alle als u een selectie hebt gedefinieerd, of als u alle debiteuren wilt aanschrijven. Kies Geselecteerde alleen als u één
etiket wilt afdrukken.
5. Markeer Postadres gebruiken als u het postadres van de debiteuren wilt afdrukken.
6. Kies Volgende.
7. Selecteer het Type papier waarop u etiketten afdrukt, en selecteer een etiketdefinitie. De beschikbare etiketdefinities in Selecteer
een etiketformaat zijn afhankelijk van het Type dat u selecteert.
8. Kies Volgende.
9. Kies Afdrukvoorb om de etiketten vooraf te controleren.
10. Kies Afdrukken.
11. Selecteer het Bestandstype en voer de naam van het Bestand in.
Afbeelding 14.8. Een samenvoeg-gegevensbestand aanmaken voor Microsoft Word
12. Verlaat AccountView en start uw tekstverwerker.
Als u een persoonlijke standaardbrief wilt versturen, voegt u het samenvoeg-gegevensbestand samen met de standaardbrief tot
een mailing. De manier waarop u dit doet hangt af van uw tekstverwerker.
Als u etiketten wilt afdrukken, voegt u het samenvoegbestand samen met uw etikettenlayout tot etikettenvellen.
Gepersonaliseerde mailingen versturen (
)
14
Debiteuren en crediteuren
195
Etiketdefinities aanmaken
Met Document/Mailing kunt u standaardetiketten afdrukken voor debiteuren en crediteuren. Er is een groot aantal etiketdefinities
beschikbaar waaruit u kunt kiezen. Als uw etiketformaat er niet bij zit, kunt u direct zelf een nieuwe etiketdefinitie aanmaken met de
knop Nieuw, die zal worden toegevoegd aan de lijst met definties. Een bestaande etiketdefinitie kunt u wijzigen met de knop
Wijzigen.
Afbeelding 14.9. Beschikbare etiketdefinities
Zo maakt u een etiketdefinitie aan:
1. Kies Document/Mailing in het venster Debiteuren of Crediteuren.
2. Selecteer de gewenste verzendinstellingen en kies Volgende.
3. Kies Nieuw.
4. Voer de Naam en het aantal Kolommen in, en selecteer het Type.
5. Voer de velden onder Etiketformaat in de afbeelding in. Wijzig eventueel het lettertype en dergelijke op de tab Opmaak. Druk
op F1 voor meer informatie.
14.7 Betalingskorting gebruiken
⌧ Facturering / Automatische betalingen / Automatische incasso
U kunt een betalingskorting verlenen aan uw debiteur, als deze betaalt binnen de vastgestelde kortingstermijn. Op deze manier kunt u
het voor debiteuren aantrekkelijk maken om snel te betalen. Ook voor crediteuren kunt u een betalingskorting invoeren: dit is het
kortingspercentage dat u in mindering kunt brengen als u betaalt binnen de vastgelegde kortingstermijn. In de rest van deze paragraaf
wordt betalingskorting toegelicht aan de hand van debiteuren.
196
AccountView Solo
Afbeelding 14.10. In een betalingsconditie legt u de betalingstermijn, de betalingskorting en de kortingstermijn vast.
Om betalingskorting te verlenen, voert u met Document/Stamgegevens administratie/Betalingscondities in Bet.kort % een positief
kortingspercentage in. Hebt u voor de betreffende debiteur een kortingspercentage vastgelegd bij de financiële gegevens in
Betalingsconditie, dan wordt dit percentage automatisch overgenomen.
Betalingskorting en kredietbeperking invoeren (212)
Instellingen betalingskorting vastleggen
Bij de financiële gegevens van de debiteur kunt u een betalingsconditie invoeren. Deze bevat een kortingspercentage, een
kortingstermijn en een betalingstermijn. Als u een verkoopboeking voor de debiteur invoert, wordt de betalingsconditie automatisch
overgenomen. Deze geldt voor de hele verkoopboeking. U kunt de kortingsgegevens eventueel wijzigen in de dagboekbladzijde,
bijvoorbeeld omdat u met uw debiteur afwijkende afspraken hebt gemaakt.
Bij de instellingen van de administratie legt u het rekeningnummer vast waarop de betalingskorting moet worden geboekt als de
debiteur de betalingskorting in mindering heeft gebracht bij de betaling.
Zo legt u de instellingen betalingskorting vast:
1. Kies Bestand/Debiteuren.
2. Selecteer een debiteur.
3. Kies Bewerken/Stamgegevens (F6/ENTER), tab Factuur.
4. Selecteer een Betalingsconditie, of maak een nieuwe aan met Document/Stamgegevens administratie/Betalingscondities en
Bewerken/Toevoegen (CTRL+INS/CTRL+N).
Voer de betalingskorting (Bet.kort %, positief percentage) en de Kortingstermijn in.
5. Kies Opties/Instellingen/Administratie/Financieel/Financieel I.
6. Selecteer een grootboekrekening in Kortingen deb.
Betalingskorting achteraf verrekenen
Volgens de standaardmethode verrekent u de betalingskorting achteraf. Door de betalingskorting achteraf te verrekenen wordt de
betalingskorting (en de BTW erover) niet in de factuur verwerkt. Wel blijft het kortingsbedrag zichtbaar bij de openstaande post.
Als u gebruikmaakt van de module Facturering of Inkoop I, dan is het mogelijk om de betalingskorting direct in de factuur te
verwerken als factuurkorting.
Betalingskorting direct verrekenen (306)
14
Debiteuren en crediteuren
197
Instelling betalingskorting achteraf verrekenen
Als u gebruikmaakt van de module Facturering of Inkoop I, dan moet u naast de algemene instellingen vastleggen dat de
betalingskorting achteraf moet worden verrekend.
Zo verrekent u betalingskorting achteraf:
1. Kies Opties/Instellingen/Administratie/Handel/Facturering.
2. Zorg ervoor dat Directe verwerking betalingskorting verkoop niet is gemarkeerd.
Voorbeeld berekening factuurbedrag bij betalingskorting achteraf
•
•
•
1 maal verkoop elektrische heggenschaar à 129,- (excl. 19% BTW)
1 maal verkoop grasmaaier à 139,- (excl. 19% BTW)
Betalingskorting 2%
Veld
Subtotaal
BTW
Bet.kort
Totaal
Berekening
129,- + 139,(129,- + 139,-) * 19%
(129,- + 139,-) * 2%
268,- + 50,92
Bedrag
268,00
50,92
-5,36
318,92
Tabel 14.3. Berekening factuurbedrag bij betalingskorting achteraf verrekenen.
Afbeelding 14.11. Als de betalingskorting achteraf wordt verrekend, wordt deze niet verwerkt in de factuur.
Journaalpost verkoopfactuur bij betalingskorting achteraf
1200 Debiteuren
Aan 1600 BTW af te dragen hoog
Aan 8110 Omzet artikelgroep 3
Aan 8115 Omzet artikelgroep 4
318,92
50,92
139,129,-
198
AccountView Solo
Betaling binnen kortingstermijn bij betalingskorting achteraf
Als de debiteur binnen de kortingstermijn betaalt, zal hij de betalingskorting à 5,36 van het factuurbedrag 318,92 aftrekken. Het
hierdoor ontstane betalingsverschil met de openstaande post kunt u wegboeken als betalingskorting in het venster Verschil afboeken.
De betalingskorting wordt geboekt op de rekening die u hebt ingevoerd in Kortingen deb in het venster Administratie-instellingen Financieel (Financieel).
Afbeelding 14.12. Als de debiteur op tijd betaalt, kunt u de betalingskorting achteraf verrekenen.
AccountView maakt de volgende boeking:
1100 Bank
8880 Verleende kortingen debiteuren
Aan 1200 Debiteuren
313,56
5,36
318,92
Opmerking BTW bij betalingskorting achteraf
Omdat er geen BTW over de betalingskorting wordt berekend, betaalt de debiteur eigenlijk teveel en ontvangt u dus teveel.
Betaalt de debiteur binnen de kortingstermijn, dan betaalt hij eigenlijk teveel BTW (1,02). Volgens de Wet op de Omzetbelasting
moet de debiteur het BTW-bedrag betalen dat op de factuur vermeld staat. Is de debiteur BTW-plichtig, dan kan hij dit (te hoge)
bedrag terugvorderen. Zelf ontvangt u teveel BTW. Als u beschikt over de module Facturering kunt u dit voorkomen door de
betalingskorting direct te verrekenen (zie het hoofdstuk Facturering [293]).
14.8 Kredietbeperking gebruiken
⌧ Facturering / Automatische betalingen / Automatische incasso
In plaats van een betalingskorting kunt u ook een kredietbeperkingstoeslag toepassen. Hierbij past u een toeslag toe op de factuur, die
vervalt als de debiteur betaalt binnen de vastgestelde kortingstermijn. Ook op deze manier kunt u het voor debiteuren aantrekkelijk
maken om snel te betalen. De kredietbeperkingstoeslag wordt altijd opgenomen in de factuur.
14
Debiteuren en crediteuren
199
Om kredietbeperking te verlenen, voert u met Document/Stamgegevens administratie/Betalingscondities in Bet.kort % een
negatief kortingspercentage in. Koppel vervolgens de betalingsconditie aan de debiteur in Bestand/Debiteuren/F6. De
betalingsconditie wordt automatisch gebruikt bij het invoeren van verkoopfacturen voor de debiteur.
De kredietbeperking, en de BTW over de kredietbeperking, wordt altijd direct verrekend in het factuurbedrag. Voor buitenlandse
debiteuren wordt er geen BTW over de kredietbeperking berekend.
Om een buitenlandse debiteur te kunnen herkennen, vergelijkt AccountView het BTW-nummer uit de stamgegevens van de debiteur
met het BTW-nummer van de administratie. AccountView geeft een melding als een binnenlandse BTW-code wordt gebruikt voor
een buitenlandse debiteur of omgekeerd. Als het BTW-nummer van de debiteur niet is ingevoerd, vindt geen controle plaats.
U zult de kredietbeperking ook moeten opnemen op uw factuurlayouts.
Betalingskorting en kredietbeperking invoeren (212)
Instellingen kredietbeperking vastleggen
Bij de financiële gegevens van de debiteur kunt u een standaardpercentage voor de kredietbeperking vastleggen in Betalingsconditie.
Het kredietbeperkingspercentage kunt u op de order desgewenst wijzigen. Dit heeft dan betrekking op alle orderregels van de
betreffende verkoop- of inkooporder. Vervolgens legt u het BTW-nummer vast van de debiteur.
Bij de instellingen van de administratie legt u het rekeningnummer vast waarop de kredietbeperking moet worden geboekt en de
BTW-code die bepaalt op welke rekening, en tegen welk percentage, de BTW over de kredietbeperking moet worden geboekt. Ook
legt u het BTW-nummer van de administratie vast. Komen de eerste twee posities van dit BTW-nummer niet overeen met de eerste
twee posities van het BTW-nummer van de debiteur, dan gaat AccountView ervan uit dat het een buitenlandse debiteur is, en wordt
er geen BTW over de kredietbeperking berekend.
Zo legt u de instellingen kredietbeperking vast:
1. Kies Bestand/Debiteuren.
2. Selecteer een debiteur.
3. Kies Bewerken/Stamgegevens (F6/ENTER), tab Financieel.
4. Voer het veld BTW-nummer in.
5. Selecteer een Betalingsconditie op de tab Factuur, of maak een nieuwe aan met Document/Stamgegevens
administratie/Betalingscondities en Bewerken/Toevoegen (CTRL+INS/CTRL+N).
Voer de betalingskorting (Bet.kort %, negatief percentage) en de Kortingstermijn in.
6. Kies Opties/Instellingen/Administratie/Algemeen/Bedrijf.
7. Voer het BTW-nummer in.
8. Kies Opties/Instellingen/Administratie/Financieel/Financieel I.
9. Selecteer een grootboekrekening in Kortingen deb. De BTW-code deb wordt niet gebruikt voor boekingen in dagboeken.
Voorbeeld berekening factuurbedrag bij kredietbeperking
•
•
•
•
1 maal verkoop elektrische heggenschaar à 129,- (excl. 19% BTW)
1 maal verkoop grasmaaier à 139,- (excl. 19% BTW)
Kredietbeperking -2%
19% BTW over kredietbeperking
200
AccountView Solo
Veld
Subtotaal
BTW
Kredietbeperking (Bet.kort)
Kredietbeperking (BTW Bet.kort)
Totaal
Berekening
129,- + 139,(129,- + 139,-) * 19%
(129,- + 139,-) * 2%
(268,- * 2%) * 19%
268,- + 50,92 + 5,36 + 1,02
Bedrag
268,00
50,92
5,36
1,02
325,30
Tabel 14.4. Berekening factuurbedrag bij kredietbeperking.
Afbeelding 14.13. Als u kredietbeperkingstoeslag toepast (een negatief percentage), dan wordt deze verwerkt in de factuur.
Journaalpost verkoopfactuur bij kredietbeperking
1200 Debiteuren
Aan 8880 Verleende kortingen debiteuren
Aan 1600 BTW af te dragen hoog
Aan 8110 Omzet artikelgroep 3
Aan 8115 Omzet artikelgroep 4
325,30
5,36
51,94
139,129,-
Betaling binnen kortingstermijn bij kredietbeperking
Als de debiteur binnen de kortingstermijn betaalt, zal hij de kredietbeperking à 5,36 van het factuurbedrag 325,30 aftrekken. Hij
betaalt dan 319,94. Het hierdoor ontstane betalingsverschil met de openstaande post kunt u wegboeken als betalingskorting in het
venster Verschil afboeken. De rekening die u hebt ingevoerd in Kortingen deb in het venster Administratie-instellingen - Financieel
(Financieel) loopt dan glad.
14
Debiteuren en crediteuren
201
Afbeelding 14.14. Als de debiteur op tijd betaalt, kunt u de kredietbeperkingstoeslag achteraf wegboeken.
AccountView maakt de volgende boeking:
1100 Bank
8880 Verleende kortingen debiteuren
Aan 1200 Debiteuren
319,94
5,36
325,30
Opmerking BTW bij kredietbeperking
Betaalt de debiteur binnen de kortingstermijn, dan betaalt hij eigenlijk teveel BTW (1,02). Volgens de Wet op de Omzetbelasting
moet de debiteur het BTW-bedrag betalen dat op de factuur vermeld staat. Is de debiteur BTW-plichtig, dan kan hij dit (te hoge)
bedrag terugvorderen. Zelf ontvangt u teveel BTW. U kunt dit corrigeren door de debiteur een creditnota te sturen.
15. Dagboeken
In het venster Dagboekbladzijden vindt u de dagboeken waarin u de boekingen invoert. U kunt zoveel dagboeken aanmaken als u
wilt, bijvoorbeeld voor inkopen en voor verkopen, voor uw bankrekening en uw girorekening. Elk dagboek bestaat uit
dagboekbladzijden, waarop u de boekingen invoert. U kunt zoveel dagboekbladzijden gebruiken als u wilt, bijvoorbeeld één per
maand, per dag of per afschrift. Voor inkoop- en verkoopdagboeken voert u een bladzijde per factuur in.
Boekingen die u invoert in het venster Dagboekinvoer worden direct verwerkt in het journaal. De journaalregels (het venster
Journaal) worden vervolgens verwerkt in het grootboek. Elk saldo in het grootboek is daarom, via het journaal, te herleiden tot een
boekingsregel van een dagboek.
Het venster Journaal is alleen beschikbaar in AccountView Team en Business.
Afbeelding 15.1. In het venster Dagboekbladzijden vindt u de dagboeken waarin u boekingen kunt invoeren.
15.1 Functionaliteit dagboeken
Deze standaardfunctionaliteit bevat onder andere:
•
•
•
•
•
Onbeperkt aantal dagboeken aanmaken.
Autocodering (veelvoorkomende boekingen vastleggen onder een code, bij het invoeren van deze code worden de gegevens van
de boekingsregel ingevoerd).
Snelle, regelgeoriënteerde invoer.
Wisselen tussen bruto- of nettoweergave.
BTW handmatig aan te passen.
204
•
•
⌧
•
•
AccountView Solo
Saldocontrole instelbaar.
Standaardrapporten, waaronder Invoerverslag en Controle ingevoerde BTW.
AccountView Team / AccountView Business
Invoer in vreemde valuta.
Regels naar kostenplaats te boeken.
15.2 Werkwijze dagboeken
Zo gebruikt u dagboeken:
1. Maak de dagboeken aan die u nodig hebt met Bewerken/Toevoegen in Document/Stamgegevens administratie/Dagboeken,
en leg de gekoppelde rekeningen vast. Dit wordt beschreven in het hoofdstuk Administraties inrichten [95].
2. Voer boekingen in de dagboeken in met Bewerken/Toevoegen in Bestand/Dagboekbladzijden. Dit wordt toegelicht in het
hoofdstuk Boekingen invoeren [115] aan de hand van een paar voorbeelden, die het gebruik van de verschillende dagboeken
illustreren.
Dit hoofdstuk bevat aanvullende informatie over boekingen en de bijbehorende opties.
Dagboeken aanmaken en koppelen (107); Boekingen invoeren (115); Invoervensters gebruiken (59); Periode-/datumcontrole
opzetten (100); Toegang tot dagboeken beperken ( ); Periode-/datumcontrole achteraf uitvoeren ( )
15.3 Saldi invoeren
Het beginsaldo van dagboeken van het type Bank/Kas wordt automatisch overgenomen van het grootboeksaldo, op het moment dat u
de eerste dagboekbladzijde aanmaakt. U hoeft het beginsaldo dus in principe niet te wijzigen. U kunt het beginsaldo van een dagboek
bijvoorbeeld wijzigen als u de beginbalans opnieuw hebt overgenomen uit het oude boekjaar, als u halverwege het boekjaar
AccountView in gebruik neemt, als het beginsaldo van het dagboek onjuist is, of na het uitvoeren van een batchverwerking.
Als het beginsaldo op de beginbalans juist is geboekt, en u laat de bladzijdenummering van uw dagboek gelijk lopen met de
nummering van de afschriften, dan kunt u de invoer van uw bankrekeningen altijd gemakkelijk controleren: de begin- en
eindsaldi van de dagboekbladzijde moeten overeenkomen met de begin- en eindsaldi van het afschrift met hetzelfde nummer.
Beginsaldi automatisch overnemen
U kunt het beginsaldo automatisch overnemen als u de eerste bladzijde van het dagboek aanmaakt. Als in het grootboek een saldo is
vermeld op de rekening Bank, wordt dit saldo automatisch overgenomen als u de eerste dagboekbladzijde aanmaakt in het dagboek
dat gekoppeld is aan de rekening Bank. Bovendien kunt u het bladzijdenummer gelijk laten lopen met het afschriftnummer.
Afbeelding 15.2. De eerste bladzijde van een dagboek van het type Bank/Kas aanmaken
Als u nog geen beginbalans hebt ingevoerd als u gaat boeken in het nieuwe dagboek, kunt u het beginsaldo ook op een later tijdstip
invoeren met Bewerken/Beginsaldo. Dit beginsaldo dient u dan ook apart in te voeren op de beginbalans. Het saldo is alleen een
‘teller’ in het dagboek.
15
Dagboeken
205
Beginsaldi wijzigen
In principe komt het beginsaldo van uw dagboek overeen met het bedrag op de beginbalans voor de rekening die is gekoppeld aan het
dagboek. Maar als u in het oude boekjaar mutaties hebt toegevoegd, en daarna de beginbalans hebt overgenomen, dan wordt het
beginsaldo niet automatisch bijgewerkt. In dat geval gebruikt u Bewerken/Beginsaldo om de beginsaldi van de dagboeken te
wijzigen.
Afbeelding 15.3. Met Bewerken/Beginsaldo kunt u het beginsaldo van het dagboek wijzigen.
Zo wijzigt u het beginsaldo van een dagboek:
1. Kies Bestand/Dagboekbladzijden.
2. Selecteer het dagboek (type Bank/Kas).
3. Open de eerste dagboekbladzijde van het dagboek (of selecteer de bladzijde in het venster Dagboekbladzijden).
4. Kies Bewerken/Beginsaldo, en wijzig het beginsaldo.
5. Doe zonodig hetzelfde bij andere dagboeken.
Als u deze optie niet op de eerste dagboekbladzijde kiest, wijzigt u het beginsaldo van de dagboekbladzijde, in plaats van het
beginsaldo van het dagboek. De begin- en eindsaldi van de dagboekbladzijden sluiten dan niet meer op elkaar aan. U kunt dit
controleren met Rapporten/Invoerverslag.
Ook is het mogelijk is om één rekening aan meerdere dagboeken te koppelen, en dan kan het zo zijn dat het totaal van de beginsaldi
van die dagboeken niet overeenkomt met het bedrag op de beginbalans voor de rekening die is gekoppeld aan die dagboeken.
Als u een dagboek KLK (Kleine kas) en een dagboek GRK (Grote kas) hebt, kunt u beide dagboeken koppelen aan de
grootboekrekening 1000 Kas. Maar bij het aanmaken van de eerste dagboekbladzijde hebt u per ongeluk in beide dagboeken het
beginsaldo van de rekening Kas overgenomen. U kunt nu met Bewerken/Beginsaldo de beginsaldi van de dagboeken KLK en
GRK wijzigen, zodat het totaal van die saldi overeenkomt met het saldo van de grootboekrekening 1000 Kas.
Veelgestelde vragen
• Ik kan het beginsaldo niet wijzigen.
Dit kan voorkomen als u de eerste dagboekbladzijde hebt aangemaakt, maar die nog niet hebt bewaard. Bewaar de
dagboekbladzijde, en kies de optie opnieuw.
Saldi automatisch controleren
Het is mogelijk om het saldo van een dagboekbladzijde automatisch te laten controleren op het moment dat u de dagboekbladzijde
verlaat. Voordat u dagboekregels invoert, voert u dan het Controlesaldo in. Op het moment dat u de bladzijde verlaat, wordt het saldo
van de regels vergeleken met het ingevoerde Controlesaldo.
Zo gebruikt u automatische saldocontrole:
1. Kies Document/Stamgegevens administratie/Dagboeken.
2. Selecteer het dagboek (type Bank/Kas, Inkoop of Verkoop).
206
3.
4.
AccountView Solo
Kies Bewerken/Stamgegevens (F6/ENTER).
Markeer Saldocontrole.
15.4 Openstaande posten afboeken
Openstaande posten van debiteuren en crediteuren worden automatisch bijgehouden. Als u een verkoop- of inkoopboeking invoert,
wordt de openstaande post geregistreerd. Als u de betreffende betaling ontvangt (of verricht) in het bank- of kasboek, kunt u de
bijbehorende openstaande post van de debiteur (of crediteur) ook meteen afboeken: de post is betaald en wordt afgevoerd van de
openstaande postenlijst.
Eén openstaande post afboeken
Zo boekt u een openstaande post af in het dagboekinvoervenster:
1. Selecteer het debiteur-/crediteurnummer in de kolom Db/Cr. De tegenrekening en de mutatiedatum worden automatisch
ingevoerd.
2. Druk op F4 in de kolom Doc/Fac. Het venster Openstaande posten verschijnt, met de posten voor de betreffende debiteur of
crediteur. Als u nog geen debiteur-/crediteurnummer had ingevoerd, kunt u kiezen uit alle openstaande posten.
3. Selecteer de juiste openstaande post. Kies eventueel Saldo deb/cred om saldo-informatie van de geselecteerde debiteur of
crediteur op te vragen.
4. Druk op ENTER om de gegevens over te nemen op de dagboekregel. Als u nog geen debiteur-/crediteurnummer had ingevoerd,
wordt ook dat ingevoerd.
U kunt het document-/factuurnummer ook rechtstreeks invoeren. De omschrijving en het openstaande bedrag wordt automatisch
overgenomen op de dagboekregel.
Afbeelding 15.4. Tijdens het afboeken beschikt u over gedetailleerde informatie van de openstaande posten.
5.
Zodra u de bladzijde verlaat wordt het saldo van de rekening van het dagboek, de rekening Debiteuren of Crediteuren en de lijst
met openstaande posten automatisch bijgewerkt.
15
Dagboeken
207
Meerdere posten tegelijk afboeken
Als u meerdere facturen in één keer hebt betaald, of als u één betaling ontvangt voor meerdere facturen, dan kunt u de bijbehorende
openstaande posten in één keer afboeken. In het venster Openstaande posten markeert u alle posten die u gaat afboeken, en daarna
kunt u ze in één keer overnemen op de dagboekbladzijde. Elke post komt op een aparte regel te staan.
Afbeelding 15.5. Meerdere posten markeren en in één keer overnemen op de dagboekbladzijde
Zo boekt u meerdere openstaande posten in het venster Dagboekinvoer af:
1. Druk op F4 in de kolom Doc/Fac. Alle openstaande posten van alle debiteuren of crediteuren verschijnen.
2. Selecteer een openstaande post en druk op SPATIE om deze af te boeken. Boek op deze wijze alle gewenste posten af. In
Totaalbedrag ziet u het totaal van de gemarkeerde posten.
3. Druk op ENTER om de gemarkeerde posten over te nemen op de dagboekbladzijde.
Verschillen automatisch afboeken
Het betaalde bedrag hoeft niet altijd gelijk te zijn aan het bedrag van de openstaande post. Dit verschil kan bijvoorbeeld ontstaan door
betalingskorting of bankkosten. Het verschil wordt door AccountView automatisch opgemerkt, en er verschijnt een venster waarin u
kunt aangeven hoe u het verschil wilt verwerken. U kunt het verschil laten staan (als openstaande post) of u kunt het op een
verschillenrekening boeken. De verschillenrekeningen legt u van tevoren vast in het venster Administratie-instellingen - Financieel
(Financieel). Voor Valutaverschil legt u de rekening vast in het veld Rek valutaversch in het venster Stamgegevens valutacode.
Vreemde valuta’s zijn alleen beschikbaar in AccountView Team en Business.
208
AccountView Solo
Afbeelding 15.6. In het venster Verschil afboeken geeft u aan hoe u het verschil wilt afhandelen.
Zo boekt u betalingsverschillen af in het dagboekinvoervenster:
1. Kies de openstaande post in het venster Openstaande posten.
2. Kies Bedrag wijzigen en voer het ontvangen bedrag in.
3. Bepaal in Afhandeling hoe het restbedrag moet worden afgehandeld. Als u Laten staan kiest wordt er geen boeking gemaakt, en
blijft het restant als openstaande post bestaan.
4. Kies OK. U keert terug naar het venster Openstaande posten. Als u meer betalingen hebt ontvangen, kunt u die regels met
SPATIE markeren, of een afwijkend bedrag invoeren met de bovenstaande methode.
5. Druk op ENTER. Het verschil wordt onderin het venster getoond. Er worden boekingsregels aangemaakt voor de (gedeeltelijk)
betaalde openstaande posten.
6. Als u de bladzijde verlaat, wordt het verschil automatisch op de juiste grootboekrekening geboekt.
U kunt een openstaande post ook direct overnemen vanuit het venster Openstaande posten, en dan het regelbedrag wijzigen.
Vervolgens bepaalt u de gewenste Afhandeling van het verschil.
Met Document/Verschil afboeken kunt u achteraf eenvoudig de afhandeling van een betalingsverschil nog wijzigen.
Opties/Instellingen/Administratie/Financieel/Financieel I (F1)
15.5 Correcties invoeren
Soms is het noodzakelijk om een ingevoerde boeking te wijzigen, bijvoorbeeld als u op een andere grootboekrekening wilt boeken,
of als u een andere BTW-code wilt gebruiken. Zolang een boekingsperiode nog niet is afgesloten, kunt u een mutatie corrigeren
zonder dat u een tegenboeking hoeft aan te maken. Als een boekingsperiode is afgesloten kunt u een tegenboeking invoeren om een
mutatie te corrigeren.
AccountView adviseert u om perioden niet af te sluiten, maar deze te blokkeren. Hierdoor worden de dagboeken tot een
bepaalde periode geblokkeerd, maar u kunt deze blokkering nog terugdraaien.
Mutaties corrigeren
U keert terug naar de dagboekbladzijde waarop u de mutatie hebt geboekt en wijzigt de betreffende dagboekregel. De correctie wordt
direct verwerkt op het moment dat u de dagboekbladzijde verlaat. De oorspronkelijke mutatie wordt automatisch teruggeboekt en
vervangen door de gecorrigeerde mutatie.
15
Dagboeken
209
Als u bijvoorbeeld de kosten van postzegels op de rekening 4700 Kantoorbenodigdheden hebt geboekt, terwijl daarvoor een aparte
rekening 4730 Portokosten bestaat, kunt u de mutatie corrigeren door op de oorspronkelijke dagboekregel het rekeningnummer te
wijzigen. Het dagboek en de bladzijde waarop een mutatie is geboekt, vindt u in alle vensters terug.
Afbeelding 15.7. De aankoop van postzegels is per abuis geboekt op rekening 4700 Kantoorbenodigdheden.
Zo voert u een correctie in:
1. Zoek de dagboekbladzijde van de boeking op, bijvoorbeeld op de grootboekkaart met Zoeken/Grootboekkaart in het venster
Grootboek.
2. Ga naar de dagboekbladzijde waarop u de mutatie hebt ingevoerd (Bestand/Dagboekbladzijden), bijvoorbeeld bladzijde 4 van
het kasboek.
3. Voer de gewenste wijziging in op de betreffende dagboekregel. Wijzig bijvoorbeeld 4700 in 4730 in de kolom Rekening.
210
AccountView Solo
Afbeelding 15.8. U corrigeert een mutatie door de oorspronkelijke dagboekregel te wijzigen.
4.
5.
6.
Controleer de volledige mutatieregel. Het BTW-bedrag wordt bijvoorbeeld automatisch herrekend na elke wijziging. Als u het
BTW-bedrag handmatig had gewijzigd (Bewerken/Regel wijzigen), dan moet u die wijziging ook opnieuw doorvoeren.
Verlaat de bladzijde. Alle mutaties op de bladzijde worden teruggeboekt, en vervolgens wordt de bladzijde opnieuw verwerkt,
inclusief de gewijzigde mutatie.
Controleer de wijziging, bijvoorbeeld op de grootboekkaart of in het journaal.
Tegenboekingen invoeren
Hebt u een periode afgesloten met Document/Periode sluiten, dan kunt u er niet meer in corrigeren. De grootboekkaarten van de
afgesloten periode zijn definitief en de dagboekinvoer is verwijderd. Een foutieve mutatie kan dan alleen worden gecorrigeerd door
een tegenboeking en vervolgens een correctieboeking.
AccountView adviseert u om perioden niet af te sluiten, maar deze te blokkeren. Hierdoor worden de dagboeken tot een
bepaalde periode geblokkeerd, maar u kunt deze blokkering nog terugdraaien.
In bovengenoemd voorbeeld zouden deze boekingen er als volgt uitzien:
1000 Kas
39,Aan 4700 Kantoorbenodigdheden
39,en
4730 Portokosten
39,Aan 1000 Kas
39,Deze tegenboeking en correctieboeking worden meestal gecombineerd tot één correctiepost, omdat er anders kastransacties worden
geboekt die er niet zijn geweest:
4730 Portokosten
39,Aan 4700 Kantoorbenodigdheden
39,-
15
Dagboeken
211
Afbeelding 15.9. Een correctieboeking wordt ingevoerd in het Memoriaal, bijvoorbeeld in 820 Correctieboekingen.
15.6 Boekingsinformatie invoeren
In deze paragraaf vindt u informatie over het boeken van BTW- en valutabedragen, en het gebruik van kostenplaatsen.
BTW-bedragen invoeren
Voor het boeken van BTW kunt u gebruikmaken van BTW-codes. Als u een BTW-code gebruikt, wordt het BTW-bedrag
automatisch berekend uit het factuurbedrag dat u invoert op de dagboekregel. De berekening gebeurt op basis van het percentage dat
u vastlegt bij de stamgegevens van de BTW-code. U kunt zowel netto- als brutobedragen invoeren. Het BTW-bedrag wordt onder in
het venster getoond en tijdens het verwerken van de bladzijde automatisch geboekt op de rekening die is gekoppeld aan de BTWcode.
Zo voert u BTW-bedragen in het dagboekinvoervenster in:
1. Gebruik Bewerken/Bruto/Netto (CTRL+F8) om netto- of juist brutobedragen in te voeren. Gebruik het veld Bruto-invoer in het
venster Stamgegevens dagboek om de standaardinstelling voor het dagboek vast te leggen.
2. Voer de BTW-code in de kolom BTW in.
3. Voer het factuurbedrag op de dagboekregel in. Het nettobedrag en het BTW-bedrag worden linksonder in het venster getoond.
4. Als het BTW-bedrag op het venster niet overeenkomt met het bedrag op de factuur, kunt u het bedrag wijzigen met
Bewerken/Regel wijzigen (CTRL+F6).
Voor de margeregeling (alleen beschikbaar in speciale situaties) wijzigt u het Basisbedrag BTW in plaats van het BTW-bedrag.
U kunt een overzicht opvragen van gewijzigde BTW-bedragen met Rapporten/Controle ingevoerde BTW.
212
AccountView Solo
Afbeelding 15.10. Het BTW-bedrag wijzigen met Bewerken/Regel wijzigen
Het BTW-bedrag wordt per dagboekregel berekend en afgerond op 2 decimalen. Door deze afronding per regel kan het voorkomen
dat de som van de BTW over een reeks dagboekmutaties afwijkt van het BTW-bedrag over de som van die mutaties. Bijvoorbeeld:
•
de som van de BTW (19%) over 2 mutaties van 0,50 is samen 0,20. Het BTW-bedrag van 0,095 wordt voor beide mutaties
afgerond op 0,10.
• de BTW over een totaalbedrag van 1,- is 0,19.
Dit is toegestaan door de fiscus, want je kunt geen halve cent BTW in rekening brengen. Op de BTW-aangifte worden de bedragen
afgekapt op nul decimalen.
U kunt een BTW-code ook als standaardinvoer vastleggen voor een grootboekrekening of een debiteur of crediteur. Zie BTW-codes
koppelen aan grootboekrekeningen [106] en BTW-codes koppelen aan debiteuren [110]. U kunt het gebruik van een BTW-code op
een grootboekrekening verplicht stellen door BTW-code verplicht te markeren in het venster Stamgegevens grootboek. Als u het
nummer van de grootboekrekening invoert op de dagboekregel, kunt u de regel niet verlaten voordat ook een BTW-code is
ingevoerd.
BTW-codes aanmaken en koppelen (103)
Betalingskorting en kredietbeperking invoeren
Bij het invoeren van een factuur in een dagboek van het type Inkoop of Verkoop kunt u betalingskorting (positief percentage) of
kredietbeperking (negatief percentage) voor een factuur invoeren. Hebt u voor de betreffende debiteur of crediteur een
kortingspercentage (positief of negatief) vastgelegd bij de stamgegevens, dan wordt dit percentage overgenomen op de
dagboekbladzijde.
De betalingskorting wordt zonder financiële mutatie vastgelegd bij de openstaande post. Hoewel de betalingskorting wel wordt
bijgehouden door AccountView, wordt deze niet verrekend op de factuur. Dit is wel mogelijk als u beschikt over de module
Facturering.
Ook wordt er in Nederland over de betalingskorting geen BTW berekend.
Omdat u het bedrag op de dagboekregel inclusief de kredietbeperkingstoeslag invoert, wordt ook de BTW over de kredietbeperking
altijd direct (naar rato) verrekend in het factuurbedrag.
15
Dagboeken
213
Zo voert u betalingskorting of kredietbeperking in het dagboekinvoervenster in:
1. Selecteer een dagboek van het type Inkoop of Verkoop en voer de mutatiegegevens in het venster Dagboekinvoer in. Voor
betalingskorting voert u het bedrag op de dagboekregel exclusief korting in, voor kredietbeperking inclusief de
kredietbeperkingstoeslag.
Hebt u bij de stamgegevens van de betreffende debiteur/crediteur een kortingspercentage vastgelegd, dan wordt dit percentage
automatisch overgenomen.
2. De betalingsconditie van de debiteur of crediteur wordt getoond, maar kan worden gewijzigd.
3. Kies de tab Cond met de muis of met ALT+2. In Bet.kort kunt u het percentage betalingskorting of kredietbeperking invoeren of
wijzigen.
Afbeelding 15.11. U kunt de betalingskorting en de kredietbeperking op de dagboekbladzijde wijzigen in het veld Bet.kort.
Hebt u voor een factuur mutatieregels waarvoor een verschillend BTW-percentage geldt, dan wordt de BTW over de
kredietbeperking naar rato berekend. Het is echter ook denkbaar dat u uitsluitend het BTW hoog tarief over de kredietbeperking wilt
berekenen. In dat geval voert u mutatiebedragen exclusief kredietbeperkingstoeslag in, en voert u een aparte mutatieregel in waarop u
de kredietbeperking boekt. Voor deze regel selecteert u de code voor het BTW hoog tarief.
Betalingskorting gebruiken (195); Kredietbeperking gebruiken (198)
15.7 Boekingen sneller invoeren
Met behulp van autocodering en het kopiëren van dagboekbladzijden (module Periodieke boekingen) kunt u het invoeren van
boekingen aanzienlijk versnellen. Autocoderingen zijn zeer geschikt om het invoeren van een boekingsregel te standaardiseren: u
weet bijvoorbeeld zeker dat de juiste grootboekrekening of BTW-code wordt gebruikt. Het kopiëren van dagboekbladzijden is zeer
geschikt voor complexe of uitgebreide boekingen die uit meerdere regels bestaan, en die bijvoorbeeld iedere periode of iedere week
in dezelfde vorm terugkeren.
U kunt overigens ook sneltoetsen gebruiken.
Invoervensters gebruiken (59)
214
AccountView Solo
Autocoderingen gebruiken
Met autocoderingen kunt u veelvoorkomende of regelmatig terugkerende boekingen vastleggen als autocode. Nadat u één of meer
autocodes hebt aangemaakt, kunt u op eenvoudige wijze een mutatie boeken. U voert op de dagboekregel de gewenste autocode in,
waarna AccountView alle boekingsgegevens invoert.
Zo gebruikt u een autocode in het dagboekinvoervenster:
1. Boven in het venster ziet u of autocodering is ingeschakeld. Kies Bewerken/Autocodering actief als Autocodering niet actief is.
2.
3.
Het in- of uitschakelen van de autocodering geldt alleen voor de dagboekinvoer. De autocodering van de autoherkenning voor
het inlezen van bankafschriften kunt u namelijk nooit uitschakelen.
Druk op F4 in de kolom Omschrijving regel.
Selecteer de juiste autocode en druk op ENTER om de gegevens over te nemen op de dagboekregel.
Als u al een rekeningnummer op de dagboekregel hebt ingevoerd, verschijnt er een melding of u de autocode alsnog wilt
gebruiken.
U kunt de autocode ook rechtstreeks invoeren in Omschrijving regel. De gegevens worden automatisch overgenomen op de
dagboekregel.
Afbeelding 15.12. Met autocodering kunt u een dagboekregel in één keer invoeren.
U kunt een ingevoerde dagboekregel direct omzetten in een autocode. Klik in de gewenste regel en kies Document/Autocode
aanmaken.
Autocoderingen aanmaken (180)
15.8 Batchverwerking gebruiken
AccountView staat standaard ingesteld op directe verwerking van de dagboeken: zodra u de dagboekbladzijde verlaat waarop u
mutaties hebt ingevoerd of gewijzigd, worden de gegevens verwerkt in het grootboek en het journaal. Het voordeel hiervan is dat
AccountView altijd de actuele stand van zaken toont in alle vensters.
Als u wilt kunt u batchverwerking gebruiken in plaats van directe verwerking. De mutaties worden dan pas verwerkt in het grootboek
en het journaal als u daar expliciet opdracht toe geeft. Sommige gebruikers geven de voorkeur aan batchverwerking om de
15
Dagboeken
215
verwerking in het grootboek en het journaal ’s ochtends of ’s avonds uit te voeren. Batchverwerking kent echter ook een aantal
nadelen:
•
•
•
•
•
Uw administratie toont alleen in de dagboeken de actuele stand van zaken; niet in de grootboekkaarten en het journaal. Dit is
met name van belang als u AccountView in een netwerk gebruikt. Voor een actueel overzicht moet u altijd zowel het grootboek
als de dagboeken bekijken.
De mogelijkheid vervalt om verwerkte boekingen te corrigeren door boekingsregels rechtstreeks te wijzigen, omdat verwerkte
boekingen worden verwijderd uit de dagboeken. In plaats daarvan zult u correctieboekingen moeten invoeren als aparte
journaalposten.
Na het uitvoeren van een batchverwerking moeten de beginsaldi van dagboeken van het type Bank/Kas handmatig opnieuw
worden ingevoerd.
U dient verwerkingsverslagen af te drukken.
Het is niet mogelijk om de module Periodieke boekingen te gebruiken.
Batchverwerking inschakelen
U kunt batchverwerking alleen inschakelen nadat alle voorafgaande perioden zijn afgesloten en alle dagboekinvoer is verwijderd.
Afbeelding 15.13. U kunt de directe verwerking uitschakelen (batchverwerking).
Zo schakelt u over op batchverwerking:
1. Kies Bestand/Administraties.
Sluit de perioden waarin u al geboekt hebt. Dit wordt beschreven in het hoofdstuk Perioden en jaren afsluiten [139].
2. Kies Opties/Instellingen/Administratie/Financieel/Algemeen.
3. Demarkeer Directe verwerking dagboeken.
Veelgestelde vragen
• Ik kan batchverwerking niet uitschakelen.
Directe verwerking kan pas weer worden ingeschakeld nadat alle batches zijn verwerkt.
216
AccountView Solo
Batchmutaties in dagboeken invoeren en verwerken
U voert mutaties voor batchverwerking op dezelfde manier in als voor directe verwerking. Het is alleen niet meer mogelijk om
boekingen te wijzigen na verwerking. Ook kunt u geen gebruikmaken van de module Periodieke boekingen.
Zo verwerkt u de ingevoerde mutaties:
1. Kies Bestand/Dagboekbladzijden.
2. Kies Document/Batchverwerking. Dit venster bevat alle dagboekbladzijden die nog niet zijn verwerkt.
3. Markeer de bladzijden die u wilt verwerken met SPATIE.
4. Kies Document/Batches verwerken. Er verschijnt een melding dat het invoerverslag moet worden afgedrukt.
5. Nadat het invoerverslag is afgedrukt, vraagt AccountView of u wilt doorgaan met verwerking. Kies Ja om de bladzijden te
verwerken. De dagboekbladzijden worden verwijderd nadat ze zijn verwerkt, om te voorkomen dat ze twee keer worden
verwerkt.
16. Aanmaningen
Met de module Aanmaningen kunt u betalingsherinneringen afdrukken voor openstaande posten. De openstaande posten worden in
een apart venster weergegeven, waarna u zelf een selectie van debiteuren en/of openstaande posten kunt definiëren die voor het
afdrukken van een aanmaning in aanmerking komt.
In AccountView kunt u, naar eigen keuze, volgens twee principes automatisch een layout voor een aanmaning selecteren. Dit kan óf
op basis van de vervalduur van een openstaande post, óf op basis van het aantal malen dat er al een aanmaning is afgedrukt. Hierbij
wordt onder de vervalduur van een openstaande post het aantal dagen verstaan dat is verstreken sinds de overeengekomen
betalingstermijn voor de betreffende debiteur is overschreden. Voor beide principes geldt dat u per taalcode drie layouts kunt
vastleggen, die elk corresponderen met respectievelijk een bepaalde vervaltermijn of een aanmaningsaantal. Met de module worden
een aantal voorbeeldlayouts meegeleverd. Deze layouts kunt u gemakkelijk aanpassen aan uw eigen bedrijfssituatie.
Op grond van een controlelijst kunt u de aanmaningsgegevens van een openstaande post controleren en desgewenst wijzigen. Zo kunt
u bijvoorbeeld een post blokkeren voor het afdrukken van een aanmaning. Ook kunt u de peildatum wijzigen, waardoor u de selectie
van openstaande posten kunt manipuleren.
16.1 Functionaliteit aanmaningen
Deze uitbreidingsmodule bevat onder andere de volgende functionaliteit:
•
•
•
•
•
•
•
•
•
•
•
Centraal aanmaningenvenster met gegevens per openstaande post, inclusief ouderdomsinformatie, aanmaningsinformatie en
betaalinformatie
Stamgegevens aanmaningen, inclusief betalingscondities en documenten
Aanmaningen blokkeren en uit handen geven
Peildatum vrij instelbaar
Standaardlayouts
Ingebouwde layoutontwerper
Automatische layoutselectie:
• Op basis van aantal keren gemaand, of op basis van vervalduur openstaande post
• Voor elke taalcode drie verschillende layouts mogelijk
Openstaande posten handmatig markeren
Openstaande posten automatisch markeren op basis van peildatum en minimumbedrag, met uitsluiting van uit handen gegeven
posten, creditnota's en automatische incassoposten
Aanmaningen elektronisch versturen (AccountView Business)
Standaardrapporten:
• Aanmaningen
• Controlelijst
• Openstaande posten
218
AccountView Solo
16.2 Werkwijze aanmaningen
Voordat u kunt gaan werken met de module Aanmaningen, hebt u de debiteuren-subadministratie ingericht.
Voor het versturen van aanmaningen hebt u layouts nodig. Daarom richt u de module eerst in door layouts aan te maken en te
koppelen. Vervolgens kunt u aanmaningen versturen met de aangemaakte layouts. Het gebruik van taalcodes en layouts wordt
uitgebreid beschreven in het hoofdstuk Facturering [293].
Debiteuren en crediteuren (185); Facturering (293)
Werkwijze aanmaningen inrichten
Voordat u aanmaningen kunt versturen, moet u de module inrichten.
Zo richt u aanmaningen in:
1. Als u verschillende aanmaningen wilt versturen naar verschillende groepen debiteuren, maakt u gebruik van taalcodes. Als u nog
geen taalcodes hebt aangemaakt en aan debiteuren hebt gekoppeld dient u dat eerst te doen. Voor elke debiteurengroep maakt u
een taalcode aan. Deze taalcode koppelt u aan de debiteur met Bestand/Debiteuren/F6. Als alle debiteuren dezelfde
aanmaningen mogen krijgen, maakt u één taalcode aan die u aan de administratie koppelt in
Opties/Instellingen/Administratie/Algemeen/Bedrijf.
2. Maak layouts voor aanmaningen aan, of wijzig een kopie van de aanmaningslayouts van de voorbeeldadministratie Your Garden
Products of Your Advice (*.TM2) met Bewerken/Layout. Het aantal layouts dat u nodig hebt is afhankelijk van het aantal
taalcodes (debiteurengroepen) dat u gebruikt, en van het aantal verschillende layouts dat u voor die groepen nodig hebt voor
aanmaningen. Als alle debiteuren dezelfde aanmaningen mogen krijgen, hebt u drie layouts nodig.
3. Koppel de aanmaningslayouts aan de taalcodes met Document/Stamgegevens administratie/Taalcodes/F6, tab Aanmaningen
in de velden Aanmaning 1, Aanmaning 2 en Aanmaning 3. Als alle debiteuren dezelfde aanmaningen mogen krijgen, koppelt u
de drie layouts aan de Taalcode van de administratie (Opties/Instellingen/Administratie/Algemeen/Bedrijf).
4. U kunt kiezen voor automatische selectie van layouts op basis van vervalduur of van aantal aanmaningen. Leg de instelling voor
de selectie van layouts vast met Opties/Instellingen/Administratie/Financieel/Aanmaningen.
5. Als u Contact Manager hebt, kunt u ook instellingen voor het aanmaken van activiteiten vastleggen. Hierdoor wordt van elke
verstuurde aanmaning automatisch een activiteit aangemaakt.
6. Leg eventueel instellingen vast voor het bewaren van kopiedocumenten. Hierdoor wordt van elke aanmaning een kopiedocument
bewaard bij de openstaande posten.
Factuurlayouts aanmaken (298); Factuurlayouts koppelen (298); Aanmaningslayouts automatisch selecteren (219); Instellingen
kopiedocumenten vastleggen (296)
Werkwijze aanmaningen versturen
Als u layouts hebt aangemaakt en gekoppeld, kunt u aanmaningen versturen.
Zo verstuurt u aanmaningen:
1. Kies Bestand/Debiteuren.
2. Kies Bewerken/Aanmaningen.
3. In het venster Aanmaningen markeert u de openstaande posten waarvoor u aanmaningen wilt versturen. Met
Zoeken/Openstaande posten markeren kunt u posten automatisch markeren en de peildatum wijzigen.
4. Kies Rapporten/Controlelijst om de gemarkeerde aanmaningen te controleren.
5. Naar aanleiding van de controlelijst kunt u de aanmaningsgegevens van een aantal posten wijzigen met
Bewerken/Stamgegevens (F6/ENTER).
6. Kies Rapporten/Aanmaningen om de gemarkeerde aanmaningen af te drukken.
16
Aanmaningen
219
16.3 Aanmaningslayouts aanmaken en koppelen
Voordat u aanmaningen gaat afdrukken, moet u zich afvragen welke layout(s) u hiervoor wilt gebruiken. Bij de module
Aanmaningen wordt standaard een aantal layouts meegeleverd met extensie TM2. Deze layouts kunt u aanpassen aan uw eigen
bedrijfssituatie.
U kunt op twee manieren een layout kiezen voor het afdrukken van een aanmaning. Zo kunt u bij het afdrukken zelf een willekeurige
layout opgeven, of u kunt layouts automatisch selecteren. Als u layouts automatisch wilt selecteren voor bepaalde groepen
debiteuren, maakt u gebruik van taalcodes. Het gebruik van taalcodes en layouts wordt uitgebreid beschreven in het hoofdstuk
Facturering [293].
Factuurlayouts aanmaken (298); Factuurlayouts koppelen (298); Opties/Instellingen/Administratie/Algemeen/Bedrijf (F1);
Bestand/Debiteuren/F6 (F1); Document/Stamgegevens administratie/Taalcodes/F6 (F1)
16.4 Aanmaningslayouts automatisch selecteren
Per administratie legt u vast op welke wijze de automatische selectie van de layout plaatsvindt: op basis van het aantal aanmaningen
(het aantal keren dat voor een openstaande post een aanmaning is afgedrukt), of op basis van de vervalduur van de openstaande post.
Bij deze laatste mogelijkheid is het aantal dagen van belang dat is verstreken na de overeengekomen betalingstermijn.
In AccountView kunt u bij de stamgegevens van de taalcode drie aanmaningslayouts vastleggen, die elk corresponderen met
respectievelijk een verschillende vervalduur of het aantal keren dat een openstaande post reeds is aangemaand. Is er bijvoorbeeld
voor een openstaande post nog niet eerder een aanmaning verstuurd, dan selecteert AccountView de layout van aanmaning 1.
De instellingen voor het automatisch selecteren van layouts legt u vast met
Opties/Instellingen/Administratie/Financieel/Aanmaningen.
Afbeelding 16.1. Per administratie legt u vast hoe u de layout van aanmaningen wilt selecteren: op basis van het aantal
aanmaningen (het aantal keren dat voor een openstaande post een aanmaning is afgedrukt), of op basis van de vervalduur van de
openstaande post.
220
AccountView Solo
Zo selecteert u aanmaningslayouts automatisch:
1. Kies Opties/Instellingen/Administratie/Financieel/Aanmaningen.
2. Kies in Selectie layout voor Aantal keren aangemaand of Vervalduur openstaande post.
Als u kiest voor Vervalduur openstaande post, moet u ook de vervalduren invoeren.
Layouts selecteren op basis van vervalduur
Als u regelmatig aanmaningen verstuurt (bijvoorbeeld wekelijks), kunt u het beste layouts selecteren op basis van vervalduur. De
vervalduur is het aantal dagen na de vervaldatum. De vervaldatum is de factuurdatum plus de betalingstermijn.
U gebruikt bijvoorbeeld een betalingstermijn voor debiteuren van 30 dagen na de factuurdatum, en de termijn voor elk van de drie
verschillende vervalduren van de openstaande post is 30 dagen.
In dit geval kiest u in Opties/Instellingen/Administratie/Financieel/Aanmaningen voor Vervalduur openstaande post, en voert u
in de velden Vervalduur 2 en Vervalduur 3 de waarden 60 en 90 in. Vervalduur 1 wordt niet gebruikt. De eerste aanmaning verstuurt
u pas na 30 dagen, als de betalingstermijn is verstreken. Hiervoor wordt layout Aanmaning 1 gebruikt, totdat de post 60 dagen is
vervallen. Vanaf 60 dagen na de vervaldatum wordt Aanmaning 2 gebruikt, en vanaf 90 dagen Aanmaning 3.
In onderstaande tabel ziet u welke aanmaning wordt gebruikt in bovenstaand voorbeeld.
Vervalduur (dagen)
25
45
65
85
105
125
Layout
Aanmaning 1
Aanmaning 1
Aanmaning 2
Aanmaning 2
Aanmaning 3
Aanmaning 3
Tabel 16.1. Layoutselectie bij Vervalduur 2 = 60 Vervalduur 3 = 90
Als u in dit voorbeeld een maand lang geen aanmaningen verstuurt, kunnen sommige debiteuren meteen de waarschuwing
(Aanmaning 2) krijgen, in plaats van eerst een vriendelijke brief (Aanmaning 1). U kunt dit oplossen door de peildatum tijdelijk te
wijzigen. Door de peildatum te wijzigen, wijzigt ook de vervalduur.
Peildatum wijzigen (222)
Layouts selecteren op basis van aantal aanmaningen
Deze instelling kunt u het beste gebruiken als u weinig aanmaningen verstuurt (bijvoorbeeld elke maand). Ook hier gebruikt u
bijvoorbeeld een betalingstermijn voor debiteuren van 30 dagen na de factuurdatum, maar u wilt debiteuren altijd dezelfde eerste
aanmaning sturen, of ze nu 30 of 70 dagen niet hebben betaald.
In dit geval kiest u in Opties/Instellingen/Administratie/Financieel/Aanmaningen voor Aantal keren aangemaand. Ook hier
verstuurt u de eerste aanmaning pas na 30 dagen, als de betalingstermijn is verstreken. Hiervoor wordt altijd layout Aanmaning 1
gebruikt, hoe groot de vervalduur of de ouderdom ook is. Voor de tweede aanmaning wordt altijd Aanmaning 2 gebruikt, en voor de
derde en volgende Aanmaning 3.
16
Aanmaningen
Aantal keren aangemaand
0
1
2
3
10
221
Layout
Aanmaning 1
Aanmaning 2
Aanmaning 3
Aanmaning 3
Aanmaning 3
Tabel 16.2. Layoutselectie op basis van aantal aanmaningen
Het maakt dus niet uit wanneer u de aanmaningen verstuurt, uw debiteuren krijgen altijd eerst een vriendelijke brief (Aanmaning 1),
en pas later een waarschuwing (Aanmaning 2).
Als in dit voorbeeld bepaalde debiteuren meteen de waarschuwing (Aanmaning 2) moeten krijgen, in plaats van eerst een vriendelijke
brief (Aanmaning 1), dan kunt u dit oplossen door het aantal aanmaningen te wijzigen. Door het aantal aanmaningen te wijzigen,
wijzigt u ook de layout die gebruikt wordt.
Layoutselectie wijzigen (225)
16.5 Openstaande posten markeren
In het venster Aanmaningen staan alle openstaande posten met de historische aanmaningsgegevens weergegeven. Hier markeert u de
openstaande posten waarvoor u een aanmaning wilt afdrukken. Het is ook mogelijk om in dit venster eerst een selectie te maken van
de te markeren posten, en die vervolgens allemaal in één keer te markeren.
Afbeelding 16.2. In het venster Aanmaningen markeert u de openstaande posten waarvoor u een aanmaning wilt afdrukken.
222
AccountView Solo
Zo markeert en selecteert u aanmaningen:
1. Kies Bestand/Debiteuren.
2. Kies Bewerken/Aanmaningen.
3. Markeer de openstaande posten waarvoor u een aanmaning wilt afdrukken, met de volgende opties:
• Bewerken/Stamgegevens (F6/ENTER), om gedetailleerde gegevens van één openstaande post op te vragen.
• Zoeken/Markeren/demarkeren (SPATIE), om één openstaande post te (de)markeren.
• Zoeken/Openstaande posten markeren, om alleen grotere openstaande posten te markeren, of om posten uit te sluiten die
u uit handen hebt gegeven. U kunt ook de peildatum (en daarmee de vervalduur) wijzigen.
• Beeld/Selecteren, bijvoorbeeld om de openstaande posten van één of twee debiteuren te zien, of posten met een hoge
vervalduur.
Vervolgens kunt u met Zoeken/Alles markeren de geselecteerde posten markeren.
De markering blijft gehandhaafd als u het venster tussentijds verlaat.
Als u layouts automatisch selecteert op basis van vervalduur, en u selecteert twee openstaande posten van dezelfde debiteur,
waarvan de vervalduur in twee verschillende termijnen valt, dan worden beide posten tijdens het afdrukken op één layout voor
die debiteur gecombineerd. Om dit te voorkomen kunt u het beste een selectie maken op basis van de vervalduur voordat u
openstaande posten markeert.
Peildatum wijzigen (222)
Peildatum wijzigen
De ouderdom en de vervalduur van de openstaande posten (kolommen Oud en Verv) wordt berekend op basis van de peildatum.
Standaard wordt voor de peildatum de huidige datum (de systeemdatum) gebruikt. U ziet dan hoe oud de openstaande post vandaag
is.
Het is ook mogelijk om een andere peildatum te gebruiken. Als u een peildatum gebruikt die een maand later ligt, ziet u hoe oud de
openstaande posten dan zijn (30 dagen meer), en als u een peildatum gebruikt die een maand eerder ligt, ziet u hoe oud de
openstaande posten toen waren (30 dagen minder). De gewijzigde peildatum geldt voor heel AccountView, totdat u AccountView
afsluit.
Deze mogelijkheid komt met name van pas als u layouts automatisch selecteert op basis van vervalduur, en u bijvoorbeeld
aanmaningen eerder dan gebruikelijk wilt afdrukken, of als u een keer vergeten bent aanmaningen te versturen, en ze alsnog wilt
afdrukken met de juiste layout.
Zo wijzigt u de peildatum:
1. Kies Bestand/Debiteuren.
2. Kies Bewerken/Aanmaningen.
In dit venster ziet u de huidige Peildatum, waarop de kolommen Oud en Verv zijn gebaseerd.
3. Kies Zoeken/Openstaande posten markeren.
Wijzig de Peildatum en kies OK.
16
4.
5.
Aanmaningen
223
Het venster Aanmaningen toont nu een nieuwe Peildatum, en de kolommen Oud en Verv zijn opnieuw berekend.
Kies Zoeken/Alles demarkeren om de markeringen te verwijderen.
Met Zoeken/Openstaande posten markeren kunt u ook het minimumbedrag instellen van de te markeren openstaande posten.
Afbeelding 16.3. Met de markeeroptie kunt u de peildatum en het minimumbedrag van de te markeren openstaande posten
bepalen.
16.6 Aanmaningen controleren
Wilt u de gegevens van de gemarkeerde openstaande posten eerst controleren voordat u de aanmaningen definitief afdrukt, dan kunt
u een controlelijst afdrukken. Op deze lijst staan zowel de debiteurgegevens als de aanmaningsgegevens van alle gemarkeerde posten
vermeld. U kunt de controlelijst ook gebruiken voor uw debiteurenbeheer, als u debiteuren nabelt.
Om de controlelijst af te drukken nadat u aanmaningen hebt gemarkeerd, kiest u Rapporten/Controlelijst in het venster
Aanmaningen.
De peildatum wordt ook voor het samenstellen van de controlelijst gebruikt. U kunt de peildatum wijzigen met
Zoeken/Openstaande posten markeren.
Peildatum wijzigen (222); Rapporten/Aanmaninganalyse (F1)
16.7 Aanmaningen wijzigen
Op grond van de controlelijst kunt u besluiten om van een openstaande post de (historische) aanmaningsgegevens te wijzigen. Zo
kunt u bijvoorbeeld het aanmaningsaantal wijzigen, een post blokkeren of een post uit handen geven.
Om aanmaningen te wijzigen nadat u ze hebt gecontroleerd, kiest u Bewerken/Stamgegevens (F6/ENTER) in het venster
Aanmaningen. De debiteur- en de factuurgegevens van de openstaande post zijn wel zichtbaar in het venster Stamgegevens
aanmaning, maar u kunt deze gegevens niet wijzigen.
224
AccountView Solo
Afbeelding 16.4. In het venster Stamgegevens aanmaning kunt u posten blokkeren en het aantal verstuurde aanmaningen
wijzigen.
Veelgestelde vragen
• Hoe kan ik de vervaldatum wijzigen?
U kunt de vervaldatum hier niet wijzigen. Wel kunt u de vervaldatum in de oorspronkelijke boeking wijzigen.
Bewerken/Aanmaningen/F6 (F1)
Debiteuren blokkeren voor aanmaningen
Als u bepaalde debiteuren (tijdelijk) geen aanmaningen wilt versturen, kunt u die debiteuren blokkeren in het venster Stamgegevens
debiteur. Openstaande posten van deze debiteuren kunnen dan niet worden gemarkeerd in het venster Aanmaningen totdat u de
blokkering opheft.
Om een debiteur te blokkeren voor aanmaningen markeert u Geblokkeerd voor aanmaningen in het venster Stamgegevens debiteur.
In het venster Aanmaningen verschijnt nu een melding als u een openstaande post van deze debiteur probeert te markeren.
Bestand/Debiteuren/F6/Instellingen (F1)
Openstaande posten blokkeren voor aanmaningen
Als u voor een bepaalde openstaande post (tijdelijk) geen aanmaningen wilt versturen, kunt u die post blokkeren in het venster
Stamgegevens aanmaning. De openstaande post kan dan niet worden gemarkeerd in het venster Aanmaningen totdat u de blokkering
opheft.
Om een openstaande post te blokkeren voor aanmaningen markeert u Geblokkeerd voor aanmaningen in het venster Stamgegevens
aanmaning. In het venster Aanmaningen verschijnt nu een melding als u de openstaande post probeert te markeren.
Bewerken/Aanmaningen/F6 (F1)
16
Aanmaningen
225
Openstaande posten uit handen geven
Als u de incasso van een bepaalde openstaande post uit handen hebt gegeven (bijvoorbeeld aan een incassobureau), kunt u dat
registreren in het venster Stamgegevens aanmaning. De openstaande post kan dan alleen na bevestiging worden gemarkeerd in het
venster Aanmaningen.
Om een openstaande post uit handen te geven markeert u Post uit handen gegeven in het venster Stamgegevens aanmaning. Voer de
datum in waarop de post uit handen is gegeven. In het venster Aanmaningen verschijnt nu een waarschuwing als u de openstaande
post probeert te markeren. Als u openstaande posten markeert met Zoeken/Openstaande posten markeren, kunt u uit handen
gegeven posten automatisch overslaan.
Bewerken/Aanmaningen/F6 (F1)
Toegezegde betalingen registreren
Als een debiteur toezegt om een openstaande post te betalen, kunt u dat registreren in het venster Stamgegevens aanmaning. Met
toegezegde betalingen wordt geen rekening gehouden als u een openstaande post markeert. Wel kunt u een overzicht van toegezegde
betalingen opvragen met Rapporten/Aanmaninganalyse.
Bewerken/Aanmaningen/F6 (F1)
16.8 Layoutselectie wijzigen
Als u vindt dat voor een bepaalde openstaande post een andere layout moet worden gebruikt, kunt u de layout wijzigen die wordt
geselecteerd.
Layoutselectie wijzigen voor aantal aanmaningen
Als u layouts selecteert op basis van het aantal verstuurde aanmaningen (Aantal keren aangemaand in
Opties/Instellingen/Administratie/Financieel/Aanmaningen), dan wordt dit aantal geregistreerd in het venster Stamgegevens
aanmaning. Door dit aantal te wijzigen kunt u de layout beïnvloeden die automatisch wordt geselecteerd.
Als u voor een bepaalde post bijvoorbeeld twee aanmaningen hebt verstuurd, en u wilt voor de derde aanmaning opnieuw
Aanmaning 2 gebruiken in plaats van Aanmaning 3, dan wijzigt u Aanmaning van 2 (verstuurde aanmaningen) in 1.
Aanmaningslayouts automatisch selecteren (219); Bewerken/Aanmaningen/F6 (F1)
Layoutselectie wijzigen voor vervalduur
Als u layouts selecteert op basis van de vervalduur (Vervalduur openstaande post in
Opties/Instellingen/Administratie/Financieel/Aanmaningen), dan kunt u de peildatum wijzigen om de layout beïnvloeden die
automatisch wordt geselecteerd.
Als u bijvoorbeeld 60 en 90 dagen gebruikt voor de vervalduur, en de vervalduur van een bepaalde post is 100 dagen voor de
huidige peildatum, dan wordt voor die post Aanmaning 3 gebruikt voor de volgende aanmaning. Als u daarvoor opnieuw
Aanmaning 2 wilt gebruiken in plaats van Aanmaning 3, dan neemt u een peildatum die 11 tot 39 dagen eerder ligt. De
vervalduur komt dan tussen de 61 en 89 dagen te liggen, waardoor automatisch Aanmaning 2 wordt gebruikt.
De gewijzigde peildatum geldt voor heel AccountView, totdat u AccountView afsluit. Markeer dus met een gewijzigde
peildatum alleen posten die voor die gewijzigde peildatum moeten worden aangemaand.
Peildatum wijzigen (222); Aanmaningslayouts automatisch selecteren (219)
226
AccountView Solo
Layoutselectie handmatig wijzigen
Natuurlijk is het ook mogelijk om de layoutselectie handmatig te wijzigen. U markeert de post(en) waarvoor u een aanmaning met
een bepaalde layout wilt afdrukken, en u kiest Rapporten/Aanmaningen. In het venster Aanmaningen kunt u de layout selecteren.
16.9 Aanmaningen afdrukken
Nadat u de aanmaningsgegevens van de (gemarkeerde) openstaande posten hebt gecontroleerd, kunt u de definitieve aanmaningen
afdrukken. Werkt u volgens de methode van de vervalduur van openstaande posten, dan is de peildatum van belang voor de bepaling
van de ouderdom van de openstaande post.
Zo drukt u aanmaningen af:
1. Kies Bestand/Debiteuren.
2. Kies Bewerken/Aanmaningen.
3. Markeer de openstaande posten waarvoor u aanmaningen wilt afdrukken, als u dat nog niet had gedaan (zie Openstaande posten
markeren [248]).
4. Kies Rapporten/Aanmaningen.
In dit venster ziet u de Peildatum. Als u wilt kunt u handmatig een layout selecteren.
5. Kies Volgende.
6. Kies Afdrukken.
7. Controleer de afgedrukte aanmaningen.
8. Kies Annuleren als de gegevens niet goed zijn afgedrukt.
Kies Voltooien om de aanmaningen te verwerken. In het venster Aanmaningen wordt de aanmaningsdatum (Aanm.dat) en het
aantal aanmaningen (Nr) van de openstaande posten bijgewerkt. De aanmaningsdatum wordt bijgewerkt met de Peildatum.
Als u de aanmaning pas enkele dagen later verstuurt, kunt u de datum Laatste aanmaning eventueel wijzigen.
Peildatum wijzigen (222)
Veelgestelde vragen
• Waarom krijg ik een melding dat de gebruikersnaam van de medewerker niet is vastgelegd?
Deze melding kan optreden als aanmaningen ook moeten worden geregistreerd als activiteiten in relatiebeheer. Koppel de
gebruikersnaam aan de huidige ingelogde AccountView-medewerker.
Activiteiten voor aanmaningen aanmaken (
)
16.10 Kopiedocumenten van aanmaningen raadplegen
Van elke aanmaning wordt een elektronisch kopiedocument bewaard, als u dit in de instellingen hebt vastgelegd. Deze
kopiedocumenten worden per aanmaning geregistreerd op de tab Documenten. Ook andere kopiedocumenten, zoals kopiefacturen,
worden op deze tab getoond.
De tab Documenten bevat alleen snelkoppelingen naar kopiedocumenten. Deze kopiedocumenten worden op uw harde schijf
bewaard, in de Map kopiedoc die kan worden vastgelegd in Opties/Instellingen/Administratie/Algemeen/Kopiedoc. De
bestandsnaam van een kopie-aanmaning begint altijd met RE, bijvoorbeeld RE20110011.
U kunt kopiefacturen en -pakbonnen opvragen in het venster Kopiedocumenten (Zoeken/Kopiefactuur (SHIFT+F5) in het venster
Aanmaningen). In dit venster worden geen kopie-aanmaningen getoond.
Instellingen kopiedocumenten vastleggen (296)
17. Telebankieren
Met de module Inlezen bankmutaties leest u elektronische bankafschriften van uw bank in AccountView in. Dat kunnen meerdere
afschriften tegelijk zijn en zelfs afschriften van verschillende bankrekeningen. Voert u nu regelmatig (handmatig) veel
bankafschriften in, dan levert deze module u een aanzienlijke tijdbesparing op: u hoeft niets over te typen, u maakt geen typefouten,
en u verwerkt de afschriftregels in één keer in uw bankdagboek.
Als u werkt met deze module, dan is ook het aanvullen van de bankafschriftgegevens, met het document-/factuurnummer, de
tegenrekening en de debiteur of crediteur, in veel gevallen niet nodig. De module past namelijk autoherkenning toe op de
omschrijving van de afschriftregel. Hierin is vaak het bankrekeningnummer, het factuurnummer of de postcode vermeld. Deze
informatie wordt gebruikt om de bijbehorende openstaande post te vinden. Voor veelvoorkomende betalingen die in de omschrijving
geen herkenbare gegevens bevatten, zoals bij huurafdracht, verzekeringspremies en UWV-betalingen, kunt u autocodering gebruiken.
Op deze manier kunnen dergelijke mutaties op de juiste grootboekrekening worden geboekt.
Om met de module Inlezen bankmutaties te kunnen werken, moet u beschikken over een manier om elektronische
bankafschriftgegevens bij uw bank op te halen. Vrijwel alle banken bieden hier oplossingen voor. De paragraaf Voorwaarden om
telebankieren te kunnen gebruiken [227] gaat hierop in.
17.1 Functionaliteit telebankieren
Deze uitbreidingsmodule bevat onder andere de volgende functionaliteit:
•
•
•
•
Inlezen telebankformaten van Postbank, ING, ABN-AMRO, Rabobank, Fortis Bank, Friesland Bank, SNS, van Lanschot en een
groot aantal andere banken
Automatische herkenning van openstaande posten, ook via autocodering
Automatische verwerking in de dagboeken
Directe bankkoppeling voor het ophalen en inlezen van bankafschriftgegevens (niet voor alle banken beschikbaar)
17.2 Voorwaarden om telebankieren te kunnen gebruiken
Voor het gebruik van de module Telebankieren moet u beschikken over een manier om elektronische bankafschriftgegevens van uw
bank te verkrijgen. De meeste banken bieden een of meer van deze manieren aan:
•
Afschriftgegevens exporteren vanuit de webpagina’s voor internetbankieren
Bij sommige banken kunt u vanuit de website van de bank uw bankafschriftgegevens exporteren, waarna u het exportbestand op
uw computer kunt opslaan. Dit bestand kunt u vervolgens in AccountView inlezen.
• Afschriftgegevens ophalen met speciale telebanksoftware
Sommige banken stellen software ter beschikking die u op uw computer installeert en waarmee u afschriftgegevens kunt
ophalen. U slaat de gegevens op in een bestand op uw computer. Dit bestand kunt u vervolgens in AccountView inlezen.
• Directe bankkoppeling
Voor sommige banken heeft AccountView een directe bankkoppeling gerealiseerd. Bij gebruik daarvan worden
afschriftgegevens automatisch opgehaald en meteen ingelezen als in AccountView de desbetreffende menu-optie wordt gekozen.
Over de directe bankkoppeling leest u meer in Directe bankkoppeling tot stand brengen [228]. Bij gebruik van internetbankieren en
telebanksoftware moet u in AccountView het juiste telebanformaat hebben geïnstalleerd. Informatie daarover vindt u in
Telebankformaten [228]. Raadpleeg daarnaast uw bank voor meer informatie over internetbankieren en telebanksoftware.
228
AccountView Solo
Telebankformaten
Een telebankformaat hebt u nodig als u gebruikmaakt van internetbankieren of telebanksoftware om uw afschriftgegevens te
verkrijgen. Dat formaat hebt u nodig om de gegevens te kunnen inlezen. Elke bank gebruikt namelijk zijn eigen telebankformaat om
afschriftgegevens in te delen.
Niet alle formaten bevatten evenveel informatie. Zo bevatten sommige formaten niet de datum en het saldo van het vorige afschrift,
en zelfs geen informatie over het rekeningnummer waarvoor de mutaties zijn bestemd. U dient er dus rekening mee te houden dat
sommige controles niet altijd door AccountView kunnen worden uitgevoerd, eenvoudigweg omdat de informatie in de
telebankbestanden ontbreekt.
Voor actuele informatie over de bankformaten die AccountView ondersteunt, kunt u contact opnemen met AccountView.
Gewijzigde en niet-ondersteunde formaten
Als uw bank een door AccountView ondersteund telebankformaat wijzigt, zal AccountView het telebankformaat bijwerken en
opnemen in de eerstvolgende update. Als u het telebankformaat snel nodig hebt, kunt u dit meestal tussentijds installeren. U gebruikt
hiervoor een connector-component (externe koppeling). Connector-componenten zijn bedoeld om snel tussentijdse wijzigingen door
te voeren en zijn meestal opgenomen in Service Packs. Als u een nieuw telebankformaat nodig hebt, kunt u dus een Service Pack
installeren. Neem contact op met de afdeling Support van AccountView voor meer informatie.
Ook telebankformaten die niet door AccountView worden ondersteund, kunnen als connector-component worden geïnstalleerd.
Hierdoor kunt u ook elektronische betalingen uitwisselen met banken die niet door AccountView worden ondersteund. U kunt uw
leverancier verzoeken om extra telebankformaten te maken.
Service Packs installeren (34)
Directe bankkoppeling tot stand brengen
Om gebruik te kunnen maken van een directe bankkoppeling, moet u die aanvragen bij uw bank. De koppeling is specifiek voor een
bepaalde bank. Het kan dus nodig of gewenst zijn, deze service bij meerdere banken aan te vragen.
De directe bankkoppeling is niet voor elke bank mogelijk. Raadpleeg de website van AccountView voor actuele informatie over
de beschikbaarheid. Is de koppeling voor een bepaalde bank mogelijk, dan vindt u op de website van AccountView een
hyperlink naar de website van die bank. De hyperlink leidt u naar de webpagina waar u de directe bankkoppeling kunt
aanvragen.
Zo meldt u zich aan voor de directe bankkoppeling:
1. Vraag bij uw bank de directe bankkoppeling aan.
Hierna krijgt u van AccountView een wachtwoord toegestuurd.
2. Log in AccountView in zoals gebruikelijk.
3. Kies eventueel Bestand/Administraties om het venster Administraties te openen.
4. Kies Document/Aanmelden voor directe bankkoppeling.
5. Voer het wachtwoord in dat u van AccountView hebt ontvangen.
Hierna is de directe bankkoppeling voor uw AccountView-installatie tot stand gebracht.
17.3 Werkwijze telebankieren
Voordat u bankafschriften kunt inlezen, moet u de module inrichten voor gebruik. Vervolgens kunt u afschriften inlezen en
verwerken in AccountView. Hieronder vindt u de werkwijzen in het kort. Deze worden in de rest van het hoofdstuk in detail
beschreven.
17
Telebankieren
229
Werkwijze telebankieren inrichten
U kunt de module Inlezen bankmutaties gaan inrichten als u (binnenkort) beschikt over een manier voor het verkrijgen van
elektronische bankafschriften (zie Voorwaarden om telebankieren te kunnen gebruiken [227]).
Zo richt u telebankieren in:
Voer de stamgegevens voor het telebankieren in. U hebt een bankgrootboekrekening nodig en een bankdagboek waaraan deze
rekening is gekoppeld.
Stamgegevens telebankieren vastleggen (229)
Werkwijze telebankieren gebruiken
Zo gebruikt u telebankieren:
1. Haal uw bankafschriften op en lees ze in. Bij gebruik van telebanksoftware of internetbankieren zijn dat twee aparte stappen, bij
gebruik van een directe bankkoppeling wordt het ophalen automatisch direct gevolgd door het inlezen.
Bij het inlezen wordt autoherkenning toegepast om waar mogelijk het document-/factuurnummer, de debiteur of crediteur, en de
tegenrekening alvast voor u in te voeren.
2. Controleer de ingelezen bankafschriften, en het resultaat van de autoherkenning. Wijzig de afschriftregels waar nodig.
3. Verwerk de ingelezen bankafschriften in uw bankdagboek(en).
Van elk ingelezen bankafschrift kunt u op elk moment gedetailleerde informatie opvragen.
Afschriften ophalen bij uw bank en inlezen (230); Afschriften controleren en aanvullen (233); Afschriften verwerken (238);
Afschrift-informatie opvragen (239)
17.4 Stamgegevens telebankieren vastleggen
Een bankafschrift kan alleen in AccountView worden ingelezen als er een dagboek bestaat waarin het bankafschrift kan worden
verwerkt. Dit dagboek moet hetzelfde bankrekeningnummer hebben als op het bankafschrift staat vermeld, en moet van het type
Bank/Kas zijn. Bovendien moet aan dit dagboek uw bankgrootboekrekening zijn gekoppeld.
Bankgrootboekrekeningen aanmaken
Als u nog geen grootboekrekening hebt voor uw bankrekening, dan moet u die eerst aanmaken. Op deze grootboekrekening
(bijvoorbeeld ‘1100 Bank’) vindt u de mutaties van uw bankafschrift terug nadat u het afschrift hebt verwerkt.
Als u meerdere bankrekeningen hebt, moet u voor elke bankrekening een grootboekrekening aanmaken.
Grootboekrekeningen aanmaken (101); Bestand/Grootboek/F6 (F1)
Bankdagboeken aanmaken en koppelen
Als u nog geen dagboek hebt voor uw bankrekening, dan moet u dit eerst aanmaken. In dit dagboek (bijvoorbeeld 200: Bank) worden
de mutaties van uw bankafschrift geboekt als u het afschrift verwerkt. Bankdagboeken zijn van het type Bank/Kas. In Gekoppelde rek
koppelt u de bankgrootboekrekening die u zojuist hebt aangemaakt.
Als u meerdere bankrekeningen hebt, dan moet u voor elke rekening een dagboek aanmaken, en aan elk dagboek de bijbehorende
grootboekrekening koppelen in Gekoppelde rek. Ook voor uw G-rekening moet u een apart dagboek aanmaken (module G-rekening,
AccountView Team en Business).
Dagboeken aanmaken en koppelen (107); Stamgegevens G-rekening vastleggen (
administratie/Dagboeken (F1)
); Document/Stamgegevens
230
AccountView Solo
Bankgegevens voor dagboeken invoeren
Voor elk bankdagboek legt u uw bankrekeningnummer vast in de stamgegevens van het dagboek. Op het moment dat er afschriften
worden ingelezen, wordt er gezocht naar een dagboek met hetzelfde bankrekeningnummer als het nummer van het afschrift. Als er
een dagboek met dat nummer bestaat, wordt het afschrift bij verwerken in dat dagboek geboekt. Zo niet, dan kunt u het dagboek
tijdens het inlezen kiezen of aanmaken.
Afbeelding 17.1. In het venster Stamgegevens dagboek, tab Bankgegevens legt u de stamgegevens voor de module Inlezen
bankmutaties vast.
Zo voert u de bankgegevens van een bankdagboek in:
1. Kies Document/Stamgegevens administratie/Dagboeken.
2. Selecteer het gewenste bankdagboek.
3. Kies Bewerken/Stamgegevens (F6/ENTER).
4. Selecteer de tab Bankgegevens.
5. Selecteer de ISO-landcode die moet worden gebruikt om het rekeningnummer te controleren volgens de instelling van
Bankrekeningnummer controleren.
Voert u geen landcode in, dan vindt validatie plaats volgens het Land van de administratie
(Opties/Instellingen/Administratie/Algemeen/Adres).
6. Voer uw Bankrekeningnr bij de betreffende bank in.
Als u meerdere bankrekeningen hebt, dan doet u hetzelfde voor de andere bankdagboeken.
Zorg ervoor dat voor elk rekeningnummer maar één bankdagboek bestaat. Anders worden de afschriften niet in het juiste
dagboek geboekt bij verwerken.
17.5 Afschriften ophalen bij uw bank en inlezen
Zodra u beschikt over een manier om elektronische bankafschriftgegevens te verkrijgen, en u de module hebt ingericht, kunt u
afschriften gaan inlezen. Voor elk bankafschrift wordt gecontroleerd of er een dagboek bestaat met hetzelfde bankrekeningnummer
als op het bankafschrift staat vermeld. Als u het afschrift na controle verwerkt, wordt het in dat dagboek geboekt. Als er geen
17
Telebankieren
231
dagboek bestaat met hetzelfde bankrekeningnummer, wordt dat gemeld. U kunt dan alsnog een bankdagboek aanmaken of het
rekeningnummer van een bankdagboek wijzigen.
Afschriften ophalen en inlezen via een directe bankkoppeling
Als u gebruikmaakt van een directe bankkoppeling, hoeft u in het venster Bankafschriften maar één menu-optie uit te voeren om de
bankafschriften bij de bank op te halen en automatisch meteen in te lezen.
Zo haalt u bankafschriten op en leest u ze in via een directe bankkoppeling:
1. Kies Bestand/Financieel/Bankafschriften.
2. Kies Document/Bankafschriften ophalen via directe bankkoppeling. Alle beschikbare bankafschriften die u nog niet had
opgehaald, worden nu opgehaald en direct ingelezen. Hierbij wordt autoherkenning toegepast om waar mogelijk de debiteur of
crediteur, de tegenrekening en het document-/factuurnummer alvast voor u in te voeren.
Hierna kunt u de afschriften controleren en zo nodig aanvullen.
Afschriften ophalen en vanuit een telebankbestand inlezen
Als u gebruikmaakt van internetbankieren of telebanksoftware, volgt u de onderstaande stappen:
1. Afschriften ophalen
Via internet vraagt u uw elektronische bankafschriften op bij uw bank.
2. Telebankbestand aanmaken voor AccountView
Nadat u de afschriftinformatie hebt opgehaald, moet u in de meeste gevallen nog een telebankbestand aanmaken dat
AccountView kan inlezen. Hiervoor is vaak een optie zoals ‘Opslaan als’ of ‘Exporteren’ beschikbaar. De bestandsnaam is
meestal vast, en afhankelijk van de telebanksoftware. De map kunt u vaak zelf kiezen. Onthoud deze map goed, omdat u die
moet opgeven als u het telebankbestand inleest in AccountView.
3. Afschriften vanuit het telebankbestand inlezen in AccountView
Hierna kunt u de afschriften controleren en zo nodig aanvullen.
Wij raden u aan een vaste map (C:\TLB) te gebruiken voor uw telebankbestanden of de telebankbestanden altijd op uw
bureaublad (desktop) te plaatsen
Lees het telebankbestand in AccountView in voordat u een nieuw telebankbestand aanmaakt. Zo voorkomt u dat u het eerste
bestand overschrijft als de bestanden een vaste naam hebben (wat vaak het geval is).
De werking van telebanksoftware en internetbankieren verschilt van bank tot bank. Voor meer informatie hierover verwijzen wij u
dan ook naar de documentatie van uw bank. Daarin vindt u hoe u deze software gebruikt, en hoe u een telebankbestand kunt
aanmaken in een formaat dat u in AccountView kunt inlezen.
232
AccountView Solo
Afschriften vanuit een telebankbestand inlezen in AccountView
Als u een telebankbestand hebt aangemaakt met de telebanksoftware van uw bank, dan kunt u de afschriften in dat bestand inlezen in
AccountView. Het telebankbestand kan meerdere bankafschriften bevatten, mogelijk met een verschillend bankrekeningnummer.
Afbeelding 17.2. Kies Document/Bankafschrift inlezen in het venster Bankafschriften om een bankafschrift in te lezen.
Zo leest u afschriften vanuit een telebankbestand in:
1. Kies Bestand/Financieel/Bankafschriften.
2. Kies Document/Bankafschrift inlezen.
3. Selecteer het Formaat van uw bank. Het formaat dat u moet selecteren hangt af van uw bank. Druk op F1 voor meer informatie
en raadpleeg de documentatie van uw telebanksoftware.
4. Kies Volgende.
5. In Bestand wordt automatisch de juiste bestandsnaam voor het geselecteerde formaat ingevoerd. U moet alleen nog de plaats van
het telebankbestand aangeven. Selecteer het bestand in de juiste map.
6.
Als u met uw telebanksoftware van de Postbank bijvoorbeeld een telebankbestand AFSCHR.ZTM hebt aangemaakt in map
C:\TLB, dan wordt de bestandsnaam AFSCHR.ZTM automatisch ingevoerd in Bestand als u in AccountView het formaat
Postbank ZTM selecteert. U selecteert dan het bestand C:\TLB\AFSCHR.ZTM.
Kies Inlezen.
Sommige telebankbestanden bevatten geen rekeningnummer, waardoor ook het bankdagboek niet automatisch kan worden
bepaald. U moet dan het juiste bankdagboek selecteren in Dagboek in het venster Dagboekcode bankafschrift dat verschijnt.
Afbeelding 17.3. Als het telebankformaat geen rekeningnummer bevat (of als het rekeningnummer van het afschrift niet
overeenkomt met een rekeningnummer van een dagboek), kunt u het juiste bankdagboek selecteren.
17
Telebankieren
233
Afschriften opnieuw inlezen in AccountView
Nadat u het telebankbestand hebt ingelezen, wordt de naam gewijzigd. Dit voorkomt dat u per ongeluk hetzelfde bestand twee keer
inleest. De extensie van het telebankbestand wordt vervangen door een driecijferig volgnummer: 001, 002, enzovoort. Dit heeft als
bijkomend voordeel dat u automatisch een backup maakt van elk ingelezen telebankbestand.
Toch is het mogelijk om een telebankbestand opnieuw in te lezen. Dat kan bijvoorbeeld noodzakelijk zijn als u per ongeluk een regel
hebt verwijderd of een bedrag hebt gewijzigd in het venster Bankafschrift of het venster Dagboekinvoer.
Zo leest u een telebankbestand opnieuw in:
1. Eerst moet u de informatie verwijderen die u al had ingelezen, anders worden de afschriftregels twee keer geboekt.
• Als u de afschriften nog niet had verwerkt, verwijdert u de afschriftbladzijden uit het venster Bankafschriften met
Bewerken/Verwijderen (CTRL+DEL).
• Als u de afschriften al had verwerkt in de bankdagboeken, verwijdert u de dagboekbladzijden in de bankdagboeken die
afkomstig zijn van dat telebankbestand met Bewerken/Verwijderen (CTRL+DEL) in het venster Dagboekbladzijden.
2. Vervolgens leest u het telebankbestand op de gebruikelijke manier in. Druk hiervoor in Bestand op F4. Er verschijnt nu een lijst
met bestanden in die map. Als u het laatste telebankbestand opnieuw wilt inlezen, selecteert u het bestand met het hoogste
volgnummer.
3.
4.
In plaats van de gebruikelijke bestandsnaam (bijvoorbeeld AFSCHR.ZTM) selecteert u de gewijzigde bestandsnaam
(bijvoorbeeld AFSCHR.043).
Als u een ouder telebankbestand opnieuw wilt inlezen, kunt u met Inzien controleren of u het juiste bestand hebt geselecteerd.
Kies Voltooien als u het juiste telebankbestand hebt gevonden.
Ook nu wordt het bestand hernoemd na inlezen: AFSCHR.043 bestaat daarna niet meer, maar wel AFSCHR.044.
AccountView onthoudt de bestandsnaam en map die u het laatst hebt gebruikt. Let erop dat u de standaardbestandsnaam weer
gebruikt als u de volgende keer een telebankbestand inleest.
17.6 Afschriften controleren en aanvullen
Nadat u een of meer bankafschriften hebt ingelezen, ziet u ze in het venster Bankafschriften. Voor elk afschrift wordt een aparte
bladzijde aangemaakt. Met Bewerken/Stamgegevens (F6/ENTER) kunt u een Bankafschrift opvragen. Het volgnummer van het
bankafschrift wordt in de Omschr bladzijde opgenomen, mits die informatie beschikbaar is. (Niet alle telebankformaten bevatten
deze informatie.) U kunt de bladzijde-omschrijving eventueel wijzigen, bijvoorbeeld als u het volgnummer van het bankafschrift wilt
wijzigen.
Autoherkenning automatisch uitvoeren
De informatie op het afschrift is niet voldoende om een boeking te maken in AccountView: het document-/factuurnummer, de
debiteur of crediteur en de tegenrekening moeten bekend zijn. Daarvoor moeten de kolommen Doc/Fac, Db/Cr en Rekening worden
ingevoerd. Alleen dan kan de afschriftregel tijdens verwerken worden omgezet in een boekingsregel.
Tijdens het inlezen van een afschrift voert AccountView daarom automatisch autoherkenning uit om deze gegevens aan te vullen. Per
afschriftregel wordt gezocht naar het document-/factuurnummer en de debiteur of crediteur. Daarmee wordt vervolgens de
openstaande post opgezocht. De autoherkenning maakt gebruik van het bedrag, en van de informatie in de omschrijving van de
afschriftregel. Ontvangsten worden vergeleken met openstaande posten van debiteuren, betalingen worden vergeleken met
openstaande posten van crediteuren. In de omschrijving kunnen bijvoorbeeld de volgende gegevens voorkomen, die van pas kunnen
komen om de openstaande post op te zoeken:
234
•
•
•
•
AccountView Solo
het bankrekeningnummer
het document-/factuurnummer (dit mag ook letters bevatten, en vooraf gegaan worden door een indicator als ‘nummer’ of
‘factuurno’); zie de regels voor het herkennen van document-/factuurnummer hierna
het debiteur- of crediteurnummer
de postcode
Voor het herkennen van het document-/factuurnummer gelden in AccountView de volgende regels:
• Zoek in het betalingskenmerk.
U kunt de verwachte lengte van het factuurnummer in het betalingskenmerk invoeren, zodat AccountView alleen in dat
gedeelte van het betalingskenmerk naar het factuurnummer zoekt. Daarvoor gebruikt u het veld Lengte factuurnr in het
venster Administratie-instellingen - Financieel (Acceptgiro). Als u de waarde 0 invoert, dan zoekt AccountView niet naar
een betalingskenmerk.
• Zoek naar een factuurnummer met een voorloopteken.
Als AccountView niet naar een betalingskenmerk hoeft te zoeken of als dat niet aanwezig is, dan treedt de tweede regel in
werking. Het factuurnummer waarnaar wordt gezocht bestaat uit minimaal 4 en maximaal 10 posities en wordt
voorafgegaan door een van de voorlooptekens die u hebt ingevoerd in het veld Voorlooptekens doc/fac in het venster
Systeeminstellingen - Overig. In het factuurnummer mogen ook letters voorkomen.
• Zoek naar een factuurnummer vanaf het einde van de regel.
Als met de eerste en tweede regel nog geen factuurnummer is gevonden, of u hebt geen voorlooptekens ingevoerd, dan
treedt de derde regel in werking. Het gezochte factuurnummer moet minimaal de lengte hebben van het laatst gebruikte
factuurnummer in AccountView (of uit minimaal 5 posities bestaan als er geen laatst gebruikt factuurnummer kan worden
gevonden). In dit factuurnummer mogen geen letters voorkomen. Als u namelijk geen voorlooptekens hebt ingevoerd, dan
kan AccountView geen factuurnummers met letter herkennen.
Als AccountView-gegevens worden herkend op basis van de omschrijving en het bedrag, wordt dat in de kolommen Db/Cr,
Rekening en Doc/Fac ingevoerd.
Als een herkende debiteur geen openstaande posten met het bedrag uit de afschriftregel heeft, maar er wel een factuurnummer
herkend is, dan wordt gekeken of het factuurnummer in AccountView bestaat. Als dat het geval is, dan wordt de debiteur uit die
openstaande post gebruikt in plaats van de herkende debiteur.
Het venster Bankafschrift vermeldt per regel (als meeloopinformatie) de omschrijving uit het afschrift en het resultaat van de
autoherkenning.
Document/Bankafschrift inlezen (F1); Autocodering gebruiken bij autoherkenning (236)
Afschriftregels controleren en aanvullen
Voordat u de ingelezen afschriften kunt verwerken, moet u de afschriftregels controleren en aanvullen. Controleren, omdat de
autoherkenning afhankelijk is van een omschrijving waar tikfouten in kunnen zitten. Aanvullen, omdat de autoherkenning niet altijd
de kolommen Db/Cr, Rekening en Doc/Fac volledig kan invoeren.
U kunt ingelezen regels splitsen met Bewerken/Afschriftregel/Regel splitsen (CTRL+G). Gesplitste regels kunt u controleren met
Document/Regelsplitsing controleren.
Als de gegevens van de afschriftregel volledig zijn, wordt deze door AccountView automatisch afgevinkt. Pas als alle afschriftregels
zijn afgevinkt, kunt u het bankafschrift verwerken in de administratie.
Als de gegevens op de afschriftregel volledig zijn, verschijnt er een vinkje in de kolom Acc (Mutatie geaccepteerd). De
afschriftregel is volledig als Doc/Fac, Rekening en (indien van toepassing) Db/Cr zijn vastgelegd. Als de gegevens van de
17
Telebankieren
235
afschriftregel (openstaand bedrag, factuurnummer) volledig overeenkomen met de openstaande post, bijvoorbeeld bij een
afgeboekte betaling, verschijnt er een vinkje in de kolom Corr (Regel correct).
Elk ingelezen bankafschrift heeft een controlesaldo. In sommige telebankformaten is het controlesaldo opgenomen, in andere
gevallen wordt dit door AccountView bepaald. Als het Eindsaldo afwijkt van het Controlesaldo, kunt u een extra regel invoeren om
het verschil af te boeken.
U kunt voorkomen dat afschriften waarvan het Eindsaldo afwijkt van het Controlesaldo, worden verwerkt. Daartoe markeert u
het veld Saldocontrole in het venster Stamgegevens dagboek van de dagboeken waarin u afschriften verwerkt.
Afbeelding 17.4. Een aantal afschriftregels is aangevuld met autoherkenning en afgevinkt. Die moet u controleren. De afschriftregel
van -3000,00 is niet herkend. Linksonder ziet u de omschrijving uit het afschrift. Daaronder ziet u het resultaat van de
autoherkenning.
Zo corrigeert u bijvoorbeeld de afgebeelde afschriftregel:
1. Kies Bestand/Financieel/Bankafschriften.
2. Selecteer het afschrift dat u wilt corrigeren.
3. Kies Bewerken/Stamgegevens (F6/ENTER).
4. Selecteer de kolom Doc/Fac in de juiste afschriftregel.
5. Druk op F4 om de openstaande posten op te vragen voor crediteur 50003.
6. U hebt nu de volgende mogelijkheden:
• De openstaande post is geheel voldaan. Selecteer de openstaande post en druk op ENTER. De kolommen Doc/Fac en
Omschrijving regel worden bijgewerkt. Als ook de kolom (Db/Cr en) Rekening is ingevoerd, wordt de regel afgevinkt.
• Als er sprake is van een betalingsverschil, markeert u de openstaande post met SPATIE. U kunt vervolgens aangeven hoe het
betalingsverschil moet worden afgehandeld. Ook kunt u het bedrag dat is voldaan wijzigen met Bedrag wijzigen.
236
AccountView Solo
•
7.
Als u meerdere openstaande posten wilt afboeken, markeert u deze een voor een met SPATIE. Als er sprake is van een
betalingsverschil, kan dit van de laatste openstaande post worden afgeboekt. De volgorde waarin u de posten markeert, is
dus van belang. Het is natuurlijk ook mogelijk om de bedragen van de gemarkeerde regels te wijzigen met Bedrag wijzigen.
Hierdoor bepaalt u per openstaande post hoe deze wordt afgehandeld, en hoeft het betalingsverschil niet van de laatst
gemarkeerde post worden afgeboekt.
Als u op één afschriftregel meerdere openstaande posten afboekt, ontstaat er voor elke afgeboekte post een afschriftregel.
• Als u een ontvangen bedrag in een keer over de oudste openstaande posten wilt verdelen, kiest u Verdeelbedrag. Het
regelbedrag uit de afschriftregel wordt automatisch overgenomen. Kies OK om dit over de openstaande posten te verdelen.
In het veld waar het resultaat van de autoherkenning wordt vermeld, kunnen ook waarschuwingen worden getoond die
samenhangen met de gekozen mogelijkheid.
Als u een regelbedrag hebt gewijzigd, komen Eindsaldo en Controlesaldo niet meer overeen. Dit wordt gemeld bij het bewaren
van het bankafschrift. U kunt een extra regel invoeren om het verschil af te boeken. Het is ook mogelijk om het veld
Saldocontrole in bankafschriften verplicht in het venster Systeeminstellingen - Overig te demarkeren.
U kunt een regel tussenvoegen met Bewerken/Regel tussenvoegen (CTRL+F3).
Afbeelding 17.5. U hebt op F4 gedrukt en een openstaande post geselecteerd. De regel is nu afgevinkt. Wel worden linksonder
enkele waarschuwingen gegeven.
Met Rapporten/Bankafschrift vraagt u een overzicht op van de afschriftregels, inclusief volledige informatie over het resultaat
van de autoherkenning. Gebruik hiervoor het gedetailleerde rapport.
Mutaties invoeren (60); Openstaande posten afboeken (206)
Autocodering gebruiken bij autoherkenning
Het is mogelijk dat AccountView uit de omschrijving van een afschriftregel niet kan afleiden op welke tegenrekening de betaling
moet worden geboekt. Dit is bijvoorbeeld het geval bij cheques. In dat geval kunt u autoherkenning uitbreiden met uw eigen
herkenningsregels, door gebruik te maken van autocodering. In de autocode legt u de tegenrekening en/of de debiteur/crediteur vast
die moet worden ingevoerd in het venster Bankafschrift als er een bepaalde tekst in de omschrijving van de afschriftregel voorkomt.
Autocodering wordt tijdens autoherkenning automatisch toegepast. Als u eenmaal een autocode hebt toegevoegd voor een bepaalde
tekst, dan wordt de tegenrekening en/of debiteur in het vervolg altijd automatisch herkend. U geeft aan de autocode een omschrijving
17
Telebankieren
237
mee en kunt ervoor kiezen deze omschrijving als mutatie-omschrijving in het bankafschrift te laten opnemen. Deze komt dan in de
plaats van de oorspronkelijke omschrijving uit de bankafschriftregel. Bovendien kunt u, in AccountView Team en Business, meteen
de juiste kostenplaats of kostensoort laten invoeren.
Omdat de omschrijving begint met het rekeningnummer, kiest u in Herkenning voor Komt voor in. Kies Begint met voor
autocodes die u in dagboekinvoer gebruikt, om fouten te vermijden.
Let erop dat u de autocodes zo precies mogelijk kiest. Als u te korte codes kiest, of codes die in meerdere omschrijvingen
kunnen voorkomen (bijvoorbeeld FACT), kan de verkeerde autocode worden toegepast tijdens autoherkenning (of in
dagboekinvoer!).
Afbeelding 17.6. Deze autocode zorgt ervoor dat de autoherkenning een mutatie op Rekeningnummer 4300 boekt als de tekst
HUUR (veld Autocode) voorkomt in (veld Herkenning) de omschrijving van de afschriftregel. Door Omschrijving autocode gebruiken
te markeren wordt de oorspronkelijke omschrijving van de afschriftregel vervangen door de omschrijving van de autocode (Huur
bedrijfspand).
Zo maakt u de afgebeelde autocode aan en past u die toe vanuit het venster Bankafschrift:
1. Kies Document/Stamgegevens administratie/Autocodering.
2. Kies Bewerken/Toevoegen (CTRL+INS/CTRL+N).
3. Voer de gegevens in het venster in. Druk op F1 voor meer informatie.
4. Bewaar de autocode en ga terug naar het venster Bankafschrift.
5. Kies Document/Autoherkenning.
De autoherkenning wordt opnieuw toegepast op de afschriftregels, inclusief de zojuist aangemaakte autocode.
238
AccountView Solo
Afbeelding 17.7. Na Document/Autoherkenning is de nieuwe autocode toegepast op de oorspronkelijke afschriftregel (linksonder
in het venster). Daaronder ziet u het resultaat van de autoherkenning. In de kolom Rekening is rekening 4300 ingevoerd en de
omschrijving is vervangen door die van de autocode. De afschriftregel is nu volledig, en daarom ook afgevinkt.
U hoeft Document/Autoherkenning alleen te kiezen als u een autocode hebt aangemaakt of gewijzigd na het inlezen van de
afschriften. Bij het inlezen van nieuwe afschriften wordt de nieuwe of gewijzigde autocode automatisch toegepast.
Autocoderingen aanmaken (180)
17.7 Afschriften verwerken
De bankafschriften kunnen pas worden verwerkt in de financiële administratie als alle afschriftregels in het venster Bankafschrift zijn
afgevinkt. AccountView verwerkt elk bankafschrift in een nieuwe bladzijde in het bankdagboek dat rechtsboven in het venster
Bankafschrift wordt getoond.
Als Saldocontrole in Stamgegevens dagboek is gemarkeerd, kunt u alleen afschriften verwerken waarvan het Eindsaldo en het
Controlesaldo overeenkomen.
Zo verwerkt u bankafschriften in de bankdagboeken:
1. Kies Bestand/Financieel/Bankafschriften.
2. Markeer de bankafschriften die u wilt verwerken.
3. Kies Document/Afschriftregels verwerken.
De afschriftregels worden eerst gecontroleerd. Als er afschriftregels worden gevonden die nog niet zijn afgevinkt, wordt dat
gemeld. Als alle afschriftregels zijn afgevinkt, worden ze verwerkt in de volgorde waarin u ze had gemarkeerd.
Als u één bankafschrift wilt verwerken, kunt u de optie ook in het venster Bankafschrift kiezen.
Veelgestelde vragen
• Ik kan de afschriften niet verwerken in het dagboek waarvoor deze bestemd zijn.
Dit kan de volgende oorzaken hebben:
• Het dagboek is geblokkeerd, omdat Handmatige wijzigingen geblokkeerd in Document/Stamgegevens
administratie/Dagboeken/F6 gemarkeerd is. Demarkeer dit veld.
17
Telebankieren
17.8 Afschrift-informatie opvragen
In het venster Bankafschriften kunt u van elk ingelezen bankafschrift gedetailleerde informatie opvragen, zoals bijvoorbeeld het
totale mutatiebedrag, het eindsaldo en het aantal mutaties.
Zo vraagt u de afschrift-informatie op:
1. Kies Bestand/Financieel/Bankafschriften.
2. Kies Zoeken/Afschrift-informatie (SHIFT+F5).
239
18. Automatische betalingen en incasso
Voor AccountView Solo is alleen de module Automatische betalingen beschikbaar. De uitbreidingsmodules Automatische
incasso en Automatische betalingen buitenland zijn alleen beschikbaar voor AccountView Team en Business.
Dit hoofdstuk behandelt de module Automatische betalingen en de module Automatische incasso. Met deze modules maakt u het
samenstellen van betalings- en incasso-opdrachten (voor debiteuren met wie u een incasso-overeenkomst hebt gesloten) tot een
gemakkelijke en overzichtelijke taak. De uitbreidingsmodule Automatische betalingen buitenland vindt u in een apart hoofdstuk.
Met de module Automatische betalingen markeert u openstaande posten aan crediteuren, die u verwerkt tot betalingsopdrachten aan
de bank. Met de module Automatische incasso markeert u openstaande posten van debiteuren, die u verwerkt tot incasso-opdrachten
voor de bank. Beide modules zijn volledig geïntegreerd met de financiële administratie van AccountView. De twee modules zijn als
het ware elkaars spiegelbeeld, vandaar dat deze hier in één hoofdstuk worden besproken.
Overal waar over de module Automatische betalingen, de grootboekrekening Rek bet onderweg (betalingen onderweg), het
dagboek 925 Betalingen onderweg, of de instelling Automatische betaling boeken op BOW wordt gesproken, kunt u ook de
module Automatische incasso, de grootboekrekening Rek ontv onderweg (ontvangsten onderweg), het dagboek 955 Ontvangsten
onderweg, of de instelling Automatische incasso boeken op OOW lezen. Als een optie maar voor één van de twee modules
beschikbaar is, wordt dat apart vermeld.
Facturen en creditnota’s die u hebt ingevoerd, worden automatisch opgenomen in het venster Automatische betalingen. Bij het
aanmaken van de incasso- of betalingsopdracht haalt AccountView de benodigde informatie, zoals het bankrekeningnummer en de
omschrijving, op uit de stamgegevens. Als u gebruikmaakt van de rekening Rek bet onderweg (BOW) worden de openstaande posten
direct afgeboekt, en wordt het bedrag in één regel, via het dagboek 925 Betalingen onderweg, op de rekening Rek bet onderweg
geboekt. Dit is een tussenrekening die glad moet lopen. Als het afschrift van de bank binnenkomt, kunt u het bedrag in één keer van
deze rekening afboeken.
U kunt crediteuren of debiteuren waarvan u de openstaande posten niet automatisch wilt betalen of incasseren, desgewenst blokkeren
voor automatische betalingen of incasso. Bij het samenstellen van incasso- of betalingsopdrachten kunt u veel tijd besparen door de
posten te markeren op bijvoorbeeld nummer of ouderdom. U kunt de opdrachten verdichten tot één regel per crediteur of debiteur.
Creditnota’s kunt u meenemen in een opdracht, zolang het bedrag aan creditnota’s aan één crediteur of debiteur niet groter is dan het
te betalen bedrag of het incassobedrag. Betalingskorting kan automatisch worden verwerkt.
Deze modules automatiseren slechts één onderdeel van het betalingsverkeer. Voor het automatisch inlezen van bankafschriften kunt
u gebruikmaken van de module Inlezen bankmutaties.
G-rekening (
); Telebankieren (227)
18.1 Functionaliteit automatische betalingen en incasso
De module Automatische betalingen is een uitbreiding op AccountView Solo, AccountView Team en AccountView Business;
Automatische incasso is een uitbreiding op AccountView Team en AccountView Business. U kunt onder andere beschikken over de
volgende functionaliteit:
⌧ Automatische betalingen
• Betalingsbestanden aanmaken voor vrijwel alle banken.
• Betalingsopdrachten automatisch, handmatig of op basis van advieslijst samenstellen.
• Automatische verwerking in dagboek Betalingen onderweg.
242
AccountView Solo
⌧ Automatische incasso
• Betalingsbestanden aanmaken voor vrijwel alle banken.
• Incasso-opdrachten automatisch, handmatig of op basis van advieslijst samenstellen, voor debiteuren met een incassoovereenkomst.
• Automatische verwerking in dagboek Ontvangsten onderweg.
18.2 Werkwijze automatische betalingen en incasso
Voordat u kunt gaan werken met de module Automatische betalingen of Automatische incasso, hebt u de crediteuren- of debiteurensubadministratie ingericht.
Werkwijze automatische betalingen en incasso inrichten
Voordat u automatisch kunt betalen of incasseren, moet u de modules inrichten voor gebruik. Vervolgens kunt u de openstaande
posten markeren, en incasso- en betalingsopdrachten aanmaken.
Zo richt u automatische betalingen en incasso in:
1. Bepaal of u gebruik wilt maken van de rekeningen Rek bet onderweg (BOW) en Rek ontv onderweg (OOW) of niet en voer de
overige instellingen in. Zie Instellingen automatische betalingen en incasso vastleggen [243].
2.
3.
4.
Als u gebruikmaakt van de rekeningen Rek bet onderweg (BOW) en Rek ontv onderweg (OOW), kunnen de betalingen na
ontvangst van het bankafschrift in één keer worden afgeboekt. Bovendien worden uw openstaande posten afgeboekt bij het
aanmaken van de incasso- of betaalopdracht, hetgeen het overzicht in uw administratie ten goede komt.
Als u bovenstaande methode niet gebruikt, blijven betaalde openstaande posten beschikbaar in het venster Openstaande posten.
Hetzelfde geldt voor incassoposten. Dit komt het overzicht in het algemeen niet ten goede.
Maak zonodig grootboekrekeningen en dagboeken aan: een grootboekrekening en een dagboek voor uw bankrekening, en
(afhankelijk van de gekozen instelling) grootboekrekeningen voor Rek bet onderweg en Rek ontv onderweg. De
memoriaaldagboeken 925 Betalingen onderweg en 955 Ontvangsten onderweg worden automatisch aangemaakt door
AccountView.
Voer de bankrekeningnummers van uw crediteuren en/of debiteuren in. Blokkeer crediteuren die u niet automatisch wilt betalen
in Geblokkeerd voor autom betaling, en markeer Automatische incasso toegestaan voor debiteuren waarvoor u een incassoovereenkomst hebt gesloten.
Als u wilt, kunt u bank(en) aanmaken, en deze koppelen aan uw bankdagboek(en) in Bankcode. Hierdoor kunt u ter informatie
extra gegevens per bank vastleggen.
Werkwijze automatisch betalen en incasseren
Als u de instellingen hebt vastgelegd en stamgegevens hebt ingevoerd, kunt u betalen en incasseren.
Zo maakt u incasso- en betalingsopdrachten aan:
1. Markeer de openstaande posten die u wilt betalen (incasseren) in het venster Automatische betalingen (Automatische incasso).
Als betalingen automatisch worden geblokkeerd, moet u deze eerst deblokkeren. Hiermee fiatteert u deze betalingen.
2. Kies Rapporten/Proefbetalingen (Rapporten/Proefincasso) en controleer de aangemaakte opdrachten.
3. Kies Rapporten/Betalingen (Rapporten/Incasso) en stuur de aangemaakte opdracht naar uw bank met de telebanksoftware
van uw bank.
Als u de rekening BOW (OOW) gebruikt, wordt de openstaande post direct afgeboekt en de betaling wordt op de rekening
‘Betalingen onderweg’ (‘Ontvangsten onderweg’) geboekt.
4. Na enige tijd ontvangt u de afschriften van uw bank, en kunt u de rekening BOW/OOW (of de openstaande posten) afboeken,
afhankelijk van de gekozen instelling.
18
Automatische betalingen en incasso
243
18.3 Instellingen automatische betalingen en incasso
vastleggen
Voordat u de modules inricht en in gebruik neemt, moet u bepalen of u de tussenrekening Rek bet onderweg (BOW) gebruikt of niet.
Als u die tussenrekening gebruikt, moet u de bijbehorende grootboekrekening ook aanmaken. Bovendien moet voor elke
bankrekening waarmee u automatisch betaalt of incasseert een grootboekrekening en een dagboek bestaan. Het dagboek 925
Betalingen onderweg wordt automatisch aangemaakt.
Ten slotte moet u uw crediteuren en debiteuren voorzien van een bankrekeningnummer. U blokkeert crediteuren die u niet
automatisch wilt betalen in Geblokkeerd voor autom betaling, en markeert Automatische incasso toegestaan voor debiteuren
waarvoor u een incasso-overeenkomst hebt gesloten.
Werken met betalingen onderweg
De werking van de rekening ‘Betalingen onderweg’ (BOW) wordt toegelicht aan de hand van een voorbeeld:
•
U betaalt drie openstaande posten (van crediteuren Buitenweg B.V., Ronsum & Zoon en Vrencken N.V.) met een
betalingsopdracht.
• Na ontvangst van het bankafschrift blijkt dat de post van Vrencken wegens saldotekort niet kon worden betaald.
Om ‘Betalingen onderweg’ te gebruiken, markeert u Automatische betaling boeken op BOW in
Opties/Instellingen/Administratie/Financieel/Autom betalingen. Het werken met ‘Ontvangsten onderweg’ (Automatische incasso
boeken op OOW) komt sterk overeen met ‘Betalingen onderweg’ en wordt niet apart toegelicht.
U markeert de openstaande posten die u in de opdracht wilt opnemen, en u maakt een betalingsopdracht aan. Hierdoor worden de
openstaande posten direct afgeboekt in dagboek 925 Betalingen onderweg:
1500 Crediteuren (Buitenweg)
1.500,1500 Crediteuren (Ronsum)
18.000,1500 Crediteuren (Vrencken)
4.500,Aan 1540 Betalingen onderweg
24.000,De openstaande posten zijn afgeboekt, en worden dus niet meer in het venster Openstaande posten getoond.
Als u het bankafschrift van de betaling ontvangt, kunt u de betalingsopdracht in een keer verwerken. Hierdoor wordt de rekening
‘Betalingen onderweg’ tegengeboekt. De post die niet kon worden betaald, kan worden gestorneerd in AccountView. Hierdoor
ontstaan de volgende journaalposten in het bankboek:
1540 Betalingen onderweg
24.000,Aan 1100 Bank
24.000,1100 Bank
4.500,Aan 1500 Crediteuren (Vrencken)
4.500,-
Incasso- en betalingsinstellingen vastleggen
Voor beide modules legt u vast of u de tussenrekening Rek bet onderweg (BOW) gebruikt, en of ook creditnota’s mogen worden
gemarkeerd.
Zo legt u de incasso- en betalingsinstellingen vast:
1. Kies Opties/Instellingen/Administratie/Financieel/Autom betalingen.
2. Markeer Automatische betaling boeken op BOW of Automatische incasso boeken op OOW, als u vaker incasso- of
betalingsopdrachten verstuurt dan bankafschriften inleest of invoert. Druk op F1 voor meer informatie over een veld.
244
AccountView Solo
Afbeelding 18.1. Voor de module Automatische betalingen kunt u aangeven of u gebruik wilt maken van een tussenrekening Rek
bet onderweg (BOW) en of creditnota’s mogen worden gemarkeerd.
18.4 Stamgegevens automatische betalingen en incasso
vastleggen
Grootboekrekeningen en bankboeken aanmaken
Als u Automatische betaling boeken op BOW hebt gemarkeerd in het venster Administratie-instellingen - Financieel (Autom
betalingen), dan moet u een grootboekrekening aanmaken voor de tussenrekening Rek bet onderweg (bijvoorbeeld ‘1540 Betalingen
onderweg’). Gebruik een aparte rekening Rek bet onderweg voor elke bankrekening, om het overzicht te vergroten. Als u dat wilt, is
het echter wel mogelijk om één tussenrekening te gebruiken voor al uw betalingen, al is dat niet bevorderlijk voor het overzicht.
Als u nog geen grootboekrekening hebt voor uw bankrekening(en), moet u die ook aanmaken. Voor elke bankgrootboekrekening
hebt u een bankdagboek nodig waaraan u die bankgrootboekrekening koppelt. Bij het bankdagboek legt u het bankrekeningnummer
vast en, indien van toepassing, de Rek bet onderweg. Als u openstaande posten betaalt of incasseert, voert u het bankdagboek in van
de bankrekening waarmee u de betalingen of incasso’s wilt uitvoeren.
18
Automatische betalingen en incasso
245
Afbeelding 18.2. In het venster Stamgegevens dagboek, tab Bankgegevens, van het bankdagboek legt u het bankrekeningnummer
vast. Als u Automatische betaling boeken op BOW hebt gemarkeerd in het venster Administratie-instellingen - Financieel (Autom
betalingen), dan voert u die grootboekrekening in Rek bet onderweg in.
Zo legt u een bankboek vast:
1. Kies Document/Stamgegevens administratie/Dagboeken/F6.
2. Kies Bewerken/Toevoegen (CTRL+INS/CTRL+N).
3. Voer een code en een omschrijving voor het bankboek in.
4. Kies Bank/Kas in Type dagboek.
5. Kies de grootboekrekening waarop de afschriftregels moeten worden geboekt in Gekoppelde rek.
6. Kies de tab Bankgegevens.
7. Kies de Rek bet onderweg en de Rek ontv onderweg als u deze wilt gebruiken (op basis van de administratie-instellingen).
8. Voer het rekeningnummer in en kies eventueel een Bankcode.
9. U kunt per dagboek een kredietlimiet vastleggen (bijvoorbeeld 0,- als u niet rood mag staan). Deze wordt gecontroleerd bij het
aanmaken van proefbetalingen of definitieve betalingen. De kredietlimiet is niet relevant voor incasso-opdrachten.
10. Kies de tab Omschrijvingen.
Meer informatie over het invoeren van bankgegevens van dagboeken vindt u in het hoofdstuk Telebankieren [227].
Stamgegevens telebankieren vastleggen (229)
Document/Stamgegevens administratie/Dagboeken/F6/Bankgegevens (F1); Bestand/Grootboek/F6 (F1)
Inkoop- en verkoopboeken invoeren
U kunt per inkoop- en verkoopboek instellen, welke omschrijvingen worden gebruikt per dagboekbladzijde, boekingsregel en
betalingsreferentie. Deze omschrijvingen zijn van groot belang voor de herkenning van afschriftregels. Het invoeren van inkoop- en
verkoopdagboeken wordt hier niet toegelicht.
Dagboeken aanmaken en koppelen (107); Document/Stamgegevens administratie/Dagboeken/F6/Omschrijvingen (F1)
246
AccountView Solo
Crediteur- en debiteurgegevens invoeren
Voor beide modules is het noodzakelijk dat u het bankrekeningnummer vastlegt in de stamgegevens van de crediteur of debiteur.
Zonder bankrekeningnummer kan er geen incasso- of betalingsopdracht worden uitgevoerd. Bovendien kunt u bepaalde crediteuren
of debiteuren uitsluiten van automatische betalingen of incasso’s. U kunt bijvoorbeeld debiteuren blokkeren waarmee u geen incassoovereenkomst hebt afgesloten, of crediteuren blokkeren die u contant betaalt, of die achterlopen met leveren. Voor nieuwe debiteuren
is incasso standaard niet toegestaan, nieuwe crediteuren zijn standaard niet geblokkeerd voor automatische betalingen.
Zo legt u bijvoorbeeld de crediteurgegevens vast:
1. Kies Bestand/Crediteuren.
2. Selecteer de crediteur.
3. Kies Bewerken/Stamgegevens (F6/ENTER).
4. Controleer of het juiste Land aan de crediteur is gekoppeld, en of voor dat land is gekozen voor Bankrekeningnummer
controleren. Het rekeningnummer dat u gaat invoeren wordt dan gevalideerd, zodat u de kans op fouten in uw betalingsopdracht
verkleint. De validatie wordt alleen uitgevoerd als hiervoor de benodigde landen-functionaliteit aanwezig is.
5. Kies de tab Instellingen.
6. Markeer Geblokkeerd voor autom betaling als u de openstaande posten van deze crediteur niet wilt zien in het venster
Automatische betalingen. Markeer Geblokkeerd op de tab Algemeen niet: dit veld blokkeert de crediteur volledig, niet alleen
voor automatische betalingen.
7. Kies de tab Financieel.
8. Voer het rekeningnummer in Bankrekening 1 in als u de crediteur wel automatisch wilt betalen. Markeer Postbankrekening
zuiver als het rekeningnummer niet hoeft te worden gecontroleerd door de bank.
U kunt eventueel Bankrekening 2 gebruiken voor betalingen, maar dit moet u per betaling aangeven.
9. Voer eventueel de Korte bedrijfsnaam in (maximaal 24 tekens). Als u deze invoert, wordt deze standaard gebruikt in alle
incasso- en betalingsopdrachten. Voor sommige betaalformaten is dit noodzakelijk. Als u deze niet invoert, wordt de
Bedrijfsnaam op de tab Algemeen gebruikt.
18.5 Banken invoeren en koppelen
Voor de module Automatische betalingen of de module Automatische incasso is bankinformatie niet strikt noodzakelijk. Voor
dagboeken, debiteuren en crediteuren is het rekeningnummer in principe voldoende. Wel verdient het aanbeveling om ten minste de
bankinformatie in te voeren voor uw eigen bankdagboeken, zodat u die op een centrale plaats beschikbaar hebt.
Banken invoeren
U kunt banken op verschillende plaatsen invoeren. U kunt banken invoeren tijdens het koppelen aan dagboeken, crediteuren of
debiteuren, maar u kunt banken ook invoeren zonder deze te koppelen.
De stamgegevens van een bank bevatten naast het adres ook de ISO-landcode, de BIC en de Banklocatiecode voor de module
Automatische betalingen buitenland.
18
Automatische betalingen en incasso
Zo voegt u een bank toe:
1. Kies Document/Stamgegevens administratie/Banken.
2. Kies Bewerken/Toevoegen (CTRL+INS/CTRL+N).
3. Voer de gegevens in het venster in. Druk op F1 voor meer informatie.
Afbeelding 18.3. De tab Algemeen van het venster Stamgegevens bank
Banken koppelen aan dagboeken
Zo koppelt u banken aan dagboeken:
1. Kies Document/Stamgegevens administratie/Dagboeken.
2. Selecteer een bankdagboek.
3. Kies Bewerken/Stamgegevens (F6/ENTER).
4. Kies de tab Bankgegevens.
5. In Bankcode koppelt u de bank van de betreffende rekening. Druk op F4 om een bank te selecteren.
Als de bankgegevens nog niet zijn ingevoerd kunt u in het venster Banken een bank toevoegen met Bewerken/Toevoegen
(CTRL+INS/CTRL+N).
Banken koppelen aan crediteuren of debiteuren
Zo koppelt u banken aan crediteuren:
1. Kies Bestand/Crediteuren.
2. Selecteer een crediteur.
3. Kies Bewerken/Stamgegevens (F6/ENTER).
4. Kies de tab Financieel.
5. In Bankcode 1 koppelt u de bank van de betreffende rekening. Druk op F4 om een bank te selecteren.
Als de bankgegevens nog niet zijn ingevoerd kunt u in het venster Banken een bank toevoegen met Bewerken/Toevoegen
(CTRL+INS/CTRL+N).
247
248
AccountView Solo
18.6 Openstaande posten markeren
Facturen die u automatisch wilt betalen of incasseren, voert u op dezelfde wijze in als andere facturen. Als u een bedrag aan korting
of kredietbeperking hebt ingevoerd, wordt dit bedrag getoond in het overzicht van automatische betalingen of incasso’s. Zolang de
kortingstermijn nog niet is verstreken, wordt de korting/kredietbeperking automatisch verrekend bij markering van de openstaande
post. Als u een betalingsreferentie hebt ingevoerd, wordt die gebruikt.
In het venster Crediteuren is een apart venster Automatische betalingen opgenomen; in het venster Debiteuren een venster
Automatische incasso. In deze vensters worden automatisch alle openstaande posten opgenomen, met uitzondering van posten van
crediteuren of debiteuren die u hebt geblokkeerd. U markeert er de posten die moeten worden opgenomen in de incasso- of
betalingsopdracht. Creditnota’s worden net als gewone inkoop- of verkoopfacturen opgenomen in het venster met openstaande
posten. U kunt posten op de volgende manieren markeren:
•
•
•
Handmatig (één voor één).
Op basis van een eigen selectie, bijvoorbeeld om alleen openstaande posten van Nederlandse crediteuren te selecteren.
Automatisch. U kunt posten onder andere selecteren op bedrag, zodat kleine bedragen niet in opdrachten worden opgenomen.
Geblokkeerde posten kunnen niet worden gemarkeerd.
Nadat u posten automatisch of met een selectie hebt gemarkeerd, kunt u de afwijkende posten handmatig (de)markeren. Het
totaalbedrag van de gemarkeerde posten wordt onder in het venster getoond.
De markeringen blijven gehandhaafd als u het venster verlaat. De markeringen zijn ook zichtbaar voor anderen die hetzelfde venster
opvragen. Er kan steeds maar één gebruiker tegelijkertijd het venster Automatische betalingen gebruiken.
U kunt alleen posten markeren als het rekeningnummer is ingevoerd in de stamgegevens van de crediteur of debiteur. Als het
maximumincassobedrag van een debiteur wordt overschreden, wordt dit gemeld. U kunt echter wel doorgaan met het markeren
van de incassopost.
Als Automatische betaling boeken op BOW in het venster Administratie-instellingen - Financieel (Autom betalingen) niet is
gemarkeerd, worden openstaande posten pas afgeboekt op het moment dat u afschriften invoert of inleest. Als u afschriften met
grotere tussenpozen invoert of inleest (dus als openstaande posten pas laat worden afgeboekt), moet u goed controleren dat u
geen posten dubbel betaalt (of incasseert). Als u een post markeert die is opgenomen in een eerdere opdracht, wordt dit gemeld.
Het kan nodig zijn om een dergelijke post toch te markeren, bijvoorbeeld omdat de incasso-opdracht is gestorneerd of omdat de
betaling niet is uitgevoerd wegens saldotekort.
Openstaande posten handmatig markeren
Bij een klein aantal posten is handmatig markeren het handigst. Daarnaast kunt u posten handmatig markeren als aanvulling op
automatisch markeren: u markeert de posten eerst automatisch, en (de)markeert daarna de afwijkende posten handmatig.
Zo markeert u openstaande posten handmatig voor een betalingsopdracht:
1. Kies Bestand/Financieel/Automatische betalingen.
2. Markeer de posten die u wilt betalen met Zoeken/Markeren/demarkeren (SPATIE).
U kunt alle posten in één keer markeren met Zoeken/Alles markeren.
18
Automatische betalingen en incasso
249
Afbeelding 18.4. In het venster Automatische betalingen markeert u de openstaande posten die u wilt betalen met SPATIE.
3.
Controleer de gemarkeerde posten met Rapporten/Gemarkeerd voor betaling (Rapporten/Gemarkeerd voor incasso).
Met Bewerken/Stamgegevens (F6/ENTER) of Zoeken/Mutatieregels openstaande post (F5), in AccountView Team en
Business, kunt u meer informatie opvragen over de openstaande post.
Gegevens markeren en demarkeren (79)
Openstaande posten met selecties markeren
Als u bepaalde posten altijd wilt markeren (bijvoorbeeld alle posten van bepaalde crediteuren) dan kunt u die eerst met een selectie
markeren. Daarna markeert u de overige posten handmatig of automatisch.
Zo markeert u openstaande posten met selecties voor een betalingsopdracht:
1. Kies Bestand/Financieel/Automatische betalingen.
2. Kies Beeld/Selecteren (of Beeld/Weergaven beheren) om de posten te selecteren die u wilt betalen.
3. Kies Zoeken/Selectie markeren.
4. Kies Beeld/Selectie uit.
5. Markeer de overige posten die u wilt betalen met Zoeken/Markeren/demarkeren (SPATIE) of Zoeken/Markeren voor
betaling.
6. Controleer de gemarkeerde posten met Rapporten/Gemarkeerd voor betaling (Rapporten/Gemarkeerd voor incasso).
Openstaande posten automatisch markeren
Bij een groot aantal posten is automatisch markeren het handigst, tenzij u de posten niet kunt markeren op basis van de beschikbare
kenmerken. Nadat u posten automatisch hebt gemarkeerd kunt u de afwijkende posten handmatig (de)markeren.
250
AccountView Solo
Zo markeert u openstaande posten automatisch voor een betalingsopdracht:
1. Kies Bestand/Financieel/Automatische betalingen.
2. Kies Zoeken/Markeren voor betaling.
3. Voer de gegevens in het venster in. Druk op F1 voor meer informatie.
De posten worden gemarkeerd in het venster Automatische betalingen.
Als u al eerder markeringen had aangebracht, wordt gevraagd of u die markeringen wilt verwijderen of laten staan. Als u de
markeringen laat staan, worden de nieuwe markeringen toegevoegd aan de bestaande.
Afbeelding 18.5. In het venster Markeren voor betaling markeert u de openstaande posten die u wilt betalen, automatisch. In dit
voorbeeld markeert u alleen facturen die binnen nu en acht dagen vervallen, en maakt u altijd gebruik van de betalingskorting,
ongeacht de vervaldatum daarvan.
4.
Controleer de gemarkeerde posten met Rapporten/Gemarkeerd voor betaling (Rapporten/Gemarkeerd voor incasso).
Creditnota’s worden alleen gemarkeerd als Creditnota’s markeren in Opties/Instellingen/Administratie/Financieel/Autom
betalingen is gemarkeerd.
Creditnota’s opnemen
U kunt ontvangen creditnota’s opnemen in een betalingsopdracht, zolang het bedrag aan creditnota’s van een crediteur niet groter is
dan het te betalen bedrag aan die crediteur. Op dezelfde manier kunt u verstuurde creditnota’s opnemen in een incasso-opdracht,
zolang het bedrag aan creditnota’s van een debiteur niet groter is dan het te incasseren bedrag voor die debiteur. Controle hierop
vindt plaats op het moment dat u de opdracht aanmaakt.
Als een opdracht creditnota’s bevat, worden de betalingen of incasso’s automatisch verdicht tot één regel per crediteur of debiteur.
Als verdichten niet gewenst is, kunt u het beste een aparte opdracht aanmaken voor de creditnota’s. In deze opdracht neemt u dan een
minimaal aantal betalingen of incasso’s op, om een positief te betalen of te incasseren bedrag te krijgen. De regels in deze opdracht
worden dan verdicht. De overige betalingen of incasso’s in de andere opdrachten worden dan niet verdicht.
U moet openstaande posten met de volgende bedragen betalen: 1.000,-, 2.000,- en 7.000,-. Het totaal van deze posten bedraagt
10.000,-. Er staat echter nog een creditnota open van 1.500,-. Als u één betalingsopdracht aanmaakt voor alle posten, worden de
regels verdicht tot één betaling van 8.500,- (=10.000,- - 1.500,-). Er is ook een andere mogelijkheid. Maak een betalingsopdracht
aan met de openstaande post van 2.000,- en de creditnota van 1.500,-. Dit leidt tot een betaling van 500,-. Maak daarnaast aparte
betalingen aan voor de openstaande posten van 1.000,- en 7.000,-.
18
Automatische betalingen en incasso
251
18.7 Openstaande posten wijzigen
U kunt incasso- en betalingsposten aanpassen, voordat u een definitieve opdracht aanmaakt. U kunt een andere bankrekening (van uw
debiteur of crediteur) gebruiken en het bedrag of de betalingsreferentie aanpassen.
Betalingen aan een andere bankrekening
U kunt per debiteur en crediteur twee bankrekeningen vastleggen. Standaard wordt de eerste bankrekening gebruikt voor incasso- of
betaalopdrachten. U kunt echter per openstaande post aangeven, dat de tweede rekening moet worden gebruikt.
Bedrag van een post wijzigen
Als u een post markeert voor betaling of incasso, wordt het openstaande bedrag overgenomen als te betalen of te incasseren bedrag.
U kunt dit bedrag wijzigen, bijvoorbeeld om de betalingskorting alsnog op te nemen, of om een deelbetaling te doen.
Zo wijzigt u bijvoorbeeld het bedrag van een openstaande post van een crediteur:
1. Kies Bestand/Financieel/Automatische betalingen.
2. Selecteer de openstaande post.
3. Kies Bewerken/Stamgegevens (F6/ENTER).
4. Kies de tab Factuur.
5. Wijzig het bedrag in Bedrag te betalen. In Afboekcode kiest u hoe het restant van het bedrag moet worden verwerkt.
Afbeelding 18.6. U kunt het bedrag wijzigen in het venster Stamgegevens automatische betaling, bijvoorbeeld om een deelbetaling
te doen.
252
AccountView Solo
Incasso- en betalingsreferenties wijzigen
Voor de betalingsreferentie van de incasso- of betalingsregels (de omschrijving die op het bankafschrift komt te staan) wordt
standaard uitgegaan van de instelling van Betalingsreferentie in het venster Stamgegevens dagboek op het moment dat de
openstaande post wordt aangemaakt.
U kunt voor afzonderlijke posten een afwijkende betalingsreferentie invoeren. Als u een betalingsreferentie invoert, wordt die
gebruikt als omschrijving in de incasso- of betalingsopdracht; anders gelden de standaardinstellingen.
U kunt vooraf de Betalingsreferentie invoeren in het venster Dagboekinvoer (tab Condities) of achteraf in het venster Stamgegevens
automatische betalingen (Bestand/Financieel/Automatische betalingen/F6). Voor de module Facturering en Inkoop I kunt u de
Betalingsreferentie alleen achteraf wijzigen.
Afbeelding 18.7. Gebruik Betalingsreferentie in het venster Dagboekinvoer om een afwijkende omschrijving in te voeren voor uw
betaling of incasso. U kunt dit ook achteraf invoeren in het venster Stamgegevens automatische betaling.
Zo voert u een betalingsreferentie vooraf in het venster Dagboekinvoer in:
1. Kies Bestand/Dagboekbladzijden.
2. Selecteer het dagboek en de dagboekbladzijde van de boeking.
3. Kies Bewerken/Stamgegevens (F6/ENTER).
4. Voer de betalingsreferentie in Betalingsreferentie in.
Opties/Instellingen/Administratie/Financieel/Algemeen (F1)
18
Automatische betalingen en incasso
253
Betalingsreferentie in het memoriaal invoeren
Openstaande posten kunnen ook worden ingevoerd in het memoriaal, bijvoorbeeld bij het invoeren van een beginbalans. In dat geval
beschikt u niet over een apart veld voor de betalingsreferentie. Neem de referentie en de betalingsreferentie op in de omschrijving
van de boekingsregel, gescheiden door een puntkomma.
Afbeelding 18.8. Een openstaande post heeft de omschrijving ‘Schoonmaakkn dec. ‘10’ met als betalingsreferentie ‘201044958’.
Neem deze op in het veld Omschrijving regel als Schoonmaakkn dec. ‘10;201044958.
18.8 Proefopdrachten aanmaken
Als u openstaande posten hebt gemarkeerd en zo nodig hebt gewijzigd, kunt u een incasso- of betalingsopdracht aanmaken. Als u een
opdracht aanmaakt, wordt de financiële administratie meteen bijgewerkt. Daarom bestaat de mogelijkheid om een proefopdracht aan
te maken. U kunt dan een opdracht aanmaken zonder dat de financiële administratie wordt bijgewerkt.
Met proefopdrachten kunt u bijvoorbeeld controleren of de betalingen of incasso’s op de juiste manier in de opdracht worden
opgenomen, voordat u een definitieve opdracht aanmaakt. Het overzicht van betalingen moet dan eerst worden goedgekeurd voordat
definitieve opdrachten mogen worden aangemaakt. De kredietlimiet van uw bankrekening wordt automatisch gecontroleerd. U kunt
per bankrekening een kredietlimiet vastleggen met Document/Stamgegevens administratie/Dagboeken/F6 op de tab
Bankgegevens. De kredietlimiet is niet relevant voor incasso-opdrachten.
Proefopdrachten maakt u op dezelfde manier aan als definitieve opdrachten. Zie de beschrijving in de volgende paragraaf. In plaats
van Rapporten/Betalingen kiest u Rapporten/Proefbetalingen.
Met Rapporten/Gemarkeerd voor betaling kunt u de gemarkeerde posten controleren zonder een (proef)opdracht aan te maken.
Als de instelling Automatische betaling boeken op BOW in het venster Administratie-instellingen - Financieel (Autom
betalingen) niet is gemarkeerd, dan wordt de financiële administratie niet bijgewerkt tijdens het aanmaken van de opdrachten,
maar tijdens het inlezen of invoeren van de bankmutaties. In dat geval hoeft u geen proefopdrachten aan te maken, maar kunt u
meteen definitieve opdrachten aanmaken.
Veelgestelde vragen
• In de proefopdracht is een openstaande post opgenomen die ik nog niet wil betalen. Hoe kan ik deze openstaande post
uitsluiten van betaling?
Demarkeer de openstaande post in het venster Automatische betalingen met SPATIE.
254
AccountView Solo
18.9 Definitieve opdrachten aanmaken
Een incasso- of betalingsopdracht maakt u aan met Rapporten/Betalingen. Voor deze opdracht moet u het dagboek selecteren (zodat
het rekeningnummer bekend is), en het formaat van de opdracht.
Zie de documentatie van de telebanksoftware van uw bank voor het formaat dat u moet gebruiken.
Voor Nederlandse incasso-opdrachten wordt het formaat ClieOp03 gebruikt. Naast het standaardformaat ClieOp03 ondersteunt
AccountView enkele bankspecifieke varianten van dit formaat. Voor betalingsopdrachten kunt u een bestand aanmaken dat u naar de
bank stuurt. U kunt het bestand met de telebanksoftware van uw bank versturen.
Nadat alle gegevens zijn ingevoerd, wordt een incasso- of betalingsopdracht aangemaakt van alle gemarkeerde posten. Als
Automatische betaling boeken op BOW in het venster Administratie-instellingen - Financieel (Autom betalingen) is gemarkeerd,
wordt de opdracht verwerkt in de financiële administratie. U kunt desgewenst eerst een proefbetaling aanmaken (zie de voorgaande
paragraaf).
Zo maakt u bijvoorbeeld een opdracht aan voor de posten die u hebt gemarkeerd:
1. Kies Bestand/Financieel/Automatische betalingen.
2. Kies Rapporten/Betalingen.
3. Selecteer het bankdagboek waarin de betalingen moeten worden verwerkt, in het veld Dagboek en kies Volgende.
Afbeelding 18.9. In het venster Betalingen selecteert u het bankdagboek waarin de betalingen moeten worden verwerkt.
Als de kredietlimiet van het dagboek wordt overschreden, wordt dit gemeld. U kunt de betaalopdracht echter wel gewoon
aanmaken, bijvoorbeeld omdat u weet dat uw feitelijke bankrekeningsaldo hoger is omdat nog niet alle ontvangsten in
AccountView zijn ingevoerd.
18
4.
Automatische betalingen en incasso
255
Selecteer de Verwerkingswijze (het formaat van de betalingsopdracht) en voer de overige velden in en kies Volgende.
Afbeelding 18.10. Vervolgens selecteert u het formaat van de betalingsopdracht.
5.
6.
Voor incasso-opdrachten wordt altijd het standaardformaat ClieOp03 of een daarvan afgeleid bankspecifiek formaat gebruikt.
Voer de map en bestandsnaam in van het Betalingsbestand (Incassobestand). Onthoud de map goed (bijvoorbeeld C:\TLB),
want deze moet u opgeven in de telebanksoftware van uw bank.
Markeer onder Andere gegevens de aanvullende informatie die u wilt afdrukken, en voer de map in waar de gegevens worden
opgeslagen als afzonderlijke bestanden. Kies Volgende.
Afbeelding 18.11. Voor sommige formaten kunt u, behalve het Betalingsbestand (Incassobestand), bestanden met Andere
gegevens aanmaken. U selecteert die achter Afdrukken.
7.
Als u hebt gekozen voor het afdrukken van meerdere aanvullende gegevens, dan moet u voor elk rapport Afdrukken of Opslaan
kiezen. In de titelbalk van de wizard ziet u welk document van het totaalaantal (maximaal vier) wordt afgedrukt.
8. Kies Voltooien om het opdrachtbestand aan te maken.
9. U kunt nagaan welke betalingen onderweg zijn met Rapporten/Betalingen onderweg.
De maximale lengte van de omschrijving verschilt per bank. Als de omschrijving te lang is, wordt tijdens het aanmaken van de
opdracht het venster Samengestelde omschrijving getoond om de omschrijving in te korten.
Rapporten/Betalingen onderweg (F1); Rapporten/Incasso onderweg (F1)
256
AccountView Solo
18.10 Definitieve opdrachten versturen
Nadat u de incasso- of betalingsopdracht hebt aangemaakt, kunt u deze versturen naar uw bank. Om het opdrachtbestand in te lezen
in de telebanksoftware van uw bank moet u de map opgeven die u hebt ingevoerd in het veld Betalingsbestand. In sommige gevallen
kunt u het bestand rechtstreeks versturen, zonder gebruik te maken van telebanksoftware van uw bank. Dit hangt af van uw bank.
18.11 Afschriften invoeren
De bank verwerkt uw incasso- of betalingsopdracht, en stuurt u afschriften met het resultaat. De manier waarop u deze afschriften
invoert (of inleest) hangt af van de instelling Automatische betaling boeken op BOW in het venster Administratie-instellingen Financieel (Autom betalingen).
Opties/Instellingen/Administratie/Financieel/Autom betalingen (F1)
Telebankieren (227)
Afschriften invoeren met betalingen onderweg
Als Automatische betaling boeken op BOW in het venster Administratie-instellingen - Financieel (Autom betalingen) is gemarkeerd,
dan zijn de te incasseren of te betalen openstaande posten (via het dagboek 925 Betalingen onderweg) overgeboekt naar de
grootboekrekening Rek bet onderweg die u hebt ingevoerd in het venster Bankgegevens van het dagboek.
Om de afschriften in te voeren hebt u twee mogelijkheden:
•
•
U gebruikt de grootboekrekening Rek bet onderweg als tegenrekening. Dit heeft als voordeel dat deze rekening altijd het saldo
van nog te incasseren of nog te betalen posten laat zien, en dat u uitsluit dat u openstaande posten dubbel incasseert of betaalt.
Het nadeel is dat u niet rechtstreeks de afzonderlijke posten kunt vergelijken; die vindt u in het dagboek 925 Betalingen
onderweg.
Met Document/Betalingen onderweg kunt u een incasso- of betaalopdracht in één keer afboeken en ontbrekende posten direct
storneren. Voor de ontbrekende posten wordt direct een nieuwe openstaande post aangemaakt, met de datum van de
oorspronkelijke post.
U boekt op de oorspronkelijke openstaande posten. Dit heeft als voordeel dat u de afschriftregels op basis hiervan kunt
controleren. Het nadeel is dat u dan eerst de bladzijde van dagboek 925 Betalingen onderweg moet verwijderen, waarin de
betreffende incasso- of betalingsopdracht is verwerkt. Door deze bladzijde te verwijderen voordat u het afschrift invoert of
inleest, worden de openstaande posten teruggeboekt die u had geïncasseerd of betaald, zodat u ze via het afschrift definitief kunt
afboeken.
Als niet alle incasso’s of betalingen zijn verwerkt, verwijdert u niet de hele dagboekbladzijde, maar alleen de regels die wel zijn
geïncasseerd of betaald. Met Bewerken/Dagboekregel/Bladzijde nul stellen (CTRL+L) op de juiste regel maakt u de
dagboekbladzijde weer sluitend voor de resterende niet geïncasseerde of betaalde regels. Als u de hele dagboekbladzijde zou
verwijderen, zouden deze regels weer als openstaande posten verschijnen, waardoor de kans zou bestaan dat u die opnieuw
incasseert of betaalt.
18
Automatische betalingen en incasso
257
Afbeelding 18.12. Automatische betaling boeken op BOW is gemarkeerd. De posten zijn in het dagboek 925 Betalingen onderweg
overgeboekt naar rekening 1540 Betalingen onderweg. Als u deze dagboekbladzijde verwijdert, worden alle posten teruggeboekt.
Door een regel te verwijderen boekt u een afzonderlijke post terug. U moet dan wel het saldo op rekening 1540 wijzigen.
Zo boekt u betalingen onderweg in een keer af:
1. Kies Bestand/Dagboekbladzijden.
2. Maak een nieuwe bladzijde aan in het bankboek van de betaling met Bewerken/Toevoegen (CTRL+INS/CTRL+N).
3. Maak in deze dagboekbladzijde een boekingsregel aan met Toevoegen (ALT+T).
4. Kies Document/Betalingen onderweg.
5. Kies de opdracht waarvan u de betaling hebt ontvangen of verricht.
6. Als het bedrag van de opdracht niet overeenkomt met het bedrag van uw afschrift, is een deel van de opdracht misschien niet
uitgevoerd. Kies Details.
7. Controleer welke openstaande posten niet zijn betaald en storneer deze met (de-)Storneren. Gestorneerde betalingen worden
afgevinkt. U kunt de stornering terugdraaien door nogmaals (de-)Storneren te kiezen.
8. Kies OK in het venster Betalingen onderweg om de geselecteerde regel af te boeken. Als u openstaande posten hebt gestorneerd,
worden deze opnieuw geboekt met de datum van de originele openstaande post.
Afschriften invoeren zonder betalingen onderweg
Als Automatische betaling boeken op BOW in het venster Administratie-instellingen - Financieel (Autom betalingen) niet is
gemarkeerd, dan zijn de openstaande posten nog steeds aanwezig. U moet de afschriftregels dan rechtstreeks op de openstaande
posten kunnen boeken. Als u gebruikmaakt van de module Inlezen bankmutaties worden de openstaande posten zelfs automatisch
opgezocht. Als u voor de module Automatische betalingen gebruik maakt van het Factuurnummer in Betalingsreferentie is de kans
nog groter dat alle openstaande posten automatisch worden gevonden.
De automatische herkenning van openstaande posten kan alleen goed worden toegepast als de betalingen uitgesplitst aan u
worden teruggemeld. Als uw bankafschrift alleen totalen per opdracht vermeldt, is dit niet mogelijk. Neem contact op met uw
bank voor meer informatie.
Het nadeel van deze methode is dat de kans bestaat dat u de openstaande posten opnieuw betaalt, omdat deze zichtbaar blijven in het
venster Automatische betalingen. Dit is echter vrijwel uitgesloten als u vaker afschriften invoert dan dat u betalingsopdrachten
aanmaakt, omdat dan de betaalde openstaande posten worden afgeboekt voordat u een nieuwe opdracht aanmaakt. Overigens
verschijnt er wel een melding als u een openstaande post een tweede keer probeert te betalen.
258
AccountView Solo
18.12 Onverwerkte opdrachten afhandelen
Het kan voorkomen dat een incasso of betaling niet kon worden verwerkt door de bank.
Onverwerkte incasso’s of betalingen boeken
Zo boekt u een onverwerkte incasso of betaling in uw administratie:
1. Als Automatische betaling boeken op BOW in het venster Administratie-instellingen - Financieel (Autom betalingen) is
gemarkeerd, dan verwijdert u de betreffende incasso- of betalingsregel uit het dagboek 925 Betalingen onderweg. Met
Bewerken/Dagboekregel/Bladzijde nul stellen (CTRL+L) maakt u de dagboekbladzijde weer sluitend voor de resterende regels.
2. Als het rekeningnummer en/of de crediteur- of debiteurinformatie onjuist was, wijzigt u de stamgegevens van de crediteur of
debiteur.
De openstaande post is nu weer zichtbaar in het venster Automatische betalingen, en de stamgegevens zijn juist. U kunt de post nu
opnieuw incasseren of betalen.
Onverwerkte opdrachtbestanden opnieuw aanmaken
Als het opdrachtbestand niet kan worden verwerkt door de bank, dan kunt u het opdrachtbestand opnieuw aanmaken.
Als Automatische betaling boeken op BOW in het venster Administratie-instellingen - Financieel (Autom betalingen) niet is
gemarkeerd, dan zijn de openstaande posten nog aanwezig. Anders moet u eerst de bladzijde van dagboek 925 Betalingen onderweg
verwijderen, waarin de betreffende incasso- of betalingsopdracht is verwerkt. Door deze bladzijde te verwijderen worden de
openstaande posten teruggeboekt die u had geïncasseerd of betaald, zodat u ze opnieuw kunt markeren voor incasso of betaling.
Vervolgens kunt u het opdrachtbestand op de gebruikelijke wijze opnieuw aanmaken.
Definitieve opdrachten versturen (256)
19. Agrarische subadministratie
De module Agrarische subadministratie maakt het mogelijk dat u ook met een AccountView Solo- of een AccountView Teaminstallatie bij het invoeren van boekingen een aantal extra gegevens kunt bijhouden, die met name in agrarische administraties
worden gebruikt. Hiervoor krijgt u de beschikking over een een beknopte variant van de module Vennotenadministratie. Bovendien
kunt u in de velden Vennoot, Aantal en Gewicht extra informatie bijhouden bij registraties met betrekking tot uw veestapel of uw
mineralenboekhouding.
19.1 Functionaliteit agrarische subadministratie
Deze uitbreidingsmodule bevat onder andere de volgende functionaliteit:
•
•
•
Vennoten bijhouden in een standaardgebruikerslijst.
Aantallen, gewichten en vennootcodes bijhouden bij het invoeren van boekingen.
Aantallen, gewichten en vennootcodes tonen in de gedetailleerde weergave van de rapporten Grootboekkaarten en
Invoerverslag.
19.2 Werkwijze agrarische subadministratie
Hieronder vindt u in het kort de werkwijze van de module Agrarische subadministratie. Deze werkwijze wordt in de rest van dit
hoofdstuk uitgebreider beschreven.
Werkwijze agrarische subadministratie inrichten
Voordat u de module kunt gebruiken, moet u deze inrichten.
Zo richt u agrarische subadministratie in:
1. Maak de drie extra kolommen Vennoot, Aantal en/of Gewicht naar wens beschikbaar in het venster Dagboekinvoer.
2. Als u vennoten aan boekingen wilt koppelen, dan voert u deze vennoten in met Document/Stamgegevens
administratie/Vennoten.
3. Selecteer per grootboekrekening op de tab Dimensies in het venster Stamgegevens grootboek een waarde in de velden Vennoot,
Aantal en Gewicht:
• Verplicht: de vennootcode, het aantal of het gewicht moet verplicht worden ingevoerd.
• Niet toegestaan: de vennootcode, het aantal of het gewicht mag niet worden ingevoerd.
• Optioneel: de vennootcode, het aantal of het gewicht mag naar keuze worden ingevoerd (de standaardwaarde).
Vennotenadministratie (
); Bestand/Grootboek/F6/Dimensies (F1)
Werkwijze agrarische subadministratie gebruiken
Als de module is ingericht, dan kunt u de boekingen invoeren zoals u dat gewend bent. Bovendien kunt u op de tab Invoer van het
venster Dagboekinvoer aantallen, gewichten en/of vennootgegevens invoeren.
260
AccountView Solo
19.3 Kolommen agrarische subadministratie beschikbaar
maken
Met de module Agrarische subadministratie kunt u op de tab Invoer van het venster Dagboekinvoer extra gegevens vastleggen, die
specifiek samenhangen met bijvoorbeeld de mineralenboekhouding in een agrarische administratie. Hiervoor kunt u naar eigen
behoefte de kolommen Vennoot, Aantal en/of Gewicht gebruiken. Hoe u deze kolommen beschikbaar maakt, is afhankelijk van de
AccountView-uitvoering waarmee u werkt.
⌧ AccountView Solo / AccountView Team
Zo maakt u de kolommen voor agrarische subadministratie beschikbaar in AccountView Solo of Team:
1. Kies Opties/Instellingen/Administratie/Algemeen/Algemeen.
2. Markeer één of meer van de velden Aantal tonen, Gewicht tonen en Vennoot tonen om de betreffende gegevens bij het invoeren
van boekingen te kunnen vastleggen. Druk op F1 voor meer informatie.
3. Kies Bestand/Dagboekbladzijden.
4. Open een willekeurige dagboekbladzijde en constateer dat op de tab Invoer de betreffende kolommen zijn toegevoegd.
⌧ AccountView Business
Zo maakt u de kolommen voor agrarische subadministratie beschikbaar in AccountView Business:
1. Kies Bestand/Dagboekbladzijden.
2. Selecteer het dagboek waarin u de kolommen wilt gebruiken, en open een willekeurige dagboekbladzijde.
3. Selecteer op de tab Invoer een willekeurige regel.
4. Kies Beeld/Weergaven beheren.
5. Selecteer de weergave die u wilt gebruiken.
6. Kies eventueel Standaard om deze weergave altijd te gebruiken in dit venster. Druk op F1 voor meer informatie.
7. Kies Toepassen.
8. Sluit het venster Dagboekinvoer met Annuleren.
9. Herhaal de voorgaande stappen voor alle dagboeken waarin u de kolommen van agrarische subadministratie wilt gebruiken.
Werken met weergaven (
)
19.4 Boekingen met agrarische subadministratie invoeren
Het invoeren van boekingen met Agrarische subadministratie gaat op de manier waarop u dat gewend bent. Het enige verschil is dat
u, afhankelijk van uw instellingen, bij iedere boeking nu ook een aantal, een gewicht en/of een vennootcode kunt vastleggen.
Vennoot Lindenboom heeft 5000 kg kunstmest ingekocht.
Boekingen invoeren (115)
Zo boekt u een inkoop met agrarische subadministratie:
1. Kies Bestand/Dagboekbladzijden.
2. Selecteer het inkoopdagboek waarin u de transactie wilt registreren.
3. Kies Bewerken/Toevoegen (CTRL+INS/CTRL+N) om een nieuwe bladzijde aan te maken.
4. Selecteer de crediteur in Deb/Cred en voer een factuurnummer in bij Doc/Fac.
5. Kies Toevoegen (ALT+T) om de boekregel(s) in te voeren.
6. Voer de gegevens in boekregel in.
7. Druk in de kolom Vennoot op F4 en selecteer de vennoot Lindenboom.
19
8.
Agrarische subadministratie
261
Voer 500 in de kolom Gewicht in.
Afbeelding 19.1. De boeking van de inkoop van 5000 kg kunstmest door vennoot Lindenboom
Als de agrarische subadministratiekolommen standaard niet worden getoond, dan kunt u ook met Bewerken/Regel wijzigen een
vennootcode, een aantal en een gewicht invoeren.
Zo bekijkt u het resultaat van uw boeking:
1. Kies Bestand/Grootboek.
2. Selecteer de grootboekrekening waarop u hebt geboekt.
3. Kies Zoeken/Grootboekkaart (CTRL+F5).
4. Selecteer de journaalregel die naar aanleiding van uw boeking is toegevoegd.
5. Kies Bewerken/Stamgegevens (F6/ENTER). Op de tab Kenmerken vindt u de vennoot terug die u bij deze boeking hebt
ingevoerd.
20. Layouts
U drukt uw facturen, pakbonnen, aanmaningen en bestelbonnen af met formulieren. In de layout van deze formulieren legt u vast
welke gegevens worden afgedrukt, hoe de opmaak ervan is, en op welke plaats op de pagina deze gegevens worden afgedrukt. In dit
hoofdstuk vindt u hoe u standaardlayouts kunt aanpassen, en nieuwe layouts kunt aanmaken.
Met AccountView worden ook een aantal standaardlayouts meegeleverd die u zonder aanpassing kunt gebruiken. Hierin wordt
gebruikgemaakt van uw bedrijfsgegevens en de decimaal- en datuminstellingen in
Opties/Instellingen/Administratie/Algemeen/Algemeen. Deze layouts herkent u aan de toevoeging NAW.
U hoeft uw layout niet elke keer opnieuw te selecteren als u een formulier afdrukt. U kunt uw layout automatisch selecteren door een
taalcode te koppelen aan de administratie. Aan deze taalcode koppelt u dan de layout. Voor groepen debiteuren of crediteuren
waarvoor u afwijkende layouts wilt gebruiken, maakt u aparte taalcodes aan waaraan u de afwijkende layouts koppelt. In de
hoofdstukken Facturering [293], Verkooporders [ ], Inkoop [ ], Aanmaningen [217] en Abonnementen [ ] vindt u meer
informatie over layouts voor de verschillende handelsformulieren.
In dit hoofdstuk wordt voor de duidelijkheid steeds uitgegaan van één formulier: de factuur. Alleen waar nodig wordt gerefereerd aan
de andere formulieren.
Het maken van layouts is voor de meeste bedrijven een eenmalige gebeurtenis. Als u een compleet nieuwe layout wilt maken, en
niet bekend bent met layoutontwerp, raden we u aan de ontwikkeling van uw layouts uit te besteden aan uw leverancier, of de
standaardtraining van AccountView te volgen. Telefonische support op de ontwikkeling van layouts is slechts beperkt mogelijk.
Layouts worden niet meegenomen in een backup van de administratie. U kunt ze wel laten meenemen in de backup van
systeembestanden. Daarvoor moet u de mappen waarin u layouts hebt opgeslagen, opgeven als extra systeembackupmappen bij
Opties/Instellingen/Systeem/Backup.
Factuurlayouts aanmaken (298); Orderformulierlayouts aanmaken en koppelen ( ); Orderformulieren afdrukken ( );
Bestelbonlayouts aanmaken en koppelen ( ); Aanmaningslayouts aanmaken en koppelen (219); Baliefactuurlayouts aanmaken
( ); Abonnementlayouts gebruiken ( ); Backups maken en terugzetten (125)
20.1 Werkwijze layouts
Als uw layout lijkt op een bestaande layout, of als u niet eerder een layout hebt aangemaakt, raden wij u aan een bestaande layout te
kopiëren en aan te passen. Dit is verreweg de gemakkelijkste en snelste manier. Alleen voor een formulier dat niet lijkt op een
bestaand formulier kunt u beter een nieuwe layout aanmaken.
Werkwijze layouts opvragen
U bewerkt layouts in het venster Layout. De rest van dit hoofdstuk gaat er vanuit dat u zich in dit venster bevindt.
Zo vraagt u layouts op:
• Voor layouts voor facturen (module Facturering of Facturering Solo) kiest u Bewerken/Layout in het venster Verkoopfacturen
(Bestand/Handel/Verkoopfacturen).
• Voor layouts voor aanmaningen (module Aanmaningen) kiest u Bewerken/Layout in het venster Aanmaningen
(Bestand/Debiteuren; Bewerken/Aanmaningen).
264
AccountView Solo
Werkwijze layouts aanpassen en gebruiken
1.
2.
3.
4.
5.
6.
Bekijk welke layout het meest lijkt op die van uw bedrijf, en vraag deze op met Bestand/Openen in het venster Layout. Zie de
paragraaf Layouts opvragen en aanmaken [264].
Maak een kopie van de layout door deze onder een andere naam te bewaren met Bestand/Bewaren als. Kies een herkenbare
bestandsnaam.
Pas de layout aan. Vervang bijvoorbeeld de adresgegevens door die van uw bedrijf. Zie de paragraaf Vaste gegevens invoeren
[272] en de daarop volgende paragrafen.
Bewaar de layout met Bestand/Bewaren.
Druk proefformulieren af om de layout op papier te controleren.
Koppel de layout aan de juiste taalcode(s) om ervoor te zorgen dat de layout automatisch wordt gebruikt.
Werkwijze layouts aanmaken
De rest van dit hoofdstuk gaat ervan uit dat u een nieuwe layout aanmaakt. De stappen van onderstaande werkwijze worden hierna in
aparte paragrafen in detail toegelicht.
1. Ontwerp uw layout op papier. Bedenk welke gegevens u wilt afdrukken, en op welke plaats op het formulier.
2. Maak een nieuwe layout aan.
3. Deel uw layoutontwerp in niveaus in (detailregels en pagina-, rapport- en groepshoofden).
4. Voer de vaste tekst van de layout op de juiste niveaus in.
5. Gebruik layoutsymbolen om de variabele gegevens van de layout op de juiste niveaus in te voeren.
6. Als u beschikt over de module BusinessModeller Compleet, kunt u nieuwe layoutsymbolen aanmaken voor gegevens waarvoor
nog geen layoutsymbool bestaat. Beschikt u niet over deze module, laat u dan adviseren door uw leverancier.
7. Gebruik de opmaakwerkbalk, lijnen en afbeeldingen om de layout op te maken.
8. Bewaar de layout met Bestand/Bewaren als. Kies een herkenbare bestandsnaam.
9. Druk proefformulieren af om de layout op papier te controleren.
10. Koppel de layout aan de juiste taalcode(s) om ervoor te zorgen dat de layout automatisch wordt gebruikt.
20.2 Layouts ontwerpen
Zorg dat u een ontwerp op papier hebt voordat u begint. In de meeste gevallen gebruikt uw bedrijf al een standaardformulier, en kunt
u dat als ontwerp gebruiken. Anders maakt u met de hand een schets van de layout die u wilt aanmaken.
Vul op uw ontwerp de gegevens in die u wilt vermelden, en geef zo nauwkeurig mogelijk aan waar u de gegevens op de pagina wilt
plaatsen.
20.3 Layouts opvragen en aanmaken
In deze paragraaf vindt u hoe u een bestaande layout snel kunt kopiëren en aanpassen, en hoe u een nieuwe layout aanmaakt.
Wijzig de voorbeeldlayouts niet, maar maak een kopie waarin u de wijzigingen aanbrengt. U kunt de voorbeeldlayouts dan altijd
raadplegen.
We raden u aan om uw layouts in een vaste map te bewaren, bijvoorbeeld C:\Documents and Settings\All
Users\Application Data\AccountView BV\AccountView\Layouts.
Bestand/Bewaren als (F1); Bestand/Openen (F1)
20
Layouts
265
Layouts opvragen en bekijken
Als u uw layout wilt baseren op een bestaande, wilt u eerst weten welke er beschikbaar zijn. AccountView levert een aantal
standaardlayouts mee voor de voorbeeldadministraties Your Garden Products en Your Advice, die u kunt aanpassen en gebruiken.
Zo vraagt u bestaande layouts op:
1. Maak een factuur (order, aanmaning, ...) aan in de voorbeeldadministratie of in uw testadministratie.
2. Kies de optie om het formulier af te drukken. Markeer Bestand selecteren in Layout in het venster dat verschijnt.
3. Druk op F4 in Bestandsnaam. De lijst met beschikbare voorbeeldlayouts verschijnt. Aan de bestandsnamen (FACTUUR,
PAKBON) kunt u aflezen wat voor soort layout het is.
4. Selecteer een layout en bekijk het afdrukvoorbeeld, en vergelijk het resultaat met uw eigen ontwerp. Doe hetzelfde voor de
overige layouts die u wilt bekijken.
Layouts controleren (282)
Layouts kopiëren
Als u weet op welke layout u uw eigen layout wilt baseren, kunt u er een kopie van maken, en die kopie vervolgens bewerken.
Afbeelding 20.1. Kies Bestand/Openen in het venster Layout om een voorbeeldlayout te openen in de map
...\layouts\Nederlands\Your Garden Products. Links in het venster ziet u de standaardniveaus Paginahoofd tot
en met Paginavoet.
266
AccountView Solo
Zo kopieert u een layout:
1. Open het venster Layout en kies Bestand/Openen.
2. Selecteer de layout (submap Layouts) waarop u uw eigen layout wilt baseren, en kies OK.
3. Kies Bestand/Bewaren als, en voer een andere bestandsnaam in, om een kopie te maken van deze layout.
Kies een herkenbare bestandsnaam. Neem bijvoorbeeld de afkorting van uw bedrijfsnaam in de bestandsnaam op (YGP_FACT).
De bestandsextensie wordt automatisch toegevoegd, en hangt af van het type layout: .TM3 voor bestelbonnen, .TM2 voor
aanmaningen en .TM1 voor verkooporders en overige layouts. De bestandsnaam van een factuur zou dan bijvoorbeeld
YGP_FACT.TM1 zijn.
U kunt de layout nu wijzigen. Zie hiervoor de volgende paragrafen.
Nieuwe layouts aanmaken
Als u uw layout niet op een bestaande wilt baseren, kunt u een nieuwe layout aanmaken.
Zo maakt u een nieuwe layout aan:
1. Open het venster Layout en kies Bestand/Nieuw.
2. Kies Bestand/Bewaren als.
3. Kies een herkenbare bestandsnaam. Neem bijvoorbeeld de afkorting van uw bedrijfsnaam in de bestandsnaam op (YGP_FACT).
De bestandsextensie wordt automatisch toegevoegd, en hangt af van het type layout: .TM3 voor bestelbonnen, .TM2 voor
aanmaningen en .TM1 voor verkooporders en overige layouts. De bestandsnaam van een factuur zou dan bijvoorbeeld
YGP_FACT.TM1 zijn.
U krijgt een melding als de bestandsnaam al bestaat. Kies dan een andere naam, zodat u de bestaande voorbeeldlayouts niet
overschrijft.
U kunt uw ontwerp nu invoeren en indelen in niveaus. Zie hiervoor de volgende paragrafen.
20.4 Layouts in niveaus indelen
Om de layout te kunnen afdrukken moet u de gegevens verdelen in niveaus (rapportbanden). Niveaus zijn van belang als uw layout
over meerdere pagina’s wordt afgedrukt. Zo is er bijvoorbeeld een paginahoofd en een detailregel. Elk niveau heeft bepaalde
eigenschappen.
Hieronder vindt u een beschrijving van de niveaus. De niveaus worden altijd in onderstaande vaste volgorde vermeld in de layout,
gescheiden door grijze lijnen. De namen van de niveaus (de ‘rapportbandtitels’) staan altijd linksboven in de band. U kunt de
weergave van de niveaunamen aan- en uitzetten met Beeld/Bandtitels. De namen worden niet afgedrukt.
•
•
•
•
Paginahoofd
Wordt bovenaan elke pagina afgedrukt, en is te vergelijken met de kopteksten van een tekstverwerker. U kunt hier bijvoorbeeld
uw bedrijfslogo en bedrijfsgegevens, de titel of het transportbedrag in opnemen.
Rapporthoofd
Wordt alleen op de eerste pagina afgedrukt (na het paginahoofd), en is te vergelijken met de inleiding van een rapport. U kunt
hier bijvoorbeeld de adressering in opnemen, of kolomtitels die alleen op de eerste pagina moeten worden afgedrukt.
Groepshoofd
Wordt op alle pagina’s afgedrukt, boven de detailregels. U kunt hier bijvoorbeeld de kolomtitels in opnemen.
Detailregels
De detailregel definieert u één keer, maar wordt voor elk gegeven (elke orderregel of aanmaningsregel) uit AccountView
herhaald.
20
Layouts
267
U kunt meerdere detailregels gebruiken om gegevens van één orderregel af te drukken. Voor elke orderregel worden alle
detailregels dan één keer afgedrukt: het totaal aantal regels dat wordt afgedrukt is het aantal orderregels maal het aantal
detailregels. Zo kunt u bijvoorbeeld op de tweede detailregel de leverdatum, de medewerker of de kostenplaats afdrukken.
Als een orderregel meerdere regels beslaat in de factuur (bijvoorbeeld als u zeer lange omschrijvingen hebt vastgelegd met de
module Uitgebreide artikelomschrijving), moet u in de layout rekening houden met de maximaal benodigde lengte door
voldoende ruimte tussen de detailregel met de omschrijving en de volgende detailregel te laten.
• Groepsvoet
Wordt op de laatste pagina afgedrukt, onder de detailregels. De positie is niet vast, maar is afhankelijk van de voorafgaande
niveaus. U kunt hier bijvoorbeeld het subtotaal en betalingskorting of kredietbeperking in opnemen.
• Rapportvoet
Wordt onderaan de laatste pagina afgedrukt, onder de groepsvoet. De positie is niet vast, maar is afhankelijk van de
voorafgaande niveaus. U kunt hier bijvoorbeeld het BTW-bedrag en het factuurtotaal in opnemen, als die niet op een vaste
positie moeten worden afgedrukt.
• Paginavoet
Wordt onderaan elke pagina afgedrukt, op een vaste positie. U kunt hier bijvoorbeeld de betalingscondities of het
transportbedrag in opnemen. Ook kunt u hier het BTW-bedrag en het factuurtotaal in opnemen, als die op een vaste positie
moeten worden afgedrukt. U kunt de paginavoet ook gebruiken voor het afdrukken van acceptgiro’s.
Een layout die op bovenstaande manier in niveaus is ingedeeld, en waarmee een groot aantal orderregels wordt afgedrukt, wordt
bijvoorbeeld op de volgende manier over de pagina’s verdeeld:
Eerste pagina
Paginahoofd
(bv. logo, titel)
Rapporthoofd
(bv. adressering)
Groepshoofd
(bv. kolomtitels, lijnen)
Detailregels
(bv. orderregels 1-10)
Paginavoet (vaste positie)
(bv. betalingscondities, transportbedrag)
Tussenpagina’s
Paginahoofd
(bv. logo, titel)
Laatste pagina
Paginahoofd
(bv. logo, titel)
Groepshoofd
(bv. kolomtitels, lijnen)
Detailregels
(bv. orderregels 11-20)
Detailregels
(bv. orderregels 21-30)
Groepshoofd
(bv. kolomtitels, lijnen)
Detailregels
(bv. orderregels 31-40)
Paginavoet (vaste positie)
(bv. betalingscondities, transportbedrag)
Groepsvoet (geen vaste positie)
(bv. subtotaal en betalingskorting)
Rapportvoet (geen vaste positie)
(bv. factuurtotaal)
Paginavoet (vaste positie)
(bv. betalingscondities, transportbedrag)
Tabel 20.1. Welke niveaus worden op welke pagina’s afgedrukt?
Het afdrukken van een gegeven op een layout wordt zowel beïnvloed door het niveau waarop het is geplaatst als door de
Eigenschappen van het layoutgegeven. Daarin kunt u vastleggen dat een gegeven alleen op de eerste of laatste pagina moet worden
afgedrukt, of juist op de eerste of laatste pagina moet worden onderdrukt. Op die manier kunt u bijvoorbeeld het transportbedrag op
de laatste pagina onderdrukken. Het verschil is dat een niveau dat niet wordt afgedrukt geen ruimte inneemt op de pagina, terwijl een
gegeven dat wordt onderdrukt wel ruimte inneemt.
Instellingen van niveaus bewerken (268); Eigenschappen van layoutgegevens bewerken (271)
268
AccountView Solo
Pagina-instellingen bewerken
Voor elke layout kunt u een aantal pagina-instellingen vastleggen, zoals de Marges, het Papierformaat en de Afdrukstand. Standaard
worden marges van 2 cm rondom gebruikt, en wordt de layout Staand afgedrukt op A4-formaat. Een marge van 1 cm rondom is op
de meeste printers nog mogelijk.
De instelling die u in de layout vastlegt, is slechts een hulpmiddel bij het maken van de layout. Daarmee kunt u tijdens het ontwerpen
van de layout zien of velden op het papier passen. Tijdens het afdrukken van een formulier worden de instellingen van de printer
gebruikt. Voeg een nieuwe printer toe (bijvoorbeeld ‘layoutprinter’), met daarin het vaste papierformaat en de papierlade die bij het
afdrukken van de layout moet worden gebruikt. Op het moment dat u een layout afdrukt kunt u de juiste ‘layoutprinter’ selecteren.
De standaardinstellingen van deze printer worden dan automatisch toegepast. U kunt een printerlade kiezen voor de eerste pagina en
een printerlade voor de volgende pagina’s, als u wilt afwijken van de standaardinstellingen van de printer. U legt de voorkeursladen
per layout vast in de pagina-instelling.
Het toevoegen van printers, met name in een netwerk, is een taak die meestal niet door eindgebruikers wordt uitgevoerd. Wij
raden u aan om deze werkzaamheden door uw systeembeheerder of netwerkbeheerder te laten uitvoeren.
Zo wijzigt u de pagina-instellingen van een layout:
1. Kies Bestand/Pagina-instelling.
2. Voer de gegevens in het venster Pagina-instelling in. Druk op F1 voor meer informatie.
Afbeelding 20.2. In Pagina-instelling kunt u als hulpmiddel bij het maken van de layout onder andere het papierformaat vastleggen.
Instellingen van niveaus bewerken
Zo wijzigt u de eigenschappen van een niveau:
1. Kies Bewerken/Instellingen, en kies het niveau waarvan u de eigenschappen wilt wijzigen.
U kunt ook met de rechtermuisknop in het niveau klikken.
2. Voer de Hoogte van het niveau in het venster Instellingen in. De breedte is afhankelijk van de pagina-instellingen en kunt u hier
niet wijzigen.
20
Layouts
269
Afbeelding 20.3. Per niveau kunt u de gewenste hoogte instellen.
Voor niveaus die u niet gebruikt, kunt u een hoogte van nul instellen. Het niveau verdwijnt dan uit het layoutvenster. Om het
niveau weer te gebruiken, kiest u Bewerken/Instellingen en voert u een hoogte in.
Pagina-instellingen bewerken (268)
20.5 Layoutgegevens bewerken
Als u een nieuwe layout hebt aangemaakt, is voor elk niveau een rapportband beschikbaar. U kunt uw gegevens dan op de
verschillende niveaus toevoegen. Als u een kopie van een bestaande layout aanpast, is de layout al ingedeeld in niveaus.
Layoutgegevens verplaatsen
U plaatst de gegevens op een bepaald niveau in de layout. U kunt gegevens met de muis verplaatsen binnen een niveau, maar ook
naar een ander niveau. Gebruik de pijltoetsen of Bewerken/Eigenschappen om gegevens binnen een niveau op de millimeter
nauwkeurig te plaatsen.
Eigenschappen van layoutgegevens bewerken (271)
Zo verplaatst u één gegeven met de muis:
1. Klik met de linkermuisknop op het gegeven dat u wilt verplaatsen, en houd de knop ingedrukt.
2. Verplaats de muis naar de plek waar u het gegeven wilt neerzetten. Het gegeven wordt meeverplaatst. U kunt het gegeven ook
op een ander niveau plaatsen.
3. Laat de muisknop los.
270
AccountView Solo
Zo verplaatst u meerdere gegevens met de muis:
1. Als de gegevens bij elkaar staan kunt u ze in één keer selecteren:
• Klik met de linkermuisknop linksboven de gegevens die u wilt verplaatsen, en houd de knop ingedrukt.
• Verplaats de muis naar rechtsonder, zodat alle gegevens die u wilt selecteren binnen het vierkant vallen dat verschijnt.
• Laat de muisknop los.
Afbeelding 20.4. Er verschijnen grepen om de geselecteerde gegevens. Er is Beeld/Voorbeeldgegevens gekozen om
voorbeeldgegevens in plaats van invoermaskers te tonen.
2.
3.
4.
Anders kunt u de gegevens met de SHIFT-toets selecteren:
• Houd de SHIFT-toets ingedrukt.
• Selecteer met de linkermuisknop één voor één de gegevens die u wilt verplaatsen. Er verschijnen grepen om de
geselecteerde gegevens.
• Laat de SHIFT-toets los.
Klik met de linkermuisknop op één van de geselecteerde gegevens, en houd de knop ingedrukt.
Verplaats de muis naar de plek waar u de gegevens wilt neerzetten. De gegevens worden meeverplaatst. U kunt de gegevens ook
op een ander niveau plaatsen.
Laat de muisknop los.
Zo verplaatst u gegevens met het toetsenbord:
1. Selecteer de gegevens met de muis (zie de vorige paragrafen).
2. Gebruik de pijltoetsen op het toetsenbord om de gegevens te verplaatsen.
Houd de CRTL-toets ingedrukt om het gegeven sneller te verplaatsen.
20
Layouts
271
Layoutgegevens vergroten of verkleinen
Zo wijzigt u de afmetingen van een layoutgegeven met de muis of met het toetsenbord:
1. Selecteer het gegeven met de muis. Er verschijnen grepen om het geselecteerde gegeven.
2. Met het toetsenbord:
• Houd de SHIFT-toets ingedrukt.
• Gebruik de pijltoetsen op het toetsenbord om de afmetingen te wijzigen.
Met de muis:
• Klik met de linkermuisknop op één van de grepen, en houd de knop ingedrukt. De muisaanwijzer verandert in een dubbele
pijl. Selecteer een hoekgreep als u zowel de hoogte als de breedte wilt wijzigen. Selecteer een randgreep als u alleen de
hoogte of de breedte wilt wijzigen.
• Verplaats de muis. De afmetingen worden gewijzigd.
• Laat de muisknop los.
Afmetingen van layoutgegevens onderling gelijktrekken (279)
Layoutsymbolen weergeven
Om het maken van een layout te vergemakkelijken, kunt u layoutsymbolen (velden) op drie verschillende manieren weergeven
terwijl u layouts bewerkt:
•
•
•
Beeld/Invoermasker ( , om de globale structuur en indeling van de layout te zien)
Beeld/Voorbeeldgegevens ( , om te zien hoe uw layout eruit zal zien op papier)
Beeld/Veldnaam ( , om te controleren welke velden van welke bestanden in de layoutsymbolen worden getoond)
Om voorbeeldgegevens te zien moeten gegevens beschikbaar zijn in het venster waaruit u de layout opvraagt.
Layoutgegevens verwijderen
Zo verwijdert u een layoutgegeven:
1. Selecteer het gegeven met de muis.
2. Druk op DELETE.
U kunt het verwijderen van een layoutgegeven niet ongedaan maken; u moet het opnieuw invoeren.
Eigenschappen van layoutgegevens bewerken
Elk gegeven op de layout heeft bepaalde eigenschappen die u kunt wijzigen, zoals de positie of de afmetingen. Dit geldt voor teksten,
afbeeldingen, lijnen en layoutsymbolen (velden).
Zo wijzigt u de eigenschappen van een layoutgegeven:
1. Selecteer het gegeven met de muis.
2. Kies Bewerken/Eigenschappen, of kies de knop op de standaardwerkbalk (
gegeven klikken.
3. Voer de gegevens in het venster Eigenschappen in.
). U kunt ook met de rechtermuisknop op het
272
AccountView Solo
Afbeelding 20.5. De velden in het venster Eigenschappen zijn afhankelijk van het gegeven waarvoor u de optie kiest.
U wijzigt alleen de eigenschappen van het geselecteerde gegeven, u kunt niet de eigenschappen van meerdere gegevens tegelijk
wijzigen. Als u alleen de positie of de afmetingen wilt wijzigen, kunt u dat rechtstreeks met de muis of het toetsenbord doen. Zie
Layoutgegevens verplaatsen [269] en Layoutgegevens vergroten of verkleinen [271].
20.6 Vaste gegevens invoeren
Vaste gegevens worden altijd en ongewijzigd op het formulier afgedrukt. Dit zijn bijvoorbeeld de kolomtitels, de tekst ‘FACTUUR’,
de bedrijfsnaam, een logo of een lijn. Ze zijn niet afhankelijk van de order of de aanmaning. U voert ze in met de knoppen op de
standaardwerkbalk (
).
Als u uw layout baseert op een bestaande layout, hoeft u vaak alleen de vaste gegevens te wijzigen: u wijzigt de bedrijfsnaam
Your Garden Products of Your Advice en de adresgegevens met Bewerken/Eigenschappen, en u hebt een eigen layout. Zie
Eigenschappen van layoutgegevens bewerken [271].
Zo voert u een afbeelding, lijn of tekst in:
). De muisaanwijzer verandert in een kruis.
1. Kies een knop op de standaardwerkbalk (
2. Klik in de layout in het juiste niveau op de plaats waar het gegeven moet worden ingevoegd.
3. Kies Bewerken/Eigenschappen, of kies de knop
op de standaardwerkbalk om de standaardwaarden te wijzigen:
20
Layouts
273
Afbeelding 20.6. Als u het venster Eigenschappen opvraagt voor een afbeelding, kunt u het Bestand invoeren, en hoe u de
afbeelding wilt Inpassen.
•
•
•
Voor afbeeldingen: voer Bestand in. Gebruik Inpassen en Grootte om de afbeelding zo goed mogelijk op de layout af te
beelden.
Voor lijnen: voer de Lijndikte in. De Hoogte heeft geen invloed op de lijndikte. Verwissel de Hoogte en de Breedte om de
lijn verticaal af te beelden.
Voor teksten: voer Tekst in.
20.7 Variabele gegevens invoeren
Variabele gegevens zijn afhankelijk van de factuur, order, of aanmaning waarvoor het formulier wordt afgedrukt. Dit zijn
bijvoorbeeld de adresgegevens van de debiteur, de orderregels, of het BTW-bedrag van de factuur. Variabele gegevens worden
afgedrukt met layoutsymbolen die verwijzen naar de AccountView-gegevens (velden). U voert ze in met Beeld/Beschikbare velden.
Zo voert u variabele gegevens in:
1. Kies Beeld/Beschikbare velden.
2. Selecteer in het onderste deel van het venster Beschikbare velden de groep waaruit u een layoutsymbool wilt invoeren.
3. Selecteer een layoutsymbool in het bovenste deel van het venster Beschikbare velden.
U kunt ook meerdere layoutsymbolen in één keer selecteren met SHIFT of CTRL.
274
AccountView Solo
Afbeelding 20.7. In het onderste deel van het venster is de groep Verkoopfactuurregels geselecteerd. In deze groep is Aantal te
factureren geselecteerd.
4.
5.
6.
7.
8.
Klik met de linkermuisknop op het geselecteerde layoutsymbool in het venster Beschikbare velden, en houd de knop ingedrukt.
Verplaats de muis naar het juiste niveau in de layout waar u het layoutsymbool wilt neerzetten.
Laat de muisknop los. Het layoutsymbool wordt gekopieerd.
Kies Beeld/Voorbeeldgegevens om te controleren of u het juiste layoutsymbool hebt geselecteerd.
Kies eventueel Bewerken/Eigenschappen, of kies de knop
op de standaardwerkbalk om de Grootte of de Positie op band te
wijzigen.
Markeer Nulwaarden onderdrukken als nulwaarden niet mogen worden afgedrukt. Hierdoor kunt u voorkomen, dat de waarde
nul wordt afgedrukt voor regels die bijvoorbeeld alleen een toelichting bevatten, maar geen bedragen of aantallen.
In de volgende paragrafen vindt u hoe u een aantal veelgebruikte layoutsymbolen kunt gebruiken, hoe u zelf nieuwe layoutsymbolen
kunt aanmaken, en een aantal voorbeelden van geavanceerd gebruik van layoutsymbolen.
Veelgestelde vragen
• Op de afdruk van mijn layout worden sterretjes weergegeven.
Als het veld te klein is om de waarde te tonen dan worden sterretjes weergegeven. Dit kunt u oplossen door het veld te
vergroten. U kunt ook gebruikmaken van de optie AutoSize in de eigenschappen van het layoutsymbool.
Layoutgegevens vergroten of verkleinen (271)
Layoutsymbolen kiezen
Layoutsymbolen kunt u kiezen in het venster Beschikbare velden. Dit venster bevat diverse groepen met layoutsymbolen. Deze
groepen zijn als volgt ingedeeld:
•
Op basis van de vensters in AccountView
Layoutsymbolen die betrekking hebben op een specifieke order vallen in de groep Verkooporders. In een verkooporder voert u
regels in op de tab Invoer. Als u deze gegevens wilt opnemen in uw layout selecteert u de groep Verkooporderregels.
Naast ordergegevens kunt u ook stamgegevens in een layout opnemen. Deze gegevens zijn afkomstig uit vensters van artikelen,
debiteuren/crediteuren (bedrijven) en kostenplaatsen. Sommige gegevens komen zowel voor in een verkooporder als in de
stamgegevens. Bij de keuze voor een symbool moet u hiermee rekening houden.
In een orderregel voert u artikelen in. Hierbij wordt de artikelomschrijving uit de stamgegevens van een artikel automatisch
overgenomen in Omschrijving orderregel. Deze omschrijving kunt u in de order wijzigen. De wijziging geldt alleen voor de
order, en wordt dus niet doorgevoerd in de stamgegevens van het artikel. Als u in de layout het veld Artikelomschrijving uit de
groep Artikelen opneemt, wordt de wijziging dus niet afgedrukt op het formulier.
20
Layouts
275
•
Op basis van het soort veld
Layoutsymbolen zijn ook per soort veld gegroepeerd in de groepen Veelgebruikte velden, Adresvelden, Bedragvelden, Datum/tijdvelden en Intrastatvelden. Bij elk layoutsymbool uit deze groepen wordt tussen haakjes vermeld uit welke ‘venstergroep’ het
symbool afkomstig is.
De groep Algemene uitdrukkingen wordt beschreven in Nieuwe layoutsymbolen aanmaken [ ].
Het ontwerpen van een layout wordt een stuk inzichtelijker als u rekening houdt met de bovenstaande indeling. Zo ligt het voor de
hand om in de detailregels layoutsymbolen uit de groepen Verkooporderregels en Artikelen te gebruiken, omdat die betrekking
hebben op orderregels.
Soms is het lastig om uit de naam van een layoutsymbool af te leiden of dit het gegeven is dat u wilt gebruiken. In dat geval is
het handig om verschillende velden eerst te testen en zo te bepalen welke de juiste is.
Maskers gebruiken
In de eigenschappen van variabele gegevens met tekst of getallen kunt u de weergave bepalen door het Masker te wijzigen. Standaard
wordt het masker gebruikt dat is vastgelegd in de stamgegevens van het betreffende veld. In tekstvelden wordt elk teken
weergegeven door een X. U kunt meer of minder tekens weergeven door X-en toe te voegen of te verwijderen. In getalvelden wordt
elk cijfer weergegeven door een 9. U kunt een decimaal meer of minder weergeven door een 9 toe te voegen of te verwijderen achter
de punt. Doe dit alleen voor uitzonderingen; in de administratie-instellingen kunt u voor de hele administratie vastleggen hoeveel
decimalen u wilt gebruiken voor bedragen, prijzen en aantallen. Daar kunt u ook de weergave van datums vastleggen. Deze kunt u
niet beïnvloeden via het masker.
Opties/Instellingen/Administratie/Algemeen/Algemeen (F1)
Adresgegevens afdrukken
Voor het afdrukken van adresgegevens kunt u Adres in landafhankelijke indeling (memo) in Bedrijven gebruiken. In dit veld worden
per debiteur of crediteur alle relevante adresgegevens afgedrukt. Hierbij wordt de adresindeling van de debiteur of crediteur gebruikt.
Houd er rekening mee dat dit veld tijdens het afdrukken van formulieren (zoals facturen) meerdere regels kan bevatten.
De adresindeling van een debiteur of crediteur is afhankelijk van het Land (ISO-land) van de debiteur (crediteur). Hierdoor kunt u
bijvoorbeeld voor Nederlandse debiteuren de Nederlandse indeling gebruiken, en voor Britse debiteuren de Britse indeling. Facturen
voor deze debiteuren kunnen tegelijk worden afgedrukt, omdat de adresgegevens in het veld Adres in landafhankelijke indeling
(memo) de adresindeling van de debiteuren volgen.
Het type layout bepaalt welk adres wordt afgedrukt:
•
Bezoekadres
Het bezoekadres wordt alleen gebruikt voor formulieren die betrekking hebben op de levering van goederen, zoals pakbonnen.
Als het bezoekadres niet is ingevoerd, wordt het postadres gebruikt.
• Postadres
Het postadres wordt gebruikt voor overige correspondentie, zoals verkoopfacturen en herinneringen. Als het postadres niet is
ingevoerd, wordt het bezoekadres gebruikt.
Het postadres kan bijvoorbeeld worden gebruikt voor een postbusnummer. Als in Postadres in Stamgegevens debiteur (of
Stamgegevens crediteur) alleen een nummer is ingevoerd, wordt het woord ‘Postbus’ in de taal van de debiteur (of crediteur)
toegevoegd tijdens het afdrukken van formulieren.
Door deze opzet kunt u bijvoorbeeld een Engelstalige factuur sturen aan een Duitse debiteur. U gebruikt een Engelstalige layout,
maar de adresgegevens van de debiteur worden in de Duitse indeling getoond. Het veld Adres in landafhankelijk indeling (memo)
volgt immers de adresindeling van de debiteur.
276
AccountView Solo
Veelgestelde vragen
• Adressen van debiteuren en crediteuren worden niet correct getoond op formulieren.
• Controleer per layout of het veld Adres in landafhankelijk indeling (memo) is opgenomen voor het afdrukken van
adresgegevens.
• Controleer per debiteur (crediteur) of de juiste ISO-landcode is gekoppeld in Land in Stamgegevens debiteur (Stamgegevens
crediteur).
• Controleer de indeling van het veld Uitvoerlayout in Document/Stamgegevens administratie/ISO-landcodes/F6.
Buitenlandse adressen invoeren (191)
Datum en paginanummer afdrukken
Voor het afdrukken van de datum kunt u Systeemdatum voluit in Algemene uitdrukkingen gebruiken, of een van de datums in de
groep Datum-/tijdvelden. De datumnotatie legt u vast in Datumtype in het venster Administratie-instellingen - Algemeen (Algemeen).
Voor het afdrukken van paginanummers kunt u Paginanummer in Algemene uitdrukkingen gebruiken.
Bedragen en valutasymbolen afdrukken
Voor het afdrukken van bedragen kunt u een van de bedragen in de groep Bedragvelden gebruiken. Het aantal decimalen van
bedragen, prijzen, aantallen en kortingspercentages legt u vast in Administratie-instellingen - Algemeen (Algemeen).
Voor het afdrukken van valutasymbolen op een factuur of order kunt u Valutacode van factuur of administratie in
Verkooporderregels gebruiken. Als er geen valutacode in de verkooporder is ingevoerd, wordt de valutacode van de administratie
gebruikt. Voor aanmaningen kunt u Valutacode of Valutacode betaling in Openstaande posten gebruiken. Voor bestelbonnen kunt u
Valutacode van bestelbon of administratie in Inkooporderregels gebruiken.
Als u voor verschillende landen verschillende layouts gebruikt, kunt u het valutateken ook als vaste tekst opnemen op de layout of
het teken in het Masker van het bedragveld invoeren.
Maskers gebruiken (275)
Transportbedragen gebruiken
Uw layout is langer dan één pagina, en u wilt transportbedragen afdrukken om de layout te verduidelijken. Om deze bedragen
onderaan de huidige en bovenaan de volgende pagina af te drukken voegt u twee layoutsymbolen toe:
• Een layoutsymbool in Paginavoet, waarin u Veldwaarde optellen en Onderdrukken op Laatste markeert.
• Een layoutsymbool in Paginahoofd, waarin u Veldwaarde optellen en Onderdrukken op Eerste markeert.
De stappen die u hiervoor moet volgen, staan beschreven in Met layoutsymbolen rekenen [276].
Met layoutsymbolen rekenen
Het is mogelijk om gegevens op te tellen die in detailregels worden afgedrukt op de layout. Zo kunt u bijvoorbeeld een cumulatief
totaal (transportbedrag) in de Paginavoet afdrukken, of een subtotaal in de Groepsvoet. U gebruikt precies hetzelfde layoutsymbool
als u wilt optellen, maar u markeert Veldwaarde optellen, en plaatst het waar u de telling wilt afdrukken. Als u deze layoutsymbolen
vermeldt in uw layout, wordt voor elke orderregel het AccountView-gegeven hierin opgeteld zodra de regel wordt afgedrukt.
Op dezelfde manier kunt u ook veldwaarden optellen van layoutsymbolen die niet in de detailregels zijn opgenomen. Dit moeten
dan wel gegevens uit de groepen Verkooporderregels of Artikelen zijn. Ook hiervoor geldt dat het AccountView-gegeven wordt
opgeteld zodra een regel wordt afgedrukt.
20
Layouts
277
Zo vermeldt u bijvoorbeeld het transportbedrag in de paginavoet:
1. Selecteer het layoutsymbool in Detailregels dat u wilt optellen en kies Bewerken/Eigenschappen, of kies de knop op de
standaardwerkbalk ( ).
2. Noteer de Omschrijving van het layoutsymbool (bijvoorbeeld Artikelbedrag).
3. Kies Beeld/Beschikbare velden.
4. Selecteer in het onderste deel van het venster Beschikbare velden de groep waaruit u een layoutsymbool wilt invoeren
(bijvoorbeeld Verkooporderregels).
5. Selecteer het layoutsymbool met dezelfde naam (Artikelbedrag) in het bovenste deel van het venster Beschikbare velden.
6. Sleep het layoutsymbool naar het niveau Paginavoet.
7. Selecteer het layoutsymbool.
8.
9.
Kies Bewerken/Eigenschappen, of kies de knop op de standaardwerkbalk (
Markeer Veldwaarde optellen.
).
Afbeelding 20.8. Markeer Veldwaarde optellen als u een cumulatief totaal wilt afdrukken.
Layoutgegevens afhankelijk van voorwaarde afdrukken
U kunt voor elk layoutgegeven een voorwaarde vastleggen. Het layoutgegeven wordt alleen afdrukt als aan de voorwaarde wordt
voldaan. Hierdoor kunt u voor bepaalde gegevens een afwijkende opmaak toepassen, of gegevens onderdrukken. U kunt orderregels
met een negatief aantal bijvoorbeeld cursief afdrukken, of orderregels met een orderbedrag hoger dan 10.000,- vet afdrukken.
De voorwaarde moet per layoutgegeven (veld) worden vastgelegd. Als u bijvoorbeeld een voorwaarde op een factuurregel wilt
toepassen, moet u de voorwaarde vastleggen voor alle layoutgegevens in de factuurregel. Als u de opmaak van een layoutgegeven
afhankelijk wilt maken van een voorwaarde, moet u het layoutgegeven meerdere keren in de layout opnemen. U legt per
layoutgegeven een voorwaarde vast, en u voert de opmaak van het layoutgegeven in. Vervolgens plaatst u de regels met
layoutgegevens boven op elkaar in de layout. Tijdens het afdrukken wordt automatisch het juiste layoutgegeven met de juiste opmaak
afgedrukt, op basis van de voorwaarden. Dit wordt toegelicht met een voorbeeld.
278
AccountView Solo
U wilt de volgende opmaak toepassen in verkooporderregels:
• Regels met een positief of negatief aantal worden normaal afgedrukt.
• Bij regels met een aantal van nul wordt de omschrijving cursief afgedrukt.
U neemt de layoutgegevens voor verkooporderregels tweemaal op in de factuurlayout:
• Regels met een positief of negatief aantal
Voorwaarde: so_line.ord_qty<>0
Deze regel krijgt de opmaak van normale factuurregels.
• Regels met aantal nul
U voegt alleen een omschrijvingsveld in.
Voorwaarde: so_line.ord_qty=0
Dit veld wordt cursief opgemaakt. Eventueel kunt u een cursief tekstveld toevoegen met de tekst ‘(bestelhoeveelheid is
nul)’. Ook dit veld krijgt de voorwaarde so_line.ord_qty=0.
De bovenstaande regels moeten over elkaar heen op de factuurlayout worden geplaatst. De voorwaarden sluiten elkaar uit,
waardoor altijd één van de regels zal worden afgedrukt.
Zo legt u een voorwaarde vast voor een layoutgegeven:
1. Klik met de rechtermuisknop op het gewenste layoutgegeven.
2. Voer de voorwaarde in Afdrukken als deze uitdrukking waar is in. Als aan de voorwaarde wordt voldaan, wordt het
layoutgegeven afgedrukt.
Afbeelding 20.9. Dit veld Artikelcode, met de opmaak die u daaraan hebt toegekend, wordt alleen afgedrukt voor regels waarbij het
bestelde aantal 0 is. Bij regels met een besteld aantal ongelijk aan nul wordt een ander veld Artikelcode afgedrukt.
U kunt veldnamen van velden in layouts met Beeld/Veldnaam opvragen.
20
Layouts
279
Als u Afdrukken als deze uitdrukking waar is toepast voor bepaalde layoutgegevens, dan kan het voorkomen dat er lege regels
ontstaan. Als dat het geval is, markeer dan Lege regels onderdrukken om dergelijke lege regels op een niveau (rapportband) te
onderdrukken.
Bewerken/Instellingen (F1)
20.8 Layouts opmaken
U hebt verschillende mogelijkheden om uw layout op te maken. Dit wordt in de volgende paragrafen toegelicht.
Layoutgegevens onderling uitlijnen
In de uitlijningswerkbalk vindt u een aantal knoppen waarmee u meerdere gegevens op dezelfde horizontale of verticale positie kunt
plaatsen. Hiermee kunt u bijvoorbeeld:
•
•
de gegevens op de detailregels of in de kolomtitel in één keer allemaal op dezelfde hoogte plaatsen
de adresgegevens in het rapporthoofd in één keer allemaal op dezelfde linkerpositie laten beginnen
Zo lijnt u layoutgegevens onderling uit:
1. Het is lastig om een onjuiste uitlijning weer ongedaan te maken. Kies daarom eerst Bestand/Bewaren of Bestand/Bewaren als.
U kunt dan altijd uw uitgangssituatie weer opvragen.
2. Selecteer twee of meer gegevens die op dezelfde positie moeten worden uitgelijnd. U kunt gegevens in meerdere niveaus
selecteren.
3. Kies Bewerken/Uitlijnen, of kies een knop op de uitlijningswerkbalk (
). De gegevens worden uitgelijnd op het
uiterste gegeven (de zwarte balk in de knop), en verplaatst in de richting van de pijl in de knop.
Als u Bewerken/Uitlijnen, Onder uitlijnen kiest worden alle gegevens uitgelijnd op het onderste gegeven. Deze optie is
bijvoorbeeld geschikt om de detailregel of de kolomtitels horizontaal uit te lijnen.
4.
5.
Als u Bewerken/Uitlijnen, Links uitlijnen kiest worden alle gegevens uitgelijnd op het meest linkse gegeven. Deze optie is
bijvoorbeeld geschikt om de adresgegevens links uit te lijnen.
U kunt gegevens centreren op hun middelpunt met
, of met Bewerken/Uitlijnen, Middenpunten verticaal centreren en
Bewerken/Uitlijnen, Middenpunten horizontaal centreren.
Als u Bewerken/Uitlijnen, Middenpunten verticaal centreren kiest worden alle gegevens verticaal gecentreerd, zodat de
horizontale middenpunten van alle gegevens recht onder elkaar staan.
Als u de selectie handhaaft, kunt u de hele groep gegevens nog met de pijltoetsen verplaatsen als dat nodig is.
Beeld/Uitlijningswerkbalk (F1)
Afmetingen van layoutgegevens onderling gelijktrekken
In de uitlijningswerkbalk vindt u een aantal knoppen waarmee u meerdere gegevens dezelfde hoogte of breedte kunt geven. Hiermee
kunt u bijvoorbeeld:
•
•
Alle bedragvelden dezelfde breedte geven.
Alle velden met eigen tekst dezelfde hoogte geven.
Zo geeft u layoutgegevens dezelfde hoogte of breedte:
1. Het is lastig om een onjuiste afmeting weer ongedaan te maken. Kies daarom eerst Bestand/Bewaren of Bestand/Bewaren als.
U kunt dan altijd uw uitgangssituatie weer opvragen.
2. Zorg ervoor dat de afmetingen van één gegeven goed zijn ingesteld. Deze afmeting is bepalend voor de hoogte of breedte van de
andere gegevens.
280
AccountView Solo
3.
4.
5.
Selecteer twee of meer gegevens waarvan u de afmetingen wilt aanpassen. U kunt gegevens in meerdere niveaus selecteren.
).
Kies Bewerken/Grootte, of kies een knop op de uitlijningswerkbalk (
Wijzig de hoogte met Naar hoogste of Naar laagste.
6.
Kies Naar hoogste, als u de hoogte van alle geselecteerde gegevens gelijk wilt stellen aan de hoogte van het hoogste gegeven.
Wijzig de breedte met Naar breedste of Naar smalste.
Kies Naar smalste, als u de breedte van alle geselecteerde gegevens gelijk wilt stellen aan de breedte van het smalste gegeven.
Beeld/Uitlijningswerkbalk (F1)
Tussenruimte layoutgegevens gelijktrekken
U kunt de tussenruimte van geselecteerde gegevens automatisch gelijktrekken. Hierdoor hoeft u de gegevens niet handmatig te
verplaatsen, tot de tussenruimtes precies gelijk zijn. Hiermee kunt u bijvoorbeeld alle adresvelden dezelfde tussenruimte geven.
Zo trekt u de tussenruimte tussen gegevens gelijk:
1. Het is lastig om een onjuiste tussenruimte weer ongedaan te maken. Kies daarom eerst Bestand/Bewaren of Bestand/Bewaren
als. U kunt dan altijd uw uitgangssituatie weer opvragen.
2. Zorg ervoor dat de grootste of kleinste tussenruimte tussen twee gegevens goed is ingesteld. Deze tussenruimte is bepalend voor
alle andere tussenruimtes.
3. Selecteer de gegevens waarvan u de tussenruimte wilt gelijktrekken.
4. Kies Bewerken/Tussenruimtes.
5. Wijzig de tussenruimte van gegevens die onder elkaar staan met Verticaal gelijkmaken aan kleinste of Verticaal gelijkmaken
aan grootste.
6.
Kies Verticaal gelijkmaken aan grootste, als u de tussenruimte van alle geselecteerde gegevens gelijk wilt stellen aan de grootste
tussenruimte.
Wijzig de tussenruimte van gegevens die naast elkaar staan met Horizontaal gelijkmaken aan kleinste of Horizontaal
gelijkmaken aan grootste.
Kies Horizontaal gelijkmaken aan kleinste, als u de tussenruimte van alle geselecteerde gegevens gelijk wilt stellen aan de
kleinste tussenruimte.
Beeld/Uitlijningswerkbalk (F1)
Veelgestelde vragen
• Ik wil de afstand tussen de detailregels verkleinen.
Een detailregel wordt voor elke orderregel of aanmaningsregel herhaald. Hierbij wordt telkens de hoogte van de rapportband
gebruikt. Als u de hoogte van de rapportband verkleind, dan komen de regels dus dichter op elkaar te staan.
Soms is het niet mogelijk om de hoogte van de rapportband te verkleinen, omdat er al velden staan. Om dit op te lossen kunt u
de velden bovenaan de rapportband plaatsen, de velden minder hoog maken en/of het lettertype van de velden verkleinen.
Instellingen van niveaus bewerken (268); Layoutgegevens in een groter of kleiner lettertype afdrukken (281)
Layoutgegevens vet, cursief of onderstreept afdrukken
U kunt teksten en layoutsymbolen vet, cursief of onderstreept afdrukken. Dit wordt door vrijwel alle printers ondersteund.
20
Layouts
281
Zo drukt u teksten en layoutsymbolen vet, cursief of onderstreept af:
1. Selecteer één of meer gegevens waarvan u de weergave wilt wijzigen. U kunt gegevens in meerdere niveaus selecteren.
).
2. Kies Bewerken/Layout/Lettertype, of kies een knop op de opmaakwerkbalk (
Beeld/Opmaakwerkbalk (F1)
Layoutgegevens centreren of rechts uitlijnen
Teksten en layoutsymbolen worden standaard links uitgelijnd. Bedragen zult u vaak rechts willen uitlijnen, en sommige teksten wilt u
misschien centreren.
Dit komt niet overeen met de uitlijning van een tekstverwerker. In een tekstverwerker lijnt u meestal een gegeven ten opzichte
van de marges uit. In dit geval lijnt u de waarde ten opzichte van de afmetingen (Hoogte en Breedte) van het gegeven uit; de
waarde wordt binnen het gegeven uitgelijnd. De positie van het gegeven ten opzichte van de paginamarges blijft ongewijzigd.
Zo lijnt u teksten en layoutsymbolen rechts of gecentreerd uit:
1. Selecteer één of meer gegevens waarvan u de weergave wilt wijzigen. U kunt gegevens in meerdere niveaus selecteren.
).
2. Kies een knop op de opmaakwerkbalk (
Als u een gegeven wilt centreren (en niet de waarde), kiest u Bewerken/Uitlijnen, Centreren.
Beeld/Opmaakwerkbalk (F1)
Layoutgegevens in een groter of kleiner lettertype afdrukken
Teksten en layoutsymbolen worden standaard in negen punten afgedrukt. Afhankelijk van het lettertype en de geselecteerde printer
kunt u de puntgrootte vergroten of verkleinen.
Zo drukt u teksten en layoutsymbolen in een groter of kleiner lettertype af:
1. Selecteer één of meer gegevens waarvan u de weergave wilt wijzigen. U kunt gegevens in meerdere niveaus selecteren.
2. Kies Bewerken/Layout/Lettertype, of kies een knop op de opmaakwerkbalk (
).
U kunt de puntgrootte ook rechtstreeks als getal invoeren in de opmaakwerkbalk.
Beeld/Opmaakwerkbalk (F1)
Layoutgegevens in een ander lettertype afdrukken
Teksten en layoutsymbolen worden standaard in lettertype Arial afgedrukt. De lettertypes die u kunt selecteren zijn afhankelijk van
de lettertypes die op uw besturingssysteem zijn geïnstalleerd, en in sommige gevallen van de lettertypes die uw printer ondersteunt.
Als u AccountView in een netwerk gebruikt, is het mogelijk dat een lettertype dat u selecteert niet op alle werkstations
beschikbaar is. Gebruik de lettertypes Arial en Times New Roman als u niet zeker weet welke lettertypes beschikbaar zijn. Deze
lettertypes worden door vrijwel alle besturingssystemen en printers ondersteund.
Zo drukt u teksten en layoutsymbolen in een ander lettertype af:
1. Selecteer één of meer gegevens waarvan u de weergave wilt wijzigen. U kunt gegevens in meerdere niveaus selecteren.
2. Kies Bewerken/Layout/Lettertype, of selecteer een lettertype in de opmaakwerkbalk.
Beeld/Opmaakwerkbalk (F1)
282
AccountView Solo
Layoutgegevens in kleur afdrukken
Teksten, layoutsymbolen en lijnen worden standaard in zwart afgedrukt. Als u uw formulieren op een kleurenprinter afdrukt, kunt u
kleuren gebruiken om uw layout verder op te maken. U kunt bijvoorbeeld het totaalbedrag, uw bankrekeningnummer of de
betalingscondities in een opvallende kleur afdrukken. Voor aanmaningen kunt u met elke aanmaning het kleurgebruik ‘opvoeren’.
Gebruik geen kleuren als u geen kleurenprinter gebruikt, omdat sommige gegevens dan slecht leesbaar worden.
Zo drukt u teksten, layoutsymbolen en lijnen in een andere kleur af:
1. Selecteer één of meer gegevens waarvan u de weergave wilt wijzigen. U kunt gegevens in meerdere niveaus selecteren.
2. Kies Bewerken/Layout/Kleur, of kies de knop op de opmaakwerkbalk ( ).
3. Selecteer een kleur (Basic color) in het venster Color, of leg een nieuwe kleur vast met Define Custom Colors.
Beeld/Opmaakwerkbalk (F1)
20.9 Layouts controleren
Als u uw layout hebt ingevoerd of aangepast, kunt u de layout controleren. Om te voorkomen dat u daarbij ongewenste mutaties
verwerkt in uw administratie, kunt u dit het beste doen door de formulieren af te drukken in de voorbeeldadministratie of een
testadministratie.
Controleer uw layout op de volgende punten:
•
•
•
•
•
•
Worden alle gegevens (ook alle detailregels) en alle niveaus afgedrukt?
Worden de juiste gegevens afgedrukt (onjuiste BTW-code, bruto- in plaats van nettoprijzen)?
Worden de gegevens op de juiste plaats afgedrukt (staat het adres op de juiste plaats voor de vensterenvelop)?
Worden de bedragen op de juiste manier afgedrukt, en kloppen de totaaltellingen?
Worden de niveaus op de juiste manier afgedrukt als het formulier met grotere aantallen orderregels over drie of vier pagina’s
wordt verdeeld?
Wordt de layout op dezelfde manier afgedrukt voor alle printers waarmee u layouts afdrukt? Misschien moet u de marges van de
pagina aanpassen.
Zo controleert u layouts:
1. Kies Bestand/Bewaren als in het venster Layout om uw layout op te slaan. Kies een duidelijke bestandsnaam. De extensie is
verplicht, en afhankelijk van de module: aanmaningen hebben extensie .TM2, bestelbonnen .TM3, en alle overige layouts
.TM1.
2. Maak een factuur (order, aanmaning, ...) aan in de voorbeeldadministratie of in uw testadministratie.
3. Kies de optie om het formulier af te drukken. Markeer Bestand selecteren in Layout in het venster dat verschijnt.
4. Druk op F4 in Bestandsnaam, en selecteer de layout die u zojuist hebt bewaard.
5. Druk het formulier af met uw layout (of bekijk het afdrukvoorbeeld), en vergelijk het resultaat met uw ontwerp.
Als uw layout nog niet correct is, dan vraagt u deze opnieuw op in het venster Layout. Hierin past u de layout aan en herhaalt u de
bovenstaande stappen.
20.10 Layouts afdrukken
Layouts automatisch selecteren
U hoeft uw layout niet elke keer opnieuw te selecteren als u een formulier afdrukt. U kunt uw layout automatisch selecteren door een
taalcode te koppelen aan de administratie. Aan deze taalcode koppelt u dan de layout.
20
Layouts
283
Voor groepen debiteuren of crediteuren waarvoor u afwijkende layouts wilt gebruiken maakt u aparte taalcodes aan, waaraan u de
afwijkende layouts koppelt. Vervolgens koppelt u de taalcodes aan de debiteuren of crediteuren (veld Taalcode in het venster
Stamgegevens debiteur of Stamgegevens crediteur) waarvoor de layouts moeten worden gebruikt.
Uw standaardlayout koppelt u aan de taalcode van de administratie. Deze wordt gebruikt als er geen taalcode is vastgelegd voor de
debiteur of crediteur.
Het automatisch selecteren van factuurlayouts wordt beschreven in het hoofdstuk Facturering [293]. Het koppelen van andere
layouts (orders, aanmaningen) gaat op dezelfde manier.
Aanmaningslayouts aanmaken en koppelen (219); Factuurlayouts koppelen (298); Baliefactuurlayouts koppelen (
Bestand/Debiteuren/F6 (F1); Document/Stamgegevens administratie/Taalcodes/F6 (F1)
);
Layouts over verschillende papierlades verdelen
Het is mogelijk om voor een layout verschillende papierlades te gebruiken. Zo kunt u de eerste pagina van de layout bijvoorbeeld op
briefpapier afdrukken, en de overige pagina’s op vervolgvellen. Deze instelling is layoutafhankelijk.
Zo verdeelt u een layout over verschillende papierlades:
1. Open de layout die u over verschillende papierlades wilt verdelen.
2. Kies Bestand/Pagina-instelling, tab Uitvoer.
3. Markeer Papierlades vastleggen.
4. Selecteer de Printer die u voor deze layout gebruikt. De printer is alleen nodig omdat anders niet bekend is welke lades
beschikbaar zijn.
5. Selecteer de lade voor de Eerste pagina, en voor Overige pagina’s.
U bepaalt tijdens het afdrukken welke printer feitelijk wordt gebruikt. U legt hier alleen vast, welke lades van deze printer
moeten worden gebruikt.
Layouts op meerdere printers afdrukken
Het is mogelijk om een layout op meerdere printers af te drukken. Zo kunt u kopieën van facturen op een andere kleur papier of met
een andere opdruk afdrukken, zodat de verschillende exemplaren van een factuur goed uit elkaar kunnen worden gehouden. Deze
instelling is layoutafhankelijk.
Deze kopieën worden alleen afgedrukt als u definitieve facturen, pakbonnen en dergelijke afdrukt, niet als u proeffacturen,
proefpakbonnen en dergelijke afdrukt.
Zo drukt u een layout op een extra printer af:
1. Open de layout die u op een extra printer wilt afdrukken.
2. Kies Bestand/Pagina-instelling, tab Kopie.
3. Kies Toevoegen.
4. Voer het Aantal kopieën in dat u wilt afdrukken.
Dit is een extra aantal, bovenop het aantal exemplaren dat u tijdens het afdrukken van de layout invoert.
5.
6.
Als u hier ‘3’ in Aantal invoert, en tijdens het afdrukken van de layout voert u ‘2’ in, dan worden er 5 exemplaren afgedrukt.
Selecteer de Printer die u voor deze layout gebruikt. De printer is alleen nodig omdat anders niet bekend is welke lades
beschikbaar zijn.
Selecteer de lade voor de Eerste pagina, en voor Overige pagina’s.
284
7.
8.
AccountView Solo
U kunt tijdens het afdrukken bepalen welke printer feitelijk wordt gebruikt. U legt hier alleen vast, welke lades van deze printer
moeten worden gebruikt. Markeer Prn gebr als u deze kopieën altijd op de geselecteerde Printer wilt afdrukken.
Herhaal bovenstaande stappen als u de layout op meer dan één printer wilt afdrukken.
20.11 Layoutproblemen oplossen
De combinatie van variabele gegevens, opmaak, niveaus en printers maken layouts tot een complex geheel. In deze paragraaf vindt u
antwoorden op vragen die vaak worden gesteld over layouts.
Verticale lijnen afdrukken
Horizontale lijnen, bijvoorbeeld voor kolomtitels, kunt u standaard invoeren. Als u verticale lijnen wilt gebruiken, bijvoorbeeld als
kolomscheiding in de detailregels, moet u de horizontale lijnen omzetten in verticale lijnen.
Zo drukt u verticale lijnen in detailregels af:
1. Kies Bewerken/Instellingen, Detailregels, en noteer de Hoogte.
2. Voeg een lijn in.
3.
4.
5.
6.
Vaste gegevens invoeren (272)
Selecteer de lijn en kies Bewerken/Eigenschappen.
Voer de Hoogte van de lijn in de Breedte in, zodat de horizontale lijn wordt omgezet in een verticale.
Voer de genoteerde Hoogte van de detailregel in de Hoogte van de lijn in, zodat de lijn even hoog wordt als het niveau.
Voer nul in Verticaal in, zodat de lijn aan de bovenkant van de detailregel begint.
Afbeelding 20.10. De Hoogte van de detailregel (0,85 cm) is ingevoerd als Hoogte van de lijn. De oorspronkelijke hoogte staat nu
als Breedte ingevoerd, en de verticale positie is nul.
U kunt de horizontale lijn ook met de muis verslepen tot een verticale lijn, maar wij raden bovenstaande werkwijze aan. Als de
lijn namelijk langer is dan de hoogte van de detailregels, zal dit niveau automatisch worden vergroot om de lijn te kunnen
bevatten.
20
Layouts
285
Voorbedrukte formulieren gebruiken
Als u uw layouts afdrukt op voorbedrukte formulieren, is de plaats waar u de gegevens afdrukt van groot belang. Let daarom bij het
maken van de layout goed op de volgende punten:
•
•
Meet het formaat en de marges op van het voorbedrukte formulier en voer deze in Pagina-instelling in.
Bedenk welke niveaus u nodig hebt. Zet lijnen op het voorbedrukte formulier om de niveaus aan te geven en meet van elk
niveau de hoogte. Neem deze maten exact over in de niveaus van uw layout.
• Meet de plaats op waar een layoutgegeven moet worden afgedrukt, ten opzichte van de linkermarge en de bovenkant van het
niveau. Neem deze maten exact over in de eigenschappen van het layoutgegeven in Positie op band. Neem ook de juiste
afmetingen over.
Acceptgiro’s zijn eigenlijk een speciale vorm van voorbedrukte formulieren. Neem de acceptgiro op in de paginavoet en markeer
Alleen afdr op Laatste voor alle layoutgegevens, zodat de gegevens maar één keer (op de laatste pagina) worden afgedrukt.
Met AccountView wordt een standaardlayout meegeleverd voor een factuur en een aanmaning met een acceptgiro.
Layouts converteren
Om de overstap van AccountView DOS naar AccountView Windows te vergemakkelijken is een hulpmiddel beschikbaar waarmee
partners van AccountView een basisconversie kunnen uitvoeren van een DOS-layout naar AccountView Windows. Deze optie is
alleen beschikbaar in combinatie met de module System Development Kit.
Wie niet beschikt over de System Development Kit, en toch DOS-layouts wil converteren, kan contact opnemen met de afdeling
Support om een wachtwoord aan te vragen (Persoonlijke instellingen - Starten, veld VFP-commandovenster oproepbaar).
Layouts uit AccountView DOS converteren (
)
Nieuwe verkooplayouttypes in AccountView 8.0
In versie 8.0 van AccountView zijn voor de modules Facturering en Goederenuitgifte drie nieuwe layouttypes gedefinieerd, die de
oude layouttypes vervangen:
•
•
•
Goederenuitgifte, voor pakbonnen, verzendetiketten en vrachtbrieven (extensie *.TM7)
Paklijst, voor paklijsten (extensie *.TM8)
Verkoopfactuur, voor verkoop- en baliefacturen (extensie *.TM9)
In ...\AccountView\Layouts kunt u voor elk van deze layouttypes één of meer voorbeeldlayouts vinden, waar u eenvoudig
uw eigen layouts op baseren (zie Layouts kopiëren [265]).
Uw overstap naar AccountView 8.0 betekent dat sommige oude verkooplayouts (met extensie *.TM1) niet meer kunnen worden
gebruikt. Uiteraard kunt u ervoor kiezen om uw eigen layouts na te maken op basis van de nieuwe voorbeeldlayouts, maar in veel
gevallen zullen uw layouts nogal afwijken van deze voorbeelden. Daarom is een extra menu-optie ingebouwd, die het mogelijk
maakt om bestaande layouts van het oude type om te zetten in layouts van het nieuwe type:
•
•
layouts voor pakbonnen, verzendetiketten, vrachtbrieven en verkoop- en baliefacturen kunnen worden gebaseerd op de oude
gelijknamige layouts.
de layout voor paklijsten is nieuw, maar die vertoont grote overeenkomsten met de layout voor de pakbon.
Layoutvelden kunnen alleen automatisch worden omgezet als het nieuwe veld precies dezelfde naam heeft. Sommige
layoutvelden moeten dus handmatig worden vervangen.
Layouts voor orderbevestigingen blijven de extensie *.TM1 houden, en hoeven niet te worden omgezet. Als u de module
Goederenuitgifte niet gebruikt, dan hoeven ook de layouts voor pakbonnen, verzendetiketten en vrachtbrieven niet omgezet te
worden; u blijft dan de layouts met extensie *.TM1 gebruiken.
286
AccountView Solo
Om te zien welke layouts moeten worden omgezet, kunt u het beste de stamgegevens van de gebruikte taalcodes opvragen
(Document/Stamgegevens administratie/Taalcodes), en door de verschillende tabs bladeren. De layouts die nog in de layoutvelden
staan, hoeven niet te worden omgezet.
Zo zet u bijvoorbeeld een pakbonlayout om in een pakbonlayout van het nieuwe type:
1. Kies Bestand/Handel/Verkoopfacturen of Bestand/Handel/Uitgifte-opdrachten.
2. Kies Bewerken/Verkooplayouts converteren. Het venster Verkooplayouts converteren verschijnt.
3. Vraag in Bestandsnaam de layout op die u wilt omzetten.
4. De nieuwe pakbonlayouts zijn van het type Goederenuitgifte, dus u selecteert Goederenuitgifte in het veld Naar type.
5. Kies OK. De layout wordt getoond.
Als er roodomrande velden in de nieuwe layout staan, dan konden deze niet worden omgezet. Klik met de rechtermuisknop op
het veld om te zien om welk veld het gaat. Kies daarna Beeld/Beschikbare velden, selecteer het gewenste veld uit (in dit
voorbeeld) de groep Uitgifte-opdrachten en sleep dit naar de layout.
6. Pas waar nodig de tekstvelden aan.
7. Kies Bestand/Bewaren als, en geef de layout een herkenbare naam. Merk op dat deze pakbonlayout nu de extensie *.TM7
heeft.
Als u in uw administratie standaardlayouts had vastgelegd bij één of meer taalcodes, dan moeten de layouts waarvan het layouttype is
veranderd opnieuw aan de taalcode(s) worden gekoppeld:
•
•
Op de tab Facturering van Stamgegevens taalcode legt u de layouts voor verkoop- en baliefacturen vast.
Als de module Goederenuitgifte beschikbaar is, dan legt u op de tab Uitgifte de layouts voor pakbonnen, vrachtbrieven,
verzendetiketten en paklijsten vast. Is Goederenuitgifte niet beschikbaar, dan legt u de layouts voor pakbonnen, vrachtbrieven en
verzendetiketten vast op de tab Verkoop.
Layouts verwijderen
In het algemeen raden wij u aan om layouts niet te verwijderen, ook niet als u ze niet (meer) gebruikt. De voorbeeldlayouts bevatten
veel nuttige tips, die u misschien later nog van pas komen.
Maak een backup voordat u layouts verwijdert. Mocht achteraf blijken dat de layout toch werd gebruikt, dan kunt u de layout
weer activeren door de backup terug te zetten. Layouts worden niet meegenomen in een backup van de administratie. U kunt ze
wel laten meenemen in de backup van systeembestanden. Daarvoor moet u de mappen waarin u layouts hebt opgeslagen,
opgeven als extra systeembackupmappen bij Opties/Instellingen/Systeem/Backup. Zie voor informatie over backups: Backups
maken en terugzetten [125].
Om een layout te verwijderen, moet u vier bestanden verwijderen uit de map waar u uw layouts bewaart (bijvoorbeeld
C:\Documents and Settings\All Users\Application Data\AccountView BV\AccountView\Layouts, of
F:\AccountView\Layouts als u AccountView in een netwerk gebruikt). Die vier bestanden hebben dezelfde naam, met
extensies .FPT, .FRT, .FRX en .TM#, waarbij # een cijfer (1 tot en met 9) is.
Om bijvoorbeeld de layout FACTUUR.TM1 te verwijderen, verwijdert u de bestanden FACTUUR.FPT, FACTUUR.FRT,
FACTUUR.FRX en FACTUUR.TM1.
21. Artikelen
De stamgegevens van artikelen zijn de basis voor alle handelsmodules. Iedereen die beschikt over de modules Facturering, Inkoop I
of Voorraad heeft te maken met artikelen. Het gebruik van artikelen hangt af van het type onderneming. Een handelsonderneming
koopt artikelen in, bewerkt ze eventueel, en verkoopt ze vervolgens weer. Een industriële onderneming produceert artikelen uit
grondstoffen of materialen en verkoopt deze artikelen vervolgens. Een dienstverlenende onderneming verkoopt artikelen (diensten),
zoals bijvoorbeeld een uur consultancy of een halve dag zaalhuur.
U kunt uw artikelbestand volledig inrichten naar de eisen van uw onderneming. Voor consultancy-uren is het bijvoorbeeld niet nodig
om voorraadaantallen en voorraadwaardering te registreren. Voor het artikelbestand is in AccountView een apart venster opgenomen,
waarin u een overzicht hebt van de vaste gegevens van de artikelen en de artikelmutaties. In dit venster kunt u de stamgegevens van
artikelen en artikelgroepen invoeren en wijzigen.
In AccountView treft u twee voorbeeldadministraties aan, die allebei een eigen artikelbestand hebben. De administratie Your Garden
Products is een voorbeeld van een handelsonderneming; artikelen in deze administratie worden ingekocht, eventueel samengevoegd
en weer doorverkocht. De administratie Your Advice is een voorbeeld van een dienstverlenende onderneming, waarin diensten als
artikelen zijn vastgelegd. De afbeeldingen in dit hoofdstuk zijn gebaseerd op de voorbeeldadministratie Your Garden Products.
Afbeelding 21.1. Het venster Artikelen biedt een overzicht van artikelgegevens.
In dit hoofdstuk wordt beschreven hoe u artikelgroepen en artikelen aanmaakt. De artikelgroepen bevatten informatie voor de
registratie van de waarde van de omzet en de voorraad in het grootboek. Bij de artikelen legt u gedetailleerde informatie vast die kan
worden gebruikt bij het invoeren van bijvoorbeeld bestelbonnen en verkooporders. Artikelgegevens zoals de verkoopprijs en
waarderingsprijs worden automatisch overgenomen, waardoor u veel tijd kunt besparen.
Welke gegevens u kunt vastleggen bij artikelen is afhankelijk van uw licentie.
288
AccountView Solo
21.1 Functionaliteit artikelen
Artikelen behoort tot de basisuitvoeringen van AccountView als u ten minste één van de modules Facturering, Inkoop I of Voorraad
gebruikt. U kunt onder andere beschikken over de volgende functionaliteit:
•
•
•
•
•
Koppeling met het grootboek via zelf te definiëren artikelgroepen.
Uitsplitsen van omzet, kostprijs verkopen en kortingen verkopen per artikelgroep, op basis van de BTW-code.
Veel stamgegevens per artikel mogelijk, zoals code, omschrijving, BTW-code, vaste inkoopprijs, verkoopprijs en
waarderingsprijs.
In combinatie met de module Voorraad per artikel voorraadaantallen bijhouden.
Standaardrapporten, waaronder:
• Aansluiting grootboek
• Etiketten
• Artikelcatalogus
21.2 Werkwijze artikelen
Zo richt u uw artikelbestand in:
1. Bedenk een artikelgroepering. De indeling in artikelgroepen bepaalt in het grootboek de mate waarin u inzicht kunt krijgen in
uw handelsadministratie.
2. Maak artikelgroepen aan, en de bijbehorende grootboekrekeningen.
3. Bedenk een artikelcodering. Met een handige en systematische artikelcodering kunt u snel artikelen opzoeken en selecties
uitvoeren.
4. Voer de artikelen in.
21.3 Artikelen in groepen indelen
Voordat u artikelen kunt aanmaken, moet u eerst artikelgroepen aanmaken. Elk artikel behoort tot een artikelgroep. Dit vergroot niet
alleen het overzicht bij grote aantallen artikelen. Artikelgroepen worden ook gebruikt om rapporten in te delen en om artikelmutaties
te verwerken in de financiële administratie. Bij de artikelgroep legt u de grootboekrekeningen vast waarop artikelmutaties moeten
worden bijgehouden, bijvoorbeeld voor omzet en kortingen.
Het aantal artikelgroepen dat u vastlegt, hangt af van het soort onderneming, en van de mate waarin u de financiële informatie wilt
uitsplitsen. In de voorbeeldadministratie Your Garden Products wordt onder andere gebruikgemaakt van de artikelgroepen
‘Besproeiing’, ‘Snoei- en snijgereedschap’ en ‘Elektrisch en accugereedschap’, elk met een andere omzetrekening, waardoor de
omzet automatisch op drie verschillende omzetrekeningen wordt geboekt. Ook kunt u de omzet splitsen op basis van BTW-code,
bijvoorbeeld om onderscheid te maken tussen binnen- en buitenlandse omzet. Veel rapporten kunnen op basis van artikelgroepen
worden opgevraagd. Daarnaast kunt u bepaalde bewerkingen per artikelgroep uitvoeren, zoals het verhogen van de verkoopprijs met
een vast percentage. Uw indeling in artikelgroepen bepaalt dus vaak of u bewerkingen op artikelen per artikelgroep kunt verrichten.
Voorbeelden van artikelgroepen
Een klokkenfabrikant wil snel inzicht hebben in omzetresultaten van dames- en herenhorloges. Men is minder geïnteresseerd in het
onderscheid tussen horloges op batterijen, elektriciteit en polsbewegingen.
21
Artikelen
Code
DHORL
HHORL
STAAN
STRT
WAND
WEKK
289
Omschrijving
Dameshorloges
Herenhorloges
Staande klokken
Staartklokken
Wandklokken
Wekkers
Tabel 21.1. Voorbeeld van artikelgroepen voor een klokkenfabrikant
Een speelgoedfabrikant gebruikt grote artikelgroepen. Er breken bijna dagelijks nieuwe rages uit, dus het is handiger om de artikelen
onder te brengen in globale artikelgroepen.
Code
BOUW
BUIT
COMP
DIVRS
PEUTR
POP
PUZZL
SPELL
Omschrijving
Bouwdozen en constructie
Buitenspelen
Computerspellen
Diversen
Peuterspeelgoed
Poppen en beren
Puzzels
Spellen
Tabel 21.2. Voorbeeld van artikelgroepen voor een speelgoedfabrikant
Afbeelding 21.2. Bij de stamgegevens van de artikelgroep legt u de rekeningnummers vast voor de automatische verwerking van
de artikelmutaties.
De omzet van alle artikelen van de artikelgroep wordt op één omzetrekening geboekt. Deze omzetrekening moet in Omzetrekening
aan de artikelgroep worden gekoppeld.
21.4 Artikelgroepen aanmaken
Het is van groot belang om uw artikelgroepen en de bijbehorende grootboekrekeningen goed te kiezen. Laat u hierover vooraf
informeren door uw leverancier.
De indeling in artikelgroepen bepaalt in het grootboek de mate waarin u inzicht kunt krijgen in uw handelsadministratie: welke
artikelgroepen zorgen voor de grootste omzet, op welke artikelgroepen wordt veel korting verstrekt, enzovoort.
290
AccountView Solo
Zo maakt u artikelgroepen aan:
1. Kies Document/Stamgegevens administratie/Artikelgroepen.
2. Kies Bewerken/Toevoegen (CTRL+INS/CTRL+N).
3. Voer de gegevens in het venster in. Druk op F1 voor meer informatie.
Het is niet mogelijk om achteraf de grootboekrekeningen van een artikelgroep te wijzigen. Als dit mogelijk zou zijn, dan zou dit
de historische artikelgegevens onbetrouwbaar maken, en zouden aansluitingsverschillen kunnen ontstaan. De aansluiting tussen
de artikelhistorie en de financiële administratie is dan niet meer te controleren.
De grootboekrekeningen zijn bestemd voor het journaliseren van artikelmutaties. U kunt ook aangeven hoe inkoop- en
verkoopkortingen moeten worden gejournaliseerd.
Met Rapporten/Artikelgroepen in het venster Artikelgroepen vraagt u een overzicht op van de artikelgroepen. Wij raden u aan
de artikelgroepgegevens goed te controleren, voordat u artikelmutaties gaat invoeren.
21.5 Artikelen coderen en registreren
Per artikel kunt u onder andere een vaste omschrijving vastleggen en een vaste inkoopprijs, verkoopprijs en waarderingsprijs. Bij het
invoeren van bijvoorbeeld bestellingen en verkooporders worden deze artikelgegevens overgenomen als invoervoorstel op de
orderregel. Houd er rekening mee dat de Artikelomschrijving op een groot aantal rapporten en layouts wordt afgedrukt.
Welke gegevens u kunt vastleggen bij artikelen is afhankelijk van uw licentie.
Afbeelding 21.3. De vaste gegevens van een artikel legt u vast in de stamgegevens.
Artikelcodering opzetten
De Artikelcode is een veld dat extra aandacht verdient. De code kan namelijk worden gebruikt bij het maken van selecties. Door uw
artikelen systematisch te coderen, en waar nodig ruimte te laten voor toevoegingen, wordt het afdrukken van overzichten en het
zoeken van artikelen veel eenvoudiger.
Voor de artikelcode kunt u vijftien tekens gebruiken, zowel cijfers als letters als een combinatie daarvan. Van de speciale tekens zijn
de slashes (/ \), de vierkante haken ( [ ] ), de quotes (“ en ‘) en het apenstaartje niet toegestaan. Het gebruiken van spaties in
21
Artikelen
291
artikelcodes wordt afgeraden, omdat u hierop niet kunt zoeken of selecteren. In plaats van een spatie kunt u een underscore (_)
gebruiken. Hebt u al een systematische codering van de artikelen opgezet, dan kunt u deze gewoon overnemen.
Houd er bij het ontwerpen van een coderingssysteem rekening mee, dat u op artikelcode kunt selecteren bij het opvragen van
rapporten en bij het uitvoeren van bepaalde opties. Bedenk wat de meestgebruikte categorieën zijn (bijvoorbeeld type, groep, merk,
herkomst of kwaliteit), neem voor elke categorie een aantal afkortingen of cijfers, zet de meest gebruikte categorieën vooraan en
gebruik eventueel scheidingstekens tussen de categorieën. Door een combinatie van letters en cijfers te gebruiken kunt u in de
artikelcode een deel van de omschrijving van het artikel opnemen, bijvoorbeeld de letters “PRN” gevolgd door een nummer voor alle
artikelen die met printers te maken hebben.
In de voorbeeldadministratie Your Garden Products ziet u een voorbeeld van een codering. De eerste twee posities van een
artikelcode bestaan uit letters, die zijn afgeleid van de artikelgroep waarbij het artikel hoort. Op de overige posities staat het
artikelnummer. Op deze manier kan een artikel zeer snel worden opgezocht door de groepsafkorting in te voeren.
21.6 Artikelen aanmaken
Zo maakt u artikelen aan:
1. Kies Bestand/Handel/Artikelen.
2. Kies Bewerken/Toevoegen (CTRL+INS/CTRL+N).
3. Voer de code en de omschrijving van het artikel in.
4.
5.
De artikelcode kan achteraf niet meer worden gewijzigd.
Selecteer de artikelgroep.
Voer de verkoopgegevens en eventuele overige gegevens in het venster in. Druk op F1 voor meer informatie.
21.7 Artikeletiketten afdrukken
U kunt artikeletiketten afdrukken, waarop per artikel de Artikelcode, de Artikelomschrijving, Artikelomschrijving 2 en de
Verkoopprijs worden afgedrukt.
Zo drukt u artikeletiketten af:
1. Kies Bestand/Handel/Artikelen.
2. Selecteer eventueel de gewenste artikelen met Beeld/Selecteren.
3. Kies Rapporten/Etiketten.
4. Selecteer de artikelen waarvan u etiketten wilt afdrukken en kies Volgende.
5. Markeer eerst het juiste Type. Alleen etiketdefinities van dit type worden weergegeven. Selecteer dan het gewenste
etiketformaat.
6. Kies Nieuw om een nieuwe etiketdefinitie aan te maken of Wijzigen om een bestaande etiketdefinitie te wijzigen.
7. Kies Volgende om de etiketten af te drukken.
Neem contact op met uw AccountView-leverancier als u andere velden op het etiket wilt afdrukken, of als het etiket anders moet
worden ingedeeld.
22. Facturering
De module Facturering verzorgt de verkoopadministratie vanaf het moment dat een bestelling binnenkomt, tot het moment dat de
verkoopfactuur wordt verstuurd. De module is volledig geïntegreerd met de financiële administratie van AccountView. Als u een
factuur invoert, dan worden automatisch de stamgegevens van de debiteur en van het artikel overgenomen in het venster
Verkoopfactuur. U kunt facturen direct journaliseren in de financiële administratie, maar desgewenst ook achteraf.
Bij de module Facturering worden een aantal standaardlayouts geleverd voor het afdrukken van verkoopfacturen. Na enkele kleine
wijzigingen, zoals het toevoegen van uw eigen bedrijfsgegevens, zijn de standaardlayouts klaar voor gebruik. Er is ook een
factuurlayout die u zonder aanpassing kunt gebruiken. Hierin wordt gebruik gemaakt van uw bedrijfsgegevens in
Opties/Instellingen/Administratie/Algemeen/Adres. Voordat u een definitieve factuur afdrukt, kunt u eerst een proeffactuur
afdrukken om de factuur te controleren.
Met omzetsplitsingen kunt u de omzet op basis van de gebruikte BTW-codes op verschillende omzetrekeningen boeken.
22.1 Functionaliteit facturering
De module Facturering is een uitbreiding op AccountView Solo, AccountView Team en AccountView Business. Facturering II is
een uitbreiding op AccountView Business en de module Facturering. U kunt onder andere beschikken over de volgende
functionaliteit:
⌧ Facturering
• Facturen razendsnel invoeren op basis van artikel- en klantgegevens en/of op basis van vrije tekst.
• Overgenomen stamgegevens (prijzen, kortingen, omschrijvingen) wijzigen per factuur.
• Artikel- en klantgegevens toevoegen en wijzigen tijdens invoeren van facturen.
• Automatisch bijwerken van de voorraadadministratie (artikelaantallen).
• Direct of batchgewijs bijwerken van de financiële administratie (dagboeken).
• Proeffacturen, definitieve facturen, creditnota's en periodieke facturen.
• Standaardlayouts en ingebouwde layoutontwerper.
• Layouts automatisch of handmatig selecteren.
• Definiëren van selecties op verkoopfacturen en artikelen.
• Omzetsplitsingen in artikelgroepen vastleggen.
• Standaardrapportages:
• Orders, te journaliseren, te factureren en gefactureerd, ook van selecties op order- en factuurnummer, lever- en
factuurdatum, debiteurennummer en selectiecode
• Proeffacturen en definitieve facturen
• Factuurlayouts en layoutsymbolen
• Layoutsymbolen
• Artikelen, ook van selecties van artikelen en artikelgroepen
• Artikelgroepen en gekoppelde grootboekrekeningen
294
AccountView Solo
22.2 Werkwijze facturering
De basiswerkwijze voor facturering is zeer eenvoudig: u voert een verkoopfactuur in (waarbij u de debiteur en de verkochte artikelen
selecteert), en u drukt hiervan de definitieve factuur af. Op het moment dat u de definitieve factuur afdrukt, wordt de financiële
administratie (debiteur) en eventueel de voorraadadministratie (artikelen) bijgewerkt.
U kunt de werkwijze veranderen door de instellingen te wijzigen. Zo kunt u in de instellingen bijvoorbeeld vastleggen dat u de
facturen achteraf zelf wilt journaliseren.
Hieronder vindt u een eenvoudig voorbeeld van de werkwijze voor facturering. Het voorbeeld gaat ervan uit dat u de module
Facturering gebruikt met de standaardinstellingen. U kunt het voorbeeld zelf uitvoeren in de voorbeeldadministratie Your Garden
Products.
Factureren - een eenvoudig voorbeeld
Deze werkwijze gaat ervan uit dat u uitsluitend de module Facturering gebruikt, zonder uitbreidingsmodules. U hebt de
stamgegevens, uw debiteuren en uw artikelen al ingevoerd; de standaardinstellingen zijn niet gewijzigd en u hebt al een layout
aangemaakt en bij een taalcode ingevoerd. U hoeft alleen de verkoopfactuur in te voeren. Als u vervolgens de definitieve factuur
afdrukt, wordt die meteen gejournaliseerd.
U hebt een bestelling ontvangen voor vijf sproeislangsets voor De Koning B.V. Dit artikel en deze debiteur zijn al vastgelegd in uw
administratie.
Afbeelding 22.1. In het venster Verkoopfactuur maakt u voor elk artikel een regel aan met het bestelde aantal op de tab Invoer.
Zo voert u de factuur in:
1. Kies Bestand/Handel/Verkoopfacturen.
2. Kies Bewerken/Toevoegen (CTRL+INS/CTRL+N) om een nieuwe verkoopfactuur in te voeren.
3. Druk op F4 in Verzenddebiteur in en selecteer de debiteur KONINGDE.
4. Wijzig zonodig Omschr verk.factuur.
5. Selecteer de tab Invoer (ALT+2).
22
Facturering
295
6.
7.
8.
Druk op F4 in Artikel en selecteer het artikel BS-9991.
Voer 5 in de kolom Aantal in. Het aantal wordt vermenigvuldigd met de verkoopprijs en het totaal wordt getoond in Bedrag.
Kies OK om de factuur te bewaren. Het invoervenster wordt afgesloten en u keert terug in het venster Verkoopfacturen. Uw
factuur is toegevoegd aan de lijst.
9. Plaats de selectiebalk op de nieuwe verkoopfactuur om deze te selecteren.
10. Kies Rapporten/Definitieve facturen om de factuur af te drukken en de bestelling te factureren. Als u doorgaat met de
verwerking wordt de factuur meteen gejournaliseerd. De verkoopfactuur verdwijnt uit de lijst. Met
Bestand/Dagboekbladzijden kunt u in het bijbehorende dagboek (bijvoorbeeld 620) de gegenereerde journaalpost bekijken.
22.3 Instellingen facturering vastleggen
Om te beginnen legt u per administratie een aantal instellingen vast voor de automatische verwerking van gegevens met de module
Facturering. Het gaat onder andere om de grootboekrekeningen voor het boeken van betalingskorting en de omzet van algemene
kosten (via Artikelcode diversen) en de instelling van factuurnummers.
Afbeelding 22.2. De belangrijkste instellingen voor de module Facturering vindt u in het venster Administratie-instellingen - Handel
(Facturering).
Zo legt u factureringsinstellingen vast:
1. Kies Opties/Instellingen/Administratie/Algemeen/Bedrijf.
2. Voer een waarde in het veld Taalcode in, zodat de juiste standaardlayout voor verkoopfacturen wordt gebruikt (zie
Factuurlayouts koppelen [298]).
3. Open Financieel in de boomstructuur, en kies Financieel I. (Opties/Instellingen/Administratie/Financieel/Financieel I).
• De grootboekrekening in Kortingen deb wordt gebruikt voor het boeken van factuurkortingen.
• De grootboekrekening in BTW-code deb wordt gebruikt voor het boeken van de BTW over de korting.
4. Kies Algemeen in de boomstructuur. Het systeemdagboek in Verkoopfacturen wordt gebruikt voor het journaliseren van
verkoopfacturen.
296
5.
6.
AccountView Solo
Open Handel in de boomstructuur, en kies vervolgens Facturering (Opties/Instellingen/Administratie/Handel/Facturering).
Alle instellingen in dit venster beïnvloeden het proces van invoer en verwerking van verkoopfacturen in belangrijke mate. Druk
op F1 voor meer informatie.
Kies Opties/Instellingen/Volgnummers. Controleer het laatste volgnummer van de nummergroep Verkoopfactuur.
Instellingen kopiedocumenten vastleggen
Van aangemaakte verkoopfacturen, bestelbonnen, pakbonnen en aanmaningen kunt u automatisch een kopie bewaren, bijvoorbeeld
een kopiefactuur. U stuurt de originele facturen naar uw klanten, en u bewaart de kopiefacturen zodat u deze later eventueel kunt
raadplegen. De kopiedocumenten worden niet afgedrukt, maar bewaard als bestand.
U kunt kopiedocumenten op twee manieren bewaren als bestand:
•
•
Kopiedocumenten bewaren als printerbestand
U stuurt de informatie die u anders naar de printer zou sturen rechtstreeks naar een bestand. Dit bestand bevat dus niet alleen de
informatie van het kopiedocument, maar ook de printerstuurcodes (vet, volgende regel, enzovoort). U kunt deze
kopiedocumenten niet bekijken op uw scherm, maar wel afdrukken via AccountView.
Kopiedocumenten bewaren als PDF-bestand
PDF staat voor Portable Document Format. Hiermee kan het bestand in de oorspronkelijke opmaak worden bekeken en
afgedrukt met Adobe Acrobat Reader. Adobe Acrobat Reader is gratis en kan worden opgehaald vanaf http://www.adobe.com of
worden geïnstalleerd vanaf de AccountView-DVD.
Als u uitsluitend elektronische kopieën van uw facturen wilt bewaren, dan moeten deze identiek zijn met het papieren origineel
dat u verstuurt. Om dit te bewerkstelligen kunt u PDF’s als achtergrond aan de kopiefactuur toevoegen. Die achtergrond bevat
bijvoorbeeld de informatie van het briefpapier waarop de originele factuur is afgedrukt, zoals het bedrijfslogo. Stem het eerst af
met de Belastingdienst als u alleen nog elektronische kopieën als bewijsmateriaal wilt gaan bewaren.
Deze PDF’s voegt AccountView tevens automatisch als achtergrond toe aan verkoopdocumenten (facturen, orderbevestigingen
en aanmaningen) die u elektronisch verstuurt. Voor meer informatie, zie Achtergrondafbeeldingen kopiedocumenten [ ].
Kopiefacturen, kopiebestelbonnen en kopiepakbonnen kunnen worden bekeken en beheerd in Document/Stamgegevens
administratie/Kopiedocumenten, behalve kopiefacturen vanuit Abonnementen. Deze vindt u terug op de tab Documenten in
Stamgegevens abonnement. Ook kopie-aanmaningen kunnen worden geopend vanaf de tab Documenten in Stamgegevens
openstaande post.
Kopiedocumenten bekijken en beheren (309); Verkoopfacturen elektronisch versturen (
versturen ( ); Aanmaningen elektronisch versturen ( )
); Orderbevestigingen elektronisch
Zo legt u de instellingen voor kopiedocumenten vast:
1. Kies Opties/Instellingen/Systeem/Algemeen.
2. Selecteer het gewenste formaat in Kopiedocumenten instellen. Deze instelling geldt voor alle administraties van AccountView.
Druk op F1 voor meer informatie.
3. Kies Bestand/Openen, en open de administratie waarvoor u kopiedocumenten wilt bewaren.
4. Kies Opties/Instellingen/Administratie/Algemeen/Kopiedoc, markeer het veld Kopiedocumenten aanmaken, en voer het veld
Map kopiedoc in. Gebruik voor elke administratie een aparte map. Let erop dat alle gebruikers voldoende rechten moeten
hebben voor deze map.
5. Markeer Kopiedocumenten in backup meenemen om de kopiedocumenten mee te nemen als u een backup van de administratie
maakt.
6. Markeer Kopiedocumenten meenemen bij administratie meenemen om de kopiedocumenten mee te nemen als u een
administratie meeneemt.
7. Selecteer in Eerste achtergrond de PDF die als achtergrond moet dienen voor alle pagina’s.
22
8.
Facturering
297
Deze optie geldt alleen voor facturen. Als u voor de eerste pagina een andere PDF wilt selecteren dan voor de vervolgpagina’s,
dan selecteert u in Eerste achtergrond de PDF voor de eerste pagina en in Tweede achtergrond de PDF voor de vervolgpagina’s.
Gebruik PDF’s van één pagina in beide velden.
Doe hetzelfde voor de andere administraties waarvoor u kopiedocumenten wilt bewaren.
Veelgestelde vragen
• De kopiedocumenten worden niet aangemaakt.
Voer de volgende controles uit:
• Controleer de instelling Kopiedocumenten instellen in Opties/Instellingen/Systeem/Algemeen.
• Controleer of Kopiedocumenten aanmaken in Opties/Instellingen/Administratie/Algemeen/Kopiedoc is gemarkeerd.
• Controleer of elke gebruiker voldoende rechten heeft in Map kopiedoc.
• Als u kopiedocumenten bewaart als printerbestand, maakt u altijd gebruik van een bepaalde printer. Controleer of deze
printer op alle werkstations is geïnstalleerd.
• Controleer of de map waarop de kopiedocumenten worden bewaard, op alle werkstations beschikbaar is. In een
netwerkomgeving kunnen gebruikers soms zelf bepalen, aan welke driveletter bepaalde mappen zijn gekoppeld. Daarom
kan de map AccountView\Kopiedoc op het ene werkstation bekend zijn als P:\AccountView\Kopiedoc en op
een ander werkstation als M:\AccountView\Kopiedoc.
22.4 Stamgegevens facturering vastleggen
Tijdens het invoeren van verkoopfacturen maakt u gebruik van andere informatie, zoals artikelgegevens en debiteuren. Deze
stamgegevens moeten juist en volledig zijn.
Zo kunt u factureringsstamgegevens invoeren en controleren:
1. Kies Bestand/Handel/Artikelen en Document/Stamgegevens administratie/Artikelgroepen.
De artikelinformatie (zoals de verkoopprijs en de BTW-code) wordt gebruikt tijdens het invoeren van verkoopfacturen. De
artikelgroepinformatie is met name van belang voor het journaliseren van de verkoopfacturen.
2. Kies Bestand/Debiteuren.
Het spreekt vanzelf dat ook de debiteurinformatie van groot belang is. Als u een BTW-code bij een debiteur invoert, dan wordt
deze tijdens het invoeren van facturen standaard gebruikt. Als u geen BTW-code bij een debiteur invoert, dan wordt de BTWcode van het gefactureerde artikel gebruikt. Voor binnenlandse debiteuren kunt u de BTW-code beter niet invoeren, omdat u
anders geen onderscheid kunt maken tussen een hoog en een laag BTW-tarief.
Ook de Taalcode van de debiteur is van groot belang: deze wordt gebruikt om te bepalen welke factuurlayout moet worden
gebruikt.
3. Kies Document/Stamgegevens administratie/Taalcodes. Controleer of bij elke taalcode de juiste factuurlayout is ingevoerd.
4. Kies Document/Stamgegevens administratie/Betalingscondities.
Betalingscondities kunnen voor zowel betalingskorting als kredietbeperking worden gebruikt. U kunt ook de betalingstermijn in
betalingscondities invoeren. Daarnaast kunt u aangeven hoe de vervaldatum van een factuur moet worden berekend.
Factuurlayouts aanmaken (298)
298
AccountView Solo
22.5 Factuurlayouts aanmaken
Voordat u gaat factureren, moet u zich afvragen welke layout(s) u voor uw facturen wilt gebruiken. Bij de module Facturering wordt
een aantal standaardlayouts geleverd dat u zo kunt gebruiken. De layouts worden tijdens de installatie van AccountView naar de
submap Layouts van de programmamap van AccountView gekopieerd (bijvoorbeeld C:\Documents and Settings\All
Users\Application Data\AccountView BV\AccountView); de layouts voor facturen hebben extensie TM9,
bijvoorbeeld FACTUUR.TM9. U kunt de standaardlayouts eenvoudig aanpassen aan uw eigen bedrijfssituatie.
Er is ook een factuurlayout die u zonder aanpassing kunt gebruiken. Hierin wordt gebruikgemaakt van uw bedrijfsgegevens in
Opties/Instellingen/Administratie/Algemeen/Adres. Deze layout herkent u aan de toevoeging NAW.
Om een factuurlayout te testen kunt u een proeffactuur afdrukken. Dit doet u met Rapporten/Proeffacturen in het venster
Verkoopfacturen.
Layouts (263)
22.6 Factuurlayouts koppelen
U kunt zelf bepalen welke layouts worden gebruikt bij het afdrukken van facturen. Als u voor elke debiteur dezelfde layout wilt
gebruiken, dan koppelt u deze aan de taalcode van de administratie. Als u verschillende facturen wilt gebruiken, dan moet u
verschillende taalcodes gebruiken. Dit kan bijvoorbeeld het geval zijn als u verschillende talen wilt gebruiken, of als u de facturen
wilt afstemmen op bepaalde doelgroepen. Beide methoden worden hieronder toegelicht.
Zo legt u een standaardfactuurlayout vast voor alle debiteuren:
1. Kies Document/Stamgegevens administratie/Taalcodes.
2. Kies Bewerken/Toevoegen (CTRL+INS/CTRL+N).
3. Maak een standaardtaalcode aan, bijvoorbeeld NLSTD (Standaardtaalcode NL).
4. Selecteer de gewenste layout in Verkoopfactuur op de tab Facturering.
Afbeelding 22.3. Voor taalcode NLSTD zal factuurlayout factuur_euro.TM9 worden gebruikt.
5.
6.
Kies Opties/Instellingen/Administratie/Algemeen/Bedrijf.
Selecteer taalcode NLSTD in Taalcode.
22
Facturering
299
Afbeelding 22.4. Taalcode NLSTD (en de daar ingevoerde factuurlayout) zal worden gebruikt voor alle debiteuren waarvoor geen
taalcode is ingevoerd.
Als u voor bepaalde groepen debiteuren een aparte layout wilt gebruiken, dan kunt u de factuurlayout via de taalcode koppelen aan
die debiteuren. Zo kunt u bijvoorbeeld facturen in de taal van de debiteur versturen, maar u kunt ook een aparte factuurlayout maken
voor bijvoorbeeld grossiers. Ook hier geldt dat dat alleen noodzakelijk is voor de afwijkende layouts: voor debiteuren waarvoor geen
taalcode is gedefinieerd (voor Nederlandse debiteuren, of voor detaillisten) blijft de taalcode van de administratie van kracht.
Door een factuurlayout aan een debiteur te koppelen, selecteert AccountView tijdens het afdrukken van de facturen voor elke
debiteur automatisch de juiste layout. De koppeling wordt gelegd via de taalcode. Bij de stamgegevens van een taalcode kunt u voor
elk verkoopformulier een standaardlayout vastleggen. Tijdens het afdrukken bepaalt AccountView aan de hand van de taalcode van
de debiteur welke layout moet worden gebruikt.
Zo koppelt u een factuurlayout per taal of doelgroep:
1. Kies Document/Stamgegevens administratie/Taalcodes.
2. Kies Bewerken/Toevoegen (CTRL+INS/CTRL+N).
3. Maak voor elke taal of doelgroep een aparte taalcode aan, bijvoorbeeld GRT (Groothandel), DET (Detaillisten), EIN
(Eindafnemers).
4. Selecteer per taalcode de gewenste layout in Verkoopfactuur op de tab Facturering.
5. Kies Bestand/Debiteuren.
6. Selecteer de eerste debiteur en kies Bewerken/Stamgegevens (F6).
7. Selecteer de gewenste Taalcode (tab Algemeen). De factuurlayout die bij deze taalcode is ingevoerd, wordt gebruikt voor het
afdrukken van facturen.
Voer op deze wijze bij alle debiteuren de juiste taalcode in. Voor debiteuren zonder taalcode wordt de factuurlayout van de
taalcode van de administratie gebruikt.
Bij het afdrukken van facturen kunt u altijd nog een andere factuurlayout kiezen.
Adresgegevens afdrukken (275)
300
AccountView Solo
22.7 Verkoopfacturen invoeren
Het venster Verkoopfactuur is ingedeeld in verschillende tabs. De belangrijkste zijn Algemeen, Invoer en Condities. Op de tab
Algemeen selecteert u enkele algemene gegevens die voor de hele factuur gelden (Verzenddebiteur, Verk.orderdatum en
Selectiecode). De artikelen en aantallen voert u in op de tab Invoer. Op de tab Condities voert u de gewenste betalingsconditie en
eventueel order- en vervoerskosten in.
Zo voert u verkoopfacturen in:
1. Kies Bestand/Handel/Verkoopfacturen.
2. Kies Bewerken/Toevoegen (CTRL+INS/CTRL+N).
3. Het factuurnummer wordt getoond in het veld Factuurbladzijde op de tab Algemeen.
4. Selecteer de Verzenddebiteur en eventueel de juiste Valutacode.
Afbeelding 22.5. U kunt een groot aantal standaardwaarden vastleggen per debiteur, die door AccountView automatisch worden
overgenomen op de tab Algemeen van het venster Verkoopfactuur.
5.
6.
7.
Selecteer de tab Invoer (ALT+2).
Kies Toevoegen (ALT+T) om artikelen en hoeveelheden in te voeren. Maak voor elk artikel een regel aan met het bestelde aantal.
Druk op F4 om een Artikel te selecteren. In de opvraaglijst kunt u meerdere artikelen markeren met SPATIE. Voor elk gemarkeerd
artikel wordt een aparte regel aangemaakt.
Het bedrag wordt berekend door de verkoopprijs uit de stamgegevens van het artikel te vermenigvuldigen met het aantal. Met
Bewerken/Bruto/Netto (CTRL+F8) kunt u aangeven of de bedragen op de factuur inclusief of exclusief BTW moeten worden
weergegeven.
U kunt hier eventueel extra regels zonder artikelen aanmaken voor het factureren van kosten of artikelen die niet in uw
artikelbestand zijn opgenomen. Het aantal kunt u dan niet invoeren.
Selecteer de juiste Betalingsconditie op de tab Condities (ALT+3). Als u een betalingsconditie bij de debiteur hebt vastgelegd,
dan is deze hier automatisch ingevuld. U kunt hier eventueel ook order- en vervoerskosten invoeren voor de hele order. De
Vervaldatum wordt bepaald op basis van de Betalingsconditie.
22
Facturering
301
Afbeelding 22.6. Op de tab Condities kunt u de betalingscondities invoeren of wijzigen.
Met Rapporten/Verkoopfacturen kunt u in het venster Verkoopfacturen de factuurgegevens opvragen.
Brutoprijzen invoeren
U kunt zelf bepalen of u factuurbedragen inclusief of exclusief BTW invoert. Door Verkooporders/-facturen standaard bruto te
markeren in Administratie-instellingen - Handel (Facturering) worden de prijzen altijd inclusief BTW ingevoerd. De invoermodus
Bruto of Netto wordt rechtsboven in het venster Verkoopfactuur getoond.
Per verkoopfactuur kunt u deze instelling wijzigen met Bewerken/Bruto/Netto (CTRL+F8)
Opties/Instellingen/Administratie/Handel/Facturering (F1)
Factuurprijzen wijzigen
Als u een artikelcode selecteert op de factuurregel, wordt de verkoopprijs overgenomen uit de stamgegevens van het artikel. Als u het
artikel eenmalig voor een andere prijs verkoopt, dan kunt u in het venster Verkoopfactuur de factuurprijs wijzigen met
Bewerken/Regel wijzigen (CTRL+F6). Deze nieuwe prijs per artikel wordt vermenigvuldigd met het aantal en getoond in de
factuurregel. De verkoopprijs die is vastgelegd in het venster Stamgegevens artikel wordt niet gewijzigd. Ook andere factuurregels
blijven ongewijzigd.
302
AccountView Solo
Afbeelding 22.7. Met Bewerken/Regel wijzigen kunt u de prijs van het artikel op de factuurregel wijzigen.
U kunt ook rechtstreeks het bedrag op de factuurregel wijzigen. Als u vervolgens Bewerken/Regel wijzigen kiest, ziet u dat de
eenmalige prijs per artikel is bepaald door het nieuwe totaalbedrag te delen door het aantal artikelen.
Algemene kosten invoeren
U kunt op verschillende manieren extra factuurkosten invoeren:
•
U kunt extra kosten specificeren door extra factuurregels zonder artikel in te voeren, bijvoorbeeld voor stempel- of vrachtkosten.
Deze regels worden ook wel aangeduid met de term ‘tekstregels’. Ook kunt u op deze manier een eenmalige verkoop factureren
zonder een artikel aan te maken. Voer een omschrijving en het bedrag in en selecteer de juiste BTW-code.
De tekstregels worden geboekt op de omzetrekening van het artikel dat is ingevoerd in Artikelcode diversen in
Opties/Instellingen/Administratie/Handel/Facturering.
Document/Stamgegevens administratie/Betalingscondities (F1); Document/Stamgegevens
administratie/Vervoersmethoden (F1)
22
Facturering
303
Afbeelding 22.8. Algemene kosten, zoals verzendkosten, kunt u invoeren zonder een artikelcode te gebruiken.
Creditfacturen of herhalingsfacturen genereren
Een verkoopfactuur die u eerder in dit boekjaar hebt aangemaakt kunt u eenvoudig nogmaals gebruiken of er een creditfactuur voor
maken. Creditfacturen voor facturen uit het vorige boekjaar voert u op dezelfde manier in als gewone facturen. Het enige verschil is
dat u negatieve aantallen en bedragen invoert.
Zo genereert u creditfacturen of herhalingsfacturen:
1. Kies Bestand/Handel/Verkoopfacturen.
2. Kies Document/Verkoopfactuur genereren.
3. Selecteer in Doc/Fac de factuur die u wilt herhalen of crediteren.
4. Selecteer welk type Verkoopfactuur u wilt genereren: een Herhalingsfactuur of een Creditfactuur.
5. Markeer Oorspronkelijke condities overnemen om voor een herhalingsfactuur de magazijnlocaties, BTW-codes,
betalingscondities en eventuele kortingen en bedragen uit de oorspronkelijke factuur over te nemen. Als u dit veld niet markeert
worden de betalingscondities van de debiteur gebruikt.
6. Kies Volgende. U ziet een overzicht van de blad- en regelinformatie die in de herhalingsfactuur of creditfactuur wordt
opgenomen. In een creditfactuur worden de regelbedragen automatisch negatief weergegeven.
7. Kies Voltooien om de factuur toe te voegen in het venster Verkoopfacturen. U kunt de factuur eventueel nog wijzigen en
vervolgens op de gebruikelijke manier verwerken.
22.8 Verkoopfacturen controleren
Een factuur die u afdrukt (en verstuurt), moet worden gecontroleerd voordat u deze in uw administratie verwerkt. Om fouten in
facturen en correctieboekingen te voorkomen, kunt u facturen controleren door proeffacturen af te drukken. Als u een proeffactuur
afdrukt, wordt de factuur niet verwerkt.
Een proeffactuur is alleen een tijdelijke proefafdruk; geen offerte, opdrachtbevestiging of factuur. Hierbij wordt het op dat
moment beschikbare factuurnummer wel uitgedeeld, maar ook meteen weer vrijgegeven. Als u daarna bijvoorbeeld een
304
AccountView Solo
definitieve factuur (van een andere verkoopfactuur) zou afdrukken, zou die hetzelfde nummer krijgen als de zojuist afgedrukte
proeffactuur. Wij adviseren u dan ook om geen proeffacturen (of facturen die niet definitief zijn verwerkt) naar klanten te sturen.
Ook het archiveren van proeffacturen op factuurnummer raden wij af. Als u gebruikmaakt van kopiedocumenten dan hebt u een
prima mogelijkheid om facturen te archiveren. Het factuurnummer daarentegen is wel uniek, omdat dit nummer wordt
uitgedeeld op het moment dat u een factuur toevoegt in het venster Verkoopfacturen. Dat nummer wordt daarna ook nooit meer
vrijgegeven.
Afbeelding 22.9. Door eerst proeffacturen af te drukken voor uw verkoopfacturen, kunt u uw facturen controleren voordat ze
worden verwerkt in de administratie. Markeert u Automatisch in Layout, dan wordt de factuurlayout gebruikt die u bij de taalcode
van de betreffende debiteur hebt vastgelegd.
Zo drukt u proeffacturen af:
1. Kies Bestand/Handel/Verkoopfacturen.
2. Selecteer de factuur waarvan u een proeffactuur wilt afdrukken. Als u proeffacturen wilt afdrukken van meer dan één factuur,
dan moet u deze facturen eerst markeren. In het menu Zoeken zijn hiervoor een aantal opties opgenomen:
• Met Zoeken/Markeren/demarkeren (de-)markeert u de geselecteerde factuur. U kunt dit ook met de spatiebalk doen.
• Met Zoeken/Alles markeren markeert u alle facturen.
• Met Zoeken/Selectie markeren markeert u de facturen die u eerst hebt geselecteerd met Beeld/Selecteren.
• Met Zoeken/Met selectiecriteria markeren markeert u facturen op basis van zelfgekozen selectiecriteria.
3. Kies Rapporten/Proeffacturen.
4. Markeer Automatisch in Layout als de factuurlayout moet worden gebruikt die bij de taalcode van de debiteur is ingevoerd. Als
u Bestand selecteren markeert, wordt voor alle debiteuren dezelfde layout gebruikt. Selecteer deze layout in Bestand.
22
Facturering
305
22.9 Verkoopfacturen afdrukken
Als uw factuurgegevens correct zijn, dan kunt u definitieve facturen afdrukken. U kunt de facturen eventueel controleren met
Rapporten/Verkoopfacturen in het venster Verkoopfacturen. Nadat de facturen zijn afgedrukt worden deze automatisch verwerkt in
de financiële administratie, als u Directe verwerking verkoopfacturen in Opties/Instellingen/Administratie/Handel/Facturering
hebt gemarkeerd. Er wordt een nieuwe dagboekbladzijde voor de mutatieregels aangemaakt.
Als Directe verwerking verkoopfacturen niet is gemarkeerd, dan worden de facturen wel afgedrukt, maar nog niet verwerkt (zie
Verkoopfacturen achteraf journaliseren [306]).
Zo drukt u definitieve facturen af:
1. Kies Bestand/Handel/Verkoopfacturen.
2. Selecteer de factuur die u wilt afdrukken. Als u meerdere facturen definitief wilt afdrukken, dan moet u deze facturen eerst
markeren.
3. Kies Rapporten/Definitieve facturen.
4. Markeer Automatisch in Layout als de factuurlayout moet worden gebruikt die bij de taalcode van de factuur (of de
administratie) is ingevoerd. Als u Bestand selecteren markeert, wordt voor alle facturen dezelfde layout gebruikt. Selecteer deze
layout in Bestandsnaam.
5. Selecteer het dagboek waarin de financiële mutaties moeten worden geplaatst. Als u in Verkoopfacturen in het venster
Administratie-instellingen - Financieel (Algemeen) een systeemdagboek hebt ingevoerd, kunt u het dagboek hier niet wijzigen.
U kunt een nieuwe factuurdatum invoeren door Eén factuurdatum gebruiken te markeren en de Factuurdatum in te voeren. De
nieuwe factuurdatum geldt voor alle facturen. Controleer ook de Periode.
Afbeelding 22.10. Nadat de proeffacturen zijn goedgekeurd kunt u definitieve facturen afdrukken. Deze facturen kunnen
automatisch worden verwerkt in de financiële administratie. Hiervoor voert u het Dagboek en de Periode in. Markeert u
Automatisch in Layout, dan wordt de factuurlayout gebruikt die u bij de taalcode van de debiteur hebt vastgelegd.
6.
7.
Kies Volgende en controleer of de juiste printer is geselecteerd.
Kies Afdrukken.
306
AccountView Solo
8.
Controleer de afgedrukte facturen.
Kies Annuleren als de facturen niet in orde zijn, bijvoorbeeld als ze niet of op verkeerd papier zijn afgedrukt, als er een
printerstoring is opgetreden, enzovoort. U kunt de facturen dan nogmaals afdrukken. De facturen worden niet verwerkt in de
financiële administratie.
9. Kies Voltooien als de facturen juist zijn afgedrukt. De facturen worden gejournaliseerd. De definitief afgedrukte facturen worden
verwijderd uit het venster Verkoopfacturen.
Als u kopiedocumenten gebruikt, wordt van elke definitieve factuur een kopiefactuur bewaard.
Verkoopfacturen controleren (303); Kopiedocumenten bekijken en beheren (309)
22.10 Verkoopfacturen achteraf journaliseren
U kunt facturen achteraf journaliseren. Dit kan wenselijk zijn als u facturen snel wilt afdrukken, en het journaliseren wilt uitstellen tot
een rustiger moment. U kunt dan elke factuur afzonderlijk afdrukken, en bijvoorbeeld aan het eind van de dag alle afgedrukte
facturen in één keer journaliseren. Bedenk wel dat bij achteraf journaliseren de saldi (bijvoorbeeld openstaande posten) niet meer op
elk moment up-to-date zijn.
Zo kiest u voor achteraf journaliseren:
1. Kies Opties/Instellingen/Administratie/Handel/Facturering.
2. Demarkeer Directe verwerking verkoopfacturen.
Verkoopfacturen journaliseren
Als u definitieve facturen hebt afgedrukt, maar Directe verwerking verkoopfacturen is niet gemarkeerd, dan is de factuur wel
verwijderd uit de lijst met verkoopfacturen, maar nog niet verwerkt. Er is nog geen nieuwe dagboekbladzijde met mutatieregels
aangemaakt, en er is nog niet gejournaliseerd.
Zo journaliseert u facturen achteraf:
1. Kies Bestand/Handel/Verkoopfacturen. In de rechterbovenhoek verschijnt een melding die aangeeft dat er nog te journaliseren
facturen zijn.
2. Met Rapporten/Te journaliseren kunt u een overzicht opvragen van de facturen die nog moeten worden gejournaliseerd.
3. Kies Document/Facturen journaliseren om de facturen te journaliseren.
Het dagboek dat wordt gebruikt, is het systeemdagboek dat is ingevoerd in Verkoopfacturen in het venster Administratie-instellingen
- Financieel (Algemeen). Als u daar geen verkoopdagboek hebt vastgelegd, selecteert u een dagboek tijdens het afdrukken van
definitieve facturen.
22.11 Betalingskorting direct verrekenen
U kunt betalingskorting verlenen aan uw debiteur, als deze betaalt binnen de vastgestelde kortingstermijn. Op deze manier kunt u het
voor debiteuren aantrekkelijk maken om snel te betalen.
Er zijn in AccountView twee verschillende manieren om de betalingskorting over een verkoopfactuur te verwerken:
•
•
De betalingskorting en de BTW over de betalingskorting worden achteraf verrekend.
Deze methode is met name geschikt als er weinig gebruik wordt gemaakt van betalingskorting.
De betalingskorting en de BTW over de betalingskorting worden direct verrekend als factuurkorting.
Deze methode is met name geschikt als er veel gebruik wordt gemaakt van betalingskorting. Deze methode wordt hierna
uitgebreid besproken.
Betalingskorting achteraf verrekenen (196)
22
Facturering
307
Instelling betalingskorting direct verrekenen
Door de betalingskorting direct te verrekenen wordt de betalingskorting (en de BTW erover) in de factuur verwerkt als
factuurkorting. De BTW over de betalingskorting wordt altijd naar rato berekend.
Zo verrekent u betalingskorting direct:
1. Kies Opties/Instellingen/Administratie/Handel/Facturering.
2. Markeer Directe verwerking betalingskorting verkoop.
3. Kies Opties/Instellingen/Administratie/Financieel/Financieel I.
4. Voer BTW-code deb in om de rekening vast te leggen waarop de BTW over de betalingskorting moet worden geboekt.
Voorbeeld berekening factuurbedrag bij betalingskorting direct
•
•
•
1 maal verkoop elektrische heggenschaar à 129,- (excl. 19% BTW)
1 maal verkoop grasmaaier à 139,- (excl. 19% BTW)
Betalingskorting 2%
Veld
Subtotaal
BTW subtotaal
Bet.kort
BTW betalingskorting
BTW
Totaal
Berekening
129,- + 139,(129,- + 139,-) * 19%
(129,- + 139,-) * 2%
{(129,- * 2%) * 19%} + {(139,- * 2%) * 19%}
50,92 - 1,02
268,- + 49,90 - 5,36
Bedrag
268,00
50,92-5,36
-1,02
49,90
312,54
Tabel 22.1. Berekening factuurbedrag bij betalingskorting direct verrekenen
Afbeelding 22.11. Als de betalingskorting direct wordt verrekend, wordt deze verwerkt in de factuur als factuurkorting.
308
AccountView Solo
Journaalpost verkoopfactuur bij betalingskorting direct
1200 Debiteuren
1625 BTW af te dragen belast met 0%
8880 Verleende kortingen debiteuren
Aan 1600 BTW af te dragen hoog
Aan 8110 Omzet artikelgroep 3
Aan 8115 Omzet artikelgroep 4
312,54
1,02
5,36
50,92
139,129,-
Betaling buiten kortingstermijn bij betalingskorting direct
Als de debiteur buiten de kortingstermijn betaalt, zal hij de betalingskorting à 5,36 moeten optellen bij het factuurbedrag 312,54. Hij
betaalt dan 317,90. Het hierdoor ontstane betalingsverschil met de openstaande post kunt u wegboeken als (negatieve)
betalingskorting in het venster Verschil afboeken.
Afbeelding 22.12. Als de debiteur niet op tijd betaalt, kunt u de betalingskorting (die al op de factuur was verwerkt als
factuurkorting), wegboeken op de rekening Kortingen deb die is vastgelegd in het venster Administratie-instellingen - Financieel
(Financieel).
AccountView maakt de volgende boeking:
1100 Bank
1200 Debiteuren
Aan 1200 Debiteuren
Aan 8880 Verleende kortingen debiteuren
317,90
5,36
317,90
5,36
Opmerking BTW bij betalingskorting direct
Betaalt de debiteur buiten de kortingstermijn, dan betaalt hij eigenlijk te weinig BTW (1,02). U ontvangt dus ook te weinig BTW. U
corrigeert dit door het sturen van een BTW-factuur.
22
Facturering
309
22.12 Kopiedocumenten bekijken en beheren
Kopiefacturen, kopiebestelbonnen en kopiepakbonnen kunnen worden opgevraagd in het venster Kopiedocumenten. Daarnaast
kunnen deze kopiedocumenten ook worden opgevraagd in andere vensters, zoals Verkoopfacturen en Inkooporders. Het opvragen
van kopiedocumenten verloopt altijd hetzelfde en wordt alleen toegelicht voor kopiefacturen.
Kopie-aanmaningen kunnen worden geopend vanaf de tab Documenten in Stamgegevens openstaande post. Dit geldt ook voor
de kopiefacturen van Abonnementen, die u terugvindt op de tab Documenten in Stamgegevens abonnement.
Zo vraagt u een kopiedocument op:
1. Kies Document/Stamgegevens administratie/Kopiedocumenten.
2. Selecteer het gewenste kopiedocument.
3. Kies Bewerken/Openen. Selecteer de juiste printer-driver als hierom wordt gevraagd.
U kunt kopiedocumenten ook vanuit een aantal andere vensters opvragen:
• Bestand/Handel/Verkoopfacturen: Zoeken/Kopiedocumenten.
• Bestand/Handel/Verkooporders: Zoeken/Kopiedocumenten en Zoeken/Kopiepakbon.
• Bestand/Handel/Uitgifte-opdrachten: Zoeken/Kopiedocumenten.
• Bestand/Handel/Inkooporders: Zoeken/Kopiebestelbon.
• Bestand/Debiteuren; Zoeken/Openstaande posten (F5): Zoeken/Kopiefactuur (SHIFT+F5).
• Bestand/Debiteuren; Zoeken/Debiteurkaart (CTRL+F5): Zoeken/Kopiefactuur (SHIFT+F5).
• Bestand/Debiteuren; Zoeken/Debiteurkaart (CTRL+F5); Zoeken/Journaalpost (CTRL+F5): Zoeken/Kopiefactuur (SHIFT+F5).
• Bestand/Debiteuren; Bewerken/Aanmaningen: Zoeken/Kopiefactuur (SHIFT+F5).
Als er slechts één kopiedocument is, wordt dit direct geopend. Bij meerdere kopiedocumenten verschijnt het venster
Kopiedocumenten waarin u het gewenste kopiedocument kunt selecteren.
Kopiedocumenten die zijn opgeslagen als PDF-bestand worden direct getoond op het scherm en kunnen worden afgedrukt via
Adobe Acrobat Reader. Kopiedocumenten die zijn opgeslagen als printerbestand kunt u alleen afdrukken.
Veelgestelde vragen
• De kopiedocumenten worden niet aangemaakt.
Zie Instellingen kopiedocumenten vastleggen [296].
• Het document wordt niet correct getoond.
Bij het bewaren van kopiedocumenten als printerbestanden is het van belang, dat u de juiste printer-driver (stuurprogramma)
selecteert. Voor de printerbestanden wordt altijd dezelfde printer-driver gebruikt. Deze kan worden ingesteld in
Opties/Instellingen/Systeem/Algemeen. Elke gebruiker moet deze printer lokaal installeren. Voor het gebruik van PDFbestanden moet elke gebruiker Adobe Acrobat Reader lokaal installeren.
23. Cliënt-export en -import
Met de modules Cliënt-export en Cliënt-import kunt u de gegevens van één en dezelfde administratie op meerdere locaties
uitwisselen. Met de module Cliënt-export kunt u van de stamgegevens en mutaties een exportbestand aanmaken dat met de module
Cliënt-import op een andere locatie weer kan worden ingelezen.
De modules zijn uitermate geschikt voor de gegevensuitwisseling tussen bijvoorbeeld een cliënt en zijn accountant, of tussen een
filiaal en het hoofdkantoor. De door de accountant of op het hoofdkantoor gecorrigeerde administratie kan door de cliënt of het filiaal
weer worden ingelezen.
Wanneer sprake is van tweerichtingsverkeer tussen de verschillende locaties, moet op beide locaties zowel de module Cliënt-export
als de module Cliënt-import beschikbaar zijn. Beide modules zijn een onderdeel van de module Accountants Toolkit.
Accountants Toolkit (
)
23.1 Functionaliteit cliënt-export en -import
Deze uitbreidingsmodules bevatten onder andere de volgende functionaliteit:
⌧ Cliënt-export
• Dagboekbladzijden en bijbehorende stamgegevens exporteren
• Exporteren per periode
• Automatische registratie van nieuwe en gewijzigde gegevens sinds de laatste export
• Automatisch blokkeren van geëxporteerde perioden
• Datum en tijd laatste export wijzigen
• Logboek van alle exportopdrachten bijhouden
⌧ Cliënt-import
• Bestanden van de module Cliënt-export importeren
• Datum en tijd laatste import wijzigen
• Logboek van alle importopdrachten bijhouden
23.2 Werkwijze cliënt-export en -import
Om de modules in te richten, moet op beide locaties een administratie aanwezig zijn. Daarna kunt u gegevens uitwisselen. Deze
werkwijze gaat ervan uit dat boekingen worden ingevoerd in de administratie met status Cliënt, en dat in de administratie met status
Accountant alleen correcties worden aangebracht, die kunnen worden teruggestuurd naar de cliënt.
De gegevens die worden uitgewisseld
Gegevens moeten aan bepaalde criteria voldoen om te worden uitgewisseld. Die criteria zijn afgestemd op de accountantspraktijk en
zijn ervoor bedoeld om alleen relevante informatie uit te wisselen. Daardoor kan de duur van het uitwisselingsproces zo beperkt
mogelijk worden gehouden. Hieronder ziet u welke criteria de omvang van de uitwisseling beperken:
312
•
•
•
AccountView Solo
Alleen financiële gegevens (met name dagboekgegevens)
Overige project- of voorraadgegevens worden niet uitgewisseld.
Alleen gegevens die op grond van de modulesamenstellingen beschikbaar zijn op beide locaties
Gegevens die behoren tot maatwerk of modules die op een van de locaties ontbreken, worden niet uitgewisseld.
De beginbalans uit dagboek 900 wordt in één richting uitgewisseld.
De beginbalans wordt overgebracht van de locatie waar die is ingevoerd, naar de ontvangende locatie. Vanuit die ontvangende
locatie komen de gegevens nooit terug naar de oorspronkelijke locatie.
Werkwijze cliënt-export en -import inrichten
Om de modules in te richten, moet op beide locaties een administratie aanwezig zijn. Het is hierbij van groot belang dat de
uitgangspositie van beide administraties gelijk is voordat u met het uitwisselen van gegevens begint. Voor nieuwe, lege
administraties raden wij raden u aan om de administratie op één locatie aan te maken en in te richten, en die vervolgens vanuit die
locatie mee te nemen en op de andere locatie terug te zetten.
Als u de uitwisseling wilt starten voor een administratie waarin al is geboekt, dan stelt u eerst in de cliëntadministratie de
uitwisselingstatus van dagboeken en het eigenaarschap van stamgegevens in. Zie daarvoor Eigenaarschap van stamgegevens [312].
Op basis van die administratie maakt u een modeladministratie aan. De modeladministratie neemt u mee om als
accountantsadministratie te gaan gebruiken.
Het is niet noodzakelijk dat beide administraties dezelfde naam hebben. Ook is het niet strikt noodzakelijk dat met dezelfde
versie van AccountView wordt gewerkt. Wel is het nodig dat één administratie als Cliënt wordt gemarkeerd, en de andere als
Accountant.
Eigenaarschap van stamgegevens
De gegevens kunnen op twee manieren (uitwisselingsformaten 7.1-formaat en Uitgebreid formaat) tussen cliënt en accountant
worden uitgewisseld. Het uitgebreide formaat is het standaardformaat; wij raden u aan dit te gebruiken.
In het venster Administratie-instellingen - Accountancy (Imp/Exp) legt u vast welk formaat u gebruikt. De belangrijkste verschillen
tussen deze twee formaten hebben te maken met de toegankelijkheid van gegevens. Het gaat daarbij enerzijds om het blokkeren van
geëxporteerde gegevens en anderzijds om het eigenaarschap van stamgegevens.
Tenzij anders is aangegeven, heeft de informatie in de documentatie betrekking op het uitgebreide formaat. Onder Uitwisseling met
het 7.1-formaat [322] wordt beschreven wat de verschillen zijn in het gebruik van beide formaten.
Het is van belang dat cliënt en accountant beiden hetzelfde uitwisselingsformaat gebruiken. Als niet hetzelfde formaat is
vastgelegd, dan treedt tijdens de import een foutmelding op en kunnen de bestanden niet worden geïmporteerd. In dat geval is
het nodig overeen te komen welk uitwisselingsformaat moet worden gebruikt en dit vast te leggen in het veld
Uitwisselingsformaat in Administratie-instellingen - Accountancy (Imp/Exp).
Toegankelijkheid van gegevens bij gebruik van het uitgebreide formaat:
• Blokkering
De cliënt geeft bij het exporteren aan tot en met welke periode de administratie kan worden geblokkeerd. Deze perioden blijven
geblokkeerd, ook nadat de gecontroleerde bladzijden weer van de accountant worden geïmporteerd. Alleen de accountant kan bij
het exporteren van gecorrigeren bladzijden de geblokkeerde perioden weer vrijgeven.
• Eigenaarschap
Het eigenaarschap van een aantal soorten stamgegevens ligt vast. De cliënt is de eigenaar van vrijwel alle stamgegevens. Alleen
het eigenaarschap van de stamgegevens van grootboek, BTW-codes, dagboeken en administratie-instellingen wordt gedeeld. Dit
heeft het volgende tot gevolg:
23
Cliënt-export en -import
•
•
•
•
•
313
Toevoegingen of wijzigingen door de cliënt in stamgegevens waarvan de cliënt eigenaar is, overschrijven altijd de
eventuele wijzigingen van de accountant in dezelfde stamgegevens.
Bij toevoegingen of wijzingen in stamgegevens met een gedeeld eigenaarschap, bepaalt de wijzigingsdatum welke
wijziging gehandhaafd blijft als beide partijen hetzelfde stamgegeven hebben gewijzigd. Als de wijzigingsdatum in het
importbestand ouder is dan de wijzigingsdatum in de administratie, dan wordt de wijziging in het importbestand genegeerd.
De accountant kan gegevens toevoegen of wijzigen in stamgegevens waarvan de cliënt eigenaar is. Deze wijzingen hebben
alleen effect als de cliënt geen wijzigingen in dezelfde stamgegevens heeft aangebracht.
Het eigenaarschap van de dagboeken wordt geregeld op het niveau van het dagboek zelf. Beide partijen kunnen dagboeken
aanmaken en zichzelf als eigenaar instellen. Wanneer één van beide partijen een nieuw dagboek aanmaakt, zichzelf als
eigenaar instelt en een boeking invoert, dan worden deze gegevens bij de volgende export meegenomen. Zie ook
Dagboekeigenaar en uitwisselingsstatus instellen.
Zowel cliënt als accountant kunnen in het venster Administratie-instellingen - Algemeen (Administratie) het veld Cliënt gblk
t/m per wijzigen. Echter, de cliënt mag hier het periodegetal alleen ophogen. Daarmee worden extra perioden geblokkeerd.
De accountant daarentegen kan het getal alleen verlagen, en zo de blokkering van de overeenkomstige perioden opheffen.
Dagboekeigenaar en uitwisselingsstatus instellen
Bij het inrichten van administraties die met Cliënt-export en Cliënt-import gaan worden uitgewisseld, moet u weten hoe het
eigenaarschap en de uitwisselingsstatus met elkaar samenhangen. Belangrijk voor de uitwisseling is, dat voor alle dagboeken een
uitwisselingstatus moet zijn ingesteld. Die status stelt u in op de tab Algemeen van de stamgegevens van de dagboeken. Het gaat daar
om drie velden: Uitwisselingsstatus, Eigenaar en Verschillen controleren.
Voor de Uitwisselingsstatus kunt u kiezen uit de waarden Niet ingesteld, Niet uitwisselen, Uitwisselen en Verdicht uitwisselen.
Zolang er nog een dagboek is met de status Niet ingesteld, kan de administratie niet worden geëxporteerd.
Dagboeken die u de status Niet uitwisselen geeft, worden niet uitgewisseld. Bij deze dagboeken kunt u het veld Verschillen
controleren markeren. Van een dagboek met deze markering worden bij het exporteren controlegegevens meegestuurd. Deze worden
bij het importeren vergeleken met de overeenkomstige gegevens van de administratie van de andere partij. Als er verschillen blijken
te bestaan, dan wordt dat in het importrapport vermeld.
De beginbalans uit dagboek 900 wordt altijd maar in één richting uitgewisseld. Wij raden u daarom aan na te denken over de
locatie waar de jaarovergang wordt uitgevoerd. Dat is immers de locatie vanwaaruit het dagboek naar de andere locatie wordt
overgebracht. En alleen op die eerste locatie kan het dagboek worden bijgewerkt zonder dat dit leidt tot verschillen met de
gegevens op de andere locatie.
Bij dagboeken die u wel wilt uitwisselen, hebt u de keuze tussen de statuswaarden Uitwisselen en Verdicht uitwisselen. De laatste
status is vooral handig voor dagboeken met veel transacties waarvan de accountant alleen de totalen controleert. In een verdicht
uitgewisseld dagboek kan de accountant geen correcties aanbrengen.
Urenbladzijden zijn bladzijden met veel transacties waarvan de accountant alleen de totalen zal nakijken.
Voor uit te wisselen of verdicht uit te wisselen dagboeken moet ook een Eigenaar worden geselecteerd. De eigenaar kan de
Accountant of de Cliënt zijn.
Doordat de accountant dagboekeigenaar kan zijn, kan hij de verantwoordelijkheid dragen voor het corrigeren van door de cliënt
ingevoerde dagboekbladzijden in een apart correctiedagboek, én voor de administratie van vaste activa in een dagboek ‘Vaste
activa’. De cliënt mag geen wijzigingen aanbrengen in de dagboeken waarvan de accountant eigenaar is, maar de accountant
mag wel wijzigingen aanbrengen in de dagboeken van de cliënt. De accountant kan echter alleen nieuwe bladzijden toevoegen
aan dagboeken waarvan hij eigenaar is.
314
AccountView Solo
Zo richt u cliënt-export en -import in via een meegenomen administratie, als accountant:
Lees voor u met inrichten begint, de informatie in Dagboekeigenaar en uitwisselingsstatus instellen. De informatie uit die paragraaf
hebt u nodig bij stap 2.
1. Maak de administratie voor uw cliënt aan, op uw eigen locatie. Richt de administratie daarbij in voor zover dat nodig is
(administratie-instellingen, rekeningschema, dagboeken en dergelijke). Zie Administraties inrichten [95]. Als u de administratie
al voerde voor uw cliënt, dan kunt u deze stap overslaan.
2.
3.
4.
5.
6.
Om correcties in te kunnen voeren, moet er ten minste één memoriaaldagboek zijn waarvan de accountant eigenaar is.
Kies voor elk van de aangemaakte dagboeken Document/Stamgegevens administratie/Dagboeken/F6. Stel op de tab
Algemeen de Uitwisselingsstatus en, waar nodig, de Eigenaar in. Als u voor een dagboek de statuswaarde Niet uitwisselen
instelt, kunt u desgewenst het veld Verschillen controleren markeren.
Zet de administratie op een extern opslagmedium of koppel deze als bijlage aan een e-mail. Daarvoor gebruikt u
Document/Administratie distribueren/Administratie meenemen. Stuur de e-mail of het opslagmedium naar uw cliënt.
Kies Opties/Instellingen/Administratie/Accountancy/Imp/Exp.
Selecteer Accountant in het veld Status.
Selecteer Uitgebreid formaat in het veld Uitwisselingsformaat. Druk op F1 voor meer informatie.
Afbeelding 23.1. De instellingen voor de administratie van de accountant
Zo richt u cliënt-export en -import in via een meegenomen administratie, als cliënt:
1. Maak een nieuwe administratie aan (Document/Administratie aanmaken in het venster Administraties).
2. Zet de administratie die u van uw accountant hebt ontvangen terug op uw eigen locatie, in deze nieuwe administratie. Daarvoor
gebruikt u Document/Administratie distribueren/Administratie terugzetten.
3. Organiseer de administratie met Document/Organiseren/Administratie.
4. Kies Opties/Instellingen/Administratie/Accountancy/Imp/Exp.
5. Selecteer Cliënt in het veld Status.
6. Selecteer Uitgebreid formaat in het veld Uitwisselingsformaat. Druk op F1 voor meer informatie.
Backups maken en terugzetten (125)
23
Cliënt-export en -import
315
Op beide locaties is nu dezelfde administratie aanwezig, waarvan één met status Cliënt, en één met status Accountant. Natuurlijk is
het ook mogelijk dat de cliënt zelf de administratie aanmaakt en inricht, en deze vervolgens met de meeneem- en terugzetfunctie naar
de accountant stuurt.
Als de inrichting van de administratie in grote lijnen overeenkomt met de voorbeeldadministratie Your Garden Products of Your
Advice, dan is het eventueel ook mogelijk om de module in te richten zonder gebruik te maken van een meegenomen administratie.
Zo richt u cliënt-export en -import in met de voorbeeldadministratie Your Garden Products, als accountant:
Lees voor u met inrichten begint, de informatie in Dagboekeigenaar en uitwisselingsstatus instellen [313]. De informatie uit die
paragraaf hebt u nodig bij stap 2.
1. Maak een nieuwe administratie aan (Document/Administratie aanmaken in het venster Administraties), waarbij u een
modeladministratie aanmaakt op basis van voorbeeldadministratie Your Garden Products.
2. Kies voor elk van de dagboeken Document/Stamgegevens administratie/Dagboeken/F6. Stel op de tab Algemeen de
Uitwisselingsstatus en, waar nodig, de Eigenaar in. Als u voor een dagboek de statuswaarde Niet uitwisselen instelt, kunt u
desgewenst het veld Verschillen controleren markeren.
3.
4.
5.
6.
Om correcties in te kunnen voeren, moet er ten minste één memoriaaldagboek zijn waarvan de accountant eigenaar is.
Breng eventueel wijzigingen aan in de instellingen en de stamgegevens, en noteer deze wijzigingen voor uw cliënt.
Kies Opties/Instellingen/Administratie/Accountancy/Imp/Exp.
Selecteer Accountant in het veld Status.
Selecteer Uitgebreid formaat in het veld Uitwisselingsformaat. Druk op F1 voor meer informatie.
Zo richt u cliënt-export en -import in met de voorbeeldadministratie Your Garden Products, als cliënt:
Lees eerst de informatie in Dagboekeigenaar en uitwisselingsstatus instellen [313]. De informatie uit die paragraaf hebt u nodig bij
stap 2.
1. Maak een nieuwe administratie aan (Document/Administratie aanmaken in het venster Administraties), waarbij u een
modeladministratie aanmaakt op basis van voorbeeldadministratie Your Garden Products.
2. Kies voor elk van de aangemaakte dagboeken Document/Stamgegevens administratie/Dagboeken/F6. Stel op de tab
Algemeen de Uitwisselingsstatus, de Eigenaar en markeer eventueel het veld Verschillen controleren markeren. Volg daarbij de
instructies van uw accountant. Breng in de administratie ook de overige wijzigingen aan die uw accountant voor u heeft
genoteerd.
3. Kies Opties/Instellingen/Administratie/Accountancy/Imp/Exp.
4. Selecteer Cliënt in het veld Status.
5. Selecteer Uitgebreid formaat in het veld Uitwisselingsformaat. Druk op F1 voor meer informatie.
Op beide locaties is nu dezelfde administratie aanwezig, waarvan één met status Cliënt, en één met status Accountant. Natuurlijk is
het ook mogelijk dat de cliënt zelf de administratie aanmaakt en wijzigt, en de accountant de genoteerde wijzigingen doorvoert.
Werkwijze cliënt-export en -import gebruiken
Als de administraties op beide locaties zijn aangemaakt, dan kunt u gegevens uitwisselen. Van de dagboeken waarvan de cliënt
eigenaar is, zullen de boekingen per periode door de accountant moeten worden gecontroleerd. Vanuit de administratie met de status
Cliënt exporteert de cliënt de dagboekbladzijden van één of meer perioden. Deze bladzijden kan de accountant dan importeren in zijn
administratie met de status Accountant.
Dagboekbladzijden die vanuit de administratie met status Cliënt worden geëxporteerd, kunnen (tijdelijk) niet worden gewijzigd bij
zowel de cliënt als de accountant. De accountant controleert de geïmporteerde dagboekbladzijden, en boekt eventueel correcties in
een memoriaaldagboek waarvan hij eigenaar is.
316
AccountView Solo
Als het voor de correctieboekingen nodig is dat de accountant bijvoorbeeld een nieuwe grootboekrekening aanmaakt, dan wordt deze
meegenomen bij het exporteren van de gegevens naar de cliënt. Nadat een administratie die door een cliënt naar de accountant was
geëxporteerd, door de accountant weer naar de cliënt wordt geëxporteerd, wordt de blokkering van de perioden niet opgeheven. Dit
gebeurt alleen als de accountant in het venster Administratie-instellingen - Administratie (Algemeen) het periodegetal in het veld
Cliënt gblk t/m per heeft verlaagd. En het deblokkeren gebeurt alleen voor de desbetreffende perioden.
Alle import- en exporthandelingen worden geregistreerd in het logboek.
Zo gebruikt u cliënt-export en -import, als cliënt:
1. U voert boekingen in uw administratie (Status: Cliënt) in.
2. Maak voor één of meer afgeronde perioden met Document/Exporteren/Cliëntgegevens (venster Administraties) een
exportbestand aan, dat u naar uw accountant stuurt. De geëxporteerde perioden worden geblokkeerd.
3. Bij tweerichtingsverkeer: na verloop van tijd ontvangt u een bestand met gecorrigeerde gegevens van uw accountant, dat u
importeert met Document/Importeren/Cliëntgegevens (venster Administraties).
Bladzijden exporteren naar uw accountant (316); Bladzijden van uw accountant importeren (319)
Zo gebruikt u cliënt-export en -import, als accountant:
1. Na één of meer afgeronde perioden ontvangt u een bestand van uw cliënt, dat u met Document/Importeren/Cliëntgegevens
(venster Administraties) in uw administratie (Status: Accountant) importeert.
2. U kunt nu boekingen in de geïmporteerde dagboekbladzijden controleren, en eventuele correctieboekingen invoeren in de
dagboeken waarvan u de eigenaar bent. Dagboek 930 is een speciaal dagboek van het type Memoriaal dat automatisch door
AccountView wordt aangemaakt. Alleen de accountant mag boekingen in dit dagboek invoeren.
3. Bij tweerichtingsverkeer: u maakt een exportbestand met Document/Exporteren/Cliëntgegevens (venster Administraties), dat u
naar uw cliënt stuurt.
Het is niet nodig dat de cliënt eerst de gecorrigeerde gegevens van de accountant importeert, voordat hij een nieuw exportbestand
maakt. Zowel de cliënt als de accountant kan op elk moment exporteren en importeren. Wel is het noodzakelijk dat de bestanden in
de volgorde worden geïmporteerd waarin ze zijn geëxporteerd, en dat er geen bestanden worden overgeslagen.
Bladzijden van uw cliënt importeren (318); Bladzijden exporteren naar uw cliënt (319)
23.3 Bladzijden exporteren naar uw accountant
U voert de administratie met status Cliënt, en u wilt de dagboekbladzijden van één of meer complete perioden naar de administratie
met status Accountant exporteren.
U exporteert automatisch alle dagboekbladzijden en gerelateerde stamgegevens (zie onder) die nog niet eerder waren geëxporteerd.
De eerste keer worden dus alle dagboekbladzijden voor de geselecteerde perioden en alle relevante stamgegevens opgenomen in het
exportbestand. Daarna worden alleen nog de gegevens opgenomen die sinds de laatste export zijn gecorrigeerd of toegevoegd.
De volgende stamgegevens komen in aanmerking voor uitwisseling tussen cliënt en accountant: grootboekrekeningen, BTWcodes, debiteuren en crediteuren, kostenplaatsen, kostensoorten, valutacodes, valutakoersen, vennoten, verdeelsleutels,
verdeelregels, dagboeken, taalcodes, betalingscondities, de projectcode en -omschrijving uit het venster Projecten, en bepaalde
velden uit de administratie-instellingen.
Geëxporteerde dagboekbladzijden kunnen niet meer worden gewijzigd, omdat u bij het exporteren van de gegevens opgeeft tot en
met welke periode de administratie voor boekingen moet worden geblokkeerd. U kunt zelf het pad en de naam van de map invoeren
waar het exportbestand wordt geplaatst. U kunt het daarna desgewenst vanuit de map naar een extern opslagmedium kopiëren.
Controleer vooraf of u alle mutaties hebt ingevoerd voor de perioden die u wilt exporteren.
De functionaliteit die u ziet is afhankelijk van uw licentie.
23
Cliënt-export en -import
317
Zo exporteert u bladzijden naar uw accountant:
1. Maak een backup van uw administratie. Bij calamiteiten is het zonder backup lastig om geëxporteerde dagboekbladzijden te
wijzigen of een exportbestand opnieuw aan te maken. Als de administratie op het bedrijfsnetwerk wordt gevoerd en backups
centraal worden gemaakt, hoeft u dat niet zelf te doen.
2. Kies Bestand/Administraties.
3. Selecteer uw administratie met status Cliënt.
4. Kies Document/Exporteren/Cliëntgegevens.
5. Controleer of Cliënt wordt getoond in Status. Als dat niet het geval is, dan kiest u
Opties/Instellingen/Administratie/Accountancy/Imp/Exp om dit te wijzigen.
Afbeelding 23.2. Gewijzigde administratiegegevens exporteren vanuit administratie Cliënt voor de perioden 0 en 1
6.
In Notitie kunt u eventuele vragen, opmerkingen of een toelichting plaatsen bij de gegevens die u wilt exporteren, die vervolgens
bij het importeren weer verschijnen.
Voer bijvoorbeeld in Notitie de periode en het boekjaar van de geëxporteerde gegevens in. Dat vermindert rond de jaarovergang
de kans dat ze in het verkeerde boekjaar worden geïmporteerd.
7. Kies in Stamgeg exporteren welke stamgegevens u wilt exporteren en demarkeer Reeds geëxporteerde bladzijden exporteren. De
andere instellingen, in AccountView Team en Business, zijn bedoeld om synchronisatieproblemen op te lossen. Druk op F1 voor
meer informatie.
8. Voer in Periode gereed t/m in tot en met welke periode u de accountant de administratie wilt laten controleren. Nieuwe
dagboekbladzijden die buiten deze perioden vallen, worden ook geëxporteerd, maar de accountant kan daarin geen wijzigingen
aanbrengen.
De waarde uit dit veld wordt overgenomen in het veld Cliënt geblk t/m per in het venster Administratie-instellingen - Algemeen
(Administratie), zodat niet per ongeluk boekingen kunnen worden ingevoerd voor perioden die gereed zijn.
9. Kies Volgende en markeer bij Export waar u het exportbestand wilt aanmaken. Druk op F1 voor meer informatie.
10. Kies Exporteren. Het exportbestand wordt aangemaakt, de betreffende perioden worden geblokkeerd, de resultaten van de
export worden geregistreerd in het logboek, en de datum van laatste export wordt bijgewerkt in het venster Administratieinstellingen - Accountancy (Imp/Exp).
U kunt het exportbestand nu naar uw accountant sturen.
De exportgegevens bestaan uit twee bestanden: AV_ADM.ZIP (het exportbestand zelf) en IMP_INF.DBF (het bijbehorende
informatiebestand). Beide bestanden zijn noodzakelijk om het exportbestand te kunnen importeren.
Import- en exportlogboek bekijken (319); Exportbestanden opnieuw aanmaken (320); Meerdere exportbestanden aanmaken en
importeren (321)
318
AccountView Solo
23.4 Bladzijden van uw cliënt importeren
U voert de administratie met status Accountant, en u wilt de dagboekbladzijden van één of meer perioden van de administratie met
status Cliënt importeren. Tijdens het importeren voegt u de dagboekbladzijden en stamgegevens toe aan de administratie met status
Accountant.
Zo importeert u bladzijden van uw cliënt:
1. Maak een backup van uw administratie. Bij fouten of calamiteiten is het zonder backup lastig om de import ongedaan te maken.
Als de administratie op het bedrijfsnetwerk wordt gevoerd en backups centraal worden gemaakt, hoeft u dat niet zelf te doen.
2. Kies Bestand/Administraties.
3. Selecteer uw administratie met status Accountant.
4. Kies Document/Importeren/Cliëntgegevens.
5. Markeer in Import hoe u het exportbestand wilt importeren. Druk op F1 voor meer informatie.
6. Kies Volgende. Controleer of Accountant wordt getoond in Status. Als dat niet het geval is, is het veld Status in
Opties/Instellingen/Administratie/Accountancy/Imp/Exp onjuist ingevoerd.
7. Kies Importeren. Het bestand wordt geïmporteerd in de administratie Accountant, de resultaten van de import worden
geregistreerd in het logboek, en de datum van laatste import wordt bijgewerkt in het venster Administratie-instellingen Accountancy (Imp/Exp).
8. Bekijk het rapport dat van de import is aangemaakt. Hierin ziet u onder andere:
• of er verschillen zijn aangetroffen voor dagboeken met de status Niet uitwisselen waarvoor Verschillen controleren is
gemarkeerd;
• de notities die de partij heeft meegezonden waarvan u de export hebt ontvangen.
Afbeelding 23.3. Administratiegegevens importeren uit een e-mail in de administratie met status Accountant
Het importeren kan alleen worden uitgevoerd als zowel het uitwisselingsformaat van de te importeren bestanden als het
meegestuurde configuratiebestand gelijk zijn aan die van uw eigen administratie. Hierop wordt tijdens het importeren
gecontroleerd. Als de configuratiebestanden van elkaar verschillen, dan krijgt u de vraag of u het configuratiebestand van uw
eigen administratie wilt laten overschrijven door het te importeren bestand. Dit kan bijvoorbeeld voorkomen als uw cliënt een
eerdere versie gebruikt dan uzelf. U hoeft deze melding slechts eenmaal te accepteren om deze en volgende imports te laten
slagen. Overigens is het ook mogelijk dat de situatie zich omgekeerd voordoet.
Import- en exportlogboek bekijken (319); Exportbestanden opnieuw importeren (321); Meerdere exportbestanden aanmaken en
importeren (321); Gegevens importeren uit AccountView DOS ( )
23
Cliënt-export en -import
319
23.5 Bladzijden exporteren naar uw cliënt
U voert de administratie met status Accountant, en u wilt de dagboekbladzijden met correctieboekingen van één of meer perioden
terugsturen naar uw cliënt.
De werkwijze voor het exporteren naar een administratie met status Cliënt is hetzelfde als voor het exporteren naar een administratie
met status Accountant. Het enige verschil is dat Accountant moet worden getoond in Status in het venster Cliëntgegevens exporteren.
Bladzijden exporteren naar uw accountant (316)
23.6 Bladzijden van uw accountant importeren
U voert de administratie met status Cliënt en wilt de dagboekbladzijden van één of meer perioden van de administratie met status
Accountant importeren.
De werkwijze voor het importeren in een administratie met status Cliënt is hetzelfde als voor het importeren in een administratie met
status Accountant. Het enige verschil is dat Cliënt moet worden getoond in Status in het venster Cliëntgegevens importeren.
Bladzijden van uw cliënt importeren (318)
23.7 Import- en exportlogboek bekijken
Alle import- en exporthandelingen worden per administratie geregistreerd in het logboek. In het logboek kunt u precies zien wanneer
een import of export is uitgevoerd, en wat er is geïmporteerd of geëxporteerd.
In het logboek wordt onderscheid gemaakt tussen fouten en waarschuwingen. Alleen in het geval van fouten zijn niet alle
gegegevens geïmporteerd.
Afbeelding 23.4. In het logboek kunt u terugvinden wie wanneer gegevens heeft geëxporteerd of geïmporteerd.
320
AccountView Solo
Zo vraagt u het logboek op:
1. Kies Bestand/Administraties.
2. Selecteer uw administratie (Cliënt of Accountant) en druk op CTRL+ENTER.
3. Kies Opties/Audit Trail. In dit venster is voor elke import- of exporthandeling een regel opgenomen met datum, tijd en
gebruiker. In de omschrijving, waarvan onder in het venster meerdere regels worden getoond, ziet u wat er precies is
geïmporteerd of geëxporteerd.
4. Kies Rapporten/Audit Trail om de volledige omschrijving op te vragen.
Audit Trail (
)
23.8 Exportbestanden opnieuw aanmaken
Als het exportbestand niet kan worden ingelezen in de andere administratie, dan kan het nodig zijn om een exportbestand opnieuw
aan te maken. Dit is bijvoorbeeld het geval als het externe opslagmedium achteraf onleesbaar blijkt te zijn, of als het bestand per
ongeluk wordt verwijderd. In het algemeen kunnen dagboekbladzijden maar één keer worden geëxporteerd.
Om toch een exportbestand opnieuw aan te maken kunt u gebruikmaken van uw backup, van de instelling Reeds geëxporteerde
bladzijden exporteren, of van de exportdatum.
Exportbestanden opnieuw aanmaken met een backup
Het terugzetten van de backup van vlak vóór de export is verreweg de gemakkelijkste oplossing. Regelmatig een backup maken
betekent dat u bij problemen (stroomuitval, gestolen computer, beschadigd bestand) snel verder kunt werken. Als u sinds de laatste
backup mutaties hebt ingevoerd, moet u eerst opnieuw een backup maken.
Nadat u de backup hebt teruggezet, kunt u het exportbestand op de gebruikelijke manier aanmaken.
Bladzijden exporteren naar uw accountant (316); Bladzijden exporteren naar uw cliënt (319); Backups maken en terugzetten
(125)
Het laatste exportbestand opnieuw aanmaken met de export-instelling
De werkwijze voor het opnieuw aanmaken van het laatste exportbestand is hetzelfde als voor het aanmaken van het normale
exportbestand. Het enige verschil is dat u Reeds geëxporteerde bladzijden exporteren markeert in het venster Cliëntgegevens
exporteren. U exporteert dan ook alle dagboekbladzijden met de markering Geëxp.
Bladzijden exporteren naar uw accountant (316); Bladzijden exporteren naar uw cliënt (319)
Exportbestanden opnieuw aanmaken met de exportdatum
Als u meer dan één exportbestand over dezelfde periode hebt aangemaakt, en bijvoorbeeld het laatste exportbestand opnieuw moet
exporteren, dan is dat mogelijk met Bewerken/Datum terugzetten in het venster Administratie-instellingen - Accountancy
(Imp/Exp). U voert de datum in van het één-na-laatste exportbestand.
Wij raden u aan om Bewerken/Datum terugzetten niet te gebruiken om administratiegegevens opnieuw te exporteren. Als u
per periode gegevens uitwisselt, kunt u exportbestanden beter opnieuw aanmaken met het veld Reeds geëxporteerde bladzijden
exporteren in Document/Exporteren/Cliëntgegevens.
Bladzijden exporteren naar uw accountant (316); Bladzijden exporteren naar uw cliënt (319)
23
Cliënt-export en -import
321
23.9 Exportbestanden opnieuw importeren
Wij raden u af om hetzelfde exportbestand een tweede keer te importeren.
Als u een exportbestand een tweede keer wilt importeren, dan verschijnt de melding dat de te importeren bestanden ouder zijn dan de
datum van de laatste import. Ga na wat de oorzaak is. Het kan bijvoorbeeld zijn dat de systeemdatum tussentijds is gewijzigd, of dat
het bestand al door iemand anders is geïmporteerd. Als u het bestand toch opnieuw importeert (bijvoorbeeld door de laatste
importdatum te wijzigen met Bewerken/Datum terugzetten), dan kunt u ongewenste resultaten alleen oplossen met een backup.
23.10 Meerdere exportbestanden aanmaken en importeren
Het is mogelijk om meerdere exportbestanden aan te maken. U hebt bijvoorbeeld een exportbestand aangemaakt voor periode 3,
maar dat is vanwege een misverstand nooit verstuurd naar de importerende administratie. U kunt dan gewoon een tweede
exportbestand aanmaken, bijvoorbeeld voor periode 4, en beide bestanden samen versturen.
Maak elk exportbestand in een aparte map aan. Als er namelijk al een exportbestand aanwezig is, dan wordt dat overschreven en
houdt u alleen het laatste exportbestand over.
Als u meerdere exportbestanden hebt ontvangen, dan moet u die in de juiste volgorde importeren: het oudste exportbestand eerst.
Leest u eerst het nieuwste bestand in, dan kunt u daarna het oudere bestand niet meer inlezen. Importeer elk exportbestand vanuit een
aparte map. Een exportbestand bestaat uit het bestand AV_ADM.ZIP (het exportbestand zelf) en IMP_INF.DBF (het bijbehorende
informatiebestand).
23.11 Geëxporteerde dagboekbladzijden wijzigen
Als u een exportbestand hebt aangemaakt, dan kunt u de geëxporteerde dagboekbladzijden niet wijzigen totdat u de gecorrigeerde
administratie van uw accountant ontvangt en importeert. Het zou kunnen voorkomen dat u deze geëxporteerde bladzijden toch nog
wilt wijzigen, bijvoorbeeld als u het exportbestand nog niet hebt verstuurd, maar toch nog wijzigingen moet aanbrengen.
Gebruik onderstaande werkwijze alleen in een noodsituatie. Als het exportbestand al is verstuurd en/of geïmporteerd, raden wij
dit ten stelligste af, omdat dan synchronisatieproblemen tussen de administraties zullen optreden.
Geëxporteerde dagboekbladzijden wijzigen met een backup
Het terugzetten van de backup van vlak vóór de export is verreweg de gemakkelijkste oplossing. Regelmatig een backup maken
betekent dat u bij problemen (stroomuitval, gestolen computer, beschadigd bestand) snel verder kunt werken.
Geëxporteerde dagboekbladzijden wijzigen zonder een backup
Zo kunt u geëxporteerde dagboekbladzijden wijzigen:
1. Als u niet meer over het exportbestand beschikt, moet u dit eerst opnieuw aanmaken. Zie Het laatste exportbestand opnieuw
aanmaken met de export-instelling [320].
2. Maak een nieuwe tijdelijke administratie aan met tegenovergestelde Status. Gebruik bijvoorbeeld Document/Administratie
aanmaken, waarbij u een lege administratie aanmaakt op basis van uw eigen administratie.
Als u een administratie met status Cliënt voert, maakt u een administratie met status Accountant aan, of omgekeerd.
3. Importeer het bestand in deze tijdelijke administratie.
4. Maak een exportbestand aan in deze tijdelijke administratie.
5. Importeer dit exportbestand, afkomstig uit de tijdelijke administratie, ten slotte in uw eigen administratie.
U kunt de dagboekbladzijden nu wijzigen, en daarna het exportbestand op de gebruikelijke manier aanmaken.
322
AccountView Solo
23.12 Uitwisseling met het 7.1-formaat
Binnen de modules Cliënt-export en Cliënt-import kunnen twee uitwisselingsformaten worden gebruikt. Het Uitgebreide formaat is
het standaardformaat. Daarnaast wordt het 7.1-formaat ondersteund. Wat voor het uitgebreide formaat is geschreven, geldt
grotendeels ook voor dit formaat. De afwijkingen hebben betrekking op:
•
•
de toegankelijkheid van gegevens
Het belangrijkste verschil tussen beide formaten heeft te maken met het blokkeren van geëxporteerde gegevens en met het
eigenaarschap van de stamgegevens. Voor het 7.1-formaat geldt het volgende:
• Blokkering
Geëxporteerde dagboekbladzijden blijven geblokkeerd totdat ze weer worden geïmporteerd. Ze worden dus bij het
importeren weer vrijgegeven.
• Eigenaarschap
De cliënt is eigenaar van alle stamgegevens: hij kan ze toevoegen, wijzigen en verwijderen. De accountant kan alleen
grootboekrekeningen toevoegen. Vergeleken met het uitgebreide formaat heeft de cliënt dus meer rechten.
de procedure voor het exporteren van gegevens
Als u gegevens exporteert met het 7.1-formaat, is de werkwijze vrijwel gelijk aan de procedure die is beschreven onder
Bladzijden exporteren naar uw accountant [316]. Alleen stap 8 wijkt af. Voor het 7.1-formaat voert u namelijk gewoon de
periode(n) in die u wilt exporteren. Om de boekingen van één maand te exporteren, voert u in beide velden hetzelfde
periodenummer in. De velden Periode gereed t/m en Cliënt geblk t/m per zijn voor dit formaat niet van toepassing.
24. Begrippenlijst
Administratievaluta
De valuta waarin de administratie wordt gevoerd. Standaard is in het venster Administratie-instellingen - Algemeen (Bedrijf) de euro
(EUR) ingesteld als administratievaluta.
Basisvaluta
De valuta met koers 1,00. Ten opzichte van de basisvaluta worden de koersen van andere valuta ingevoerd.
BTW-aangifterubriek
Zonder BTW-aangifterubrieken kunt u geen BTW-aangifte en ICP-aangifte (opgaaf ICP) doen in AccountView. De BTWaangifterubrieken komen overeen met de verdeling die de belastingdienst hanteert op het BTW-aangifteformulier. Alleen worden in
AccountView twee afwijkende rubriekcodes gebruikt. De verdeling is voor iedereen hetzelfde, en de aangifterubrieken kunt u dan
ook automatisch in uw administratie importeren.
BTW-aangifterubrieken overnemen (104)
Extern opslagmedium
Een apparaat of voorwerp dat geen deel uitmaakt van de computer zelf, waarop gegevens kunnen worden vastgelegd en bewaard,
zoals een CD, een DVD of een USB-stick.
Grootboekrekening
Grootboekrekeningen bieden de mogelijkheid om financiële mutaties te groeperen zoals een financieel geïnteresseerde (bijvoorbeeld
de boekhouder, de accountant of de fiscus) naar deze mutaties kijkt.
Layout
U drukt uw aanmaningen, facturen en bestelbonnen af met formulieren. In de layout van deze formulieren legt u vast welke gegevens
worden afgedrukt, hoe de opmaak ervan is, en op welke plaats op de pagina deze gegevens worden afgedrukt. AccountView levert
een aantal standaardlayouts mee voor de voorbeeldadministraties Your Garden Products en Your Advice, die u kunt aanpassen en
gebruiken. Er zijn ook standaardlayouts voor een factuur, pakbon en aanmaning die u zonder aanpassing kunt gebruiken.
Layouts (263)
Layoutgegeven
Op uw layout neemt u de layoutgegevens op die moeten worden afgedrukt. Layoutgegevens kunnen zowel vaste als variabele
gegevens zijn. Vaste gegevens worden altijd en ongewijzigd op het formulier afgedrukt. Dit zijn bijvoorbeeld de kolomtitels, de tekst
‘FACTUUR’, de bedrijfsnaam, een logo of een lijn. Ze zijn niet afhankelijk van de order of de aanmaning. Variabele gegevens zijn
afhankelijk van de AccountView-gegevens waarvoor het formulier wordt afgedrukt. Ze zijn afhankelijk van de order of de
aanmaning. Dit zijn bijvoorbeeld de adresgegevens van de debiteur, de orderregels, of het BTW-bedrag van de factuur. Variabele
gegevens worden afgedrukt met layoutsymbolen, die verwijzen naar de AccountView-gegevens (velden).
Layouts (263)
324
AccountView Solo
Layoutsymbool
Variabele gegevens zijn afhankelijk van de AccountView-gegevens waarvoor het formulier wordt afgedrukt. Ze zijn afhankelijk van
de order of de aanmaning. Dit zijn bijvoorbeeld de adresgegevens van de debiteur, de orderregels, of het BTW-bedrag van de factuur.
Variabele gegevens worden afgedrukt met layoutsymbolen, die verwijzen naar de AccountView-gegevens (velden).
Layouts (263)
Peildatum
De peildatum bepaalt de ouderdom en de vervalduur van de openstaande posten. De peildatum geldt voor heel AccountView.
Standaard wordt voor de peildatum de huidige datum gebruikt; de systeemdatum. U ziet dan hoe oud de openstaande post vandaag is.
Het is ook mogelijk om een andere peildatum te gebruiken. Als u een peildatum gebruikt die een maand later ligt, ziet u hoe oud de
openstaande posten dan zijn (30 dagen meer), en als u een peildatum gebruikt die een maand eerder ligt, ziet u hoe oud de
openstaande posten toen waren (30 dagen minder).
U kunt de peildatum op meerdere plaatsen wijzigen:
• de rapporten Openstaande posten en Ouderdomsanalyse (venster Debiteuren en Crediteuren)
• de rapporten Aanmaningen en Openstaande posten, en het venster Openstaande posten markeren (module Aanmaningen)
• de vensters Peildatum en Markeren voor betaling (module Automatische betalingen en Automatische incasso)
De gewijzigde peildatum geldt voor heel AccountView, totdat u AccountView afsluit. Als u AccountView start is de peildatum gelijk
aan de systeemdatum.
Verkooporder
Verkooporders kunt u invoeren in de module Verkooporders. Op het moment dat u de pakbon afdrukt, wordt de
voorraadadministratie (artikelen) bijgewerkt. Daarna kunt u de order factureren. Als u over de uitbreidingsmodule Goederenuitgifte
beschikt, dan kunt u ook uitgifte-opdrachten genereren en paklijsten afdrukken.
Verkooporders (
)
25. Index
—A—
Aangifte-instellingen
Referentie-administratie, 163
Aangiften
BTW, 141
BTW en ICP, 140
Aangifteproces, 154
Aangifterubriek
BTW en ICP, 323
Aangifterubrieken
BTW en ICP, 104
Aangiftesoftware
Conversie, 147
Aankruisvakken, 55
Aanmaningen, 217
Aantal per debiteur, 226
Aantallen, 220, 225
Afdrukken, 226
Blokkeren, 224
Controleren, 223
Datum bijwerken, 226
Datum verstuurd wijzigen, 226
Debiteuren blokkeren, 224
Instellingen kopie-aanmaningen, 296
Kopiedocumenten, 226
Layouts, 218, 219, 263
Layouts wijzigen, 225, 226
Markeren, 221
Openstaande posten, 223
Peildatum, 222
Taalcode, 218
Toegezegde betalingen, 225
Uit handen geven, 225
Vervalduur, 220, 225
Wijzigen, 223
Aanpassen. Zie Wijzigen
Aantallen
Aanmaningslayouts, 220, 225
Notatie, 73
Nulwaarden niet afdrukken, 274
Aanvullen
Bankafschriften, 234
Abonnementen
Layouts, 263
Acceptgiro’s
Bedragen op layouts, 285
Layouts, 267
Accountant
Cliëntgegevens uitwisselen, 311
Naar cliënt exporteren, 319
Status, 311, 318, 319
Van cliënt importeren, 318
AccountView
Afsluiten, 28
Starten, 23, 25
Starten met menu, 26
Starten met snelkoppeling, 26
Starten met sneltoets, 27
Starten zonder logo, 25
Starten zonder uitbreidingen, 34
AccountView Verkenner, 66
AccountView-logo
Onderdrukken, 25
AccountView-uitvoeringen, 83
Activeringssleutels, 23
Activiteithoofdgebieden. Zie
Hoofdgebieden
Activiteitsubgebieden. Zie Subgebieden
Administratie
Aanmaken, 312
Cliëntgegevens uitwisselen, 311
Administratie-opties, 172
Administraties, 171
Aanmaken, 96
Afsluiten, 142
Afsluiten oud boekjaar, 143
Auditfiles, 176
Backups, 25, 34, 35, 125
Blokkeren, 133
Cliënten, 163
Controleren, 34, 35, 134
Crediteuren inrichten, 108
Debiteuren inrichten, 108
Diagnose, 34, 35, 134
Inrichten, 95
Instellingen, 98
Instellingen vastleggen, 156
Kopiedocumenten, 296
Mappen, 96
Meenemen, 132, 133
Onderhoud, 125, 137
Openen, 39
Organiseren, 25, 34, 36, 125, 134
Probleem verhelpen, 134
Rekeningschema’s, 101
Ruimte besparen, 125
Snelheid, 125
Subadministraties, 108
Terugzetten, 132, 133
Uitwisselen, 163
Valuta’s, 38
Administratievaluta, 323
Adres
Layouts, 266
Adresgegevens
Opvragen, 74
Adressen
Buitenland, 191
Layouts, 275
AdresXpress, 74
Adresgegevens opvragen, 74
Cendris-tegoed controleren, 75
Cendris-tegoed opwaarderen, 75
Deactiveren, 75
Postadresgevens opvragen, 74
ADSL, 19
Afbeelding
Startvenster, 30
Afbeeldingen
Layouts, 272
Afbeeldingen koppelen, 56
Afboeken
Betalingen/incasso’s, 256
Creditnota’s, 121
Openstaande posten, 117, 120, 121,
206
Verschillen, 207
Afdrukken, 19
Grafieken, 63
Instellingen, 81
Licentiegegevens invoeren, 23
Naar bestand, 82
Niet mogelijk, 80
Printer niet actief, 80
Printer niet beschikbaar, 80
Rapporten, 81
326
Afdrukvoorbeeld
Geen werkbalk, 80
Rapporten, 81
Afdrukvoorkeuren, 175
Rapporten, 81
Afgeleide administraties. Zie Abonneeadministraties
Afgevinkte betalingen, 234
Afletteren
Analyse, 140
Tussenrekeningen, 140
Afmetingen
Layoutgegevens, 271
Afronden
BTW-bedragen, 212
Afschriften
Autocodering, 236
Autoherkenning, 233
Beginsaldi, 204
Betalingen onderweg, 256
Betalingen/incasso’s, 256
Bij bank ophalen en inlezen, 231
Controleren en aanvullen, 234
Formaat telebankieren, 228, 232
Informatie, 239
Inlezen, 227
Opnieuw inlezen, 233
Regels afgevinkt, 234
Regels inlezen, 233
Telebankbestand, 231
Verwerken, 238
Afschriften ophalen
Via telebankbestand, 231
Afsluiten
AccountView, 28
Boekjaar, 142
Oud boekjaar, 143
Perioden, 139
Agrarische subadministratie, 259
Inrichten, 259
Werkwijze, 259
Algemene instellingen, 175
Algemene kosten, 302
Algemene modulefunctionaliteit, 9, 12
Algemene opties, 172, 176
Analyse. Zie Kostenanalyse
Afletteren, 140
Betalingstermijnen debiteuren, 191
Applicatie
Optimaliseren, 31
AccountView Solo
Artikelcodes
Algemene kosten, 302
Artikelen
Artikelgroep wijzigen, 289
Bestand inrichten, 287
Blokkeren, 78
Coderen, 291
Etiketten, 291
Selecteren, 291
Artikelgroepen, 288
Financiële informatie splitsen, 288
Overzicht, 290
Voorbeeld, 288
Wijzigen, 289
ASCII
Rapporten, 82
Tekens invoeren, 73
Audit Trail
Importeren/exporteren, 319
Auditfiles
Exporteren, 176
XML, 176
Authenticatie, 169
Autocoderingen, 180
Dagboekinvoer, 214
Telebankieren, 236
Autoherkenning
Bankafschriften, 233
Automatisch nummeren
Crediteuren, 109
Debiteuren, 109
Automatisch verbergen, 42
Automatische betalingen
Afboeken, 256
Storneren, 256
Av_adm.zip, 317, 321
—B—
Backup
Beveiliging, 132
Exporteren, 321
Systeembestanden, 25
Wachtwoord, 132
Backup-map
Kopiëren naar CD/DVD/USB-stick,
128
Op computer, 126
Op USB-stick, 126
Backup-medium kiezen, 126
Backups, 125
Administraties, 25, 34, 35, 125
Applicaties van derden, 132
Automatisch, 125
Bankafschriften, 233
Basisbackup-procedure, 126
Extra beveiliging, 128
Handmatig, 125, 128
Instellingen, 126
Maken, 125, 128
Oudere AccountView-versies, 131
Systeembestanden, 125
Terugzetten, 129
Versies, 126
Backups maken
Certificaten, 167
Sleutelparen, 167
Balans
Beginbalans aanmaken, 111
Beginbalans invoeren, 112
Dagboek beginbalans, 111
Deb/cred beginbalans, 111
Openstaande posten beginbalans, 111
Overzicht, 143
Perioden beginbalans, 112, 114
Rekeningen beginbalans, 111
Banden
Layouts, 266, 268
Bank
Afschriften invoeren, 117
Automatische betaling/incasso, 241
Dagboek betaling/incasso, 244
Dagboek telebankieren, 229, 232
Dagboeken, 107
Grootboekrekening, 229
Nieuw telebankformaat, 228
Onbekend telebankformaat, 228
Overboeken bank-kas, 120
Rekening dagboek, 230
Verzamelrekening, 117
Bankafschriften. Zie Afschriften
Beginsaldi, 204
Directe bankkoppeling, 231
Inlezen, 227
Saldocontrole, 236
Bankafschriften ophalen
Via telebankbestand, 231
Banken, 246
Dagboeken betalingen/incasso’s, 247
Debiteuren/crediteuren, 247
Bankkosten
Afboeken, 207
25
Index
Bankrekeningen
Afschriften inlezen, 227
Debiteuren/crediteuren, 246, 248
Directe bankkoppeling, 227
Kredietlimiet, 245
Validatie, 230
Basisadministratie. Zie Centrale
administratie
Basisbackup-procedure, 126
Instellen, 126
Uitvoeren, 127
Batchgewijs verzenden
Aangiften, 164
Batchverwerking, 214
Instellingen, 215
Mutaties verwerken, 216
Bedragen
Afdrukken op acceptgiro’s, 285
Betalingen/incasso’s, 251
BTW, 211
Decimale scheidingstekens, 60, 72
Layoutsymbool, 276
Notatie, 73
Nulwaarden niet afdrukken, 274
Bedrijfsmiddellen. Zie Activa
Beeld
Verversen, 175
Beeld/.... Zie de helpindex (druk op F1)
Beeld/Kolommen, 92
Beeld/Selectie aan, 88
Beeld/Selectie uit, 88
Beeldscherm, 19
Instellingen, 175
Beginbalans, 111
Dagboek, 111
Dagboek 900, 311
Deb/cred, 111
Grootboekrekeningen, 111
Invoeren, 112
Jaarovergang, 313
Openstaande posten, 111
Openstaande posten invoeren, 113
Perioden, 112, 114
Posten, 111
Beginsaldi
Afschriften, 204
Overnemen, 204
Wijzigen, 205
Belastingdienst
Aanmelden voor certificaten, 154
Auditfiles, 176
327
Bestand
Afdrukken naar, 82
Bestand/.... Zie de helpindex (druk op F1)
Bestanden
Administraties organiseren, 125
Formaat telebankieren, 228
Formaten telebankieren, 232
Installatie, 21
Lengte naam, 25
Locaties, 21
Onderhoud, 125
Opnieuw inlezen telebankieren, 233
Organiseren, 125, 134
Programma organiseren, 125
Telebankbestanden inlezen, 232
Telebankieren, 231
Bestelbonnen
Instellingen kopiebestelbonnen, 296
Layouts, 263
Bestelformules. Zie Formules
Besturingssysteem, 19
Optimaliseren, 29
Betaalruns
Storneren, 256
Betalingen, 242
Afschriften invoeren, 256
Automatisch, 241
Bankafschriften boeken, 117
Bedragen openstaande
betalingen/incasso’s, 251
Betalingen onderweg, 243, 248, 253,
254, 256
Crediteuren, 246
Creditnota’s, 243, 249, 250
Dagboek, 244
Debiteur-/factuurnummers, 243, 252
Definitieve opdrachten, 254
Definitieve opdrachten versturen, 256
Grootboekrekeningen, 244
Inrichten, 242
Instellingen, 242
Kastransacties, 120
Lengte omschrijvingen, 255
Omschrijvingen, 243, 252
Onverwerkte opdrachten, 258
Openstaande betalingen/incasso’s
afboeken, 256
Openstaande betalingen/incasso’s
markeren, 248
Proefopdrachten, 253
Toegezegd, 225
Werkwijze, 242
Betalingen onderweg
Betalingen/incasso’s, 243, 248, 253,
254, 256
Betalingen/incasso’s, 254
Betalingscondities
Debiteuren, 196
Betalingsherinneringen, 217
Betalingskortingen, 195, 212
Achteraf verrekenen, 196
Afboeken, 207
BTW, 198, 308
Direct verrekenen, 306
Instellingen, 196, 307
Kortingstermijnen, 198, 308
Verkopen, 306
Voorbeeld, 196, 307
Betalingsreferenties
Betalingen/incasso’s, 252
Lengte, 255
Memoriaal, 253
Betalingstermijnen
Analyse debiteuren, 191
Betalingsverschillen
Afboeken, 207
Beveiliging
Backup, 132
Elektronische aangiften, 168
Bewaren
Layouts, 266
Bewerken/.... Zie de helpindex (druk op
F1)
Bewerken/Verkooplayouts converteren,
285
Bladen
Invoervensters, 59
Bladzijde
Dagboek exporteren/importeren, 311,
315
Dagboek opnieuw exporteren, 317, 320
Dagboek opnieuw importeren, 321
Dagboek wijzigen, 321
Blokkeren
Aanmaningen, 224
Aanmaningen debiteuren, 224
Administraties, 133
Artikelen, 78
Debiteuren/crediteuren, 78
Debiteuren/crediteuren
incasso’s/betalingen, 246
Gebruikersrapporten, 78
328
Grootboekrekeningen, 78
Perioden, 139
Perioden, 79
Relaties, 78
Boeken
Afboeken openstaande posten, 120
Automatisch, 180
Betalingen per bank, 117
Creditnota’s, 121
Inkoopfacturen, 115
Kastransacties, 120
Memoriaal, 121
Openstaande posten afboeken, 117,
121
Overboeken bank-kas, 120
Verkoopfacturen, 119
Verwerken, 115, 123
Voorbeeld, 115
Boekingen
Periode-/datumcontrole, 100
Stamgegevens toevoegen, 70
Tegenboekingen, 210
Boekjaar
Afsluiten, 142
Afsluiten oud boekjaar, 143
BOW
Betalingen/incasso’s, 243, 248, 253,
254, 256
Breedte
Kolommen, 92
Navigatievenster, 42
Brieven
Adressen kopiëren, 193
Etiketten, 193
Browser, 19
Bruto
Verkopen, 301
BTW
Aangiften, 140, 141
Aangiften per
periode/kwartaal/factuurdatumberei
k, 141
Aangiften zonder BTW-codes, 141
Aangifterubriek, 323
Aangifterubrieken, 104
Bedragen, 211
Betalingskortingen, 198, 308
Betalingskortingen achteraf
verrekenen, 196
Factuurbedragen inclusief/exclusief,
116
Kredietbeperkingen, 201, 213
AccountView Solo
Kredietbeperkingen direct verrekenen,
199
Rechtstreeks boeken, 141
Tijdsbestek, 141
BTW-aangiften
Batchgewijs verzenden, 164
Beveiliging, 168
Controleren, 157
Corrigeren, 161
E-mail naar cliënt, 164
Export naar XML, 160
Fiatteren, 164
Fiatteren verplicht, 165
Handmatig invoeren, 158
Inlezen, 157
Klaarzetten, 159
Mutaties opvragen, 157
Samenstellen, 156
Suppletie, 161
Vennotenadministraties, 165
Verzenden, 158
Wijzigen, 161
BTW-bedrag
Afrondingsverschil, 212
BTW-bedragen
Afronden, 212
BTW-codes, 105
Koppelen aan deb/cred, 110
Koppelen aan grootboekrekeningen,
106
Percentages, 103
Verplicht, 212
Wijzigen, 103
BTW-percentages
Wijzigen, 103
BTW-rekeningen, 104
Buitenland
Adressen, 191
—C—
Calculator, 71
Cendris, 74
Centreren
Layoutgegevens, 281
Certificaataanvragen
Afgewezen, 150
Controleren, 150
Certificaten
Aanvragen, 149
Backups maken, 167
Bestaande gebruiken, 151
Downloaden, 151
Installeren, 151
Ondertekening, 169
Ondertekeningsmethode, 146
Opnieuw aanvragen, 150
Verlengen, 167
Wachtwoord wijzigen, 168
Wijzigen, 167
Certificaten importeren, 151
Elsevier BAS Programma, 153
Elsevier BTW Programma, 153
Elsevier VPB Programma, 153
Kluwer Klubas, 152
Loonsom, 152
Montana PrimAccount, 153
Certification Authority, 169
Check box, 55
Cliënt
Gegevens uitwisselen, 311
Naar accountant exporteren, 316
Status, 311, 317, 319
Van accountant importeren, 319
Cliëntadministraties openen, 163
Cliënt-export/-import, 311
Gebruiken, 315
Inrichten, 312
Uitwisselingsformaten, 312
Cliënt-import. Zie Cliënt-export
ClieOp, 254
Coderen
Artikelen, 291
Artikelen selecteren, 291
Combinatievensters, 49
Meerdere subvensters, 52
Stamgegevens, 54
Weergave wijzigen, 51
Computer, 19
Optimaliseren, 29
Concept-bestellingen. Zie Bestellen
Concept-productieorders. Zie Productie
Condities
Selecteren, 88
Configuratie
Beeldscherm, 19
Besturingssysteem, 19
Browser, 19
Computer, 19
E-mail, 19
Printer, 19
Schijfruimte, 19
Systeem, 19
Werkgeheugen, 19
25
Index
Connector-component
Telebankformaat, 228
Connector-componenten
Installeren, 33, 34
Controle
Layouts, 282
Controlerekeningen
Afletteren, 140
Controleren
Aanmaningen, 223
Administraties, 34, 35, 134
Bankafschriften, 234
BTW-aangiften, 157
DLL en OCX, 134
Installatiestatus, 134
Kruisposten, 140
Peildatum, 223
Rekening bankdagboek, 230
Tussenrekeningen, 140
Verkopen, 303
Controlesaldi, 118
Bankafschriften, 236
Conventies
Typografisch, 16
Conversie
Aangiftesoftware, 147
Correctieboekingen. Zie VJP’s
Correcties, 208
Mutaties, 208
Tegenboekingen, 210
Corrigeren
BTW-aangiften, 161
ICP-aangiften, 163
Crediteuren, 108, 185. Zie Debiteuren
Automatisch nummeren, 109
Automatische betaling, 241
Betalingen, 246
Betalingen blokkeren, 246
Layouts adresindelingen, 275
Rekening betalingen, 246, 248
Crediteurkaarten
Verdichten, 134
Creditfacturen
Verkopen, 303
Creditnota
Betaling/incasso markeren, 248
Creditnota’s
Betalingen/incasso’s, 243, 249, 250
Boeken, 121
Cumulatief
Layoutsymbolen, 276
329
Cursief
Layoutgegevens, 280
Cursorbalk
Selecteren, 85
Cursussen, 39
Customer Relationship Management. Zie
CRM
—D—
Dagboek
Bladzijde exporteren/importeren, 311,
315
Bladzijde opnieuw exporteren, 317,
320
Bladzijde opnieuw importeren, 321
Bladzijde wijzigen, 321
Dagboek 900
Beginbalans, 311
Dagboekbladzijden
Periode-/datumcontrole, 100
Dagboeken, 107
Autocodering, 180
Autocoderingen, 214
Bank, 247
Bankrekeningen, 230
Beginbalans, 111
Betalingen/incasso’s, 244
Decimale scheidingstekens, 60, 72
Grootboekrekeningen koppelen, 107
Invoer verwijderen, 140
Invoervensters, 59
Rapport, 123
Stamgegevens, 57
Telebankieren, 229, 232
Verkoop, 306
Verkopen, 305
Dagboekregels
Bedragen negatief/positief, 61
Datum wijzigen, 61
Kopiëren, 61
Datum
Importeren/exporteren, 320, 321
Layouts, 266
Periode-/datumtabel, 100
Datums
Invoeren, 70
Layoutsymbool, 276
Notities, 56
Wijzigen in dagboekregels, 61
Debiteuren, 108, 185
Aanmaningen, 217
Aanmaningen blokkeren, 224
Administraties inrichten, 108
Adressen kopiëren, 193
Analyse betalingstermijnen, 191
Automatisch nummeren, 109
Automatische incasso, 241
Bank, 247
Beginbalans, 111
Betalingscondities, 196
Blokkeren, 78
BTW-codes koppelen, 110
Debiteurkaarten, 186
Drill downs openstaande posten, 52
Etiketten, 193
Historische openstaande posten, 190
Incasso blokkeren, 246
Incasso’s, 246
Informatie opvragen, 185
Layouts adresindelingen, 275
Layouts automatisch selecteren, 282
Mailings, 193
Openstaande posten, 187, 188
Rapport, 123
Rekening incasso’s, 246, 248
Saldilijst, 188
Saldo, 186
Samenvoegbestanden, 193
Sneltoetsen, 185
Standaardbrieven, 193
Verzamelrekening, 119
Verzamelrekeningen, 108
Verzamelrekeningen koppelen, 110
Debiteurkaarten
Verdichten, 134
Debiteurnummers
Betalingen/incasso’s, 243, 252
Decimale scheidingstekens, 60, 72, 73
Deelbetalingen, 251
Definiëren
Selecteren, 85
Definitieve facturen, 305
Definitieve opdrachten
Betalingen/incasso’s, 254
Betalingen/incasso’s versturen, 256
Defragmenteren
Optimaliseren, 29
Demarkeren, 79
Detailregels
Layouts, 266, 268
Deurwaarders
Posten uit handen geven, 225
330
Diacritische tekens, 73
Diagnose
Administraties, 34, 35, 134
Installatiestatus, 134
Dialoogvensters
Selecteren, 85
Digitale handtekening, 146
Digitale postbus inrichten, 155
Digitale postbussen
Nieuw/extra, 166
Direct verwerken, 61
Directe bankkoppeling, 227
Aanmelden, 228
Bankafschriften, 231
Directe verwerking
Uitschakelen, 214, 215
DLL
Controleren, 134
Document/.... Zie de helpindex (druk op
F1)
Documentatie
Inhoud en structuur, 9
Documenten koppelen, 56
Downloaden
Certificaten, 151
Drill downs, 49
Duizendscheiding, 73
DVD
Installatie, 24
—E—
Eerste keer starten, 23
Eigenaar
Stamgegevens, 312
Eindejaarsverwerking, 142
Eindsaldi, 204
Elektronische aangiften
Inrichten, 147
Elektronische bankafschriften. Zie
Afschriften
Elektronische handtekening, 146
Elsevier BAS Programma
Certificaten importeren, 153
Elsevier BTW Programma
Certificaten importeren, 153
Elsevier VPB Programma
Certificaten importeren, 153
AccountView Solo
E-mail
Notities, 56
E-mail, 19
Instellingen, 176
Encryptie, 168
Essentiële stamgegevens, 9, 12
Etiketten, 193
Euro
Betalingen/incasso’s ClieOp, 254
Excel
AccountView-gegevens gebruiken, 82
Export naar XML
BTW-aangiften, 160
ICP-aangiften, 163
Exporteren
Backup, 321
Cliëntgegevens, 311
Dagboekbladzijde wijzigen, 321
Datum, 320
Logboek, 319
Meerdere bestanden, 321
Opnieuw, 320
Stamgegeven, 317
Van accountant naar cliënt, 319
Van cliënt naar accountant, 316
Vensters, 54
Extensies
Layouts, 266, 286
Externe certificaten
Vervangen, 166
Externe omschrijvingen
Betalingen/incasso’s, 252
Lengte, 255
—F—
Facturen. Zie Verkooporders
Automatische betaling/incasso, 241
Bedragen inclusief/exclusief BTW,
116
Inkopen boeken, 115
Land en taal verschillend, 275
Layouts, 263
Verkopen boeken, 119
Facturering. Zie Verkooporders
Factuurdatumbereik
BTW-aangifte, 141
Factuurkortingen
Betalingskortingen gebruiken als, 306
Factuurnummers
Betalingen/incasso’s, 243, 252
Fiatteren
BTW-aangiften, 164
ICP-aangiften, 164
Fiatteringen
Betalingen/incasso’s, 253
Fonts, 73
Formaat
Layouts, 268
Formaten
Telebankbestand, 228
Telebankbestanden, 232
Formulieren, 323
Layouts, 263
Voorbedrukte layouts, 285
Fouten
Administraties repareren, 134
Saldo open post en debiteur, 134
Stroomstoringen, 134
FPT, 286
FRT, 286
FRX, 286
Functies, 44
Functietoetsen, 44
—G—
Geblokkeerde rekeningen. Zie Grekeningen
Gebruikers
E-mail, 176
Instellingen, 175
Instellingen Windows, 175
Notities, 56
Gebruikersrapporten
Blokkeren, 78
Geen lange bestandsnamen toestaan, 25
Gegevens
Verversen, 175
Gegevensbestanden, 193
Gegevensuitwisseling, 311
Geheugen, 19
Optimaliseren, 29
Gemiddelde inkoopprijzen. Zie GIP
Geselecteerde, 85
Geselecteerde regels, 47
Girorekeningen. Zie Bankrekeningen
Grafieken, 62
Afdrukken, 63
Klembord, 63
Overnemen, 63
25
Index
Groepen. Zie Gebruikersgroepen
Als pictogrammen weergeven, 41
In balk weergeven, 41
Layout hoofd/voet, 268
Layouts hoofd/voet, 266
Meer/minder, 41
Toevoegen aan navigatievenster, 64
Grootboek, 179
Auditfiles, 176
Autocodering, 180
Niet in evenwicht, 134
Periode-/kwartaalcijfers, 181
Rapporten, 181
Vergelijken periode-/kwartaalcijfers,
182
Grootboekkaarten
Verdichten, 134
Grootboekrekeningen, 101
Bank, 117
Bankdagboek, 230
Beginbalans, 111
Betalingen/incasso’s, 244
Blokkeren, 78
BTW, 104
BTW-codes koppelen, 106
Dagboekinvoer, 61
Kas, 120
Koppelen, 102
Koppelen aan dagboeken, 107
Koppelen aan deb/cred, 110
Overboeken bank-kas, 120
Telebankieren, 229
Validatie, 230
Verzamelrekeningen deb/cred, 108
Grootte
Gelijktrekken van gegevens, 279
—H—
Handmatig invoeren
BTW-aangiften, 158
ICP-aangiften, 162
Harde schijf
Vrije ruimte, 19
Help/.... Zie de helpindex (druk op F1)
Herinneringen, 217
Land en taal verschillend, 275
Posten combineren, 222
Hoofdleveranciers. Zie Leveranciers
Hoofdstukken
Inhoud en structuur, 9, 12
331
Hoofdvenster, 171
Groter/kleiner, 51
Hoofdvensters, 49
Horizontaal
Layouts uitlijnen, 279
Hyperlinks
Notities, 56
—I—
ICP
Aangiften, 140
Aangifterubriek, 323
Aangifterubrieken, 104
ICP-aangiften
Aanmelden voor, 166
Batchgewijs verzenden, 164
Beveiliging, 168
Corrigeren, 163
E-mail naar cliënt, 164
Export naar XML, 163
Fiatteren, 164
Fiatteren verplicht, 165
Handmatig invoeren, 162
Inlezen, 162
Klaarzetten, 159
Samenstellen, 162
Vennotenadministraties, 165
Verzenden, 163
Wijzigen, 163
Imp_inf.dbf, 317, 321
Importeren
Cliëntgegevens, 311
Datum, 321
Logboek, 319
Meerdere bestanden, 321
Opnieuw, 321
Van accountant naar cliënt, 319
Van cliënt naar accountant, 318
Importeren certificaten, 151
Inbelverbinding aanmaken, 155
Toegangsnummer, 155
Incasso. Zie Betaling
Incasso’s
Afboeken, 256
Automatisch, 241
Debiteuren, 246
Openstaande betalingen/incasso’s
markeren, 248
Proefopdrachten, 253
Storneren, 256
Index
Verwijzingen, 17
Informatie
Bankafschriften, 239
Inhoud
Documentatie, 9
Hoofdstuk, 12
Hoofdstukken, 9
Inkoopfacturen
Stamgegevens toevoegen, 70
Inkopen
Automatische betaling, 241
Factuuren boeken, 115
Layouts, 263
Inleiding
Layouts, 266
Inlezen
Bankafschriften, 227, 231, 233
BTW-aangiften, 157
ICP-aangiften, 162
Inlezen bankmutaties, 227
Inrichten
Agrarische subadministratie, 259
Artikelbestand, 287
Inrichting controleren, 155
Installatie
Bestanden, 21
DVD, 24
Installatiestatus
Controleren, 134
Installeren
AccountView, 19, 20
Certificaten, 151
Connector-componenten, 33, 34
ITF, 33, 35
Landen, 35
Licentiegegevens, 23
Maatwerk, 33
Naamswijzigingen, 36
Nieuwe modules, 35
Nieuwe versies, 34
Service Packs, 34
Starten na, 23
Systeemconfiguratie, 19
Talen, 35
Uitbreidingen, 33
Updates, 19, 34
Wachtwoord, 24
Instellen
Printers, 80
332
Instellingen
Administraties, 98
Betalingen/incasso’s, 242
Integrated Test Facility
Installeren, 33, 35
Intern geheugen, 19
Internetbankieren, 227
Afschriften bij bank ophalen, 231
Afschriftgegevens exporteren, 227
Directe bankkoppeling, 227, 228
Inlezen, 232
Telebankbestand, 231
Telebanksoftware, 227
Internetbrowser, 19
Internetverbinding, 19
Invoer
Decimale scheidingstekens, 60, 72
Invoeren
ASCII-lijst, 73
BTW-aangiften, 156
Datum, 70
ICP-aangiften, 162
Mutaties, 60
Speciale tekens, 73
Stamgegevens, 55
Symbolen, 73
Vensters, 59
Invoermaskers
Layouts, 271
Invoervelden, 55
Invoervensters
Andere tab kiezen, 61
Regels kopiëren, 61
Regelwaarden kopiëren, 61
ISDN, 19
ITF
Installeren, 33, 35
—J—
Jaar
Afsluiten, 142
Afsluiten oud boekjaar, 143
Overgang, 142
Jaarovergang. Zie Eindejaarsverwerking
Beginbalans, 313
Jaarverslagen, 143
Journaal
Rapport, 123
Journaliseren
Verkopen, 305, 306
AccountView Solo
—K—
Kaarten
Debiteuren/crediteuren, 186
Verdichten, 134
Kalender, 70
Toets, 71
Kas
Dagboeken, 107
Overboeken bank-kas, 120
Rekening, 120
Keuzeknoppen, 55
Keuzeletters, 44
Klaarzetten
BTW-aangiften, 159
ICP-aangiften, 159
Klanten, 185
Klembord
Grafieken, 63
Kleuren
Layoutgegevens, 282
Kleurinstellingen, 175
Kluwer Klubas
Certificaten importeren, 152
Kolommen
Breder/smaller, 92
Sorteren, 47, 93
Titel, 47
Verplaatsen, 93
Volgorde, 93
Weergave wijzigen, 92
Kolomtitels
Layouts, 266
Kopie-aanmaningen
Opvragen, 309
Kopiebestelbonnen
Opvragen, 309
Kopiedocumenten
Aanmaningen, 226
Instellingen, 296
Opvragen, 309
Kopieën
Bankafschriften, 233
Kopiefacturen
Opvragen, 309
Kopiepakbonnen
Opvragen, 309
Kopiëren
Adressen, 193
Layouts, 265
Stamgegevens, 57
Kopteksten
Layouts, 266
Kortingen
Betalingskortingen, 212
Betalingskortingen gebruiken als
factuurkortingen, 306
Kortingstermijnen
Betalingskortingen, 198, 308
Kredietbeperkingen, 200
Kosten
Algemeen, 302
Kostendragers. Zie Kostenplaatsen
Kredietbeperkingen, 198, 212
BTW, 201, 213
Direct verrekenen, 199, 306
Instellingen, 199
Kortingstermijnen, 200
Voorbeeld, 199
Kruisposten
Afletteren, 140
Overboeken bank-kas, 120
Kwartaal
Vergelijken cijfers grootboek, 182
Kwartalen
BTW-aangifte, 141
—L—
Laatste inkoopprijzen. Zie LIP
Landen
Installeren, 35
Landscape
Layouts, 268
Lange bestandsnamen, 25
Lange mapnamen, 25
Layouts, 263, 323
Aanmaningen, 218, 219, 225, 226
Aantal aanmaningen, 220, 225
Acceptgiro’s, 285
Adressen volgens indeling land, 275
Afbeeldingen, lijnen, teksten invoegen,
272
Automatisch selecteren, 282
Bewaren, 266
Centreren gegevens t.o.v. elkaar, 279
Centreren t.o.v. pagina, 281
Controle, 282
Eigenschappen layoutgegevens, 271
Extensies, 266, 286
Gegevens, 323
Gegevens vergroten/verkleinen, 271
Gegevens verplaatsen, 269
25
Index
Gegevens verwijderen, 271
Grootte gelijktrekken, 279
Invoermaskers, 271
Kopiëren, 265
Mappen, 264
Maskers, 275
Met layoutsymbolen rekenen, 276
Nieuw, 264, 266
Niveaus, 266, 268
Nulwaarden niet afdrukken, 274
Ontwerpen, 264
Opmaak, 279
Opvragen, 264, 265
Pagina-instellingen, 268
Paginaverdeling, 267
Postadressen, 275
Symbolen, 273, 324
Tussenruimte gegevens, 280
Uitlijnen, 279
Variabele gegevens, 273
Vaste gegevens, 272
Veldnamen, 271
Vensters, 263
Verkopen, 298, 304, 305
Vervalduur, 220, 225
Verwijderen, 286
Voorbedrukte formulieren, 285
Voorbeelden, 264, 265
Voorbeeldgegevens, 271
Werkwijze, 263
Wijzigen, 264, 265
Lettertypen, 73
Instellingen, 175
Layoutgegevens, 281
Leveranciers, 185
Licentie
Activeren, 23
Gegevens, 23
Gegevens bewaren, 24
Licenties, 80
Naamswijzigingen, 36
Liggend
Layouts, 268
Lijnen
Layouts, 272
Verticaal in layouts, 284
Lijsten
Opvraaglijsten, 69
Saldi debiteuren/crediteuren, 188
Zoeken, 69
List box, 55
Logboek
Importeren/exporteren, 319
333
Logo
Onderdrukken, 25
Loonsom
Certificaten importeren, 152
—M—
Maatwerk, 34
Installeren, 33
Magazijnlocaties. Zie Locaties
Mail, 19
Mailbox, 176
Mailings, 193
Maken
Backups, 125
Map
Verkenner, 67
MAPI
Instellingen, 176
Mappen
Administraties, 96
Layouts, 264
Lengte naam, 25
Marges
Layouts, 268
Markeren, 79
Betalingen/incasso’s, 248
Maskers, 275
Meeloopinformatie
Invoervensters, 59
Meenemen
Administraties, 132, 133
Cliënt-export/-import, 312
Memoriaal
Betalingsreferenties, 253
Boeken, 121
Menu, 43
Balk, 38
Structuur, 48
Systeem, 43
Verkenner, 67
Menu’s
AccountView starten, 26
Menukeuzeletters, 44
Merge-bestanden, 193
Microsoft Excel
AccountView-gegevens gebruiken, 82
Microsoft Outlook
Instellingen, 176
Microsoft Word
Standaardbrieven, 193
Minimaliseren
Navigatievenster, 42
Modeladministratie
Cliënt-export/-import, 315
Modules
Beschrijving, 12
Beschrijvingen, 9
Installeren, 35
Monitor, 19
Montana PrimAccount
Certificaten importeren, 153
Muis, 45
Mutaties
Autocodering, 180
Correcties, 208
Direct verwerken, 61
Inlezen, 227
Invoeren, 60
Rapporten, 123
Verwerken, 115
—N—
Naamswijzigingen
Installeren, 36
Navigatievenster, 38, 39
Beheren, 66
Breder/smaller, 42
Groepen, 41
Groepen toevoegen, 64
Groepen wijzigen, 64
Inrichten, 63
Minimaliseren, 42
Onderdelen, 42
Onderdelen toevoegen, 64
Onderdelen wijzigen, 64
Oorspronkelijke indeling, 66
Personaliseren, 63
Snelkoppelingen, 64
Standaard herstellen, 66
Subgroepen, 41
Subgroepen toevoegen, 64
Subgroepen wijzigen, 64
Vastpinnen, 42
Vensters, 64
Volgorde wijzigen, 65
Weergaven, 64
Netto
Verkopen, 301
334
Netwerk
Optimaliseren, 29
Nieuwe modules, 35
Nieuwe versies, 34
Nieuws, 39
Niveaus, 48
Hoogte, 268
Layouts, 266
Layoutverdeling, 267
Notatie
Numeriek, 73
Notities, 56
E-mail, 56
Gebruikers/Datums, 56
Hyperlinks, 56
Websites, 56
Numeriek, 73
—O—
Objecten
Verkenner, 67
OCX
Controleren, 134
Omschrijving
Autoherkenning telebankieren, 233
Omschrijvingen
Betalingen/incasso’s, 243, 252, 255
Omzet
BTW-aangifte, 140, 141
Tekstregels, 302
Onderdelen
Toevoegen aan navigatievenster, 64
Onderhoud
Administraties, 125, 137
Onderstrepen
Layoutgegevens, 280
Ondertekening
Certificaat, 169
Pincode, 169
Ondertekeningsmethode kiezen, 146
Ondertekeningsmethoden
Certificaten, 146
Pincode, 146
Ontvangsten
Kastransacties, 120
Ontwerpen
Layouts, 264
Onverwerkte opdrachten
Betalingen/incasso’s, 258
AccountView Solo
Opdrachten
Automatische betaling/incasso, 241
Betaling/incasso, 253
Betalingen/incasso’s, 254
Betalingen/incasso’s versturen, 256
Onverwerkte betalingen/incasso’s, 258
Openen
Layouts, 264, 265
Openstaande posten. Zie Posten
Aanmaningen, 221
Afwijkende ouderdom, 190
Afwijkende saldi, 189
Documenten, 189
Notities, 189
Stamgegevens, 189
Opgaaf ICP
Aangifterubriek, 323
Ophalen
Bankafschriften, 231
Certificaten, 151
Opmaak
Layoutgegevens, 279
Opslaan
Layouts, 266
Opstarten
Optimaliseren, 29
Optellen
Layoutsymbolen, 276
Opties, 44
Administratie, 172
Algemeen, 172, 176
Dialoogvensters, 58
Modules, 9
Niet actief, 46
Niet zichtbaar, 46
Specificatievensters, 44, 58
Submenu’s, 44
Systeem, 171
Verkenner, 67
Opties/.... Zie de helpindex (druk op F1)
Optimaliseren, 29
Opvraaglijsten, 45
Stamgegevens, 69
Stamgegevens toevoegen, 70
Zoeken, 69
Opvragen
Layouts, 264, 265
Rapporten, 79
Orders. Zie Inkooporders. Zie
Verkooporders
Organiseren, 125, 134
Administraties, 25, 34, 36
Bestanden, 125
Programma, 34
Systeem, 34
Ouderdom
Openstaande posten onjuist, 190
Peildatum, 222
Outlook
Instellingen, 176
Overboeken
Bank-kas, 120
Overgang
Nieuw boekjaar, 142
Overnemen
Beginsaldi, 204
Vergelijkende cijfers, 182
Overstappen
Aangiftesoftware, 147
—P—
Pagina’s
Layout hoofd/voet, 268
Layoutgegevens onderdrukken, 276
Layouts hoofd/voet, 266
Layoutverdeling, 267
Paginanummers
Layoutsymbool, 276
Pakbonnen
Instellingen kopiepakbonnen, 296
Land en taal verschillend, 275
PDF
Kopiedocumenten, 296
Rapporten, 82
PDF-bestand
Beveiligen, 82
Peildatum, 324
Controleren, 223
Historische openstaande posten, 190
Wijzigen, 222
Percentage
Kredietbeperking negatief, 199
Percentages
BTW-codes, 103
Periode-/datumcontrole
Uitschakelen, 100
Periodecijfers
Overzicht, 181
25
Index
Perioden
Afsluiten, 139
Beginbalans, 112, 114
Blokkeren, 79, 139
BTW-aangifte, 141
Overzicht, 181
Periode-/datumtabel, 100
Vergelijken cijfers grootboek, 182
Persoonlijk
Instellingen Windows, 175
Pictogrammen
Werkbalk, 48
Pijltoetsen, 44
Pincode
Aanvragen, 149
Ondertekening, 169
Ondertekeningsmethoden, 146
Pop-uplijsten
Stamgegevens, 69
Zoeken, 69
Portrait
Layouts, 268
Positie
Layoutgegevens, 269, 271
Postadresgegevens
Opvragen, 74
Postadressen
Layouts, 275
Postbankrekeningen. Zie Bankrekeningen
Postbus inrichten, 155
Postbussen
Nieuw/extra, 166
Posten
Aanmaningen blokkeren, 224
Aanmaningen markeren, 221
Aanmaningsgegevens, 223
Afboeken, 206
Automatische betaling/incasso, 241
Bedragen betalingen/incasso’s, 251
Beginbalans, 111
Beginbalans invoeren, 113
Betalingen/incasso’s afboeken, 256
Betalingen/incasso’s markeren, 248
Creditnota’s afboeken, 121
Historische openstaande posten, 190
Openstaande posten afboeken, 117,
120, 121
Openstaande posten beginbalans, 111
Openstaande posten
debiteuren/crediteuren, 187, 188
Uit handen geven, 225
335
Prijzen
Factuurbedragen wijzigen, 301
Notatie, 73
Printen
Naar bestand, 82
Printer, 19
Printerbestand, 82
Printerinstelling kiezen, 81
Printers
Instellen, 80
Instellingen, 175
Niet actief, 80
Niet beschikbaar, 80
Standaardinstellingen, 175
Wijzigen, 175
Problemen
Administraties repareren, 134
Saldo open post en debiteur, 134
Stroomstoringen, 134
Proces, 154
Proces-ID
Nieuw, 166
Proces-ID invoeren, 155
Productieorders. Zie Productie
Productiestuklijsten. Zie Productie
Proef
Layouts, 282
Proeffacturen, 303
Proefopdrachten
Betaling/incasso, 253
Program failure, 136
Programma
Organiseren, 34, 125, 134
PDF-bestand, 82
Printerinstellingen, 80
Rapporten/.... Zie de helpindex (druk op
F1)
Records
Verversen, 175
Referentie-administratie
Aangifte-instellingen overnemen, 163
Refresh, 57, 175
Regel splitsen, 234
Regels
Bedragen wijzigen, 301
Geselecteerde, 47
Invoervensters, 59
Tellen, 54
RegelsKopiëren, 61
Regelsplitsing controleren, 234
Rekenen
Layoutsymbolen, 276
Rekeningen, 101. Zie Bankrekeningen.
Zie Grootboekrekeningen
Rekeningschema, 101
Rekenmachine, 71
Toets, 72
Relaties
Blokkeren, 78
Resolutie-instellingen, 175
Rubriek
BTW- en ICP-aangifte, 323
Rubrieken
BTW- en ICP-aangiften, 104
Ruimte
Harde schijf, 19
—R—
—S—
Radio buttons, 55
Rapportbanden
Layouts, 268
Rapporten
Afdrukken, 81
Afdrukvoorbeeld, 81
ASCII, 82
Crediteuren, 123
Grootboek, 123, 181
Journaal, 123
Layout hoofd/voet, 268
Layoutbanden, 266
Layouts hoofd/voet, 266
Microsoft Excel, 82
Opvragen, 79
Saldi
Beginsaldi, 204
Lijsten debiteuren/crediteuren, 188
Open post en debiteur, 134
Saldo
Debiteuren/crediteuren, 186
Saldocontrole, 118
Bankafschriften, 236
Samenstellen
BTW-aangiften, 156
ICP-aangiften, 162
336
Samenvoegbestanden, 193
Scherm
Instellingen, 175
Verversen, 175
Schijfruimte, 19
Optimaliseren, 29
Schuifbalken, 47
Scrollen, 47
Selecteren
Condities, 88
Cursorbalk, 85
Definiëren, 85
Dialoogvensters, 85
Layouts automatisch selecteren, 282
Snelselecties, 85, 86
Voorbeelden, 89
Waarde, 88
Wissen, 88
Selecties
Gemarkeerde regels, 85
Selectievelden, 55
Service Packs
Beschikbaar, 39
Installeren, 34
Telebankformaten, 228
Setup
AccountView, 20
Shortcuts
AccountView starten, 26, 27
Verkenner, 68
Sleutelparen
Backups maken, 167
Wachtwoord wijzigen, 168
Sluiten
Boekjaar, 142
Oud boekjaar, 143
Perioden, 139
Snelheid
Administraties, 125
Boekingen invoeren, 213
Snelkoppelingen
AccountView starten, 26
Verkenner, 68
Snelmenu, 45
Snelselecties, 85, 86
Sneltoetsen, 44
AccountView starten, 27
Debiteuren/crediteuren, 185
Software
Optimaliseren, 29
AccountView Solo
Sorteren
Vensters, 47, 93
Speciale tekens
Invoeren, 73
Spreadsheet
AccountView-gegevens gebruiken, 82
Staand
Layouts, 268
Stamgegeven
Importeren/exporteren, 317
Stamgegevens, 57
Dagboeken, 57
Eigenaar, 312
Invoeren, 55
Kopiëren, 57
Openen in nieuw venster, 55
Toevoegen vanuit opvraaglijsten, 70
Voorbeeld koppelen, 102
Zoeken, 45
Stamgegevens module, 9, 12
Standaardbrieven, 193
Starten
AccountView, 23, 25
Eerste keer, 23
Startmenu
AccountView starten, 26
Startvenster
Aanpassen, 30
Afbeelding, 30
Statistieknummers. Zie Goederencodes
Status
Accountant/cliënt, 311, 317, 318, 319
Stempelkosten, 302
Storneren
Betalingen, 256
Incasso’s, 256
Storten
Bank-kas, 120
Stroomstoringen, 134
Structuur, 48
Documentatie, 9
Hoofdstuk, 12
Hoofdstukken, 9
Subgroepen
In-/uitklappen, 42
Onderdelen tonen, 42
Toevoegen aan navigatievenster, 64
Submenu’s, 44
Subvensters, 49
Groter/kleiner, 51
Maximaliseren, 51
Openen in nieuw venster, 51
Sluiten, 50
Vergroten, 51
Verkleinen, 51
Suppletieaangifte, 161
Supportinformatie, 39
Symbolen
Invoeren, 73
Layoutgegevens, 273
Met layoutsymbolen rekenen, 276
Typografisch, 16
Systeem
Besturing, 19
Configuratie, 19
Instellingen Windows, 174
Organiseren, 34, 125, 134
Systeembestanden
Backup, 25
Backups, 125
Systeemdagboek
Verkopen, 305, 306
Systeemopties, 171
System Development Kit
Niet gebruiken, 34
—T—
Taal
Instellingen, 175
Taalcodes
Aanmaningen, 218
Layouts automatisch selecteren, 282
Layouts verkoopfacturen, 298
Validatie bankrekening, 230
Tabbladen, 56
Tablijst, 48
Tabs, 46
Actief, 47
Andere kiezen, 61
Sluiten, 48
Vensternaam, 46
Vensters, 46
Verschuiven, 48
Volgorde wijzigen, 48
Talen
Installeren, 35
Taxonomieën. Zie
Rapportagetaxonomieën
Tegenboekingen, 210
Tegenrekeningen
Dagboekinvoer, 61
25
Index
Tekst
ASCII-lijst, 73
Speciale tekens, 73
Symbolen, 73
Teksten
Layouts, 272
Tekstregels
Algemene kosten, 302
Nulwaarden niet afdrukken, 274
Omzet, 302
Telebankformaten, 228
Update, 228
Updates, 34
Telebankieren, 227
Afschriften betalingen/incasso’s, 256
Afschriften bij bank ophalen, 231
Afschriftgegevens exporteren, 227
Afschrift-informatie, 239
Afschriftregel splitsen, 234
Autocodering, 236
Autoherkenning, 233
Automatische betaling/incasso, 241
Betalingen onderweg, 248, 253, 254,
256
Controleren en aanvullen, 234
Directe bankkoppeling, 227, 228
Gebruiken, 229
Inlezen, 232
Inrichten, 229
Nieuw telebankformaat, 228
Onbekend telebankformaat, 228
Opnieuw inlezen, 233
Telebankbestand, 231
Telebanksoftware, 227
Verwerken, 238
Werkwijze, 228
Telebanksoftware, 227
Tellen
Regels, 54
Terugzetten
Administraties, 132, 133
Backups, 129
Cliënt-export/-import, 312
Test
Layouts, 282
Testadministraties, 96
Tijdsbestek
BTW, 141
Tips en trucs, 39
Titel
Layouts, 266
337
Titelbalk, 38
TM1-2-3, 266, 286
Toegangsbeveiligingrollen. Zie Rollen
Toegangsnummer
Inbelverbinding aanmaken, 155
Toetsen
Kalender, 71
Rekenmachine, 72
Toetsenbord, 44
Toevoegen
Mutatieregels, 60
Totaal
Layoutsymbolen, 267
Totalen
Layoutsymbolen, 276
Transitoria. Zie Transitorische posten
Transportbedragen
Layouts, 267
Layoutsymbolen, 266, 267
Layoutsymbool, 276
Tussenrekeningen
Afletteren, 140
Overboeken bank-kas, 120
Tussenruimte
Gelijktrekken van gegevens, 280
Typografische conventies, 16
—U—
Uit handen geven
Aanmaningen, 225
Uitbreidingen
Installeren, 33
Uitgebreide toegangsbeveiliging. Zie
Toegang
Uitlijnen
Layoutgegevens, 281
Layouts, 279
Uitwisselen
Administraties, 163
Uitwisselingsformaten
Cliënt-export/-import, 312
Updates
Beschikbaar, 39
Installeren, 19, 34
Service Packs, 34
USB-stick
Backup-map, 126
—V—
Validatie
Rekening bankdagboek, 230
Validaties
Land, 246
Valuta
Administratie, 323
Valuta’s
Administraties, 38
Layoutsymbool, 276
Valutaverschillen
Afboeken, 207
Variabele gegevens
Layouts, 273
Vaste schijf
Vrije ruimte, 19
Vaste tekst
Layouts, 272
Vaste verrekenprijzen. Zie VVP
Vastpinnen
Navigatievenster, 42
Velden
Aankruisvakken, 55
ASCII-lijst, 73
Datum, 70
Invoer, 55
Keuzeknoppen, 55
Layoutsymbolen, 273
Met layoutsymbolen rekenen, 276
Modules, 9, 12
Notatie, 73
Numeriek, 73
Selecteren, 55
Speciale tekens, 73
Symbolen, 73
Veldnamen
Layouts, 271
Vennotenadministraties
BTW-aangifte doen, 165
Venster
Hoofd, 171
Venster/.... Zie de helpindex (druk op F1)
Vensters, 46
Actief, 47
Combineren, 49
Exporteren, 54
Horizontaal schikken, 51
Invoeren, 59
Kolomvolgorde, 93
Naam, 46
Niveaus, 48
338
Opties specificeren, 44, 58
Selecteren, 85
Snelselecties, 85, 86
Sorteren, 47, 93
Stamgegevens, 55
Structuur, 48
Verticaal schikken, 51
Verversen, 175
Verbreden
Kolommen, 92
Navigatievenster, 42
Verdichten
Debiteur-/crediteurkaart, 134
Grootboekkaart, 134
Vergelijken
Overnemen periodecijfers, 182
Periode-/kwartaalcijfers, 182
Vergroten
Layoutgegevens, 271
Verkenner
AccountView, 66
Verkleinen
Layoutgegevens, 271
Verkoopfacturen, 293
Achteraf journaliseren, 306
Afdrukken, 305
Algemene kosten, 302
Bedragen wijzigen, 301
Bruto/Netto, 301
Controleren, 303
Herhalen, 303
Instellingen kopiefacturen, 296
Invoeren, 300
Journaliseren, 305, 306
Kopiefacturen, 306
Layouts, 298, 304, 305
Proef afdrukken, 303
Stamgegevens toevoegen, 70
Systeemdagboek, 305, 306
Verwerken, 305
Voorbeeld, 294
Verkooporders, 324
Verkopen
Automatische incasso, 241
Betalingskortingen, 306
Facturen boeken, 119
Verlengen
Certificaten, 167
Verlies
Overzicht verlies en winst, 143
Verpakking
Artikeletiketten, 291
AccountView Solo
Verplaatsen
Kolommen, 93
Layoutgegevens, 269
Verplicht
BTW-codes, 212
Verrekenprijzen. Zie VVP
Verschillen
Afboeken, 207
Versies
Nieuw, 34
Versmallen
Kolommen, 92
Navigatievenster, 42
Verticaal
Layouts uitlijnen, 279
Lijnen in layouts, 284
Vervalduur
Aanmaningen, 220, 225
Layouts, 220, 225
Peildatum, 222
Verversen
Scherm, 57, 175
Verwerken
Batchmutaties, 216
Boeken, 115
Direct, 61
Verkopen, 305
Verwijderen
Layoutgegevens, 271
Layouts, 286
Verwijzingen
Index, 17
Verzamelrekening crediteuren, 115
Verzamelrekening debiteuren, 119
Verzamelrekeningen
Deb/cred, 108
Kas/bank, 107
Verzenden
BTW-aangiften, 158
ICP-aangiften, 163
Vet
Layoutgegevens, 280
Volgorde
Kolommen, 93
Voorafgaande journaalposten. Zie VJP’s
Voorbedrukt
Layoutformulieren, 285
Voorbeeld
Stamgegevens koppelen, 102
Voorbeeldadministratie
Cliënt-export/-import, 315
Voorbeelden
Layouts, 264, 265, 271
Vrachtkosten, 302
—W—
Wachtwoord certificaat, 168
Wachtwoorden, 24
Websites
Notities, 56
Weergaven, 56, 83
Instellingen, 175
Werkbalk, 47
Pictogrammen, 45, 48
Werkgeheugen, 19
Wijzigen
BTW-aangiften, 161
Certificaten, 167
ICP-aangiften, 163
Windows, 19
AccountView starten, 25
Instellingen gebruikers, 175
Instellingen systeem, 174
Winst
Overzicht verlies en winst, 143
Wissen
Selecteren, 88
Word
Standaardbrieven, 193
WordPerfect
Standaardbrieven, 193
—X—
XML
Auditfiles, 176
—Z—
Zoeken, 75
Opvraaglijsten, 69
25
Index
Zoeken/.... Zie de helpindex (druk op F1)
Zoeken/Alles demarkeren, 79
Zoeken/Alles markeren, 79
339
Zoeken/Markeren/demarkeren, 79
Zoeken/Selectie gemarkeerd, 79
Zoeken/Selectie markeren, 79
Zoeken/Verder zoeken, 75
Zoeken/Zoeken, 75
Zoekvensters, 45, 69