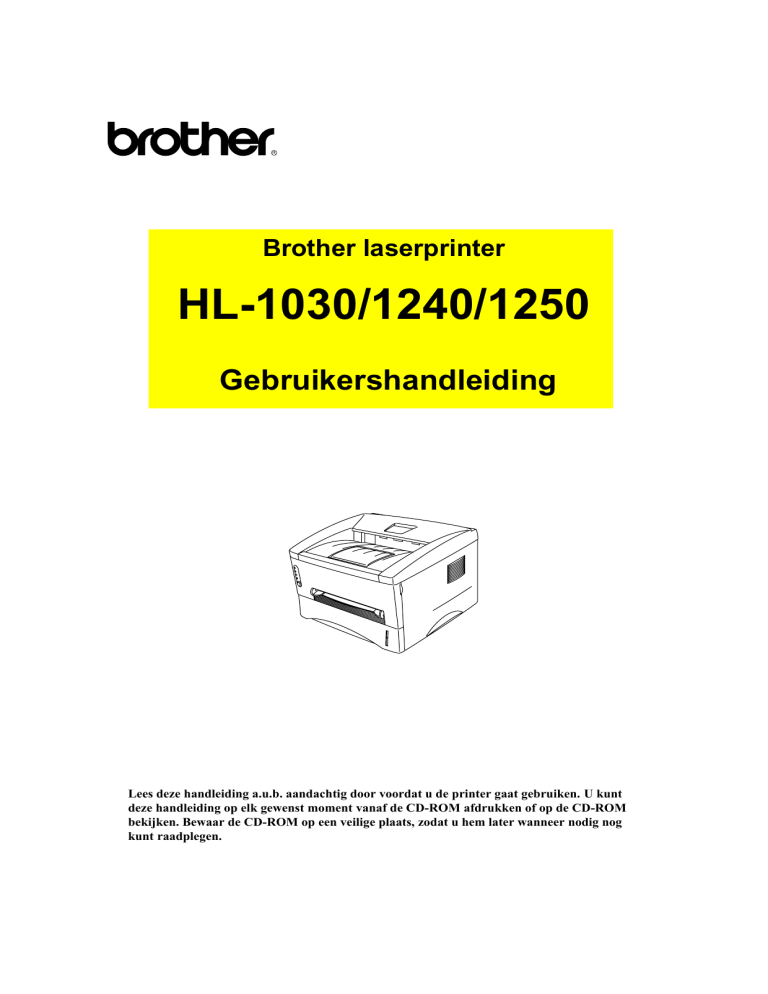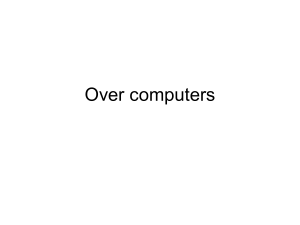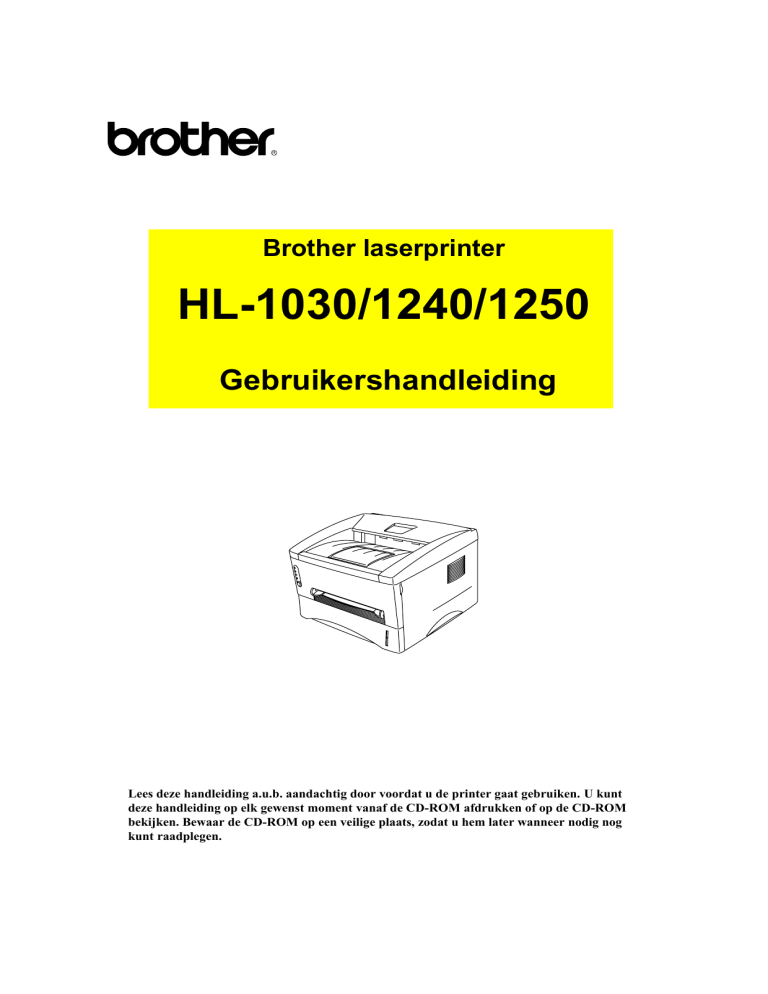
Brother laserprinter
HL-1030/1240/1250
Gebruikershandleiding
Lees deze handleiding a.u.b. aandachtig door voordat u de printer gaat gebruiken. U kunt
deze handleiding op elk gewenst moment vanaf de CD-ROM afdrukken of op de CD-ROM
bekijken. Bewaar de CD-ROM op een veilige plaats, zodat u hem later wanneer nodig nog
kunt raadplegen.
INHOUDSOPGAVE
HOOFDSTUK 1
OVER DEZE PRINTER
1-1
Wat zit er in de doos ..........................................................................1-1
Onderdelen ..................................................................................................1-1
Over uw printer ..................................................................................1-2
Kenmerken van uw printer.................................................................1-3
Welke toebehoren zijn er verkrijgbaar ..............................................1-7
De printer plaatsen .............................................................................1-8
Voeding .......................................................................................................1-8
Omgeving ....................................................................................................1-8
Systeemvereisten voor Brother's printsysteem voor Windows ...................1-9
Welke soorten papier kan ik gebruiken ...........................................1-10
Papier in de papiercassette plaatsen.................................................1-15
Papier met de hand invoeren............................................................1-18
Beide zijden van het papier bedrukken (handmatige duplex).........1-24
Wat betekenen de lampjes ...............................................................1-27
Ready(Paper)-lampje.................................................................................1-28
Data(Toner)-lampje ...................................................................................1-29
Drum-lampje .............................................................................................1-31
Alarm-lampje ............................................................................................1-31
Werking van de toets op het bedieningspaneel .........................................1-32
Andere kenmerken ....................................................................................1-33
HOOFDSTUK 2 TOEBEHOREN
Optionele accessoires en supplies......................................................2-1
De tweede papierbak (alleen voor de HL-1250) ...............................2-2
De seriële interface (RS-100M).........................................................2-3
(alleen voor de HL-1250) ..................................................................2-3
De RS-422A (Apple) of RS-232C (IBM) seriële interface selecteren (alleen
voor de HL-1250)........................................................................................2-4
De parameters van de seriële interface instellen .........................................2-5
De seriële interfacekabel aansluiten ............................................................2-8
Wat is de Brother-afdrukserver (NC-2010p)...................................2-10
Kenmerken ................................................................................................2-10
Extra geheugen (alleen voor de HL-1250) ......................................2-11
De SIMM plaatsen.....................................................................................2-12
HOOFDSTUK 3 ONDERHOUD
De tonercassette vervangen ...............................................................3-3
De drumkit vervangen ....................................................................... 3-9
De printer reinigen...........................................................................3-14
De buitenkant van de printer reinigen....................................................... 3-14
Het inwendige van de printer en de drumkit reinigen............................... 3-16
HOOFDSTUK 4 PROBLEMEN OPLOSSEN
Uw probleem identificeren ................................................................4-1
Indicaties op het bedieningspaneel....................................................4-2
Meldingen voor de gebruiker...................................................................... 4-2
Servicemeldingen........................................................................................ 4-4
Foutmeldingen in het statusvenster ...................................................4-6
Afgedrukte foutmeldingen................................................................. 4-8
Omgaan met papier..........................................................................4-10
Papierdoorvoerstoringen.................................................................. 4-11
Diversen….. .....................................................................................4-16
Afdrukken met de seriële interface (alleen voor de HL-1250) ................. 4-16
Voor DOS (Alleen voor de HL-1240/1250) ............................................ 4-16
Voor Apple Macintosh-computers met RS-100M (alleen voor de HL-1250)
................................................................................................................... 4-17
Voor iMac en Power Macintosh G3 met USB
(Alleen voor de HL-1240/1250) ............................................................... 4-17
De afdrukkwaliteit verbeteren .........................................................4-18
Correct afdrukken ............................................................................4-24
Voor DOS (Alleen voor de HL-1240/1250) ............................................. 4-25
APPENDIX
Printerspecificaties - Technisch........................................................ A-1
Afdrukken .................................................................................................. A-1
Functies ...................................................................................................... A-3
Elektrische en mechanische specificaties................................................... A-4
Specificaties parallelle interface....................................................... A-5
USB (universele seriële bus interface) (Alleen voor de HL-1240/1250) A-7
Residente lettertypen (Alleen voor de HL-1240/1250) ...........................A-8
HL-1240:.................................................................................................... A-8
Bitmapped lettertypen ................................................................................ A-8
HL-1250:.................................................................................................... A-8
Bitmapped lettertypen ................................................................................ A-8
Schaalbare lettertypen ................................................................................ A-9
Symbolensets / Tekensets (Alleen voor de HL-1240/1250) .................. A-10
OCR-symbolensets (alleen voor de HL-1250)......................................... A-10
HP LaserJet IIP-emulatie (HL-1240) ....................................................... A-10
HP LaserJet 6P-emulatie (HL-1250)........................................................ A-10
EPSON-emulatie (alleen voor de HL-1250) ............................................ A-11
IBM-emulatie (alleen voor de HL-1250) ................................................. A-11
Definitie van Waarschuwing, Let op en Opmerking
In deze handleiding zult u onderstaande aanduidingen tegenkomen die uw aandacht op
bepaalde punten vestigen.
Waarschuwing
Duidt op een waarschuwing waarmee rekening moet worden gehouden
teneinde eventuele persoonlijke ongelukken te voorkomen.
!
Let op
Duidt op een waarschuwing waarmee rekening moet worden gehouden
teneinde zeker te stellen dat de printer op juiste wijze wordt gebruikt of om te
voorkomen dat de printer wordt beschadigd.
✒ Opmerking
Dit zijn opmerkingen of nuttige wenken die u van pas kunnen komen bij het
gebruik van de printer.
Veilig gebruik van de printer
Waarschuwing
• Nadat de printer gebruikt is, zijn sommige onderdelen in het inwendige
van de printer zeer heet. Wanneer u het voorpaneel of de achterklep van
de printer opent, mag u de onderdelen die in onderstaande afbeelding
gearceerd zijn nooit aanraken.
Hoge temperatuur
Binnenin de printer
Vooraanzicht
Achteraanzicht
Binnenin
deze
printer
bevinden
zich
elektroden
waar hoge spanning op
•
staat. Voordat u de printer gaat reinigen moet u de stroomschakelaar
uitzetten en het netsnoer uit het stopcontact trekken.
Printer uitzetten en stekker uit stopcontact halen
Vervoer van de printer
Als u de printer moet vervoeren, is het raadzaam om hem zorgvuldig te verpakken; dit om
eventuele beschadiging van het apparaat te voorkomen. Wij adviseren u om het originele
verpakkingsmateriaal te bewaren. Zorg er bovendien voor dat de printer tijdens vervoer
verzekerd is.
!
Let op
Neem de DRUMKIT, compleet met de TONERCASSETTE, uit de printer
voordat u hem gaat vervoeren. Wanneer u nalaat de drumkit uit het apparaat te
halen en in de plastic zak te bewaren, kan de printer ernstig worden
beschadigd en VERVALT DE GARANTIE.
1 Neem de drumkit uit de printer.
3 Het netsnoer uit de printer halen.
De printer inpakken.
2 De drum in de plastic zak plaatsen
en de zak goed sluiten.
HOOFDSTUK 1 OVER DEZE PRINTER
(Uitsluitend voor de V.S. en CANADA)
For technical and operational assistance, please call:
In USA
1-800-276-7746
In CANADA
1-800-853-6660
514-685-6464
(within US)
(within Montreal)
If you have comments or suggestions, please write us at:
In USA
Printer Customer Support
Brother International Corporation
15 Musick
Irvine, CA 92618
In CANADA
Brother International Corporation (Canada), Ltd.
- Marketing Dept.
1, rue Hôtel de Ville
Dollard-des-Ormeaux, PQ, Canada H9B 3H6
BBS
For downloading drivers from our Bulletin Board Service, call:
In USA
1-888-298-3616
In CANADA
1-514-685-2040
Please log on to our BBS with your first name, last name and a four digit number for
your password. Our BBS supports modem speeds up to 14,400, 8 bits no parity, 1 stop
bit.
Fax-Back System
Brother Customer Service has installed an easy to use Fax-Back System so you can get
instant answers to common technical questions and product information for all Brother
products. This is available 24 hours a day, 7 days a week. You can use the system to
send the information to any fax machine, not just the one you are calling from.
Please call 1-800-521-2846 (U.S.A) or 1-800-681-9838 (Canada) and follow the voice
prompts to receive faxed instructions on how to use the system and your index of FaxBack subjects.
DEALERS/SERVICE CENTERS (USA only)
For the name of an authorized dealer or service center, call 1-800-284-4357.
SERVICE CENTERS (Canada only)
For service center addresses in Canada, call 1-800-853-6660
INTERNET-ADRES
Voor technische vragen en het downloaden van drivers:
http://www.brother.com
HOOFDSTUK 1
OVER DEZE PRINTER
Wat zit er in de doos
Onderdelen
Controleer tijdens het uitpakken van de printer, dat de volgende onderdelen allemaal
aanwezig zijn.
drumkit
(compleet met tonercassette)
netsnoer
printer
documentatie
CD-ROM
diskette
Afb. 1-1 Onderdelen in de doos van de printer
Welke onderdelen er worden geleverd, kan van land tot land verschillen.
Over uw printer
face-down uitvoerlade
papiersteun van
uitvoerlade
bedieningspaneel
papiercassette
voorpaneel
sleuf voor handinvoer
papiergeleiders
voor handinvoer
Afb. 1-2 Vooraanzicht
achterklep
Modulaire ingang voor tweede papierbak
achterklep
USB-connector
(universele seriële
interfacebus)
(Alleen voor de HL1240/1250)
stroomschakelaar
stroomschakelaar
ingang voor netsnoer
parallelle interfaceconnector
Afb. 1-3 Achteraanzicht van de HL-1030/1240
ingang voor netsnoer
Afb. 1-4 Achteraanzicht van de HL-1250
1-2
HOOFDSTUK 1 OVER DEZE PRINTER
Kenmerken van uw printer
❏ Hoge resolutie en hoge afdruksnelheid
HL-1030:
True 600 x 600 dots per inch (dpi) (GDI-stand), met microfijne toner en een
afdruksnelheid van maximaal 10 pagina's per minuut (ppm) (A4- of Letterpapier).
HL-1240:
True 600 x 600 dots per inch (dpi) (GDI-stand), True 300 x 300 dots per inch
(dpi) (PCL-stand) met microfijne toner en een afdruksnelheid van maximaal
twaalf pagina's per minuut (ppm) (A4- of Letter-papier).
HL-1250:
True 600 x 600 dots per inch (dpi), True 1200 x 600 dots per inch (dpi) voor
grafische afbeeldingen met microfijne toner en een afdruksnelheid van
maximaal twaalf pagina's per minuut (ppm) (A4- of Letter-papier).
❏ Bediening via het voorpaneel
De printer kan grotendeels via het voorpaneel worden bediend.
❏ Kan diverse soorten papier bedrukken
Deze printer voert papier automatisch vanuit de papiercassette in. In de
papiercassette kan A4-, Letter-, B5-, Executive-, A5- en A6-papier worden
gebruikt. In de sleuf voor handinvoer kan papier met de hand vel voor vel
worden ingevoerd, zodat u verschillende soorten en maten papier kunt
gebruiken. Raadpleeg "Welke soorten papier kan ik gebruiken" elders in dit
hoofdstuk voor nadere informatie hierover.
❏ Verbeterde prestaties en gebruiksvriendelijke werking
onder Windows®.
®
®
De toepassingsgerichte printer drivers voor Microsoft Windows 95/98 ,
Windows 3.1 en Windows NT 4.0 staan op de met uw printer meegeleverde CDROM. Met behulp van het installatieprogramma kunt u ze op eenvoudige wijze
in uw Windows-systeem installeren. De driver ondersteunt onze unieke
compressiestand, wat een optimale afdruksnelheid in Windows garandeert.
Bovendien kunt u hiermee diverse printerinstellingen kiezen, zoals
tonerbespaarstand, afwijkend papierformaat, slaapstand, afstelling van
grijswaardenschaal, resolutie, plus een groot aantal layout-functies. Deze opties
zijn beschikbaar via het menu Printerinstellingen.
1-3
❏ Snelle wijziging van instellingen
In een klein keuzevenster op uw scherm kunt u instellingen die vaak veranderd
moeten worden, snel wijzigen.
❏ Remote Printer Console (RPC-programma) voor DOS
(Alleen voor de HL-1240/1250)
Het RPC-programma (RPC betekent Remote Printer Console) staat op de met
uw printer meegeleverde CD-ROM. Wanneer u uw computer in DOS (Disk
Operating System) gebruikt, kunt u met dit programma de standaardinstellingen
voor uw printer, zoals lettertypen, pagina-instellingen, emulaties, enz., op
eenvoudige wijze wijzigen.
In dit programma is tevens een Status Monitor opgenomen. Dit is een
Terminate-and-Stay Resident (TSR) programma dat op de achtergrond draait, de
status van de printer volgt en berichten omtrent de huidige status en eventuele
fouten op uw computerscherm toont.
❏ Ondersteunt populaire printeremulaties
(Alleen voor de HL-1240/1250)
Deze printers ondersteunen de volgende populaire printeremulaties:
De HL-1240 ondersteunt HP LaserJet IIP (PCL4).
De HL-1250 ondersteunt HP LaserJet 6P (PCL6), Epson FX-850 en IBM
Proprinter XL. Gebruikt u software die onder DOS draait of Windows versie 3.0
of ouder, dan kunt u een van deze emulaties gebruiken om de printer te laten
afdrukken. De printer ondersteunt bovendien automatische overschakeling
tussen emulaties, en wel tussen HP en Epson of HP en IBM. Gebruik het RPCprogramma om de printeremulatie te selecteren.
❏ Status Monitor met bi-directionele parallelle interface
De printer driver gebruikt bi-directionele parallelle communicatie om de status
van uw printer te volgen. Wij raden u aan om een IEEE-1284 bi-directionele
parallelle printerkabel te gebruiken.
De Printer Status Monitor toont de huidige status van uw printer. Tijdens het
afdrukken verschijnt er een statusvenster op uw computerscherm dat het verloop
van de huidige afdrukbewerking toont. Wanneer er iets fout gaat, verschijnt een
dialoogvenster waarin wordt aangegeven wat u moet doen om de fout te
herstellen. Bijvoorbeeld: Als het papier in uw printer bijvoorbeeld op is,
verschijnt er een dialoogvenster met de melding "Papier op" en wordt uitgelegd
wat u moet doen.
1-4
HOOFDSTUK 1 OVER DEZE PRINTER
❏ USB-interface (alleen voor Windows 98, iMac en Power
Macintosh G3 met USB ) (Alleen voor de HL-1240/1250)
Deze printer kan met de USB-interface (USB = universele seriële bus) worden
aangesloten op een PC met een USB-interface. De drivers voor de USB-poort
staan op de met deze printer meegeleverde CD-ROM.
❏ High Resolution Control & Advanced Photoscale Technology
(alleen voor de HL-1250)
De High Resolution Control (HRC) technologie zorgt voor duidelijke en heldere
afdrukken. Gebruik deze functie voor vlekkeloze tekstafdrukken.
Advanced Photoscale Technology stelt de printer in staat grafische afbeeldingen
met 256 grijswaarden af te drukken, waardoor uw afdrukken bijna net zo scherp
uitkomen als foto's. Gebruik deze functie als u fotografische afbeeldingen wilt
afdrukken.
❏ Verbeterd geheugenbeheer
In de hardware en de meegeleverde driversoftware van deze printer is een eigen
gegevenscompressietechnologie opgenomen, waarmee grafische gegevens en
gegevens over lettertypen automatisch in het geheugen van de printer
gecomprimeerd worden. Met het standaardgeheugen van de printer kunt u
geheugenfouten voorkomen en de meeste grafische en tekstgegevens die een
hele pagina beslaan, zoals onder meer grotere lettertypen, met een resolutie van
600 dpi afdrukken.
1-5
❏ Milieuvriendelijk
Economische afdrukstand
Hiermee bespaart u kosten door minder toner te gebruiken. Dit komt
bijvoorbeeld van pas wanneer u uw werk wilt proeflezen en een 'klad-afdruk' dus
volstaat. Gebruik de met uw printer meegeleverde printer driver voor Windows
om te kiezen tussen twee bespaarstanden—25% tonerbesparing of 50%
tonerbesparing.
Slaapstand (Stroombesparing)
Wanneer de printer enige tijd niet wordt gebruikt, schakelt hij over naar de
slaapstand; in deze stand wordt het stroomverbruik automatisch gereduceerd. In
de slaapstand gebruikt de HL-1030/1240 minder dan 5 watt en de HL-1250 minder
dan 6 watt.
Lage verbruikskosten
Aangezien de tonercassette een afzonderlijk onderdeel is, los van de drumkit,
hoeft u na ongeveer 3000 pagina's alleen de tonercassette te vernieuwen, wat niet
alleen goedkoper is, maar ook ecologisch verantwoord. (In deze printer kan
ook een los verkrijgbare tonercassette met grote capaciteit worden gebruikt,
waarmee 6000 pagina's kunnen worden afgedrukt.)
Hoeveel pagina's u daadwerkelijk met elke tonercassette kunt afdrukken, is
afhankelijk van de gebruikte afdrukbewerkingen. De hierboven vermelde cijfers
zijn gebaseerd op een vlakvulling van 5% per pagina.
Met de drumkit kunt u ongeveer 20.000 pagina's afdrukken, maar er zijn vele
factoren die bepalen hoe lang de drum meegaat.
❏ Streepjescodes afdrukken (alleen voor de HL-1250)
Deze printer kan de volgende 11 typen streepjescodes afdrukken:
•
•
•
•
•
•
Code 39
Interleaved 2 of 5
EAN-8
EAN-13
UPC-A
EAN-128
•
•
•
•
•
UPC-E
Codabar
US-PostNet
ISBN
Code 128
1-6
HOOFDSTUK 1 OVER DEZE PRINTER
Welke toebehoren zijn er verkrijgbaar
❏ Externe afdrukserver (Brother NC-2010p)
Er is een netwerkafdrukserver verkrijgbaar, de Brother NC-2010p, waarmee u
uw printer via de parallelle interface op uw netwerk kunt aansluiten. Raadpleeg
"Wat is de Brother afdrukserver (NC-2010p)" in hoofdstuk 2.
❏ Tweede papierbak (LT-400) (alleen voor de HL-1250)
Met een tweede papierbak hebt u een grotere papiercapaciteit. U kunt extra
papier plaatsen en automatisch schakelen tussen de bovenste en de tweede
papierbak. Raadpleeg "De tweede papierbak" in hoofdstuk 2.
❏ Seriële interface (RS-100M) (alleen voor de HL-1250)
Als u de printer op een computer of een Unix-werkstation met een seriële
interface of op een Apple Macintosh-computer wilt aansluiten, moet u de los
verkrijgbare interfacekaart (RS-100M) installeren. Raadpleeg "De seriële
interface (RS-100M)" in hoofdstuk 2.
❏ SIMM (geheugen) (alleen voor de HL-1250)
De printer heeft standaard 4,0 Mbytes geheugen en één sleuf voor extra
geheugen. Het geheugen kan met in de handel verkrijgbare geheugenmodules
(SIMM's) worden uitgebreid tot maximaal 36 Mbytes. Het is raadzaam om extra
geheugen te plaatsen als u grafische afbeeldingen met hogere resoluties gaat
afdrukken.
1-7
De printer plaatsen
Lees het onderstaande zorgvuldig door voordat u de printer gaat gebruiken.
Voeding
•
•
•
•
Controleer of de netspanning binnen de volgende grenzen valt.
Spanning:
±10% van het nominaal vermogen in uw land
Frequentie:
50/60 Hz (220 V– 240 V) of 50/60 Hz (110–120 V)
Het netsnoer, inclusief eventueel verlengsnoer, mag niet langer zijn dan 5
meter.
Sluit uw printer niet aan op een stopcontact waar reeds andere apparaten op zijn
aangesloten, vooral geen airconditioners, kopieermachines, papiervernietigers
enz. Als een gemeenschappelijk stopcontact onvermijdelijk is, gebruik dan een
spanningsfilter.
Gebruik een spanningstabilisator wanneer de stroomtoevoer niet stabiel is.
Omgeving
•
•
•
•
•
•
•
•
•
•
•
•
•
•
De printer moet in de buurt van een makkelijk toegankelijk stopcontact
geïnstalleerd worden.
Vermijd extreme temperaturen en vocht. Gebruik de printer alleen binnen de
volgende minimum- en maximumwaarden.
Omgevingstemperatuur:
10°C tot 32,5°C
Vochtigheid van omgeving: 20% tot 80% (zonder condensvorming)
De printer moet in een goed geventileerde ruimte staan.
Plaats de printer op een vlak en horizontaal oppervlak.
Houd de printer schoon. Plaats het apparaat niet in een stoffige ruimte.
Zet de printer niet op een plaats waar de ventilatieopening geblokkeerd wordt. Er
dient een ruimte van ongeveer 100 mm vrij te zijn tussen de ventilatieopening en
de muur.
De printer mag niet worden blootgesteld aan direct zonlicht. Moet de printer
noodgedwongen toch in een zonnige ruimte worden opgesteld, gebruik dan
gordijnen of lamellen om het apparaat te beschermen.
Plaats de printer niet in de buurt van toestellen die magneten bevatten of een
sterk magnetisch veld opwekken.
Installeer de printer niet in een ruimte waar zware schokken of trillingen worden
voortgebracht.
Open vuur en zilte of bijtende stoffen kunnen de printer beschadigen.
Zet niets op de bovenkap van de printer.
Plaats de printer niet in de nabijheid van een airconditioner.
Houd de printer tijdens het verplaatsen altijd horizontaal.
Zorg ervoor dat de openingen in de bovenkap nooit bedekt zijn.
1-8
HOOFDSTUK 1 OVER DEZE PRINTER
Systeemvereisten voor Brother's printsysteem voor Windows
Controleer dat uw systeem voldoet aan de volgende eisen voor het instellen en
gebruiken van Brother's printsysteem voor Windows.
• IBM PC of daarmee compatibel met 80486 SX of krachtigere microprocessor
• 10 MB beschikbare ruimte op uw harde schijf voor de printer driver en alle
lettertypen
• Microsoft Windows 3.1/3.11, Windows 95/98 of Windows NT 4.0
1-9
Welke soorten papier kan ik gebruiken
Papiersoort
Papiercassette (standaard)
Papiersoort
losse vellen
Sleuf voor handinvoer
transparanten
losse vellen
enveloppen
Los verkrijgbare tweede
papierbak (alleen voor de
HL-1250)
Organizer-papier
transparanten
etiketten
andere
papierformaten
losse vellen
Papierformaat
Letter, A4, ISO B5, Executive, A5,
A6,
Legal (alleen voor de V.S. en
Canada)
A4 en Letter,
Letter, A4, B5 (JIS/ISO),
Executive, A5, A6, Legal
COM 10, Monarch, C5, DL en ISO
B5
®
Day-Timer J, K, L
A4, Letter
A4, Letter
70-216 x 116-356 mm
2,75-8,5 x 4,5-14 inches
Letter, A4, ISO B5, Executive, A5
en Legal (alleen in de V.S. en
Canada)
Papierspecificaties voor de papiercassette
Papiercassette
Basisgewicht
Dikte
Vochtgehalte
Losse vellen
2
64 tot 105 g/m
0,08 tot 0,13 mm
4% tot 6% per gewicht
Sleuf voor handinvoer
Basisgewicht
Dikte
Losse vellen
2
64 tot 158 g/m
0,08 tot 0,2 mm
Vochtgehalte
4% tot 6% per gewicht
1-10
Enveloppen
2
75 tot 90 g/m enkele dikte
0,084 tot 0,14 mm
enkele dikte
4% tot 6% per gewicht
HOOFDSTUK 1 OVER DEZE PRINTER
Opmerking
• Wij raden u aan om etiketten en transparanten te gebruiken die zijn ontworpen
voor gebruik in laserprinters.
• De afdruksnelheid kan afwijken, afhankelijk van het gebruikte formaat papier en
mediatype; dit om beschadiging van de printer te voorkomen.
Papiercapaciteit
Bovenste papiercassette
A4/Letter-papier:
Ongeveer 250 vellen van 80 g/m
Transparanten
10 vel
2
Max. 27 mm hoog (tot de
markering)
Face-down afdrukken op de uitvoerlade
A4/Letter-papier:
Ongeveer 150 vellen van 80 g/m
2
Face-up afdrukken via de achterkant van de printer
Dikker papier:
Enkele vellen dikker papier
Aanbevolen papier
Losse vellen:
Xerox 4200 (in de V.S.) /
Xerox 80 Premier papier (in Europa) of
soortgelijk
Etiketten:
Avery-laseretiketten of soortgelijk
Transparanten:
3M CG3300 of soortgelijk
1-11
Opmerkingen
Wij raden u aan om altijd een aantal testafdrukken te maken voordat u een grote
hoeveelheid papier of enveloppen aanschaft, vooral wanneer u speciale soorten en
afmetingen of zwaar papier gebruikt.
Vermijd het gebruik van gecoat papier, zoals met vinyl gecoat papier.
Vermijd het gebruik van voorgedrukt of zeer grof papier.
Voor een optimaal resultaat raden wij u aan om alleen aanbevolen papiersoorten te
gebruiken - vooral als u losse vellen papier en transparanten gebruikt. Raadpleeg uw
dealer of de zaak waar u de printer hebt gekocht voor meer informatie over
geschikte papiersoorten.
Wil de papiercassette het papier niet invoeren, gebruik dan de handinvoer.
Gebruik neutraal papier. Gebruik geen papier met een hoge zuurgraad, daar dit de
drumkit kan beschadigen
Voor optimale resultaten dient u in de printer driver de juiste papiersoort te
selecteren.
Onderstaand gebruik kan de afdrukkwaliteit negatief beïnvloeden of de drumkit
sneller doen slijten.
• Het langere tijd onafgebroken gebruiken van de printer voor speciale print jobs,
zoals het bedrukken van naamkaartjes enz.
Losse vellen
Voor het beste resultaat raden wij u aan om langlopend papier te gebruiken.
Ander papier kan papierdoorvoerstoringen veroorzaken.
Etiketten / Transparanten
Gebruik geen etiketten met een deel van het papier waarop ze geplakt zijn
blootliggend, daar dit de printer kan beschadigen.
Wij raden u aan om etiketten en transparanten te gebruiken die zijn ontworpen voor
gebruik in laserprinters.
1-12
HOOFDSTUK 1 OVER DEZE PRINTER
Speciaal papier
Alvorens papier met perforatiegaatjes (zoals Organizer-papier) te gebruiken, dient u
de stapel los te schudden; dit om papierdoorvoerstoringen te voorkomen.
Gebruik geen Organizer-papier dat aan elkaar is geplakt. De lijm kan de printer
beschadigen.
Zorg ervoor dat u nooit gekruld papier gebruikt. Gekruld papier moet eerst glad
worden gestreken. Als gekruld papier wordt ingevoerd, kan het papier vastlopen of
scheef worden ingevoerd.
Afb. 1-5 De stapel losschudden en
het papier recht leggen
Als er tegelijkertijd verschillende soorten papier in de papiercassette worden
geplaatst, kan het papier scheef worden ingevoerd of vastlopen.
1-13
Enveloppen
De volgende soorten enveloppen zijn niet geschikt voor deze printer.
• Enveloppen die beschadigd, gekreukt of geknikt zijn of een onregelmatige vorm
hebben.
• Glanzende of stoffen enveloppen
• Enveloppen met sluithaken
• Enveloppen met een zelfklevende sluiting
• "Zakachtige" enveloppen
• Enveloppen die geen scherpe vouw hebben
• Enveloppen met reliëf
• Enveloppen die reeds door een laserprinter bedrukt zijn
• Enveloppen die aan de binnenzijde voorbedrukt zijn
• Enveloppen die niet netjes gestapeld kunnen worden
Afb. 1-6 Enveloppen
Bedrukbaar gedeelte
Onderstaande tekening toont het bedrukbare gedeelte.
6,35 mm
(0,25 in.)
,,,,,,,,,,,,,,,,,,,,,,,,,,,,,,,,,,,,,,,,,,,,,,,,,,,,,
,,,,,,,,,,,,,,,,,,,,,,,,,,,,,,,,,,,,,,,,,,,,,,,,,,,,,
,,,,,,,,,,,,,,,,,,,,,,,,,,,,,,,,,,,,,,,,,,,,,,,,,,,,,
,,,,,,,,,,,,,,,,,,,,,,,,,,,,,,,,,,,,,,,,,,,,,,,,,,,,,
,,,,,,,,,,,,,,,,,,,,,,,,,,,,,,,,,,,,,,,,,,,,,,,,,,,,,
,,,,,,,,,,,,,,,,,,,,,,,,,,,,,,,,,,,,,,,,,,,,,,,,,,,,,
,,,,,,,,,,,,,,,,,,,,,,,,,,,,,,,,,,,,,,,,,,,,,,,,,,,,,
,,,,,,,,,,,,,,,,,,,,,,,,,,,,,,,,,,,,,,,,,,,,,,,,,,,,,
,,,,,,,,,,,,,,,,,,,,,,,,,,,,,,,,,,,,,,,,,,,,,,,,,,,,,
,,,,,,,,,,,,,,,,,,,,,,,,,,,,,,,,,,,,,,,,,,,,,,,,,,,,,
,,,,,,,,,,,,,,,,,,,,,,,,,,,,,,,,,,,,,,,,,,,,,,,,,,,,,
,,,,,,,,,,,,,,,,,,,,,,,,,,,,,,,,,,,,,,,,,,,,,,,,,,,,,
,,,,,,,,,,,,,,,,,,,,,,,,,,,,,,,,,,,,,,,,,,,,,,,,,,,,,
,,,,,,,,,,,,,,,,,,,,,,,,,,,,,,,,,,,,,,,,,,,,,,,,,,,,,
,,,,,,,,,,,,,,,,,,,,,,,,,,,,,,,,,,,,,,,,,,,,,,,,,,,,,
,,,,,,,,,,,,,,,,,,,,,,,,,,,,,,,,,,,,,,,,,,,,,,,,,,,,,
,,,,,,,,,,,,,,,,,,,,,,,,,,,,,,,,,,,,,,,,,,,,,,,,,,,,,
,,,,,,,,,,,,,,,,,,,,,,,,,,,,,,,,,,,,,,,,,,,,,,,,,,,,,
,,,,,,,,,,,,,,,,,,,,,,,,,,,,,,,,,,,,,,,,,,,,,,,,,,,,,
,,,,,,,,,,,,,,,,,,,,,,,,,,,,,,,,,,,,,,,,,,,,,,,,,,,,,
,,,,,,,,,,,,,,,,,,,,,,,,,,,,,,,,,,,,,,,,,,,,,,,,,,,,,
,,,,,,,,,,,,,,,,,,,,,,,,,,,,,,,,,,,,,,,,,,,,,,,,,,,,,
,,,,,,,,,,,,,,,,,,,,,,,,,,,,,,,,,,,,,,,,,,,,,,,,,,,,,
,,,,,,,,,,,,,,,,,,,,,,,,,,,,,,,,,,,,,,,,,,,,,,,,,,,,,
,,,,,,,,,,,,,,,,,,,,,,,,,,,,,,,,,,,,,,,,,,,,,,,,,,,,,
,,,,,,,,,,,,,,,,,,,,,,,,,,,,,,,,,,,,,,,,,,,,,,,,,,,,,
,,,,,,,,,,,,,,,,,,,,,,,,,,,,,,,,,,,,,,,,,,,,,,,,,,,,,
,,,,,,,,,,,,,,,,,,,,,,,,,,,,,,,,,,,,,,,,,,,,,,,,,,,,,
,,,,,,,,,,,,,,,,,,,,,,,,,,,,,,,,,,,,,,,,,,,,,,,,,,,,,
,,,,,,,,,,,,,,,,,,,,,,,,,,,,,,,,,,,,,,,,,,,,,,,,,,,,,
,,,,,,,,,,,,,,,,,,,,,,,,,,,,,,,,,,,,,,,,,,,,,,,,,,,,,
,,,,,,,,,,,,,,,,,,,,,,,,,,,,,,,,,,,,,,,,,,,,,,,,,,,,,
,,,,,,,,,,,,,,,,,,,,,,,,,,,,,,,,,,,,,,,,,,,,,,,,,,,,,
,,,,,,,,,,,,,,,,,,,,,,,,,,,,,,,,,,,,,,,,,,,,,,,,,,,,,
,,,,,,,,,,,,,,,,,,,,,,,,,,,,,,,,,,,,,,,,,,,,,,,,,,,,,
,,,,,,,,,,,,,,,,,,,,,,,,,,,,,,,,,,,,,,,,,,,,,,,,,,,,,
,,,,,,,,,,,,,,,,,,,,,,,,,,,,,,,,,,,,,,,,,,,,,,,,,,,,,
,,,,,,,,,,,,,,,,,,,,,,,,,,,,,,,,,,,,,,,,,,,,,,,,,,,,,
,,,,,,,,,,,,,,,,,,,,,,,,,,,,,,,,,,,,,,,,,,,,,,,,,,,,,
,,,,,,,,,,,,,,,,,,,,,,,,,,,,,,,,,,,,,,,,,,,,,,,,,,,,,
,,,,,,,,,,,,,,,,,,,,,,,,,,,,,,,,,,,,,,,,,,,,,,,,,,,,,
,,,,,,,,,,,,,,,,,,,,,,,,,,,,,,,,,,,,,,,,,,,,,,,,,,,,,
,,,,,,,,,,,,,,,,,,,,,,,,,,,,,,,,,,,,,,,,,,,,,,,,,,,,,
,,,,,,,,,,,,,,,,,,,,,,,,,,,,,,,,,,,,,,,,,,,,,,,,,,,,,
,,,,,,,,,,,,,,,,,,,,,,,,,,,,,,,,,,,,,,,,,,,,,,,,,,,,,
,,,,,,,,,,,,,,,,,,,,,,,,,,,,,,,,,,,,,,,,,,,,,,,,,,,,,
,,,,,,,,,,,,,,,,,,,,,,,,,,,,,,,,,,,,,,,,,,,,,,,,,,,,,
,,,,,,,,,,,,,,,,,,,,,,,,,,,,,,,,,,,,,,,,,,,,,,,,,,,,,
,,,,,,,,,,,,,,,,,,,,,,,,,,,,,,,,,,,,,,,,,,,,,,,,,,,,,
,,,,,,,,,,,,,,,,,,,,,,,,,,,,,,,,,,,,,,,,,,,,,,,,,,,,,
,,,,,,,,,,,,,,,,,,,,,,,,,,,,,,,,,,,,,,,,,,,,,,,,,,,,,
,,,,,,,,,,,,,,,,,,,,,,,,,,,,,,,,,,,,,,,,,,,,,,,,,,,,,
,,,,,,,,,,,,,,,,,,,,,,,,,,,,,,,,,,,,,,,,,,,,,,,,,,,,,
,,,,,,,,,,,,,,,,,,,,,,,,,,,,,,,,,,,,,,,,,,,,,,,,,,,,,
,,,,,,,,,,,,,,,,,,,,,,,,,,,,,,,,,,,,,,,,,,,,,,,,,,,,,
,,,,,,,,,,,,,,,,,,,,,,,,,,,,,,,,,,,,,,,,,,,,,,,,,,,,,
,,,,,,,,,,,,,,,,,,,,,,,,,,,,,,,,,,,,,,,,,,,,,,,,,,,,,
,,,,,,,,,,,,,,,,,,,,,,,,,,,,,,,,,,,,,,,,,,,,,,,,,,,,,
,,,,,,,,,,,,,,,,,,,,,,,,,,,,,,,,,,,,,,,,,,,,,,,,,,,,,
,,,,,,,,,,,,,,,,,,,,,,,,,,,,,,,,,,,,,,,,,,,,,,,,,,,,,
,,,,,,,,,,,,,,,,,,,,,,,,,,,,,,,,,,,,,,,,,,,,,,,,,,,,,
,,,,,,,,,,,,,,,,,,,,,,,,,,,,,,,,,,,,,,,,,,,,,,,,,,,,,
,,,,,,,,,,,,,,,,,,,,,,,,,,,,,,,,,,,,,,,,,,,,,,,,,,,,,
,,,,,,,,,,,,,,,,,,,,,,,,,,,,,,,,,,,,,,,,,,,,,,,,,,,,,
,,,,,,,,,,,,,,,,,,,,,,,,,,,,,,,,,,,,,,,,,,,,,,,,,,,,,
,,,,,,,,,,,,,,,,,,,,,,,,,,,,,,,,,,,,,,,,,,,,,,,,,,,,,
4,2 mm
(0,17 in.)
,,
,,
,,,,,,,,
,
,,
,,
,,,,,,,,
,,
,,
,,,,,,,,
,,
,,
,,,,,,,,
,,
,,
,,,,,,,,
,,
,,,,,,,,
,,
,,
,,,,,,,,,
,,,,,,,
,,
,
5,1 mm
(0,20 in.)
,,,,,,,,,,,,,,,,,,,,,,,,,,,,,,,,,,,,,,,,,,,,,,,,,,,,,,,,,,,,,,,
,,,,,,,,,,,,,,,,,,,,,,,,,,,,,,,,,,,,,,,,,,,,,,,,,,,,,,,,,,,,,,,
,,,,,,,,,,,,,,,,,,,,,,,,,,,,,,,,,,,,,,,,,,,,,,,,,,,,,,,,,,,,,,,
,,,,,,,,,,,,,,,,,,,,,,,,,,,,,,,,,,,,,,,,,,,,,,,,,,,,,,,,,,,,,,,
,,,,,,,,,,,,,,,,,,,,,,,,,,,,,,,,,,,,,,,,,,,,,,,,,,,,,,,,,,,,,,,
,,,,,,,,,,,,,,,,,,,,,,,,,,,,,,,,,,,,,,,,,,,,,,,,,,,,,,,,,,,,,,,
,,,,,,,,,,,,,,,,,,,,,,,,,,,,,,,,,,,,,,,,,,,,,,,,,,,,,,,,,,,,,,,
,,,,,,,,,,,,,,,,,,,,,,,,,,,,,,,,,,,,,,,,,,,,,,,,,,,,,,,,,,,,,,,
,,,,,,,,,,,,,,,,,,,,,,,,,,,,,,,,,,,,,,,,,,,,,,,,,,,,,,,,,,,,,,,
,,,,,,,,,,,,,,,,,,,,,,,,,,,,,,,,,,,,,,,,,,,,,,,,,,,,,,,,,,,,,,,
,,,,,,,,,,,,,,,,,,,,,,,,,,,,,,,,,,,,,,,,,,,,,,,,,,,,,,,,,,,,,,,
,,,,,,,,,,,,,,,,,,,,,,,,,,,,,,,,,,,,,,,,,,,,,,,,,,,,,,,,,,,,,,,
,,,,,,,,,,,,,,,,,,,,,,,,,,,,,,,,,,,,,,,,,,,,,,,,,,,,,,,,,,,,,,,
,,,,,,,,,,,,,,,,,,,,,,,,,,,,,,,,,,,,,,,,,,,,,,,,,,,,,,,,,,,,,,,
,,,,,,,,,,,,,,,,,,,,,,,,,,,,,,,,,,,,,,,,,,,,,,,,,,,,,,,,,,,,,,,
,,,,,,,,,,,,,,,,,,,,,,,,,,,,,,,,,,,,,,,,,,,,,,,,,,,,,,,,,,,,,,,
,,,,,,,,,,,,,,,,,,,,,,,,,,,,,,,,,,,,,,,,,,,,,,,,,,,,,,,,,,,,,,,
,,,,,,,,,,,,,,,,,,,,,,,,,,,,,,,,,,,,,,,,,,,,,,,,,,,,,,,,,,,,,,,
,,,,,,,,,,,,,,,,,,,,,,,,,,,,,,,,,,,,,,,,,,,,,,,,,,,,,,,,,,,,,,,
,,,,,,,,,,,,,,,,,,,,,,,,,,,,,,,,,,,,,,,,,,,,,,,,,,,,,,,,,,,,,,,
,,,,,,,,,,,,,,,,,,,,,,,,,,,,,,,,,,,,,,,,,,,,,,,,,,,,,,,,,,,,,,,
,,,,,,,,,,,,,,,,,,,,,,,,,,,,,,,,,,,,,,,,,,,,,,,,,,,,,,,,,,,,,,,
,,,,,,,,,,,,,,,,,,,,,,,,,,,,,,,,,,,,,,,,,,,,,,,,,,,,,,,,,,,,,,,
,,,,,,,,,,,,,,,,,,,,,,,,,,,,,,,,,,,,,,,,,,,,,,,,,,,,,,,,,,,,,,,
,,,,,,,,,,,,,,,,,,,,,,,,,,,,,,,,,,,,,,,,,,,,,,,,,,,,,,,,,,,,,,,
,,,,,,,,,,,,,,,,,,,,,,,,,,,,,,,,,,,,,,,,,,,,,,,,,,,,,,,,,,,,,,,
,,,,,,,,,,,,,,,,,,,,,,,,,,,,,,,,,,,,,,,,,,,,,,,,,,,,,,,,,,,,,,,
,,,,,,,,,,,,,,,,,,,,,,,,,,,,,,,,,,,,,,,,,,,,,,,,,,,,,,,,,,,,,,,
,,,,,,,,,,,,,,,,,,,,,,,,,,,,,,,,,,,,,,,,,,,,,,,,,,,,,,,,,,,,,,,
,,,,,,,,,,,,,,,,,,,,,,,,,,,,,,,,,,,,,,,,,,,,,,,,,,,,,,,,,,,,,,,
,,,,,,,,,,,,,,,,,,,,,,,,,,,,,,,,,,,,,,,,,,,,,,,,,,,,,,,,,,,,,,,
,,,,,,,,,,,,,,,,,,,,,,,,,,,,,,,,,,,,,,,,,,,,,,,,,,,,,,,,,,,,,,,
,,,,,,,,,,,,,,,,,,,,,,,,,,,,,,,,,,,,,,,,,,,,,,,,,,,,,,,,,,,,,,,
,,,,,,,,,,,,,,,,,,,,,,,,,,,,,,,,,,,,,,,,,,,,,,,,,,,,,,,,,,,,,,,
,,,,,,,,,,,,,,,,,,,,,,,,,,,,,,,,,,,,,,,,,,,,,,,,,,,,,,,,,,,,,,,
,,,,,,,,,,,,,,,,,,,,,,,,,,,,,,,,,,,,,,,,,,,,,,,,,,,,,,,,,,,,,,,
,,,,,,,,,,,,,,,,,,,,,,,,,,,,,,,,,,,,,,,,,,,,,,,,,,,,,,,,,,,,,,,
,,,,,,,,,,,,,,,,,,,,,,,,,,,,,,,,,,,,,,,,,,,,,,,,,,,,,,,,,,,,,,,
,,,,,,,,,,,,,,,,,,,,,,,,,,,,,,,,,,,,,,,,,,,,,,,,,,,,,,,,,,,,,,,
,,,,,,,,,,,,,,,,,,,,,,,,,,,,,,,,,,,,,,,,,,,,,,,,,,,,,,,,,,,,,,,
,,,,,,,,,,,,,,,,,,,,,,,,,,,,,,,,,,,,,,,,,,,,,,,,,,,,,,,,,,,,,,,
,,,,,,,,,,,,,,,,,,,,,,,,,,,,,,,,,,,,,,,,,,,,,,,,,,,,,,,,,,,,,,,
,,,,,,,,,,,,,,,,,,,,,,,,,,,,,,,,,,,,,,,,,,,,,,,,,,,,,,,,,,,,,,,
,,,,,,,,,,,,,,,,,,,,,,,,,,,,,,,,,,,,,,,,,,,,,,,,,,,,,,,,,,,,,,,
,,,,,,,,,,,,,,,,,,,,,,,,,,,,,,,,,,,,,,,,,,,,,,,,,,,,,,,,,,,,,,,
Niet-bedrukbaar gedeelte
Afb. 1-7 Bedrukbaar gedeelte
1-14
4,2mm
(0,17 in.)
HOOFDSTUK 1 OVER DEZE PRINTER
Papier in de papiercassette plaatsen
1.
Trek de papiercassette helemaal uit de printer.
Afb. 1-8 De papiercassette verwijderen
2.
Stel de papiergeleiders aan de rechter- en de achterkant van de papiercassette af op
het formaat papier dat u plaatst. Zorg ervoor dat het uiteinde van de papiergeleiders
goed in de sleuven past.
Afb. 1-9 De papiergeleiders afstellen
1-15
3.
Plaats het papier in de papiercassette. Controleer dat het papier in alle vier de
hoeken van de papiercassette plat ligt.
Afb. 1-10 Het papier plaatsen
✒ Opmerking
2
Plaats nooit meer dan 250 vellen papier (80 g/m ) in de papiercassette, daar dit
2
papierdoorvoerstoringen kan veroorzaken. Het papier (80 g/m ) mag tot aan de
markeringen op de verschuifbare geleider worden geplaatst.
Afb. 1-11 Markeringen voor het papier
1-16
HOOFDSTUK 1 OVER DEZE PRINTER
4.
Installeer de papiercassette in de printer. Controleer dat hij zo ver mogelijk in de
printer is gestoken.
Opmerking
•
Trek de papiersteun van de uitvoerlade uit om te voorkomen dat het papier van
de face-down uitvoerlade valt.
Afb. 1-12 De papiersteun van de uitvoerlade uitschuiven
• Als u deze papiersteun niet gebruikt, is het raadzaam aan om de vellen
onmiddellijk nadat ze zijn afgedrukt van de uitvoerlade te halen.
!
Let op
Neem elk vel onmiddellijk van de uitvoerlade, vooral als u transparanten gebruikt.
Afb. 1-13 Elk vel onmiddellijk verwijderen
1-17
Papier met de hand invoeren
Opmerking
• Houd het papier met beide handen vast en steek het in de sleuf voor handinvoer.
• Wanner u een vel papier in de sleuf voor handinvoer steekt, schakelt de printer
automatisch over op de stand voor handinvoer.
2
• Als afdrukt op papier tussen A4- en A6-formaat met een gewicht tussen 64 g/m
2
en 105 g/m , dan raden wij u aan om de papiercassette te gebruiken.
De instructievideo op de meegeleverde CD-ROM illustreert hoe u met de hand een
vel papier moet invoeren.
1-18
HOOFDSTUK 1 OVER DEZE PRINTER
1.
Selecteer in de printer driver de stand voor handinvoer.
<Windows 95 / 98 en Windows 3.1>
1-19
<Windows NT4.0>
Afb. 1-14 De handinvoer selecteren
2.
Stuur de afdrukgegevens naar de printer.
Opmerking
In het statusvenster staat de melding "PAPIER OP" totdat u een vel papier in de
sleuf voor handinvoer plaatst.
Drum
Ready
Paper
Alarm
Toner
Data
Afb. 1-15 Papier op
1-20
HOOFDSTUK 1 OVER DEZE PRINTER
3.
Stel de papiergeleiders voor handinvoer met beide handen af op de breedte van het
gebruikte papier.
Afb. 1-16 De papiergeleiders voor handinvoer afstellen
4.
Houd het papier met beide handen vast en steek het in de sleuf voor handinvoer
totdat de voorste rand van het papier de papierdoorvoerrol raakt. Houd het papier in
die positie vast totdat de printer het papier een stukje invoert en laat het papier pas
dan los.
Afb. 1-17 Het papier plaatsen
5.
Nadat de printer de afgedrukte pagina heeft uitgeworpen, plaatst u het volgende vel
op dezelfde wijze als in stap 4 staat beschreven. De printer wacht totdat u het
volgende vel plaatst. Herhaal dit voor elke pagina die u wilt afdrukken.
1-21
Afdrukken op dik papier of op karton
Als de achterklep omhoog is getild, zal de printer het via de sleuf voor handinvoer
ingevoerde papier via een recht papierpad aan de achterkant uitvoeren. Gebruik deze
methode voor papierin- en uitvoer als u op dikker papier of op karton wilt
afdrukken.
1.
Selecteer in de printer driver de stand voor handinvoer.
2.
Til de achterklep aan de achterkant van de printer omhoog.
Afb. 1-18 De achterklep omhoog tillen
3.
Stuur de afdrukgegevens op de gebruikelijk wijze naar de printer.
Opmerking
In het statusvenster staat de melding "PAPIER OP" totdat u een vel papier in de
sleuf voor handinvoer plaatst.
Drum
Ready
Paper
Alarm
Toner
Data
Afb. 1-19 Papier op
1-22
HOOFDSTUK 1 OVER DEZE PRINTER
4.
5.
6.
7.
Stel de papiergeleiders voor handinvoer met beide handen af op de breedte van het
gebruikte papier.
Houd het papier met beide handen vast en steek het in de sleuf voor handinvoer
totdat de voorste rand van het papier de papierdoorvoerrol raakt. Houd het papier in
die positie vast totdat de printer het papier een stukje invoert en laat het papier pas
dan los.
Nadat de printer de afgedrukte pagina heeft uitgeworpen, plaatst u het volgende vel
op dezelfde wijze als in stap 5 staat beschreven. De printer wacht totdat u het
volgende vel plaatst. Herhaal dit voor elke pagina die u wilt afdrukken.
Sluit de achterklep van de printer.
!
Let op
Neem elk vel onmiddellijk nadat het is afgedrukt van de uitvoerlade. Als de vellen
worden opgestapeld kunnen ze omkrullen of een papierdoorvoerstoring
veroorzaken.
Afb. 1-20 Elk vel onmiddellijk verwijderen
1-23
Beide zijden van het papier bedrukken
(handmatige duplex)
Met de meegeleverde printer driver voor Windows 95/98, Windows 3.1 of Windows
NT 4.0 kunt u handmatig tweezijdig afdrukken. Raadpleeg de helptekst in de printer
driver voor meer informatie hierover.
Richtlijnen bij het tweezijdig afdrukken
1 Als u te dun papier gebruikt, kunnen de vellen verkreukelen.
2 Gekruld papier moet glad worden gestreken voordat het in de papiercassette
wordt geplaatst.
3 Gebruik normaal papier. Gebruik geen correspondentiepapier.
4 Als u papier in de papiercassette plaatst om het aan de tweede zijde te
bedrukken, moet u de cassette eerst legen. Plaats alleen het reeds aan één zijde
bedrukte papier in de papiercassette, met de bedrukte zijde naar boven. (Leg
nooit reeds bedrukte vellen op een stapel onbedrukt papier.)
5 Als het papier niet goed wordt ingevoerd, is het misschien gekruld. Verwijder
het en strijk het glad.
1-24
HOOFDSTUK 1 OVER DEZE PRINTER
Tweezijdig afdrukken via de papiercassette
1.
2.
3.
Selecteer in de printer driver de gewenste stand voor duplex-handinvoer.
De printer zal automatisch alle even pagina's op de ene zijde van het papier
afdrukken.
Neem de afgedrukte even pagina's van de uitvoerlade en plaats ze opnieuw in de
papiercassette, met de te bedrukken zijde (de blanco zijde) naar beneden en de
bovenste rand naar u toe. Volg de instructies op uw computerscherm.
Afb. 1-21 Afdrukstand van papier in de papiercassette
4.
De printer zal nu automatisch de oneven pagina's op de ommezijde van het papier
afdrukken.
1-25
Tweezijdig afdrukken via de sleuf voor handinvoer
!
Let op
• De vellen voordat u ze plaatst glad strijken, anders wordt het papier niet goed
ingevoerd.
• Het gebruik van erg dun of erg dik papier wordt afgeraden.
• Wanneer u de handmatige duplexfunctie gebruikt, kan het papier vastlopen of
kan de kwaliteit van de afdruk wat minder zijn. Raadpleeg
"Papierdoorvoerstoringen" in hoofdstuk 4 om problemen met de papierdoorvoer
te verhelpen.
1.
2.
3.
Selecteer in de printer driver de gewenste stand voor duplex-handinvoer en de stand
voor handinvoer.
Houd het papier met beide handen vast en steek het met de te bedrukken zijde naar
boven in de sleuf voor handinvoer.
Volg de instructies op uw computerscherm.
Herhaal dit totdat u alle even pagina's hebt afgedrukt.
Neem de afgedrukte even pagina's van de uitvoerlade en plaats ze in de juiste
volgorde opnieuw in de sleuf voor handinvoer, met de te bedrukken zijde (de blanco
zijde) naar boven en de bovenste rand naar de printer toe. Volg de instructies op uw
computerscherm.
Afb. 1-22 Afdrukstand van papier voor de sleuf voor handinvoer
4.
Herhaal stap 3 totdat alle oneven pagina's op de ommezijde van het papier zijn
afgedrukt.
1-26
HOOFDSTUK 1 OVER DEZE PRINTER
Wat betekenen de lampjes
In dit hoofdstuk wordt de werking beschreven van onderstaande lampjes en de toets
op het bedieningspaneel van de printer.
In de afbeeldingen in dit hoofdstuk worden de volgende indicaties gebruikt:
❍
Lampje is uit
Lampje knippert.
Lampje brandt
Drum
Ready
Paper
Alarm
Toner
Data
Afb. 1-23 De lampjes en de toets op het bedieningspaneel
✒ Opmerking
Wanneer de stroomschakelaar uitstaat of de printer in slaapstand staat, zijn alle
lampjes uit, ook het Ready-lampje.
1-27
Ready(Paper)-lampje
Het Ready-lampje geeft de huidige status van de printer aan.
Lampje
Uit
❍
Knippert
Brandt
Printerstatus
De stroomschakelaar staat uit of de printer staat in slaapstand. Staat
hij in slaapstand, dan zal hij zodra hij gegevens ontvangt of er op de
toets op het bedieningspaneel wordt gedrukt, automatisch ontwaken.
De printer is aan het opwarmen.
(Knippert met tussenpozen van 1 seconde.)
De printer is aan het opwarmen.
(Knippert met tussenpozen van 2 seconden.)
De printer koelt af en stopt met afdrukken totdat het inwendige van
de machine voldoende is afgekoeld.
De printer is klaar voor gebruik.
Dit lampje werkt in combinatie met het Alarm-lampje tevens als het Paper-lampje.
Beide lampjes knipperen om u op een papierfout te attenderen.
Lampje
Probleem
Papierdoorvoerstoring
Wat te doen
Raadpleeg "Papierdoorvoerstoringen" in
hoofdstuk 4 om het probleem te
verhelpen en druk op de toets op het
bedieningspaneel als de printer het
afdrukken niet automatisch hervat.
Papier op
Raadpleeg "Papier in de papiercassette
plaatsten" elders in dit hoofdstuk en
druk op de toets op het
bedieningspaneel.
Plaats het papier opnieuw en druk op de
toets op het bedieningspaneel.
Drum
Ready
Paper
Alarm
Toner
Data
Papier niet goed
ingevoerd
1-28
HOOFDSTUK 1 OVER DEZE PRINTER
Data(Toner)-lampje
Het Data-lampje geeft het verloop van de afdrukbewerking aan.
Lampje
Uit
❍
Knippert
Brandt
Printerstatus
De printer heeft geen gegevens om af te drukken.
De printer ontvangt gegevens van de computer of verwerkt gegevens
in het geheugen.
Er zitten nog gegevens in het geheugen van de printer. Blijft het
Data-lampje langere tijd branden en wordt er niets afgedrukt, druk
dan op de toets om de resterende gegevens af te drukken.
1-29
Dit lampje werkt in combinatie met het Alarm-lampje tevens als het Toner-lampje.
Beide lampjes knipperen om u op een tonerfout te attenderen. Raadpleeg "De
tonercassette vervangen" in hoofdstuk 3.
Lampje
Probleem
Toner bijna op
Wat te doen
Geeft aan dat de tonercassette bijna leeg is.
Zorg ervoor dat u een nieuwe tonercassette bij
de hand hebt voordat de toner helemaal op is.
Toner op
Plaats een nieuwe tonercassette (raadpleeg
hoofdstuk 3).
Drum
Ready
Paper
Alarm
Toner
Data
Knippert elke 5
seconden
Drum
Ready
Paper
Alarm
Toner
Data
1-30
HOOFDSTUK 1 OVER DEZE PRINTER
Drum-lampje
Het Drum-lampje geeft aan dat de drumkit bijna opgebruikt is.
Lampje
Uit
Printerstatus
De drumkit kan gebruikt worden.
❍
Aan
●
De drumkit is bijna opgebruikt. Het is raadzaam om nu een nieuwe
drumkit bij de hand te hebben. Raadpleeg "De drumkit vervangen"
in hoofdstuk 3.
Alarm-lampje
Het Alarm-lampje knippert (zonder ander lampjes) om u op een statusfout te
attenderen, zoals "KAP OPEN" en "GEHEUGEN VOL". Bij andere fouten zal het
Alarm-lampje samen met een van de andere lampjes gaan knipperen, of wordt een
foutenrapport afgedrukt. Raadpleeg "Indicaties op het bedieningspaneel" in
hoofdstuk 4 voor nadere informatie hierover.
1-31
Werking van de toets op het bedieningspaneel
De werking van de toets op het bedieningspaneel is afhankelijk van de situatie.
Afdrukken annuleren
Als u tijdens het afdrukken op de toets drukt, zal de printer onmiddellijk stoppen
met afdrukken en het papier uitwerpen.
Ontwaken
Staat de printer in slaapstand, dan zal hij na een druk op de toets automatisch
ontwaken. Na ongeveer 45 seconden is de printer gereed voor gebruik.
Form Feed
Als het Data-lampje brandt, moet u op de toets drukken. De printer zal dan
automatisch de gegevens afdrukken die nog in het geheugen zitten. Dit wordt ook
wel "Form Feed" genoemd.
Terugstellen na een fout
Treedt er een fout op, dan zal de printer bepaalde foutmeldingen automatisch wissen
nadat de fout is hersteld. Als hij de foutmelding echter blijft aangeven, moet u op de
toets drukken om deze melding te wissen en de printer terug te stellen.
1-32
HOOFDSTUK 1 OVER DEZE PRINTER
Andere kenmerken
De printer heeft de volgende nuttige kenmerken.
Slaapstand
Als de printer een bepaalde tijd lang geen gegevens ontvangt (time-out), schakelt hij
over op de slaapstand. In de slaapstand lijkt het of de printer uitstaat. De standaard
time-out is 5 minuten, maar deze instelling wordt automatisch aangepast aan de
regelmaat waarmee uw printer wordt gebruikt (intelligente slaapstand). Wanneer de
printer in slaapstand staat, zijn alle lampjes uit en lijkt het of hij uitstaat, maar kan
hij nog steeds gegevens van de computer ontvangen. Zodra de printer een bestand of
gegevens ontvangt, zal hij automatisch ontwaken en gaan afdrukken. Ook een druk
op de toets zal de printer doen ontwaken.
✒ Opmerking
• Wanneer de printer op slaapstand overschakelt, zal de ventilator pas afslaan
nadat de motor voldoende is afgekoeld.
• In de slaapstand zal de motor afkoelen; de temperatuur in uw kamer en de tijd
dat de printer in de slaapstand heeft gestaan, beïnvloeden derhalve de
opwarmduur. Het opwarmen zal maximaal 45 seconden duren. Het Readylampje knippert om aan te geven dat de printer aan het opwarmen is.
• De time-out voor de slaapstand kan worden gewijzigd met behulp van de
meegeleverde printer driver (alle modellen) of het RPC-programma. Raadpleeg
het onderdeel Help in de printer driver of het RPC-programma voor meer
informatie over het instellen van de slaapstand.
1-33
Testafdrukken
De machine kan testafdrukken maken. Hiervoor volgt u onderstaande stappen:
1.
2.
Het voorpaneel moet gesloten zijn.
Houd de toets op het bedieningspaneel ingedrukt en zet de stroomschakelaar aan.
Houd de toets ingedrukt totdat het Drum-lampje gaat branden.
Het Drum-lampje gaat branden om aan te geven dat de printer nu testafdrukken kan
maken.
3.
Laat de toets los en druk er nogmaals op om de testafdruk te maken, of houd de
toets ingedrukt om een andere optie te selecteren (zoals in onderstaande tabel wordt
geïllustreerd) en laat de toets los om de geselecteerde optie uit te voeren.
Brandend
lampje
Drum
Ready
Alarm
Data
Keuze
Functie
Testpagina
De printer zal een testpagina afdrukken.
Zodra hij hiermee klaar is, wordt hij
teruggesteld en is hij gereed voor verdere
afdrukken.
De printer drukt een pagina af met de
Configuratie
huidige configuratie van de printer en met
afdrukken &
een lijst van de interne lettertypen.
lettertype 1
Zodra hij hiermee klaar is, wordt hij
afdrukken
teruggesteld en is hij gereed voor verdere
afdrukken.
Fabrieksinstellingen De printer wordt teruggesteld op de
terugstellen
fabrieksinstellingen en permanente
lettertypen en macro's worden gewist.
Zodra hij hiermee klaar is, wordt hij
teruggesteld en is hij gereed voor verdere
afdrukken.
Hex Dump
De printer kan gegevens als hexadecimale
afdrukken
waarden afdrukken, zodat u gegevensfouten
en problemen kunt controleren. Om deze
stand af te sluiten, moet u de printer
uitzetten.
1-34
HOOFDSTUK 2 TOEBEHOREN
HOOFDSTUK 2
TOEBEHOREN
Optionele accessoires en supplies
Voor deze printer zijn de volgende accessoires en supplies verkrijgbaar, waarmee u
de capaciteit van de printer kunt verhogen.
Supplies
1
2
3
1
Item
Tonercassette
Drumkit
Afdrukserver
Informatie
Zie pagina 3-3
Zie pagina 3-9
Zie pagina 2-10
2
3
<Alleen voor de HL-1250>
Item
Kenmerken
1
Tweede papierbak Papierinvoerlade en
bak voor 250 vel.
2
Seriële interface
Sluit de printer aan op de seriële
poort van een computer of op
een UNIX-werkstation.
3
SIMM
Het geheugen kan worden
uitgebreid tot 36 Mbytes.
1
2
3
2-1
Informatie
Zie pagina 2-2
Zie pagina 2-3
Zie pagina 2-11
De tweede papierbak (alleen voor de HL-1250)
De tweede papierbak is een los verkrijgbaar onderdeel dat als een derde papierbron
2
functioneert. Deze bak kan maximaal 250 vel papier bevatten (80 g/m ).
De tweede papierbak is verkrijgbaar bij de dealer of de zaak waar u de printer hebt
gekocht.
Afb. 2-1 Papier in de tweede papierbak plaatsen
Voor het plaatsen van papier in de tweede papierbak gaat u op precies dezelfde
wijze te werk als voor de bovenste papiercassette.
In de tweede papierbak kunnen echter niet dezelfde papierformaten worden gebruikt
als in de bovenste papiercassette. Raadpleeg onderstaande tabel.
Papiersoort
Losse vellen
!
Te gebruiken papierformaat
Letter, A4, ISO B5, Executive, A5
en Legal (alleen in de V.S. en
Canada)
Gewicht en capaciteit
2
64 tot 105 g/m normaal
papier
250 vel
Let op
Als het papier vastloopt wanneer u de tweede papierbak gebruikt, dient u te
controleren of de papiercassette goed is geïnstalleerd.
2-2
HOOFDSTUK 2 TOEBEHOREN
De seriële interface (RS-100M) (alleen voor de
HL-1250)
Als u de printer op een DOS-computer met een seriële interface of op een Apple
Macintosh-computer met een seriële interface wilt aansluiten, moet u de los
verkrijgbare seriële interfacekaart (RS-100M) installeren. Wanneer deze kaart
geïnstalleerd is, kunt u de printer m.b.v. de parallelle en de seriële interfaces met
twee computers tegelijk gebruiken (twee IBM-compatibele computers, of één IBMcompatibele computer en één Apple Macintosh). Automatische interfaceselectie is
standaard.
✒ Opmerking
• De seriële interfacekaart voor deze printer is optioneel verkrijgbaar, maar is in
sommige landen reeds in de fabriek of door de dealer geplaatst.
• De seriële interface voor Apple Macintosh (RS-422A) drukt alleen af met een
resolutie van 300 dpi.
De seriële interfacekaart wordt geïnstalleerd op de hoofdbesturingskaart binnenin de
printer. Voor verdere informatie omtrent de installatie verwijzen wij u naar de met
de seriële interfacekaart meegeleverde gebruiksaanwijzing.
2-3
De RS-422A (Apple) of RS-232C (IBM) seriële interface
selecteren (alleen voor de HL-1250)
✒ Opmerking
Dit onderdeel is alleen bedoeld voor printermodellen waar de seriële interface reeds
geïnstalleerd is.
!
Let op
Selecteer het type seriële interface dat bij uw computer past:
• Voor Apple Macintosh-computers is het niet nodig om instellingen te wijzigen,
daar de Apple-instelling (RS-422A) reeds in de fabriek geselecteerd is
(standaard).
• Voor IBM-compatibele PC’s moet worden overgeschakeld naar de IBMinstelling (RS-232C).
• Gebruikt u een Apple Macintosh op de RS-422A-poort en een IBM-compatibele
PC op de parallelle poort, dan hoeft de instelling van de schuifschakelaar niet
veranderd te worden.
Indien nodig, kan het type interface als volgt geselecteerd worden:
1.
2.
De printer moet off-line zijn.
Selecteer de RS-422A(Apple)- of RS-232C(IBM)-interface door de seriële interface
schuifschakelaar naar rechts te schuiven voor IBM (RS-232C) of naar links voor
Apple (RS-422A).
Afb. 2-2 De RS-422A (Apple) of de RS-232C (IBM) seriële interface selecteren
2-4
HOOFDSTUK 2 TOEBEHOREN
De parameters van de seriële interface instellen
✒ Opmerking
Dit onderdeel is alleen bedoeld voor printermodellen waar de seriële interface reeds
geïnstalleerd is.
!
Let op
Stel de parameters als volgt af op de door u gebruikte computer:
• De RS-422A-parameters voor Apple Macintosh-computers mogen nooit
gewijzigd worden. Aangezien de RS-422A-parameters in de fabriek reeds voor
Apple Macintosh-computers zijn ingesteld, hoeven de instellingen niet gewijzigd
te worden. U kunt dit onderdeel overslaan. Wijzigt u parameters voor de RS232C seriële interface en schakelt u weer over naar RS-422A voor Apple
Macintosh-computers, dan moet u de in de fabriek ingestelde parameters
opnieuw instellen.
• Stel de RS-232C-parameters af op de door u gebruikte computer. Voor seriële
instellingen zijn er diverse mogelijkheden: in uw DOS-toepassing, via het Printer
pictogram in Windows (alleen voor toepassingen onder Windows), of m.b.v. de
MODE opdrachten in uw AUTOEXEC.BAT-bestand. Raadpleeg de met uw
computer of software meegeleverde handleiding voor verdere informatie omtrent
parameters voor de seriële interface.
• U mag de instellingen van de minischakelaar van het dual in-line pakket (DIP)
niet wijzigen als de printer aanstaat.
Indien nodig, kunnen de parameters van de seriële interface als volgt worden
ingesteld.
1.
2.
De printer moet off-line zijn.
Raadpleeg tabel 1 hieronder en stel de parameters van de seriële interface in door de
kiezers van de minischakelaar van het dual in-line pakket naar boven (aan) of naar
beneden (uit) te schuiven De standaardinstelling voor de RS-422A- en de RS-232Cstand is, dat alle schakelaars uitstaan (naar beneden).
ON
12 3 4 5 6 78
Afb. 2-3 De parameters van de seriële interface instellen
2-5
Tabel 1: Instellingen voor de parameters van de seriële interface
Kiezer
1
2
3
4
5
6
7
8
Parameters
Baud Rate
Baud Rate
Lengte van
gegevens
Stop Bit
Pariteit
Pariteit
Protocol
Robuust Xaan
Aan (naar boven)
Zie tabel 2
Zie tabel 2
7 bits
Uit (naar beneden)
2 bits
Zie tabel 3
Zie tabel 3
Xaan/Xuit + DTR
Aan
1 bit
alleen DTR
Uit
Voor RS-422A
57600
9600
1200
19200
Voor RS-232C
9600
4800
1200
19200
8 bits
Tabel 2: Instellingen voor Baud rate
Kiezer 1
Uit
Aan
Uit
Aan
Kiezer 2
Uit
Uit
Aan
Aan
Tabel 3: Instellingen voor pariteit
Kiezer 5
Aan
Aan
Uit
Kiezer 6
Aan
Uit
Uit
Pariteit
Oneven
Even
Geen
✒ Opmerking
• De fabrieksinstelling staat in vet gedrukt.
• Als de instelling robuust Xaan met kiezer 8 is geactiveerd, dan stuurt de printer
met een tussenpoos van telkens één seconde Xaan-signalen naar de computer
waarop hij is aangesloten, totdat hij gegevens ontvangt. Deze instelling is alleen
effectief wanneer kiezer 7 voor Xaan/Xuit plus DTR op Aan is ingesteld.
2-6
HOOFDSTUK 2 TOEBEHOREN
RS-100M-interfaceconnector
8
7
6
5
4
3
2
1
Afb. 2-4 Interfaceconnector
Pinaansluiting
Pinnr.
1
2
3
4
5
6
7
8
Signaal
IBM(RS-232C)
Apple(RS-422A)
DTR
DTR
DSR
DSR
TxDTxD0V
0V
RxDRxDTxD+
N.C.
RxD+
2-7
De seriële interfacekabel aansluiten
✒ Opmerking
Dit onderdeel is alleen bedoeld voor printermodellen waar de seriële interface reeds
geïnstalleerd is.
Om uw printer en computer op elkaar aan te sluiten, hebt u een seriële
interfacekabel nodig met een 8-pins DIN-type connector.
✒ Opmerking
• Vraag uw dealer welke seriële interfacekabel u nodig hebt.
• Als u een Macintosh gebruikt, kunt u de benodigde kabel bij uw plaatselijke
computerzaak krijgen. Vraag naar een seriële Apple-kabel met het opschrift
“Macintosh to StyleWriter“ of “Macintosh to Personal LaserWriter LS” of
de “Apple System Peripheral 8 Cable”. Een seriële kabel met het opschrift
“Straight-through” of “LocalTalk” is niet geschikt.
• Gebruikt u een PC, dan moet u bij uw dealer een speciale seriële kabel kopen.
Heeft uw computer een 9-pins connector, vraag dan naar een kabel met het
opschrift “IBM AT to ImageWriter II”. Hebt u een 25-pins connector, vraag dan
naar een kabel met het opschrift “DB25 to ImageWriter II”. Deze kabels vindt u
waarschijnlijk op de afdeling waar Apple Macintosh-artikelen verkocht worden.
Raadpleeg uw dealer voor meer informatie omtrent de interfacespecificatie.
U kunt tegelijkertijd een parallelle en een seriële interfacekabel aansluiten. Dankzij
de automatische interfaceselectie kunt u de printer met twee computers gebruiken.
Hiertoe sluit u de parallelle interfacekabel en vervolgens de seriële interfacekabel
als volgt aan:
2-8
HOOFDSTUK 2 TOEBEHOREN
1.
De stroomschakelaar moet uitstaan.
!
Let op
Zorg ervoor dat de stroomschakelaar uitstaat voordat u interfacekabels gaat aan- of
afsluiten, daar de printer anders ernstig beschadigd kan worden.
2.
3.
4.
Steek de parallelle interfaceconnector van de computer in de parallelle
interfacepoort van uw printer en zet hem vast.
Steek de seriële interfaceconnector van de computer of de Macintosh in de seriële
interfacepoort van uw printer en zet hem vast.
Zet de stroomschakelaar aan.
2-9
Wat is de Brother-afdrukserver (NC-2010p)
Er is een netwerkafdrukserver verkrijgbaar, de Brother NC-2010p, waarmee u uw
printer via de parallelle interface op uw netwerk kunt aansluiten.
Met Brother-afdrukservers kunnen meerdere host-computers een Brother-printer
delen op een 10 Mbit Ethernetnetwerk. De gebruikers kunnen hun taken als normaal
afdrukken, net alsof de printer rechtstreeks op hun eigen computer is aangesloten. Er
is geen speciale software nodig op de hostcomputers en gebruikers op DEC-, UNIX, Novell-, AppleTalk-, LAN Server/Warp Server-, Windows NT-, Windows 95/98-,
NetBIOS- en Banyan VINES-computers hebben allemaal tegelijk toegang tot
dezelfde printer.
Kenmerken
De Brother-afdrukservers hebben de meest uitgebreide kenmerken in de industrie,
waaronder:
• LAT-, TCP/IP-, Netware-, AppleTalk-, NetBIOS-, Banyan VINES- en
DLC/LLC-protocollen
• Compatibel met de volgende netwerkbesturingssystemen:
-
Netwerken van Digital Equipment Corporation, inclusief PATHWORKS
en DECprint Server
- UNIX-systemen die het Berkeley lpr/lpd-afdrukprotocol ondersteunen en
afdrukken naar een raw TCP-poort
- Novell Netware V2.15 of recenter, V3.xx, of V4.xx, inclusief
ondersteuning voor NetWare Directory Services (NDS)
- AppleTalk Phase 2
- Windows NT4.0 en NT3.5x
- IBM LAN Server V4.0 of recenter, of een oudere versie met IBM TCP/IP
V2.xx
- Windows 95/98 (Peer-to-Peer of client-modus)
• Bijzonder hoge prestatie
• Superieur netwerk- en printerbeheer
-
BRAdmin en BRAdmin32 op Windows gebaseerde beheerprogramma’s
SNMP MIB I en MIB II over IP of IPX
Beheer van remote console via DEC NCP, TELNET of NetWare
Functie voor beheer van HTTP web-browser
• lpd-Plus functie voor meerdere services met aangepaste setup- en reset-strings
plus tekst-naar-PostScript conversie
• Flash-geheugen, voor een eenvoudige update van firmware
2-10
HOOFDSTUK 2 TOEBEHOREN
Extra geheugen (alleen voor de HL-1250)
De HL-1030/1240 is standaard voorzien van 2 MByte geheugen en dit kan niet
worden uitgebreid.
De HL-1250 heeft standaard 4 Mbytes geheugen en één sleuf voor extra geheugen.
Het geheugen kan met in de handel verkrijgbare geheugenmodules (SIMM’s)
worden uitgebreid tot maximaal 36 Mbytes.
Extra geheugen komt altijd van pas en kan zelfs noodzakelijk zijn wanneer u
gebruik maakt van de functie voor paginabescherming.
Minimaal aanbevolen hoeveelheid geheugen (inclusief resident geheugen)
Paginabescherming = AUTO of Uit
Letter/A4
Legal
300 dpi
2 MB
2 MB
600 dpi
2 MB
2 MB
Paginabescherming = Letter, A4 of Legal
Letter/A4
Legal
300 dpi
2 MB
3 MB
600 dpi
6 MB
6 MB
In deze printer kunnen onderstaande soorten SIMM worden geplaatst:
Snelheid
Pintype
Hoogte
Uit
60 nsec - 80 nsec
72 pin
25,4 mm of minder
32 bit of 36 bit
2-11
✒ Opmerking
Met de meegeleverde printer driver kan de HL-1250 onder Windows 95/98,
Windows 3.1 en Windows NT 4.0 tevens een resolutie ondersteunen van true 600
dpi en 1200 x 600 dpi. Wij raden u echter aan om dan extra geheugen te plaatsen;
dit om geheugenfouten te voorkomen.
✒ Opmerking
De printer heeft slechts één sleuf waar een extra SIMM geplaatst kan worden. Als u
het geheugen van de printer verder wilt uitbreiden nadat u reeds een extra SIMM
hebt geplaatst, dan moet u eerst de reeds geplaatste SIMM verwijderen. Als u het
standaardgeheugen van 4 MB bijvoorbeeld al hebt uitgebreid tot 12 MB door een
extra SIMM van 8 MB te plaatsen en u het geheugen nu verder wilt uitbreiden tot 36
MB, dan moet u eerst de SIMM van 8 MB verwijderen en vervolgens een SIMM
van 32 MB plaatsen.
De SIMM plaatsen
Voor het plaatsen van de SIMM volgt u onderstaande stappen:
1.
Zet de stroomschakelaar uit en trek het netsnoer uit het stopcontact. Koppel de
interfacekabel (printerkabel) los van de printer.
Afb. 2-5 Het netsnoer uit het stopcontact halen
en de interfacekabel loskoppelen
2-12
HOOFDSTUK 2 TOEBEHOREN
!
Let op
Het is zaak dat de stroomschakelaar wordt uitgezet en dat de stekker uit het
stopcontact wordt getrokken voordat u een SIMM op de hoofdbesturingskaart gaat
plaatsen of daarvan gaat verwijderen.
2.
Maak de achterklep open. Draai de schroeven los die de afdekplaat vastzetten en
verwijder deze.
Afb. 2-6 De hoofdbesturingskaart verwijderen
3.
Pak de SIMM uit en houd deze voorzichtig bij de randen vast.
!
Let op
SIMM’s kunnen makkelijk beschadigd worden door zelfs een kleine hoeveelheid
statische elektriciteit. Raak de geheugenchips en het oppervlak van de
hoofdbesturingskaart niet aan. Draag een antistatische polsband wanneer u
geheugen plaatst of verwijdert, of raak het oppervlak van het anti-statische pakket of
het metaal van de printer regelmatig aan.
2-13
4.
Plaats de SIMM onder een hoek in de daarvoor bestemde sleuf en duw hem
voorzichtig verticaal omlaag, totdat hij op zijn plaats klikt.
Afb. 2-7 De SIMM installeren
5.
Zet de afdekplaat weer op zijn plaats.
6.
Zet de afdekplaat weer met de twee schroefjes vast. Sluit de achterklep.
7.
8.
Sluit de interfacekabel (printerkabel) weer op de printer aan. Steek de stekker weer
in het stopcontact en zet de stroomschakelaar aan.
Controleer of de SIMM goed is geplaatst door een testafdruk van de configuratie
maken; op de afdruk staat het totaal aan geplaatst geheugen.
✒ Opmerking
Als u de seriële interface (RS-100M) reeds hebt geïnstalleerd, dient u deze eerste te
verwijderen, pas dan mag u de SIMM installeren.
2-14
HOOFDSTUK 3 ONDERHOUD
HOOFDSTUK 3
ONDERHOUD
De volgende onderhoudsmeldingen worden door de lampjes gegeven. Deze
meldingen waarschuwen u, dat u de verbruiksartikelen moet vervangen voordat ze
helemaal leeg zijn.
Melding van
lampje
Toner op
Te vervangen
artikel
Tonercassette
3.000 pagina's
(normale tonercassette)
Hoe gaat u te
werk
Zie 3-3
6000 pagina's
(tonercassette met grote
capaciteit)
Drum
Ready
Paper
Alarm
Toner
Data
Drum bijna
opgebruikt
Vervangen na ongeveer
Drumkit
Max. 20.000 pagina's *
Drum
Ready
Paper
Alarm
Toner
Data
3-1
Zie 3-9
Periodiek te onderhouden onderdelen
Voor een constante afdrukkwaliteit, is het zaak dat de fixeereenheid na het hieronder
aangegeven aantal pagina's wordt vervangen.
Item
Vervangen na ongeveer
Fixeereenheid
50.000 pagina's
Scheidingskussentje
50.000 pagina's
Pick-up rol
50.000 pagina's
Voor de aanschaf van een
nieuwe
Contact opnemen met de
klantenondersteuning
Contact opnemen met de
klantenondersteuning
Contact opnemen met de
klantenondersteuning
* Hoeveel pagina's u daadwerkelijk kunt afdrukken, is afhankelijk van de gebruikte
afdrukbewerkingen en papiersoort. De hierboven vermelde cijfers zijn gebaseerd
op een vlakvulling van 5% per pagina.
3-2
HOOFDSTUK 3 ONDERHOUD
De tonercassette vervangen
Met één normale tonercassette kan de printer ongeveer 3000 pagina's afdrukken bij
een vlakvulling van 5% op A4/Letter-papier. Met de tonercassette met grote
capaciteit kunnen onder dezelfde omstandigheden ongeveer 6000 pagina's worden
afgedrukt. Als de tonercassette bijna leeg is, zullen het Alarm- en het
Data(Toner)-lampje elke 5 seconden oplichten om aan te geven dat de toner bijna
op is.
✒ Opmerking
• Hoeveel pagina's u daadwerkelijk kunt afdrukken, is afhankelijk van het type
document dat u over het algemeen afdrukt (m.a.w. standaardbrieven,
gedetailleerde grafische afbeeldingen, enz.).
• Wij raden u aan om altijd een nieuwe tonercassette bij de hand hebben ingeval u
een waarschuwing krijgt dat de toner bijna op is.
• Gooi een gebruikte tonercassette niet zomaar weg, doe dit volgens de geldende
regels en voorschriften. Raadpleeg bij twijfel een bevoegde instantie of uw
dealer. Verzegel de tonercassette goed, zodat er geen toner geknoeid kan
worden. Gooi tonercassettes nooit met huisvuil weg; volg de plaatselijk geldende
voorschriften voor kunststof afval.
• Wij raden u aan om telkens wanneer u de tonercassette vervangt ook de printer
te reinigen. Raadpleeg "De printer reinigen" elders in dit hoofdstuk, of bekijk de
instructievideo op de CD-ROM.
• Er zijn vele factoren die invloed hebben op de eigenlijke gebruiksduur van de
toner, zoals temperatuur, vochtigheid, gebruikte papiersoort, aantal pagina's per
afdrukbewerking, enz. Onder ideale omstandigheden gaat de toner gemiddeld
ongeveer 3000 pagina's mee (6000 pagina's als u de tonercassette met grote
capaciteit gebruikt). Deze cijfers zijn slechts een benadering en het aantal
pagina's dat uw toner werkelijk zal afdrukken, kan beduidend lager liggen. Wij
hebben geen invloed op de vele factoren die de gebruiksduur van toner bepalen
en kunnen derhalve geen minimum aantal pagina's garanderen dat door uw toner
zal worden afgedrukt.
Drum
Ready
Paper
Alarm
Toner
Data
Afb. 3-1 Waarschuwing 'Toner bijna op'
3-3
!
Opmerking
Het Alarm- en het Data(Toner)-lampje knipperen onafgebroken om aan te geven
dat de toner bijna op is. De lampjes blijven knipperen totdat u een nieuwe
tonercassette hebt geplaatst.
Voor het vervangen van de tonercassette gaat u zoals hieronder beschreven te werk.
Deze methode wordt tevens geïllustreerd op de instructievideo op de meegeleverde
CD-ROM.
1.
Maak het voorpaneel open. Trek de drumkit eruit.
Afb. 3-2 De drumkit verwijderen
!
Let op
• Pas op dat er geen toner geknoeid wordt, plaats de drumkit bij voorkeur op een
stuk papier of op een doek.
• Raak de hieronder getoonde elektroden niet aan; dit om beschadiging van de
printer door statische elektriciteit te voorkomen.
Afb. 3-3 Elektroden
3-4
HOOFDSTUK 3 ONDERHOUD
2.
Plaats de drumkit met de oude tonercassette op een vlak, horizontaal oppervlak,
duw de sluithendel met uw rechterhand naar beneden en trek de tonercassette uit de
drum.
Afb. 3-4 De oude tonercassette verwijderen
!
Let op
Ga voorzichtig met de tonercassette om. Knoeit u toner op uw handen of uw kleren,
veeg deze dan onmiddellijk af of was ze onmiddellijk in koud water.
3.
Pak de nieuwe tonercassette uit, houd hem horizontaal en schud hem voorzichtig
vijf of zes keer heen en weer.
Afb. 3-5 De tonercassette heen een weer schudden
3-5
4.
Verwijder het beschermende gedeelte.
Afb. 3-6 Het beschermende gedeelte verwijderen
•
•
•
•
•
•
!
Let op
Pak een nieuwe tonercassette pas uit wanneer u hem in de printer gaat
installeren. Als de tonercassette gedurende langere tijd zonder verpakking
wordt opgeslagen, zal hij minder lang meegaan.
Als een uitgepakte drumkit aan te veel direct zonlicht wordt blootgesteld, kan
de drum beschadigd worden.
Gebruik een originele Brother-tonercassette, daar deze speciaal ontworpen is en
optimale prestaties levert.
Het gebruik van toner of tonercassettes van andere merken doet niet alleen
afbreuk aan de afdrukkwaliteit, maar ook aan de prestatie en levensduur van de
printer. Dit zal ook de prestatie en levensduur van de Brother-drumkit nadelig
beïnvloeden. De garantie vervalt wanneer toner of een tonercassette van een
ander merk wordt gebruikt.
Het gebruik van drumkits of OPC-drums van andere merken doet niet alleen
afbreuk aan de afdrukkwaliteit, maar ook aan de prestatie en levensduur van de
printer zelf. Dit zal ook de prestatie en levensduur van de Brother-drumkit
nadelig beïnvloeden. De garantie is niet van toepassing op problemen die
voortvloeien uit het gebruik van een drumkit of een OPC-drum van andere
merken.
Installeer de tonercassette onmiddellijk nadat u het beschermende gedeelte hebt
verwijderd. Raak het in onderstaande afbeelding gearceerde gedeelte niet aan.
Afb. 3-7 Ontwikkelrol
3-6
Afb. 3-8 OPC-drum
HOOFDSTUK 3 ONDERHOUD
5.
Plaats de nieuwe tonercassette in de drum, de cassette zal met een klik op zijn plaats
schieten. Wanneer de tonercassette op juiste wijze wordt geplaatst, zal de sluithendel
automatisch omhoog komen.
Ο
X
Afb. 3-9 De tonercassette in
de drum plaatsen
!
Let op
Zorg ervoor dat de tonercassette goed wordt geplaatst, daar deze anders uit de
drumkit kan komen wanneer u de drumkit vasthoudt.
3-7
6.
Reinig de primaire coronadraad in het inwendige van de drum door het blauwe
plaatje voorzichtig een paar maal heen en weer te schuiven. Vergeet niet om dit
plaatje weer in de beginstand te zetten voordat u de drumkit weer installeert.
Beginstand (▲)
Afb. 3-10 De primaire coronadraad reinigen
!
Let op
Vergeet niet om het plaatje weer in de beginstand te zetten (aangeduid met de
markering ▲) voordat u de drumkit weer in de printer installeert, daar er anders
verticale strepen op de afgedrukte pagina's komen te staan.
7.
Zet de drumkit weer in de printer en sluit het voorpaneel.
Afb. 3-11 De drumkit weer plaatsen
3-8
HOOFDSTUK 3 ONDERHOUD
De drumkit vervangen
De printer gebruikt een drumkit om tekst en beelden op papier te zetten. Als het
Drum-lampje brandt, betekent dit dat de drumkit bijna opgebruikt is. Het is
raadzaam om nu een nieuwe drum unit bij de hand te hebben. Als het Drum-lampje
brandt, kunt u nog een tijdje lang afdrukken zonder de drumkit te vervangen. Als de
afdrukkwaliteit echter aanmerkelijk afneemt wanneer het Drum-lampje brandt,
dient de drumkit vervangen te worden.
Drum
Ready
Paper
Alarm
Toner
Data
Afb. 3-12 Drumkit is bijna opgebruikt
!
Let op
• Ga voorzichtig te werk bij het verwijderen van de drumkit, er kan nog toner in
zitten.
• Reinig telkens wanneer u de drumkit vervangt ook de printer. Raadpleeg "De
printer reinigen" elders in dit hoofdstuk, of bekijk de instructievideo op de
meegeleverde CD-ROM.
✒ Opmerking
• De drumkit is een verbruiksartikel en moet af en toe vervangen worden.
• Er zijn vele factoren die invloed hebben op de eigenlijke levensduur van de
drum, zoals temperatuur, vochtigheid, gebruikte papiersoort en toner, aantal
pagina's per afdrukbewerking, enz. Onder ideale omstandigheden gaat de drum
gemiddeld ongeveer 20.000 pagina's mee. Deze cijfers zijn slechts een
benadering en het aantal pagina's dat uw drum werkelijk zal afdrukken, kan
beduidend lager liggen. Wij hebben geen invloed op de vele factoren die de
levensduur van een drum bepalen en kunnen derhalve geen minimum aantal
pagina's garanderen dat door uw drum zal worden afgedrukt.
• Voor de beste prestaties raden wij u aan om alleen originele Brother-toner te
gebruiken. Dit product dient in een schone, stofvrije omgeving met voldoende
ventilatie gebruikt te worden.
3-9
Voor het vervangen van de drumkit volgt u de volgende stappen. Deze methode
wordt tevens geïllustreerd op de instructievideo op de meegeleverde CD-ROM.
1.
Maak het voorpaneel van de printer open en neem de oude drumkit eruit.
Afb. 3-13 De drumkit verwijderen
!
Let op
• Raak de hieronder getoonde elektroden niet aan; dit om beschadiging van de
printer door statische elektriciteit te voorkomen.
Afb. 3-14 Elektroden
3-10
HOOFDSTUK 3 ONDERHOUD
2.
Plaats de drumkit op een vlak, horizontaal oppervlak, duw de sluithendel met uw
rechterhand naar beneden en trek de tonercassette uit de drum.
Afb. 3-15 De tonercassette verwijderen
✒ Opmerking
• Gooi een gebruikte drumkit niet zomaar weg, doe dit volgens de geldende regels
en voorschriften. Raadpleeg bij twijfel een bevoegde instantie of uw dealer.
Verzegel de drumkit goed, zodat er geen toner geknoeid kan worden.
• Pas op dat er geen toner geknoeid wordt, plaats de drumkit bij voorkeur op een
stuk papier of op een doek.
• Ga voorzichtig met de tonercassette om, er zit nog toner in. Knoeit u toner op uw
handen of uw kleren, veeg deze dan onmiddellijk af of was ze onmiddellijk in
koud water.
3.
Pak de nieuwe drumkit uit.
!
Let op
• Pak een nieuwe drumkit pas uit wanneer u hem in de printer gaat installeren. Als
een uitgepakte drumkit aan te veel direct zonlicht wordt blootgesteld, kan de
drum beschadigd worden.
• Ga voorzichtig met de drumkit om. Knoeit u toner op uw handen of kleren, veeg
deze dan onmiddellijk af of was ze in koud water.
3-11
4.
Plaats de tonercassette in de nieuwe drum, de cassette zal met een klik op zijn plaats
schieten. Wanneer de tonercassette op juiste wijze wordt geplaatst, zal de sluithendel
automatisch omhoog komen.
Ο
X
Afb. 3-16 De tonercassette in de drumkit installeren
!
Let op
Zorg ervoor dat de tonercassette goed wordt geplaatst, daar deze anders uit de
drumkit kan komen wanneer u de drumkit vasthoudt.
5.
Plaats de nieuwe drumkit in de printer.
Afb. 3-17 De drumkit installeren
Controleer dat de printer aanstaat, het voorpaneel open is en het Drum- en het
Alarm-lampje branden.
3-12
HOOFDSTUK 3 ONDERHOUD
6.
Stel de paginateller terug aan de hand van de met de nieuwe drumkit meegeleverde
instructies.
!
Let op
De paginateller niet terugstellen wanneer u uitsluitend de tonercassette vervangt.
7.
Sluit het voorpaneel.
8.
Controleer dat het Drum-lampje uit is.
3-13
De printer reinigen
Maak de binnenkant en de buitenkant van de printer regelmatig schoon. Wanneer er
op afgedrukte pagina's tonervlekken staan, is het raadzaam om de binnenkant van de
printer en de drumkit te reinigen
De buitenkant van de printer reinigen
✒ Opmerking
Maak de buitenkant van de printer als volgt schoon. Dit wordt tevens geïllustreerd
op de instructievideo op de meegeleverde CD-ROM.
1.
Zet de stroomschakelaar uit en trek de stekker uit het stopcontact.
Waarschuwing
Binnenin deze printer bevinden zich elektroden waar hoge spanning op staat.
Voordat u de printer gaat reinigen moet u de stroomschakelaar uitzetten en het
netsnoer uit het stopcontact trekken.
Afb. 3-18 De stroomschakelaar uitzetten en de stekker uit het stopcontact halen
2.
Gebruik een vochtige doek om het apparaat schoon te maken.
3-14
HOOFDSTUK 3 ONDERHOUD
!
Let op
Gebruik water of een neutraal schoonmaakmiddel om de printer te reinigen. Het
gebruik van vluchtige vloeistoffen zoals verdunner en benzine kan de printerkast
beschadigen.
3.
4.
Gebruik een doekje om vlekken en stof van de printerkast te verwijderen en laat de
printer goed drogen, pas dan mag u de stroom weer inschakelen.
Steek de stekker weer in het stopcontact.
3-15
Het inwendige van de printer en de drumkit reinigen
✒ Opmerking
Maak het inwendige van de printer en de drumkit als volgt schoon. Dit wordt tevens
geïllustreerd op de instructievideo op de meegeleverde CD-ROM.
1.
Zet de stroomschakelaar uit en trek de stekker uit het stopcontact.
Waarschuwing
Binnenin deze printer bevinden zich elektroden waar hoge spanning op staat.
Voordat u de printer gaat reinigen moet u de stroomschakelaar uitzetten en het
netsnoer uit het stopcontact trekken.
Afb. 3-19 De stroomschakelaar uitzetten en de stekker uit het stopcontact halen
2.
Maak het voorpaneel van de printer open.
3.
Haal de drumkit uit de printer en zet hem ergens veilig neer.
3-16
HOOFDSTUK 3 ONDERHOUD
Waarschuwing
Nadat de printer gebruikt is, zijn sommige onderdelen in het inwendige van de
printer zeer heet. Wanneer u het voorpaneel van de printer opent, mag u de
onderdelen die in onderstaande afbeelding gearceerd zijn nooit aanraken.
Hoge temperatuur
Vooraanzicht
Achteraanzicht
Afb. 3-20 Binnenin de printer
4.
Veeg het scannervenster met een zachte doek schoon.
Scannervenster
Afb. 3-21 Het scannervenster reinigen
!
Let op
• Raak het scannervenster nooit met uw vingers aan.
• Gebruik geen schoonmaakalcohol (isophorol) om het scannervenster te reinigen.
• Ga voorzichtig met de drumkit om, er zit nog toner in. Knoeit u toner op uw
handen of uw kleren, veeg deze dan onmiddellijk af of was ze onmiddellijk in
koud water.
✒ Opmerking
Pas op dat er geen toner geknoeid wordt, plaats de drumkit bij voorkeur op een stuk
papier of op een doek.
3-17
5.
Reinig de primaire coronadraad in het inwendige van de drum door het plaatje
voorzichtig een paar maal helemaal naar links en naar rechts te schuiven.
Beginstand (▲)
Afb. 3-22 De primaire coronadraad reinigen
6.
Vergeet niet om het plaatje weer in de beginstand te zetten (aangeduid met de
markering ▲) voordat u de drumkit weer in de printer installeert.
!
Let op
Vergeet niet om het plaatje weer in de beginstand te zetten voordat u de drumkit
weer in de printer installeert, daar er anders verticale strepen op de afgedrukte
pagina's komen te staan.
7.
Plaats de drumkit in de printer.
Raadpleeg "De drumkit vervangen" elders in dit hoofdstuk.
8.
Sluit het voorpaneel.
9.
Steek de stekker weer in het stopcontact en zet de stroomschakelaar weer aan.
3-18
HOOFDSTUK 4 PROBLEMEN OPLOSSEN
HOOFDSTUK 4
PROBLEMEN OPLOSSEN
Uw probleem identificeren
Eerst controleren dat:
•
•
•
•
•
•
•
•
Het netsnoer goed is aangesloten en dat de printer aanstaat.
Alle beschermende onderdelen zijn verwijderd.
De tonercassette en de drumkit goed zijn geïnstalleerd.
Het voorpaneel goed is gesloten.
Het papier op juiste wijze in de papiercassette is geplaatst.
De interfacekabel goed is aangesloten tussen de printer en de computer.
De juiste driver voor de printer is geïnstalleerd en geselecteerd.
De PC is ingesteld op het gebruik van de juiste printerpoort.
De printer drukt niet af
Hebt u bovenstaande punten gecontroleerd maar het probleem niet kunnen verhelpen, zoek het
probleem dan op in de volgende lijst en raadpleeg het betreffende onderdeel.
• Een van de lampjes knippert
Ga naar 'Indicaties op het bedieningspaneel'
op pagina 4-2.
• Foutmelding in statusvenster
Melding verschijnt
Ga naar 'Foutmeldingen in het statusvenster'
op pagina 4-6.
•
Ga naar 'Afgedrukte foutmeldingen' op
pagina 4-8.
Er wordt een foutmelding
afgedrukt
• Omgaan met papier
Ga naar 'Omgaan met papier' op pagina 4-10
of 'Papierdoorvoerstoringen' op pagina 4-11.
• Diversen
Ga naar 'Diversen' op pagina 4-16.
Er wordt wel afgedrukt, maar:
• De kwaliteit van de afdruk laat
te wensen over
Ga naar 'De afdrukkwaliteit verbeteren' op
pagina 4-18.
• De afdruk ziet er niet goed uit
Ga naar 'Correct afdrukken' op pagina 4-24.
4-1
Indicaties op het bedieningspaneel
Meldingen voor de gebruiker
In de afbeeldingen in dit hoofdstuk worden de door de lampjes gegeven indicaties
uit onderstaande tabel gebruikt:
❍
Lampje is uit
Lampje knippert.
Lampje brandt
Treedt er tijdens het afdrukken een herstelbare fout op, dan geeft de printer een
'melding voor de gebruiker', m.a.w. een bepaalde combinatie van lampjes gaat
knipperen of branden.
Bepaal aan de hand van onderstaande tabel wat er fout is gegaan en neem de juiste
maatregelen. Wanneer de fout is opgelost, wordt het afdrukken meestal automatisch
hervat, maar het kan gebeuren dat u op de toets moet drukken om de machine terug
te stellen.
De volgende indicatie geeft bijvoorbeeld aan dat de toner bijna op is.
Drum
Ready
Paper
Alarm
Toner
Data
Afb. 4-1 De toner is bijna op
4-2
HOOFDSTUK 4 PROBLEMEN OPLOSSEN
Lampje
Drum
Ready
Paper
Alarm
Toner
Data
Probleem
Wat te doen
Papierdoorvoersto Raadpleeg "Papierdoorvoerstoringen"
ring
verderop in dit hoofdstuk om het
probleem te verhelpen . Druk op de
toets als de printer niet automatisch
verdergaat met afdrukken.
Papier op
Plaats papier in de printer (raadpleeg
hiervoor hoofdstuk 1) en druk op de
toets op het bedieningspaneel.
Papier niet goed
ingevoerd
Toner bijna op
Plaats het papier opnieuw en druk op
de toets op het bedieningspaneel.
Geeft aan dat de
printer nog ongeveer
1000 pagina's kan afdrukken met een
vlakvulling van 5% per pagina voordat
de tonercassette
helemaalbijna leeg is. Zorg ervoor dat
u een nieuwe tonercassette bij de hand
hebt. voordat de toner helemaal op is.
Toner op
Plaats een nieuwe tonercassette
(raadpleeg hoofdstuk 3).
Kap open
Als de fout niet is hersteld nadat u de
printer heeft gesloten, dient u het
voorpaneel nogmaals te openen en te
sluiten.
Other errors
De foutmelding kan worden afgedrukt
of op uw computerscherm worden
getoond.
Drum
Ready
Paper
Alarm
Toner
Data
(elke 5 seconden)
Drum
Ready
Paper
Alarm
Toner
Data
Drum
Ready
Paper
Alarm
Toner
Data
4-3
Servicemeldingen
Treedt er tijdens het afdrukken een niet-herstelbare fout op, dan geeft de printer een
service melding: alle lampjes gaan branden en onderstaande combinatie van lampjes
brandt om beurten.
De volgende indicaties duiden bijvoorbeeld op een storing in de fuser.
Drum
Drum
Ready
Paper
Alarm
Toner
Data
Ready
Paper
Alarm
Toner
Data
Afb. 4-2 Storing in de fuser
service
melding
Drum
Storing in
fuser
Storing in
laser BD
❍
Ready
❍
❍
Alarm
❍
Data
❍
❍
❍
❍
service
melding
Fout in DRAM
Service A
Service B
Fout in
motorinterface
❍
❍
Drum
Ready
Storing in
scanner
Fout in
ROM
❍
❍
❍
❍
❍
❍
Alarm
Data
❍
❍
❍
service
melding
Drum
Ready
Fout in NVRAM
Storing in
hoofdmotor
❍
Fout in CPU
runtime
❍
Alarm
Data
4-4
HOOFDSTUK 4 PROBLEMEN OPLOSSEN
Verschijnt een van deze service meldingen, zet de stroomschakelaar dan uit, wacht
een paar seconden, zet hem weer aan en probeer opnieuw af te drukken.
Wordt de melding niet gewist nadat de printer weer is aangezet, neem dan contact
op met uw dealer of met een erkend servicemonteur. Raadpleeg bovenstaande tabel
om uit te leggen wat er aan de hand is.
✒ Opmerking
Controleer voordat u een servicemelding meldt eerst dat het voorpaneel gesloten is.
4-5
Foutmeldingen in het statusvenster
In het statusvenster worden problemen met de printer gemeld (zie onderstaande
tabel). Neem de juiste maatregelen voor de melding in het statusvenster.
Foutmelding
KAP OPEN
PAPIER OP of
PROBLEEM MET
PAPIERINVOER
PAPIER VASTGELOPEN
TONER BIJNA OP
TONER OP
BUFFER VOL
Wat te doen
• Sluit het voorpaneel van de printer.
• Het papier in de papiercassette is op of niet juist geplaatst. Is
het papier op, plaats dan een nieuwe stapel.
• Zit er nog papier in de papiercassette, zorg er dan voor dat het
recht ligt, in een nette stapel. Gekruld papier moet voordat u
gaat afdrukken altijd glad worden gestreken. Soms helpt het
om de stapel papier uit de papiercassette te halen, hem om te
draaien en weer terug te leggen.
• Plaats minder papier in de papiercassette en probeer opnieuw.
• Controleer dat u papier gebruikt dat voldoet aan de door
Brother aanbevolen papierspecificaties. Raadpleeg "Welke
soorten papier kan ik gebruiken" in hoofdstuk 1.
• Raadpleeg 'Papierdoorvoerstoringen'.
• Zorg ervoor dat u een nieuwe tonercassette bij de hand hebt
• . voordat de toner helemaal op is.
• Raadpleeg 'De tonercassette vervangen' in hoofdstuk 3, of
bekijk de instructievideo op de CD-ROM.
• Druk op de toets om de gegevens die nog in het geheugen van
de printer zitten, af te drukken.
• Wordt de foutmelding nu niet gewist, maak uw document dan
minder ingewikkeld of verminder de afdrukresolutie.
• Alleen voor de HL-1250
Breid het geheugen van de printer uit met extra geheugen.
Raadpleeg 'Het geheugen uitbreiden' in hoofdstuk 2. Activeer
de paginabescherming m.b.v. de meegeleverde Windowsdriver of met het RPC-programma.
• Alleen voor de HL-1250
Verander in de meegeleverde Windows-driver de volgende
instellingen en probeer opnieuw. Welke combinatie het beste
werkt, is afhankelijk van uw document.
Grafische stand
TM
TrueType -stand
TM
Gebruik TrueType -lettertypen van printer.
4-6
HOOFDSTUK 4 PROBLEMEN OPLOSSEN
Foutmelding
GEHEUGEN VOL
RESOLUTIE AANGEPAST
(De printer heeft het document
met een lagere resolutie
afgedrukt.)
STORING IN FUSER
STORING IN LASER BD
STORING IN SCANNER
FOUT IN D-RAM
FOUR IN NV-RAM
STORING IN HOOFDMOTOR
STORING IN
MOTORINTERFACE
Wat te doen
• Druk op de toets om de gegevens die nog in het geheugen van
de printer zitten, af te drukken.
• Maak uw document minder ingewikkeld of verminder de
afdrukresolutie.
• Alleen voor de HL-1250
Breid het geheugen van de printer uit met extra geheugen.
Raadpleeg 'Het geheugen uitbreiden' in hoofdstuk 2.
• Maak uw document voordat u gaat afdrukken minder
ingewikkeld; zo wordt voorkomen dat de resolutie
automatisch wordt verlaagd.
• Alleen voor de HL-1250
Breid het geheugen van de printer uit met extra geheugen.
Raadpleeg 'Het geheugen uitbreiden' in hoofdstuk 2.
• Zet de stroomschakelaar uit, wacht een paar seconden en zet
hem weer aan.
• Laat de printer 10 minuten lang aanstaan zonder hem te
gebruiken. Is het probleem nu nog niet verholpen, raadpleeg
dan uw dealer.
• Zet de stroomschakelaar uit, wacht een paar seconden en zet
hem weer aan. Is het probleem nu nog niet verholpen,
raadpleeg dan uw dealer.
• Zet de stroomschakelaar uit, wacht een paar seconden en zet
hem weer aan. Is het probleem nu nog niet verholpen,
raadpleeg dan uw dealer.
• Zet de stroomschakelaar uit, wacht een paar seconden en zet
hem weer aan. Is het probleem nu nog niet verholpen,
raadpleeg dan uw dealer.
• Zet de stroomschakelaar uit, wacht een paar seconden en zet
hem weer aan. Is het probleem nu nog niet verholpen,
raadpleeg dan uw dealer.
• Zet de stroomschakelaar uit, wacht een paar seconden en zet
hem weer aan. Is het probleem nu nog niet verholpen,
raadpleeg dan uw dealer.
• Zet de stroomschakelaar uit, wacht een paar seconden en zet
hem weer aan. Is het probleem nu nog niet verholpen,
raadpleeg dan uw dealer.
4-7
Afgedrukte foutmeldingen
Bij sommige problemen zal de printer een foutmelding afdrukken; deze meldingen
worden besproken in de volgende tabel. Neem de juiste maatregelen voor de
afgedrukte melding.
Foutmelding
GEHEUGEN VOL
BUFFER VOL
RESOLUTIE AANGEPAST
(De printer heeft het document
met een lagere resolutie
afgedrukt.)
FOUT FRAMING SERIËLE
INTERFACE
(alleen voor de HL-1250)
FOUT PARITEIT SERIËLE
INTERFACE
(alleen voor de HL-1250)
Wat te doen
• Druk op de toets om de gegevens die nog in het geheugen van
de printer zitten, af te drukken.
• Maak uw document minder ingewikkeld of verminder de
afdrukresolutie.
• Alleen voor de HL-1250
Breid het geheugen van de printer uit met extra geheugen.
Raadpleeg 'Het geheugen uitbreiden' in hoofdstuk 2.
• Druk op de toets om de gegevens die nog in het geheugen van
de printer zitten, af te drukken.
• Wordt de foutmelding nu niet gewist, maak uw document dan
minder ingewikkeld of verminder de afdrukresolutie.
• Alleen voor de HL-1250
Breid het geheugen van de printer uit met extra geheugen.
Raadpleeg 'Het geheugen uitbreiden' in hoofdstuk 2. Activeer
de paginabescherming m.b.v. de meegeleverde Windowsdriver of met het RPC-programma.
• Alleen voor de HL-1250
Verander in de meegeleverde Windows-driver de volgende
instellingen en probeer opnieuw. Welke combinatie het beste
werkt, is afhankelijk van uw document.
Grafische stand
TM
TrueType -stand
TM
Gebruik TrueType -lettertypen van printer.
• Maak uw document voordat u gaat afdrukken minder
ingewikkeld; zo wordt voorkomen dat de resolutie
automatisch wordt verlaagd.
• Alleen voor de HL-1250
Breid het geheugen van de printer uit met extra geheugen.
Raadpleeg 'Het geheugen uitbreiden' in hoofdstuk 2.
• Druk op de toets op het bedieningspaneel om het afdrukken te
hervatten.
• Controleer dat de communicatieparameters, zoals baud rate en
stop bit, op de computer en de printer hetzelfde zijn.
• Druk op de toets op het bedieningspaneel om het afdrukken te
hervatten.
• Controleer dat de communicatieparameters, zoals bit-lengte en
pariteit, op de computer en de printer hetzelfde zijn.
4-8
HOOFDSTUK 4 PROBLEMEN OPLOSSEN
Foutmelding
GEGEVENSVERLIES IN
SERIËLE INTERFACE
(alleen voor de HL-1250)
INPUTBUFFER SERIËLE
INTERFACE VOL
(alleen voor de HL-1250)
Wat te doen
• Druk op de toets op het bedieningspaneel om het afdrukken te
hervatten.
• De interface-hardware is wellicht beschadigd. Raadpleeg uw
dealer.
• Druk op de toets op het bedieningspaneel om het afdrukken te
hervatten.
• Controleer dat de communicatieparameters, zoals protocollen
voor aansluitbevestiging, op de computer en de printer
hetzelfde zijn.
• Als de fout opnieuw wordt gemeld, is de interface-hardware
wellicht beschadigd.
4-9
Omgaan met papier
Controleer dat u papier gebruikt dat voldoet aan de door Brother aanbevolen papierspecificaties.
Raadpleeg "Welke soorten papier kan ik gebruiken" in hoofdstuk 1.
Probleem
De printer voert geen papier in.
De printer voert geen papier in
via de sleuf voor handinvoer.
De printer kan geen
enveloppen invoeren.
Het papier is vastgelopen.
De printer werpt het papier niet
uit op de uitvoerlade.
De printer drukt niet af op het
gespecificeerde papier.
(alleen voor de HL-1250 met
de tweede papierbak)
Oplossing
• Zit er nog papier in de papiercassette, zorg er dan voor dat het
recht ligt, in een nette stapel. Gekruld papier moet voordat u
gaat afdrukken altijd glad worden gestreken. Soms helpt het om
de stapel papier uit de papiercassette te halen, hem om te draaien
en weer terug te leggen.
• Plaats minder papier in de papiercassette en probeer opnieuw.
• Controleer dat in de printer driver niet de handinvoer is
geselecteerd.
• Voer het papier opnieuw en diep genoeg in, één vel tegelijk.
• Controleer dat in de printer driver de handinvoer is geselecteerd.
• De printer voert enveloppen in via de sleuf voor handinvoer. Uw
software moet op de juiste manier zijn ingesteld, zodat kan
worden afgedrukt op de door u gebruikte soort enveloppen. Dit
gebeurt over het algemeen in uw software, in het menu voor het
instellen van pagina's of documenten. Raadpleeg de met uw
software meegeleverde handleiding.
• Raadpleeg "Papierdoorvoerstoringen" of bekijk de
instructievideo op de meegeleverde CD-ROM.
• Sluit de achterklep.
• Controleer dat de kabel op de printer is aangesloten.
• Controleer dat de juiste printer driver is geselecteerd.
4-10
HOOFDSTUK 4 PROBLEMEN OPLOSSEN
Papierdoorvoerstoringen
Wanneer het papier vastloopt, waarschuwt de printer u met de volgende lampjes.
Drum
Drum
Ready
Paper
Alarm
Toner
Data
Ready
Paper
Alarm
Toner
Data
Afb. 4-3 Het papier is vastgelopen
Waarschuwing
Nadat de printer gebruikt is, zijn sommige onderdelen in het inwendige van de
printer zeer heet. Wanneer u het voorpaneel of de achterklep van de printer
opent, mag u de onderdelen die in onderstaande afbeelding gearceerd zijn nooit
aanraken.
Hoge temperatuur
Vooraanzicht
Achteraanzicht
Afb. 4-4 Binnenin de printer
4-11
Raadpleeg de volgende instructies of bekijk de instructievideo op de meegeleverde
CD-ROM.
Als het vastgelopen papier met de volgende methode helemaal kan worden
verwijderd, kunt u de papiercassette en vervolgens het voorpaneel sluiten, waarna de
printer het afdrukken automatisch zal hervatten. Als de printer het afdrukken niet
automatisch hervat, drukt u op de toets op het bedieningspaneel. Als de printer het
afdrukken nu nog niet automatisch hervat, dient u te controleren dat alle vastgelopen
papier uit de printer is verwijderd. Probeer vervolgens opnieuw af te drukken.
✒ Opmerking
• Als het papier vastloopt wanneer u de tweede papierbak gebruikt, dient u te
controleren of de bovenste papiercassette goed is geïnstalleerd.
• Wanneer nieuw papier wordt geplaatst, moet u altijd eerst al het papier dat nog
in de cassette zit verwijderen en het papier in een nette stapel plaatsen. Zo
voorkomt u dat er meerdere vellen papier tegelijk worden ingevoerd en dat
papier vastloopt.
1.
Neem de papiercassette helemaal uit de printer.
Afb. 4-5 De papiercassette verwijderen
4-12
HOOFDSTUK 4 PROBLEMEN OPLOSSEN
2.
Trek het vastgelopen papier omhoog en uit de printer.
Afb. 4-6 Het vastgelopen papier omhoog en uit de printer trekken
3.
Maak het voorpaneel open.
4-13
4.
Neem de drumkit uit de printer. Trek het vastgelopen papier omhoog en uit de
printer. Als de drumkit niet makkelijk uit de printer komt, geen kracht gebruiken om
hem te verwijderen. U dient de rand van het vastgelopen papier dan uit de
papiercassette te trekken.
Afb. 4-7 De drumkit verwijderen
Afb. 4-8 Het vastgelopen papier verwijderen
4-14
HOOFDSTUK 4 PROBLEMEN OPLOSSEN
!
Let op
• Raak de hieronder getoonde elektroden niet aan; dit om beschadiging van de
printer door statische elektriciteit te voorkomen.
Afb. 4-9 Elektroden
5.
Maak de achterklep open en trek het vastgelopen papier uit de fuser.
Als u het papier naar de achterkant van de printer moet trekken om het te
verwijderen, kan de fuser vuil worden en kunnen er tonervlekken staan op de eerste
paar pagina's die u daarna afdrukt. Druk een aantal kopieën van de testpagina af,
totdat er geen vlekken meer op de pagina staan.
Afb. 4-10 Het vastgelopen papier verwijderen
6.
Sluit de achterklep.
7.
Zet de drumkit op zijn plaats en sluit het voorpaneel.
4-15
Diversen
Probleem
De printer drukt niet af. De
melding "Er is een fout
opgetreden bij het schrijven
naar LPT1: (of BRUSB)"
verschijnt op uw
computerscherm.
Oplossing
• Controleer dat de printerkabel niet beschadigd of gebroken is.
• Als automatisch wordt geschakeld tussen interfaces, dient u te
controleren dat de juiste printer is geselecteerd.
Afdrukken met de seriële interface (alleen voor de HL-1250)
Probleem
Ik kan niet afdrukken vanuit
mijn software.
Oplossing
• Als u de seriële interface gebruikt, dient u te controleren dat de
schuifschakelaar van de seriële interface in de juiste stand staat
en dat de minischakelaars juist zijn ingesteld.
Voor DOS (Alleen voor de HL-1240/1250)
Probleem
Ik kan niet afdrukken vanuit
mijn software.
Oplossing
• Controleer of de interface-instellingen van uw DOS-software
overeenkomen met uw printer: als u bijvoorbeeld een parallelle
printerkabel gebruikt, dan is de DOS-software printerpoort
waarschijnlijk LPT1.
• Controleer of de printer een alarm aangeeft.
• Controleer of in uw software de juiste printer is geselecteerd.
• Alleen voor de HL-1250
Gebruikt u de seriële interface, dan moet met de
schuifschakelaar de RS-232C seriële interface geselecteerd zijn.
Zorg ervoor dat met de juiste minischakelaars de juiste interfaceinstellingen gekozen zijn. Controleer dat de seriële parameters
van baud rate, pariteit en stop bits voor de software en de printer
hetzelfde zijn.
4-16
HOOFDSTUK 4 PROBLEMEN OPLOSSEN
Voor Apple Macintosh-computers met RS-100M (alleen voor
de HL-1250)
Probleem
Ik kan niet afdrukken vanuit
mijn software.
Oplossing
• De meegeleverde Macintosh printer driver moet in de System
Folder geïnstalleerd en met de Kiezer geselecteerd zijn.
• Controleer de POORT selectie binnen de Kiezer. Dit moet
dezelfde poort zijn als die waarop de printerkabel is aangesloten.
• De seriële schuifschakelaar van de optioneel verkrijgbare
interfacekaart moet in de Apple-stand (RS-422A) staan.
• Controleer het type printerkabel. Een LocalTalk of StraightThrough kabel is niet geschikt. Raadpleeg hoofdstuk 2 voor
verdere informatie omtrent de verschillende printerkabels.
Voor iMac en Power Macintosh G3 met USB
(Alleen voor de HL-1240/1250)
Probleem
HL-1240 (of HL-1250) staat
niet in de Kiezer.
Ik kan niet afdrukken vanuit
mijn software.
Wat te doen
• Controleer dat de printer aanstaat.
• Controleer dat de USB-interfacekabel goed is aangesloten.
• Controleer dat de printer driver goed is geïnstalleerd.
• De meegeleverde Macintosh printer driver moet in de System
Folder geïnstalleerd en met de Kiezer geselecteerd zijn.
4-17
De afdrukkwaliteit verbeteren
!
Let op
Als het Drum-lampje brandt, kunnen problemen met de afdrukkwaliteit vaak
worden verholpen door een nieuwe drum unit te plaatsen. Het Drum-lampje geeft
aan dat de drumkit opgebruikt is.
In dit onderdeel worden de volgende onderwerpen besproken:
Voorbeelden van problemen
met afdrukkwaliteit
ABCDEFGH
CDEF
abcdefghijk
defg
ABCD
abcde
01234
Vaag beeld
ABCDEFGH
abcdefghijk
ABCD
abcde
01234
Grijze achtergrond
Vage afdruk van vorige pagina
Oplossing
Controleer de omgeving van de printer. Dit probleem kan worden
veroorzaakt door diverse omstandigheden, zoals vochtigheid,
hoge temperaturen, enz.
• Als de hele pagina te licht is, is de tonerbespaarstand misschien
geactiveerd. Schakel de tonerbespaarstand uit via het tabblad
Eigenschappen van de printer driver.
• Installeer een nieuwe tonercassette. Raadpleeg "De tonercassette
vervangen" in hoofdstuk 3.
• Installeer een nieuwe drumkit. Raadpleeg "De drumkit
vervangen" in hoofdstuk 3.
• Controleer dat u papier gebruikt dat voldoet aan de door Brother
aanbevolen papierspecificaties. Raadpleeg "Welke soorten
papier kan ik gebruiken" in hoofdstuk 1.
• Controleer de omgeving van de printer; hoge temperaturen en
hoge luchtvochtigheid kunnen een donkerdere achtergrond
veroorzaken.
• Installeer een nieuwe tonercassette. Raadpleeg "De tonercassette
vervangen" in hoofdstuk 3.
• Installeer een nieuwe drumkit. Raadpleeg "De drumkit
vervangen" in hoofdstuk 3.
• Controleer dat u papier gebruikt dat aan de specificaties
voldoet. Papier met een ruw oppervlak, papier dat vocht heeft
geabsorbeerd, of te dik papier kan de oorzaak zijn van dit
probleem.
• Controleer of u in de printer driver het juiste mediatype hebt
geselecteerd. Raadpleeg "Welke soorten papier kan ik
gebruiken" in hoofdstuk 1.
• Installeer een nieuwe drumkit. Raadpleeg "De drumkit
vervangen" in hoofdstuk 3.
4-18
HOOFDSTUK 4 PROBLEMEN OPLOSSEN
Voorbeelden van probleem
met afdrukkwaliteit
Oplossing
•
ABCDEFGH
abcdefghijk
ABCD
abcde
01234
•
Controleer dat u papier gebruikt dat aan de specificaties
voldoet. Papier met een ruw oppervlak kan de oorzaak zijn van
dit probleem. Raadpleeg "Welke soorten papier kan ik
gebruiken" in hoofdstuk 1.
De drumkit is misschien beschadigd. Installeer een nieuwe
drumkit. Raadpleeg "De drumkit vervangen" in hoofdstuk 3.
Tonervlekken
•
•
•
Ontbrekende stukken
Controleer dat u papier gebruikt dat aan de specificaties
voldoet. Raadpleeg "Welke soorten papier kan ik gebruiken" in
hoofdstuk 1.
Selecteer in de printer driver de optie 'Dik papier', of gebruik
dunner papier dan u momenteel gebruikt.
Controleer de omgeving van de printer; dit probleem kan
worden veroorzaakt door omstandigheden zoals hoge
vochtigheid.
• Reinig de primaire coronadraad van de drumkit. Raadpleeg "Het
inwendige van de printer en de drumkit reinigen".
• De drumkit is misschien beschadigd. Installeer een nieuwe
drumkit. Raadpleeg "De drumkit vervangen" in hoofdstuk 3.
Alles zwart
4-19
Voorbeelden van problemen
met afdrukkwaliteit
94 mm
(3.7 in.)
94 mm
(3.7 in.)
Oplossing
• Als het probleem na het afdrukken van een paar pagina's niet is
verholpen, is het oppervlak van de drumkit misschien vervuild
met lijm van etiketten.
Reinig de drumkit als volgt.
1. Houd een van de problematische afdrukken voor de drumkit en
bepaal de exacte positie van de fout.
Witte vlekken
Op de afgedrukte pagina's staan
witte vlekken in zwarte letters en
grafische afbeeldingen, op een
afstand van 94 mm van elkaar.
94 mm
(3.7 in.)
94 mm
(3.7 in.)
Afb. 4-11 De exacte positie van de fout bepalen
2. Houd het oppervlak van de OPC-drum in het oog en draai
Hetaan het tandwiel van de drumkit.
Zwarte vlekken
Op de afgedrukte pagina's staan
zwarte vlekken, op een afstand van
94 mm van elkaar.
Afb.
Afb. 4-12 Aan het tandwiel draaien
3. Wanneer u hebt bepaald waar de verontreiniging die de fout op
de afdruk veroorzaakt zich precies bevindt, veegt u deze plek op
de OPC-drum met een wattenstaafje schoon totdat het stof of
papierpoeder is verwijderd.
Afb. 4-13 De OPC-drum met een wattenstaafje schoonvegen
4-20
HOOFDSTUK 4 PROBLEMEN OPLOSSEN
Voorbeelden van problemen
met afdrukkwaliteit
Oplossing
!
94 mm
(3.7 in.)
94 mm
(3.7 in.)
Witte vlekken
Op de afgedrukte pagina's staan
witte vlekken in zwarte letters en
grafische afbeeldingen, op een
afstand van 94 mm van elkaar.
Let op
Probeer niet om het oppervlak van de lichtgevoelige drum te
reinigen met een scherp voorwerp, zoals bijv. een balpen.
• De drumkit is misschien beschadigd. Installeer een nieuwe
drumkit. Raadpleeg "De drumkit vervangen" in hoofdstuk 3.
94 mm
(3.7 in.)
94 mm
(3.7 in.)
Zwarte vlekken
Op de afgedrukte pagina's staan
zwarte vlekken, op een afstand van
94 mm van elkaar.
4-21
Voorbeelden van probleem
met afdrukkwaliteit
Oplossing
•
•
ABCDEFGH
abcdefghijk
ABCD
abcde
01234
Zwarte horizontale strepen op
regelmatige afstand van elkaar
Er staan tonervlekken op de
afgedrukte pagina.
ABCDEFGH
abcdefghijk
ABCD
abcde
01234
Witte horizontale strepen
ABCDEFGH
abcdefghijk
ABCD
abcde
01234
De drumkit is misschien beschadigd. Installeer een nieuwe
drumkit. Raadpleeg "De drumkit vervangen" in hoofdstuk 3.
Controleer dat u papier gebruikt dat aan de specificaties
voldoet. Raadpleeg "Welke soorten papier kan ik gebruiken" in
hoofdstuk 1.
✒ Opmerking
• Als u etiketten voor laserprinters gebruikt, kan de lijm op de
vellen aan het oppervlak van de OPC-drum blijven kleven.
Reinig de drumkit. Raadpleeg de vorige pagina.
• Gebruik geen papier met paperclips of nietjes, daar deze het
oppervlak van de drum bekrassen.
• Als een uitgepakte drumkit aan te veel direct zonlicht wordt
blootgesteld, kan de drum beschadigd worden.
• Controleer dat u papier gebruikt dat aan de specificaties voldoet.
Papier met een ruw oppervlak of dik papier kan de oorzaak zijn
van dit probleem.
• Controleer of u in de printer driver het juiste mediatype hebt
geselecteerd.
• Dit probleem verdwijnt soms vanzelf. Probeer een aantal
pagina's achter elkaar af te drukken om dit probleem te
verhelpen, vooral als de printer langere tijd niet gebruikt is.
• De drumkit is misschien beschadigd. Installeer een nieuwe
drumkit. Raadpleeg "De drumkit vervangen" in hoofdstuk 3.
• Maak het inwendige van de printer en de primaire coronadraad
van de drumkit schoon. Raadpleeg "De printer reinigen" in
hoofdstuk 3.
• De drumkit is misschien beschadigd. Installeer een nieuwe
drumkit. Raadpleeg "De drumkit vervangen" in hoofdstuk 3.
Horizontale strepen
ABCDEFGH
abcdefghijk
ABCD
abcde
01234
Zwarte verticale strepen
Er staan tonervlekken of verticale
strepen op de afdruk.
• Reinig de primaire coronadraad van de drumkit. Raadpleeg "Het
inwendige van de printer en de drumkit reinigen".
• Controleer dat het reinigingslipje van de primaire coronadraad
in de beginstand staat.
• De drumkit is misschien beschadigd. Installeer een nieuwe
drumkit. Raadpleeg "De drumkit vervangen" in hoofdstuk 3.
• De tonercassette is misschien beschadigd. Installeer een nieuwe
tonercassette. Raadpleeg "De tonercassette vervangen" in
hoofdstuk 3. Controleer of er misschien een afgescheurd stukje
papier op het scannervenster zit.
• De fixeereenheid is misschien vuil. Contact opnemen met de
klantenondersteuning.
4-22
HOOFDSTUK 4 PROBLEMEN OPLOSSEN
Voorbeelden van probleem
met afdrukkwaliteit
.
ABCDEFGH
abcdefghijk
Oplossing
•
•
ABCD
abcde
01234
Het probleem wordt misschien verholpen door het
scannervenster met een zachte doek schoon te wrijven.
Raadpleeg "De printer reinigen" in hoofdstuk 3.
De tonercassette is misschien beschadigd. Installeer een nieuwe
tonercassette. Raadpleeg "De tonercassette vervangen" in
hoofdstuk 3.
Witte verticale strepen
•
•
FGH
ABCDE
hijk
fg
e
d
abc
ABCD
abcde
01234
Scheve afdruk
•
•
•
•
•
Papier krult om of vervormt
•
•
B DEFGH
abc efghijk
A CD
bcde
1 34
Kreukels of vouwen
•
•
•
Controleer dat het papier of de media op juiste wijze is
geplaatst en dat de geleiders niet te los zijn afgesteld of te strak
tegen de stapel liggen.
Zorg ervoor dat de papiergeleiders goed zijn afgesteld. Zorg
ervoor dat het uiteinde van de papiergeleiders goed in de
sleuven past. Raadpleeg "Papier in de papiercassette plaatsen"
in hoofdstuk 2.
Raadpleeg "Papier met de hand invoeren" in hoofdstuk 1 als u
de sleuf voor handinvoer gebruikt.
De papiercassette is misschien te vol. Raadpleeg "Papier in de
papiercassette plaatsen".
Controleer dat u de juiste soort en kwaliteit papier gebruikt.
Raadpleeg "Welke soorten papier kan ik gebruiken" in
hoofdstuk 1.
Controleer dat u de juiste soort en kwaliteit papier gebruikt.
Hoge temperaturen en luchtvochtigheid kunnen het papier doen
omkrullen. Raadpleeg "Welke soorten papier kan ik gebruiken"
in hoofdstuk 1.
Als u de printer onregelmatig gebruikt, heeft het papier
misschien te lang in de papiercassette gelegen. Neem de stapel
papier uit de papiercassette, draai hem om en leg hem weer
terug. Soms helpt het, als u de stapel 180° draait.
Probeer af te drukken via het rechte papierpad. Raadpleeg
"Papier met de hand invoeren" in hoofdstuk 1.
Controleer dat het papier op juiste wijze is geplaatst. Raadpleeg
"Papier in de papiercassette plaatsen".
Controleer dat u de juiste soort en kwaliteit papier gebruikt.
Raadpleeg "Welke soorten papier kan ik gebruiken" in
hoofdstuk 1.
Probeer af te drukken via het rechte papierpad. Raadpleeg
"Papier met de hand invoeren" in hoofdstuk 1.
Neem de stapel papier uit de papiercassette en draai hem om, of
draai hem 180°.
4-23
Correct afdrukken
Probleem
De printer drukt onverwachts
af, of drukt wartaal af.
De machine kan geen hele
pagina's van mijn document
afdrukken. De melding
"BUFFER VOL" verschijnt.
De machine kan geen hele
pagina's van mijn document
afdrukken. De melding
"GEHEUGEN VOL" verschijnt.
Oplossing
• Zorg ervoor dat de printerkabel niet te lang is. Wij raden u aan
om een parallelle kabel te gebruiken die niet langer is dan 2
meter.
• Controleer of de printerkabel misschien is beschadigd of
gebroken.
• Als u een apparaat gebruikt dat schakelt tussen interfaces, moet
u dit verwijderen, uw computer en uw printer rechtstreeks op
elkaar aansluiten en vervolgens opnieuw proberen.
• Controleer dat de juiste printer driver als het standaard
stuurprogramma is geselecteerd.
• Controleer dat de printer niet is aangesloten op dezelfde poort
als wordt gebruikt door een scanner of een apparaat voor opslag
van grote hoeveelheden gegevens.
Verwijder alle andere apparatuur en sluit alleen de printer op de
poort aan.
Schakel het statusvenster uit in het tabblad Opties apparaat van
de printer driver.
• Druk op de toets om de gegevens die nog in het geheugen van
de printer zitten, af te drukken.
• Wordt de foutmelding nu niet gewist, maak uw document dan
minder ingewikkeld of verminder de afdrukresolutie.
• Alleen voor de HL-1250
Breid het geheugen van de printer uit met extra geheugen.
Raadpleeg 'Het geheugen uitbreiden' in hoofdstuk 2. Activeer de
paginabescherming m.b.v. de meegeleverde Windows-driver of
met het RPC-programma.
• Alleen voor de HL-1250
Verander in de meegeleverde Windows-driver de volgende
instellingen en probeer opnieuw. Welke combinatie het beste
werkt, is afhankelijk van uw document.
Grafische stand
TM
TrueType -stand
TM
Gebruik TrueType -lettertypen van printer.
• Druk op de toets om de gegevens die nog in het geheugen van
de printer zitten, af te drukken.
• Maak uw document minder ingewikkeld of verminder de
afdrukresolutie.
• Alleen voor de HL-1250
Breid het geheugen van de printer uit met extra geheugen.
Raadpleeg 'Het geheugen uitbreiden' in hoofdstuk 2.
4-24
HOOFDSTUK 4 PROBLEMEN OPLOSSEN
Probleem
De kop- en voettekst van mijn
document verschijnt wel op het
scherm, maar wordt niet
afgedrukt.
(Voor aansluiting met de RS232C/422A-interface op
alleen de HL-1250)
De printer drukt de eerste paar
pagina's naar behoren af, maar
op sommige pagina's ontbreekt
er een gedeelte van de tekst.
Oplossing
• De meeste laserprinters kunnen een bepaald deel van de pagina
(over het algemeen de eerste en laatste twee regels) niet
bedrukken (dus 62 bedrukbare regels). Stel de boven- en de
ondermarge in uw document hierop af.
• Dit probleem heeft gewoonlijk te maken met de instellingen van
de seriële interface. Uw computer herkent het signaal "Buffer
vol" van de printer niet. Dit kan worden veroorzaakt door een
onjuiste seriële kabel (onjuiste bedrading of te lang) of onjuiste
instelling van de seriële interface van uw computer.
Voor DOS (Alleen voor de HL-1240/1250)
Probleem
De printer drukt wel af, maar
hij drukt de verkeerde
informatie af. Soms drukt hij
een paar tekens af en werpt het
papier dan uit, enz.
Oplossing
• Dit betekent dat de emulatie-instelling in uw software en die van
uw printer niet overeenkomen. Controleer in uw software of u
wel de juiste printer geselecteerd hebt. Deze printer emuleert de
veelgebruikte printerselecties: HL-1240 (HP LaserJet IIP) / HL1250 (HP LaserJet 6P, Epson FX-850 en IBM Proprinter XL).
Stel de printer in op de HP-emulatie en selecteer de HP LaserJet
IIP (voor de HL-1240) of de HP LaserJet 6P (voor de HL-1250)
printer in uw software.
4-25
Appendix
APPENDIX
Printerspecificaties - Technisch
Afdrukken
Afdrukmethode
Elektrofotografisch door
aftasting met halfgeleider
laserstraal
Laser
Golflengte:
Vermogen:
780 nm
maximaal 5 mW
Resolutie
HL-1030:
600 dots per inch (GDI)
HL-1240:
600 dots per inch (GDI)
300 dots per inch
(onder DOS en andere
besturingssystemen)
HL-1250:
1200 (H) x 600 (V) dots per inch
(voor Windows DIB graphics)
600 (H) x 600 (V) dots per inch
(voor Windows en DOS)
600 (H) x 600 (V) dots per inch
(met Apple Macintosh en de USB_
300 (H) x 300 (V) dots per inch
(met Apple Macintosh en de optionele RS100M)
Afdrukkwaliteit
Normale afdrukstand
Economisch afdrukken (max. 25% en 50%
minder tonerverbruik)
A-1
Afdruksnelheid
HL-1030:
Max. 10 pagina's per minuut
HL-1240/1250:
Max. 12 pagina's per minuut
(Bij gebruik van A4- of Letter-papier
vanuit de papiercassette.)
OPMERKING:
Maximale afdruksnelheid wordt verkregen
wanneer van één pagina meerdere kopieën
worden afgedrukt. Afdruksnelheid kan
variëren, afhankelijk van type interface,
emulatie, verwerkingssnelheid van de
computer, aan de afdrukbewerking
toegewezen geheugen, papierafmetingen
en grafische kwaliteit.
De opwarmduur kan variëren, afhankelijk
van de omgevingstemperatuur en de
luchtvochtigheid.
Opwarmduur
Max. 45 seconden bij 23°C
Eerste afdruk na
15 seconden
Afdrukmedium
Tonercassette:
6000 pagina's/tonercassette
met grote capaciteit
3000 pagina's/normale
tonercassette
Verwachte levensduur:
Bij gebruik van A4- of Letter-papier
vanuit de papiercassette.
OPMERKING:
Verwachte levensduur:
Bij gebruik van A4- of Letter-papier met
5% vlakvulling.
Hoe lang de toner meegaat, is afhankelijk
van het soort afdrukbewerkingen.
Drumkit:
Gemiddeld maximaal 20.000
pagina's
OPMERKING:
Er zijn vele factoren die invloed hebben op
de eigenlijke levensduur van de drum,
zoals temperatuur, vochtigheid, gebruikte
papiersoort en toner, aantal pagina’s per
afdrukbewerking, enz.
A-2
Appendix
Functies
TrueTypelettertypen op CD
TrueType-compatibele soft-fonts voor Windows staan op de meegeleverde
CD-ROM.
Aantal lettertypen is 35.
Emulatie
HL-1030:
Brother's Printsysteem voor Windows
HL-1240:
Brother's Printsysteem voor Windows
HP LaserJet IIP (PCL 4)
Brother's Printsysteem voor Windows
Automatische emulatieselectie van HP LaserJet6P (PCL 6), EPSON FX-850
of IBM Proprinter XL
Driver voor Windows 3.1/3.11, Windows 95/98 en Windows NT 4.0, die
Brother Native Compression ondersteunt
ondersteunt enWindows 3.1/3.11, Windows 95/98 driver, die bi-directioneel
is
iMac, Power Macintosh G3 met USB printer driver (Alleen voor de HL1240/1250)
HL-1250:
Printer driver
Optioneel verkrijgbare Macintosh-driver voor System 6.0.7 of hoger.
(Alleen voor de HL-1250 met RS-100M)
Interface
Bi-directioneel parallel
USB-interface (Alleen voor de HL-1240/1250)
RS-422A/RS 232C seriële interface (RS-100M) is optioneel verkrijgbaar
(alleen voor de HL-1250)
Geheugen
HL-1030/1240:
2 MB
HL-1250:
4 MB
Diagnostiek
Zelfdiagnose programma
Met industrie-standaard SIMM uit te
breiden tot 36 MB.
A-3
Elektrische en mechanische specificaties
Stroombron
V.S. en Canada:
Europa en Australië:
110 tot 120 volt wisselstroom, 50 / 60 Hz
220 tot 240 volt wisselstroom, 50 / 60 Hz
Stroomverbruik
Afdrukken (verwarming aan):
340 watt of minder
Stand-by:
Slaapstand (HL-1030/1240):
(HL-1250:
Geluidsniveau
Afdrukken:
Slaapstand:
80 watt of minder
5 watt of minder
6 watt of minder
(Wanneer de ventilator afslaat)
49 dB A of minder
27 dB A of minder
Temperatuur
Gebruik:
Niet gebruiksklaar:
10 tot 32,5°C
0 tot 40°C
Vochtigheid
Gebruik:
Opslag:
20 tot 80% (zonder condensvorming)
10 tot 85% (zonder condensvorming)
Afmetingen
(B x D x H)
A4-papiercassette:
360 x 370 x 235 mm
Legal-papiercassette:
(alleen voor de V.S. en
Canada)
360 x 430 x 235 mm
Ongeveer 9,5 kg inclusief de drumkit en
tonercassette
Gewicht
A-4
Appendix
Specificaties parallelle interface
✒ Opmerking
• Voor optimale prestaties moet een IEEE 1284-compatibele parallelle kabel
gebruikt worden tussen de printer en de computer. Alleen IEEE 1284compatibele kabels ondersteunen de functies voor geavanceerd afdrukken, zoals
bi-directionele communicatie. Op dergelijke kabels staat duidelijk “IEEE-1284”
aangegeven.
• Wij raden u aan om een parallelle kabel te gebruiken die niet langer is dan 2,0
meter.
Interfaceconnector
Printerzijde:
Amphenol 57RE-40360-730B (D12)
of soortgelijk
Gebruik een afgeschermde kabel.
Pinaansluiting
Pinnr.
Signaal
Richting
Pinnr.
Signaal
Richting
1
DATA STROBE
In
19
0V (S.G.)
–
2
3
4
5
6
7
8
9
10
DATA 1
DATA 2
DATA 3
DATA 4
DATA 5
DATA 6
DATA 7
DATA 8
ACKNLG
In
In
In
In
In
In
In
In
Uit
20
21
22
23
24
25
26
27
28
0V (S.G.)
0V (S.G.)
0V (S.G.)
0V (S.G.)
0V (S.G.)
0V (S.G.)
0V (S.G.)
0V (S.G.)
0V (S.G.)
–
–
–
–
–
–
–
–
–
11
12
13
BUSY
PE
SLCT
Uit
Uit
Uit
29
30
31
0V (S.G.)
0V (S.G.)
INPUT PRIME
–
–
In
14
AUTO FEED
In
32
FAULT
Uit
15
16
17
18
N.C.
0V (S.G.)
0V (S.G.)
+5V
–
–
–
–
33
34
35
36
N.C.
N.C.
N.C.
–
–
–
In
A-5
SLCT IN
✒ Opmerking
Om bi-directionele communicatie te kunnen gebruiken, moet een interfacekabel met
bovenstaande pinaansluitingen gebruikt worden.
Pin
1
18
2
19
3
Pin
1
19
2
20
3
21
4
22
5
23
6
24
7
25
8
26
9
27
10
28
11
29
12
17
13
15
14
30
31
33
32
34
36
35
18
16
4
20
5
6
21
7
8
22
9
10
24
11
23
12
13
14
25
16
15
17
Shield
Shield
Afb. A-1 Parallelle interfacekabel
A-6
Appendix
USB (universele seriële bus interface)
(Alleen voor de HL-1240/1250)
Interfaceconnector
2
1
4
3
Afb. A-2 USB-interfaceconnector
Pinaansluiting
Pinnr.
1
2
3
4
Signaal
Vcc (+5V)
- Data
+ Data
Ground
A-7
Seriële gegevens Seriële gegevens +
Residente lettertypen
(Alleen voor de HL-1240/1250)
De volgende bitmapped lettertypen zijn resident in deze printer opgeslagen.
HL-1240: Bitmapped lettertypen
Brougham 10 (12 punts)
Brougham 12 (10 punts)
Letter Gothic 16.66 (8,5 punts)
recht/normaal
recht/vet
cursief/normaal
cursief/vet
recht/normaal
recht/vet
cursief/normaal
cursief/vet
recht/normaal
recht/vet
cursief/normaal
cursief/vet
(Voor bovenstaande lettertypen kan als afdrukstand
Staand en Liggend worden gebruikt.)
HL-1250: Bitmapped lettertypen
Deze printer beschikt over de volgende bitmapped lettertypen. Ze kunnen worden
gebruikt in de HP LaserJet 6P-, EPSON FX-850- en IBM Proprinter XL-emulatie.
Ze hebben onderstaande kenmerken.
_
_
_
Letter Gothic 16.66 Normaal, Cursief, Vet, VetCursief (Staand & Liggend)
OCR-A (Staand & Liggend)
OCR-B (Staand & Liggend)
A-8
Appendix
Schaalbare lettertypen
De volgende schaalbare lettertypen kunnen worden gebruikt in de HP LaserJet 6P-,
EPSON FX-850- en IBM Proprinter XL-emulatie.
Intellifont-compatibele lettertypen
_
_
_
_
_
_
_
_
_
_
_
_
_
Alaska (ExtraVet)
Antique Oakland (Schuin, Vet)
Brougham (Schuin, Vet, VetSchuin)
Cleveland Condensed
Connecticut
Guatemala Antique (Cursief, Vet, VetCursief)
Letter Gothic (Schuin, Vet)
Maryland
Oklahoma (Schuin, Vet, VetSchuin)
PC Tennessee Roman (Cursief, Vet, VetCursief)
PC Brussels Light (Cursief, Demi, DemiCursief)
Utah (Schuin, Vet, VetSchuin)
Utah Condensed (Schuin, Vet, VetSchuin)
Microsoft Windows 3.1 TrueType-compatibele lettertypen
_
_
_
_
BR Symbol
Helsinki (Schuin, Vet, VetSchuin)
Tennessee Roman (Cursief, Vet, VetCursief)
W Dingbats
A-9
Symbolensets / Tekensets
(Alleen voor de HL-1240/1250)
OCR-symbolensets (alleen voor de HL-1250)
Wanneer het OCR-A of OCR-B lettertype is geselecteerd, wordt altijd de bijbehorende
symbolenset gebruikt.
•
OCR-A
•
OCR-B
HP LaserJet IIP-emulatie (HL-1240)
ISO14 JIS ASCII
ISO57 Chinees
ISO11 Zweeds
HP Spaans
ISO17 Spaans
ISO10 Zweeds
ISO16 Portugees
ISO84 Portugees
ISO85 Spaans
PC-8
PC-8 D/N
PC-8 Turks
PC-850
PC-852
PC-860
PC-863
PC-865
Roman 8
ISO Latijns 1 (ECMA-94)
Windows Latijns 1
ISO60 Noors 1
ISO61 Noors 2
ISO4 UK
ISO25 Frans
ISO69 Frans
HP Duits
ISO21 Duits
ISO15 Italiaans
ISO6 ASCII
Legal
ISO2 IRV
HP LaserJet 6P-emulatie (HL-1250)
Roman 8 (8U)
ISO Latijns 1 (0N)
ISO Latijns 2 (2N)
ISO Latijns 5 (5N)
ISO Latijns 6 (6N)
PC-8 (10U)
PC-8 D/N (11U)
PC-850 (12U)
PC-852 (17U)
PC-775 (26U)
PC-1004 (9J)
PC-8 Turks (9T)
Windows Latijns 1
(19U)
Windows Latijns 2
(9E)
Windows Latijns 5
(5T)
Windows Baltisch
(19L)
Legal (1U)
Ventura Math (6M)
Ventura Intl (13J)
Ventura US (14J)
PS Math (5M)
PS Text (10J)
Math-8 (8M)
Pi Font (15U)
MS Publishing (6J)
Windows 3.0 (9U)
Desktop (7J)
MC Text (12J)
Symbol (19M)
Windings (579L)
ISO2 IRV
ISO4 UK
A-10
ISO6 ASCII
ISO10 Zweeds
ISO11 Zweeds
ISO14 JIS ASCII
ISO15 Italiaans
ISO16 Portugees
ISO17 Spaans
ISO21 Duits
ISO25 Frans
ISO57 Chinees
ISO60 Noors 1
ISO61 Noors 2
ISO69 Frans
ISO84 Portugees
ISO85 Spaans
HP Duits
HP Spaans
Appendix
EPSON-emulatie (alleen voor de HL-1250)
PC-8 Turks
Duits
UK ASCII I
Frans I
Deens I
Italiaans
Spaans
Zweeds
US ASCII
PC-8
PC-8 D/N
PC-850
PC-852
PC-860
PC-863
PC-865
Japans
Noors
Deens II
UK ASCII II
Frans II
Nederlands
Zuidafrikaans
IBM-emulatie (alleen voor de HL-1250)
PC-8
PC-8 D/N
PC-850
PC-852
PC-860
PC-863
PC-865
PC-8 Turks
✒ Opmerking
Wilt u weten welke tekens er in elke symbolen/tekenset zitten, druk dan het bestand
CHARSETS.PRN af via de optie “Print form” in het menu Direct Access van het
RPC-programma.
A-11
❏ HP LaserJet IIP / HP LaserJet 6P
(alleen voor de HL-1250)
A-12
Appendix
Onderstaande tabel toont alleen de tekens die in de betreffende tekenset beschikbaar
zijn. De cijfers bovenaan de tabel zijn codes waarmee de tekens in de Roman 8tekenset vervangen moeten worden. Raadpleeg de tekenset voor Roman 8 voor
andere tekens.
A-13
❏ HP LaserJet IIP/6P, EPSON FX-850, IBM Proprinter XL
❏ EPSON FX-850
A-14
Appendix
Onderstaande tabel toont alleen de tekens die in de betreffende tekenset beschikbaar
zijn. De cijfers bovenaan de tabel zijn codes waarmee de tekens in de US ASCIItekenset vervangen moeten worden. Raadpleeg de tekenset voor US ASCII voor
andere tekens.
A-15
Handelsmerken
Het Brother-logo is een gedeponeerd handelsmerk van Brother Industries, Ltd.
Apple, het Apple-logo en Macintosh zijn handelsmerken die in de Verenigde Staten
en in andere landen geregistreerd zijn en TrueType is een handelsmerk van Apple
Computer, Inc.
Epson is een gedeponeerd handelsmerk en FX-80 en FX-850 zijn handelsmerken
van Seiko Epson Corporation.
Hewlett Packard is een gedeponeerd handelsmerk en HP LaserJet 6P, 6L, 5P, 5L, 4,
4L 4P, III, IIIP, II en IIP zijn handelsmerken Hewlett-Packard Company.
IBM, IBM PC en Proprinter zijn gedeponeerde handelsmerken van International
Business Machines Corporation.
Microsoft en MS-DOS zijn gedeponeerde handelsmerken van Microsoft
Corporation. Windows is een handelsmerk van Microsoft Corporation dat in de V.S.
en andere landen geregistreerd is.
ENERGY STAR is een merk dat in de V.S. geregistreerd is.
Alle andere merknamen en productnamen die in deze gebruikershandleiding
gebruikt worden, zijn gedeponeerde handelsmerken van de desbetreffende
bedrijven.
Samenstelling en publicatie
Deze handleiding is samengesteld en gepubliceerd onder toezicht van Brother
Industries Ltd. De nieuwste productgegevens en specificaties zijn in deze
handleiding verwerkt.
De inhoud van deze handleiding en de productspecificaties kunnen zonder
voorafgaande mededeling worden gewijzigd.
Brother behoudt zich het recht voor de specificaties en het materiaal hierin vervat te
wijzigen zonder voorafgaande mededeling. Brother is niet verantwoordelijk voor
enige schade, inbegrepen vervolgschade, voortvloeiend uit het vertrouwen op deze
handleiding, met inbegrip van, maar niet beperkt tot, drukfouten en andere fouten
gerelateerd aan deze publicatie.
©1999 Brother Industries Ltd.
A-16
Appendix
REGULERINGEN
Federal Communications Commission(FCC) Declaration of Conformity
(alleen voor de V.S.)
Responsible Party : Brother International Corporation
100 Somerset Corporate Boulevard
Bridgewater, NJ 08807-0911, USA
TEL : (908) 704-1700
declares, that the products
Product Name :
Brother Laser Printer HL-1030, HL-1240, HL-1250
Model Numbers : HL-12
Product Options : ALL
complies with Part 15 of the FCC Rules. Operation is subject to the following two conditions:
(1) This device may not cause harmful interference, and (2) this device must accept any
interference received, including interference that may cause undesired operation.
This equipment has been tested and found to comply with the limits for a Class B digital
device, pursuant to Part 15 of the FCC Rules. These limits are designed to provide reasonable
protection against harmful interference in a residential installation. This equipment generates,
uses, and can radiate radio frequency energy and, if not installed and used in accordance with
the instructions, may cause harmful interference to radio communications. However, there is
no guarantee that interference will not occur in a particular installation. If this equipment does
cause harmful interference to radio or television reception, which can be determined by turning
the equipment off and on, the user is encouraged to try to correct the interference by one or
more of the following measures:
- Reorient or relocate the receiving antenna.
- Increase the separation between the equipment and receiver.
- Connect the equipment into an outlet on a circuit different from that to which the receiver is
connected.
- Consult the dealer or an experienced radio/TV technician for help.
Important
A shielded interface cable should be used in order to ensure compliance with the limits for a
Class B digital device.
Changes or modifications not expressly approved by Brother Industries, Ltd. could void the
user’s authority to operate the equipment.
Industry Canada Compliance Statement (alleen voor Canada)
This Class B digital apparatus complies with Canadian ICES-003.
Cet appareil numérique de la classe B est conforme à la norme NMB-003 du Canada.
A-i
Naleving van de bepalingen van het International Energy Star programma
Het doel van het International ENERGY STAR programma is het wereldwijd bevorderen van de
ontwikkeling en het gebruik van energiebesparende kantoorapparatuur, zoals computers,
beeldschermen, printers, faxapparaten en fotokopieermachines.
Brother Industries, Ltd. is een partner in het International ENERGY STAR programma en
verklaart dat dit product voldoet aan de richtlijnen van het programma.
Radio-interferentie (alleen voor modellen van 220-240 volt)
Deze printer voldoet aan EN55022(CISPR publicatie 22)/Klasse B.
Deze printer mag alleen gebruikt worden met een dubbel afgeschermde interfacekabel met
twisted pair conductors, die compatibel is met IEEE 1284. Wij raden u aan om een parallelle
kabel te gebruiken die niet langer is dan 2,0 meter.
Laser Safety (alleen voor modellen van 110–120 volt)
This printer is certified as a Class I laser product under the U.S. Department of Health and
Human Services (DHHS) Radiation Performance Standard according to the Radiation Control
for Health and Safety Act of 1968. This means that the printer does not produce hazardous
laser radiation.
Since radiation emitted inside the printer is completely confined within protective housings and
external covers, the laser beam cannot escape from the machine during any phase of user
operation.
A-ii
Appendix
FDA Regulations (alleen voor modellen van 110-120 volt)
U.S. Food and Drug Administration (FDA) has implemented regulations for laser products
manufactured on and after August 2, 1976. Compliance is mandatory for products marketed in
the United States. One of the following labels on the back of the printer indicates compliance
with the FDA regulations and must be attached to laser products marketed in the United States.
MANUFACTURED:
Brother Corporation (Asia) Ltd. Brother Buji Nan Ling Factory
Gold Garden Ind., Nan Ling Village, Buji, Rong Gang, Shenzhen, CHINA
This product complies with FDA radiation performance standards, 21 CFR Subchapter J
MANUFACTURED:
BROTHER INDUSTRIES (USA) INC.
2950 Brother Blvd., Bartlett, TN 38133, U.S.A.
This product complies with FDA radiation performance standards, 21 CFR Subchapter J
MANUFACTURED:
BROTHER INDUSTRIES LTD.
15-1 Naeshiro-cho Mizuho-ku Nagoya, 467-8561 Japan
This product complies with FDA radiation performance standards, 21 CFR Subchapter J
Let op
Wanneer de bediening, afstelling of procedures niet nauwkeurig zoals in deze handleiding
beschreven uitgevoerd worden, wordt u mogelijk blootgesteld aan gevaarlijke straling.
Conformiteitsverklaring (voor Europa)
Wij,
Brother Industries Ltd.
15-1, Naeshiro-cho, Mizuho-ku, Nagoya 467-8561, Japan
verklaren dat dit product voldoet aan onderstaande normgevende documenten:
Veiligheid:
EMC:
EN 60950,
EN 60825
EN 55022 Klasse B,
EN 55024
EN 61000-2-3
EN 61000-3-3
volgens de bepalingen van het directief inzake Lage Spanning 73/23/EEC en het directief
inzake Elektromagnetische Compatibiliteit 89/336/EEC (zoals geamendeerd door 91/263/EEC
and 92/31/EEC).
Uitgegeven door:
Brother Industries Ltd.
Printer Products Division
A-iii
IEC 825 specificatie (alleen voor modellen van 220–240 volt)
Deze printer is een Klasse 1 laser product zoals gedefinieerd in de IEC 825 specificaties.
Onderstaand label is aangebracht in landen waar dit vereist is.
CLASS 1LASER PRODUCT
APPAREIL Å LASER DE CLASSE 1
LASER KLASSE 1 PRODUKT
Deze printer is uitgerust met een Klasse 3B laserdiode die onzichtbare laserstraling afgeeft in
de scanner. De scanner mag onder geen beding worden geopend.
Let op
Wanneer de bediening, afstelling of procedures niet nauwkeurig zoals in deze handleiding
beschreven uitgevoerd worden, wordt u mogelijk blootgesteld aan gevaarlijke straling.
(voor Finland en Zweden)
LUOKAN 1 LASERLAITE
KLASS 1 LASER APPARAT
Varoitus! Laitteen käyttäminen muulla kuin tässä käyttöohjeessa mainitulla tavalla saattaa
altistaa käyttäjän turvallisuusluokan 1 ylittävälle näkymättömälle lasersäteilylle.
Varning – Om apparaten används på annat sätt än i denna Bruksanvisning specificerats, kan
användaren utsättas för osynlig laserstrålning, som överskrider gränsen för laserklass 1.
A-iv
Appendix
BELANGRIJK - Voor uw eigen veiligheid
Voor een veilige werking moet de meegeleverde geaarde stekker in een normaal geaard
stopcontact worden gestoken dat via het huishoudelijk net geaard is.
Gebruik alleen een daarvoor geschikt verlengsnoer met de juiste bedrading, zodat een goede
aarding verzekerd is. Verlengsnoeren met de verkeerde bedrading kunnen persoonlijke
ongelukken veroorzaken en de apparatuur beschadigen.
Het feit dat de apparatuur naar tevredenheid werkt betekent niet dat de voeding geaard is en dat
de installatie veilig is. Voor uw eigen veiligheid raden wij u aan om in twijfelgevallen altijd
een bevoegd elektricien te raadplegen.
De voeding van het apparaat afsluiten
Deze printer moet in de buurt van een makkelijk toegankelijk stopcontact geïnstalleerd worden.
In noodgevallen moet het netsnoer uit het stopcontact getrokken worden, zodat de netvoeding
van de printer volledig is afgesloten.
Geräuschemission / Acoustic Noise Emission (For Germany Only)
Lpa < 70 dB (A) DIN 45635-19-01-KL2
A-v
IMPORTANT - Wiring Information (alleen voor het V.K.)
If the power cord supplied with this printer is not suitable for your electrical outlet, remove the
plug from the mains cord and fit an appropriate three pin plug. If the replacement plug is
intended to take a fuse then fit a fuse with the same rating as the original.
If a moulded plug is severed from the power cord then it should be destroyed because a plug
with cut wires is dangerous if plugged into a live socket outlet. Do not leave it where a child
might find it.
In the event of replacing the plug fuse, fit a fuse approved by ASTA to BS1362 with the same
rating as the original fuse.
Always replace the fuse cover. Never use a plug with the cover omitted.
WARNING - THIS PRINTER MUST BE PROPERLY EARTHED.
The wires in the mains cord are coloured in accordance with the following code:
Green and yellow:
Blue:
Brown:
Ground
Neutral
Live
The colours of the wiring in the power lead of this printer may not correspond with the
markings which identify the terminals in your plug. If you need to fit a different plug, proceed
as follows.
Remove a length of the cord outer sheath, taking care not to damage the coloured insulation of
the wires inside.
Cut each of the three wires to the appropriate length. If the construction of the plug permits,
leave the green and yellow wire longer than the others so that, in the event that the cord is
pulled out of the plug, the green and yellow wire will be the last to disconnect.
Remove a short section of the coloured insulation to expose the wires.
The wire which is coloured green and yellow must be connected to the terminal in the plug
which is marked with the letter “E” or by the earth symbol or coloured green or green and
yellow.
The wire which is coloured blue must be connected to the terminal which is marked with the
letter “N” or coloured black or blue.
The wire which is coloured brown must be connected to the terminal which is marked with the
letter “L” or coloured red or brown.
The outer sheath of the cord must be secured inside the plug. The coloured wires should not
hang out of the plug.
A-vi
INDEX
INDEX
-A-
-G-
aanbevolen papier ............................ 1-11
achterklep........................................... 1-2
achterste papiergeleider ..................... 1-2
Advanced Photoscale Technology ..... 1-5
afdrukkwaliteit ...................................A-1
afdrukmethode ...................................A-1
Alarm-lampje ............................ 1-31, 4-2
Apple Macintosh................................ 2-4
APT.................................................... 1-5
automatische overschakeling tussen
emulaties ........................................ 1-4
gegevenscompressietechnologie ........ 1-5
geheugen ........................................... A-3
geheugen SIMM............................... 2-11
-Hherstelbare fout................................... 4-2
hex dump afdrukken......................... 1-34
High Resolution Control .................... 1-5
HRC ................................................... 1-5
-I-
-B-
IBM .................................................... 2-4
ingang voor netsnoer .......................... 1-2
interface............................................. A-3
baud rate............................................. 2-6
bedieningspaneel....................... 1-2, 1-27
bedrukbaar gedeelte ......................... 1-14
bespaarstand....................................... 1-6
bitmapped lettertypen ........................A-8
-Kkarton ............................................... 1-22
-L-
-C-
lampjes ............................................. 1-27
lengte van gegevens ........................... 2-6
lettertype 1 afdrukken ...................... 1-34
configuratie afdrukken..................... 1-34
-D-
-M-
Data-lampje...................................... 1-29
dikker papier .................................... 1-22
DOS ................................................... 2-3
dpi ...................................................... 1-3
drumkit............................................... 3-9
drumkit
levensduur......................................A-2
Drum-lampje.................................... 1-31
DTR ................................................... 2-6
melding voor de gebruiker ................. 4-2
minischakelaar.................................... 2-5
-Nnetwerkafdrukserver..................1-7, 2-10
-Oopwarmduur ...................................... A-2
-E-
-P-
emulatie...................................... 1-4, A-3
papier
doorvoerstoring .....................1-28, 4-3
papier niet goed ingevoerd ........1-28, 4-3
papier op....................................1-28, 4-3
Paper-lampje .................................... 1-28
papiercapaciteit ................................ 1-11
papiercassette ..........................1-10, 1-15
-Ffabrieksinstellingen terugstellen ...... 1-34
fout
niet-herstelbaar............................... 4-4
I-1
tweezijdig afdrukken........................ 1-24
papierformaat ................................... 1-10
papiergeleiders ................................. 1-15
papiergeleiders voor handinvoer1-2, 1-21
papiersoort ....................................... 1-10
parallelle interface.............................. 1-2
parameters van seriële interface......... 2-6
pariteit ................................................ 2-6
pinaansluiting parallelle interface ......A-5
ppm .................................................... 1-3
primaire coronadraad ................ 3-8, 3-18
printer driver ......................................A-3
Printer Status Monitor........................ 1-4
protocol .............................................. 2-6
-Uuniversele seriële bus interface ..1-5, A-7
USB-interface..................................... 1-2
-Vverwachte levensduur........................ A-2
voorpaneel.......................................... 1-2
-Wwerking van toets op bedieningspaneel...
…………………………………….1-32
Windows DIB graphics ..................... A-1
-RRemote Printer Console ..................... 1-4
residente lettertypen ...........................A-8
resolutie...................................... 1-3, A-1
robuust ............................................... 2-6
RPC.................................................... 1-4
RS-232C............................................. 2-4
RS-422A ............................................ 2-4
-XXaan/Xuit ........................................... 2-6
-Sscannervenster.................................. 3-17
schaalbare lettertypen.........................A-9
schuifschakelaar................................. 2-4
seriële interface .................................. 2-3
seriële interfacekabel ......................... 2-8
servicemelding ................................... 4-4
SIMM............................................... 2-11
slaapstand.................................. 1-6, 1-33
sleuf voor handinvoer ......1-2, 1-10, 1-18
snelle wijziging van instellingen........ 1-4
specificaties parallelle interface .........A-5
stop bit ............................................... 2-6
symbolenset .......................... A-10, A-11
-Ttekenset ............................................A-11
testafdrukken.................................... 1-34
testpagina ......................................... 1-34
tweede papierbak ............................... 2-2
time-out............................................ 1-33
toets......................................... 1-27, 1-31
toner bijna op ............................ 1-30, 4-3
tonercassette....................................... 3-3
tonercassette met grote capaciteit ...... 1-6
Toner op.................................... 1-30, 4-3
Toner-lampje........................... 1-29, 1-30
tweede papierbak ...................... 1-7, 1-10
I-2