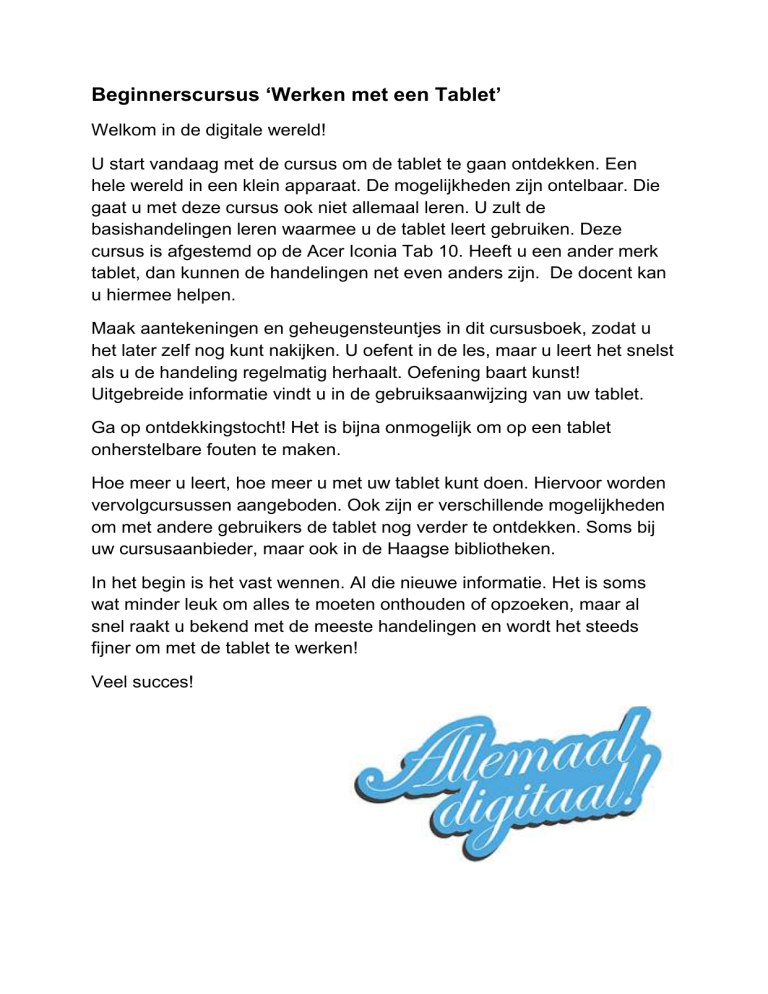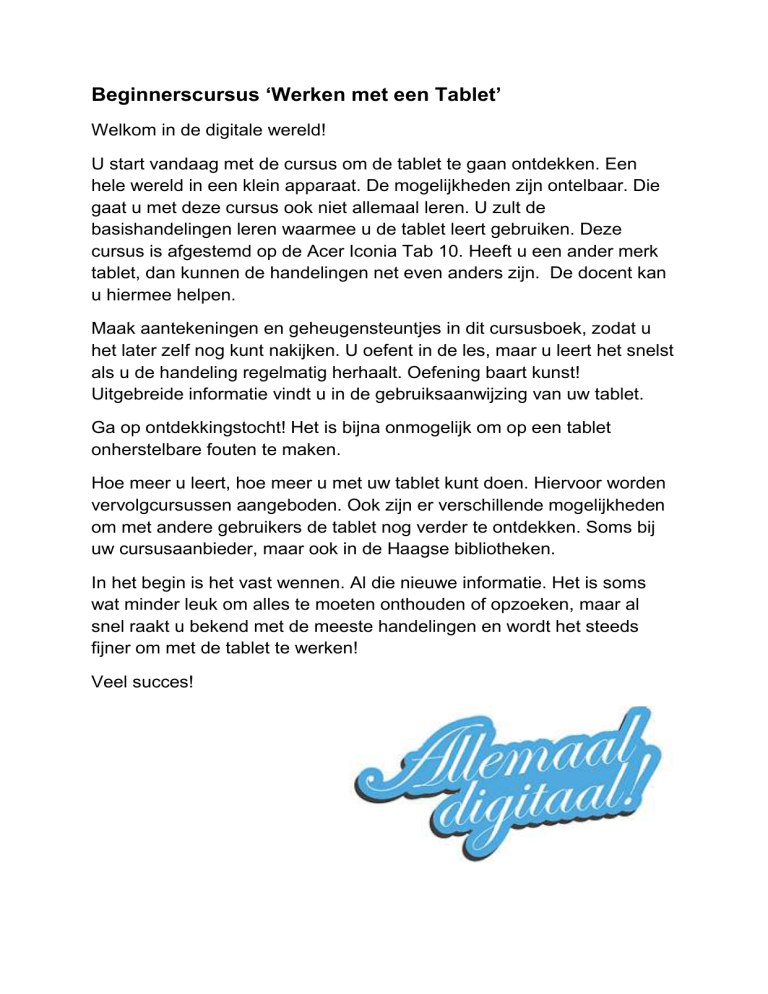
Beginnerscursus ‘Werken met een Tablet’
Welkom in de digitale wereld!
U start vandaag met de cursus om de tablet te gaan ontdekken. Een
hele wereld in een klein apparaat. De mogelijkheden zijn ontelbaar. Die
gaat u met deze cursus ook niet allemaal leren. U zult de
basishandelingen leren waarmee u de tablet leert gebruiken. Deze
cursus is afgestemd op de Acer Iconia Tab 10. Heeft u een ander merk
tablet, dan kunnen de handelingen net even anders zijn. De docent kan
u hiermee helpen.
Maak aantekeningen en geheugensteuntjes in dit cursusboek, zodat u
het later zelf nog kunt nakijken. U oefent in de les, maar u leert het snelst
als u de handeling regelmatig herhaalt. Oefening baart kunst!
Uitgebreide informatie vindt u in de gebruiksaanwijzing van uw tablet.
Ga op ontdekkingstocht! Het is bijna onmogelijk om op een tablet
onherstelbare fouten te maken.
Hoe meer u leert, hoe meer u met uw tablet kunt doen. Hiervoor worden
vervolgcursussen aangeboden. Ook zijn er verschillende mogelijkheden
om met andere gebruikers de tablet nog verder te ontdekken. Soms bij
uw cursusaanbieder, maar ook in de Haagse bibliotheken.
In het begin is het vast wennen. Al die nieuwe informatie. Het is soms
wat minder leuk om alles te moeten onthouden of opzoeken, maar al
snel raakt u bekend met de meeste handelingen en wordt het steeds
fijner om met de tablet te werken!
Veel succes!
2
Inhoudsopgave
1. De tablet ontdekken
1. Opladen van de tablet
2. Wat zit waar op de tablet
3. De belangrijkste knoppen
4. De belangrijkste toetsen
5. Bediening van het scherm
6. Wat ziet u op uw scherm
7. Gebruikmaken van verschillende toetsenborden
8. Een extra geheugenkaart (SD-kaart) installeren
5
5
6
6
7
8
10
10
2. Verbinding maken met internet
1. Wat is WiFi
2. Verbinding maken met WiFi
11
11
3. Gebruik maken van het internet
1. Internet openen
2. Zoekmachine Google
3. Aanmaken Google account
4. Aanmaken Gmail adres
5. Gebruik maken van het internet
6. Internet en Privacy
13
13
15
15
16
16
4. E-mailen
1. Een e-mail maken en verzenden
17
5. Een App gebruiken
1. Wat is een app
2. Wat is een app store
3. Downloaden en in stalleren van de gratis app
4. Apps stoppen of afsluiten
5. Verwijderen van de app
19
20
20
21
21
6. Kijken, luisteren, lezen
1. Een foto of video maken
2. Foto of video bekijken
3. Een boek lezen (e-reader) of luisteren
4. Muziek luisteren
5. YouTube filmpjes bekijken
23
23
24
24
25
7. Beveiligen van uw tablet
27
8. Voorbeelden van handige websites en leuke apps
29
3
Ruimte voor aantekeningen
4
1. De tablet ontdekken
1.1. Opladen van de tablet
Sluit het stroomsnoer aan op uw tablet en steek de stroomadapter in een
stopcontact. De tablet kan warm worden, dat is normaal.
1.2. Wat zit waar op de tablet
Nr.
1
Item
Reset-opening
2
3
Volumetoets
Aan-uitknop
4
5
Micro-HDMI-poort
Micro-USB-poort
(slave)
6
3,5mm-hoofdtelefoonaansluiting
MicroSD-kaartsleuf
7
8
9
10
11
12
5
Camera aan de
voorzijde
Touchscreen
Microfoon
Camera aan de
achterzijde
Luidsprekers
Beschrijving
Steek hier alleen een klein dun voorwerp in zoals een
(paperclip) om de tablet te resetten.
Harder en zachter zetten van het geluid
Druk deze knop lang in om de tablet aan of uit te
zetten. Druk deze knop kort in om het scherm in/uit te
schakelen of in de slaapstand te zetten.
Ondersteunt digitale videosignalen in hoge kwaliteit.
Voor aansluiting op een computer via een USB-kabel.
Tevens poort voor de stroomadapter om het apparaat
op te laden.
Aansluiting voor een stereokoptelefoon.
Plaats een microSD-kaart in de sleuf als u veel wil
bewaren.
Een eenvoudige camera voor videogesprek of
zelfportret (Selfie).
Aanraakscherm.
Ontvangt geluid voor bijvoorbeeld video- of
internetgesprek.
Een betere camera om bijvoorbeeld foto’s te maken.
Hier komt het geluid uit.
1.3. De belangrijkste knoppen
Aan/uit-knop: met deze knop zet u uw tablet aan. Er is een verschil tussen afmelden
en afsluiten van de tablet:
Afmelden
Staat uw tablet aan en drukt u kort op deze knop, dan zet u uw tablet in de
sluimerstand.
Afsluiten
Staat uw tablet aan en drukt u de aan/uit-knop lang in, dan verschijnt er een
venster met apparaatopties. U kunt ervoor kiezen uw tablet uit te zetten,
opnieuw op te starten of in de vliegtuigstand te zetten.
Spaar de batterij als u de tablet langere tijd niet gebruikt en zet de tablet uit!
Volumeknop: met de volumeknop kunt u het geluid van uw tablet harder of zachter
zetten.
1.4. De belangrijkste toetsten
Vorige Start Recent
Tik op
Vorige: U gaat terug naar het vorige scherm.
Start: U gaat terug naar het Startscherm van uw tablet. Zit u in een app en wilt u
eruit? Met een druk op de Starttoets bent u weer op Startscherm. Drukt u deze toets
wat langer in, dan krijgt u een overzicht van de recent geopende programma’s.
Recent: U krijgt een overzicht van onlangs geopende apps. Tik op een toepassing
om deze te openen of tik op een willekeurige plaats op het scherm om terug te keren
naar het beginscherm.
6
1.5. De bediening van het scherm
Een tablet heeft een aanraakscherm, ook wel touchscreen genoemd. U bedient het
scherm met uw vingers of een speciaal pennetje. Om de tablet te bedienen gebruikt
u verschillende bewegingen.
Tikken
Handeling waarbij u met de vinger op het aanraakscherm tikt om
menuopties, apps en dergelijke te openen of om vinkjes te zetten. U
kunt dit vergelijken met een klik van uw muis.
Dubbeltikken
U tikt twee keer kort achter elkaar ergens op met uw vinger. Met
dubbeltikken zet u bijvoorbeeld de Caps Lock-functie aan.
Vegen/swipen
U veegt met een vingerbeweging over het scherm, bijvoorbeeld van
links naar rechts. Deze beweging wordt ook wel swipen genoemd.
Als u naar de volgende pagina wilt op uw Startscherm, dan veegt u
bijvoorbeeld naar links. Ook als u wilt scrollen op een pagina (van
boven naar beneden of andersom) maakt u een vegende beweging.
Pinchen
De handeling waarbij u twee vingers op het scherm plaatst en de
vingers daarna uit elkaar of naar elkaar toe beweegt heet pinchen.
Hiermee maakt u de afbeelding of tekst groter of kleiner.
Slepen
U sleept met uw vinger iets op het scherm naar een andere plek. Dat doet u zo: tik op
het scherm op bijvoorbeeld een app, houd uw vinger op het scherm terwijl u hem
naar een andere plek beweegt en laat vervolgens het scherm los. Als u bijvoorbeeld
uw WiFi aan wilt zetten, moet u het schuifje van linkjes naar rechts slepen.
7
1.6. Wat ziet u zoal op het scherm
Vliegtuigstand
Tik om de vliegtuigstand in of uit te
schakelen Als deze stand is ingeschakeld
zijn alle draadloze verbindingen
uitgeschakeld.
Audioprofielen
Tik hierop om een standaard
geluidsinstelling te kiezen.
Automatisch draaien Tik om automatisch draaien van het scherm
in of uit te schakelen.
8
Batterij
Geeft aan hoeveel stroom de accu nog
heeft
Helderheid
Tik om de helderheid van het scherm aan te
passen (knop is altijd groen).
Locatie:
Tik om locatieservices in of uit te schakelen
op het apparaat. Houd ingedrukt om de
locatieservice-instellingen weer te geven.
Instellingen
Tik om het instellingenmenu van het
apparaat te openen.
WiFi
Tik om WiFi in of uit te schakelen (De
golven geven de signaalsterkte aan). Kleine
pijlen omhoog en omlaag geven aan dat
informatie respectievelijk wordt verzonden
of ontvangen. Houd ingedrukt om de WiFiinstellingen weer te geven.
Informatie en meldingen van uw tablet
Uw tablet geeft boven in het scherm allerlei informatie. Rechtsboven vindt u
bijvoorbeeld de tijd, of de accu nog voldoende opgeladen is en of u verbonden bent
met WiFi. Veeg vanuit de rechterbovenhoek omlaag om Snelle instellingen weer te
geven.
In de linkerbovenhoek worden gebeurtenispictogrammen weergegeven, bijvoorbeeld
voor nieuwe berichten. Veeg vanuit de linkerbovenhoek omlaag om meer informatie
over deze meldingen weer te geven.
9
1.7. Gebruikmaken van verschillende toetsenborden
Als u iets wilt typen, tikt u op het tekst vak. De tablet weet dan dat u een toetsenbord
nodig heeft. U tikt de plek aan waar u wilt gaat typen en het toetsenbord verschijnt
vanzelf op uw scherm.
Zoals op elk toetsenbord, ziet u op uw schermtoetsenbord een rij met cijfers.
Daaronder staan de letters. Links en rechts vindt u de overige toetsen, zoals die met
het pijltje omhoog om hoofdletters te maken.
Tekstvoorspelling
U kunt de letters aanraken die u nodig heeft. Terwijl u op de letters van het woord
tikt, verschijnt boven het toetsenbord een reeks met woorden die de ingedrukte
letters aanvullen of woorden die hierop lijken (er wordt rekening gehouden met
eventuele fouten). De woordenlijst verandert met elke toetsaanslag. Ziet u het woord
dat u nodig heeft? Tik er op en het staat in uw tekst.
Getallen en tekens
Het toetsenbord kunt u tijdens het typen veranderen. Bijvoorbeeld als u een een speciaal
teken nodig heeft. Linksonder staat ‘Sym’. Tik daarop om leestekens en getallen te zien.
Links en rechts, ziet u nu de knop 1/2. Als u hier op tikt, ziet u de overige leestekens. Tik op
ABC om weer terug te keren naar de letters.
Soms vindt u extraatjes op uw toetsenbord. Tijdens het internetten zit er bijvoorbeeld
een knop met ‘@’ rechtsonder. Dat is handig als u een email-adres wilt intypen.
Knoppen waar meerdere tekens op staan, verbergen meerdere tekens. Tik er één
keer op om het standaardteken te gebruiken. Of houd de knop even ingedrukt om de
andere mogelijkheden te zien.
Toetsenbord weghalen
Verschijnt uw toetsenbord op uw scherm maar wilt u dit niet?
Tik dan ook de Terugtoets, om het toetsenbord te laten verdwijnen.
1.8. Een extra geheugenkaart installeren (microSD-kaart)
Een tablet heeft een vaste hoeveelheid geheugen. Dit geheugen is nodig om het
werk goed te kunnen doen en om gegevens voor u te bewaren. Wilt u meer bewaren
dan de ruimte die uw tablet heeft, bijvoorbeeld extra foto’s of muziekbestanden? U
kunt dan een extra geheugenkaart aanschaffen. Dit is een microSD-kaart van
maximaal 32GB. U kunt dit kaartje in de gleuf van de tablet schuiven (zie nr7 op het
plaatje wat zit waar op de tablet).
10
2. Verbinding maken met internet
2.1 Wat is WiFi
WiFi is de draadloze verbinding met het internet. Beetje technisch: de
internetverbinding komt via een kabel binnen en gaat naar een router. Dit apparaat
zet het signaal uit de kabel dan om naar een draadloze verbinding. U kunt een WiFi
verbinding thuis laten aanleggen of u kunt gebruik maken van gratis WiFi. Er zijn
openbare- en gesloten WiFi netwerken. De openbare netwerken zijn voor iedereen
toegankelijk, de naam zegt het al. De meeste netwerken zijn beveiligd met een
wachtwoord, maar ga er niet van uit dat het dan ook veilig is. Van uw eigen WiFi
netwerk kunt u daar meer zeker van zijn. Uw docent heeft een overzicht van
providers (aanbieders waar u tegen betaling een abonnement op WiFi kunt
aanschaffen).
Denk aan de veiligheid! Werk niet met vertrouwelijke gegevens op een openbaar
netwerk. Geen wachtwoorden, gebruikersnamen, pincodes gebruiken op een
openbaar netwerk.
2.2. Verbinding maken met WiFi
Volg de volgende stappen om verbinding te maken met WiFi:
1. Tik op Instellingen (druk op de menu button en je vindt het icoontje linksonder,
deze kunt u vasthouden en verslepen naar het hoofdscherm.)
2. Tik dan op het tabblad Verbindingen WiFi,
3. Is het schijfje groen? Ja, dan staat WiFi aan. Sleep anders het schuifje naar
rechts en het balkje wordt groen, WiFi staat aan. Nu opent vanzelf een overzicht
met netwerken binnen het bereik van de tablet. Tik op het WiFi-netwerk waarmee
u verbinding wilt maken.
4. Typ eventueel het wachtwoord en tik vervolgens op Verbinden.
Na enige tijd verschijnt er onder de naam van het netwerk de tekst ‘Verbonden’. Dit is
het teken dat u verbonden bent met het WiFi-netwerk en dat u dus kunt internetten.
Uw tablet onthoudt dit netwerk. Dus de volgende keer dat u in de buurt van dit
netwerk bent, maakt het vaak automatisch verbinding met dit netwerk. Bijvoorbeeld
bij Gemeente Den Haag, de bibliotheek, het ziekenhuis, Ziggo, KPN en grote
supermarkten en restaurants maakt u gratis gebruik van openbaar WiFi. Er worden
steeds meer gratis openbare WiFi netwerken aangeboden.
11
Ruimte voor aantekeningen
12
3. Gebruik maken van het internet
3.1. Internet openen
Bladeren door het internet (ook wel ‘surfen’ genoemd), doet u via een browser: een
programma’s waarmee u het internet op kunt. De meest bekende browsers zijn
Google Chrome, Internet Explorer en Firefox.
Uiteraard heeft u hiervoor een internet- of WiFi-verbinding nodig.
Start de browser door twee keer kort op het symbool te tikken.
Als u de browser heeft opgestart kunt u in de bovenste witte balk het webadres typen
van de website waar u naar op zoek bent. Bijvoorbeeld: www.ooievaarspas.nl. Als u
vervolgens op ‘enter’ drukt, gaat internet naar de door u gevraagde pagina. Wilt u
iets over een bepaald onderwerp opzoeken, maar heeft u geen webadres? Laat dan
de zoekmachine u helpen.
3.2. Zoekmachine Google
Met een zoekmachine kunt u in hele korte tijd veel informatie vinden op internet. De
meest bekende is Google. U kunt op allerlei verschillende manieren gebruikmaken
van Google. Een aantal mogelijkheden leest u hieronder.
Start uw internetbrowser: Google Chroom, Internet Explorer en Firefox
Type in de bovenste witte balk: www.google.com
Vervolgens krijgt u dit scherm op uw tablet
13
U kunt zoeken door iets in te typen of door iets in te spreken:
Zoeken met toetsenbord
Tik op het zoekvenster: dat is de witte regel voor het vergrootglas. Type vervolgens
het onderwerp waar u naar op zoek bent.
Tik op het vergrootglas.
Zoeken met spraak
Om spraak te activeren tikt u 1x op de microfoon helemaal rechtsboven in het
venster. Stel Google een korte vraag. Soms herkent Google de vraag en soms ook
niet…
Google geeft u vervolgens suggesties voor internetpagina’s die u kunt bezoeken.
Zoeken via Google Now
Google Now staat op uw startscherm. Tik op het microfoontje rechts in de witte balk.
Spreek iets in. Bijvoorbeeld: “Weer Den Haag” en het huidige weer van Den Haag
wordt op uw tablet getoond.
14
Google kent veel verschillende mogelijkheden. Zo kunt u met Google Maps elke
straat, wijk of regio zien in de vorm van een atlasvorm, wegennet als in de vorm van
lucht- of satellietfoto’s. Hiermee kunt u ook uw route bepalen. Andere bekende
modules zijn: Gmail, Agenda en YouTube.
3.3. Aanmaken Google account
Zoals u hiervoor heeft gelezen biedt Google heel veel verschillende (gratis) diensten
aan waar u graag gebruik van wilt maken als u een tablet heeft. Om hiervan gebruik
te maken heeft u een Google-account nodig. Een soort lidmaatschap van Google.
Volg de volgende stappen om een Google-account aan te maken.
1. Vul uw voornaam in en druk op volgende.
2. Vul uw achternaam in en druk op klaar.
3. Gebruikersnaam. Hier wordt gevraagd naar uw gebruikersnaam voor uw nieuwe
email. Vul hier bijvoorbeeld uw voor- en achternaam in, druk dan op ‘klaar’. Het
kan voorkomen dat deze naam al in gebruik is door iemand anders. Door er een
symbool of nummer aan toe te voegen, kunt u uw naam onderscheiden van
anderen.
3.4. Aanmaken Gmailadres
Als u een Google-account heeft kunt u bijvoorbeeld ook gebruik maken van het emailprogramma van Google. Hiervoor maakt u uw e-mailadres bij Gmail door het
volgen van de volgende stappen:
1. Tik in het Startscherm op Instellingen > Account toevoegen.
2. Tik op het soort account dat u wilt toevoegen, bijvoorbeeld E-mail. Een
eventueel groen bolletje achter het type account geeft aan dat u al een
account hebt in deze categorie. U kunt echter gewoon nog een account
maken.
3. Vul uw e-mailadres en uw wachtwoord in en tik op Volgende.
15
4. Geef in het volgende venster aan hoe u uw e-mail gesynchroniseerd wilt
hebben en eventueel of u dit e-mailadres standaard als e-mailadres wilt
instellen. Tik op Volgende. Geef uw account een naam en tik op Gereed. Uw
account is nu toegevoegd.
5. Betalingsgegevens instellen: overslaan. Zolang u nog niet vertrouwd bent met
uw tablet, is het veiliger om nog geen activiteiten te ondernemen die u geld
kunnen kosten.
6. Tik onder ‘Accounts’ op E-mail om een overzicht van al uw e-mailaccounts te
zien.
7. Wilt u een account verwijderen? Tik dan op het account en tik rechtsboven op
Wis account en dan nog eens op Wis account.
Noteer voor uzelf uw e-mailadres en wachtwoord!
3.5. Internet en privacy
Voordat u met surfen op het net begint is het verstandig om de (privacy-) instellingen
in te kijken van Google zelf. Google wil het liefst alles weten van de mensen die
Google gebruiken. Bij de instellingen kunt u dit aanpassen zoals u het zelf wilt. U
kunt instellingen blokkeren waardoor Google veel minder uw gegevens kan
gebruiken of openbaar maakt.
Ruimte voor aantekeningen
16
4. E-mailen
4.1. Een e-mail maken en verzenden
Of u nu een korte notitie schrijft of foto's deelt: u kunt vanaf elk
apparaat heel eenvoudig berichten verzenden. Dat noemen we mailen of e-mailen.
Bovendien worden uw concepten automatisch opgeslagen, zodat u altijd verder kunt
gaan waar u was gebleven.
1. Open Gmail
2. Selecteer Opstellen
3. Begin in het veld 'Aan' boven aan het opstelvenster, tik erop
4. Type het mailadres waar u de mail naartoe wilt sturen
Uw tablet onthoudt email-adressen. Als u een nieuw mailtje maakt naar iemand die u
al eerder heeft gemaild en u begint met het typen van het e-mailadres dan vult het
programma het adres zelf aan. U hoeft er dan alleen nog op te tikken.
CC en BCC
Met CC en BCC kunt u anderen dan de hoofdontvanger dezelfde mail sturen. U
stuurt een kopie van de mail naar het mailadres dat u bij CC invult. BCC is de variant
hierop, waarbij de geadresseerden elkaars emailadressen niet zien.
Foto’s of bestanden bijvoegen
Tik op 'Bijlage toevoegen' (de paperclip) als u foto’s of andere bestanden wilt
meezenden met uw mailbericht.
Tik op het tekstvak en type hier uw bericht.
Lees uw bericht nog even na voordat u op de knop ‘verzenden’ tikt.
17
Ruimte voor aantekeningen
18
5. Een App gebruiken
5.1. Wat is een App
Apps (afkorting van applicaties) zijn kleine programmaatjes die u op uw tablet kunt
installeren. Met deze programma’s kunt u van alles met uw tablet doen. De
onderwerpen zijn eindeloos:
internetradio
e-books
spelletjes
restaurants in de buurt
recepten
reizen (kaarten, ov, navigatie)
film en tv
fotografie
bankieren
medisch en gezondheid
communicatie (bellen, mailen, berichten, sociale media
Er zijn honderdduizenden apps en elke dag komen daar weer nieuwe bij.
Voorbeelden van apps vindt u aan het eind van dit cursusboek. In de cursus oefent u
met verschillende apps.
Om ze te installeren heeft u verbinding met internet nodig. Een app kan gratis of
betaald zijn. In het laatste geval staat de prijs erbij. Dat gaat meestal om kleine
bedragen van een paar euro of nog minder. Soms is een app in eenvoudige
uitvoering gratis, maar krijgt u meer mogelijkheden als u betaalt (light en pro).
De basis-apps worden meegeleverd met het apparaat en kunnen niet worden
verwijderd!
19
Voordat u een app gaat downloaden, verdient het ook de voorkeur om de
beoordelingen van andere gebruikers en het aantal downloads te checken. Is een
app goed beoordeeld en vaak gedownload, dan kunt u er vanuit gaan dat deze veilig
is om te gebruiken.
Tijdens deze beginnerscursus richten we ons op de gratis apps.
5.2. Wat is een app store
Apps kunt u vinden in een app-store, een internetwinkel voor
apps. Vanuit de app store kunt u de apps downloaden en
installeren. Elke type tablet heeft een eigen winkel. Voor uw
tablet kunt u naar de Google Play Store.
5.3. Downloaden en installeren van een gratis app
Via de app Play Store vindt u nieuwe applicaties voor uw Android-tablet.
Tik op de Play Store. Bovenin ziet u een zoekvakje waarin u zelf iets kunt typen.
Daaronder ziet u categorieën.
Door op de categorie apps of games te tikken, komt u
terecht op een startpagina met populaire of aanbevolen
apps. Beginners krijgen zo snel toegang tot populaire
applicaties.
In Google Play is het ook mogelijk om naar links of rechts te
vegen, zodat u de populairste betaalde en gratis apps vindt
en toplijsten met nieuwe apps en applicaties die veel geld
opbrengen.
Zelf de naam van een app intikken
Tik in het zoekvakje zodat de cursor daar verschijnt.
Vul een onderwerp of de naam van een app in, b.v. ns.
Tik op de zoekfunctie (vergrootglas) op het toetsenbord.
Er verschijnen meerdere apps. Kies er dan een uit.
Heeft u een app uitgekozen? Tik op de knop Installeren.
Er verschijnt een venster waarin toestemming wordt gevraagd om toegang te hebben
tot b.v. locatie of bepaalde bestanden. Als u dat niet wilt kunt u de app niet
installeren.
Als u dat wel wilt tikt u op de knop Accepteren. De app wordt dan gedownload en
geïnstalleerd.
U kunt nu kiezen tussen Verwijderen en Openen. Kies Openen.
De app staat nu op het bureaublad van uw tablet.
20
5.4. Apps stoppen of afsluiten
Druk 3 seconden op de startknop, totdat u het volgende beeld op uw scherm krijgt.
Schuif de app met uw vinger naar links- of rechts om de app af te sluiten.
5.5. Verwijderen van de app
Er zijn verschillende manieren om de app te verwijderen.
Eén ervan is om weer de naam van de app in het zoekvakje van de Play Store in te
tikken.
U kunt dan kiezen tussen Verwijderen en Openen.
Kies Verwijderen en dan OK.
21
Ruimte voor aantekeningen
22
6. Kijken, luisteren, lezen
6.1. Een foto of video maken
Activeer de camera of camcorder door het toepassingenmenu te openen en op
Camera te tikken.
Met de bedieningsknoppen boven in het cameravenster, kunt u instellingen wijzigen.
Neem de tijd om dit eens te bestuderen, eventueel met de handleiding van uw tablet.
Met de bedieningsknoppen onderaan kunt u een foto maken, de camera of
camcorder selecteren, in- en uitzoomen of de laatst gemaakte foto/video bekijken.
Een foto maken
1. Controleer of uw instellingen goed staan
2. Zoek het beeld dat u wilt vastleggen, in de zoeker en hou de tablet stil.
3. Met de zoombalk kunt u in- of uitzoomen.
4. Tik op de sluiterknop om een opname te maken.
Een video opnemen
1. Controleer of uw instellingen goed staan
2. Zoek het beeld dat u wilt vastleggen, in de zoeker en houd de tablet stil.
3. Zoom zo nodig in of uit.
4. Tik op om de opname te starten.
5. Tik op om de opname te beëindigen.
6.2. Foto of video bekijken
Als u een foto of video hebt gemaakt, wordt deze doorgaans automatisch in het
interne geheugen van uw tablet opgeslagen. U kunt deze bekijken door op de
miniatuur in de hoek van het scherm te tikken. U kunt ook het toepassingenmenu
openen en achtereenvolgens op Galerie en Camera tikken. Selecteer de foto of
video die u wilt bekijken (video's worden gemarkeerd met een klein afspeelsymbool).
In de galerie kunt u het bestand via diverse diensten delen en de foto met behulp van
verschillende opties aanpassen. Tik op om te zien welke opties voor delen
beschikbaar zijn voor het bestand of tik op het menupictogram om de bewerkopties
weer te geven.
23
6.3. Een boek lezen (e-reader) of luisteren
Op uw tablet kunt u ook boeken lezen. Een boek dat u op de tablet leest, heet een
elektronisch boek oftewel e-book. Dan gebruikt u de tablet als ‘e-reader ‘.Er zijn
verschillende apps beschikbaar waarmee u e-books kunt lezen.
Aldiko (gratis) is een veel gebruikte app en geeft ook een prettig overzicht van al uw
boeken.
U koopt uw e-book bij leveranciers van e-books op internet, zoals bol.com.
U kunt ook met een app boeken afluisteren. Het boek wordt dan aan u voorgelezen.
Vraag eens bij uw bibliotheek naar de luisterbieb.
6.4. Muziek luisteren
Via uw tablet kunt u naar de radio luisteren of uw favoriete muziek afspelen.
Om naar de radio te luisteren heeft u WiFi nodig. In de app-store vindt u
verschillende apps om naar de radio te kunnen luisteren.
24
Bijvoorbeeld met de app “muziek luisteren” komt u bij de muziek die u zelf op uw
tablet plaats. Via de “Play Store” kunt u zoeken naar uw favoriete muziek en artiest.
Deze muziek kunt u al dan niet tegen betaling downloaden.
Met de app Spotify staat er een grote hoeveelheid muziek gratis tot uw beschikking.
6.5. YouTube filmpjes bekijken
Op televisie ziet u vaak vrolijke filmpjes die van het internet gehaald zijn. Misschien
wilt u zelf eens zo’n filmpje opzoeken. Of u wilt een concert van uw favoriete artiest
bekijken, een instructie volgen voor het bakken van een lekkere taart,
samenvattingen van voetbalwedstrijden bekijken, de mooiste gebouwen in de wereld
opzoeken, een cursus volgen…..etc.
YouTube biedt een schat aan informatie. Open de app en tik op het tekstvak. Type
het onderwerp van uw keuze en vervolgens op het vergrootglas. U kunt nu een
filmpje uitkiezen.
25
Ruimte voor aantekeningen
26
7. Beveiligen van uw tablet
Wanneer u een beveiliging op uw tablet toevoegt is het zeer belangrijk om
gebruikersnaam en wachtwoorden op te schrijven en goed te bewaren. Mocht u
de gegevens vergeten zijn dan is dit niet meer terug te halen. U kan dan alleen nog
in de tablet wanneer het terug gezet wordt naar de fabrieksinstellingen. U bent dan
alles kwijt wat u op u tablet heeft opgeslagen.
De tablet kunt u vergrendelen zodat alleen u toegang heeft tot de tablet. Dit kunt u
zelf aanpassen bij ‘instellingen’:
1. Tik op Instellingen,
2. Tik apparaat > Vergrendelscherm,
3. Tik op Schermvergrendeling.
U krijgt een overzicht van de verschillende vergrendelingsmogelijkheden.
Uitleg van de mogelijkheden vindt u hieronder. De vervolgstappen zijn
afhankelijk van uw keuze.
Vergrendelingsmogelijkheden
1. Vegen: deze optie staat standaard ingesteld maar is geen beveiliging. U hoeft
alleen met uw vinger over het scherm te vegen om de tablet te ontgrendelen.
2. Gezicht ontgrendeling: bij deze vergrendeling kunt u uw tablet ontgrendelen met
uw gezicht. Dit gaat aan de hand van gezichtsherkenning. Houd er rekening mee
dat mensen die op u lijken, uw tablet ook kunnen ontgrendelen.
3. Gezicht en stem: bij deze vergrendeling gebruikt u uw gezicht en uw stem om
uw tablet te ontgrendelen.
4. Patroon: u ziet negen stippen. Door minimaal vier stippen met elkaar te
verbinden, tekent u een patroon. Met dit patroon kunt u later uw tablet
ontgrendelen.
5. Pincode: bij deze optie voert u een pincode in van 4 cijfers, die u gebruikt om de
tablet te ontgrendelen.
6. Wachtwoord: bij deze vergrendeling voert u een wachtwoord in.
7. Geen: kiest u voor deze optie, dan hebt u geen schermvergrendeling op uw
tablet.
AVG, Norton, McAfee en Avast zijn de meest gebruikte antivirus programma’s in
verschillende versies. De gratis versie geeft voldoende bescherming voor uw
tablet. Deze programma’s hebben ook een app ontwikkeld en kunt u vinden in de
Play Store. Het programma beschermt de tablet tegen de meeste
computervirussen, het houdt ze tegen en verwijdert de computervirussen van de
tablet. Antivirus programma’s vindt u op:
Mcafee http://www.mcafee.com/nl/
Avast https://www.avast.com/nl-nl/index
AVG http://avg.com/nl-nl/homepage
27
Ruimte voor aantekeningen
28
8. Voorbeelden van handige websites en leuke apps
Websites en apps om eens te bekijken. Wat spreekt u aan?
Websites
Aantekeningen
www.denhaag.nl
www.ooievaarspas
www.steffie.nl
www.seniorweb.nl
www.seniorennet.nl
www.visio.org
Wilt u weten of u voor een tegemoetkoming of
kwijtschelding van de gemeentelijke belastingen van
de gemeente Den Haag in aanmerking komt? Klik
dan op onderstaande links:
https://formulier.denhaag.nl/Tripleforms/formulier/scBeslisb
oomOoievaarsregelingen.aspx/fInleidingBeslisboomOoieva
arsregelingen
https://formulier.denhaag.nl/Tripleforms/formulier/scOoieva
arspas.aspx/fIntroOoievaarspas
https://formulier.denhaag.nl/Tripleforms/formulier/scAanvra
genTegemoetkomingChronischZieken.aspx/fIntroTegemoet
komingCZenG
https://formulier.denhaag.nl/Tripleforms/formulier/scAanvra
agKwijtscheldingBelastingen.aspx/fIntroKwijtscheldingBela
stingen
https://www.ov-chipkaart.nl/home.htm
Apps
Google
Weeronline.nl
Facebook
YouTube
9292
Translate
NOS
Buienrader
Marktplaats
29
Aantekeningen
Wandelen
ColorNote
Maps
Earth
Street View
TVGids.TV
App van de dag
Pinterest
WordOn of WordFeud
Spotify
KIJK
RTL XL
Omroep West
NU
C Cleaner
Parkmobile
Agenda ouderen
Legpuzzel: wereld tournee
Klaverjas HD Free
Kruiswoordpuzzel Nederlands
Woordzoeker Nederlands
RIJKS
LuisterBieb
Alleen met lidmaatschap
bibliotheek (gratis lidsmaatschap
met uw Ooievaarspas)
Emma Free (gratis pilalarm(
30